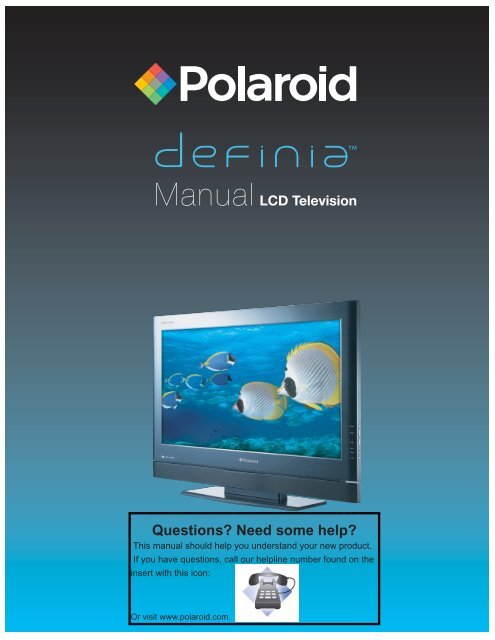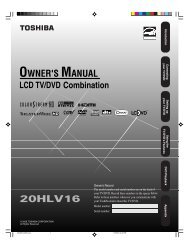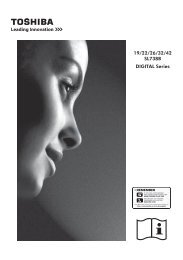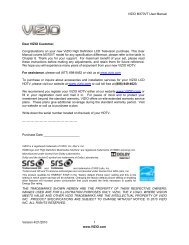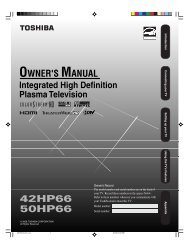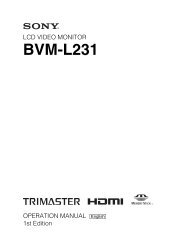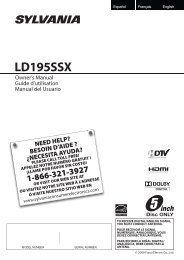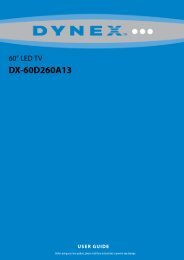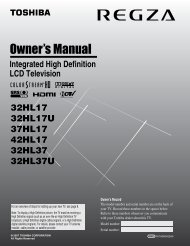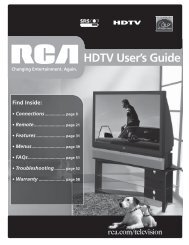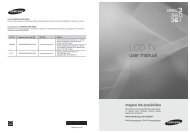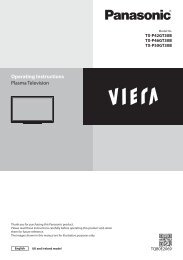You also want an ePaper? Increase the reach of your titles
YUMPU automatically turns print PDFs into web optimized ePapers that Google loves.
Manual LCD Television<br />
Questions? Need some help?<br />
This <strong>manual</strong> should help you understand your new product.<br />
If you have questions, call our helpline number found on the<br />
insert with this icon:<br />
Or visit www.<strong>polaroid</strong>.com.
TABLE OF CONTENTS<br />
• Warnings and Precautions .........................................................1<br />
• Introduction to Your LCD TV ........................................................................2<br />
Cleaning Your LCD TV ................................................................................................... 3<br />
Your LCD TV’s Digital Tuner .......................................................................................... 3<br />
Package Contents .......................................................................................................... 4<br />
Key Features ...................................................................................................................5<br />
• Setting Up Your LCD TV .............................................................7<br />
How to Remove the TV Stand ....................................................................................... 7<br />
How to Remove the Stereo Speakers .......................................................................... 8<br />
How to Get Started ........................................................................................................ 9<br />
• Understanding Your LCD TV ....................................................10<br />
Front View of TV ........................................................................................................... 10<br />
Back View of TV .............................................................................................................11<br />
Your Remote Control ................................................................................................... 12<br />
• Connecting Your LCD TV .............................................................................14<br />
Connecting Your LCD TV to A/V Devices .................................................................. 14<br />
Connecting Your LCD TV to A/V Devices with HDMI ................................................. 15<br />
Connecting Your LCD TV to a PC with VGA (D-Sub) ................................................ 16<br />
Connecting Your LCD TV’s Power Cord ..................................................................... 17<br />
• Using Your LCD TV ..........................................................................................18<br />
Turning Your TV ON and OFF ..................................................................................... 18<br />
How to Operate Your TV for the First Time ............................................................... 19<br />
How to Operate the Main Menu .................................................................................. 20<br />
How to Customise Picture Settings ........................................................................... 21<br />
How to Customise Audio Settings ............................................................................. 22<br />
How to Customise ARC- Aspect Ratio Control ......................................................... 23<br />
How to Use Picture-in-Picture (PIP) Functions ......................................................... 24<br />
How to Setup Analogue TV (ATV) ............................................................................... 25<br />
How to Manage Your Analogue Channels .................................................................. 26<br />
How to Setup Digital TV (DTV) .................................................................................... 27<br />
How to Record Digital TV (DTV) Output .................................................................... 28<br />
How to Perform Channel Scan in Digital TV (DTV) Mode ......................................... 29<br />
How to Setup Additional DTV Features ...................................................................... 30<br />
How to Setup “New Channel Alert”in DTV Mode ...................................................... 31<br />
How to Use the DTV Information Banner .................................................................. 32<br />
How to Use the EPG (Electronic Programme Guide) in DTV Mode ........................ 33<br />
How to Manage Your Preferred Digital (DTV) Channels ........................................... 34<br />
How to Set Your Preferences in DTV Mode ............................................................... 35<br />
How to Use Child Lock ................................................................................................ 36<br />
How to Use the On Timer Feature .............................................................................. 37<br />
How to Use PC and SCART Connectivity Menu ........................................................ 38<br />
How to View Your TV’s Information and Reset Settings ........................................... 39<br />
How to Use the TELETEXT Functions ........................................................................ 40<br />
Specifi cations ..............................................................................42<br />
Troubleshooting ..........................................................................44
WARNINGS AND PRECAUTIONS<br />
To prevent any injuries, use the following safety precautions during the installation, use, and<br />
maintenance of this equipment. This equipment must not be disassembled by anyone other<br />
than a qualifi ed service professional.<br />
Defi nition of Symbols:<br />
WARNING<br />
Avoid risk of<br />
electric shock.<br />
CAUTION<br />
Use caution.<br />
Use these important<br />
operation<br />
and maintenance<br />
instructions.<br />
Actions should<br />
never be<br />
performed.<br />
1<br />
Actions must be<br />
performed as<br />
directed.<br />
Only use a cart<br />
or stand<br />
recommended<br />
by the<br />
manufacturer.<br />
▪ Do not expose this equipment to rain or moisture.<br />
▪ Do not remove the TVs back cover. Tampering with the TV cover may void your warranty.<br />
▪ Opening or removing the TV cover may expose you to dangerous voltage and other hazards.<br />
▪ Refer servicing to qualifi ed service professionals. There are no user-serviceable parts inside the TV.<br />
▪ Do not attempt to service the equipment yourself. Servicing by a qualifi ed professional is required<br />
when the equipment has been damaged in any way. For example, if the power cord or plug is<br />
damaged, if liquid is spilled on the equipment, it is exposed to rain or moisture, objects fall on the<br />
equipment, or the TV does not operate normally.<br />
▪ Damage may result from the improper use of controls, adjustments, or procedures. Proper<br />
procedures are explained in this user’s <strong>manual</strong>.<br />
▪ Only use attachments and accessories specified by the manufacturer. If wall-mounting your<br />
TV, be sure to use a VESA complaint wall-mounting kit.<br />
▪ Always remove the power cord from the outlet before cleaning the equipment.<br />
▪ Never use liquid or aerosol cleaners on the equipment. Clean only with a soft dry cloth.<br />
▪ Do not place the equipment on any uneven or unstable carts, stands, tables, shelves etc.<br />
The equipment may fall, causing serious injury and/or serious damage to the equipment itself.<br />
▪ Handle this equipment and stable cart or stand with care. When moving this<br />
equipment and stable cart or stand, quick stops, excessive force, and uneven<br />
surfaces may cause them to overturn or fall.<br />
▪ Always place the equipment on the fl oor or on a stable, level surface that is strong enough<br />
to support the weight of the equipment.<br />
▪ Use and handle the power cord with care.<br />
▪ Unplug the equipment during lightning storms or when unused for long periods of time.<br />
▪ Do not pull the AC power cord. Do not handle the power cord with wet hands.<br />
▪ Do not place any heavy objects on the power cord or the equipment itself.<br />
▪ Do not touch the power cord and antenna cable during lightning.<br />
▪ Do not allow power cord to be walked on or pinched particularly at the plugs, outlets, and TV inputs.<br />
▪ Never handle this equipment near water or expose it to liquid, rain, or moisture.<br />
▪ Do not place in direct sunlight because the heat may cause damage.<br />
▪ Do not expose equipment to extreme temperature or heat sources such as radiators, heaters, etc.<br />
▪ Do not insert anything into the ventilation openings of your equipment. Inserting any metal or fl ammable<br />
objects may result to fi re or electric shock.<br />
▪ Do not block any ventilating openings. Leave an open space around the equipment.<br />
▪ Never place the equipment on or near fabric covered surfaces or rugs, in bookcases or built-in<br />
cabinets that may offer poor ventilation.<br />
ENGLISH
Introduction to Your LCD TV<br />
Polaroid. Add a little colour to your life.<br />
Since 1937, people have turned to Polaroid for their photography needs.<br />
Today, families look to Polaroid for consumer electronics that defi ne the<br />
digital age: plasma and LCD TVs, portable and standard DVD players,<br />
digital cameras, personal media players, and so much more. And while our<br />
selection has changed, you will still receive the same friendly, helpful<br />
service that made Polaroid an icon.<br />
Congratulations on your new Polaroid TV purchase. To ensure your new<br />
TV provides you with years of enjoyment, please read this guide carefully.<br />
©2007 by . All rights reserved.<br />
“Polaroid” and “Polaroid and Pixel” are trademarks of Polaroid Corporation.<br />
Changes are periodically made to this document. Changes, technical inaccuracies, and<br />
typographic errors will be corrected in subsequent editions.<br />
For service, support and warranty information, visit www.<strong>polaroid</strong>.com.<br />
This product contains electrical or electronic materials. The presence of these materials may, if<br />
not disposed of properly, have potential adverse effects on the environment and human health.<br />
Presence of this label on the product means it should not be disposed of as unsorted waste<br />
and must be collected separately. As a consumer, you are responsible for ensuring that this<br />
product is disposed of properly. To fi nd out how to properly dispose of this product, please<br />
go to www.<strong>polaroid</strong>.com and click on “Company“ or call the customer service number for your<br />
country listed in the instruction <strong>manual</strong>.<br />
This TV incorporates High-Defi nition Multimedia Interface (HDMI TM ) technology.<br />
HDMI, the HDMI logo and High-Defi nition Multimedia Interface are trademarks or registered<br />
trademarks of HDMI Licensing LLC.<br />
2
Cleaning Your LCD TV<br />
There are no parts which can be serviced or<br />
cleaned inside the TV’s cabinet.<br />
You can increase the life of your LCD display by taking the following precautions:<br />
• Before cleaning, always disconnect the power line and all connection cables.<br />
• Do not use any solvents, caustic or gaseous cleaning agents.<br />
• Clean the display with a soft, lint-free cloth.<br />
• Ensure that no water droplets remain on the screen. Water can cause permanent<br />
discolouration.<br />
Your LCD TV’s Digital Tuner<br />
The UK is going Digital!<br />
Find out if you already have a digital signal or when your area will switch off the old signal by<br />
visiting:<br />
http://www.digitaluk.co.uk/<br />
Even if you don’t have a digital signal yet, it will be coming to you soon. In the meantime, if you<br />
are having problems getting good reception, call our helpline customer service number. Look for<br />
the insert with the phone icon at the bottom of this page for the service number for your area.<br />
Questions about your TV’s features?<br />
Call our helpline customer service number. Look for the insert with this icon:<br />
Or visit www.<strong>polaroid</strong>.com.<br />
3<br />
ENGLISH
Introduction to Your LCD TV<br />
Package Contents<br />
Your LCD TV package should have all of the following materials.<br />
Remote Control<br />
and<br />
2 AAA Batteries<br />
AC Power Cord*<br />
LCD TV<br />
These items are all you need to set up and operate your LCD TV in its basic confi guration.<br />
*Note: The Power Cord may differ depending on country.<br />
Make sure all of the above materials are included in the box. If you are missing<br />
any items, please contact the Polaroid customer service department using the Polaroid<br />
Contact insert.<br />
4<br />
Component Video Cables<br />
(Red, Green, Blue)<br />
Composite A/V Cables<br />
(Yellow, Red, White)<br />
Documents<br />
• Quick Start Guide<br />
• Worldwide Contact Insert<br />
• Warranty Card<br />
• User’s Manual
Introduction to Your LCD TV<br />
Key Features<br />
Built-In Digital TV Tuner<br />
▪ Digital Tuner gives you access to the latest broadcast technology that features digitally<br />
crisp picture and sound.<br />
The UK is going Digital! Find out if you already have a digital signal or when your area<br />
will switch off the old signal by visiting:<br />
http://www.digitaluk.co.uk/<br />
Even if you don’t have a digital signal yet, it will be coming to you soon. In the<br />
meantime, if you are having problems getting good reception, call our helpline<br />
customer service number. Look for the insert with the phone icon at the bottom of this<br />
page for the service number for your area.<br />
Improved Digital Teletext Services (MHEG-5)<br />
▪ Bring faster access to on-screen interactive information & services.<br />
7-day Electronic Programme Guide<br />
▪ Makes it easy to plan your viewing schedule.<br />
Dual HDMI Connectivity<br />
▪ Lets you connect multiple HD sources, bringing you the best available picture and<br />
audio from your home entertainment center.<br />
HD-Ready Liquid Crystal Display (LCD)<br />
▪ Offers amazing picture quality when connected to an HD source or digital signal.<br />
Polaroid Defi nia Video Processor with Digital Noise Reduction<br />
▪ Increases sharpness and reduces imperfections for a pure, true-to-life picture.<br />
3D Comb Filter with Motion Adaptation<br />
▪ Provides intricate picture detail and realistic colour.<br />
Picture-in-Picture (PIP)<br />
▪ Allows you to view two programs simultaneously when connected to two A/V sources.<br />
Questions about your TV’s features?<br />
Call our helpline customer service number. Look for the insert with this icon:<br />
Or visit www.<strong>polaroid</strong>.com.<br />
5<br />
ENGLISH
Introduction to Your LCD TV<br />
Key Features (Continued)<br />
Wide-Range Stereo Speakers<br />
▪ Deliver dynamic sound with crystal clear highs and powerful bass.<br />
Detachable Speakers with Dedicated Subwoofer Output<br />
▪ Provide maximum fl exibility and a design to fi t your space and style.<br />
Automatic Volume Control Option<br />
▪ Reduces volume increases during commercial breaks.<br />
PC Connectivity<br />
▪ It is simple with the use of the VGA (D-sub) input.<br />
Detachable TV Stand<br />
▪ Easy to remove if you prefer to wall-mount your TV.<br />
Energy Effi cient Power Switch<br />
▪ Allows you to conserve energy when the TV is not in use.<br />
Multilingual On-Screen Display, Remote Control & Sleep Timer<br />
▪ Features provide the convenience and functionality that you need.<br />
Questions about your TV’s features?<br />
Call our toll-free customer service number. Look for the insert with this icon:<br />
Or visit www.<strong>polaroid</strong>.com.<br />
6
Setting Up Your LCD TV<br />
How to Remove the TV Stand from Your LCD TV<br />
If you prefer to mount your new Polaroid TV on a wall, please reference the instructions included in the wallmounting<br />
kit (sold separately).<br />
To mount your TV, verify what size VESA standard wall-mounting kit should be used<br />
by looking at the Specifi cations page in this User’s Manual.<br />
Only the wall-mounting kit specifi ed should be used with your TV.<br />
Contact a qualifi ed technician for assistance when installing the wall-mounting kit.<br />
To remove the TV stand from your LCD TV, follow the instructions below.<br />
1 To prevent damaging the surface of the LCD TV, place<br />
the TV face down on a stable surface, covered by a soft cloth.<br />
2 Remove the 4 screws that secure the stand to the LCD TV.<br />
3 Remove the stand from the LCD TV and put it in a safe place.<br />
If you would also like to remove the stereo speakers before<br />
mounting the TV to the wall, please look at the following page<br />
for instructions.<br />
For Wall-Mounting: Using the instructions provided in the VESA<br />
standard wall-mounting kit, secure the stand to the TV with all<br />
of the screws supplied in the wall-mounting kit.<br />
To reattach the TV stand, follow these instructions in reverse.<br />
Need help setting up your TV?<br />
Call our helpline customer service number. Look for the insert with this icon:<br />
Or visit www.<strong>polaroid</strong>.com.<br />
7<br />
4 Screws<br />
LCD TV<br />
Soft Cloth<br />
TV Stand<br />
ENGLISH
Setting up Your LCD TV<br />
How to Remove the Stereo Speakers from Your LCD TV<br />
Before removing the speakers, fi rst follow the instructions on the<br />
previous page to remove the TV stand.<br />
To remove the Stereo Speakers from your LCD TV, follow the instructions below.<br />
When the speakers are removed, the speakers will not produce sound.<br />
1 Remove the 4 screws on the speaker brackets and Speaker Brackets<br />
put the speaker brackets and screws in a safe place.<br />
2 Remove the 4 screws on the speaker box. Speaker Box<br />
3 Disconnect the 2 sets of speaker cables and<br />
put the speaker box and screws in a safe place.<br />
4 You’ve successfully removed the speakers from your TV. Now use<br />
the instructions on the previous page and/or the instructions included<br />
in your wall-mounting kit (not included) to mount your television.<br />
To reattach the speakers, follow these instructions in reverse.<br />
Need help setting up your TV?<br />
Call our toll-free customer service number. Look for the insert with this icon:<br />
Or visit www.<strong>polaroid</strong>.com.<br />
8
Setting up Your LCD TV<br />
How to Get Started<br />
1 Connect your aerial lead (not supplied) to your TV or use Component or Composite video cables with Composite<br />
audio cables to connect to your cable or satellite box.<br />
Refer to the section entitled “Connecting your LCD TV” in this User’s Manual for other methods for connecting<br />
your LCD TV.<br />
2 Connect the supplied AC power cord to the back of your LCD TV. Then connect the other end of the AC<br />
power cord to the wall outlet.<br />
3 Insert the two supplied AAA batteries into the remote control, using the instructions below.<br />
STEP 1<br />
Slide the back cover down to open the battery<br />
compartment of the remote control.<br />
STEP 2<br />
Insert two AAA batteries. Make sure to match the (+) and (-)<br />
ends of the batteries to the (+) and (-) ends indicated in the<br />
battery compartment. Slide the cover back into place.<br />
4 Connect any other audio/video equipment to your LCD TV, using the instructions in the section entitled<br />
“Connecting Your LCD TV” in this User’s Manual.<br />
Questions about your remote control?<br />
Call our helpline customer service number. Look for the insert with this icon:<br />
Or visit www.<strong>polaroid</strong>.com.<br />
9<br />
ENGLISH
Understanding Your LCD TV<br />
Front View of TV<br />
AC Power<br />
Switch<br />
Turns main<br />
power ON<br />
and OFF.<br />
LED<br />
A blue indicator light comes on when the power is ON.<br />
A purple indicator light comes on when in the standby<br />
PC mode. A red indicator light comes on when in TV<br />
standby mode. When the TV power is completely turned<br />
off (using the Energy Effi cient AC Power Switch), the<br />
indicator light will also turn off.<br />
TV Status LED Indicator Light Status<br />
OFF (AC Power Switch is OFF) Off<br />
Standby (Passive) Red<br />
Power ON (TV, Video, or PC Mode) Blue<br />
Standby (Active--only available in PC mode) Purple<br />
Questions about your TV’s features?<br />
Call our toll-free customer service number. Look for the insert with this icon:<br />
Or visit www.<strong>polaroid</strong>.com.<br />
10<br />
IR<br />
Infrared<br />
Receiver<br />
The TV Function Buttons control your TV’s basic features. You can use these to adjust the onscreen<br />
display (OSD) items, like features in the main menu or sub-menu. To use more<br />
advanced features, you must use the remote control.<br />
NOTE:<br />
The Energy Effi cient AC Power Switch allows you to conserve energy when the TV is not in use.<br />
EXIT/ARC<br />
(Aspect Ratio Control)<br />
Press to adjust the display mode<br />
(I.E. Panoramic, 16:9, Zoom, etc.)<br />
In OSD menu, press to exit the<br />
OSD Menu.<br />
VOLUME +/-<br />
Press to adjust the volume up<br />
and down.<br />
In the OSD menu, press to<br />
select different main-menu items<br />
and change the values for items.<br />
CHANNEL ▲▼<br />
Change the channel up and<br />
down.<br />
In the OSD menu, press to select<br />
a sub-menu item.<br />
MENU<br />
Press once to display the OSD<br />
(On-Screen Display) menu.<br />
Press again exit.<br />
SOURCE<br />
Press to choose from different<br />
input signal sources.<br />
Press to turn LCD TV On or<br />
to enter Standby.
Understanding Your LCD TV<br />
Back View of TV<br />
HDMI 1 & HDMI 2 Inputs<br />
Connect HD digital AV equipment<br />
with the HDMI connector. HDMI<br />
supports enhanced, high-defi nition<br />
video and two-channel digital audio.<br />
D-SUB (VGA) Input<br />
Connect to a Personal<br />
Computer, or other AV<br />
equipment with VGA.<br />
PC AUDIO IN<br />
Connect to a Personal<br />
Computer, or other AV<br />
equipment using an Audio<br />
Cable. Provides audio for D-<br />
SUB (VGA) connection.<br />
DIGITAL AUDIO<br />
Output<br />
Connect to the DIGITAL<br />
AUDIO jack on the digital or<br />
standard 5.1 audio system.<br />
ANT IN<br />
Connect<br />
antenna cable<br />
to the ANT IN<br />
from antenna to<br />
receive<br />
standard or<br />
digital<br />
television.<br />
Composite A/V<br />
Outputs<br />
Connect to the Composite<br />
VIDEO and AUDIO (L/R)<br />
inputs on AV equipment<br />
using the yellow, red, and<br />
white composite cables.<br />
Subwoofer Output<br />
Connect to a Subwoofer<br />
or Speaker System.<br />
S-VIDEO Input<br />
Connect to the S-<br />
VIDEO and AUDIO (L/<br />
R) outputs on external<br />
video equipment.<br />
Use in conjunction<br />
with composite audio<br />
cables (red and white).<br />
Composite A/V Inputs<br />
Connect to the Composite<br />
VIDEO and AUDIO (L/R)<br />
outputs on external equipment<br />
video using the yellow, red, and<br />
white composite cables.<br />
NOTE:<br />
Composite Audio Out (L/R): The level of audio output cannot be changed using the volume control on your display. This<br />
connector should be used with an external audio amplifi er that can be used to control the volume.<br />
11<br />
SCART 1 & SCART 2 Inputs<br />
Connect to the SCART output on external<br />
video equipment using a SCART cable.<br />
Component Inputs<br />
Connect to a DVD player,<br />
Digital Set-Top-Box, or<br />
other A/V equipment with<br />
component (YPbPr) A/V<br />
inputs using green, blue,<br />
and red component cables.<br />
Use in conjunction with<br />
composite audio cables<br />
(red and white).<br />
AC Power<br />
Switch<br />
AC Power<br />
Cord Input<br />
Common Interface<br />
Common interface slot for future<br />
use with Pay-to-View Channels.<br />
ENGLISH
Understanding Your LCD TV<br />
Your Remote Control<br />
1<br />
Put the LCD TV in or out of Standby Mode<br />
2 TELETEXT<br />
Press the button to show the TELETEXT Service<br />
Toggle between TEXT / MIX / PAT / OFF<br />
3 INDEX<br />
ATV (Analogue): Go to page100 (TELETEXT<br />
reset)<br />
DTV (Digital): Display info when banner is on<br />
Do not use any cleaners (porcelain, stainless steel, toilet, or oven cleaner etc.)<br />
on the remote control beause it may result in damage to the remote control.<br />
12<br />
HOLD<br />
Press to stop auto TELETEXT page change<br />
INTERRUPT<br />
Switch to TV when waiting for required text page<br />
REVEAL<br />
Display hidden info (i.e. solutions for puzzle or quiz)<br />
EXPAND<br />
Enlarge the top 1/2 or bottom 1/2 of TELETEXT page<br />
TIME/SUB-PAGE<br />
Press to access to your desired sub-page<br />
RED/GREEN/YELLOW/BLUE<br />
ATV (Analogue): Display recording setting & user<br />
profi le (Direct page access for Teletext)<br />
DTV (Digital): Function keys for DTV mode.<br />
4 CH ▲▼<br />
Change the channel up and down<br />
5 0-9<br />
Enter digits numerically<br />
6 VOL + and -<br />
Increases and decreases volume on your TV<br />
7 RTN<br />
Return to previously viewed channel or source<br />
8 MUTE<br />
Press once to mute the audio<br />
Press again to restore the audio<br />
9 APC (Automatic Picture Control)<br />
Toggle between Normal / Cinema / Dynamic.
Understanding Your LCD TV<br />
Your Remote Control (Continued)<br />
10 ARC (Aspect Ratio Control)<br />
13<br />
In Video mode, toggle picture mode between<br />
Auto Image / Panoramic / 16:9 / 14:9 / 4:3 / Zoom<br />
In VGA (PC) mode, toggle picture mode between<br />
16:9 / 4:3<br />
11 OK<br />
In OSD menu, setup a function or enter a sub-menu<br />
◄ ►▲▼<br />
In OSD menu (DTV or ATV), scroll through and<br />
access menu items.<br />
12 EXIT<br />
Press to exit the OSD menu or sub-menu<br />
13 MENU<br />
Display the On-Screen Display (OSD) menu or<br />
return to a layer of menu<br />
14 SCART<br />
Switch to SCART1 / SCART2 / SCART2 S<br />
15 VIDEO<br />
Switch to Composite / S-VIDEO / Component<br />
16 TV<br />
Select either Analogue TV or Digital TV<br />
17 PC/HD<br />
Switch to VGA / HDMI 1/ HDMI 2<br />
18 SLEEP<br />
Select a time to automatically turn off your TV. Timer<br />
can be set 00 to 120 minutes in 10 minute intervals.<br />
SUB-TITLE<br />
ATV (Analogue): show information.<br />
DTV (digital): toggle SUB-TITLE On/Off<br />
GUIDE<br />
ATV (Analogue): press to navigate<br />
DTV (digital): display 7 days EPG<br />
SOUND<br />
Select sound according to different TV broadcasts<br />
19 PIP ON/OFF<br />
Enable or disable PIP viewing picture<br />
Toggle PIP mode between PIP / OFF<br />
POSITION<br />
Move PIP sub-picture position<br />
SIZE<br />
Toggle PIP sub-picture size: Small / Middle / Large<br />
Audio/Video Swap<br />
Toggle A/V source between primary window & PIP<br />
sub-window.<br />
SOURCE ▲▼<br />
Select PIP input source: HDMI 1/ HDMI 2 / TV / DTV /<br />
SCART1 / SCART2 / SCART2 S / Composite /<br />
Component / S-VIDEO<br />
ENGLISH
Connecting Your LCD TV<br />
Connecting Your LCD TV to A/V Devices<br />
This TV offers many different options for connecting your A/V devices. Connecting your device to your TV<br />
using higher quality video connections will bring you a better viewing experiece. The bar below shows the<br />
best viewing options in sequence from best to basic.<br />
ANT IN:<br />
Antenna (Aerial) In<br />
NOTE: Not all cables are included.<br />
Questions about your connections or cables?<br />
Call our toll-free customer service number. Look for the insert with this icon:<br />
Or visit www.<strong>polaroid</strong>.com.<br />
14
Connecting Your LCD TV<br />
Connecting Your LCD TV to A/V Devices with HDMI<br />
We highly recommend you use the HDMI (High Defi nition Multimedia Interface) input whenever possible to<br />
receive an incredible High Defi nition picture. Please keep in mind, however, that not all A/V devices are<br />
capable of this type of connection.<br />
For the best viewing experience, connect your TV to an HD digital cable/ satellite box, HD DVD player and/<br />
or other HD A/V device using the HDMI connection.<br />
Make sure your external A/V devices are set to output an HDMI signal. Consult your A/V device’s User’s<br />
Manual for instructions on how to output an HDMI signal.<br />
HDMI CABLE<br />
NOTES:<br />
• HDMI cables are not included.<br />
• No audio cable is needed with an HDMI connection.<br />
• Either HDMI 1 or HDMI 2 can be used.<br />
Questions about your connections or cables?<br />
Call our toll-free customer service number. Look for the insert with this icon:<br />
Or visit www.<strong>polaroid</strong>.com.<br />
15<br />
ENGLISH
Connecting Your LCD TV<br />
Connecting Your LCD TV to PC with VGA (D-Sub)<br />
Connect a VGA cable to the D-SUB (VGA) input on the TV and the VGA output on a PC. To also receive<br />
sound, connect an audio cable to the PC AUDIO IN jack on the TV and AUDIO OUT jack on a PC.<br />
NOTES:<br />
• VGA and PC-Audio cables are not included.<br />
Questions about your connections or cables?<br />
Call our toll-free customer service number. Look for the insert with this icon:<br />
Or visit www.<strong>polaroid</strong>.com.<br />
16
Connecting Your LCD TV<br />
Connecting Your LCD TV’s Power Cord<br />
1 Connect the power cord into the AC IN located in the back of the TV and the other end to the power<br />
outlet on the wall.<br />
2 Turn on the AC POWER SWITCH. When the TV is plugged in and the AC power switch is turned on,<br />
the indicator light on the front of the TV will turn red.<br />
Power Cord<br />
(Power cord will vary<br />
depending on country)<br />
Questions about your connections or cables?<br />
Call our toll-free customer service number. Look for the insert with this icon:<br />
Or visit www.<strong>polaroid</strong>.com.<br />
17<br />
AC Power<br />
Switch<br />
ENGLISH
Using Your LCD TV<br />
Turning your TV ON and OFF<br />
TURN ON<br />
Once all of your connections have been made and the AC Power Switch is ON, press the button on the side<br />
of the TV or on the remote control to turn on the TV. The indicator light will turn blue.<br />
TURN OFF<br />
When the TV is on and the AC Power Switch is turned on, press the button on the side of the TV or on<br />
the remote control to turn the TV off. The indicator light on the front of the TV will turn red when the TV<br />
enters Standby mode.<br />
Always turn the AC Power Switch off or disconnect the LCD TV from the main voltage<br />
when the LCD TV will not be used for a long period of time. The button on the front<br />
panel is only used for switching the LCD TV into standby, it does not disconnect the<br />
device from the main voltage. To completely disconnect the main voltage, please turn<br />
off the AC Power Switch or remove the power plug from the socket.<br />
18<br />
BLUE
Using Your LCD TV<br />
How To Operate Your TV for the First Time<br />
1 Once all of your connections have been made and the AC Power Switch has been turned on, press<br />
the button on the side of the TV or on the remote control to turn on the TV. The indicator light will<br />
turn blue.<br />
2 When you turn on your TV for the fi rst time, the Auto Install menu will appear automatically on the<br />
screen. Make sure your TV is connected to an aerial (antenna) cable. The Auto Install process should<br />
take about 10 minutes to complete.<br />
1 Press the ▲ or▼ button to highlight Country* and press OK.<br />
2 Press the ◄ or ►button to select your Country and press OK.<br />
3 Press the ▲ or▼ button to highlight Language** and press OK.<br />
4 Press the ◄ or ►button to select your preferred Language and press OK.<br />
5 Press the ▲ or▼ button to highlight Start Channel Scan and press OK to<br />
start Channel Scan.<br />
When the Channel Scan Progress reaches 100%, the Service Scan is<br />
complete. The TV should now return to normal operation.<br />
*Available Countries Include:<br />
Austria, Belgium, Czech, Denmark, Finland, France, Germany, Great Britain, Greece, Hungary, Ireland, Italy,<br />
Netherlands, Norway, Poland, Portugal, Slovakia, Slovenia, Spain, Sweden, Switzerland, Turkey and more.<br />
*Available Languages Include:<br />
English, French, German, Spanish, Italian, Finnish, Swedish, Dutch, Danish and Norwegian.<br />
3 Select an input source using the table below.<br />
Remote Control Button Input Source<br />
TV Switch to ATV (Analogue) and DTV<br />
(digital) modes<br />
PC/HD Switch to VGA/ HDMI 1/ HDMI 2 modes<br />
VIDEO Switch to Composite/ S-Video/<br />
Component modes<br />
SCART Switch to SCART1/ SCART 2/ SCART 2S<br />
19<br />
ENGLISH
Using Your LCD TV<br />
How to Operate the Main Menu<br />
1 With the AC Power Switch turned, press the button to turn on the LCD TV.<br />
2 Press the MENU button on the remote control or on the side of the TV to display the on-screen Main Menu. Use<br />
the ◄► buttons to select your Main Menu option.<br />
MAIN MENU SUB-MENU<br />
Use the ◄► buttons on the remote control to select the<br />
menu option icon. Use the ▲▼ buttons on remote to move<br />
down to Sub-Menu items. Press OK to select the option.<br />
Menu Option Icon<br />
Menu Option Name<br />
Sub-Menu Items<br />
Instructions<br />
How to use the Main Menu and Sub-Menu:<br />
1. With the power on, press MENU on the remote control.<br />
The OSD (On-Screen Display) Main Menu will appear.<br />
2. Press ◄ or ►to select the main menu option.<br />
Press▼ to enter the sub menu option.<br />
3. Press ▲or▼to select one sub-menu item.<br />
Press OK to select.<br />
4. Press ◄ or ► to make adjustments.<br />
Press OK to return to select.<br />
5. Press MENU to return to the Main Menu.<br />
6. Press EXIT to exit the Main Menu.<br />
Scroll Bar<br />
20<br />
Highlight the sub-menu item that you prefer and press OK<br />
to select that option.<br />
Menu Option Name<br />
Sub-<br />
Menu<br />
Name<br />
Sub-Menu Items<br />
Adjustment<br />
Information<br />
NOTE:<br />
*The Scroll Bar on the side of the OSD indicates if there are settings further up or<br />
down the screen.<br />
**VGA mode is best viewed with lower brightness and contrast settings.
Using Your LCD TV<br />
How to Customise the Picture Settings<br />
1 With the power ON, in any mode, press the SOURCE button to choose desired source.<br />
2 Press MENU.<br />
3 Use the ◄► buttons to select VIDEO and press ▼ button.<br />
4 Use the ▲▼ buttons to highlight your desired VIDEO option. Press OK to enter the Sub-Menu.<br />
5 Use the ◄► buttons to make adjustments in the adjustment bar and press OK.<br />
6 Press MENU to return to the Main Menu, or press EXIT to exit the Menu.<br />
MAIN MENU: ADJUSTMENT BAR:<br />
The VIDEO MENU includes the following video setting options:<br />
BACKLIGHT Adjust the backlight level of the screen.<br />
CONTRAST Control the difference between the brightest and darkest regions of the picture.<br />
BRIGHTNESS Control the overall brightness of the picture.<br />
COLOUR Control the colour intensity of the picture.<br />
SHARPNESS Increase this setting to sharpen the edges in the picture.<br />
Decrease this setting to soften the edges in the picture.<br />
NOISE REDUCTION Decrease picture “noise” or imperfections due to a weak signal. Switch to Auto/ High/<br />
Middle/ Low/ Off. We recommend not using “High” Noise Reduction on fast-moving images.<br />
NOTE:<br />
*The Scroll Bar on the side of the OSD indicates if there are settings further up or<br />
down the screen.<br />
**VGA mode is best viewed with lower brightness and contrast settings.<br />
21<br />
ENGLISH
Using Your LCD TV<br />
How to Customise the Sound Settings<br />
1 With the power ON, in any mode, press the SOURCE button to choose desired source.<br />
2 Press MENU.<br />
3 Use the ◄► buttons to select AUDIO and press ▼ button.<br />
4 Use the ▲▼ buttons to highlight your desired AUDIO option. Press OK to enter the Sub-Menu.<br />
5 Use the ◄► buttons to make adjustments in the adjustment bar and press OK.<br />
6 Use MENU to return to the Main Menu, or press EXIT to exit the Menu.<br />
MAIN MENU: ADJUSTMENT BAR:<br />
The AUDIO MENU includes the following audio setting options:<br />
SURROUND MODES Choose different audio effects for your TV.<br />
AVC (Automatic Volume<br />
Correction)<br />
Automatically adjust the volume by lowering the speaker output when the volume is high<br />
or by raising the speaker output when the volume is low. Switch to ON or OFF to enable<br />
or disable the AVC function. Can be used to reduce unwanted volume increases during<br />
commercial breaks.<br />
BALANCE Adjust the relative volume of the speakers with a multiple speaker system.<br />
EQUALIZER Choose your preferred Audio Scenerio. The BASS and TREBLE can only be adjusted<br />
when EQUALIZER is set in INDIVIDUAL mode.<br />
Neutral: Preset original sound<br />
Movie: Emphasizes live sound for movies<br />
Music: Enhanced sound quality for music<br />
Individual: Customised sound mode<br />
BASS Control the relative intensity of lower-pitched sounds.<br />
TREBLE Control the relative intensity of higher-pitched sounds<br />
22
Using Your LCD TV<br />
How To Customise ARC - Aspect Ratio Control<br />
Press the ARC button to change to a different picture format on the screen.<br />
When connected to certain sources, some modes maybe unavailable.<br />
AUTO IMAGE<br />
In this mode, the TV can automatically select the best<br />
aspect ratio for the broadcast.<br />
4:3 NORMAL<br />
14:9<br />
Displays at 4:3 aspect ratio for traditional broadcasts for nonwidescreen<br />
viewing in the correct proportions. There will be<br />
black strips on both sides of the screen.<br />
Display 14:9 broadcasts in the correct proportions. There will<br />
be black strips on both sides of the screen.<br />
16:9 WIDE<br />
Display 16:9 broadcasts in the correct proportions. Can also<br />
expand the width of 4:3 broadcasts evenly to fi ll the 16:9<br />
screen. There maybe black strips at the top and bottom or<br />
sides of the screen.<br />
PANORAMIC<br />
ZOOM<br />
Expand 4:3 broadcasts to fi t the 16:9 screen by expanding the<br />
image at the edges of the screen. This creates less distortion<br />
at the centre of the screen.<br />
Display broadcasts in letter box format in the correct<br />
proportions. The top and bottom of the images are slightly<br />
cropped.<br />
How To Customise APC - Automatic Picture Control<br />
Press the APC button on the remote control repeatedly to cycle through the APC settings. The button toggles<br />
through the different screen brightness options– Normal / Cinema / Dynamic.<br />
NORMAL Select this mode in a normal environment<br />
CINEMA Select this mode in a dark environment<br />
DYNAMIC Select this mode in a bright environment<br />
NOTE:<br />
In VGA (PC) sources, only the 16:9 and 4:3 formats will be available.<br />
23<br />
ENGLISH
Using Your LCD TV<br />
How To Use Picture-in-Picture (PIP) Functions<br />
Use these buttons on the remote control to use the PIP functions.<br />
ON/OFF Select a mode of the PIP mode. Press repeatedly to turn PIP ON or OFF.<br />
POSITION Move the sub-picture from corner to corner on the TV screen. Press repeatedly to change the POSITION.<br />
SIZE Select a size of the sub-picture: Small--Middle--Large. Press repeatedly to change the SIZE.<br />
SWAP VIDEO Interchange the picture of main source and sub source.<br />
SWAP AUDIO Interchange the voice of main source and sub source.<br />
SOURCE ▲▼ Select a second source: HDMI / TV / DTV / SCART1 / SCART2 / SCART2 S / Composite /<br />
Component / S-VIDEO as the sub picture.<br />
NOTES:<br />
• The LCD TV has to be connected two AV sources at least, and then PIP function can be activated.<br />
• To change channels in PIP picture, please switch PIP picture to main picture.<br />
PIP Mode Table<br />
This table shows what types of<br />
sources can work in main picture<br />
and PIP picture. “Main” means<br />
main source and “Sub” means<br />
sub source. The symbol “O”<br />
means both main source and<br />
sub source can operate.<br />
NICAM/A2 (IGR) Broadcast Selection<br />
Depending on the particular program being broadcast,<br />
you can press the SOUND button to listen to different<br />
language sources. Under different systems, broadcast<br />
function will show differently.<br />
Sound A<br />
Sound B<br />
Mono<br />
Stereo<br />
Send the primary broadcast language to the speakers<br />
Send the secondary broadcast language to the speakers<br />
Provides mono sound<br />
Provides stereo sound<br />
24
Using Your LCD TV<br />
How to Setup Analogue TV (ATV)<br />
1 With the power turned on, press the TV button to select ATV mode and enter Analogue TV mode.<br />
2 Press the MENU button on the remote control to display the on-screen Main Menu. Use the ◄ or ►<br />
buttons to select Channel Options and press ▼.<br />
3 Use the ▲ or ▼ buttons to highlight your desired option. Press OK to enter the Sub-Menu.<br />
4 The OSD screen will vary based on different functions. Refer to the Message Bar to adjust your favourite settings.<br />
5 Press OK to confi rm your setting.<br />
6 Press MENU to return to the previous menu, or press EXIT to exit the menu.<br />
Channel Options:<br />
MAIN MENU OPTION Automatic Program Search Search and store all available channels.<br />
SUB-MENU OPTION Country Choose a county.<br />
SUB-MENU OPTION Start Channel Scan Start scanning all channels.<br />
SUB-MENU OPTION Return Return to previous menu.<br />
MAIN MENU OPTION Channel Management Manage the channels to your own preferences.<br />
SUB-MENU OPTION Sort Set the channel order according to your preference.<br />
SUB-MENU OPTION Delete Delete the selected channel.<br />
SUB-MENU OPTION Rename Rename the selected channel.<br />
SUB-MENU OPTION Add/Change Add or fi ne tune a selected channel.<br />
SUB-MENU OPTION Return Return to the previous menu.<br />
MAIN MENU OPTION Reset You can reset all settings to their original default settings, except the scanned channels.<br />
25<br />
ENGLISH
Using Your LCD TV<br />
How to Manage Your Analogue Channels: Rename, Sort, Delete<br />
1 With the power turned on, in ATV Analogue TV mode, press TV button to select ATV mode.<br />
2 Press the MENU button on the remote control to display the on-screen Main Menu. Use the ◄► buttons to<br />
select “Channel Options” and press OK.<br />
3 Use the ▲▼ buttons to highlight Channel Management and press OK to enter the edit menu.<br />
4 Use the ▼ button to highlight Rename and press OK to enter the Channel Naming menu.<br />
5 In the Channel Naming menu, press ▲ or▼ to select the programme that you want to rename and then press<br />
OK to edit the name.<br />
6 Press the ► button to enter the name display area (5 characters) and press ▲ or▼ to choose the characters<br />
and then press OK to confirm.<br />
7 Press MENU to return to the Main Menu, or press EXIT to exit the menu.<br />
NOTE: To sort or delete, please select your preferred item in the sub-menu and follow above steps.<br />
26
Using Your LCD TV<br />
How to Setup Digital TV (DTV)<br />
1 With the power turned on, press TV button to select DTV mode.<br />
2 Press the MENU button on the remote control to display the on-screen Main Menu. Use the ◄► buttons to<br />
select “Channel Options” and press ▼.<br />
3 Use the ▲▼ buttons to highlight your desired option. Press OK to enter the sub-menu.<br />
4 The OSD screen will vary based on different functions. Refer to the Message Bar to adjust your favourite settings.<br />
5 Press OK to confi rm your setting.<br />
6 Press MENU to return to the previous menu, or press EXIT to exit the menu.<br />
Channel Options:<br />
MAIN MENU OPTION DTV Output Recording Record all available channels.<br />
MAIN MENU OPTION Channel Scan Start scanning all channels.<br />
SUB-MENU OPTION Country Choose a country.<br />
SUB-MENU OPTION Confi rm Scan and erase old info.<br />
SUB-MENU OPTION Return Return to the previous menu.<br />
MAIN MENU OPTION Setup Setup some DTV settings.<br />
MAIN MENU OPTION New Channel Alert Informs you of new channels becoming available.<br />
MAIN MENU OPTION Reset You can reset all settings to their original default settings, except the scanned channels.<br />
27<br />
ENGLISH
Using Your LCD TV<br />
How to Record Digital TV (DTV) Output<br />
1 With the power turned on, in DTV mode, press SOURCE button to choose desired source.<br />
2 Press the MENU button on the remote control to display the on-screen Main Menu. Use the ◄► buttons to<br />
select Channel Options and press ▼.<br />
3 Use the ▲▼ buttons to highlight DTV Output Recording.* Press OK to enter the setting mode.<br />
4 Press MENU to return to the previous menu, or press EXIT to exit the menu.<br />
*NOTE: To use DTV recording, a video recording device must be connected to the TV in advance. This feature<br />
locks a channel during recording for a set period of time. Only one channel may be recorded at a time.<br />
Have questions about your TV’s menus?<br />
Call our helpline customer service number. Look for the insert with this icon:<br />
Or visit www.<strong>polaroid</strong>.com.<br />
28
Using Your LCD TV<br />
How to Perform Channel Scan in Digital TV (DTV) Mode<br />
1 With the power turned on, press TV button to select DTV mode.<br />
2 Press the MENU button on the remote control to display the on-screen Main Menu. Use the ◄► buttons to<br />
select Channel Options and press ▼.<br />
3 Use the ▲▼ buttons to highlight Channel Scan. Press OK to enter the sub-menu.<br />
4 Press ▼ to Country and press OK.<br />
5 Use the ◄► buttons to select your desired country and press OK.<br />
6 Press ▼ to highlight Confirm* and press OK. If you want perform the DTV scan, press OK to start DTV scan.<br />
7 Press MENU to return to the previous menu, or press EXIT to exit the menu.<br />
*NOTE: A warning message will appear after you select “Confi rm” in sub-menu.<br />
Your previous stored information will be substituted and erased.<br />
29<br />
ENGLISH
Using Your LCD TV<br />
How to Setup Additional DTV Features<br />
1 With the power turned on, in DTV mode, press SOURCE button to choose desired source.<br />
2 Press the MENU button on the remote control to display the on-screen Main Menu. Use the ◄► buttons to<br />
select Channel Options and press ▼.<br />
3 Use the ▲▼ buttons to highlight Setup. Press OK to enter the setting mode.<br />
4 Press MENU to return to the previous menu, or press EXIT to exit the menu.<br />
SETUP Options:<br />
Banner Display Time Adjust the display time of the banner. Switch to 3, 5, or 10 seconds.<br />
Subtitle Language* Choose your preferred subtitle language.<br />
Audio Language Choose your preferred audio language.<br />
Signal Strength Show the signal strength for the channel.<br />
Software Update Update the software. If an update is made, a message bar notifying you of the update will appear.<br />
*NOTE: The language selection for audio and subtitles is offered according to your local broadcasters. Language selection<br />
includes: English, Gaelic Welsh, French, German, Spanish, Italian, Finnish, Swedish, Dutch, Denmark and Norway.<br />
30
Using Your LCD TV<br />
How to Setup “New Channel Alert” in DTV Mode<br />
1 With the power turned on, in DTV mode, press SOURCE button to choose desired source.<br />
2 Press the MENU button on the remote control to display the on-screen Main Menu. Use the ◄► buttons to<br />
select Channel Options and press ▼.<br />
3 Use the ▲▼ buttons to highlight New Channel Alert. Press OK to enter the setting mode.<br />
4 Use the ◄► buttons to select ON or OFF in the message bar and press OK to confi rm.<br />
5 Press MENU to return to the previous menu, or press EXIT to exit the menu.<br />
31<br />
ENGLISH
Using Your LCD TV<br />
How to Use the DTV Information Banner<br />
1 With the power turned on, in DTV mode, press SOURCE button to choose desired source.<br />
2 Use the CH ▲▼/ OK/ or ▲▼ buttons to display the banner.<br />
3 Once the banner appears on the screen, the following options will be available:<br />
• Use the ▲▼buttons to highlight channel in the bar. Press OK to enter the setting mode.<br />
• Press the SUB-TITLE button to display the DTV SUBTITLE menu.<br />
• Press the button to display more detailed information about the selected channel.<br />
• Press the GREEN button to display the DTV Multi-Audio menu.<br />
• Press the YELLOW button to display the DTV Profi le menu.<br />
• Press the RED button to display the MHEG5 menu.*<br />
*MHEG5 is only available in the UK.<br />
1. Logical channel number 6. Now/Next status 11. MHEG indicator<br />
2. Channel name 7. Duration of event 12. Multi-audio indicator<br />
3. Channel status 8. Subtitle status 13. Event information indicator<br />
4. Current time 9. User profi le 14. Subtitle indicator<br />
5. Event name 10. Encrypted channel indicator 15. Teletext indicator<br />
32
Using Your LCD TV<br />
How to Use the EPG (Electronic Programme Guide) in DTV Mode<br />
EPG (Electronic Programme Guide) is only available with Digital TV. Users can research and view a list of current and<br />
future broadcast television programmes.<br />
1 With the power turned on, in DTV mode, press TV button to select DTV source.<br />
2 Press the GUIDE button on the remote control to display the EPG.<br />
3 When the EPG appears on the screen, the following options will be available:<br />
• Press the GUIDE button to display the user profile.<br />
• Use the ◄ or ► button to select service category.<br />
• Press the BLUE button to display the theme list.<br />
• Browse the 7-day EPG by using the numeric buttons (1-7) on the remote control.<br />
33<br />
ENGLISH
Using Your LCD TV<br />
How to Manage Your Preferred Digital (DTV) Channels<br />
After completing Channel Scan, follow the steps below to use the DTV Guide:<br />
1 Press GUIDE on the remote control once to enter the EPG DTV Guide (see picture 1 below). Press again to<br />
setup your preferred channels in DTV mode (see picture 2 below).<br />
2 Press the RED button on the remote control to display the User Profi le for editing. The maximum number of<br />
User Profi les available is three users.<br />
3 Press the BLUE button on the remote control to rename or edit Users Profi les (see picture 3 below).<br />
4 Press the GREEN button on the remote control to enter All Channels in the right side of the DTV guide.<br />
5 Use the ◄► buttons to select your favourite channels. There is no limitation to edit your preferred channel<br />
numbers in the right side of All Channels (see picture 4).<br />
Press the GREEN button on the remote control repeatedly to switch between User Profiles and All Channels.<br />
Press the YELLOW button on the remote control to delete items of User Profiles.<br />
PICTURE 1 PICTURE 2<br />
PICTURE 3 PICTURE 4<br />
34
Using Your LCD TV<br />
How to Set Your Preferences in DTV Mode<br />
1 With the power turned on, in DTV mode, press SOURCE button to choose desired source.<br />
2 Press the MENU button on the remote control to display the on-screen Main Menu. Use the ◄► buttons to<br />
select Preferences and press ▼.<br />
3 Use the ▲▼ buttons to highlight your desired option. Press OK to enter the sub-menu.<br />
4 Press MENU to return to the previous menu, or press EXIT to exit the menu.<br />
Preferences:<br />
OSD IN ATV/DTV MODE<br />
OSD: Make adjustments for the OSD (On-Screen Display)<br />
OSD Sub-Menu Options:<br />
Language Select language for the OSD<br />
OSD Contrast Adjust the OSD contrast<br />
OSD Brightness Adjust the OSD brightness<br />
Transparency Adjust the OSD transparency<br />
Return Return to the previous menu<br />
Child Lock: Lock some channels for protective purposes.<br />
Change PIN: Create your own PIN.<br />
On Timer: Turn the TV ON or OFF automatically.<br />
Colour Mode: Adjust the colour of the picture.<br />
User Mode:<br />
Normal Colour is natural<br />
Warm Colour has a reddish tint<br />
Cool Colour has a bluish tint<br />
User* Customise the colour mode<br />
Colour R Adjust the red ratio of the picture<br />
Colour G Adjust the green ratio of the picture<br />
Colour B Adjust the blue ratio of the picture<br />
35<br />
ENGLISH
Using Your LCD TV<br />
How to Use Child Lock<br />
1 With the power turned on, press SOURCE button to choose desired source.<br />
2 Press the MENU button on the remote control to display the on-screen Main Menu. Use the ◄ or ►<br />
button to select Preferences and press ▼.<br />
3 Use the ▲ or ▼ buttons to highlight Child Lock. Press OK to enter the Child Lock menu.<br />
4 Use the ◄ ► buttons to update the current status.<br />
5 Enter the PIN (Personal Identifi cation Number) by using numeric buttons (0-9).<br />
6 Press MENU to return to the previous menu, or press EXIT to exit the menu.<br />
Setup your Child Lock preferences for the fi rst time:<br />
Change PIN after setting up your Child Lock<br />
preferences:<br />
NOTES:<br />
• The default PIN is “0000”. Remember the new PIN code you enter because in order to create a new<br />
code, you must enter the code that you selected.<br />
• Follow steps 1-5 (above) to remove the child lock permanently.<br />
• Child Lock is set or removed separately in each source.<br />
36
Using Your LCD TV<br />
How to Use the Timer Features<br />
Sleep Timer Feature<br />
1 With the power turned on, press the SLEEP button on your remote control.<br />
2 Select a time to automatically turn off your TV. Timer can be set 00 to 120 minutes in 10 minute intervals.<br />
On Timer Feature<br />
1 With the power turned on, in DTV mode, press SOURCE button to choose desired source.<br />
2 Press the MENU button on the remote control to display the on-screen Main Menu. Use the ◄► buttons to<br />
select Preferences and press ▼.<br />
3 Use the ▲▼ buttons to highlight On Timer. Press OK to enter the sub-menu.<br />
4 Press ▼ highlight TV on after. Press OK to set the timer.<br />
5 Enter the desired hours and minutes* by using the numeric buttons (0-9) and press OK.<br />
6 Press ▼ highlight Confirm. Press OK to confirm and the TV will turn ON automatically when the time elapsed.<br />
MAIN MENU IN ATV MODE<br />
NOTE:<br />
• For example, if you want to set 10 minutes for TV on after, press numeric buttons “0010” on the remote.<br />
• If you do not do the “Confi rm” in step 6, it is not completed.<br />
• The picture of Preferences in “ATV” is different from the one in DTV. Child Lock and Change PIN are only offered in ATV<br />
mode.<br />
37<br />
ENGLISH
Using Your LCD TV<br />
How to Use PC and SCART Connectivity Menu<br />
1 With the power turned on, press PC/HD button to select VGA mode.<br />
2 Press the MENU button on the remote control to display the on-screen Main Menu. Use the ◄► buttons to<br />
select Connectivity and press ▼.<br />
3 Press the ▼ button to highlight PC. Press OK to enter the sub-menu.<br />
4 Use the ▲▼ buttons to highlight your desired option and press OK.<br />
5 Use the ◄► buttons to make adjustments and press OK.<br />
6 Press MENU to return to the previous menu, or press EXIT to exit the menu.<br />
Connectivity: Main Menu (In any mode, except for VGA mode)<br />
PC: The option of PC in the main menu of Connectivity only appears in<br />
VGA mode.<br />
Sub-Menu Options:<br />
Auto Image Automatically adjust picture<br />
H Position Adjust the horizontal position of the picture<br />
V Position Adjust the vertical position of the picture<br />
Phase Adjust the picture phase<br />
Clock Adjust the width of the picture<br />
Return Return to the main menu<br />
Scart1 Output:<br />
Output SCART1 signal - TV / Composite / S-VIDEO / DTV<br />
Scart2 Output:<br />
Output SCART2 signal - TV / Composite / S-VIDEO / DTV<br />
Your current PC resolution and frequency appears, when PC is connected. To adjust the PC resolution, follow these steps:<br />
1 Connect your PC and turn the power on.<br />
2 Use ▲▼ buttons to highlight your desired option and press OK on the remote control.<br />
Notes:<br />
• “Wide mode selection” will appear in some specific PC resolutions of 1024x768, 1280x768, 1360x768, 640x350 & 720x400.<br />
• Auto mode is strongly recommended.<br />
38
Using Your LCD TV<br />
How to View Your TV’s Information and Reset Your Settings<br />
Information:<br />
1 With the power turned on, in any mode, press SOURCE button to select desired source.<br />
2 Press the MENU button on the remote control to display the on-screen Main Menu. Use the ◄► buttons to<br />
select Information. You can also use the SUB-TITLE button to select Information.<br />
3 Press OK, MENU, or EXIT to exit the menu.<br />
Information: Information Screen:<br />
Panel Res. Display the TV’s panel resolution<br />
Main Source Display the source of the main picture<br />
Main Format Main picture input format<br />
Sub Source Display the source of the sub-picture<br />
Sub Format Sub-picture input format<br />
Sound Mode Display the sound mode information<br />
APC Mode Display the APC mode information<br />
ARC Mode Display the ARC mode infor<br />
Reset:<br />
You can reset all of your TV’s settings to their original default settings, except scanned channels. Follow the instructions<br />
below to reset your settings.<br />
1 With the power turned on, in any mode, press MENU button. Use the ◄► buttons to select Channel Options.<br />
2 Use ▲▼ buttons to highlight Reset and press OK when fi nished.<br />
3 Press EXIT to exit the menu.<br />
Reset (In Analogue ATV mode) Reset (In Digital DTV mode)<br />
39<br />
ENGLISH
Using Your LCD TV<br />
How to Use the TELETEXT Functions<br />
TELETEXT is an information service broadcast offered by some TV stations (depending on the country) which gives upto-the-minute<br />
information, news, weather, television programs, share prices, subtitles, and so on.<br />
This TV has 100 Teletext page number memories.<br />
TELETEXT Operation:<br />
1 With the power turned on, in any mode, select a TV station on which TELETEXT is transmitted.<br />
2 Press the TELETEXT button on the remote control to display the TELETEXT screen.<br />
Display:<br />
Two page numbers, TV station name, date, and time are displayed on the screen’s headline. The fi rst page<br />
number indicates your selection and the second page number shows the current page being displayed.<br />
3 Press TELETEXT to toggle between the following text modes: TEXT/ MIX/ PAT/ OFF.<br />
TEXT Mode MIX Mode PAT Mode (Picture & Text)<br />
TELETEXT Page Selection:<br />
1 Enter the required TELETEXT page as a three-digit number.<br />
Display:<br />
The selected page number is displayed at the top left corner of the screen. The TELETEXT page counter<br />
searches until the selected page number is located. The desired page is displayed on the screen.<br />
2 Use CH▲▼ buttons or buttons to select the preceding or following page.<br />
3 Use RED/ GREEN/ YELLOW/ BLUE buttons on the remote control to perform Fastext movement.<br />
Display:<br />
Four subject-heading pages can be selected quickly by pressing the corresponding coloured buttons Red/ Green/<br />
Yellow/ Blue on the remote control.<br />
40
Using Your LCD TV<br />
How to Use the TELETEXT Functions<br />
TELETEXT Remote Control Functions:<br />
INDEX<br />
REVEAL<br />
TIME<br />
HOLD<br />
INTERRUPT<br />
EXPAND<br />
Press the INDEX button on the remote control to display the Index Page and the list of<br />
TELETEXT contents.<br />
1 Press the REVEAL button once to display concealed information, such as solutions<br />
to riddles, puzzles, or a quiz.<br />
2 Press the REVEAL button again to conceal the revealed answer.<br />
1 While watching a TV program with TELETEXT, press the TIME button. The current<br />
time information will be displayed on the screen.<br />
2 The time information will disappear after pressing the TIME button again.<br />
SUB-PAGE: Press the TIME button to stop the running Teletext page and enter your<br />
sub-page number.<br />
The TELETEXT page you selected may contain more information than what is<br />
displayed on the screen; the rest of the information will be displayed on a sub-page.<br />
1 Press the HOLD button on the remote control to stop automatic page change.<br />
Display:<br />
The STOP symbol will be displayed at the top left-hand corner of the screen<br />
and the automatic page change will stop.<br />
2 Press the HOLD button again to continue.<br />
In the TELETEXT mode, pressing the INTERRUPT button on the remote will switch the<br />
screen to the TV mode while waiting for the text page you required.<br />
1 Select required page number in TELETEXT mode.<br />
2 Press the INTERRUPT button on the remote control to switch to TV mode while waiting<br />
for the text page. A small blue box displaying “???” will appear in the upper left corner.<br />
3 When required text page is found, the required page number will appear in the blue box.<br />
4 Press the INTERRUPT button again to return to TELETEXT mode.<br />
Double the size of the text.<br />
1 Press the EXPAND button to enlarge the top half of the page.<br />
2 Press the EXPAND button again to enlarge the bottom half of the page.<br />
3 Press the EXPAND button again to return to the normal display.<br />
NOTE:<br />
On-Screen Display (OSD) adjustments are not available in TELETEXT mode.<br />
41<br />
ENGLISH
Specifi cations<br />
LCD Specifi cations<br />
Panel Size 32” (80 cm)<br />
Brightness 500 cd/m2<br />
Contrast Ratio 1200:1<br />
Resolution 1366 x 768<br />
Inputs<br />
Composite A/V 1<br />
Component (YPbPr) 1<br />
S-Video with Audio 1<br />
VGA (D-Sub) with Audio 1<br />
HDMI with Audio 2<br />
Composite A/V Output 1<br />
RF Input 1<br />
SCART Input 2<br />
Power Source AC 100~240V, 50/60HZ<br />
Power Consumption
Specifi cations<br />
LCD Specifi cations<br />
Panel Size 42” (106.68cm)<br />
Brightness 500 cd/m2<br />
Contrast Ratio 1500:1<br />
Resolution<br />
Inputs<br />
1366 x 768<br />
Composite A/V 1<br />
Component (YPbPr) 1<br />
S-Video with Audio 1<br />
VGA (D-Sub) with Audio 1<br />
HDMI with Audio 2<br />
Composite A/V Output 1<br />
RF Input 1<br />
SCART Input 2<br />
Power Source AC 100~240V, 50/60HZ<br />
Power Consumption
Troubleshooting<br />
There is no picture or sound.<br />
There is no picture from AV.<br />
There is no sound.<br />
There is no picture or sound , just noise.<br />
Picture is not clear.<br />
▪ Make sure the AC cord is connected<br />
▪ Make sure AC Power Switch is turned on.<br />
▪ Verify that there is a valid source signal.<br />
▪ Make sure the correct input mode is selected.<br />
▪ Make sure the BRIGHTNESS is properly adjusted.<br />
▪ Make sure the video source is properly connected to desired source.<br />
▪ Make sure the correct input mode is selected.<br />
▪ The fl uorescent lamp may have reached the end of its life. Contact an<br />
authorized service center.<br />
▪ Make sure the volume is not set to minimum.<br />
▪ Make sure the sound is not muted<br />
▪ Make sure that headphones are not connected.<br />
▪ The source signal may be weak.<br />
▪ Your provider may be experiencing diffi culties.<br />
▪ Check your input connections.<br />
▪ The source signal may be weak.<br />
▪ The provider may be experiencing diffi culties.<br />
▪ Check input connections.<br />
Need help troubleshooting?<br />
Call our helpline customer service number. Look for the insert with this icon:<br />
Or visit www.<strong>polaroid</strong>.com.<br />
44
Troubleshooting (Continued)<br />
Picture is light or improperly tinted.<br />
The picture is too dark.<br />
Remote control does not work.<br />
▪ Check the Hue, Saturation and Colour adjustments.<br />
▪ Reset the TV to the factory default settings.<br />
▪ Select a different APC mode.<br />
▪ Check the Brightness of Picture Settings.<br />
▪ The fl uorescent lamp may have reached the end of its life. Contact<br />
an authorized service center.<br />
▪ Install new batteries.<br />
▪ Make sure the remote sensor window isn’t blocked.<br />
▪ Make sure the system is in the right mode (TV, PC/HD, VIDEO,<br />
SCART)<br />
There are stripes on the screen or colours fade.<br />
▪ There may be interference from other appliances. (e.g. microwave<br />
ovens, mobile phones, etc.)<br />
▪ There may be interference between the video source cable and<br />
the power cable.<br />
▪ Make sure the power and video cables are not touching.<br />
Other Notes:<br />
Static or other external interference may cause the LCD TV to behave abnormally. If this occurs,<br />
unplug the power supply cord from the outlet and plug it in again.<br />
If the problems persist, disconnect the power from the wall and the back of the TV and consult a<br />
qualifi ed technician.<br />
45<br />
ENGLISH
Troubleshooting (Continued)<br />
The picture is not sharp.<br />
The picture moves.<br />
The picture is doubled or tripled.<br />
The picture is spotted.<br />
▪ The signal source may be weak.<br />
▪ The provider may be experiencing diffi culties.<br />
▪ Check input connections.<br />
▪ Check the Sharpness of Picture Settings.<br />
▪ The source signal may be weak.<br />
▪ The provider may be experiencing diffi culties.<br />
▪ Check input connections.<br />
▪ The source signal may be weak.<br />
▪ Check input connections.<br />
▪ There may be interference from other appliances nearby or<br />
around the LCD TV. (e.g. microwave ovens, mobile phones,<br />
etc.)<br />
46
Questions? Need some help?<br />
Call our helpline number found on the insert with this icon:<br />
Or visit www.<strong>polaroid</strong>.com.<br />
47<br />
20071024<br />
ENGLISH