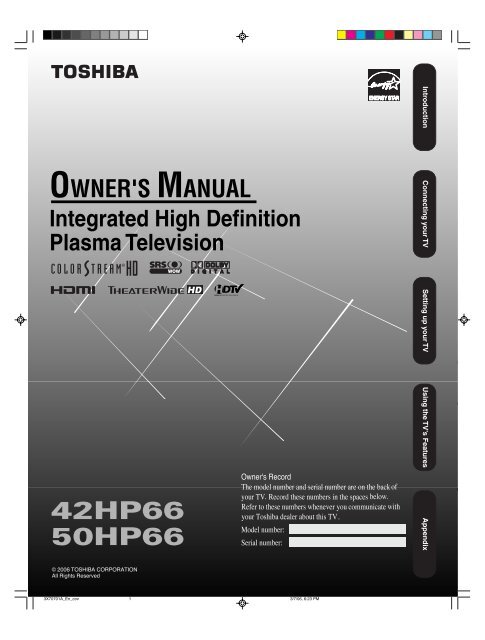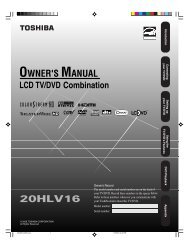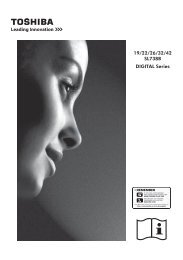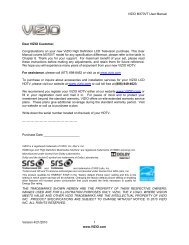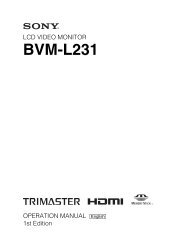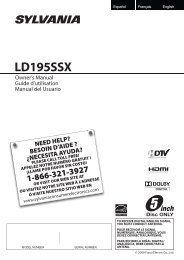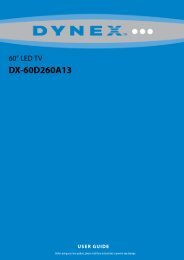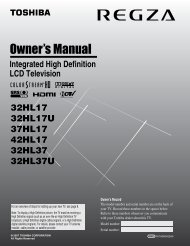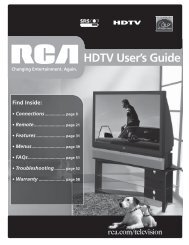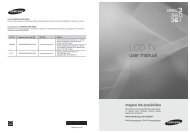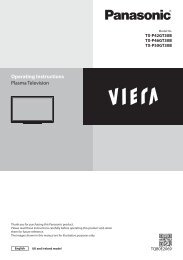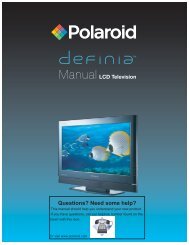User manuals - Newegg.com
User manuals - Newegg.com
User manuals - Newegg.com
- No tags were found...
Create successful ePaper yourself
Turn your PDF publications into a flip-book with our unique Google optimized e-Paper software.
IntroductionIntroduction ........................................................... 2Important Safety Instructions ............................. 3FCC Declaration of Conformity ComplianceStatement (Part 15): ........................................... 5Important notes about your Plasma TV ............. 5Features of your new TV .................................... 7Exploring your new TV ....................................... 7Selecting a location for the TV ........................... 8Connecting your TV .............................................. 8Connecting a VCR ............................................. 9Connecting a cable converter box or antenna ... 9Connecting a DVD player/satellite receiverand a VCR ........................................................ 10Connecting a DVD player with ColorStream ®(<strong>com</strong>ponent video) and a VCR ......................... 11Connecting a DTV receiver/set-top box withColorStream ® (<strong>com</strong>ponent video) and a VCR ... 12Connecting a camcorder .................................. 13Connecting an HDMI or DVI device ............. 14Connecting an analog audio system ................ 15Connecting a digital audio system with built-indigital surround ................................................ 15Connecting a device to the IR OUT terminal forIR pass-through device control ........................ 16Connecting a PC (personal <strong>com</strong>puter) ............. 17Power connection ............................................ 17Setting up your TV .............................................. 18Using the remote control .................................. 18Preparing the remote control for use ......... 18Installing the remote control batteries ........ 18Using the remote control to operate yourother devices .............................................. 18Programming the remote control to operateyour other devices ...................................... 19Device code tables ..................................... 20Learning about the remote control ............. 22Starting setup ................................................... 23Changing the on-screen display language ... 23Adding channels to the TV’s memory ........ 24Programming channels automatically ........ 24Adding and erasing channels manually ..... 24Changing channels .................................... 24Using the TV’s features ....................................... 25Adjusting the channel settings ......................... 25Switching between two channels ............... 25Programming your favorite channels.......... 25Using the LOCKS menu ................................... 26Selecting a password ................................. 26Using the V-Chip (parental control) feature .. 27Locking channels ....................................... 28Locking the video inputs ............................ 28Setting the GameTimer TM ........................... 29Using the panel lock feature....................... 29Labeling channels ...................................... 30Selecting the video input source ...................... 31Labeling the video input sources ..................... 31Setting the clock ............................................... 31Setting the ON timer ........................................ 32Setting the sleep timer ..................................... 32Viewing the wide-screen picture formats(480i and 480p signals only) ............................ 33Scrolling the TheaterWide ® picture(TheaterWide 2 and 3 only) ............................. 35Selecting the cinema mode .............................. 36Using the ASPECT feature .............................. 36Using the closed caption feature ...................... 37Using the CC advanced feature ....................... 37Using the Long Life feature .............................. 38Reverse ...................................................... 38White .......................................................... 38Picture shift ................................................ 38Side panel color ......................................... 38Adjusting the picture ........................................ 39Selecting the picture mode ........................ 39Adjusting the picture quality ....................... 39Using the CableClear ® feature ................... 40Selecting the color temperature ................. 40Resetting your picture adjustments ............ 40Adjusting the sound ......................................... 41Muting the sound ....................................... 41Selecting stereo/SAP broadcasts .............. 41Adjusting the sound quality ........................ 41Resetting your audio adjustments .............. 42Turning off the built-in speakers ................. 42Using the StableSound ® feature................. 42Using the SRS WOW surround soundfeature ........................................................ 43Selecting the HDMI audio input source...... 43Selecting the audio languages ......................... 44Selecting the digital output format .................... 44Checking the digital signal strength ................. 44Displaying TV status information on-screen ..... 44Picture/Audio adjustments in PC mode ........... 45Resetting your picture/audio adjustmentsin PC mode ................................................ 45Auto power off .................................................. 46Understanding the Power Return feature ........ 46Appendix .............................................................. 46Troubleshooting ............................................... 46Specifications ................................................... 48Limited United States Warranty ....................... 49Limited Canadian Warranty.............................. 5063X70701A_En_p02-0963/7/06, 6:23 PM
IntroductionConnecting your TV Setting up your TV Using the TV’s Features AppendixFeatures of your new TVThe following are some of the exciting features of your new Toshiba widescreen,integrated High Definition, Plasma TV:• Integrated digital tuning (8VSB ATSC and QAM) eliminates the need for a separate digital converter set-topbox (in most cases).• PC IN connection allows you to use the TV as a <strong>com</strong>puter monitor.• Two HDMI digital, High-Definition Multimedia Interface connections.• Two sets of ColorStream ® HD high-resolution <strong>com</strong>ponent video inputs.• Dolby* Digital and SRS WOW audio technologies.• Digital Audio Out optical audio connection.• CableClear ® picture noise reduction.* Manufactured under license from Dolby Laboratories. Dolby and the double-D symbol are trademarks of Dolby Laboratories.Exploring your new TVYou can operate your TV by using the buttons on the right side panel or the remote control. The side and back panelsprovide the terminals to connect other equipment to your TV.FrontThe STARTING SETUP feature appearsthe first time you turn on the TV. See page23 for details.Power indicatorRemote sensorNote:•To open the menusystem, you can eitherpress MENU on theremote control orsimultaneously pressboth VOLUME buttons( and ) on the rightside panel.• When a menu is open,to select the desiredsetting, you can useeither the arrow buttonson the remote control orthe CHANNEL / andVOLUME / buttonson the right side panel.Remote controlINPUTDISPLAYLeft side panelRight side panelCHANNEL /VIDEO-3 INVOLUME /INPUTPOWERCT-88573X70701A_En_p02-0973/7/06, 6:23 PM
Exploring your new TV (continued)Back of TVAUDIO/VIDEO OUT OPTICAL AUDIO OUTCOAXIALIR OUTVIDEO-2 INAUDIO OUTVIDEO-1 INColorStreamHD 2 INColorStreamHD-1 INRF INConnecting your TVLeft back panelPC INHDMI-1 INHDMI-2 INAC INLETRight back panelSelecting a location for the TV• Place the TV on the floor or on a sturdy platform in alocation where light does not directly hit the screen.• Place the TV far enough from the walls to allow properventilation. Inadequate ventilation may cause overheating,which may damage the TV.Connecting your TVIf you haven’t connected electronic equipment before, or youhave been frustrated in the past, you may wish to read thissection. (Cables are not supplied.)• A coaxial cable is the standard cable that <strong>com</strong>es in from yourantenna or cable converter box. Coaxial cables use “F” connectors.• Standard A/V (audio/video) cables are usually color codedaccording to use: yellow for video and red and white for audio. Thered audio cable is for the stereo right channel, and the white audiocable is for the stereo left (or mono) channel. If you look at the rearpanel of the TV, you will see that the terminals are color coded inthe same manner as the cables.• S-video cables provide better picture performance than standardvideo cables. S-video cables can only be used with S-video<strong>com</strong>patible <strong>com</strong>ponents.• Component video cables provide better picture performance than S-video cables. Component video cables can only be used with<strong>com</strong>ponent video <strong>com</strong>patible <strong>com</strong>ponents.• HDMI (High Definition Multimedia Interface) cable is for use withvideo equipment that has HDMI output (see page 14.)ANTENNACoaxial CableAUDIOCablesVIDEOCableS-VideoCableComponent videoCablesHDMICableIR blasterCableOpticalCableCoaxialCable• IR blaster cable is for use with video device with IR (infrared)remote control.• Optical/Coaxial cable is for use with AV amplifier with built-indigital surround (Dolby Digital or PCM.)NOTE: DO NOT CONNECT A PCUSING ONE OF THE HDMI INPUTS.ALWAYS use the VGA port provided to connect a PC.83X70701A_En_p02-0983/7/06, 6:23 PM
Introduction Connecting Connecting your your TV TVSetting up your TV Using the TV’s Features AppendixConnecting a VCRThis connection allows you to watch local channels and video programs,play or record on the VCR while watching TV, and record from onechannel while watching another channel.Cable Lead-in fromcable box or antennaIN from ANTCH 3CH 4Stereo VCRTV back panelOUT to TVINOUTVIDEOLAUDIORYou will need:• two coaxial cables• one set of standard A/V cablesNote:If using a mono VCR, connect L/Mono to VCRAudio OUT using only one audio cable. Forbetter picture quality, if your VCR has S-video,you can use an S-video cable instead of thestandard video cable. Do not connect astandard video cable and an S-video cable toVIDEO-1 (or VIDEO-2) simultaneously.The unauthorized recording, use, distributionor revision of television programs,videotapes, DVDs, and other materials isprohibited under the Copyright Laws of theUnited States and other countries, and maysubject you to civil and criminal liability.Connecting a cable converter box or antennaThis television has an extended tuning range and can tune most cable channels without usinga cable <strong>com</strong>pany supplied converter box. Some cable <strong>com</strong>panies offer "premium paychannels" in which the signal is scrambled. Descrambling these signals for normal viewingrequires the use of a descrambler device, which is generally provided by the cable <strong>com</strong>pany.Option 1: For Subscribers to Basic Cable TV ServiceFor basic cable service not requiring a Converter/Descrambler box, connect the in<strong>com</strong>ing75 ohm Coaxial Cable directly to the Antenna Jack on the back of the television.Option 2: For Subscribers to Scrambled Cable TV ServiceIf you subscribe to a cable service that requires the use of a Converter/Descrambler box,connect the in<strong>com</strong>ing cable to the Converter/Descrambler box and connect the output of thebox to the Antenna Jack on the back of the television. Follow the connections shown below.Set the television to the output of the Converter/Descrambler box (usually channel 3 or 4)and use the Converter/Descrambler box to select channels.Option 3: For Subscribers to Unscrambled Basic Cable with ScrambledPremium ChannelsIf you subscribe to a cable service in which basic cable channels are unscrambled andpremium channels require the use of a Converter/Descrambler box, you may wish to use atwo-set signal splitter (sometimes called a "two-set coupler") and an A/B Switch box fromthe cable installer or an electronics supply store. Follow the connections shown below. Withthe switch in the "B" position, you can directly tune any nonscrambled channels on your TV.With the switch in the "A" position, tune your TV to the output of the Converter/Descramblerbox (usually channel 3 or 4) and use the box to tune scrambled channels.From CableOption 1:TV back panelNote:When you use a converterbox with your TV, there maybe features that you cannotprogram using the remotecontrol, such as labelingchannels, blockingchannels, and programmingyour favorite channels.Option 2:Cable BoxCable BoxSplitterA / B Switch A BOption 3:93X70701A_En_p02-0993/7/06, 6:23 PM
Connecting your TVConnecting a DVD player/satellitereceiver and a VCRThis connection allows you to watch DVD/satellite, VCR, or TV programs.You can record from the satellite receiver and TV, as well asrecord one TV channel while watching another channel.From satelliteDVD player / Satellite ReceiverSatellite INS-VIDEOOUT to TVOUTVIDEOAUDIOLRYou will need:• three coaxial cables• two sets of standard A/V cables• one S-video cableNote:You can use a standard video cable insteadof the S-video cable, but the picture qualitywill decrease. If you use an S-video cablebetween the TV and DVD player/satellitereceiver, make the audio connections butremove the standard video cable. Do notconnect both an S-video and a standardvideo cable to VIDEO-1 (or VIDEO-2) at thesame time or the picture performance will beunacceptable.The unauthorized recording, use, distributionor revision of television programs,videotapes, DVDs, and other materials isprohibited under the Copyright Laws of theUnited States and other countries, and maysubject you to civil and criminal liability.IN from ANTOUT to TVINCH 3CH 4OUTVIDEOLRAUDIOStereo VCRTV back panel103X70701A_En_p10-17103/7/06, 6:24 PM
Introduction Connecting your TVSetting up your TV Using the TV’s Features AppendixConnecting a DVD player withColorStream ® (<strong>com</strong>ponent video) anda VCRThis connection allows you to watch DVD, VCR, or TV programs andrecord TV programs. You can record from one source while watching aprogram from another source. Your TV is capable of using ColorStream(<strong>com</strong>ponent video.) Connecting your TV to a <strong>com</strong>ponent video <strong>com</strong>patibleDVD player, such as a Toshiba DVD player with ColorStream ® , cangreatly enhance picture quality and performance.DVD player with Component videoLROUTCOMPONENT VIDEOYYou will need:• two coaxial cables• one set of standard A/V cables• one set of <strong>com</strong>ponent video cables• one pair of standard audio cablesNote:You can connect the <strong>com</strong>ponent video cablesto either set of ColorStream jacks on the TV(HD-1 or HD-2).The ColorStream HD-1 and HD-2 jacks canbe used with Progressive (480p, 720p) andInterlaced (480i, 1080i) scan systems. A1080i signal will provide the best pictureperformance.S-VIDEOFrom antennaStereo VCRAUDIOVIDEOOUTThe unauthorized recording, use, distributionor revision of television programs,videotapes, DVDs, and other materials isprohibited under the Copyright Laws of theUnited States and other countries, and maysubject you to civil and criminal liability.IN from ANTOUT to TVINCH 3CH 4OUTVIDEOLRAUDIOTV back panel113X70701A_En_p10-17113/7/06, 6:24 PM
Connecting your TVConnecting a DTV receiver/set-topbox with ColorStream ® (<strong>com</strong>ponentvideo) and a VCRThis connection allows you to watch DTV (digital TV), VCR, and TVprograms, and record DTV and TV programs.Your TV has ColorStream ® (<strong>com</strong>ponent video) inputs. Connecting yourTV to a DTV receiver with <strong>com</strong>ponent video can greatly enhancepicture quality and realism.From AntennaStereo VCRFrom DTVAntennaIN from ANTCH 3CH 4OUT to TVINOUTVIDEOLRAUDIOYou will need:• three coaxial cables• two sets of standard A/V cables• one set of standard audio cables• one set of <strong>com</strong>ponent video cablesNote:You can connect the <strong>com</strong>ponent video cablesto either set of ColorStream jacks on the TV(HD-1 or HD-2.)The ColorStream HD-1 and HD-2 jacks andHDMI-1 and HDMI-2 jacks can be used withProgressive (480p, 720p) and Interlaced(480i, 1080i) scan systems.If your DTV receiver does not have <strong>com</strong>ponentvideo, use the S-video and standardaudio connections instead. Do not connectboth an S-video and a standard video cableto VIDEO-1 (or VIDEO-2) at the same time orthe picture performance will be unacceptable.AUDIOOUTFor an HDMI connection, see page 14.YLRS-VIDEODTV Receiverwith Component videoCOMPONENT VIDEOVIDEOOUTLRThe unauthorized recording, use,distribution, or revision of televisionprograms, videotapes, DVDs, and othermaterials is prohibited under theCopyright Laws of the United States andother countries, and may subject you tocivil and criminal liability.TV back panel123X70701A_En_p10-17123/7/06, 6:24 PM
Introduction Connecting your TVSetting up your TV Using the TV’s Features AppendixConnecting a camcorderThis connection allows you to watch videos recorded on a camcorder.You will need:• one set of standard AV cablesVHS CamcorderVIDEOAUDIOLROUTTV right side panelS-VHS CamcorderYou will need:• one S-video cable• one pair of standard audio cablesVIDEOOUTS-VIDEOAUDIOLRNote:For better picture quality, if your camcorderhas S-video, you can use an S-video cable(plus the standard audio cables) instead of astandard video cable.Do not connect both a standard video cableand an S-video cable at the same time or thepicture performance will be unacceptable.TV right side panel133X70701A_En_p10-17133/7/06, 6:24 PM
Connecting your TVConnecting an HDMI or DVI deviceThe HDMI inputs on your TV receive digital audio andun<strong>com</strong>pressed digital video from an HDMI source device,or un<strong>com</strong>pressed digital video from a DVI (Digital VideoInterface) source device.This inputs are designed to accept HDCP (High-BandwidthDigital-Content Protection) program material in digital formfrom EIA/CEA-861/861B-<strong>com</strong>pliant [1] consumer electronicdevices (such as a set-top box or DVD player with HDMI orDVI output).The HDMI inputs are designed for best performance withhigh definition video signals. They will accept and display480i, 480p, 720p and 1080i signals.NOTE: DO NOT CONNECT A PCUSING ONE OF THE HDMI INPUTS.ALWAYS use the VGA port provided to connect a PC.To connect an HDMI device, you will need:• one HDMI cable (type A connector)For proper operation, it is re<strong>com</strong>mended that you useas short an HDMI cable as possible. You should notencounter difficulty if you use an HDMI cable that isshorter than 16.4 ft (5m.)HDMI cable transfers both video and audio. Separateanalog audio cables are not required (see illustrationbelow.)You must set the HDMI audio input setting to“HDMI” in the AUDIO menu (see page 43.)Some CDVs (Video CDs) may not output digital audiosignals. In that case, you may hear sound by connectinganalog audio cables. If you do use analog audio cables forthis reason, you will need to set the HDMI audio inputsetting to “DVI” to hear the analog audio (see page 43.)Note: If you connect an HDMI device and analog audiocables and play media with digital audio output, to heardigital audio you must set the HDMI audio input settingto “HDMI” (page 43.)[1] EIA/CEA-861/861B <strong>com</strong>pliance covers thetransmission of un<strong>com</strong>pressed digital video with highbandwidthdigital content protection, which is beingstandardized for reception of high-definition videosignals.Because this is an evolving technology, it is possiblethat some devices may not operate properly with theTV.To ensure that the HDMI or DVI device is reset properly,it is re<strong>com</strong>mended that you follow these procedures:• When turning on your electronic <strong>com</strong>ponents, turn onthe TV first, and then the HDMI or DVI device.• When turning off your electronic <strong>com</strong>ponents, turn offthe HDMI or DVI device first, and then the TV.To connect a DVI device, you will need:• one HDMI–to–DVI adapter cable(HDMI type A connector)For proper operation, the length of an HDMI-to-DVIadapter cable should not exceed 9.8 ft (3m.) There<strong>com</strong>mended length is 6.6 ft (2m.)• one pair of standard analog audio cablesAn HDMI-to-DVI adapter cable transfers only video.Separate analog audio cables are required (seeillustration below.)You must set the HDMI audio input setting to “DVI”in the AUDIO menu (see page 43.)DVI deviceDVIOUTVIDEOAUDIOL RINOUTHDMI deviceVIDEOAUDIOL RINHDMIOUTOUTTV back panelTV back panelNote:You can also use HDMI1 IN for DVI device connection.In this case, you must connect the audio cables toAUDIO L/R, not AUDIO.Note:You can use the both HDMI1 and HDMI2 IN for HDMIdevice connection.14HDMI, the HDMI logo, and High-Definition MultimediaInterface are trademarks or registered trademarks ofHDMI Licensing, LLC.3X70701A_En_p10-17143/7/06, 6:24 PM
Introduction Connecting Connecting your your TV TV Setting up your TV Using the TV’s Features AppendixConnecting a PC (personal <strong>com</strong>puter)This connection allows you to use the TV as a <strong>com</strong>puter monitor.Before you connect a PC to the TV, adjust the PC's resolution andrefresh rate according to the "Monitor display modes" table at right.When connecting a PC to the TV, use an analog VGA (15 pin)<strong>com</strong>puter cable and a PC audio cable.Set the video input source to PC mode (see “Selecting the video inputsource” on page 31 and “Picture/Audio adjustments in the PC mode”on page 45.)TV back panelYou will need:• one VGA (15-pin) <strong>com</strong>puter cable• one PC audio cableMonitor display modesMode Resolution Refresh rateVGA 640x480 60HzWVGA 848x480 60HzSVGA 800x600 60HzXGA 1024x768 60HzWXGA 1280x720 60HzWXGA 1280x768 60HzWXGA 1360x768 60HzComputerAudiooutputAudio cableNotes:• Some PC models cannot be connected tothis TV.• An adapter is not needed for <strong>com</strong>puters with aDOS/V <strong>com</strong>patible mini D-sub 15-pin terminal.• The on-screen displays will have a differentappearance in PC mode than in TV mode.• If your PC display output corresponds to aWVGA or a WXGA resolution as indicated inthe chart above (example: WXGA 1360 x768), you must set the WVGA INPUT orWXGA INPUT to the ON position in the PCPicture menu in the TV (see page 45).Conversion adapter (if necessary)NOTE: DO NOT CONNECT APC USING ONE OF THEHDMI INPUTS.ALWAYS use the VGA port provided to connect a PC.Power connectionTo use AC power1.Connect the AC cord into the TV’s AC inlet.2.Connect the AC cord into a wall outlet.NOTICE OF POSSIBLE ADVERSEEFFECTS ON PLASMA DISPLAYAvoid displaying stationary images on yourPlasma display for extended periods oftime. Fixed (non-moving) patterns orimages (including but not limited to PIP/POP windows, closed captions, videogame patterns, TV station logos, stocktickers, websites, and special formats thatdo not use the entire screen) can be<strong>com</strong>epermanently ingrained in the Plasmadisplay and cause subtle but permanentghost images. This type of damage isNOT COVERED BY YOUR WARRANTY.AC cord (supplied)1To AC inlet2AC 120V, 60Hz17Note:Make sure to insert the plug of each cordsecurely.WARNING:• Do not connect this unit to power using anyother power cord. This could cause fire,electric shock, or damage.• Do not use with a voltage other than thepower voltage displayed. This could causefire, electric shock, or damage.CAUTION:• When this unit is not used for a long time(e.g., if you are away on a trip), in theinterest of safety, be sure to unplug it fromthe wall outlet.• Do not plug/unplug the power cord whenyour hands are wet. This may cause electricshock.• If you need to replace the supplied AC cord,contact your Toshiba authorized dealer.3X70701A_En_p10-17173/7/06, 6:24 PM
Setting up your TVSetting up your TVUsing the remote controlPreparing the remote control for useIn addition to operating the TV, the remote control can operate mostcable TV converters, satellite receivers, VCRs, and DVD players,regardless of their brand. The remote control is pre-programmed tooperate most Toshiba satellite receivers, VCRs, and DVD players. Tocontrol a non-Toshiba device (or a Toshiba device that the remotecontrol is not pre-programmed to operate), you must first program theremote control. See “Programming the remote control to operate yourother devices” on the next page.Installing the remote control batteriesTo install the batteries:1. Open the battery cover on the back of the remote control.2. Install two “AAA” size batteries. Match the + and – signs on thebatteries to the signs on the battery <strong>com</strong>partment.3. Close the battery cover on the remote control until the lock snaps.Note:The TV remote control may not operate yourVCR, DVD player, or cable TV converter.Refer to the owner's manual supplied withyour other devices to see which features maybe available. Additionally, the remote controlfor this TV may not support certain featuresavailable on the original remote controls foryour other devices, in which case it issuggested that you use the original remotecontrol for the applicable device.Caution:• Never throw batteries into a fire.Notes:• Be sure to use AAA size batteries.• Dispose of batteries in a designated disposal area.• Batteries should always be disposed of with theenvironment in mind. Always dispose of batteries inaccordance with applicable laws and regulations.• If the remote control does not operate correctly,or if the operating range be<strong>com</strong>es reduced,replace batteries with new ones.• When necessary to replace batteries in theremote control, always replace both batterieswith new ones. Never mix battery types or usenew and used batteries in <strong>com</strong>bination.• Always remove the batteries from the remote controlif they are dead or if the remote control is not to beused for an extended period of time. This willprevent battery acid from leaking into the battery<strong>com</strong>partment.Using the remote control to operate your other devicesTo control a cable TVconverter/satellitereceiver:Program the remotecontrol to recognize thebrand of your cable TVconverter/satellite receiver(see “Programming theremote control to operateyour other devices” on thenext page.) The buttonsshown at right will controlthe cable TV converter/satellite receiver.Press “CBL/SAT” first.PowerInput (TV)Mute (TV)ChannelNumbersCH RTN(Channel Return)Channel /CBL/SATVolume +/– (TV)Pic Size (TV)TV/VCRINPUTDISPLAYTo control a VCR:Program the remotecontrol to recognizethe brand of your VCR(see “Programming theremote control tooperate your otherdevices” on the nextpage.) The buttonsshown at right will thencontrol the VCR.Press “VCR” first.Input (TV)PowerChannelNumbersCH RTN(Channel Return)VCRChannel /Volume +/– (TV)Pic Size (TV)VCR controlsINPUTDISPLAYCT-885CT-885183X70701A_En_p18-25183/7/06, 6:24 PM
Introduction Connecting your TV Setting up your TV Using the TV’s Features Appendix▼To control a DVD player:Program the remotecontrol to recognize thebrand of your DVDplayer (see“Programming theremote control tooperate your otherdevices” below.) Thebuttons shown at rightwill then control theDVD player.Press “DVD” first.PowerInput (TV)DisplayMute (TV)NumberbuttonsVolume +/- (TV)DVDPic Size (TV)DVD MENU▲▼▼ENTERDVD controlsDVD Skip/Search/TOP MenuDVD ClearINPUTDISPLAYCT-885Programming the remote control to operateyour other devicesThis remote control is pre-programmed to operate most Toshibasatellite receivers, VCRs, and DVD players. To control a non-Toshibadevice (or a Toshiba device that the remote control is not pre-programmedto operate), you must follow the steps below to program your remote control.1. Refer to the code tables (on pages 20 and 21) to find thecorresponding code for your device.If more than one code is listed, try each one separately until youfind the one that works.2. If you are programming the remote control to operate your:• Cable TV converter/satellite receiver: Press “CBL/SAT.”• VCR: Press “VCR.”• DVD player: Press “DVD.”3. While holding down DISPLAY, press the Channel Number buttonsto enter the three-digit code for your device within 10 seconds.Note:If you do not enter the code within 10 seconds from step 3,or if you enter the wrong code, this operation is canceled.4. Point the remote control at the cable TV converter/satellitereceiver, VCR or DVD player, and press POWER to test the code.• If the device responds, you entered the correct code.• If the device does not respond, repeat steps 1–4 using another code.5. Press “TV” to control the TV.For future reference, write down the codes you used:Cable TV converter/satellite receiver code _____________________VCR code ______________________________________________DVD player code _________________________________________INPUTDISPLAYCT-885DisplayChannelNumbersTVVCRDVDCBL/SATNotes:• When shipped from the factory, the remotecontrol is set to operate your TV.• Each time you replace the batteries, youmust reprogram the remote control.• Some newer VCRs are capable of workingon either of two remote codes. These VCRshave a switch labeled “VCR1/VCR2.”If your VCR has this kind of switch anddoes not respond to any of the codes foryour VCR, set the switch to the otherposition (VCR1 or VCR2) and reprogramthe remote control.193X70701A_En_p18-25199/3/06, 2:18 PM
Setting up your TVDevice code tables[For CBL/SAT Mode]CABLE BoxBrandABCArcherCableviewCenturyCitizenContecDiamondEagleGEGeminiGeneral InstrumentsHamlinHitachiJascoSatelliteBrandAlphastarChaparralDISH NetworkDrakeEchostarExpress VuFujitsuGEGeneral InstrumentsHitachiHughesCode[For VCR Mode]VCRBrandCodeAdmiralAikoAiwaAkaiAudiovoxBell & HowellBroksonicCalixCarverCCECitizenColortymeCraigCurtis MathesDaewooDaytronDenonDimensiaElectrohomeEmersonFisher061, 062, 063, 082,084, 087, 091, 092,096, 098065, 092, 097, 099064, 094092090, 092, 097083, 085, 086, 088,093, 098093091061, 062069, 070, 094062, 089, 096093062, 095, 096097Code038, 059034057020, 040, 044, 046,050, 053018, 041, 051057027008, 009, 013010, 011, 012, 022,023, 031, 049033033049019018003, 004, 037, 038,039, 058, 069010007, 068008, 017010026019009, 010, 011, 012,013, 014, 015, 019,057, 073005009, 010, 016, 061,065, 079001, 005, 009, 012,014, 040, 048, 053,056, 057011, 013, 015, 017,018, 019, 057, 078078063001, 048010, 020, 065003, 008, 010, 011,017, 018, 020, 028,039, 054, 057, 062,065, 068, 072007, 016, 021, 022,023, 057, 064, 068,070, 071, 079Brand Code Brand CodeJerrold 062, 069, 071, 082, Scientific Atlanta086, 089, 091, 096Magnavox 072, 096SearsMemorex 091, 092, 104 SignatureMulti Canal 090Signature 2000Novavision 101SprucerPanasonic 081, 083, 085 Star<strong>com</strong>Philco087Philips066, 067, 068, 070, Stargate072, 073, 074, 075, Sylvania091, 092TeleViewPioneer 076, 077TexscanProscan 061, 062To<strong>com</strong>Radio Shack 092, 097, 099 U. S. ElectronicsRCA064, 081United CableRealistic 065UniversalRecoton 102Samsung 077, 090WardsBrand Code Brand CodeFujiMarantzFunaiGarrardMemorexGEGo VideoGoldstarGradienteHarman KardonHitachiJBLJC PenneyJensenJVCKenwoodKodakLGLloydsLogikLXIMagnasonicMagnavox004, 041018, 073018001, 002, 009, 040,042, 048, 056056, 059, 061, 081005, 010, 014, 054,056, 065, 067018, 065005024, 025, 035, 037,042, 063, 070, 080076005, 006, 007, 008,009, 010, 023, 024,025, 026, 035, 056,061, 063, 065024, 025, 037005, 006, 007, 014,037, 043, 062, 063,068, 082005, 006, 007, 012,014, 037, 043, 053,068, 071010010053, 073, 079061010061, 065, 078026, 027, 034, 044,057, 061, 07220MGAMGNMinoltaMitsubishiMontgomery WardMotorolaMTCMultitechNECNikkoNoblexOptimusOptonicaOrionPanasonicPentaxPentex ResearchPhilcoPhilipsPioneer063, 078, 079, 080,088, 098, 101, 105095062096081, 085069, 082, 087, 096,103, 104069, 090095, 100090100071, 084, 085087, 096, 098082065, 092, 097, 099,102, 103096Brand Code Brand CodeHughes Network 019Realistic 030SystemsSamsung 059Intersat048Sony014, 055Janeil027Star Choice 057JVC017, 057Star Trak 025, 026, 037, 054Kenwood 029STS024Magnavox 060Toshiba 000, 001, 002, 003,Optimus 058004, 005, 006, 007,Pansat036, 052020, 031, 056Primestar 015, 042Uniden021, 028, 030, 032,Proscan 008, 009, 013035, 039, 043, 045,Radio Shack 022, 023, 030047, 058RCA008, 009, 013, 016 Zenith027005, 006, 007, 012,014, 026, 053, 067007, 009, 010, 016,018, 034, 049, 063,065, 066, 068, 075,079020, 028, 039056024, 025, 035, 063020, 024, 025, 028,039, 043, 065049049009, 046, 061009, 012, 018005, 006, 007, 012,014, 037, 043, 053,054, 067, 070010009010, 049, 065031054, 057, 062, 065,068, 072036, 045, 046, 057,061, 072, 079012, 024, 025, 035,042, 053, 063014026, 027, 063026, 031, 044, 057006, 024, 043, 0553X70701A_En_p18-25203/7/06, 6:24 PM
Introduction Connecting your TV Setting up your TV Using the TV’s Features AppendixVCR (Continued)BrandPortlandProscanProtonQuasarRadio ShackRadio Shack/RealisticRadixRCARealisticRicohRuncoSamsungSansuiCode012, 013, 015001, 002, 048061045010, 031, 065007, 009, 010, 016,018, 020, 021, 022,031, 049010001, 002, 003, 009,024, 025, 029, 035,040, 042, 045, 048,055, 056, 063, 071,083007, 009, 010, 011,016, 018, 020, 021,022, 031, 049, 051,056, 060, 065, 075,079047034009, 011, 038, 056,073, 084006, 037, 043, 061Brand Code Brand CodeSanyo007, 009, 016, 054, Tashiko010064, 068, 071, 075, Tatung037079, 085Teac018, 029, 037Scott008, 011, 017, 028, Technics 036030, 057, 065, 072 Teknika010, 018, 065Sears007, 010, 016, 021, Toshiba 000, 011, 021, 023,022, 023, 024, 025,024, 028, 030, 039,035, 053, 057, 063,057, 074, 078, 079064, 065, 068, 071, Totevision 009, 010, 065075, 079Unitec073Sharp013, 020, 031, 049, Unitech009051, 060, 066 Vector Research 005, 006, 011, 012,Shintom 004, 025, 032, 061053Signature 049Video Concepts 005, 006, 011, 012,Signature 2000 075039, 053Singer047, 061Wards009, 010, 011, 016,Sony004, 032, 033, 041,018, 020, 024, 025,052, 058, 070, 074,031, 035, 049, 051,076, 077, 080056, 057, 060, 065,STS035066, 079Sylvania 018, 026, 027, 028, White Westinghouse 073044, 072XR-1000 018Symphonic 018, 051, 053, 073, Yamaha 005, 006, 007, 014,079037, 053Tandy007Zenith004, 032, 034, 041,047, 069, 086TV/VCR ComboBrandCode BrandCodeBrand CodeActionGEGoldstarPanasonic078059, 062065065PrecisionQuasarRealisticSony078065079074ToshibaZenithTotevision057065009, 010, 065[For DVD Mode]DVDBrandCodeAiwaApexBOSEBroksonicClarionClassicDaewooDenonEmersonFisherFunaiGEGo VideoGPXHitachiJVCPortable DVDBrandCodeAiwaAudiovox006, 015016, 017097018019020021022, 023, 024, 025026, 027028027001, 029, 030087031005, 032, 033, 034,035003, 007, 036, 042,088093094, 095Brand Code Brand CodeKenwoodKonkaMagnavoxMemorexMintekNADNakamichiNorcentOnkyoOritronPanasonicPhilipsPioneerProscanQwestarRCA037008, 009004, 038039040026041043044058010, 045, 046, 047,048, 049, 050004, 051052, 053, 054, 055001, 056057, 058001, 002, 059, 089SampoSamsungSansuiSanyoSharpSherwoodSonySylvaniaTeacTechnicsTechwoodToshibaYamahaZenithBrand Code Brand CodePanasonic 024, 096, 099 RCA 098060061, 062, 086, 090073063, 091064, 067074011, 012, 065, 066,068, 069, 070027071072075000, 013, 076, 077,078079, 080, 081014, 082, 092HTIBBrandCodeBrand Code Brand CodeLasonic 083 Panasonic 084Venturer 085[For VCR and DVD Mode]DVD/VCR ComboBrandVCR CodeGo VideoJVCRCA081082083DVD Code Brand VCR Code DVD Code087088089SamsungSanyoZenith210840850860900910923X70701A_En_p18-25213/7/06, 6:24 PM
Learning about the remote controlINPUT selects the video input source (page 31)DISPLAY displays status information on-screen (page 44)MUTE turns off the sound (page 41)POWER turns the TV on and offCHANNEL NUMBERS allow direct access to channels (page 25)CH RTN (Channel Return) returns to the last viewed channel(page 25)TV selects TV modeCBL/SAT selects CBL/SAT mode (page 18)CH / cycles through programmed channels (page 24)VOL +/– adjusts the volume levelVCR selects VCR mode (page 18)DVD selects DVD mode (page 19)SLEEP programs the TV to turn off at a set time (page 32)InputDisplayChannelNumbersChannel /TVCBL/SATSleepDVD MenuINPUT DISPLAYPOWERMuteCH RTN(Channel Return)Volume +/-VCRDVDPic SizeFAV ▲▼(Favorite Channels)Menu/EnterSetting up your TVPIC SIZE cycles through the five picture sizes: Natural,TheaterWide 1, TheaterWide 2, TheaterWide 3 and full (page 33)MENU/ENTER accesses the menu system; also sets menuselections (page 23)FAV ▲/▼ (Favorite Channels) cycles through the channels youprogrammed as favorite channels (page 25)EXIT closes on-screen menus (page 23)EnterPauseSkip/Search4¢RewTOP MenuRecExitPlayStopFFTV/VCRClearDVD MENU accesses the DVD menuPAUSE pauses a videotape/DVDCT-885PLAY plays a videotape/DVDSTOP stops a videotape/DVDDVD SKIP/SEARCHskips DVD chapterREW rewinds/reverses a videotape/DVDFF fast forwards a videotape/DVDTOP MENU accesses the DVD TOP menuREC starts recording a videotapeCLEAR clears input data in DVD modeTV/VCR toggles between TV and VCR modes when viewingwhile recordingRemote control effective range• Aim the remote control at the TV’sremote sensor (see illustration) andpress the buttons to operate.• Operate the remote control within a 30degree angle on either side of the remotesensor, up to a distance of approx. 16 ft.(5m.)RemoteSensorApprox. 5 meters223X70701A_En_p18-25223/7/06, 6:24 PM
Introduction Connecting your TV Setting up your TV Using the TV’s Features AppendixStarting setupThe STARTING SETUP feature appears the first time you turn on theTV, and helps you select the menu language, specify the TV/CABLEsetting, and program channels automatically.IMPORTANT: Make sure that the antenna or cable TV system isconnected.1. Press TV to select the TV mode.2. Press POWER to turn on the TV. The STARTING SETUP functionbegins and the language setup menu appears on the screen.Press ▲ or ▼ to select your desiredlanguage, then press ENTER.3. Press ▲ or ▼ to select TV orCABLE, then press ENTER.4. Press ▲ or ▼ to select START, andthen press ENTER, whichstarts the AUTO SETUP.Note:LANGUAGE / LANGUE / IDIOMA:SELECTENGLISHFRANÇAISESPAÑOLENTER: SETTo cancel the setup and return to the regular TV screen, press ▲or ▼ to select CANCEL and press ENTER.5. When the AUTO SETUP is <strong>com</strong>plete, the regular TV screenappears.Notes:•AUTO SETUP of channels may take 15–30 minutes to <strong>com</strong>plete,depending on your regional cable service.•To cancel the AUTO SETUP and return to the regular TV screen,press EXIT.After you have installed the batteries and programmed the remotecontrol, you need to set some preferences on the TV using the menusystem. You can access the menu system with the buttons on theremote control.• When you make a menu selection, your changes are immediate.You do not have to press MENU or EXIT to save your changes.• After one minute, the menu screen will automatically close if you donot make a selection. Your changes will still be saved.• When you are finished programming the menus, press EXIT.Changing the on-screen display languageYou can choose from three different languages (English, French andSpanish) for the on screen displays. Adjustment menus and messageswill appear in the language of your choice.INPUT DISPLAYCT-885POWERTVMenu/EnterExitTo select a language:1. Press TV to select the TV mode.2. Press MENU, then press or until the SETUP menu appears.Note:The position and size of the on-screen menusmay change for some program formats (suchas 1080i or 720p.)SETUPLANGUAGEENGLISHCLOCK SETTV / CABLECABLECH PROGRAMADD / ERASESELECT ADJUST3. Press ▲ or ▼ to highlight LANGUAGE.Note:If the remote control does not operate your TV,press the “TV” button on the remote controland try again.SETUPLANGUAGEENGLISHENGLISH / FRAN‚AIS / ESPA„OLCLOCK SETTV / CABLECABLECH PROGRAMADD / ERASESELECTADJUST4. Press or to highlight your desired language.233X70701A_En_p18-25233/7/06, 6:24 PM
Setting up your TVAdding channels to the TV’s memoryWhen you press CH or , your TV will stop only on the channelsyou have programmed into the TV’s channel memory. Follow the stepsbelow to program channels into the channel memory.Programming channels automaticallyYour TV can automatically detect all active channels and store them inits memory. After the TV has stored the channels in its memory automatically,you can add or erase channels manually.To add channels automatically:1. Press TV to select the TV mode.2. Press MENU, then press or to display the SETUP menu.3. Press ▲ or ▼ until the TV/CABLEselection is highlighted.4. Press or to highlight eitherTV or CABLE, depending onwhich you use.If you use an antenna, choose TV.If you use cable, choose CABLE.SETUPLANGUAGECLOCK SETTV / CABLECH PROGRAMADD / ERASEENGLISHTV / CABLESELECT ADJUST5. Press ▼ until the CH PROGRAM selection is highlighted.6. Press to start channel programming. The TV will automaticallycycle through all the TV or Cable channels (depending on which youselected), and store all active channels in the channel memory.While the TV is cycling through the channels, the message“PROGRAMMING NOW PLEASE WAIT” appears.7. When channel programming is <strong>com</strong>plete, the message “COMPLETED”appears.8. Press CH or to view the programmed channels.Adding and erasing channels manuallyAfter you have programmed the channels automatically, you can add orerase specific channels manually.To add or erase channels manually:1. Press TV to select the TV mode.2. Press MENU, then press or to display the SETUP menu.3. Press ▲ or ▼ to highlight ADD/ERASE.4. Press to display the ADD/ERASEmenu.SETUP5. Select the desired channel to beLANGUAGEENGLISHmemorized or deleted using ▲ orCLOCK SETTV / CABLECABLE▼. Press or to select eitherCH PROGRAMADD / ERASEADD or ERASE.6. Repeat step 5 for other channelsSELECTADJUSTyou want to add or erase, thenpress ENTER.7. Press EXIT to return to the normal screen.To add a digital channel you are watching:Select a channel you want to add. Press ▲ or ▼ to select ADDINGCHANNEL in step 4 above, then press .To erase all channels from the channel memory:Press ▲ or ▼ to select CLEAR ALL in step 4 above, then press .All channels are erased from the channel memory. (You can still use theChannel Numbers on the remote control to tune a channel.)Changing channelsTo change to the next programmed channel:Press Channel ▲ / ▼ on the TV or CH / on the remote control.To change to a specific channel (programmed or unprogrammed):Press the Channel Number buttons (0-9) on the remote control.For example, to select channel 125, press 1, 2, 5.To change to a specific digital channel:Press the first 3 digits, then press 100, followed by the remaining 3digits. For example, to select channel 015-001, press 0, 1, 5, 100, 0,0, 1.24INPUT DISPLAYCT-885ChannelNumbersTVChannel /Menu/EnterExitIn addition to cycling through your programmedchannels, the Channel orbuttons will also cycle through the videoinput sources (page 31) in the orderillustrated below.ANT (programmed channel) VIDEO1 VIDEO2PCVIDEO3HDMI2 HDMI1 ColorStream HD2 ColorStream HD1Note:Digital cable channels may be represented bychannel numbers that include a “dash” (e.g.,85–002.) These digital channel numbers maynot match the numbers in the channel line-upprovided by your cable <strong>com</strong>pany. This is not amalfunction.Note:If the remote control does not operate your TV,press the “TV” button on the remote controland try again.3X70701A_En_p18-25243/7/06, 6:24 PM
Introduction Connecting your TV Setting up your TV Using the TV’s FeaturesAppendixUsing the TV’s featuresAdjusting the channel settingsSwitching between two channelsYou can switch between two channels without entering an actualchannel number each time.To switch between two channels:1. Press TV to select the TV mode.2. Select the first channel you want to view.3. Select a second channel using the Channel Number buttons (0-9,100.)4. Press CH RTN. The previous channel will be displayed.Each time you press CH RTN, the TV will switch back and forthbetween the two channels.Programming your favorite channelsYou can preset up to 12 of your favorite channels using the FavoriteChannel Programming feature. Because this feature scans throughonly your favorite channels, it allows you to skip other channels youdo not normally watch.You can still use Channel / to scan through all the channels youprogrammed in the TV’s memory or the Channel Numbers to directlytune a channel.To program your favorite channels:1. Press TV to select the TV mode.2. Select a channel you want to program.3. Press MENU, then press or to display the OPTION menu.4. Press ▲ or ▼ to highlight FAVORITECH.OPTION5. Press to display the FAVORITE CH ON TIMEROFFFAVORITE CHmenu. SET/CLEAR will beCH LABELVIDEO LABELhighlighted.6. Press or to highlight SET andSELECT ADJUSTpress ENTER.7. Press EXIT to return to normalviewing.FAVORITE CH : CH 28. Repeat steps 1-7 for up to 12SET / CLEAR TV CABLE0 000 0 0channel.0 0 00 0 0RETURNINPUT DISPLAYChannelNumbersCH RTNTVChannel/Menu/EnterFAVExitSELECT ADJUSTENTER:SETTo select your favorite channels:Press the FAV ▲ / ▼ buttons on the remote control to select yourfavorite channels.The FAV ▲ / ▼ buttons will not work until you have programmedyour favorite channels.To clear your favorite channels:1. Press TV to select the TV mode.2. Select a channel you want to clear.3. Press MENU, then press or to display the OPTION menu.4. Press ▲ or ▼ to highlight FAVORITE CH.5. Press to display the FAVORITE CH menu. SET/CLEAR will behighlighted.6. Press or to highlight CLEAR.7. Press ENTER until “0” replaces thechannel number you want to erase.FAVORITE CH : CH 28. Press EXIT to return to normalSET / CLEAR TV CABLE2 000 0 0viewing.0 0 00 0 0RETURN9. Repeat steps 1-8 for the otherSELECT ADJUSTENTER:CLEARchannels.CT-885Note:If the remote control does not operate your TV,press the “TV” button on the remote controland try again.253X70701A_En_p18-25253/7/06, 6:24 PM
Using the LOCKS menuNote : The V-Chip feature is available for the U.S. V-Chip systemonly. The Canadian V-Chip system is not supported.You can prevent others from viewing certain programs or channels byblocking them using the V-Chip feature.Selecting a passwordBefore you can use the V-Chip Feature to block programs and channels,you must select a password. The password you select preventsothers from changing the rating limits you set.To select your password and access the LOCKS menu:1. Press TV to select the TV mode.2. Press MENU, then press or to highlight the LOCKS menu.3. Press ▲ or ▼ to display the password entering mode.INPUT DISPLAYDisplayChannelNumbersTVMenu/EnterLOCKSNEW PASSWORDExit[0-9]:SELECT ENTER:SETEXIT:END4. Use the Channel Number buttons (0-9) to enter your password.If you are accessing the LOCKS menu for the first time, select afour-digit number to be your password. Press ENTER.LOCKSNEW PASSWORD[0-9]:SELECT ENTER:SETEXIT:END5. Enter the password again to confirm it, and then press ENTER.The LOCKS menu appears.If the wrong password is entered, “ERROR” blinks about 4seconds.CT-885LOCKSCONFIRM PASSWORDUsing the TV’s Features[0-9]:SELECT ENTER:SETEXIT:END6. You may now set up the LOCKS menu. See “Using the V-Chip(parental control) feature” (page 27), “Locking channels” (page 28),“Locking the video inputs” (page 28), “Setting the GameTimer TM ”(page 29) or “Using the panel lock feature” (page 29.)To change your password:1. Press TV to select the TV mode.2. Press MENU, then press or to display the LOCKS menu.3. Press ▲ or ▼ to display the password entering mode.4. Use the Channel Number buttons (0-9) to enter your password.Press ENTER. The LOCKS menu appears.5. Press ▲ or ▼ to highlight NEW PASSWORD and press todisplay the NEW PASSWORD menu.6. Use the Channel Number buttons (0-9) to enter a new code. PressENTER.7. Enter the password again to confirm it, and then press ENTER.8. Press EXIT to return to normal viewing.Note:If you forget your password, press DISPLAYfour times within five seconds while the TV isin password entering mode. This allows youto reset your password.Note:If the remote control does not operate your TV,press the “TV” button on the remote controland try again.263X70701A_En_p26-31263/7/06, 6:24 PM
Introduction Connecting your TV Setting up your TV Using the TV’s FeaturesAppendixUsing the V-Chip (parental control) featureThe Motion Picture Association of America (MPAA) uses a ratingsystem to qualify motion picture content. Television broadcasters alsoemploy a rating system to qualify the content of television programs.The TV and MOVIE ratings work with the V-Chip feature and allow youto block programs according to the rating limits you set.To use the V-Chip to block programs by rating:1. Press TV to select the TV mode.2. Press MENU, then press or todisplay the LOCKS menu.3. Press ▲ or ▼ to display the passwordentering mode.4. Use the Channel Number buttons(0-9) to enter your password.Press ENTER. The LOCKS menuappears.5. Press ▲ or ▼ to highlight V-CHIP.• Press or to highlight ON toenable V-Chip program blockingby rating.• Press or to highlight OFF to disable V-Chip program blockingby rating.6. Press ▲ or ▼ to highlight V-CHIP SET. Then, press or todisplay the V-CHIP SET menu.7. Press ▲ or ▼ to highlight TV RATING. Then, press or todisplay the desired rating.OFF : TV RATING is not setTV-Y : All childrenTV-Y7 : 7 years old and aboveTV-G : General audienceTV-PG : Parental guidanceTV-14 : 14 years old and aboveTV-MA : 17 years old and aboveLOCKSV-CHIPV-CHIP SETV-CHIP SET (DTV):SELECTLOCKSV-CHIPV-CHIP SETV-CHIP SET (DTV):SELECTON / OFF:ADJUST:ADJUST• When you select TV-Y7, TV-PG, TV-14 or TV-MA, press DISPLAY toexplain the rating. Press ▲ or ▼ to select the desired rating you want.Press or to select the setting ON or OFF, then press ENTER.8. Press ▲ or ▼ to highlight MOVIE RATING. Then, press or todisplay the RATING SET menu. Press ▲ or ▼ to select thedesired rating, then press or to select ON or OFF.G : All agesPG : Parental guidanceRATING SETG: ON /OFFPG-13 : Parental guidance less than PG: ONPG-13: ONR: ONNC-17: ON13 years oldX: ONR : Under 17 years old Parental:SELECT:ADJUSTguidance suggestedNC-17 : 17 years old and aboveX : Adult only9. When you are done selecting the ratings, press EXIT to return tonormal viewing.ONV-CHIP SETTV RATINGOFFOFF / TV-Y / TV-Y7 / TV-GTV-PG / TV-14 / TV-MAMOVIE RATING:SELECT:ADJUSTINPUT DISPLAYCT-885MuteDisplayChannelNumbersTVMenu/EnterExitWhen you try to view a program with a ratings block, a message willappear listing the program’s ratings. The program can still be viewed ifyou press MUTE and then enter your password to temporarily by passthe block.Note:• If the remote control does not operate yourTV, press the “TV” button on the remotecontrol and try again.• You can use V-CHIP SET (DTV) functionwhen the digital broadcasting with a newrating system is received on the TV.273X70701A_En_p26-31273/7/06, 6:24 PM
Using the TV’s FeaturesLocking channelsWith the CH LOCK feature, you can lock specific channels. You will notbe able to tune locked channels unless you clear the setting. You canchoose to lock up to nine TV channels and nine cable channels.1. Press TV to select the TV mode.2. Use the Channel Number buttons (0-9 and 100) to display thetelevision channel you wish to lock.3. Press MENU, then press or to display the LOCKS menu.4. Press ▲ or ▼ to display the password entering mode.5. Use the Channel Number buttons(0-9) to enter your password, thenLOCKSpress ENTER. The LOCKS menuLOCKCH LOCKappears.VIDEO LOCKOFF6. Press ▲ or ▼ to highlight CH LOCKand press to display the CH LOCKmenu.7. Press or to select the following:• SET: to set the channel as one to belocked. Then press ENTER.• CLEAR: to clear all channels fromthe list of locked channels. Thenpress ENTER.Locking the video inputsWith the VIDEO LOCK feature, you can lock out the input sources(VIDEO-1~3, ColorStream HD-1/2, HDMI-1/2, PC) and channels 3 and4. You will not be able to select the input sources with the INPUT buttonor Channel Number buttons unless you clear the setting.To set up the video lock:1. Press TV to select the TV mode.2. Press MENU, then press or to display the LOCKS menu.3. Press ▲ or ▼ to display the password entering mode.4. Use the Channel Number buttons (0-9) to enter your password,then press ENTER. The LOCKS menu appears.5. Press ▲ or ▼ to highlight VIDEOLOCK.6. Press or to select:• OFF: Unlocks all video inputsources.• VIDEO: Locks VIDEO-1~3,ColorStream HD-1/2, HDMI-1/2,PC.• VIDEO +: Locks VIDEO-1~3, ColorStream HD-1/2, HDMI-1/2,PC, channel 3 and channel 4. This option should be used if youuse the antenna terminal to play a video tape.7. Press EXIT to return to normal viewing.To unlock the video inputs:Select OFF in step 6, above.SELECT ADJUSTCH LOCK : CH 2SET / CLEAR TV CABLE2 000 0 00 0 0RETURNSELECT ADJUSTENTER:SET8. Repeat steps 1 through 7 to lock other channels. When you arefinished locking channels, press EXIT to return to normal viewing.If you try to tune a locked channel, the TV will not display it, but willdisplay the nearest unlocked channel.To unlock channels:1. Press TV to select the TV mode.2. Press MENU, then press or to display the LOCKS menu.3. Press ▲ or ▼ to display the password entering mode.4. Use the Channel Number buttons (0-9) to enter your password,then press ENTER. The LOCKS menu appears.5. Press ▲ or ▼ to highlight CH LOCK and press to display theCH LOCK menu.6. Press or to highlight CLEAR and clear all channels from thelist of locked channels. Press ENTER.7. Press EXIT to return to normal viewing.LOCKSLOCKCH LOCKVIDEO LOCKOFFOFF / VIDEO / VIDEO+SELECT ADJUST28INPUT DISPLAYNote:After programming CH LOCK, changechannels before turning off the television.INPUT DISPLAYChannelNumbersTVMenu/EnterExitInputChannelNumbersTVMenu/EnterExitNote:After programming VIDEO LOCK, changechannels or press INPUT before turning offthe television.Note:If the remote control does not operate your TV,press the “TV” button on the remote controland try again.3X70701A_En_p26-31283/7/06, 6:24 PM
Introduction Connecting your TV Setting up your TV Using the TV’s FeaturesAppendixSetting the GameTimer TMWith the GameTimer TM feature, you can automatically activate theVIDEO LOCK feature (VIDEO setting) to set a time limit for playing avideo game (30, 60, 90 or 120 minutes.)To set up the GameTimer:1. Press TV to select the TV mode.2. Press MENU, then press or to display the LOCKS menu.3. Press ▲ or ▼ to display the password entering mode.4. Use the Channel Number buttons (0-9) to enter your password,then press ENTER. The LOCKS menu appears.5. Press ▲ or ▼ to highlight GAME TIMER.6. Press or to select a time limit (30 minutes, 60 minutes, 90minutes, 120 minutes or OFF.)7. Press EXIT to return to normalviewing. After the GameTimer isprogrammed, the display willappear briefly every ten minutes toremind you that the GameTimer isoperating.When the programmed time isLOCKSGAME TIMERPANEL LOCKNEW PASSWORDOFFOFF / 30 / 60 / 90 / 120OFFSELECT ADJUSTreached, the TV will change channels automatically and enterVIDEO LOCK mode.To deactivate the GameTimer and unlock the VIDEO LOCK:Set the VIDEO LOCK to OFF (see “Locking the video inputs”,page 28.)Note:You can enjoy playing video games on thisPlasma TV; however, certain video games thatutilize so-called “light gun” joysticks forshooting at on-screen targets may not workwith this Plasma TV.INPUT DISPLAYChannelNumbersTVUsing the panel lock featureYou can lock the right side panel controls to prevent your settings frombeing changed accidentally (by children, for example.) When the panellock is in ON, all control buttons on the TV side panel (except POWER)do not operate.To lock the right side panel controls:1. Press TV to select the TV mode.2. Press MENU, then press or to display the LOCKS menu.3. Press ▲ or ▼ to display the password entering mode.4. Use the Channel Number buttons (0-9) to enter your password,then press ENTER. The LOCKS menu appears.5. Press ▲ or ▼ to highlight PANELLOCK and press or to highlightLOCKSON.GAME TIMEROFF6. Press EXIT to return to normalPANEL LOCKON / OFFNEW PASSWORDviewing.If a button on the side panel isSELECTADJUSTpressed, the message “NOTAVAILABLE” appears.To unlock the right side panel controls using the menus:Select OFF in step 5, above.To unlock the right side panel controls using the TV controls:Press and hold the VOLUME button on the TV right side panel forabout 10 seconds until the message "PANEL LOCK:OFF" appearson-screen.TV right side panelVOLUMEMenu/EnterExitNote:If the remote control does not operate your TV,press the “TV” button on the remote controland try again.293X70701A_En_p26-31293/7/06, 6:24 PM
Labeling channelsChannel labels appear above the on-screen channel number displayeach time you turn on the TV, select a channel, or press the DISPLAYbutton. You can choose any four characters to create a channel label.To create channel labels:1. Press TV to select the TV mode.2. Select a channel you want to label.OPTIONON TIMEROFF3. Press MENU, then press or until FAVORITE CHCH LABELVIDEO LABELthe OPTION menu appears.4. Press ▲ or ▼ to highlight CH LABEL.SELECT ADJUST5. Press to display the CH LABELmenu. SET/CLEAR will be highlighted.6. Press or to highlight SET.CH LABEL : CH 2SET / CLEAR7. Press ENTER to highlight LABEL.LABELÐ Ð Ð Ð8. Repeatedly press or until theRETURNcharacter you want appears. PressSELECTADJUSTENTER:SETENTER.INPUT DISPLAYChannelNumbersTVMenu/EnterNote:The character will change as follows:CH LABEL : CH 2Exit–SETLABELÐ Ð Ð ÐRETURNSPACE + –SELECTADJUSTENTER:SET9. Repeat step 8 to enter the rest of thecharacters.If you would like a blank space in the label name, you mustchoose an empty space from the list of characters; otherwise, adash will appear in that space.10. Repeat steps 1-9 for other channels. You can assign a label toeach channel.11. Press EXIT to return to normal viewing.CT-885Using the TV’s FeaturesTo erase channel labels:1. Press TV to select the TV mode.2. Tune the TV to the channel whose label you want to erase.3. Press MENU, then press or until the OPTION menu appears.4. Press ▲ or ▼ to highlight CH LABEL.5. Press to display the CH LABEL menu. SET/CLEAR will behighlighted.6. Press or to highlight CLEAR.7. Press ENTER.8. Repeat steps 1-7 to erase other channel labels.Note:If the remote control does not operate your TV,press the “TV” button on the remote controland try again.303X70701A_En_p26-31303/7/06, 6:24 PM
Introduction Connecting your TV Setting up your TV Using the TV’s FeaturesAppendixSelecting the video input sourcePress INPUT to view a signal fromanother device connected to your TV,such as a VCR or DVD player. You canselect ANT, VIDEO1, VIDEO2, VIDEO3ColorStream HD1, ColorStream HD2,HDMI1, HDMI2 or PC, depending onwhich input jacks you used to connectyour devices (see “Connecting yourTV” on page 8.)SOURCE SELECTION0.ANT1.VIDEO12.VIDEO23.VIDEO34.ColorStream HD15.ColorStream HD26.HDMI17.HDMI28.PC[0-8]:SELECTPressing INPUT on the remotecontrol displays the currentsignal source (press INPUTagain or 0-8 to change)You also can use the Channel / buttons to select the video inputsource. In addition to cycling through your programmed channels(page 24), the Channel / buttons will also cycle through the videoinput sources, in the order illustrated below.Please note the following regardingthe HDMI1 and HDMI2 source selections:NOTE: DO NOT CONNECT APC USING ONE OF THEHDMI INPUTS.ALWAYS use the VGA port provided to connect a PC.See “Connecting an HDMI or DVIdevice” on page 14 and “Connecting aPC” on page 17 for details.ANT (programmed channel) VIDEO1 VIDEO2 VIDEO3PCHDMI2 HDMI1 ColorStream HD2 ColorStream HD1Labeling the video input sourcesThe video label feature allows you to label each input source for yourTV from the following preset list of labels:– : Uses the default label nameVCR : Video cassette recorderDVD : DVD videoDTV : Digital TV set-top boxSAT : Satellite boxCBL : Cable boxHD : HDMI deviceINPUTDISPLAYInputChannelNumbersTVChannel/Menu/EnterTo label the video input sources:1. Press TV to select the TV mode.2. Press MENU, then press or todisplay the OPTION menu.3. Press ▲ or ▼ to highlight VIDEOLABEL.4. Press to display the VIDEOLABEL menu.5. Press ▲ or ▼ to highlight the videosource you want to label.6. Press or to select the desiredlabel for that input source.7. Press EXIT to return to normalviewing.OPTIONON TIMEROFFFAVORITE CHCH LABELVIDEO LABELSELECT ADJUSTVIDEO LABEL1.VIDEO1— VCR / DVD / / DTV— SAT / CBL2.VIDEO23.VIDEO3 —4.ColorStream HD1 —5.ColorStream HD2 —6.HDMI1 —7.HDMI2 —RETURNSELECT ADJUSTExitSetting the clockYou must set the clock before you can program the ON timer.To set the clock:1. Press TV to select the TV mode.SETUP2. Press MENU, then press or toLANGUAGEdisplay the SETUP menu.CLOCK SETTV / CABLECH PROGRAM3. Press ▲ or ▼ to highlight CLOCKADD / ERASESET, then press .4. Press or to set the MONTH, thenpress ▼.5. Set the DAY, YEAR and TIME as inCLOCK SETstep 4.MONTH 1DAYAfter setting the clock, the date andTIMEtime function starts automatically.6. Press EXIT to return to the normalSELECTENTER:SETscreen.ENGLISHCABLESELECT ADJUST1(SUN)YEAR 200612:00AMADJUSTEXIT:END31CT-885Note:After a power failure or disconnection of thepower, the clock settings will be lost.Note:If the remote control does not operate your TV,press the “TV” button on the remote controland try again.3X70701A_En_p26-31313/7/06, 6:25 PM
Setting the ON timerThis feature allows you to program the TV to turn on automatically at aset time. If you program the ON TIMER to “DAILY,” the TV will turn onevery day at the same time to the same channel until you clear the ONTIMER.To set the ON timer: (Example: Turning on the TV to channel 2 at6:30 AM, DAILY)1. Press TV to select the TV mode.2. Set the clock, if you have not already done so (see page 31.)3. Press MENU, then press or to display the OPTION menu.4. Press ▲ or ▼ to highlight ON TIMER.5. Press or to highlight SET, then press ENTER. The ON TIMERmenu appears. Press to set the time.6. Press ▲ or ▼ to set the desired hour, then press .Note:After a power failure or disconnection of thepower, the timer settings will be lost.INPUT DISPLAYTVON TIMERON TIMER6:30AM CH 2CLEARRETURNSELECT ADJUST7. Set the desired minutes and channel, as in step 6.8. Press or to select ONCE or DAILY, then press ENTER.Menu/EnterON TIMERON TIMER6:30AM CH 2ONCE / DAILY / CLEARExitRETURNSELECTENTER:SET9. Press EXIT to return to normal viewing.To cancel the on timer:Select CLEAR in step 8, above.Using the TV’s FeaturesSetting the sleep timerYou can use the sleep timer to automatically turn off the TV at a settime.To set the sleep timer:Repeatedly press SLEEP on the remote control to set the length oftime until the TV turns off. The clock will increase 10 minutes for eachpress of the SLEEP button (0h00m, 0h10m, ...1h50m, 2h00m.) Afterthe sleep timer is programmed, the display will appear briefly everyten minutes to remind you that the sleep timer is operating.To confirm the sleep timer setting:Press SLEEP one time. The remaining time will be momentarilydisplayed.To cancel the sleep timer:Repeatedly press SLEEP until the display turns to 0h00m.INPUT DISPLAYTVSleep32Note:If the remote control does not operate your TV,press the “TV” button on the remote controland try again.3X70701A_En_p32-41323/7/06, 6:25 PM
Introduction Connecting your TV Setting up your TV Using the TV’s Features AppendixViewing the wide-screen pictureformats (480i and 480p signals only)You can view 480i and 480p format programs in a variety ofpicture sizes—Natural, TheaterWide 1, TheaterWide 2, TheaterWide 3,and Full.The way the image displays in any of the picture sizes will varydepending on the format of the program you are viewing. Select thepicture size that displays the current program the way that looks bestto you.INPUT DISPLAY0-4TVSelecting the picture size1. Press TV to select the TV mode.2. Press PIC SIZE on the remote control.3. Press the corresponding number button (0-4) to select the desiredpicture size, as described below and on the next page.PICTURE SIZE0.NATURAL1.THEATER WIDE12.THEATER WIDE23.THEATER WIDE34.FULLPic SizeNote:You also can change the picture size byselecting PICTURE SIZE in the SETUPmenu.[0-4]:SELECTSETUPCLOSED CAPTIONOFFCC ADVANCEDPICTURE SIZEPICTURE SCROLLNatural picture size• The image is displayed close to its originally formatted proportion.Some program formats will display with side bars and/or bars at thetop and bottom.Natural picture size example: The way the image displays will varydepending on the format of the program you are currently watching.SELECTADJUSTNote:The PICTURE SIZE feature is not availablefor some program formats (such as 1080i or720p.) Such formats will display in Naturalpicture size.Conventional (4:3) pictureon a conventional TVscreen• The center of the picture remainsclose to its original proportion, butthe left and right edges arestretched wider to fill the screen.• The top and bottom edges of thepicture may be hidden; however,this mode cannot be scrolled.Conventional (4:3) picture inNatural size on your wide-screenTVTheaterWide 1 picture size (for 4:3 format programs)NOTICE OF POSSIBLE ADVERSEEFFECTS ON PLASMA DISPLAYAvoid displaying stationary images on yourPlasma display for extended periods oftime. Fixed (non-moving) patterns orimages (including but not limited to PIP/POP windows, closed captions, videogame patterns, TV station logos, stocktickers, websites, and special formats thatdo not use the entire screen) can be<strong>com</strong>epermanently ingrained in the Plasmadisplay and cause subtle but permanentghost images. This type of damage isNOT COVERED BY YOUR WARRANTY.Using these functions to change thepicture size (i.e., changing the height/width ratio) for any purpose other thanyour private viewing may be prohibitedunder the Copyright Laws of the UnitedStates and other countries, and maysubject you to civil and criminal liability.TheaterWide 1 picture sizeexampleNote:If the remote control does not operate your TV,press the “TV” button on the remote controland try again.333X70701A_En_p32-41333/7/06, 6:25 PM
TheaterWide 2 picture size (for letter box programs)• The picture is stretched the sameamount both wider and taller(retains its original proportion.)• The top and bottom edges of thepicture may be hidden. To view thehidden areas, see “Scrolling theTheaterWide picture” on the nextpage.A B C D E F G - - - - - - - - - - - - - - - -Note:If you select TheaterWide 2 or 3, the top andbottom edges of the picture may be hidden.To see the hidden edges, either scroll thepicture (see page 35) or try viewing theprogram in Full picture size.TheaterWide 2 picture sizeexampleTheaterWide 3 picture size (for letter box programswith subtitles)• The picture is stretched wider tofill the width of the screen, butonly slightly stretched taller.• The top and bottom edges ofA B C D E F G - - - - - - - - - - - - - - - -the picture may be hidden. Toview the hidden areas (such assubtitles or captions), see“Scrolling the TheaterWidepicture” on the next page.A B C D E F G - - - - - - - - - - - - - - - - - - - - - - - - - -TheaterWide 3 picture sizeexampleUsing the TV’s FeaturesFull picture size (for 16:9source programs)• If receiving a 16:9 format program,the picture is displayed in its originalproportion.• If receiving a 4:3 format program,the picture is stretched wider to fillthe width of the screen, but notstretched taller.• None of the picture is hidden.Full picture size exampleNOTICE OF POSSIBLE ADVERSEEFFECTS ON PLASMA DISPLAYAvoid displaying stationary images onyour Plasma display for extended periodsof time. Fixed (non-moving) patterns orimages (including but not limited to PIP/POP windows, closed captions, videogame patterns, TV station logos, stocktickers, websites, and special formats thatdo not use the entire screen) can be<strong>com</strong>epermanently ingrained in the Plasmadisplay and cause subtle but permanentghost images. This type of damage isNOT COVERED BY YOUR WARRANTY.Using these functions to change thepicture size (i.e., changing the height/width ratio) for any purpose other thanyour private viewing may be prohibitedunder the Copyright Laws of the UnitedStates and other countries, and maysubject you to civil and criminal liability.34Note:If the remote control does not operate your TV,press the “TV” button on the remote controland try again.3X70701A_En_p32-41343/7/06, 6:25 PM
Introduction Connecting your TV Setting up your TV Using the TV’s Features AppendixScrolling the TheaterWide ® picture(TheaterWide 2 and 3 only)1. Press PIC SIZE to select the TheaterWide 2 or 3 mode.2. Press MENU, and then press or until the SETUP menu appears.3. Press ▲ or ▼ to highlight PICTURE SCROLL.INPUT DISPLAYSETUPCLOSED CAPTIONCC ADVANCEDPICTURE SIZEPICTURE SCROLLOFFTVSELECT ADJUST4. Press or to display the Scroll Adjustment mode.Pic SizeSCROLL ADJUSTMENT 0: ADJUSTMenu/Enter5. Press ▲ or ▼ to adjust the vertical position of the picture.• Normal (center) positionSCROLL ADJUSTMENT 0: ADJUST•To raise the picture, press ▲.CT-885SCROLL ADJUSTMENT +20: ADJUST•To lower the picture, press ▼.SCROLL ADJUSTMENT –10: ADJUSTNote:You can scroll the picture in TheaterWide 2and TheaterWide 3 only. The scroll amountsare as follows:• 480i/480p signal source:Wide 1 : Not adjustableWide 2 : -10 to +20Wide 3 : -10 to +1035Note:If the remote control does not operate your TV,press the “TV” button on the remote controland try again.3X70701A_En_p32-41359/3/06, 2:20 PM
Selecting the cinema modeWhen you view a DVD movie (3:2 pulldown processed) from a DVDplayer connected to the ColorStream (<strong>com</strong>ponent video) inputs on theTV, smoother and more natural motion can be obtained by setting theCINEMA MODE to FILM.To set the CINEMA MODE to FILM:1. Press TV to select the TV mode.2. Press MENU, then press or until the SETUP menu appears.3. Press ▲ or ▼ to highlight CINEMA MODE.INPUT DISPLAYTVSETUPCINEMA MODEASPECTSIGNAL METERREVERSEWHITEPICTURE SHIFTSIDE PANEL COLORFILM / VIDEOONONGRAYSELECTADJUST4. Press or to highlight FILM.5. Press EXIT to return to normal viewing.Menu/EnterExitTo set the CINEMA MODE to VIDEO (off):Highlight VIDEO in step 4, above.Using the ASPECT featureWhen the ASPECT feature is set to ON and the TV receives a480i signal, the picture size is automatically selected (as described inthe following table.)Aspect ratio of signal source4:3 Normal16:9 Full4:3 Letter boxNot definedAutomatic aspect size(automatically selectedwhen ASPECT is ON)NaturalFullTheaterWide<strong>User</strong>-set modeIf the signal does not include aspect information, the picture size youselected on page 33 is displayed.CT-885Using the TV’s FeaturesTo turn on the ASPECT feature:1. Press TV to select the TV mode.2. Press MENU, then press or until the SETUP menu appears.3. Press ▲ or ▼ to highlight ASPECT.SETUPCINEMA MODEASPECTSIGNAL METERREVERSEWHITEPICTURE SHIFTSIDE PANEL COLORSELECTFILMON / OFFONGRAYADJUST4. Press or to highlight ON.5. Press EXIT to return to normal viewing.36Note:If the remote control does not operate your TV,press the “TV” button on the remote controland try again.3X70701A_En_p32-41363/7/06, 6:25 PM
Introduction Connecting your TV Setting up your TV Using the TV’s Features AppendixUsing the closed caption featureThe Closed Caption feature has two options:• Captions—An on-screen display of the dialogue, narration, andsound effects of programs and videos that are closed-captioned(usually identified as “CC”.)• Text—An on-screen display of information not related to theprogram, such as weather or stock data (if available in your viewingarea.)To view captions or text:1. Press TV to select the TV mode.2. Tune the TV to the desired program.3. Press MENU, then press or to display the SETUP menu.4. Press ▲ or ▼ to highlight CLOSED CAPTION.INPUT DISPLAYTVMenu/EnterSETUPCLOSED CAPTIONOFFC1 / C2 / T1 / T2 / OFFCC ADVANCEDPICTURE SIZEPICTURE SCROLLSELECT ADJUST5. Press or to select the desired Closed Caption mode, asfollows:• To view captions, select C1 or C2 (C1 displays translation of theprimary language in your area.)Note: If the program or video you selected is not closedcaptioned,no captions will display on-screen.• To view text, select T1 or T2.Important Note:If text is not available in your viewing area, a blackrectangle may appear on-screen. If this happens, setthe Closed Caption feature to OFF.Note:When a digital signal is received, you can choose from CS1, CS2,CS3, CS4, CS5, CS6, C1, C2, C3, C4, T1, T2, T3, T4, and OFF.6. Press EXIT to return to normal viewing.To turn off the Closed Caption feature:Select OFF in step 5, above.Using the CC advanced featureThis feature is designed to customize digital captions only.1. Tune the TV to the desired program.2. Press MENU, and then press or to display SETUP menu.3. Press ▲ or ▼ to highlight CC ADVANCED, then press .4. Press ▲ or ▼ to select the desired item to adjust, then press or .5. Press ▲ or ▼ to select the desired setting, then press ENTER.You can select from among the following items and parameters.TEXT SIZE: AUTO, SMALL, STANDARD, LARGETEXT TYPE: AUTO, DEFAULT, MONO W. SERIF, PROP. W.SERIF, MONO W/O SERIF, PROP. W/O SERIF,CASUAL, CURSIVE, SMALL CAPITALSTEXT COLOR: AUTO, BLACK, WHITE, RED, GREEN, BLUE,YELLOW, MAGENTA, CYANTEXT EDGE: AUTO, NONE, RAISED, DEPRESSED, UNIFORM,LEFT DROP SHADOW, RIGHT DROP SHADOWBACKGROUND COLOR: AUTO, BLACK, WHITE, RED, GREEN,BLUE, YELLOW, MAGENTA, CYAN6. Press EXIT to return to normal viewing.37ExitNotes:• A closed caption signal may not be decodedin the following situations:- when a video tape has been dubbed- when the signal reception is weak- when the signal reception isnon-standard• Do not set the Closed Caption “Text Color”and “Background Color” as the same coloror you will not be able to see the text.NOTICE OF POSSIBLE ADVERSEEFFECTS ON PLASMA DISPLAYAvoid displaying stationary images onyour Plasma display for extendedperiods of time. Fixed (non-moving)patterns or images (including but notlimited to PIP/POP windows, closedcaptions, video game patterns, TVstation logos, stock tickers, websites,and special formats that do not use theentire screen) can be<strong>com</strong>e permanentlyingrained in the Plasma display andcause subtle but permanent ghostimages. This type of damage is NOTCOVERED BY YOUR WARRANTY.Note:If the remote control does not operate your TV,press the “TV” button on the remote controland try again.3X70701A_En_p32-41373/7/06, 6:25 PM
Using the Long Life featureThe long life settings (Reverse, White, Picture Shift, Side Panel color)help to reduce the risk of phosphor burn-in of the plasma screen.ReverseThe picture is displayed alternately between positive image andnegative image to reduce the risk of phosphor burn-in of thescreen. This function is effective for a still pattern image.1. Press TV to select the TV mode.2. Press MENU, then press or todisplay the SETUP menu.SETUP3. Press ▲ or ▼ to highlightCINEMA MODEFILMASPECTONREVERSE, and then press .SIGNAL METERTo return to the normal picture:Press any button.WhiteA white pattern is displayed on the whole screen. This function can helpin the recovery of minor phosphor burn-in of the plasma screen. Thisfunction is also re<strong>com</strong>mended when you want to listen to the TV but notwatch it.1. Press TV to select the TV mode.2. Press MENU, then press or toSETUPdisplay the SETUP menu.CINEMA MODEFILM3. Press ▲ or ▼ to highlight WHITE,ASPECTONSIGNAL METERand then press .REVERSETo return to the normal picture:Press any button.REVERSEWHITEPICTURE SHIFTSIDE PANEL COLORSELECTWHITEPICTURE SHIFTSIDE PANEL COLORSELECTONGRAYADJUSTONGRAYADJUSTINPUT DISPLAYTVMenu/EnterUsing the TV’s FeaturesPicture shiftWith Picture shift set to ON, the picture imperceptibly movesaround the screen intermittently to reduce the risk of phosphorburn-in of the plasma screen.Note: To reduce the risk of phosphor burn-in, the default setting for thePicture shift function is ON.1. Press TV to select the TV mode.2. Press MENU, then press or todisplay the SETUP menu.3. Press ▲ or ▼ to highlightPICTURE SHIFT, then pressto highlight ON.Side panel colorThe gray level feature will set the sidebar to two different levelsof darkness. Sidebars are the blanks spaces on either side of a 4:3viewing area. Using the GRAY side panel color will help reduce screenburn-in.1. Press TV to select the TV mode.or2. Press MENU, then press or todisplay the SETUP menu.3. Press ▲ or ▼ to highlight SIDEPANEL COLOR, then press orto highlight GRAY or BLACK.SETUPCINEMA MODEASPECTSIGNAL METERREVERSEWHITEPICTURE SHIFTSIDE PANEL COLORSELECTSETUPCINEMA MODEASPECTSIGNAL METERREVERSEWHITEPICTURE SHIFTSIDE PANEL COLORSELECTFILMONON / OFFGRAYADJUSTFILMONONGRAY / BLACKADJUST38NOTICE OF POSSIBLE ADVERSEEFFECTS ON PLASMA DISPLAYAvoid displaying stationary images onyour Plasma display for extendedperiods of time. Fixed (non-moving)patterns or images (including but notlimited to PIP/POP windows, closedcaptions, video game patterns, TVstation logos, stock tickers, websites,and special formats that do not use theentire screen) can be<strong>com</strong>e permanentlyingrained in the Plasma display andcause subtle but permanent ghostimages. This type of damage is NOTCOVERED BY YOUR WARRANTY.Note:SIDE PANEL COLOR is fixed to GRAY in PCinput mode.Note:If the remote control does not operate your TV,press the “TV” button on the remote controland try again.3X70701A_En_p32-41383/7/06, 6:25 PM
Introduction Connecting your TV Setting up your TV Using the TV’s Features AppendixAdjusting the pictureSelecting the picture modeYou can select from four picture modes—Sports, Standard, Movie, andMemory—as described in the following table:ModeSPORTSSTANDARDMOVIEMEMORYPicture QualityBright and dynamic picture (factory-set)Standard picture quality (factory-set)Movie-like picture setting (factory-set)Your personal preferences (set by you; see“Adjusting the picture quality”)To select the picture mode:1. Press TV to select the TV mode.2. Press MENU, then press or to display the PICTURE menu.3. Press ▲ or ▼ to highlight MODE.INPUT DISPLAYTVMenu/EnterPICTUREMODESPORTSSPORTS / STANDARD / MOVIE / MEMORYBRIGHTNESS 25CONTRAST 50COLOR 25TINT 0SHARPNESS 25SELECT ADJUSTExit4. Press or to highlight the mode you prefer.5. Press EXIT to return to normal viewing.Adjusting the picture qualityYou can adjust the picture quality to your personal preferences,including the brightness, contrast, color, tint, and sharpness. Thequalities you choose will be stored automatically in the PICTUREmenu’s MEMORY mode, so you can recall them at any time.To adjust the picture quality:1. Press TV to select the TV mode.2. Press MENU, then press or to display the PICTURE menu.3. Press ▲ or ▼ until the item you want to adjust is highlighted.CT-885PICTUREMODESPORTSBRIGHTNESS 25CONTRAST 50COLOR 25TINT 0SHARPNESS 25SELECT ADJUST4. Press or to adjust the level.Selection PressingBRIGHTNESS darker lighterCONTRAST lower higherCOLOR paler deeperTINT reddish greenishSHARPNESS softer sharper5. Press EXIT to return to normal viewing.Note:If the remote control does not operate your TV,press the “TV” button on the remote controland try again.393X70701A_En_p32-41393/7/06, 6:25 PM
Using the CableClear ® featureCableClear ® reduces visible interference in your TV picture. Thisis useful when receiving a broadcast with a weak signal (especially aCable channel) or playing a video cassette or disc damaged byrepeated use.To turn on the CableClear ® feature:1. Press TV to select the TV mode.2. Press MENU, then press or toPICTUREdisplay the PICTURE menu.SPORTSCableClearON / OFFCOLOR3. Press ▲ or ▼ to highlightTEMPERATURECOOLCableClear.RESET4. Press or to highlight ON.SELECT ADJUST5. Press EXIT to return to normalviewing.To turn off the CableClear ® feature:Highlight OFF in step 4, above.Selecting the color temperatureChange the picture quality by selecting from three preset color temperatures—cool,medium, and warm—as described in the followingtable:Mode Picture QualityCOOLMEDIUMWARMBlueishNeutralReddishINPUT DISPLAYTVMenu/EnterExitUsing the TV’s FeaturesTo select the color temperature:1. Press TV to select the TV mode.2. Press MENU, then press or todisplay the PICTURE menu.3. Press ▲ or ▼ to highlight COLORTEMPERATURE.4. Press or to highlight the modeyou prefer.5. Press EXIT to return to normalviewing.PICTURECableClearCOLORTEMPERATURERESETResetting your picture adjustmentsSPORTSONCOOLCOOL / MEDIUM / WARMSELECT ADJUSTThe RESET function returns your picture quality adjustments to thefollowing factory settings:Mode ........................... sports Tint .......................... center (0)Brightness ............ center (25) Sharpness ............ center (25)Contrast .................. max (50) Color temperature ............ coolColor .................... center (25)To reset your picture adjustments:1. Press TV to select the TV mode.2. Press MENU, then press or to PICTUREdisplay the PICTURE menu.CableClearONCOLORTEMPERATURECOOL3. Press ▲ or ▼ to highlight RESET,RESETand then press .CT-885SELECTADJUST40Note:If the remote control does not operate your TV,press the “TV” button on the remote controland try again.3X70701A_En_p32-41403/7/06, 6:25 PM
Introduction Connecting your TV Setting up your TV Using the TV’s Features AppendixAdjusting the soundMuting the soundPress MUTE to temporarily turn off the sound. While the sound is off,the screen will display the word MUTE in the lower right-hand corner.To restore the sound, either press MUTE again or VOL +/–.Selecting stereo/SAP broadcastsThe multi-channel TV sound (MTS) feature provides high-fidelity stereosound. MTS also can transmit a second audio program (SAP) containinga second language or other audio information (when available.)Note: The MTS feature is not available in VIDEO mode.When the TV receives a stereo or SAP broadcast, the word“STEREO” or “SAP” displays on-screen every time you turn onthe TV, change the channel, or press DISPLAY.To listen to stereo sound:1. Press TV to select the TV mode.2. Press MENU, then press or to display the AUDIO menu.3. Press ▲ or ▼ to highlight MTS.4. Press or to highlight STR (stereo.)Notes:• In general, you can leave your TV in stereo mode because theTV automatically outputs the type of sound being broadcast(stereo or mono.)• If the stereo sound is noisy, select MONO to reduce the noise.INPUT DISPLAYMuteDisplayTVVolume +/–Menu/EnterExitAUDIOMTSSTR / SAP/ MONOBASS 25TREBLE 25BALANCE 0STABLE SOUNDOFFSPEAKERSONSELECT ADJUST5. Press EXIT to return to normal viewing.To listen to a second audio program (SAP):1. Press TV to select the TV mode.2. Press MENU, then press or to display the AUDIO menu.3. Press ▲ or ▼ to highlight MTS.4. Press or to highlight SAP. The TV speakers will output thesecond audio program instead of normal audio.5. Press EXIT to return to normal viewing.Adjusting the sound qualityYou can change the sound quality of your TV by adjusting the bass,treble, and balance.To adjust the sound quality:1. Press TV to select the TV mode.2. Press MENU, then press or to display the AUDIO menu.3. Press ▲ or ▼ to highlight the item you want to adjust.AUDIOMTSSTEREOBASS 25TREBLE 25BALANCE 0STABLE SOUNDOFFSPEAKERSONNote:A second audio program (SAP) can be heardonly on those TV stations that offer it.For example, a station might broadcast musicas a second audio program. If you have SAPon, you will see the current program on thescreen but hear music instead of theprogram’s normal audio.However, if you have SAP on, and the stationyou are watching is not currentlybroadcasting a second audio program, thestation’s normal audio will be output;however, occasionally there is no sound at allin SAP mode. If this happens, set the MTSfeature to STEREO mode.Note:Adjusting the sound quality (bass, treble, andbalance) does not affect the sound that isoutput from the variable audio OUT jack.SELECT ADJUST4. Press or to adjust the level.• makes the sound quality weaker or increases the balance inthe left channel, depending on the item selected.• makes the sound quality stronger or increases the balance inthe right channel, depending on the item selected.Note:If the remote control does not operate your TV,press the “TV” button on the remote controland try again.413X70701A_En_p32-41413/7/06, 6:25 PM
Resetting your audio adjustmentsThe RESET function returns your audio adjustments to the followingfactory settings:Bass ................. center (25) Treble ................. center (25)Balance .............. center (0)To reset your audio adjustments:1. Press TV to select the TV mode.2. Press MENU, then press or to display the AUDIO menu.3. Press ▲ or ▼ to highlight RESET, and then press .INPUT DISPLAYTVAUDIOAUDIO LANGUAGEDIGITAL OUTPUTRESETPCMMenu/EnterSELECT ADJUSTTurning off the built-in speakersUse this feature to turn off the TV speakers when you connect anaudio system (see “Connecting an analog audio system” on page 15.)To turn off the built-in speakers:1. Press TV to select the TV mode.2. Press MENU, then press or to display the AUDIO menu.3. Press ▲ or ▼ to highlight SPEAKERS.ExitAUDIOMTSSTEREOBASS 25TREBLE 25BALANCE 0STABLE SOUNDOFFSPEAKERSON / OFFSELECT ADJUST4. Press or to highlight OFF.5. Press EXIT to return to normal viewing.CT-885To turn on the built-in speakers:Highlight ON in step 4, above.Using the TV’s FeaturesUsing the StableSound ® featureThe StableSound feature limits the highest volume level to preventextreme changes in volume when the signal source is changed.To turn on the StableSound ® feature:1. Press TV to select the TV mode.2. Press MENU, then press or to display the AUDIO menu.3. Press ▲ or ▼ to highlight STABLE SOUND.AUDIOMTSSTEREOBASS 25TREBLE 25BALANCE 0STABLE SOUNDON / OFFSPEAKERSONSELECT ADJUST4. Press or to highlight ON.5. Press EXIT to return to normal viewing.To turn off the StableSound ® feature:Highlight OFF in step 4, above.42Note:If the remote control does not operate your TV,press the “TV” button on the remote controland try again.3X70701A_En_p42-45423/7/06, 6:25 PM
Introduction Connecting your TV Setting up your TV Using the TV’s FeaturesAppendixUsing the SRS WOW surround sound featureWOW is a special <strong>com</strong>bination of SRS Labs audio technologies thatcreates a thrilling surround sound experience with deep, rich bassfrom stereo sound sources. Your TV’s audio will sound fuller, richer, andwider. WOW consists of three features: SRS 3D, FOCUS, and TruBass.To adjust the WOW feature:1. Press TV to select the TV mode.2. Select STEREO mode (see “Selecting stereo/SAP broadcasts” onpage 41.)3. Press MENU, then press or to display the AUDIO menu.4. Press or to highlight the desired WOW feature you want toadjust.• SRS 3D — To turn on or off the surround sound effect.• FOCUS —•TruBass —To turn on or off the vocal emphasis effect.To select your desired bass expansion level(HIGH, LOW or OFF.)Note:If the broadcast is monaural, the SRS 3Deffect will not work.INPUT DISPLAYAUDIOWOW SRS 3D ON / OFFFOCUSOFFTruBassOFFHDMI1HDMIHDMI2HDMITVSELECT ADJUST5. Press or to adjust the item.6. Press EXIT to return to normal viewing.Menu/EnterWOW, SRS and symbol are trademarks of SRS Labs, Inc.WOW technology is incorporated under license from SRS Labs, Inc.Selecting the HDMI audio input sourceSee “Connecting an HDMI TM or DVI device” on page 14 for connectioninformation.If you connect a DVI device, to hear audio you must also connect theanalog audio cables to the HDMI audio IN jacks (see page 14.) Set theHDMI audio input setting to “DVI” with this connection.If you connect an HDMI device and play media with digital audio output,to hear digital audio, set the HDMI audio input setting to “HDMI” with thisconnection.If you connect an HDMI device but play media with analog audio output(for example, certain CDVs do not output digital audio), to hear audioyou must also connect the analog audio cables to the HDMI audio INjacks (see page 14.) Set the HDMI audio input setting to “DVI” with thisconnection.CT-885ExitTo select the HDMI audio input source:1. Press TV to select the TV mode.2. Press MENU, and then press or to display the AUDIO menu.3. Press or to highlight HDMI1 (or HDMI2.)AUDIOWOW SRS 3D OFFFOCUSOFFTruBassOFFHDMI1HDMI / DVIHDMI2HDMISELECT ADJUST4. Press or to select HDMI or DVI.5. Press EXIT to return to normal viewing.43Note:If the remote control does not operate your TV,press the “TV” button on the remote controland try again.3X70701A_En_p42-45433/7/06, 6:25 PM
Selecting the audio languagesWhen two or more audio languages are included in a digital signal, youcan select one of the audio languages.To select the audio language:1. Press TV to select the TV mode.2. Press MENU, then press or toAUDIOdisplay the AUDIO menu.AUDIO LANGUAGEDIGITAL OUTPUTPCM3. Press ▲ or ▼ to highlight AUDIORESETLANGUAGE, then press .4. Press ▲ or ▼ to select the desiredSELECT ADJUSTlanguage, then press ENTER.5. Press EXIT to return to normal viewing.Selecting the digital output formatYou can choose the format of the digital audio output signal.To select the digital output format:1. Press TV to select the TV mode.2. Press MENU, then press or to AUDIOdisplay the AUDIO menu.AUDIO LANGUAGEDIGITAL OUTPUTPCM3. Press ▲ or ▼ to highlight DIGITALRESETOUTPUT.4. Press or to highlight PCM orSELECT ADJUSTDOLBY* DIGITAL.5. Press EXIT to return to normal viewing.PCM / DOLBY DIGITAL* Manufactured under license from Dolby Laboratories. Dolby and the double-Dsymbol are trademarks of Dolby Laboratories.INPUT DISPLAYDisplayTVMenu/EnterExitUsing the TV’s FeaturesChecking the digital signal strengthYou can check the strength of the digital signal by viewing the digitalsignal meter.To view the digital signal meter:1. Press TV to select the TV mode.2. Press MENU, then press orSIGNAL METERto display the SETUP menu.CHANNEL (DIGITAL) 1-0013. Press ▲ or ▼ to highlight SIGNAL80METER.4. Press or to check the digitalsignalstrength.5. Press EXIT to return to the normalscreen.Displaying TV status information on-screenPress DISPLAY to display the following information on-screen:Analog channel:STEREO• ClockSAPTV-PG L V• Channel number or VIDEO modeON TIMER 12:00AMSLEEP TIMER 2h00mselected• Channel label (if set)• Stereo or SAP (second audioNATURAL480iprogram) audio status• Content rating• On timer, Sleep timer (if set)• Picture size, Picture format51-3 Moon StarCITYHD Remaining Time 0:20 TV-Y7Digital channel:• ClockNo program information is available.• Channel number, station name,program name• Remaining time • Audio language• Content rating • HD or SD mark• Closed Caption mark • V-Chip markANTABCDCABLECLOCK 12:00AM SUN 744SUN Jan 01 12:00 PMEnglishHDCCNotes:• The signal meter feature is not available foranalog channels.• After approximately 4 minutes, the SIGNALMETER screen will return to normal TVoperation automatically.• When you select a vacant channel, thesignal meter may react.Note:• Analog channel status will display on thescreen for approx. 4 seconds.• Digital channel status will display on thescreen for approx. 10 seconds. PressRECALL again, the analog channel statuswill display.Note:If the remote control does not operate your TV,press the “TV” button on the remote controland try again.3X70701A_En_p42-45443/7/06, 6:25 PM
Introduction Connecting your TV Setting up your TV Using the TV’s FeaturesAppendixPicture/Audio adjustmentsin PC modeThere are a number of picture settings you can adjust to optimize theperformance of the TV in PC mode.PICTURE MenuAUDIO MenuTVMenu/EnterPICTUREAUDIOBRIGHTNESSCONTRASTHOR POSITIONVER POSITIONPHASECLOCK25502525250BASSTREBLEBALANCESTABLE SOUNDWOW SRS 3DFOCUSTruBassRESET25250OFFOFFOFFOFF:SELECT:ADJUST:SELECT:ADJUSTExample: Adjust the contrast.1. Press TV to select the TV mode.2. During PC mode, press MENU, then press or to display thePICTURE menu.3. Press ▲ or ▼ to highlight CONTRAST.4. Press or to adjust the contrast level.5. Press EXIT to return to normal viewing.PICTURE menu settings:BRIGHTNESS: To adjust the brightness of PC Monitor screen.CONTRAST: To adjust the contrast of PC Monitor screen.HOR POSITION: To adjust the horizontal position of the image onthe PC Monitor screen. Each video standard willrequire a different value for this setting.VER POSITION: To adjust the vertical position of the image on thePC Monitor screen. Each video standard will requirea different value for this setting.PHASE:This must be adjusted after the frequency has beenset to optimize picture quality.CLOCK:To minimize any vertical bars or stripes visible onthe screen background.RED/GREEN/BLUE: To adjust the color temperature of the PC Monitorscreen.WVGA INPUT: Set to ON, when you select the WVGA mode onthe PC.WXGA INPUT: Set to ON, when you select the WXGA mode onthe PC.ExitNotes:• If you wish to change the on-screen language,follow the steps 1-4 on page 23.• If no buttons are pressed for more thanapprox. 60 seconds, the PC Monitor Menuscreen will return to normal Monitor screenautomatically.• The PC Monitor Menu settings are noteffective for normal TV mode or externalinput modes.AUDIO menu settings:BASS/STREBLE/BALANCE: To adjust the sound quality of PCmode.STABLE SOUND:To turn on or off theStableSound ® feature in PCmode.WOW SRS 3D:To turn on or off the surroundeffect in PC mode.WOW FOCUS:To turn on or off the vocalemphasis effect in PC mode.WOW TruBass:To select your desired bassexpansion level (HIGH, LOW orOFF) in PC mode.Resetting your picture/audio adjustmentsin PC modeThe RESET function returns your picture quality adjustments to thefollowing factory settings:PICTURE menuAUDIO menuBrightness ............ center (25) Bass ....................... center (25)Contrast ............... center (50) Treble ..................... center (25)Red ...................... center (25) Balance .................. center (0)Green ................... center (25)Blue...................... center (25)To reset your picture/audio adjustments:1. Press TV to select the TV mode.2. Press MENU during PC mode.3. Press 2 or 3 to select the desired menu.4. Press ▲ or ▼ to highlight RESET, and then press .45Note:If the remote control does not operate your TV,press the “TV” button on the remote controland try again.3X70701A_En_p42-45453/7/06, 6:25 PM
Auto power offThe TV will automatically turn off after approximately 15 minutes if it is tuned to a vacant channel or a station that <strong>com</strong>pletes itsbroadcast for the day and stops broadcasting on that channel. This feature does not work in video input mode.Understanding the Power Return featureIf the power is cut off while you are viewing the TV and the power is resupplied, the Power Return feature will turn the TVon automatically.If the power is going to be off for a long time or you are going to be away from the TV for a long time, unplug the powercord from the wall outlet to prevent the TV from turning on in your absence.AppendixTroubleshootingBefore calling a service technician, please check the following table for a possible cause of the symptom and some solutions.SymptomSolutionBlack box on screenTV will not turn onNo picture, no soundNo sound, picture OKPoor sound, picture OKPoor picture, sound OKPicture and sound are out of sync• Select OFF in the Closed Caption menu to turn off the Closed CaptionText mode.• Make sure the power cord is plugged in, then press POWER.• The remote control batteries may be dead. Replace the batteries.• Check the antenna/cable connections.• The sound may be muted. Press VOLUME.• The station may have broadcast difficulties. Try another channel.• The MTS feature may be in SAP mode. Select STR or MONO in theMTS menu.• The station may have broadcast difficulties. Try another channel.• The MTS feature may be in SAP mode. Select STR or MONO in theMTS menu.• Check the antenna connections.• The station may have broadcast difficulties. Try another channel.• Adjust the PICTURE menu.• As with all products that contain a digital display, in rare instances,when viewing certain content (e.g., television broadcasts, videogames, DVDs), you may notice that the sound and picture are slightlyout of sync. This phenomenon can be caused by various factorsincluding, without limitation, video processing within the TV, videoprocessing in an attached gaming system, and video processing/different <strong>com</strong>pression rates used by broadcasters in their programming.You may want to try one or more of the following suggestions,which may help to reduce the effect of this phenomenon:– If the TV is connected to an A/V receiver that has a programmableaudio delay feature, use this feature to help synchronize the soundto the picture.– If you notice this phenomenon only on certain TV channels, pleasecontact your local broadcast, cable, or satellite provider to informthem of this issue.AppendixPoor reception of broadcast channelsCannot receive above channel 13• The station may have broadcast difficulties. Try another channel.• Check the antenna connections.• If you are using a video input, make sure the INPUT button is setcorrectly.• Make sure the TV/CABLE feature in the SETUP menu is set to“CABLE.”463X70701A_En_p46-bc463/7/06, 6:25 PM
Introduction Connecting your TV Setting up your TV Using the TV’s Features AppendixSymptomSolutionUnable to select a certain channelCannot access signal input sources (VIDEO-1,VIDEO-2, VIDEO-3, ColorStream HD-1,ColorStream HD-2, HDMI-1, HDMI-2 and PC)and/or Channels 3 and 4Multiple imagesPoor color or no colorNo stereo or SAP sound from aknown MTS broadcastThe V-Chip password does not work(U.S. V-Chip system only)The remote control does not operateThe side panel buttons do not operateDigital broadcasting screen problemClosed Caption box appears with no text• The channel may be blocked by the V-Chip feature or CH LOCKfeature, or erased with the add/erase feature.• Check the VIDEO LOCK feature.• The station may have broadcast difficulties. Try another channel.• Use a highly directional outdoor antenna.• The station may have broadcast difficulties. Try another channel.• Adjust the TINT and/or COLOR in the PICTURE menu.• Make sure the MTS feature (in the AUDIO menu) is set properly.• Change or reset your password.• Make sure the TV • CBL/SAT • VCR • DVD mode is set properly on theremote control.• Remove all obstructions between the remote control and the TV.• The remote control batteries may be dead. Replace the batteries.• Check the PANEL LOCK feature.• Check the digital signal strength.• Make sure the Closed Caption “Text Color” and “Background Color” arenot set to the same color (see page 37.)473X70701A_En_p46-bc473/7/06, 6:26 PM
Specifications• This model <strong>com</strong>plies with the specifications below.• Design and specifications are subject to change without notice.• This model may not be <strong>com</strong>patible with features and/or specifications that may be added in the future.Model 42HP66 50HP66AppendixPDP size 42.32 in. diagonal (1,074.9 mm) (approx.) 49.95 in. diagonal (1,268.7 mm) (approx.)Pixel 1,024 (H) x 768 (V) 1,366 (H) x 768 (V)Television systemNTSC standard, ATSC standard (8VSB), QAMChannel coverage VHF: 2–13UHF: 14–69Cable TV: 4A, A-5–A-1, A-I,J–W, W+1–W+84Power source120V AC, 60 HzPower consumption 360 W 520 WOperating temperatureOperating humidity0°C ~ 35°C (32°F ~ 95°F)Less than 80% RHAudio power10 W + 10 WSpeaker typeMain: 2-3/16 x 5 in. (55.9 x 127mm) x 2 pcs.Tweeter: 2 in. (50.8mm) x 2 pcs.Video/Audio terminals S-VIDEO INPUTY-INPUT: 1V (p-p), 75 ohm, negative sync., Mini DIN 4 pin x 3C-INPUT: 0.286V (p-p) (burst signal), 75 ohmVIDEO/AUDIO INPUTVIDEO: 1V (p-p), 75 ohm, negative sync., pin jack x 3AUDIO: 300 mV (rms) (60% modulation equivalent, 35k ohm), pin jack (L/R) x 6ColorStream ® (<strong>com</strong>ponent video) HD INPUTY: 1V (p-p), 75 ohmPR: 0.7V (p-p), 75 ohmPB: 0.7V (p-p), 75 ohmVIDEO/AUDIO OUTPUTVIDEO: 1V (p-p), 75 ohm, negative sync., pin jack x 1AUDIO: 300 mV (rms) (60% modulation equivalent, 1k ohm), pin jack (L/R) x 1COAXIAL DIGITAL AUDIO OUTPUTAUDIO: 0.5V (p-p), 75 ohmOPTICAL DIGITAL AUDIO OUTPUTOptical connector x 1PC INPUTMini-Dsub 15 pin x 1HDMI INPUT: HDMI <strong>com</strong>pliant (type A connector)HDCP <strong>com</strong>pliantE-EDID <strong>com</strong>pliantSuggested scan rates: 1080i, 480p, 480i, 720pHDMI Audio: 2-channel PCM32/44.1/48 kHz sampling frequency16/20/24 bits per sampleDimensions Width: 42-1/8 in. (1,070 mm) Width: 49-7/16 in. (1,255 mm)Depth: 13-3/4 in. (350 mm)Depth: 15-3/8 in. (391 mm)Height: 30-11/16 in. (779.5 mm)Height: 34-3/16 in. (869 mm)Weight 84.7 lbs. (38.4 kg) 113.5 lbs. (51.5 kg)Supplied accessories Remote control (CT-885) with two size “AAA” batteriesAC cord483X70701A_En_p46-bc483/7/06, 6:26 PM
Introduction Connecting your TV Setting up your TV Using the TV’s Features AppendixToshiba America Consumer Products, L.L.C. ("TACP") makes thefollowing limited warranties to original consumers in the UnitedStates. THESE LIMITED WARRANTIES EXTEND TO THEORIGINAL CONSUMER PURCHASER OR ANY PERSONRECEIVING THIS PLASMA TELEVISION AS A GIFT FROM THEORIGINAL CONSUMER PURCHASER AND TO NO OTHERPURCHASER OR TRANSFEREE.PLASMA TELEVISIONS PURCHASED IN THE U.S.A. ANDUSED ANYWHERE OUTSIDE OF THE U.S.A., INCLUDING,WITHOUT LIMITATION, CANADA AND MEXICO, ARE NOTCOVERED BY THESE WARRANTIES.PLASMA TELEVISIONS PURCHASED ANYWHERE OUTSIDEOF THE U.S.A., INCLUDING, WITHOUT LIMITATION, CANADAAND MEXICO, AND USED IN THE U.S.A., ARE NOT COVEREDBY THESE WARRANTIES.Limited One (1) Year Warranty on Parts and LaborTACP warrants this Plasma Television and its parts against defects inmaterials or workmanship for a period of one (1) year after the dateof original retail purchase. DURING THIS PERIOD, TACP WILL,AT TACP'S OPTION, REPAIR OR REPLACE A DEFECTIVE PARTWITH A NEW OR REFURBISHED PART WITHOUT CHARGE TOYOU FOR PARTS OR LABOR. During this period, TACP AuthorizedService Station personnel will <strong>com</strong>e to your home when warrantyservice is required. Depending on the type of repair required, theservice will either be performed in your home or the PlasmaTelevision will be taken to a TACP Authorized Service Station forrepair and returned to your home at no cost to you.Rental UnitsThe warranty for Plasma Television rental units begins on the date ofthe first rental or thirty (30) days after the date of shipment to therental firm, whichever <strong>com</strong>es first.Limited Warranty for Commercial UnitsTACP warrants Plasma Televisions that are sold and used for<strong>com</strong>mercial purposes as follows: all parts are warranted againstdefects in materials or workmanship for a period of ninety (90) daysafter the date of original retail purchase. DURING THIS PERIOD,TACP WILL, AT TACP'S OPTION, REPAIR OR REPLACE ADEFECTIVE PART WITH A NEW OR REFURBISHED PARTWITHOUT CHARGE TO YOU.Owner's Manual and Product Registration CardRead this owner’s manual thoroughly before operating this PlasmaTelevision.Complete and mail the enclosed product registration card or registeryour Plasma Television online at www.tacp.toshiba.<strong>com</strong>/serviceas soon as possible. By registering your Plasma Television you willenable TACP to bring you new products specifically designed tomeet your needs and help us to contact you in the unlikely event asafety notification is required under the U.S. Consumer ProductSafety Act. Failure to <strong>com</strong>plete and return the product registrationcard does not diminish your warranty rights.Your ResponsibilityTHE ABOVE WARRANTIES ARE SUBJECT TO THE FOLLOWINGCONDITIONS:(1) You must retain your original bill of sale or provide other proofof purchase.(2) All warranty servicing of this Plasma Television must beperformed by an Authorized TACP Service Station.(3) The warranties from TACP are effective only if this PlasmaTelevision is purchased and operated in the Continental U.S.A.or Puerto Rico.Limited United States Warrantyfor Plasma Televisions49(4) Labor service charges for set installation, setup, adjustment ofcustomer controls, and installation or repair of antenna systemsare not covered by this warranty. Reception problems caused byinadequate antenna systems, misaligned satellite dishes, cabletelevision distribution, VCRs, DVD players/recorders, personal<strong>com</strong>puter level IEEE-1394 devices, and any other connectedsignal source device are your responsibility.(5) Warranties extend only to defects in materials or workmanshipas limited above, and do not extend to any Plasma Television orparts that have been lost or discarded by you or to damage tothe Plasma Television or parts caused by fires, misuse, accident,Acts of God (such as lightning or fluctuations in electric power),improper installation, improper maintenance, or use in violationof instructions furnished by TACP; use or malfunction throughsimultaneous use of this Plasma Television and connectedequipment; or to units that have been modified or had the serialnumber removed, altered, defaced, or rendered illegible.How to Obtain Warranty ServiceIf, after following all of the operating instructions in this manual andreviewing the section entitled "Troubleshooting," you find thatservice is needed:(1) To find the nearest TACP Authorized Service Station, visit TACP'swebsite at www.tacp.toshiba.<strong>com</strong>/service or contact TACP'sConsumer Solution Center toll free at 1-800-631-3811.(2) You must present your original bill of sale or other proof ofpurchase to the TACP Authorized Service Station.For additional information, visit TACP’s web site:www.tacp.toshiba.<strong>com</strong>.ALL WARRANTIES IMPLIED BY THE LAW OF ANY STATE OFTHE U.S.A., INCLUDING THE IMPLIED WARRANTIES OFMERCHANTABILITY AND FITNESS FOR A PARTICULARPURPOSE, ARE EXPRESSLY LIMITED TO THE DURATION OFTHE LIMITED WARRANTIES SET FORTH ABOVE. WITH THEEXCEPTION OF ANY WARRANTIES IMPLIED BY THE LAW OFANY STATE OF THE U.S.A. AS HEREBY LIMITED, THEFOREGOING WARRANTY IS EXCLUSIVE AND IN LIEU OF ALLOTHER WARRANTIES, GUARANTEES, AGREEMENTS, ANDSIMILAR OBLIGATIONS OF TACP WITH RESPECT TO THEREPAIR OR REPLACEMENT OF ANY PARTS. IN NO EVENTSHALL TACP BE LIABLE FOR CONSEQUENTIAL ORINCIDENTAL DAMAGES (INCLUDING, BUT NOT LIMITED TO,LOST PROFITS, BUSINESS INTERRUPTION, ORMODIFICATION OR ERASURE OF RECORDED DATA CAUSEDBY USE, MISUSE OR INABILITY TO USE THIS PLASMATELEVISION).No person, agent, distributor, dealer, or <strong>com</strong>pany is authorized tochange, modify, or extend the terms of these warranties in anymanner whatsoever. The time within which an action must be<strong>com</strong>menced to enforce any obligation of TACP arising under thewarranty or under any statute or law of the United States or anystate thereof is hereby limited to ninety (90) days from the date youdiscover, or should have discovered, the defect. This limitation doesnot apply to implied warranties arising under the law of any state ofthe U.S.A.THIS WARRANTY GIVES YOU SPECIFIC LEGAL RIGHTS ANDYOU MAY ALSO HAVE OTHER RIGHTS WHICH MAY VARYFROM STATE TO STATE IN THE U.S.A. SOME STATES OF THEU.S.A. DO NOT ALLOW LIMITATIONS ON THE DURATION OFAN IMPLIED WARRANTY, WHEN AN ACTION MAY BEBROUGHT, OR THE EXCLUSION OR LIMITATION OFINCIDENTAL OR CONSEQUENTIAL DAMAGES. THEREFORE,THE ABOVE PROVISIONS MAY NOT APPLY TO YOU UNDERSUCH CIRCUMSTANCES.3X70701A_En_p46-bc493/7/06, 6:26 PM
AppendixToshiba of Canada Limited ("TCL") makes the following limitedwarranties to original consumers in Canada. THESE LIMITEDWARRANTIES EXTEND TO THE ORIGINAL CONSUMERPURCHASER OR ANY PERSON RECEIVING THIS TOSHIBABRAND PLASMA TELEVISION MODEL (the "TELEVISION(S)"or "Television(s)") AS A GIFT FROM THE ORIGINALCONSUMER PURCHASER AND TO NO OTHER PURCHASEROR TRANSFEREE.TELEVISIONS PURCHASED IN CANADA, AND USEDANYWHERE OUTSIDE OF CANADA INCLUDING, WITHOUTLIMITATION, THE UNITED STATES AND MEXICO, ARE NOTCOVERED BY THESE WARRANTIES.TELEVISIONS PURCHASED ANYWHERE OUTSIDE OFCANADA, INCLUDING, WITHOUT LIMITATION, THE UNITEDSTATES AND MEXICO, AND USED IN CANADA, ARE NOTCOVERED BY THESE WARRANTIES.Limited One (1) Year Warranty on Parts and LabourTCL warrants the Television and its parts against material defects inmaterials or workmanship that result in the Television failing for aperiod of one (1) year after the date of original retail purchase.DURING THIS PERIOD, TCL WILL, AT TCL'S OPTION, REPAIROR REPLACE A DEFECTIVE PART WITH A NEW ORREFURBISHED PART WITHOUT CHARGE TO YOU FOR PARTSOR LABOR. During this period, TCL authorized service depot(“Authorized Service Depot”) personnel will <strong>com</strong>e to your homewhen warranty service is required. Depending on the type of repairrequired, the service will either be performed in your home or theTelevision will be taken to an Authorized Service Depot for repairand returned to your home at no cost to you. IN-HOME SERVICEONLY APPLIES WITHIN 100 KILOMETERS OF ANAUTHORIZED SERVICE DEPOT.Limited Warranty for Commercial UnitsTCL warrants Televisions that are used for any <strong>com</strong>mercial orbusiness purposes as follows: all parts are warranted againstmaterial defects in materials or workmanship that result in theTelevision failing for a period of ninety (90) days after the date oforiginal retail purchase. DURING THIS PERIOD, TCL WILL, ATTCL’S OPTION, REPAIR OR REPLACE THE DEFECTIVE PARTWITH A NEW OR REFURBISHED PART WITHOUT CHARGE TOYOU. ON-SITE SERVICE ONLY APPLIES WITHIN 100KILOMETERS OF AN AUTHORIZED SERVICE DEPOT.Rental UnitsThe warranty for Television rental units begins with the date of firstrental or thirty (30) days from the date of shipment to the rental firm,whichever <strong>com</strong>es first.Your ResponsibilityTHE ABOVE WARRANTIES ARE SUBJECT TO THE FOLLOWINGCONDITIONS:(1) You must provide your bill of sale or other proof of purchase.(2) All warranty servicing of this Television must be performed by anAuthorized Service Depot.(3) The warranties from TCL are effective only if the Television is (i)purchased as new and unopened from TCL or from TCL’sauthorized distributors, dealers or resellers ("ADR’s") and (ii)located/operated in Canada.(4) Labour charges for set installation, setup, adjustment ofcustomer controls, and installation or repair of antenna systemsare not covered by these warranties. Reception problemscaused by inadequate antenna systems are your responsibility.Limited Canadian Warrantyfor Toshiba Brand Plasma Television Models(5) Warranties extend only to material defects in materials orworkmanship as limited above, and do no extend to:a. Service, repairs or replacement made necessary by accident,misuse, abuse, moisture, liquids, dust, dirt, neglect, accident,damage, 24/7 applications, improper installation, improperoperation, improper cleaning, improper maintenance, normalwear and tear, screen burn caused by prolonged display ofstatic images and/or phosphor aging, or any other externalcause or event, act or omission outside the control of TCL,including fire, theft, acts of God, alteration, power failures,power surges or power shortages, lightning, other electricalfaults, or repairs, modifications or replacements by personsother than those authorized by TCL to service the Television;b. Replacement of missing, discarded or lost parts, the provisionof retrofits, or preventive maintenance;c. Repair of damage that is cosmetic only or does not affect theTelevision functionality, such as wear and tear, scratches anddents;d. Service on Toshiba-branded accessory items (such accessoryitems may be covered by their own warranty);e. Service on third party products or service made necessary byuse of in<strong>com</strong>patible third party products;f. Service made necessary by the simultaneous use of thisTelevision and connected equipment;g. Modifications to the Television not approved in writing by TCL,and service made necessary by the use or installation of non-Toshiba modifications to the Television;h. Service of a Television on which the TOSHIBA label or logo,rating label or serial number have been defaced or removed;i. On-site service and repair of the Television; andj. Damage to the Television caused by failure to follow thespecifications, <strong>User</strong> <strong>manuals</strong> or guides as to usage and/orstorage.Disclaimer and Limitation of RemedyTO THE EXTENT NOT PRECLUDED BY LAW, ALL OTHEREXPRESS AND IMPLIED WARRANTIES FOR THIS PRODUCT,INCLUDING THE IMPLIED WARRANTIES OFMERCHANTABILITY AND FITNESS FOR A PARTICULARPURPOSE, ARE HEREBY DISCLAIMED AND EXCLUDED. IFTHE APPLICABLE LAW PRECLUDES THE EXCLUSION OF ANYIMPLIED WARRANTIES, THEN SUCH IMPLIED WARRANTIESARE OTHERWISE LIMITED IN DURATION TO THE TERM OFTHIS EXPRESS WRITTEN LIMITED WARRANTY. TO THEEXTENT NOT PRECLUDED BY LAW, THIS WRITTENWARRANTY SUPERCEDES AND SPECIFICALLY DISCLAIMSANY OTHER WARRANTY OR REPRESENTATION NOT STATEDIN THIS WARRANTY, WHETHER MADE BY TCL, TOSHIBACORPORATION, THEIR AFFILIATES, ADRs AND AUTHORIZEDSERVICE DEPOTs AND WHETHER MADE ORALLY OR INWRITING (INCLUDING ANY STATEMENT IN ANY BROCHURE,PRESS RELEASE, ANNOUNCEMENT, ADVERTISEMENT,POINT OF SALE DISPLAY, ETC.).YOU MUST READ AND FOLLOW ALL SET-UP AND USAGEINSTRUCTIONS IN THE APPLICABLE USER GUIDES AND/ORMANUALS. IF YOU FAIL TO DO SO, THIS TELEVISION MAY NOTFUNCTION PROPERLY AND YOU MAY SUFFER DAMAGE. THISWARRANTY WILL NOT COVER ANY SERVICE THAT IS REQUIRED,IN PART OR IN WHOLE, AS A RESULT OF ANY FAILURE TOFOLLOW THE SET-UP AND USAGE INSTRUCTIONS. THISWARRANTY DOES NOT APPLY AND SHALL BE VOID ANDUNENFORCEABLE IF THE TELEVISION IS OPENED, SERVICED, ORREPAIRED BY PERSONS OTHER THAN THOSE AUTHORIZED BYTCL TO SERVICE OR REPAIR THE PRODUCT.(continued on next page)503X70701A_En_p46-bc503/7/06, 6:26 PM
Introduction Connecting your TV Setting up your TV Using the TV’s Features AppendixLimited Canadian Warrantyfor Toshiba Brand Plasma Television Models (continued from previous page)IF THE TELEVISION FAILS TO WORK AS WARRANTED ABOVE,YOUR SOLE AND EXCLUSIVE REMEDY SHALL BE REPAIR ORREPLACEMENT OF THE DEFECTIVE PART. IN NO EVENT WILL TCL,TOSHIBA CORPORATION, THEIR AFFILIATES, ADRs ORAUTHORIZED SERVICE DEPOTs (THE "RELATED PARTIES") BELIABLE TO YOU OR ANY THIRD PARTY FOR ANY DAMAGES,MONEY, REIMBURSEMENT, COSTS OR EXPENSES. THISLIMITATION APPLIES TO DAMAGES, MONEY, REIMBURSEMENT,COSTS OR EXPENSES OF ANY KIND WHATSOEVER INCLUDINGANY DIRECT OR INDIRECT DAMAGES, DAMAGE TO PROPERTYOR PERSON, LOST PROFITS, LOST SAVINGS, INCONVENIENCE OROTHER SPECIAL, INCIDENTAL, EXEMPLARY OR CONSEQUENTIALDAMAGES, WHETHER FOR BREACH OF WARRANTY, BREACH OFCONTRACT, TORT (INCLUDING NEGLIGENCE), UNDER A STATUTEOR UNDER ANY OTHER LAW OR FORM OR ACTION, ORWHETHER ARISING OUT OF THE USE OF OR INABILITY TO USETHE TELEVISION, EVEN IF ANY OF THE RELATED PARTIES HASBEEN ADVISED OF THE POSSIBILITY OF SUCH DAMAGES OR OFANY CLAIM BY ANY OTHER PARTY.No person, agent, distributor, dealer or <strong>com</strong>pany is authorized tochange, modify or extend the terms of these warranties in anymanner whatsoever.Arbitration and Dispute ResolutionTo the extent not precluded by law, any claim, dispute, controversyor disagreement (whether for breach of warranty, breach of contract,tort (including negligence), under a statute or under any other lawor form of action) against any of the Related Parties arising out of, orotherwise relating to: (i) this warranty; (ii) the Television; (iii) any oralor written representations, statements, brochures, press releases,advertising, announcement, point of sale display, or promotionalmaterial relating to the Television; (iv) the relationships that resultfrom this warranty, (the foregoing claims, disputes controversies anddisagreements are collectively referred to as the "Dispute"), shall bereferred to and resolved by final and binding arbitration (to theexclusion of the courts). To the extent not precluded by law, youagree to waive any right that you may have to <strong>com</strong>mence orparticipate in any representative or class proceeding against theRelated Parties relating to any Dispute. If and where applicable andto the extent not precluded by law, you further agree to opt out ofany such representative or class proceedings. Arbitration of anyDispute will be conducted in the forum and in the manner as agreedto between you and TCL. Failing such agreement, the arbitration willbe conducted by one arbitrator pursuant to the laws and rulesrelating to arbitration generally in force in the jurisdiction in whichyou reside at the time that the Dispute arises. To the extent notprecluded by law, no claim, dispute, controversy or disagreement ofany other person may be joined or <strong>com</strong>bined with any Dispute byyou, without the prior written consent of TCL.Critical ApplicationsThe Product you have purchased is not designed for any “criticalapplications.” “Critical applications” means life support systems,medical applications, connections to implanted medical devices,<strong>com</strong>mercial transportation, nuclear facilities or systems or any otherapplications where Product failure could lead to injury to persons orloss of life or catastrophic property damage.IF THE CUSTOMER USES THE PRODUCT IN ANY CRITICALAPPLICATION, THE CUSTOMER – AND NOT TCL, ITS AFFILIATES,ADRs OR AUTHORIZED SERVICE DEPOTs – ASSUME SOLE ANDFULL RESPONSIBILITY FOR SUCH USE. TCL RESERVES THERIGHT TO REFUSE TO SERVICE ANY PRODUCT USED IN ACRITICAL APPLICATION. TCL, ITS AFFILIATES, ADRs ANDAUTHORIZED SERVICE DEPOTs HEREBY DISCLAIM ANY ANDALL LIABILITY, DAMAGES AND CONSEQUENCES ARISING OUTOF THE SERVICE OR REFUSAL TO SERVICE SUCH PRODUCT ANDFURTHER DISCLAIM ANY AND ALL LIABILITY, CONSEQUENCESAND DAMAGES THAT MAY ARISE OR RESULT FROM THE USE OFTHE PRODUCT IN ANY CRITICAL APPLICATIONS.51General ProvisionsIf and to the extent that any provision of this limited warranty shouldgenerally be found to be unenforceable, the unenforceable provisionshall be severed from the warranty and deemed not to form part ofthe warranty. The remaining provisions of this warranty shall be andremain valid and enforceable. If and to the extent that any provisionof this limited warranty as it relates to any of the Related Parties isfound to be invalid or unenforceable in respect of that party (the"Excluded Party"), the Excluded Party shall be deemed to besevered or excluded from the provision, and the provision shallremain valid, enforceable and applicable in respect of the other orremaining Related Parties.To the extent permitted by law, this limited warranty shall begoverned and construed in accordance with the laws of Ontario.If there is any inconsistency between this limited warranty, on theone hand, and any statement in the packaging of the Television or inany other document enclosed with, or used in the context of thepromotion or sale of, the Television, on the other hand, theprovisions of this limited warranty shall prevail.How to Obtain Warranty ServicesIf, after following all of the operating instructions in this manual andchecking the "Troubleshooting" section, you find that service isneeded:(1) To find the nearest TCL Authorized Service Depot, visit TCL’sweb site at www.toshiba.ca, or call toll free 1-800-268-3404(2) Present your bill of sale or other proof of purchase to theAuthorized Service Depot .For additional information, visit TCL's website:www.toshiba.ca3X70701A_En_p46-bc513/7/06, 6:26 PM
National Service DivisionCableClear, ColorStream, TheaterWide and StableSound are registered trademarks of Toshiba America Consumer Products, L.L.C.GameTimer is a trademark of Toshiba America Consumer Products, L.L.C.J3X70701A SH 06/03 NPRINTED IN THAILAND3X70701A_En_p46-bc523/7/06, 6:26 PM