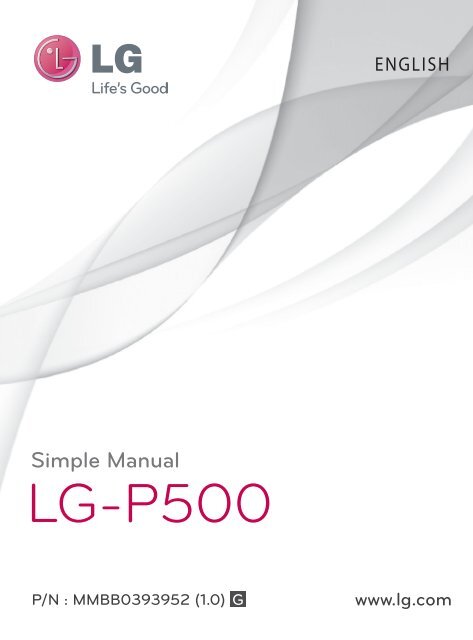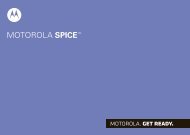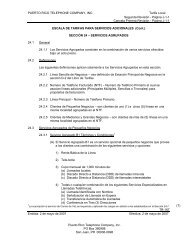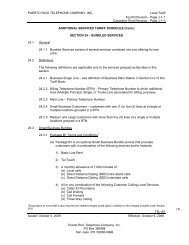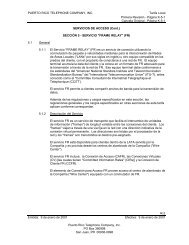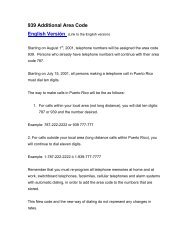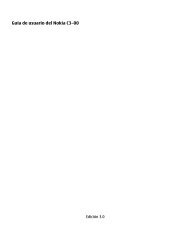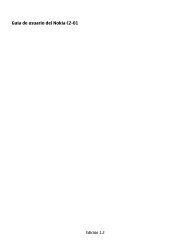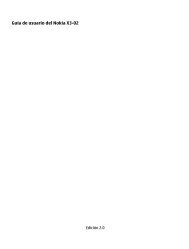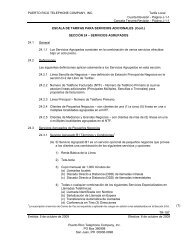LG-P500 - Claro
LG-P500 - Claro
LG-P500 - Claro
You also want an ePaper? Increase the reach of your titles
YUMPU automatically turns print PDFs into web optimized ePapers that Google loves.
Simple Manual<br />
<strong>LG</strong>-<strong>P500</strong><br />
ENGLISH<br />
P/N : MMBB0393952 (1.0) G www.lg.com
Congratulations on your purchase of the<br />
advanced and compact <strong>LG</strong>-<strong>P500</strong> phone by<br />
<strong>LG</strong>, designed to operate with the latest digital<br />
mobile communication technology.<br />
Bluetooth QD ID B016768
<strong>LG</strong>-<strong>P500</strong> User Guide<br />
This guide will help you get<br />
started using your phone.<br />
If you need more information,<br />
please visit www.lg.com.<br />
• Some of the contents of this manual<br />
may not apply to your phone<br />
depending on your phone’s software<br />
or your service provider.<br />
• Copyright ©2010 <strong>LG</strong> Electronics, Inc.<br />
All rights reserved. <strong>LG</strong> and the <strong>LG</strong><br />
logo are registered trademarks of <strong>LG</strong><br />
Group and its related entities. All other<br />
trademarks are the property of their<br />
respective owners.<br />
• Google search, Maps, Google Mail,<br />
YouTube, Talk and Android Market are<br />
trademarks of Google, Inc.<br />
3
4<br />
Important notice<br />
Please check to see if any<br />
problems you have encountered<br />
with your phone are described<br />
in this section, before taking the<br />
phone in for service or calling a<br />
service representative.<br />
1. Phone memory<br />
When available space on your<br />
phone memory is less than 10%,<br />
your phone can not receive new<br />
message. You need to check your<br />
phone memory and delete some<br />
data such as applications or<br />
messages to make more memory<br />
available.<br />
To manage application<br />
1 On the home screen, touch<br />
Applications tab and select<br />
Settings> Applications><br />
Manage applications.<br />
2 Locate application from either<br />
Downloaded, Running, All,<br />
and On SD card tabs located<br />
at the top of the screen.<br />
3 Touch Uninstall then touch OK<br />
to uninstall the application.<br />
2. Optimising Battery Life<br />
You can extend your battery's<br />
life by turning off features that<br />
you don't need to run constantly<br />
in the background. You can also<br />
monitor how applications and<br />
system resources consume<br />
battery power.<br />
To extend the life of your<br />
battery<br />
- Turn off radio communications<br />
that you aren't using. If you<br />
aren't using Wi-Fi, Bluetooth, or<br />
GPS, turn them off.<br />
- Turn down screen brightness<br />
and set a shorter screen<br />
timeout.<br />
- Turn off automatic syncing<br />
for Google Mail, Calendar,<br />
Contacts, and other<br />
applications.<br />
- Some applications you’ve<br />
downloaded may cause your<br />
battery’s life to be reduced.
To check the battery charge<br />
level<br />
1 On the home screen, touch<br />
Applications tab and select<br />
Settings> About phone><br />
Status.<br />
2 The battery status (charging,<br />
discharging) and level (as a<br />
percentage of fully charged)<br />
are displayed at the top of the<br />
screen.<br />
To monitor and control what<br />
uses the battery<br />
1 On the home screen, touch<br />
Applications tab and select<br />
Settings> About phone><br />
Battery use.<br />
2 The top of the screen<br />
displays battery usage time.<br />
Either how long since last<br />
connected to a power source<br />
or, if connected to a power<br />
source, how long you were<br />
last running on battery power.<br />
The body of the screen lists<br />
applications or services using<br />
battery power from greatest<br />
amount to least.<br />
3. Installing an Open<br />
Source OS<br />
If you install an open source<br />
OS on your phone, and do not<br />
use the OS provided by the<br />
manufacturer, this may cause<br />
your phone to malfunction.<br />
WARNING: If you install and<br />
use an OS other than the one<br />
provided by the manufacturer,<br />
your phone is no longer covered<br />
by the warranty.<br />
WARNING: To protect your<br />
phone and personal data,<br />
download applications only<br />
from trusted sources, such<br />
as Android Market. If some<br />
applications are not properly<br />
installed on your phone, your<br />
phone may not work normally<br />
or a serious error can occur.<br />
You will need to uninstall those<br />
applications and all of its data<br />
and settings from the phone.<br />
5
6<br />
Important notice<br />
4. Using Unlock pattern<br />
Set unlock pattern to secure<br />
your phone.<br />
On the home screen,<br />
touch Applications tab and<br />
select Settings>Location<br />
& security>Set up screen<br />
lock>Pattern.<br />
Follow the screens to be guided<br />
through drawing a screen unlock<br />
pattern. Select OK to continue to<br />
next screen.<br />
Opens a set of screens that<br />
guide you through drawing a<br />
screen unlock pattern.<br />
WARNING: Precautions to<br />
take when using the Pattern<br />
Lock. It is very important that you<br />
remember the unlock pattern you<br />
set. You have 5 opportunities to<br />
enter your unlock Pattern, PIN or<br />
Password. If you have used all 5<br />
opportunities, you may attempt<br />
again after 30 seconds.<br />
When you can’t recall your<br />
unlock Pattern, PIN, or Password:<br />
If you have setup a google<br />
account on the phone and failed<br />
to use the correct pattern 5<br />
times. Then you are required to<br />
sign in with your google account<br />
to unlock your phone Google<br />
account to unlock your phone.<br />
If you haven't setup a google<br />
account on your phone or you<br />
have forgotten it, you need to<br />
perform a factory reset
5. Using Hard Reset<br />
* Using Hard Reset (Factory<br />
Reset)<br />
Use Hard Reset to initialise your<br />
phone to the original condition.<br />
Turn on the phone by pressing<br />
and holding Power + Home +<br />
Down volume key at the same<br />
time (for 10 seconds), the<br />
phone will turn on and perform<br />
factory reset immediately.<br />
WARNING<br />
If you perform Hard Reset,<br />
all user applications and<br />
user data will be deleted.<br />
Please remember to back up<br />
any important data before<br />
performing Hard Reset.<br />
6. Connecting to Wi-Fi<br />
networks<br />
Use Wi-Fi on your phone to<br />
access a wireless access point,<br />
or "hotspot". Some access<br />
points are open and you can<br />
simply connect to them. Others<br />
are hidden or implement other<br />
security features, so you must<br />
configure your phone so it can<br />
connect to them.<br />
Turn off Wi-Fi when you're not<br />
using it, to extend the life of your<br />
battery.<br />
To turn Wi-Fi on and connect to<br />
a Wi-Fi network<br />
1 On the home screen, touch<br />
Applications tab and select<br />
Settings > Wireless &<br />
networks > Wi-Fi settings.<br />
2<br />
Touch Wi-Fi to turn it on and<br />
begin scan for available Wi-Fi<br />
networks.<br />
- List of available Wi-Fi networks<br />
are displayed. Secured<br />
networks are indicated by a<br />
lock icon.<br />
7
3 Touch a network to connect<br />
to it.<br />
- If the network is open, you<br />
are prompted to confirm that<br />
you want to connect to that<br />
network by touching Connect.<br />
- If the network is secured,<br />
you're prompted to enter<br />
a password or other<br />
credentials. (Ask your network<br />
administrator for details.)<br />
4 The Status bar displays icons<br />
that indicate Wi-Fi status.<br />
8<br />
Important notice<br />
7. Using a microSD card<br />
Pictures, along with Music and<br />
Video files, can only be saved to<br />
external memory.<br />
Before using the built-in camera,<br />
you need to insert a micro SD<br />
memory card to your phone first.<br />
Without inserting a memory<br />
card, you will not be able to save<br />
pictures and video.<br />
WARNING:<br />
Do not insert or remove<br />
the memory card when the<br />
phone is on. Otherwise, it may<br />
damage the memory card as<br />
well as your phone, and the<br />
data stored on the memory<br />
card may be corrupted. To<br />
remove the memory card safely,<br />
On the Home screen, touch<br />
Applications tab and select<br />
Settings>SD Card & phone<br />
storage>Unmount SD card.<br />
8. Opening and Switching<br />
Applications<br />
Multi-tasking is easy with<br />
Android because opened<br />
applications will keep running<br />
even when you open another<br />
application. There’s no need<br />
to quit an application before<br />
opening another. Android<br />
manages each application,<br />
stopping and starting them<br />
as needed, to ensure that idle<br />
applications don’t consume<br />
resources unnecessarily.
To stop an application<br />
1 On the home screen, touch<br />
Applications tab and select<br />
Settings > Applications ><br />
Manage applications Choose<br />
from either Downloaded,<br />
Running, All, or On SD card<br />
tabs.<br />
2 Scroll and touch the desire<br />
application then touch Force<br />
stop to close the application.<br />
TIP Getting back to recent<br />
Apps<br />
- Press and hold Home key,<br />
then a screen will display<br />
a listing of the applications<br />
you used recently<br />
9. <strong>LG</strong> PC Suite IV<br />
The <strong>LG</strong> PC Suite IV is a program<br />
that helps you connect your<br />
mobile phone to a PC using<br />
a USB data communication<br />
cable, so that you can use the<br />
functions of the mobile phone on<br />
your PC.<br />
Major Functions of the <strong>LG</strong> PC<br />
Suite IV<br />
• Create, edit and delete phone<br />
data conveniently<br />
• Synchronise data from PC &<br />
phone (Contacts, Calendar,<br />
Message(SMS), Bookmark,Call<br />
log)<br />
• Transfer multimedia files<br />
(photos, videos, music)<br />
conveniently with a simple<br />
drag & drop between a PC<br />
and phone<br />
• Use your phone as a Modem<br />
Installing <strong>LG</strong> PC Suite from your<br />
microSD memory card<br />
1 Insert your microSD memory<br />
card on your phone. ( It may<br />
already be inserted on your<br />
phone.)<br />
2<br />
Before connecting the USB<br />
data cable, make sure that<br />
the Mass storage only mode<br />
is enabled on your phone.<br />
(On the applications menu,<br />
choose Settings > SD card<br />
9
10<br />
Important notice<br />
3<br />
4<br />
5<br />
& phone storage, then select<br />
Mass storage only check<br />
box.)<br />
Connect your phone through<br />
USB data cable to your PC.<br />
• In the status bar, drag down<br />
the USB icon.<br />
• Touch Turn on USB storage<br />
button, then touch OK to<br />
confirm.<br />
• You can view the mass<br />
storage content on your PC<br />
and transfer the files.<br />
• Run '<strong>LG</strong>Installer.exe' file<br />
from the USB mass storage.<br />
"When <strong>LG</strong> PCSuite IV installation<br />
is completed, disable Mass<br />
storage only mode on the phone<br />
to run <strong>LG</strong> PCSuite"<br />
NOTE: Please do not remove or<br />
delete other program fi le installed<br />
on your memory card this may<br />
damage pre-installed application<br />
on the phone.<br />
10. Connecting your<br />
phone to a computer<br />
via USB<br />
<strong>LG</strong>-<strong>P500</strong> does not support:<br />
- PC Connection via Bluetooth<br />
- <strong>LG</strong> Air Sync (Web Sync,<br />
R-Click)<br />
- OSP (On Screen Phone)<br />
- To-do in Calendar<br />
- Java Application<br />
User's guide for PC Suite IV is<br />
in the Help menu after installing<br />
PC Suite.<br />
1 Use the USB cable with<br />
your phone to connect the<br />
phone to a USB port on your<br />
computer. You should recieve<br />
a notification that a USB<br />
device is connected.<br />
2 Open the Notification drawer<br />
and touch USB connected.<br />
3 Touch Mount to confirm<br />
that you want to transfer<br />
files between your phone’s<br />
microSD card and the<br />
computer.
When the phone is connected<br />
as USB storage, you receive<br />
a notification. You phone’s<br />
microSD card is mounted as a<br />
drive on your computer. You can<br />
now copy files to and from the<br />
microSD card.<br />
11. Unlock screen when<br />
using data connection<br />
Your display will go dark if<br />
untouched for a period of time<br />
when using data connection. To<br />
turn on your LCD screen, just<br />
press a hard key..<br />
Note: When uninstalling PC<br />
Suite IV, USB and Bluetooth<br />
Drivers are not automatically<br />
removed. Therefore, they must<br />
be uninstalled manually.<br />
Tip! While in Mass Storage mode,<br />
you can't access the microSD<br />
card from your phone. So you<br />
can't use applications that rely<br />
on the microSD card such as,<br />
Camera, Gallery, and Music.<br />
To use the microSD card on the<br />
phone again, you need to turn off<br />
Mass Storage mode. Open the<br />
Notifi cation drawer on your phone<br />
and touch "Turn off USB storage".<br />
To avoid losing information on<br />
the microSD card, carefully follow<br />
your computer's instructions to<br />
disconnect USB devices<br />
1 Open the Notification drawer<br />
and touch Turn off USB<br />
storage.<br />
2<br />
Safely disconnect the USB<br />
device from your computer.<br />
12. Hold Phone straight<br />
up<br />
Please hold the mobile phone<br />
straight up as a regular phone.<br />
While making/receiving calls or<br />
sending/receiving data, try to<br />
avoid holding the lower part of<br />
the phone where the antenna is<br />
located. It may affect call quality.<br />
11
12<br />
Important notice<br />
13. When Screen freezes<br />
If the phone does not respond to<br />
user input or the screen freezes:<br />
Remove the battery, insert it<br />
again and power on the phone.<br />
If it still does not work, please<br />
contact the service center.<br />
NOTE: Do not connect your<br />
phone when you power on/off<br />
your PC.
Before using the mobile phone, please read fi rst!<br />
How to save music/video<br />
files to the phone<br />
Connect your phone to the PC<br />
using the USB cable.<br />
Touch and drag down the status<br />
bar on the home screen. Select<br />
USB connected > Turn on USB<br />
storage > select OK >Open<br />
folder to view files.<br />
If you didn't install <strong>LG</strong> Android<br />
Platform Driver on your PC, you<br />
need set it manually.<br />
For more information, refer to<br />
'Transferring files using mass<br />
storage devices' .<br />
Save music or video files from<br />
the PC to the phone's removable<br />
storage.<br />
- You may copy or move files<br />
from the PC to the phone's<br />
removable storage using a card<br />
reader.<br />
- If there is a subtitle file with the<br />
video file (smi or .srt file with<br />
the same name as the video<br />
file), place them in the same<br />
folder to display the subtitle<br />
automatically when playing the<br />
video file.<br />
- When downloading music or<br />
video files, copyright must<br />
be secured. Please note that<br />
a corrupted file or file with a<br />
wrong extension may cause<br />
damage to the phone.<br />
How to play music/video<br />
files to the phone<br />
Playing music files<br />
From home screen touch<br />
Application tab > Music. Locate<br />
the file you want to play from<br />
Artist, Albums, Songs, Playlists<br />
tabs<br />
Playing video files<br />
From home screen touch<br />
Application tab > Video player. ,<br />
locate the file you want in the list<br />
and select it to play.<br />
13
14<br />
Before using the mobile phone, please read fi rst!<br />
How to move the<br />
contacts from the old<br />
phone to the current<br />
phone<br />
Export your contacts as a CSV<br />
file from your old phone to the<br />
PC using a PC sync program.<br />
1 Select the Contacts icon.<br />
Press the Menu key then<br />
touch More > Import/Export<br />
> Import from SD card and<br />
select the vCard (vcf) file<br />
saved in the PC.<br />
2 If the fields in the imported<br />
CSV file are different from<br />
the ones in Mobile Sync for<br />
Android, you need to map<br />
the fields. After mapping the<br />
fields, click OK. Then, the<br />
contacts are added in Mobile<br />
Sync for Android.<br />
3<br />
If the connection of <strong>LG</strong>-<strong>P500</strong><br />
phone (using the USB cable)<br />
is detected by Mobile Sync for<br />
Android, click "Sync" or "Sync<br />
contacts" to synchronize the<br />
contacts saved in the PC to<br />
your phone and save them.<br />
How to send data from<br />
your phone via Bluetooth<br />
Sending data via Bluetooth:<br />
You can send data via Bluetooth<br />
by running a corresponding<br />
application, not from Bluetooth<br />
menu, unlike regular mobile<br />
phones.<br />
NOTE: Check and make sure<br />
that Bluetooth is turned on<br />
before following steps below.<br />
* Sending pictures: Run the<br />
Gallery application and select<br />
the picture to send, press<br />
Menu key then touch Share ><br />
Bluetooth > Scan for devices<br />
> Choose the device you want<br />
to send data from the list.
* Exporting contacts: Run the<br />
Contacts application. Touch<br />
the address you want to<br />
export. Press Menu and Select<br />
Share > Bluetooth > Scan for<br />
Devices or choose the device if<br />
it has already been paired.<br />
* Sending multi-selected<br />
contacts: Run the "Contacts"<br />
application. To Select more<br />
than one contact press Menu<br />
key and touch Multiselect .<br />
Select the contacts you want<br />
to send or press Menu key<br />
and touch Select all to select<br />
all the contacts and > Touch<br />
Share > Bluetooth > Scan for<br />
devices > Choose the device<br />
you want to send data from<br />
the list.<br />
* “Bluetooth settings”. Then,<br />
select the “Discoverable”<br />
checkbox and search for other<br />
devices by scan for devices<br />
option . Find the service you<br />
want and connect to the FTP<br />
server.<br />
TIP: The Bluetooth version is 2.1<br />
EDR and certified by Bluetooth<br />
SIG. It is compatible with other<br />
Bluetooth SIG certified devices.<br />
- If you want to search for this<br />
phone from other devices,<br />
From Application tab go<br />
to Settings>Wireless &<br />
networks>Bluetooth settings.<br />
Then, select the "Discoverable"<br />
checkbox.<br />
The checkbox is cleared after<br />
120 seconds.<br />
- Supported profiles are SDAP,<br />
HFP, HSP, OPP, PBAP (server),<br />
A2DP, AVRCP, and DUN.<br />
15
Getting to know your phone<br />
To turn on the phone, press and hold Power key for 3 seconds.<br />
To Turn off the phone, press Power key for 3 seconds , touch Power Off<br />
and touch Ok.<br />
Earpiece<br />
Proximity Sensor<br />
Home key<br />
- Returns to home<br />
screen from any<br />
screen.<br />
Menu key<br />
- Check what options<br />
are available.<br />
Power/Lock key<br />
- Powers your phone<br />
on/off by pressing and<br />
holding the key.<br />
- Turns off the screen<br />
and locks.<br />
Back key<br />
- Returns to the previous<br />
screen.<br />
Search key<br />
- Search the web and<br />
contents in your<br />
phone.<br />
WARNING: Placing a heavy object on the phone or sitting on it<br />
can damage its LCD and touch screen functionalities.<br />
Do not cover the protective fi lm on the LCD’s proximity sensor.<br />
This can cause the sensor to malfunction.<br />
Tip! Press Menu key whenever you tap an application to check what<br />
options are available.<br />
Tip! <strong>LG</strong>-<strong>P500</strong> does not support Video call.<br />
Tip! If <strong>LG</strong>-<strong>P500</strong> has errors when you use it or you can not turn it on,<br />
16 remove battery ,install it again and turn it on after 5 seconds.
Stereo earphone<br />
connector<br />
Volume keys<br />
- On the home screen:<br />
controls ringer volume.<br />
- During a call: controls your<br />
earpiece volume.<br />
- Controls multimedia volume<br />
while playing multimedia<br />
tracks<br />
Charger, micro USB cable<br />
connector<br />
Camera lens<br />
microSD<br />
memory<br />
card slot<br />
SIM card slot<br />
Power/Lock key<br />
Microphone<br />
Back cover<br />
Battery<br />
17
18<br />
Installing the SIM card<br />
and battery<br />
Before you can start exploring<br />
your new phone, you’ll need to<br />
set It up. To insert the SIM card<br />
and battery:<br />
1 To remove the back cover,<br />
Hold the phone on your hand<br />
firmly. With the other hand,<br />
firmly press your thumb on<br />
the back cover. And lift off the<br />
battery cover<br />
2<br />
3<br />
Slide the SIM card into the<br />
SIM card holder. Make sure<br />
the gold contact area on the<br />
card is facing downwards.<br />
Insert the battery into place<br />
by aligning the gold contacts<br />
on the phone and the battery.
4 Replace the back cover of the Installing the memory<br />
phone.<br />
card<br />
To store multimedia files such<br />
as captured images by using a<br />
built-in camera, you must insert<br />
a memory card in to your phone.<br />
To insert a memory card:<br />
1 Turn the phone off before<br />
inserting or removing the<br />
memory card. Remove the<br />
Charging your phone back cover.<br />
NOTE: The battery must be fully<br />
charged initially to improve battery<br />
lifetime.<br />
NOTE: The <strong>LG</strong>-<strong>P500</strong> has an<br />
internal antenna. Be careful<br />
not to scratch or damage this<br />
area, as that will cause loss of<br />
performance<br />
2<br />
Open the slot protection<br />
and insert the memory card<br />
into the slot. Make sure the<br />
gold contact area is facing<br />
downwards.<br />
19
20<br />
3 Close the slot protection.<br />
WARNING!<br />
Do not insert or remove the<br />
memory card when the phone<br />
is on. Otherwise, it may<br />
damage the memory card as<br />
well as your phone, and the<br />
data stored on the memory<br />
card may be corrupted.<br />
Formatting the memory<br />
card<br />
Your memory card may already<br />
be formatted. If it isn’t, you must<br />
format it before you can use it.<br />
NOTE: All fi les on the card are<br />
deleted when you format the<br />
card.<br />
NOTE: If there is content on your<br />
memory card, the folder structure<br />
may be different after formatting<br />
since all the fi les will have been<br />
deleted.<br />
Tip! If your memory card is<br />
already Unmount, you can use<br />
the following step to format it.<br />
Touch Applications > Settings ><br />
SD card & phone storage ><br />
Format SD Card.
Your Home screen<br />
Proximity sensor<br />
When receiving and making<br />
calls, this sensor automatically<br />
turns the backlight off and locks<br />
the touch keypad by sensing<br />
when the phone is near your<br />
ear. This extends battery life and<br />
prevents the touch keypad from<br />
activating unintentionally during<br />
calls.<br />
Lock your phone<br />
When you are not using <strong>LG</strong>-<br />
<strong>P500</strong>, Press the power key to<br />
lock your phone. This helps<br />
prevent accidental presses and<br />
saves battery power.<br />
Also, If you do not use the phone<br />
for a while, the home screen or<br />
other screen you are viewing, is<br />
replaced with the lock screen to<br />
conserve the battery.<br />
- If there are any programs<br />
running when you lock your<br />
phone, they may still be<br />
running in lock mode. It is<br />
recommended to exit all<br />
programs before entering<br />
the lock mode to avoid<br />
unnecessary charges. (e.g.,<br />
phone call, web access and<br />
data communications)<br />
Setting unlock pattern: You can<br />
draw your own unlock pattern by<br />
connecting four or more dots.<br />
After you have set an Unlock<br />
pattern; to unlock the phone,<br />
draw the pattern you set on the<br />
screen.<br />
Caution: The phone will be<br />
locked for 30 seconds after 5<br />
incorrect attempts at drawing<br />
the unlock pattern.<br />
If you have forgotten your unlock<br />
pattern, you cannot unlock the<br />
phone. In this case a Factory<br />
Reset is required to unlock your<br />
phone. Your personal information<br />
and data will be deleted.<br />
To prevent unnecessary lose of<br />
personal data. You should set up<br />
your Gmail account on the phone<br />
before you set an Unlock pattern.<br />
Your Gmail account can be used<br />
to unlock your phone after 5<br />
incorrect attempts.<br />
21
Unlock screen<br />
Whenever your <strong>LG</strong>-<strong>P500</strong> is not<br />
in use, it will return to the lock<br />
screen. Touch the lock icon and<br />
drag your finger to the right to<br />
unlock the screen.<br />
Silent Mode<br />
From Notification drawer, touch<br />
Or if you don't use unlock<br />
pattern, simply drag to the<br />
left.<br />
To wake up your phone, press<br />
Menu, Home, Back, Search or<br />
Power key. The lock screen will<br />
appear. Touch the lock icon and<br />
drag your finger to the right to<br />
22<br />
unlock your home screen or the<br />
last screen you were working<br />
Home screen<br />
Simply swipe your finger to the<br />
left or right to view them.<br />
You can also customise each<br />
panel with widgets, which are<br />
shortcuts to your favourite<br />
applications, folders and<br />
wallpapers.<br />
NOTE: Some screen images may<br />
be different depending on your<br />
phone provider.<br />
Tip! To add an application icon to<br />
home screen, touch and hold an<br />
application you want to add to<br />
home screen.<br />
Tip! To delete an application icon<br />
on the home screen, click and<br />
hold the shortcut icon you want<br />
to delete and drag to .
Getting back to<br />
a recently used<br />
applications<br />
Touch and hold the Home key.<br />
The screen will show you a pop<br />
up with icons of applications that<br />
you've used recently.<br />
Notification drawer<br />
The notification drawer runs<br />
across the top of your screen.<br />
Wi-Fi Bluetooth<br />
GPS<br />
3G<br />
connection<br />
Ring<br />
Touch and slide the notification<br />
drawer down with your finger.<br />
Or, on the home screen,<br />
touch Menu key and select<br />
Notifications. Here, you can<br />
check and manage Wi-Fi,<br />
Bluetooth, GPS, 3G Connection,<br />
Silent mode status as well as<br />
other notifications.<br />
Entering text<br />
You can also enter text using<br />
the onscreen keyboard. The<br />
onscreen keyboard displays<br />
automatically on the screen<br />
when you need to enter text. To<br />
manually display the keyboard,<br />
simply touch a text field where<br />
you want to enter text.<br />
Phone Keypad<br />
Shift Key - Touch once to<br />
capitalize the next letter you<br />
type. Double-tap for all caps.<br />
XT9 Key - Turn on or off XT9<br />
Mode.<br />
Setting key<br />
Number and Symbols Key -<br />
Touch to change input to number<br />
and symbol entry.<br />
Enter Key<br />
Key Remove keypad from<br />
the screen.<br />
23
Delete Key<br />
Go forward or backword<br />
between letters.<br />
Tip! To switch between Qwerty<br />
Keypad and Phone Keypad,<br />
Touch and choose keypad<br />
Types.<br />
Google Account<br />
Set-up<br />
The first time you open the<br />
Google application on your<br />
phone, you will be required to<br />
sign in with your existing Google<br />
account. If you do not have a<br />
Google account, you’re prompted<br />
to create one.<br />
IMPORTANT<br />
• Some applications, such as<br />
Calendar, work only with the<br />
Google Account. If you plan<br />
to use more than one Google<br />
Account with your phone you<br />
have option to use more than<br />
one google account, When you<br />
sign in, your contacts, Gmail<br />
24<br />
mails, Calendar events, and<br />
other information from these<br />
applications and services on<br />
the web are synchronized with<br />
your phone.<br />
To set up a Gmail account on<br />
the phone:<br />
On Home screen, touch<br />
Applications tab and select<br />
Settings>Accounts & sync>Add<br />
account>Google<br />
Follow the prompts to set up<br />
your Gmail account<br />
Calls<br />
Answering and rejecting<br />
a call<br />
When screen locked<br />
Drag the Answer icon to the<br />
right to answer an incoming call.<br />
Drag Decline icon to the left<br />
reject an incoming call. Drag the<br />
Excuse msg button up from the<br />
bottom if you want to send one.
Messaging<br />
Your <strong>LG</strong>-<strong>P500</strong> combines SMS<br />
and MMS into one intuitive,<br />
easy-to-use menu.<br />
WARNING: The 160character<br />
limit may vary from<br />
country to country depending<br />
on how the SMS is coded<br />
and language.<br />
WARNING: If an image,<br />
video, or audio fi le is added<br />
to an SMS message, it will be<br />
automatically converted into<br />
an MMS message, and you<br />
will be charged accordingly.<br />
Opening Email and the<br />
Accounts Screen<br />
You can use the Email<br />
application to read email<br />
from services like Gmail. The<br />
Email application supports the<br />
following account types: POP3,<br />
IMAP and Exchange.<br />
Social Networking<br />
You can enjoy social networking<br />
and manage your micro-blogs<br />
on Facebook and Twitter on your<br />
phone. You can update your<br />
current status upload photos and<br />
view your friends’ status updates<br />
real-time.<br />
You can add your Facebook,<br />
Twitter to your phone.<br />
NOTE: Additional costs may be<br />
incurred when connecting and<br />
using online services. Check your<br />
data charges with your network<br />
provider.<br />
25
26<br />
Camera<br />
Getting to know the viewfinder<br />
Brightness – This defines and controls the amount of sunlight<br />
entering the image. Slide the brightness indicator along the bar,<br />
towards “-” for a lower brightness image, or towards “+” for a<br />
higher brightness image.<br />
Zoom – Zoom in or zoom out. Alternatively you can use the side<br />
volume keys.<br />
Settings – Touch this icon to<br />
open the settings menu.<br />
Video mode – Slide down this<br />
icon to switch to video mode.<br />
Taking a photo<br />
Gallery – This enables you<br />
to access your saved photos<br />
from within the camera mode.<br />
Simply touch, and your gallery<br />
will appear on the screen.<br />
Focus – Touch this icon to select the options menu. See Using<br />
the focus mode.<br />
Scene mode – Choose from Auto, Portrait, Landscape, Sports,<br />
Night, and Sunset.<br />
NOTE: You need to insert a memory card fi rst to take a picture.<br />
Without inserting a memory card, you will not be able to take a<br />
picture.
Once you’ve taken the<br />
photo<br />
Share Touch to share your<br />
photo via Bluetooth,<br />
Email, Facebook,<br />
Gmail, Messaging,<br />
Picasa or Twitter.<br />
NOTE: Additional charges may<br />
apply when MMS messages send<br />
or downloaded while roaming.<br />
Set as Touch to use the image<br />
as Contact icon or<br />
Wallpaper.<br />
Rename Touch to edit the name<br />
of the selected picture.<br />
27
28<br />
Google applications<br />
Maps<br />
Check your current location and<br />
traffic and receive directions to<br />
your destination. The <strong>LG</strong>-<strong>P500</strong><br />
must be connected to Wi-Fi or<br />
3G/GPRS.<br />
NOTE: Google Maps does not<br />
cover all cities and countries.<br />
Press Menu key to use options:<br />
Search – Search for<br />
location.<br />
Directions – This will let<br />
you find the route between two<br />
locations. Touch to input the<br />
location. Choose from Contacts<br />
or Point on Map or My current<br />
location.<br />
Layers – You can switch<br />
view from Traffic, Satellite or<br />
Terrain. Tap Latitude then you<br />
will see the location of your<br />
contacts from Google Account.<br />
My Location – Shows your<br />
current location on the map.<br />
Join Latitude – Share your<br />
location with friends you choose<br />
and Google.<br />
More – Clear map or find<br />
Starred items and more.<br />
Market<br />
Android Market lets you<br />
download useful applications<br />
and games.<br />
Gmail<br />
Depending on your<br />
synchronization settings,<br />
Google Mail on your phone is<br />
automatically synchronised with<br />
your Google Mail account on<br />
the web.<br />
Talk<br />
Google Talk is Google’s instant<br />
messaging program. It lets you<br />
communicate with other people<br />
who also use Google Talk.
Additional Applications<br />
<strong>LG</strong> app advisor<br />
• This application allows you to<br />
view lists of android application<br />
which are recommended<br />
to you by <strong>LG</strong>, <strong>LG</strong> regularly<br />
updates these applications<br />
that are specially selected for<br />
you they are use full worth<br />
while and fun to use, you<br />
can also browse old list of<br />
recommended applications<br />
as well as for the different<br />
countries.<br />
Note: Listed application are<br />
based on <strong>LG</strong> recommendations<br />
and best suited for phone<br />
NDrive<br />
NDrive Turns Your Phone Into A<br />
FUNCTIONAL GPS NAVAGATION<br />
DEVICE with complete ON-Board<br />
Maps Downloaded and Stored<br />
on Mobile Device-Ready to Use<br />
in the Car or Outdoor: WORKS<br />
WITH OUT Network Coverage/<br />
WI-FI also, Turn By Turn<br />
Navagation Sign Posts, Info Lane<br />
3D Landmarks Voice navigation,<br />
Maps alerts and upgrades<br />
OI File Manager<br />
This file manager allows you<br />
to browse your SD card, create<br />
directories, rename, move, and<br />
delete files.<br />
29
Taskiller<br />
• It is a tool to kill application<br />
running’s.<br />
- Click to select the application<br />
to kill<br />
- Long press to activate popup<br />
menu<br />
- Widget support<br />
• How to Connect<br />
1. Click on TasKiller.<br />
2. Select the application to kill.<br />
Note: Some application need<br />
to be run at background will<br />
appears with every launch of<br />
Taskiller.<br />
30<br />
News and Weather<br />
News and Weather app which<br />
provides both custom news and<br />
weather forcast for your region.<br />
Layar<br />
Layar Reality Browser, a beautiful<br />
fun augmented reality app that<br />
shows the things app that shows<br />
you the thing you can’t see. It<br />
augments digital objects on top<br />
of reality, as can be seen through<br />
the mobile phone camera.<br />
When opening the app, you’ll be<br />
immediately presented with a list<br />
of spots nearby, have a go and<br />
experience your self.<br />
Car Home for <strong>LG</strong> Android turns<br />
your <strong>LG</strong> phone into a better
driving companion by providing<br />
you with quick access to key<br />
applications on the go: GPS<br />
navigation, voice-activated<br />
commands, contacts, and more.<br />
Aldiko<br />
Read and download thousand<br />
of books right on your Android<br />
phone. Browse huge catalogs<br />
of eBooks (mostly free) or<br />
import your own ePub files.<br />
Comfortable and customizable<br />
reading experience (font type,<br />
color, margin, night mode,etc.,)<br />
bookmarks, full text search.<br />
PhotoFunia<br />
PhotoFunia is an online photo<br />
editing tool that gives you a fun<br />
filled experience. You upload<br />
any photo and just wait to see<br />
the magic. The proprietary<br />
technology automatically<br />
identifies the face in the photo<br />
and let’s you add cool photo<br />
effects and create funny face<br />
photo montages<br />
AG Indian Newspaper<br />
You can view Times of India,<br />
Manorama, The Hindu, Hindustan<br />
Times, Mathrubumi, The<br />
Economic Times, The Hindu,<br />
reutres IN, BBC Cricket, Rediff,<br />
Live MINT, Indian Express…AND<br />
MANY MORE<br />
(+INTERNATIONAL PAPERS!)<br />
PNR status checker<br />
Find the PNR status from Indian<br />
Railways, just enter your PNR<br />
number and get the latest status.<br />
Indian Music<br />
Listen to unlimited songs from<br />
Hindi, Marathi, Pop, Ghazals,<br />
Bhajans, Bhangra, Remixes &<br />
Punjabi genres Search for songs,<br />
albums, playlist by name, actor,<br />
singer, year Listen to playlists<br />
created by you, your friends<br />
or anyone from Dhingana.com<br />
community Browse the complete<br />
music collection from the<br />
Dhingana.com<br />
31
32<br />
Bollywood Ji<br />
Get the latest bollywood gossip,<br />
news, movies, reviews, and<br />
photos, Follow hindi, film star,<br />
like SRK, Salman khan, Amitab<br />
Bachan, Ranbir, Kareena,<br />
Priyanka, Bipasa Basu, Katrina<br />
Kaif, Aishwarya and more.<br />
Vaccine Tracker<br />
An application to track the<br />
vaccination details of children.<br />
Provides features for Adding/<br />
Deleting/Editing Child details<br />
for vaccination tracking Adding/<br />
Deleting vaccine for tracking<br />
Display the total number of over<br />
due vaccines for a child.<br />
Dictionary<br />
• Search a word for:<br />
- Definitions<br />
- Related words<br />
- Example sentences<br />
• Phrases Includes:<br />
- Search history in settings<br />
Shazam<br />
• Create music moments. With<br />
shazam you can identify music<br />
tracks, Store them and buy<br />
them plus you can learn more<br />
about the artist and connect to<br />
their Myspace page. Start your<br />
music Journey now.<br />
• How to Connect<br />
1. Select the Shazam<br />
application.<br />
2. Select Tag Now and place<br />
your phone near the Music<br />
Source.<br />
3. Shazam will find the song<br />
for you and you can buy the<br />
song from web.
PicSay<br />
• This application provides<br />
power full photo editing, where<br />
pictures and words balloons,<br />
titles, stickers and with a<br />
good set of effects etc can be<br />
altered or added to the image<br />
selected which is fun intuitive<br />
and easy to use interface.<br />
• How to Connect<br />
1. Click on PicSay.<br />
2. Select the image which you<br />
want to Add/Change effects.<br />
3. Select Settings and choose<br />
relevant option you want<br />
to apply.<br />
Movie Finder<br />
Provides the movie running<br />
near your location along with<br />
the Showtime and trailer of the<br />
movie<br />
Shop Savvy<br />
• The original barcode scanner<br />
on Android. Aim the camera at<br />
any barcode. Wait for the beep<br />
and shopsavvy will provide you<br />
with a list of online and local<br />
prices.<br />
33
34<br />
• How to Connect<br />
1. Select the ShopSavvy<br />
application.<br />
2. Scan the barcode.<br />
3. Search the product online.<br />
Wapedia<br />
• Wapedia is the fastest way to<br />
access the 3 million articles<br />
of wikipedia and many other<br />
wikis on your phone.<br />
• Feature includes<br />
- Very fast, even on 2G<br />
networks<br />
- Featured Wikipedia content<br />
such as news<br />
- Alternative wikis<br />
- Search widgets<br />
- 150 wikipedia languages<br />
• How to Connect<br />
1. Select the Wapedia<br />
application.<br />
2. Start Exploring the<br />
Information.<br />
Wikitude<br />
• Wikitude World browser<br />
shows real-time information<br />
in augmented reality displayed<br />
on an improved user interface<br />
and enrich with an enhanced<br />
search engine.<br />
• How to Connect<br />
1. Select the Wapedia<br />
application.<br />
2. Start exploring the near by<br />
places and information.
Compass<br />
Compass is a navigational<br />
instrument for determining<br />
direction relative to the Earth’s<br />
magnetic poles with multiple<br />
compass style and colors to<br />
choose from.<br />
MSN talk MSN Messenger<br />
application for Android as a Chat<br />
client<br />
Silent mode – Turn on to<br />
silence all sounds, except media<br />
& alarms.<br />
File can be transferred by<br />
bumping the phones together<br />
provided current location should<br />
be set with the help of GPS<br />
AK Notepad: Similar to Memo<br />
with options to share via SMS/<br />
MMS/Email/SNS /BT, and can<br />
set Reminder for notes<br />
Foursquare<br />
• Foursquare helps you find the<br />
new ways to explore your city.<br />
See where your friends are<br />
and learn about the places<br />
they frequent and unlock<br />
rewards as you travel.<br />
• How to Connect<br />
1. Select the Foursquare<br />
application.<br />
2. Surf the places and know<br />
where are your friends and<br />
there frequent places.<br />
35
36<br />
TuneWiki is a social media player<br />
that shows subtitled lyrics as<br />
you listen to your music, watch<br />
music videos, search for lyrics to<br />
over 2.5 million songs.
ThinkFree Office<br />
ThinkFree Office allows you<br />
to read documents, and<br />
provides limited edit functions<br />
for Microsoft Word, Excel and<br />
PowerPoint. But You can not edit<br />
PDF file.<br />
Touch and hold a file, then Open,<br />
Upload, Rename, Move, Copy,<br />
Delete, Send and Properties<br />
options are available. This is<br />
depending on the file type.<br />
The Web<br />
The Web Browser<br />
NOTE: Additional charges apply<br />
when connecting to these<br />
services and downloading<br />
content. Check data charges with<br />
your network provider.<br />
Using options<br />
Press the Menu key to view<br />
options.<br />
New window – Open a new<br />
window.<br />
Bookmark – Add/Show<br />
Bookmark, show Most<br />
Visited Site and History.<br />
Windows – Show all your<br />
open windows.<br />
Refresh – Touch to refresh<br />
the web page.<br />
Forward – Goes to the page<br />
you connected later than current<br />
page. This is opposite concept<br />
with Back key, which goes to the<br />
previous page.<br />
Wi-Fi<br />
Turn on Wi-Fi<br />
From Home Screen , open<br />
Notification drawer and touch<br />
on.<br />
Or from Applications tab, touch<br />
Settings > Wireless & network ><br />
Wi-Fi .<br />
To connect to Wi-Fi<br />
Choose Wi-Fi network you want<br />
to connect. If you see ,<br />
you need to enter password to<br />
connect.<br />
37
38<br />
TIP!<br />
If you are out of Wi-Fi area and<br />
choose 3G connection, additional<br />
charges may be applied.<br />
USB tethering<br />
You can share your phone's<br />
internet connection with your<br />
computer.<br />
You can tether your phone to<br />
your computer with a USB cable.<br />
Settings > Wireless & network<br />
settings > Tethering & portable<br />
hotspot > USB tethering<br />
For more information regarding<br />
USB tethering, click Help.<br />
TIP!<br />
To use USB Tethering, you need<br />
to install PC Suite on to your<br />
PC first.<br />
Wi-Fi Tethering<br />
Use your <strong>LG</strong>-<strong>P500</strong> as portable<br />
Wi-Fi hotspot.<br />
Settings > Wireless & network ><br />
Tethering & portable hotspot ><br />
Portable Wi-Fi hotspot<br />
TIP!<br />
If your phone switch to sleep<br />
mode even when it is connected<br />
to Wi-Fi, the Wi-Fi connection<br />
will be disabled automatically.<br />
In this case, if your phone has<br />
access to 3G data, it may be<br />
connected to the 3G network<br />
automatically, and additional<br />
charges may be applied.)
Phone Software update<br />
<strong>LG</strong> Mobile Phone Software<br />
update from internet<br />
For more information on using<br />
this function, please visit the<br />
http://update.lgmobile.com or<br />
http://www.lg.com/common/<br />
index.jsp → select country and<br />
language.<br />
This Feature allows you to<br />
update the firmware of your<br />
phone to the latest version<br />
conveniently from the internet<br />
without the need to visit a<br />
service centre.<br />
As the mobile phone firmware<br />
update requires the user’s full<br />
attention for the duration of the<br />
update process, please make<br />
sure to check all instructions<br />
and notes that appear at each<br />
step before proceeding. Please<br />
note that removing the USB<br />
data cable or battery during the<br />
upgrade may seriously damage<br />
you mobile phone.<br />
DivX Mobile<br />
ABOUT DIVX VIDEO: DivX ® is a<br />
digital video format created by<br />
DivX, Inc. This is an official DivX<br />
Certified ® device that plays DivX<br />
video. Visit www.divx.com for<br />
more information and software<br />
tools to convert your files into<br />
DivX video.<br />
ABOUT DIVX VIDEO-ON-<br />
DEMAND: This DivX Certified ®<br />
device must be registered in<br />
order to play purchased DivX<br />
Video-on-Demand (VOD) movies.<br />
To obtain your registration code,<br />
locate the DivX VOD section<br />
in your device setup menu.<br />
Go to vod.divx.com for more<br />
information on how to complete<br />
your registration.<br />
DivX Certified ® to play DivX ®<br />
video up to 320 x 240.<br />
DivX ® , DivX Certified ®<br />
and associated logos are<br />
trademarks of DivX, Inc. and<br />
are used under license.<br />
39
40<br />
Accessories<br />
These Accessories are available for use with the <strong>LG</strong>-<strong>P500</strong>.<br />
(Items described below may be optional.)<br />
Charger Data cable<br />
Connect your<br />
<strong>LG</strong>-<strong>P500</strong> and<br />
PC.<br />
Battery User Guide<br />
Learn more<br />
about your <strong>LG</strong>-<br />
<strong>P500</strong>.<br />
Stereo<br />
headset<br />
NOTE:<br />
• Always use genuine <strong>LG</strong> accessories.<br />
• Failure to do this may void your warranty.<br />
• Accessories may vary in different regions.
Customer Information Center<br />
For any query related to the after sales service and customer<br />
support please contact us at below details