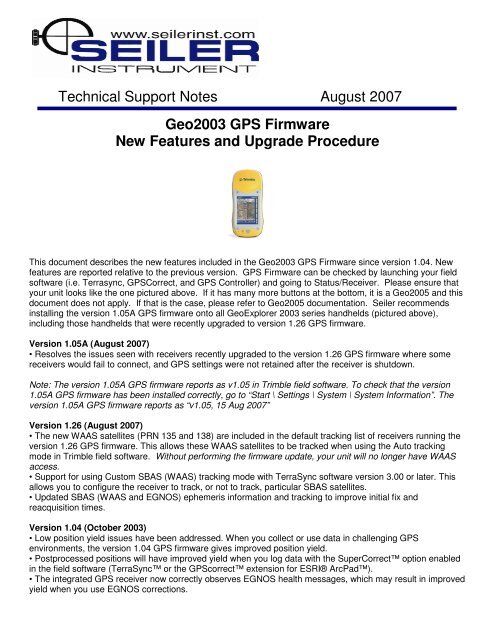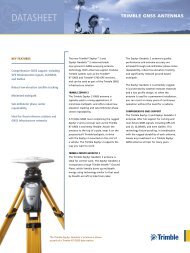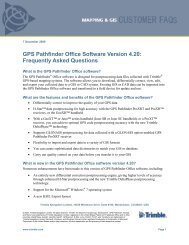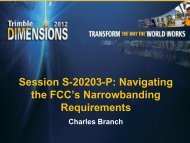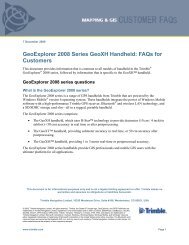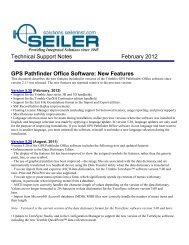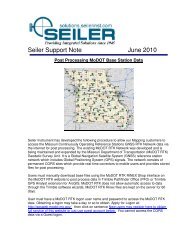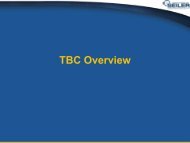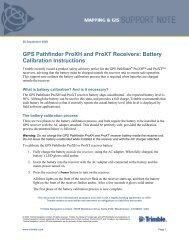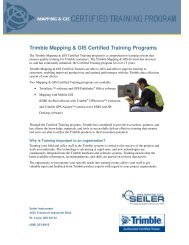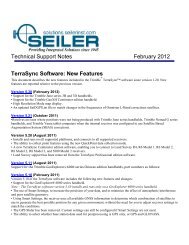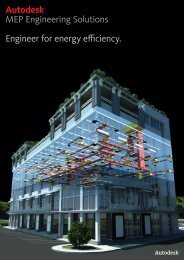Geo2003 GPS Firmware Upgrades - Seiler Instrument
Geo2003 GPS Firmware Upgrades - Seiler Instrument
Geo2003 GPS Firmware Upgrades - Seiler Instrument
Create successful ePaper yourself
Turn your PDF publications into a flip-book with our unique Google optimized e-Paper software.
1<br />
Technical Support Notes August 2007<br />
<strong>Geo2003</strong> <strong>GPS</strong> <strong>Firmware</strong><br />
New Features and Upgrade Procedure<br />
This document describes the new features included in the <strong>Geo2003</strong> <strong>GPS</strong> <strong>Firmware</strong> since version 1.04. New<br />
features are reported relative to the previous version. <strong>GPS</strong> <strong>Firmware</strong> can be checked by launching your field<br />
software (i.e. Terrasync, <strong>GPS</strong>Correct, and <strong>GPS</strong> Controller) and going to Status/Receiver. Please ensure that<br />
your unit looks like the one pictured above. If it has many more buttons at the bottom, it is a Geo2005 and this<br />
document does not apply. If that is the case, please refer to Geo2005 documentation. <strong>Seiler</strong> recommends<br />
installing the version 1.05A <strong>GPS</strong> firmware onto all GeoExplorer 2003 series handhelds (pictured above),<br />
including those handhelds that were recently upgraded to version 1.26 <strong>GPS</strong> firmware.<br />
Version 1.05A (August 2007)<br />
• Resolves the issues seen with receivers recently upgraded to the version 1.26 <strong>GPS</strong> firmware where some<br />
receivers would fail to connect, and <strong>GPS</strong> settings were not retained after the receiver is shutdown.<br />
Note: The version 1.05A <strong>GPS</strong> firmware reports as v1.05 in Trimble field software. To check that the version<br />
1.05A <strong>GPS</strong> firmware has been installed correctly, go to “Start \ Settings \ System \ System Information”. The<br />
version 1.05A <strong>GPS</strong> firmware reports as “v1.05, 15 Aug 2007”<br />
Version 1.26 (August 2007)<br />
• The new WAAS satellites (PRN 135 and 138) are included in the default tracking list of receivers running the<br />
version 1.26 <strong>GPS</strong> firmware. This allows these WAAS satellites to be tracked when using the Auto tracking<br />
mode in Trimble field software. Without performing the firmware update, your unit will no longer have WAAS<br />
access.<br />
• Support for using Custom SBAS (WAAS) tracking mode with TerraSync software version 3.00 or later. This<br />
allows you to configure the receiver to track, or not to track, particular SBAS satellites.<br />
• Updated SBAS (WAAS and EGNOS) ephemeris information and tracking to improve initial fix and<br />
reacquisition times.<br />
Version 1.04 (October 2003)<br />
• Low position yield issues have been addressed. When you collect or use data in challenging <strong>GPS</strong><br />
environments, the version 1.04 <strong>GPS</strong> firmware gives improved position yield.<br />
• Postprocessed positions will have improved yield when you log data with the SuperCorrect option enabled<br />
in the field software (TerraSync or the <strong>GPS</strong>correct extension for ESRI® ArcPad).<br />
• The integrated <strong>GPS</strong> receiver now correctly observes EGNOS health messages, which may result in improved<br />
yield when you use EGNOS corrections.
2<br />
UPGRADE PROCEDURE<br />
This section describes how to upgrade to the version 1.05A firmware on your <strong>Geo2003</strong> series receiver. This is<br />
a free upgrade and is recommended for all versions of the <strong>Geo2003</strong>.<br />
1. Make sure that you have a current version of ActiveSync<br />
2. Ensure compatibility with USB 2.0<br />
3. Download the <strong>GPS</strong> firmware upgrade file to an office computer.<br />
4. Run the upgrade file to install the new <strong>GPS</strong> firmware.<br />
5. Test your connection<br />
Step 1: Make sure that you have a current version of ActiveSync<br />
Ensure that you have Microsoft ActiveSync installed on your PC and are at version 4.5. If not, uninstall any<br />
older version and download the program here:<br />
https://www.microsoft.com/windowsmobile/downloads/eula_activesync45_1033.mspxProductID=76<br />
Step 2: Ensure compatibility with USB 2.0<br />
http://www.seilerinst.com/images/pdf/mapping/MGIS_SprtNote_GeoExplorer_USB20.pdf<br />
Step 3: Downloading the <strong>GPS</strong> firmware upgrade file<br />
Obtain the <strong>GPS</strong> <strong>Firmware</strong> upgrade file. The file is the same for a GeoXH, GeoXT, or GeoXM.<br />
Go to this link:<br />
http://trl.trimble.com/dscgi/ds.py/Get/File-<br />
387764/GeoExplorer%202003%20and%20CE%20series%20v1.05A%20<strong>Firmware</strong>.exe<br />
Save the target file to your desktop or a folder that you can find later.<br />
Step 4: Running the upgrade file<br />
1. Ensure that your <strong>Geo2003</strong> series handheld is in the black support module, connected to a power source and<br />
connected to your computer using ActiveSync technology or the Windows Mobile Device Center.<br />
2. Browse to the location where you saved the upgrade file and then double-click to run the executable file to<br />
start the upgrade process. Be sure to press the “Upgrade” button on the dialog box on your PC to continue the<br />
process. The upgrade files are automatically transferred to your <strong>Geo2003</strong> series handheld and the upgrade<br />
will begin.<br />
If the upgrade fails to start, ensure that you have an ActiveSync connection. Also, connect to your <strong>GPS</strong><br />
receiver and then disconnect. Then repeat Step 2.<br />
Step 5: Test your connection<br />
1. Connect to <strong>GPS</strong> in your field software. It may take 20-30 seconds to initially connect after the upgrade.<br />
2. Go to Status/Receiver in your field software. If <strong>GPS</strong> <strong>Firmware</strong> is blank, connect to the <strong>GPS</strong> receiver using<br />
your field software and then check again. <strong>GPS</strong> <strong>Firmware</strong> should be listed at version 1.05. You will now be<br />
able to track WAAS assuming you have set your field software to “Integrated SBAS” as the first choice. Allow<br />
at least 5 minutes for the first connection for WAAS to lock in.<br />
Contact <strong>Seiler</strong> <strong>Instrument</strong> Mapping Technical Support @ 314-218-6321 for more information