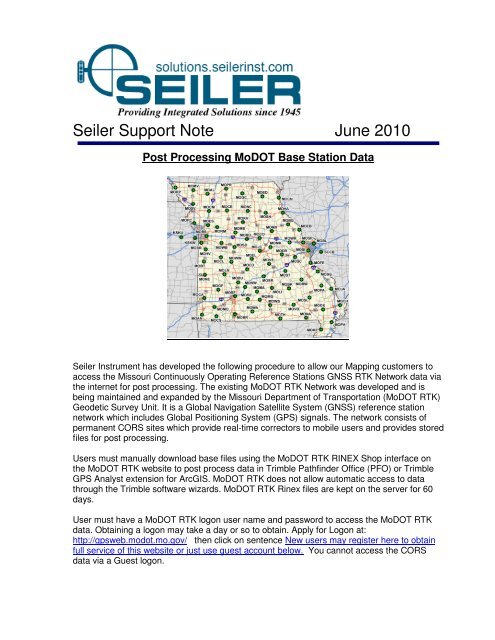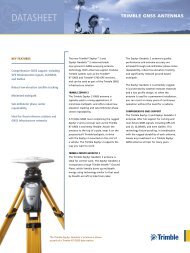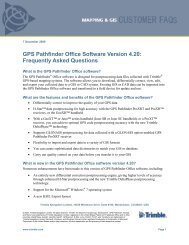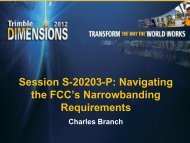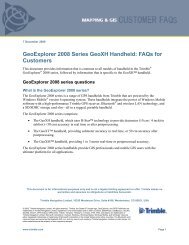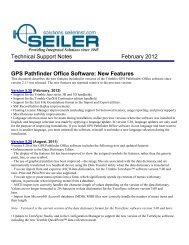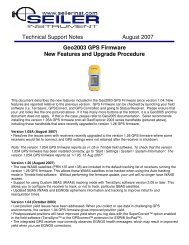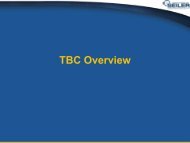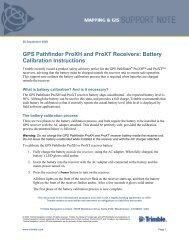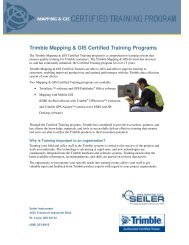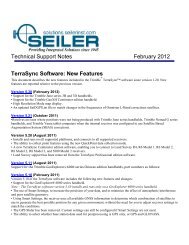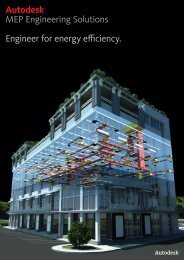MoDOT Post-Processing - Seiler Instrument
MoDOT Post-Processing - Seiler Instrument
MoDOT Post-Processing - Seiler Instrument
You also want an ePaper? Increase the reach of your titles
YUMPU automatically turns print PDFs into web optimized ePapers that Google loves.
<strong>Seiler</strong> Support Note June 2010<br />
<strong>Post</strong> <strong>Processing</strong> <strong>MoDOT</strong> Base Station Data<br />
<strong>Seiler</strong> <strong>Instrument</strong> has developed the following procedure to allow our Mapping customers to<br />
access the Missouri Continuously Operating Reference Stations GNSS RTK Network data via<br />
the internet for post processing. The existing <strong>MoDOT</strong> RTK Network was developed and is<br />
being maintained and expanded by the Missouri Department of Transportation (<strong>MoDOT</strong> RTK)<br />
Geodetic Survey Unit. It is a Global Navigation Satellite System (GNSS) reference station<br />
network which includes Global Positioning System (GPS) signals. The network consists of<br />
permanent CORS sites which provide real-time correctors to mobile users and provides stored<br />
files for post processing.<br />
Users must manually download base files using the <strong>MoDOT</strong> RTK RINEX Shop interface on<br />
the <strong>MoDOT</strong> RTK website to post process data in Trimble Pathfinder Office (PFO) or Trimble<br />
GPS Analyst extension for ArcGIS. <strong>MoDOT</strong> RTK does not allow automatic access to data<br />
through the Trimble software wizards. <strong>MoDOT</strong> RTK Rinex files are kept on the server for 60<br />
days.<br />
User must have a <strong>MoDOT</strong> RTK logon user name and password to access the <strong>MoDOT</strong> RTK<br />
data. Obtaining a logon may take a day or so to obtain. Apply for Logon at:<br />
http://gpsweb.modot.mo.gov/ then click on sentence New users may register here to obtain<br />
full service of this website or just use guest account below. You cannot access the CORS<br />
data via a Guest logon.
Quick Steps<br />
• Manually identify the timeframe for your data to be post processed<br />
• Create a folder to save base files to (User need only do this once on a PC)<br />
• Download data from <strong>MoDOT</strong> RTK website<br />
• Make <strong>MoDOT</strong> RTK Data ready for post processing- duplicate the navigation files<br />
• Start the Differential Correction Wizard<br />
• Process data within 20 days as <strong>MoDOT</strong> doesn’t store the data more than 20 days<br />
Manually identify the timeframe for your data to be post processed<br />
1. Open file or files to be post processed in PFO<br />
2. Verify Time zone setting is correct<br />
• Select Options Time Zone<br />
Central Std (-6) November 2, 2009 - March 8, 2010<br />
Central Day (-5) March 8, 2010 - November 1, 2010<br />
3. Document the time span for the data to be post processed. Write down Date and Time to<br />
manually get the matching files from <strong>MoDOT</strong> RTK RINEX Shop web server. Be sure to<br />
cover entire data timeframe.<br />
• View Timeline. Select option View Timeline (check will appear in front of<br />
Timeline if it is active)<br />
Or<br />
• Open the Data Position properties window<br />
• Select the First feature and Last Feature.<br />
4. Exit Pathfinder Office<br />
Create a folder for all base files (User need only do this once on a computer)<br />
5. If this is the first download from MODOT RTK, use Windows Explorer to create a folder<br />
to store all future MODOT RTK base file downloads<br />
• Create a folder C:\pfdata\<strong>MoDOT</strong> RTK\base<br />
NOTE: If you do not create this folder in this exact location, the post processing wizard will not<br />
know where to look for the base files- location must be C:\pfdata\<strong>MoDOT</strong> RTK\base<br />
After post processing, all files in this folder may be deleted. During the actual post processing<br />
correction process, the wizard copies the needed base data to the current project/ base folder<br />
in a subfolder named for the CORS site.<br />
2
Download data from MODOT RTK website<br />
NOTE: MODOT RTK Rinex files are kept on the server for 60 days.<br />
6. Open Internet Explorer and navigate to MODOT RTK RINEX shop and download data<br />
• Go to http://gpsweb.modot.mo.gov/<br />
7. You must have a user logon to access the RINEX SHOP<br />
• If you have a Login and Password, fill it in<br />
• If you do not, then click on the link for new users and<br />
obtain one<br />
NOTE: Logon and password are always “lowercase”<br />
letters<br />
• After entering Login and Password, press Submit to<br />
continue<br />
8. Start a RINEX Download<br />
• Click on <strong>MoDOT</strong> RINEX Shop link in navigation bar at<br />
left<br />
• Click button Start New Order<br />
• Click on Continuously Operating Reference<br />
Station (CORS) hyperlink to proceed<br />
3
8. Start New Order and Select “CORS”<br />
4
NOTE: If you are working inside the MODOT RTK network area, you should never be<br />
more than 50 miles from a single base station. For H-star processing, if project area is<br />
within 50 miles of a single MODOT RTK station, user should Use a single base<br />
provider. If distance to base is greater than 50 miles, user should select Use multiple<br />
base providers. If you are not certain of the distance, download all stations in the<br />
working area and a distance from your work area and the CORS will appear when<br />
selecting the CORS during the post processing to help you decide what provider to use.<br />
• Click the green plus on the map<br />
to highlight the MODOT RTK<br />
station(s) that you want to include<br />
the base data you require<br />
• CORS name/s should highlight in<br />
blue on the list to the right<br />
• If you click the same station 2x it<br />
will UN-Select itself<br />
OR<br />
• Press and hold Ctrl Key and pick<br />
all required station directly in the<br />
list on the right<br />
5
9. When finished selecting CORS, press NEXT: TIME SELECTION > > at the bottom of the screen<br />
REMINDER: Process data within 20 days as <strong>MoDOT</strong> doesn’t store the data more than 20 days.<br />
Note: CORS selected should all be listed at the top of the page<br />
10. Select correct DATE for your project. One day plus unlimited hours per download. If you have multiple days<br />
that are not in consecutive order, you must do multiple downloads to avoid huge size files.<br />
11. Select GPS Time:<br />
[GPS time during Daylight Savings Time (March - November) = Local time + 5 hours]<br />
[GPS time during Central Standard Time (November - March) = Local time + 6 hours]<br />
Example<br />
3PM on March 3 is 1500 hours plus 6 = 21h<br />
3PM on March 18 is 1500 hours plus 5 = 20h<br />
12. Set Duration to be sure your job file collection time is covered<br />
13. Set Interval select 1s<br />
14. Check the box select Include Broadcast ephemeris as this is required to post process data- if you miss<br />
this check box- you will have to repeat entire download!<br />
15. Press NEXT: ADD TO ORDER > ><br />
6
16. Review Order, ensure at least one file includes Eph. (yes)<br />
• add stations if needed<br />
• then press NEXT: DELIVERY OPTIONS > ><br />
17. Select a notification or delivery method. Then Toggle the radio button to the RINEX option and press<br />
NEXT: GENERATE DATA > ><br />
7
NOTE: User does not need to wait for file to download. This is the reason you cannot access the RINEX Shop<br />
as a Guest, your downloads are stored under your logon.<br />
• User can log off and the file will be waiting upon next logon-<br />
• User can start another download immediately<br />
• User can wait then download<br />
18. Click on < < BACK OVERVIEW to see files progress OR Click on Next Order Details >><br />
19. Once the file appears available to Download, click on Download and save to the folder you created in Step<br />
5: C:\pfdata\<strong>MoDOT</strong> RTK\base” folder. OR follow the instructions you received via e-mail if you chose that<br />
option. “Send by e-mail” is not recommended for 4 or more plus hours of data depending on your internet<br />
speed, e-mail and firewall restrictions.<br />
8
Make MODOT RTK Data ready for post processing- duplicate the navigation files<br />
20. Unzip the recently downloaded data to the same folder c:\pfdata\<strong>MoDOT</strong> RTK\base. You may delete the<br />
zip file now or delete after processing is complete.<br />
• Only one Navigation file is created when RINEX Shop delivers a download zip file. You need to Copy<br />
and Paste the “n” file (Navigation file) as many times as you have CORS selected.<br />
• Each CORS station must have a “N” file with a matching name pre-fix<br />
Example: MOSP022P.10n is for the MODOT RTK Station MOSP in St Peters<br />
If you downloaded from other base stations during this same download session then Copy<br />
MOSP022P.10n and rename the copied file to that of another base station MORW22P.10n for<br />
MORW in Warrenton etc.<br />
Start the Differential Correction Wizard<br />
1. Re-open PFO or GPS Analyst and open file\files to be post processed<br />
2. Select menu option Utilities Differential Correction…<br />
• Select SSF files to correct dialogue box will appear. SSF file/s that were open when the wizard was run<br />
will appear in the list else press the<br />
Differential Correction Wizard.<br />
button and navigate to and add any other SSF files to the<br />
• Click on Next ><br />
9
3. Set <strong>Processing</strong> Type Select Automatic Carrier and Code <strong>Processing</strong><br />
• If H-star option is enabled, and work area is within MODOT RTK network, select radio button Use single<br />
base provider<br />
NOTE: If you are working inside the MODOT RTK network area, you should never be more than 50 miles from<br />
a single base station. For H-star processing, if project area is within 50 miles of a single MODOT RTK station,<br />
user should Use a single base provider. If distance to base is greater than 50 miles, user should select Use<br />
multiple base providers and surround your work area with 3 CORS (triangulate as best as possible).<br />
• Press Next ><br />
• Verify Correct Settings. If re-correct real-time positions does not appear, press Change… button to<br />
configure settings.<br />
• This page will look different depending on what version of Pathfinder Office you are using. PFO 4.10 is on<br />
the left and PFO 4.20 is on the right:<br />
o Check the box to re-correct real-time positions and press OK then Next ><br />
10
On the Base Data Screen: Click the Browse radio button and select Browse: to locate the base file you<br />
recently downloaded.<br />
11
Reference Position: select radio button Use reference position from base files and click Select…<br />
12
Check “on” Confirm base data and position before processing and click Next > this will allow you to see if<br />
you have 100% coverage and if you have any datum shift from the base file<br />
13
Select the type of output settings and then click Start<br />
14
Press Confirm to perform differential correction and watch the process<br />
15
****CAUTION: CORS reference frames: mixing and matching datums will cause your post processed data to<br />
come out poorly. All stations entered into the Trimble Base Provider list should have an entered reference<br />
position based on ITRF00 (Epoch 1997) in the Base provider properties dialogue box. The published MODOT<br />
RTK positions on the internet at http://gpsweb.modot.mo.gov/ are referenced to the current NGS adjustment<br />
(NAD83 (NSRS2007)(Epoch 2002). Check against known control points on your GIS before committing to a<br />
large post-processing project.<br />
Contact <strong>Seiler</strong> <strong>Instrument</strong> at 314-218-6321 for details or questions regarding this Support Note<br />
SUP-7.5.1, WI1 Rev. 1, 3/29/07<br />
16