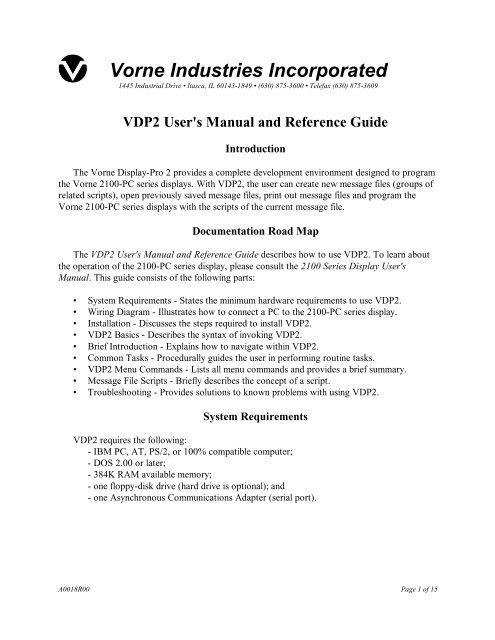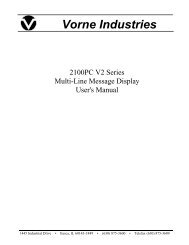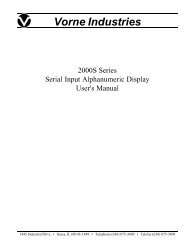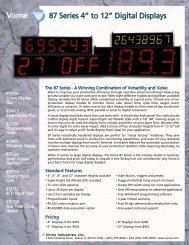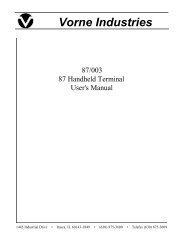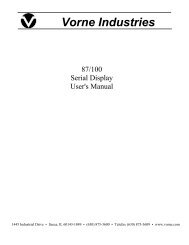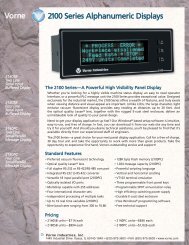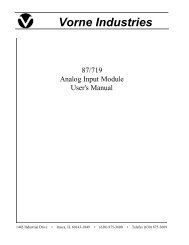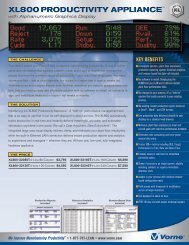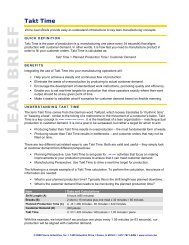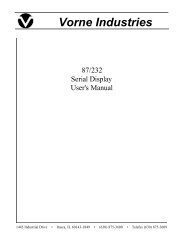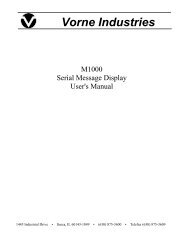Vorne Display-Pro® 2 User's Manual - Vorne Industries, Inc.
Vorne Display-Pro® 2 User's Manual - Vorne Industries, Inc.
Vorne Display-Pro® 2 User's Manual - Vorne Industries, Inc.
Create successful ePaper yourself
Turn your PDF publications into a flip-book with our unique Google optimized e-Paper software.
<strong>Vorne</strong> <strong>Industries</strong> <strong>Inc</strong>orporated<br />
1445 Industrial Drive •Itasca, IL 60143-1849 •(630) 875-3600 •Telefax (630) 875-3609<br />
VDP2 <strong>User's</strong> <strong>Manual</strong> and Reference Guide<br />
Introduction<br />
The <strong>Vorne</strong> <strong>Display</strong>-Pro 2 provides a complete development environment designed to program<br />
the <strong>Vorne</strong> 2100-PC series displays. With VDP2, the user can create new message files (groups of<br />
related scripts), open previously saved message files, print out message files and program the<br />
<strong>Vorne</strong> 2100-PC series displays with the scripts of the current message file.<br />
Documentation Road Map<br />
The VDP2 <strong>User's</strong> <strong>Manual</strong> and Reference Guide describes how to use VDP2. To learn about<br />
the operation of the 2100-PC series display, please consult the 2100 Series <strong>Display</strong> <strong>User's</strong><br />
<strong>Manual</strong>. This guide consists of the following parts:<br />
• System Requirements - States the minimum hardware requirements to use VDP2.<br />
• Wiring Diagram - Illustrates how to connect a PC to the 2100-PC series display.<br />
• Installation - Discusses the steps required to install VDP2.<br />
• VDP2 Basics - Describes the syntax of invoking VDP2.<br />
• Brief Introduction - Explains how to navigate within VDP2.<br />
• Common Tasks - Procedurally guides the user in performing routine tasks.<br />
• VDP2 Menu Commands - Lists all menu commands and provides a brief summary.<br />
• Message File Scripts - Briefly describes the concept of a script.<br />
• Troubleshooting - Provides solutions to known problems with using VDP2.<br />
System Requirements<br />
VDP2 requires the following:<br />
- IBM PC, AT, PS/2, or 100% compatible computer;<br />
- DOS 2.00 or later;<br />
- 384K RAM available memory;<br />
- one floppy-disk drive (hard drive is optional); and<br />
- one Asynchronous Communications Adapter (serial port).<br />
A0018R00 Page 1 of 15
Wiring Diagram<br />
The <strong>Vorne</strong> 2100-PC series display can be wired to the PC's serial port male "D" shell<br />
connector as follows:<br />
RS-232C DB-25 Wiring Diagram<br />
RS-232C DB-9 Wiring Diagram<br />
1 2 3 4 5 6 7 8 9 10 11 12 13 14 15 1 2 3 4 5 6 7 8 9 10 11 12 13 14 15<br />
1 2 3 4 5 6 7 8 9 10 11 12 13<br />
1 2 3 4 5<br />
14<br />
15<br />
16<br />
17<br />
18<br />
19<br />
20<br />
21<br />
22<br />
23<br />
24 25<br />
6<br />
7<br />
8<br />
9<br />
RS-232C DB-25 Connector<br />
Pin 2 (Transmit Data)<br />
Pin 3 (Receive Data)<br />
Pin 7 (Signal Ground)<br />
2100-PC Series <strong>Display</strong><br />
Pin 1 (RS-232C Input from Host)<br />
Pin 2 (RS-232C Output to Host)<br />
Pin 3 (Isolated DC Ground)<br />
RS-232C DB-9 Connector<br />
Pin 3 (Transmit Data)<br />
Pin 2 (Receive Data)<br />
Pin 5 (Signal Ground)<br />
Installation<br />
The VDP2 distribution diskette contains VDP2 plus a sample message file. VDP2 can be<br />
executed directly off of the distribution diskette. However, for backup purposes and convenience,<br />
it is recommended practice to install VDP2 on a fixed disk or a floppy diskette.<br />
For the greatest convenience, install VDP2 on a fixed disk (hard drive). Once installed, VDP2<br />
is always available. Create a new subdirectory named VDP2 and copy the contents of the<br />
distribution diskette to it.<br />
If you are using floppy diskettes, format a new floppy diskette as bootable and copy the files<br />
from the distribution diskette to the newly formatted diskette. Create an AUTOEXEC.BAT file to<br />
automatically invoke VDP2 if desired. Consult your DOS Users Guide and Reference for details.<br />
A0018R00 Page 2 of 15
VDP2 Basics<br />
To invoke VDP2, type the following command at the DOS command line:<br />
VDP2<br />
If you wish to automatically open a file when VDP2 is first run, type the same command<br />
followed by the name of the VDP2 message file. DOS wildcards are supported. For example:<br />
VDP2 filename.PRG<br />
The .PRG extension is optional and can be omitted. If a file name was not specified when<br />
VDP2 has been invoked, then a dialog box will present a list of message files that are available to<br />
open. Navigate through the directory tree and select the file that you wish to open.<br />
If the message files will not reside in the same directory as VDP2, set a DOS environment<br />
variable named VDP2 to the path where the message files reside. When VDP2 is executed, it will<br />
default to the specified path. This is especially useful in a network environment where it is<br />
common practice to keep applications in one directory and data files in another directory. For<br />
single user environments, this organization makes it easier to back up the data files without<br />
backing up the applications. For example, if VDP2 resides in the directory C:\APPS\VDP2 and<br />
the message files reside in the directory C:\DATA\VDP2, create a batch file with the following<br />
contents:<br />
c:<br />
cd c:\apps\vdp2<br />
set vdp2=c:\data\vdp2<br />
vdp2 %1<br />
set vdp2=<br />
cd c:\<br />
When this batch file is invoked, VDP2 executes and defaults to the directory C:\DATA\VDP2<br />
when opening and saving files.<br />
A0018R00 Page 3 of 15
Brief Introduction<br />
When VDP2 executes, the screen is broken up into three different sections: the menu bar, the<br />
status bar and the main screen.<br />
The Menu Bar<br />
The menu bar is located on the first line of the screen. It lists all of the menus that are available<br />
for use throughout the program. To open a menu, hold down the left shift key and type the<br />
highlighted letter of the menu name.<br />
A small window drops down underneath the menu bar and displays the list of commands that<br />
are available for that particular menu. Any command that is dimmed cannot be selected at this<br />
point in time. Commands that are preceded by a check mark signify that the function is in effect.<br />
Commands followed by an ellipsis (...) will prompt for further information before performing their<br />
function.<br />
Commands can be selected by using the bar to highlight a particular command and<br />
then pressing the key. Adjacent menus can be opened by using the or <br />
cursor keys. Pressing the key closes the menu without executing any command. A<br />
command can be quickly chosen from an open menu by typing the letter that is highlighted. If a<br />
command lists a keyboard shortcut to the right of the command, the keyboard combination may<br />
be typed to invoke the command without first opening the menu.<br />
A small triangle to the right of a command indicates that the command will open up an<br />
hierarchical menu. Hierarchical menus can be navigated in the same fashion as pull down menus.<br />
To close an hierarchical menu, press the key.<br />
The Status Bar<br />
The status bar resides on the last line of the screen. The left hand portion can display keyboard<br />
shortcuts or active status messages. The left hand portion of the status bar displays the current<br />
time of day. Whenever the buffer window is displayed, the current column position and total line<br />
length appears to the left of the time. Whenever VDP2 is performing an action that may last<br />
longer than a few seconds, it displays a message in the status bar as a reminder.<br />
The Main Screen<br />
The main screen resides from the second line to the second from the last line of the screen.<br />
The main screen will contain the message file window, as well as dialog boxes that prompt for<br />
more information or convey the status of a command. The majority of the programs' focus will be<br />
in the main screen.<br />
A0018R00 Page 4 of 15
Common Tasks<br />
Creating a new message file:<br />
Use the NEW command located in the FILE menu. If NEW is dimmed, first choose CLOSE<br />
and then OPEN.<br />
Saving the current message file:<br />
Use the SAVE command located in the FILE menu. If SAVE is dimmed, first choose NEW or<br />
OPEN. If the message file has never been saved, a dialog box will prompt for the file name and<br />
location. Use the SAVE AS command to save the file under a new name and location.<br />
Opening an existing message file:<br />
Use the OPEN command located in the FILE menu. Use the bar or cursor and<br />
arrow keys to highlight the desired file and press the key. If OPEN is dimmed,<br />
first choose CLOSE and then OPEN.<br />
A0018R00 Page 5 of 15
Editing a new script:<br />
Use the cursor and arrow keys to locate the desired script line number. Press<br />
the key. A window with the title "Buffer" appears near the bottom of the screen. Type in<br />
the contents of the script. To help construct the script, open up the MESSAGE menu by holding<br />
down the left shift key and press . Use the commands in the MESSAGE menu to<br />
insert the desired script escape codes. Press the key to close the window and save the<br />
changes. Press the key to close the window without saving the changes.<br />
Modifying an existing script:<br />
Use the cursor and arrow keys to locate the desired script. Press the <br />
key. A window with the title "Buffer" appears near the bottom of the screen and the contents of<br />
the script is highlighted. Use the cursor keys to maneuver to the text that needs to be changed.<br />
Use the key to delete the character to the left of the cursor. Use the key to<br />
delete the characters under the cursor. Type text to insert characters at the cursor location.<br />
Pressing the key will close the window and save the changes. Pressing the key will<br />
close the window without saving the changes.<br />
Deleting an existing script:<br />
Use the cursor and arrow keys to locate the desired script. Press the <br />
key to delete the highlighted script.<br />
Cutting and pasting scripts:<br />
Use the cursor and arrow keys to locate the desired script. Press the key<br />
to copy the contents of the script to the clipboard and delete the script. Press the key to copy<br />
the contents of the script to the clipboard. Press the key to replace the contents of the<br />
current script with the contents of the clipboard. Press the key to delete the current script<br />
without modifying the contents of the clipboard. The EDIT menu commands can be used to<br />
perform the same functions.<br />
A0018R00 Page 6 of 15
Printing out all scripts within the message file:<br />
Make sure that a printer is connected and power is turned on. Use the PRINT command<br />
located in the FILE menu. A small window appears in the center of the screen while the message<br />
file is being printed. If the PRINT command is dimmed, no message file is currently opened. Use<br />
the OPEN command first and then PRINT.<br />
Retrieving information about a 2100-PC series display:<br />
Make sure that the model, COM port and Baud rate are correctly set by choosing the<br />
appropriate commands from the DISPLAY menu. Use the INFORMATION command located in<br />
the DISPLAY menu. A dialog box appears prompting for the address of the 2100-PC display that<br />
is to be programmed.<br />
Type in the correct address and press the key. A dialog box should appear displaying<br />
information about the 2100-PC series display.<br />
Testing a script:<br />
Make sure that the model, COM port and Baud rate are correctly set by choosing the<br />
appropriate commands from the DISPLAY menu. Use the BUFFER command located in the<br />
ADVANCED menu. A dialog box appears prompting for the address of the 2100-PC display that<br />
is to be programmed. Type in the correct address and press the key. A dialog box should<br />
appear prompting for the script to transmit.<br />
Use the function keys , , and to change the task number to which the<br />
script will be sent. Type in the desired script. To help construct the script, open up the<br />
MESSAGE menu by holding down the left shift key and pressing . Use the commands<br />
in the MESSAGE menu to insert the desired script escape codes. To transmit the script, press the<br />
key. The script should execute on the 2100-PC display. The dialog box will continue<br />
prompting and sending requests to the 2100-PC display. Press the key to close the<br />
connection.<br />
A0018R00 Page 7 of 15
The buffer dialog box edits the contents of the clipboard directly. This helps in testing existing<br />
scripts as well as trying new scripts and then pasting them back into the message file. Copy an<br />
existing script into the clipboard by highlighting the desired script and press the key. Next,<br />
open the ADVANCED menu, select the BUFFER command, type in the desired address and press<br />
the key. The copied script will appear in the buffer dialog box. Any changes made will<br />
directly affect the clipboard contents. Therefore, after the desired script has been tested and<br />
debugged, it can easily be pasted into the message file by pressing the key to close the<br />
buffer dialog box, using the cursor keys to highlight the desired script, and pressing the key<br />
to paste the contents of the clipboard into the script slot.<br />
Programming the 2100-PC display:<br />
Make sure that the model, COM port and Baud rate are correctly set by choosing the<br />
appropriate commands from the DISPLAY menu. Use the PROGRAM command located in the<br />
FILE menu. A dialog box appears prompting for the address of the 2100-PC display that is to be<br />
programmed. Type in the correct address and press the key. A window will display the<br />
status of the entire programming process.<br />
If the PROGRAM command is dimmed, no message file is currently opened. Use the OPEN<br />
command first and then PROGRAM.<br />
Calling up programmed scripts on the 2100-PC display:<br />
Make sure that the model, COM port and Baud rate are correctly set by choosing the<br />
appropriate commands from the DISPLAY menu. Use the CANNED command located in the<br />
ADVANCED menu. A dialog box appears prompting for the address of the 2100-PC display that<br />
is to be programmed. Type in the correct address and press the key. A dialog box should<br />
appear prompting for the canned message number and variable data.<br />
Enter the script number (canned message number) and press the key. If the script<br />
processes any serial variable data, type it in. Press the key to transmit the request to call<br />
up the script. The 2100-PC display should play the requested script. The dialog box will continue<br />
prompting and sending requests to the 2100-PC display. Press the key to close the<br />
connection.<br />
A0018R00 Page 8 of 15
VDP2 Menu Commands<br />
HELP MENU<br />
About VDP2...<br />
<strong>Display</strong>s the program name, version number and copyright information.<br />
Help<br />
<strong>Display</strong>s global help. Pressing the help hot key will give context sensitive help. Help is<br />
currently only implemented for the help menu.<br />
Preferences<br />
Hierarchical menu. See Preferences Menu below.<br />
Screen Saver<br />
Activates the built in screen saver.<br />
Quit<br />
Exits VDP2.<br />
PREFERENCES MENU<br />
Language<br />
Currently not implemented.<br />
Timing...<br />
Brings up a dialog box to specify the duration of time which must elapse before the screen<br />
saver activates.<br />
Exit to DOS<br />
Invokes another level of the command processor.<br />
A0018R00 Page 9 of 15
FILE MENU<br />
New<br />
Creates a new, blank message file.<br />
Open...<br />
Opens up an existing message file.<br />
Close<br />
Closes the currently open message file.<br />
Save<br />
Writes the contents of the message file to disk.<br />
Save As...<br />
Writes the contents of the message file to disk under a new name.<br />
Revert<br />
Reverts to the last saved version of the message file.<br />
Import...<br />
Imports an ASCII text file defining individual scripts. There is one field per line. The first<br />
line specifies the script/message number. The second line specifies the task number. The<br />
third line specifies the actual script.<br />
Export...<br />
Exports the current message file to an ASCII text file. The format is the same as specified<br />
for the import command.<br />
Print<br />
Prints the current message file.<br />
Printer Setup<br />
Currently not implemented.<br />
Program...<br />
Uses the current message file to program a 2100-PC display through the serial port.<br />
Download...<br />
Reads the memory of a 2100-PC and saves the information in a message file.<br />
A0018R00 Page 10 of 15
EDIT<br />
Undo<br />
Currently not implemented.<br />
Cut<br />
Copies the currently highlighted script to the clipboard and deletes it.<br />
Copy<br />
Copies the currently highlighted script to the clipboard.<br />
Paste<br />
Replaces the currently highlighted script with the contents of the clipboard.<br />
Clear<br />
Deletes the currently highlighted script without modifying the contents of the clipboard.<br />
DISPLAY<br />
Model<br />
Use the hierarchical menus to choose the type of display that the current message file will<br />
be used to program. Choose either 2140 or 2180.<br />
Information...<br />
<strong>Display</strong>s in-depth information about the addressed 2100-PC display.<br />
COM<br />
Select the serial port to use for serial communications. Choose either COM1 or COM2.<br />
Baud Rate<br />
Select the Baud rate to use in serial communications. Choose either 300, 600, 1200, 2400,<br />
4800, 9600 or 19200.<br />
Defaults<br />
Currently not implemented.<br />
A0018R00 Page 11 of 15
MESSAGE<br />
Line...<br />
Prompts for the script number of interest and moves the highlight bar to it.<br />
Alternate...<br />
Currently not implemented.<br />
Blink<br />
Inserts an escape sequence to turn blinking on or off.<br />
Cursor...<br />
Inserts an escape sequence to position the cursor on a given line and column.<br />
Erase<br />
Inserts an escape sequence to erase the entire display or an individual line.<br />
Goto<br />
Inserts an escape sequence to cause script to execute at a dropped marker.<br />
Marker<br />
Inserts an escape sequence to drop marker used by the goto command.<br />
Relay<br />
Inserts an escape sequence to turn the 2100-PC's internal relay on or off.<br />
Repeat...<br />
Inserts an escape sequence to repeat a character several times.<br />
Scroll<br />
Inserts an escape sequence to scroll.<br />
Text...<br />
<strong>Display</strong>s a dialog box which allows the current script to be modified. Pressing the <br />
key saves the script. Pressing the key discards changes.<br />
Variable<br />
Inserts an escape sequence to display the specified variable data field.<br />
Wait...<br />
Insert escape sequence to cause the script to delay execution for the specified interval of<br />
time.<br />
Simulate...<br />
Currently not implemented.<br />
A0018R00 Page 12 of 15
ADVANCED<br />
Debug<br />
Currently not implemented.<br />
Single Step<br />
Currently not implemented.<br />
Edit Script...<br />
Currently not implemented.<br />
Auto Assign<br />
If checked, the Erase command will determine the task number used. For example,<br />
choosing the Erase Line 2 command will assign the current script to the second user task.<br />
<strong>Display</strong> Task<br />
If checked, displays the current task assignments for each script.<br />
Task 0<br />
Assigns the first user task to the current script. Available only when Auto Assign is not<br />
selected.<br />
Task 1<br />
Assigns the second user task to the current script. Available only when Auto Assign is not<br />
selected.<br />
Task 2<br />
Assigns the third user task to the current script. Available only when Auto Assign is not<br />
selected.<br />
Task 3<br />
Assigns the fourth user task to the current script. Available only when Auto Assign is not<br />
selected.<br />
Canned...<br />
Transmits a serial command to call up the selected script using the <strong>Vorne</strong>NET protocol.<br />
Buffer...<br />
Transmits a serial command to display the entered text using the <strong>Vorne</strong>NET protocol.<br />
Dumb Terminal...<br />
Transmits the characters typed serially.<br />
A0018R00 Page 13 of 15
Message File Scripts<br />
Scripts are collections of commands and literal text combined to form messages. Scripts allow<br />
users to control the manner in which a message is displayed on the 2100-PC series display. A<br />
script can perform a wide variety of functions. Up to four user defined scripts can execute at the<br />
same time.<br />
Character Set<br />
The 2100-PC can display the full PC character set. Control characters (0 to 31) are treated<br />
specially by the 2100-PC. To display a character from the set of control characters, add 64 to the<br />
decimal control character value and precede it with the '#' character.<br />
The script...<br />
Hello World!<br />
Résumé<br />
Paragraph marker = #T<br />
Use the #K/#J cursor keys.<br />
...appears this way.<br />
Hello World!<br />
R‚sum‚<br />
Paragraph marker = T<br />
Use the [/Z cursor keys.<br />
Control Character Functions<br />
The 2100-PC display treats control codes in a special way. The following table lists the active<br />
control codes and their use.<br />
Null NUL 0 00h Ctrl-@ Ignored<br />
End of Text EOT 4 04h Ctrl-D Mark the end of a scrolled message<br />
Backspace BS 8 08h Ctrl-H Move back one character<br />
Horizontal Tab HT 9 09h Ctrl-I Move to next tab stop<br />
Line Feed LF 10 0Ah Ctrl-J Move down one line<br />
Vertical Tab VT 11 0Bh Ctrl-K Move to beginning of new line<br />
Form Feed FF 12 0Ch Ctrl-L Clear display, move to top left<br />
Carriage Return CR 13 0Dh Ctrl-M Move to beginning of current line<br />
Escape ESC 27 1Bh Ctrl-[ Introduces escape sequence<br />
Delete DEL 127 7Fh Delete a character<br />
Escape Sequences<br />
Escape sequences are commands directed to the 2100-PC series display. Escape sequences are<br />
introduced with the character. The escape sequence includes all characters encountered<br />
from the character to an upper or lower case letter. See the 2100-PC reference manual for<br />
details.<br />
A0018R00 Page 14 of 15
Troubleshooting<br />
Problem:<br />
Solution:<br />
Problem:<br />
Solution:<br />
Problem:<br />
Solution:<br />
When VDP2 executes, the PC locks up and needs to be rebooted.<br />
VDP2 has trouble identifying the video configuration of certain machines, most<br />
notably PC laptops and notebooks. If the PC locks up when VDP2 is executed,<br />
reboot the PC and invoke the DOS "MODE MONO" command before running<br />
VDP2.<br />
When VDP2 executes, there is no menu bar, status bar and highlight bar in dialog<br />
boxes.<br />
VDP2 incorrectly identified the PC's video mode. Exit from VDP2 and invoke the<br />
DOS "MODE MONO" command before running VDP2.<br />
Unable to establish a connection with the 2100-PC display.<br />
Use the INFORMATION command located in the DISPLAY menu. Enter the<br />
correct address and press . Is a connection established If it is, the<br />
2100-PC is correctly wired to the PC. If not, verify the pin assignments with the<br />
wiring diagram located at the beginning of this manual. Are the wires soldered to<br />
the connectors Wire wrapping has been known to cause trouble. Is the correct<br />
model selected for programming Open up the DISPLAY menu and verify the<br />
model number. Is the correct COM port selected Open up the DISPLAY menu<br />
and verify the COM port in use. Is the correct Baud rate selected Open up the<br />
DISPLAY menu and verify the Baud rate selected. Does the selected Baud rate<br />
agree with the Baud rate set in the 2100-PC display Is the address correct Open<br />
up the DISPLAY menu and choose INFORMATION. Does the address agree with<br />
the address set in the 2100-PC display View the setup menu of the 2100-PC<br />
display. Are "Data Bits" set to "8" Is "Serial Type" correct It should be "RS232"<br />
if the 2100-PC display is connected directly to the PC's serial connector. Is<br />
"Repeat Mode" set correctly It should be set to "No" if it is not acting as a<br />
repeater. Is "Terminal Emulation" set to "No"<br />
If a connection still cannot be established, verify that the serial port is functional.<br />
Use the DUMB TERMINAL command located in the ADVANCED menu. Set<br />
"Terminal Emulation" to "Yes" in the 2100-PC display. Remember to set<br />
"Terminal Emulation" back to "No" when finished testing. Type a few characters<br />
and press the key. If the text appears on the 2100-PC display, the transmit<br />
portion of the physical wiring is correct and the transmit line of the serial port is<br />
functional. If text does not appear on the 2100-PC display, try running a diagnostic<br />
program to determine if the serial port is functional. Many PC's are shipped with a<br />
diagnostic program. Or try a commercial package such as "CheckIt Pro : Test &<br />
Tools" by TouchStone Software Corporation. If an oscilloscope, breakout box or<br />
modem is available, they can also be used to test the serial port.<br />
A0018R00 Page 15 of 15