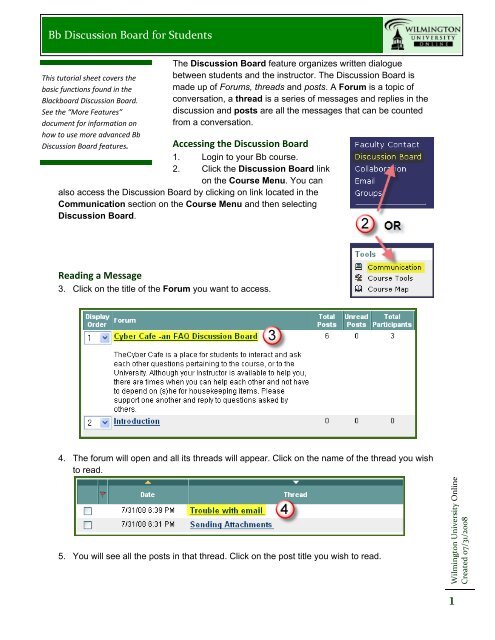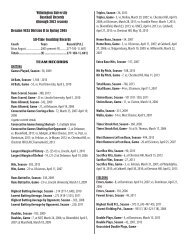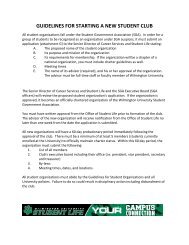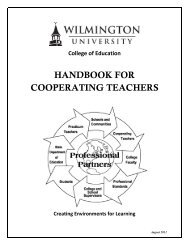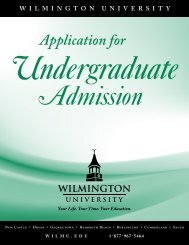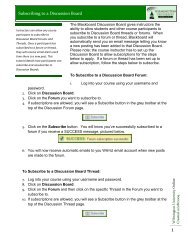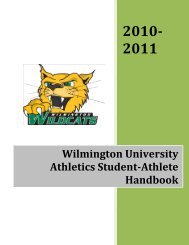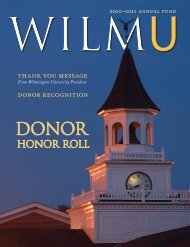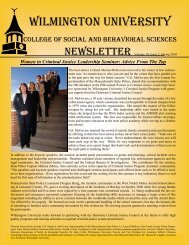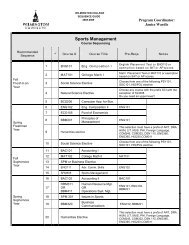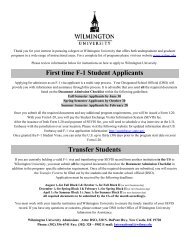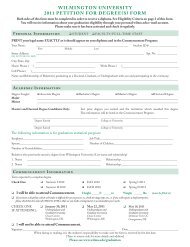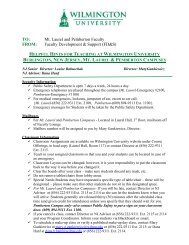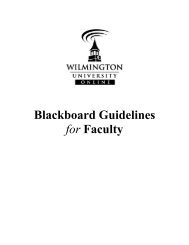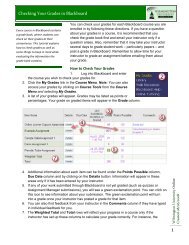Bb Discussion Board for Students - Wilmington University
Bb Discussion Board for Students - Wilmington University
Bb Discussion Board for Students - Wilmington University
Create successful ePaper yourself
Turn your PDF publications into a flip-book with our unique Google optimized e-Paper software.
<strong>Bb</strong> <strong>Discussion</strong> <strong>Board</strong> <strong>for</strong> <strong>Students</strong><br />
This tutorial sheet covers the<br />
basic functions found in the<br />
Blackboard <strong>Discussion</strong> <strong>Board</strong>.<br />
See the “More Features”<br />
document <strong>for</strong> in<strong>for</strong>mation on<br />
how to use more advanced <strong>Bb</strong><br />
<strong>Discussion</strong> <strong>Board</strong> features.<br />
The <strong>Discussion</strong> <strong>Board</strong> feature organizes written dialogue<br />
between students and the instructor. The <strong>Discussion</strong> <strong>Board</strong> is<br />
made up of Forums, threads and posts. A Forum is a topic of<br />
conversation, a thread is a series of messages and replies in the<br />
discussion and posts are all the messages that can be counted<br />
from a conversation.<br />
Accessing the <strong>Discussion</strong> <strong>Board</strong><br />
1. Login to your <strong>Bb</strong> course.<br />
2. Click the <strong>Discussion</strong> <strong>Board</strong> link<br />
on the Course Menu. You can<br />
also access the <strong>Discussion</strong> <strong>Board</strong> by clicking on link located in the<br />
Communication section on the Course Menu and then selecting<br />
<strong>Discussion</strong> <strong>Board</strong>.<br />
Reading a Message<br />
3. Click on the title of the Forum you want to access.<br />
4. The <strong>for</strong>um will open and all its threads will appear. Click on the name of the thread you wish<br />
to read.<br />
5. You will see all the posts in that thread. Click on the post title you wish to read.<br />
<strong>Wilmington</strong> <strong>University</strong> Online<br />
Created 07/31/2008<br />
1
<strong>Bb</strong> <strong>Discussion</strong> <strong>Board</strong> <strong>for</strong> <strong>Students</strong><br />
6. The post message will appear below the post listing <strong>for</strong> you to read. Click on other post titles<br />
in the post listing to read additional messages.<br />
Replying To a Thread<br />
7. To reply to the post, click on the post you wish to reply to and click the Reply button (see<br />
image above).<br />
8. Type your message into the WYSIWYG (what you see is what you get) editor. You can add<br />
<strong>for</strong>matting to your message using the toolbar at the top of the WYSIWYG editor (see image<br />
on next page).<br />
9. If you want to see what the original post said while composing your message, click Show<br />
Parent Post.<br />
10. You can also add an attachment if appropriate. Click Attach a file, then click Browse, then<br />
navigate to the file you wish to attach, click Open and the file will be ready to attach when<br />
you click Submit. Note: PowerPoints can take a long time to attach, so please be patient.<br />
11. When you are done composing your message, click Submit. Note: Clicking Save will allow<br />
you to save your post as a draft. You can then re-edit your post be<strong>for</strong>e final submission.<br />
<strong>University</strong> Online<br />
<strong>Wilmington</strong><br />
2
<strong>Bb</strong> <strong>Discussion</strong> <strong>Board</strong> <strong>for</strong> <strong>Students</strong><br />
Post a New Thread<br />
12. To create a new <strong>Discussion</strong> Thread, click the Add Thread from the main discussion thread<br />
listing.<br />
13. A message box will open. Type the Subject of the thread (see image on next page).<br />
14. Optional: You can enter thread text in the Message box. The text may be <strong>for</strong>matted with the<br />
WYSIWYG editor toolbar.<br />
15. Optional: An Attachment may be added by clicking on the Attach a file link, browsing <strong>for</strong> the<br />
attachment, selecting and opening the desired file.<br />
<strong>University</strong> Online<br />
<strong>Wilmington</strong><br />
3
<strong>Bb</strong> <strong>Discussion</strong> <strong>Board</strong> <strong>for</strong> <strong>Students</strong><br />
16. Optional: You can save your new thread <strong>for</strong> later editing and submission using the Save<br />
button. You will need to come back and submit later if you use this option.<br />
17. Click the Submit button to add the new thread.<br />
For more in<strong>for</strong>mation . . .<br />
Additional support <strong>for</strong> Blackboard tools can be found at http://esupport.wilmu.edu, by clicking<br />
on the Help! button in Blackboard, at http://www.wilmu.edu/instructionaltech/index.aspx and<br />
in the User Manual linked from Course Tools in Blackboard.<br />
<strong>Wilmington</strong> <strong>University</strong> Online<br />
4