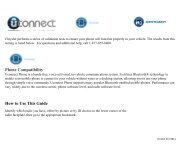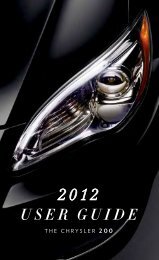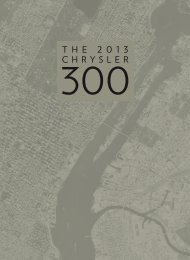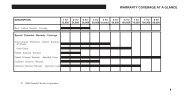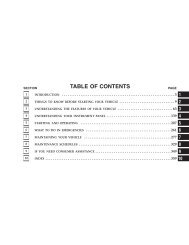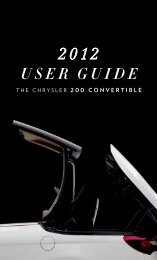Download PDF 2010 REN Multimedia Users Manual - Chrysler
Download PDF 2010 REN Multimedia Users Manual - Chrysler
Download PDF 2010 REN Multimedia Users Manual - Chrysler
You also want an ePaper? Increase the reach of your titles
YUMPU automatically turns print PDFs into web optimized ePapers that Google loves.
MULTIMEDIA SYSTEM<br />
USER’S MANUAL<br />
<strong>REN</strong>
MULTIMEDIA<br />
CONTENTS<br />
Safety Guidelines ....................... 3<br />
Introduction ........................... 4<br />
▫ Warnings ............................ 4<br />
▫ Safety References ...................... 4<br />
▫ Intended Use ......................... 4<br />
▫ System Care .......................... 4<br />
General Handling ....................... 7<br />
▫ User Interface Elements .................. 7<br />
▫ Steering Wheel Mounted Controls (If<br />
Equipped) ........................... 9<br />
▫ Audio Settings ....................... 11<br />
Getting Started ........................ 13<br />
▫ Change The Language .................. 13<br />
▫ SetTheTime ........................ 14<br />
▫ Store Radio Presets .................... 14<br />
Uconnect <strong>Multimedia</strong> (Radio) ............ 16<br />
▫ Radio Mode ......................... 16
2 MULTIMEDIA<br />
▫ Radio Settings ....................... 19<br />
Uconnect <strong>Multimedia</strong> (Media) ............ 25<br />
▫ Disc Mode .......................... 25<br />
▫ Hard Disk Drive Mode (HDD) ............ 35<br />
Uconnect <strong>Multimedia</strong> (Remote Devices) ..... 60<br />
▫ Sirius Backseat TV (If Equipped) ......... 60<br />
▫ Video Entertainment System (VES) ....... 61<br />
▫ USB Connector ....................... 63<br />
▫ AUX Mode ......................... 66<br />
▫ iPod Mode (If Equipped) ............... 68<br />
▫ Uconnect phone (If Equipped) .......... 73<br />
▫ Voice Command (If Equipped) ............ 74<br />
System Information ..................... 75<br />
▫ User Data Backup ..................... 75<br />
▫ Software And Database Updates .......... 75<br />
Troubleshooting ....................... 76<br />
▫ Radio ............................. 76<br />
▫ Disc ............................... 76<br />
▫ HDD .............................. 76<br />
Glossary Of Terms ...................... 77
SAFETY GUIDELINES<br />
Ensure that all persons read this manual carefully before<br />
using the radio system. It contains instructions on how to<br />
use the system in a safe and effective manner.<br />
WARNING!<br />
Please read and follow these safety precautions.<br />
Failure to do so may result in injury or property<br />
damage.<br />
• Glance at the screen only when necessary and safe to<br />
do so. If prolonged viewing of the screen is necessary,<br />
pull over at a safe location.<br />
• Stop use immediately if a problem occurs. Failure to<br />
do so may cause injury or damage to the product.<br />
Return it to your authorized dealer to repair.<br />
MULTIMEDIA 3<br />
• Make certain that the volume level of the system is set<br />
to a level that still allows you to hear outside traffic<br />
and emergency vehicles.<br />
• The law in some states prohibits the Front Seat DVD<br />
Viewer. As a result, it may be disabled prior to delivery<br />
to you. If you move to another state, you should<br />
consult your dealer for the proper enable/disable<br />
setting for your new state. Currently all states prohibit<br />
front seat video viewers except for: Arkansas, Delaware,<br />
Georgia, Hawaii, Idaho, Iowa, Kentucky, Mississippi,<br />
Missouri, Montana, North Dakota and Ohio.<br />
CAUTION!<br />
The manufacturer strongly recommends that the radio<br />
fuse be removed whenever the battery is<br />
disconnected/reconnected or replaced. This will prevent<br />
unnecessary damage to the radios electronics.
4 MULTIMEDIA<br />
INTRODUCTION<br />
Warnings<br />
This manual contains WARNINGS against operating<br />
procedures that could result in an accident or bodily<br />
injury. If you do not read the entire manual, you may<br />
miss important information. Observe all WARNINGS!<br />
The information given in this manual is subject to<br />
change.<br />
Safety References<br />
Before operating this system for the first time, please read<br />
this manual carefully. Note the safety precautions described<br />
in this manual. If you have any questions, please<br />
contact the vehicle manufacturer or your authorized<br />
dealer.<br />
Intended Use<br />
Generally recognized rules of radio technology were<br />
maintained during the development and manufacture of<br />
the radio system. When using this product, be aware of<br />
state/province-specific norms and guidelines.<br />
Visit http://www.chrysler.com/en/owners/mygig/ for<br />
updates, additional information, compatible phones, etc.<br />
System Care<br />
Software Update<br />
The Gracenote data is software updatable. Visit http://<br />
www.chrysler.com/en/owners/mygig/ or contact your<br />
authorized dealer for the latest available software.<br />
Safe Usage of the Radio System<br />
Read all instructions in this manual carefully before<br />
using your radio system to ensure proper usage!<br />
Your radio is a sophisticated electronic device. Do not let<br />
young children use your radio.
Permanent hearing loss may occur if you play your music<br />
or the radio at the highest volumes. Exercise caution<br />
when setting the volume on your radio.<br />
Driving is a complex activity that requires your full<br />
attention. If you’re engaged in driving or any activity that<br />
requires your full attention, we recommend that you not<br />
use your radio.<br />
NOTE: Many features of this radio are speed dependent.<br />
For your own safety, it is not possible to use the<br />
touch screen keyboard while the vehicle is in motion.<br />
Keep drinks, rain, and other sources of moisture away<br />
from your radio. Besides damage to your radio, moisture<br />
can cause electric shocks as with any electronic device.<br />
NOTE: In a convertible vehicle, the system performance<br />
may be compromised with the roof top down.<br />
MULTIMEDIA 5<br />
Connections<br />
Never force any connector into the ports of your radio.<br />
Make sure your connectors are the correct shape and size<br />
before you connect.<br />
Any attached cable should be routed so that it will not<br />
apply any pressure to the connection.<br />
Do not use a USB device which will interfere with the<br />
operation of opening the display.<br />
Touch Screen<br />
Do not touch the screen with any hard or sharp objects<br />
(pen, USB stick, jewelry, etc.) which could scratch the<br />
touch screen surface!<br />
NOTE: It is possible to use a plastic stylus for press<br />
screen enabled devices such as a PDA and Pocket PCs.<br />
Do not spray any liquid or caustic chemicals directly on<br />
the screen! Use a clean and dry micro fiber lens cleaning<br />
cloth in order to clean the touch screen.
6 MULTIMEDIA<br />
If necessary, use a lint-free cloth dampened with a<br />
cleaning solution, such as isopropyl alcohol, or an isopropyl<br />
alcohol and water solution ratio of 50:50. Be sure<br />
to follow the solvent manufacturer’s precautions and<br />
directions.<br />
CD/DVD Drive<br />
Do not insert any damaged, warped, scratched or dirty<br />
CDs or DVDs into the CD/DVD player.<br />
Discs that have been modified with an adhesive label<br />
should not be used in the CD/DVD player.<br />
Do not insert more than one CD/DVD at a time into the<br />
drive slot.<br />
Do not insert anything other than the supported CD/<br />
DVD formats. See the Disc Mode section in this manual<br />
for information on supported CD/DVD formats.<br />
Satellite Radio Antenna<br />
The antenna for the satellite radio and SIRIUS Backseat<br />
TV is mounted on the roof of the vehicle. Do not place<br />
items on the roof around the roof top antenna location.<br />
Objects placed within the line of sight of the antenna will<br />
cause decreased performance. Larger luggage items<br />
should be placed as far forward as possible. Do not place<br />
items directly on or above the antenna.
GENERAL HANDLING<br />
User Interface Elements<br />
Power to operate the radio is supplied through the<br />
ignition switch, which must be in the ON, ACC or in<br />
ACC Delay mode in order to operate the radio.<br />
MULTIMEDIA 7<br />
Soft-Keys<br />
Soft-keys are accessible on the touch screen.<br />
Hard-Keys<br />
Hard-keys are on the left and right side of the radio<br />
faceplate.<br />
(1) OPEN/CLOSE<br />
To open or close the display, press the OPEN/CLOSE<br />
hard-key (1).<br />
After opening the display, it takes a few seconds to eject<br />
a CD/DVD, if one was in the slot.<br />
When inserting a disc, make sure the label is facing up.<br />
The display will close automatically after inserting the<br />
disc.<br />
NOTE: It may take several seconds to recognize the type<br />
of inserted disc (CD, DVD, MP3, etc.).
8 MULTIMEDIA<br />
(2) SEEK UP/SEEK DOWN<br />
Press the SEEK up and the SEEK down hard-key (2) to<br />
seek through radio stations in AM, FM, or SAT bands.<br />
Seek through tracks in CD or iPod modes or through<br />
songs in the HDD playlist.<br />
(3) RADIO/MEDIA<br />
Press the RADIO/MEDIA hard-key (3) to toggle between<br />
RADIO and MEDIA mode.<br />
(4) ON/OFF VOLUME<br />
It is also possible to set the unit in standby mode during<br />
driving by pressing the ON/OFF VOLUME rotary knob<br />
(4).<br />
NOTE: If the ignition is switched OFF with the radio in<br />
standby mode, the radio memorizes the standby state<br />
when the ignition is switched ON again. Press the (4)<br />
ON/OFF VOLUME rotary knob to switch the radio ON.<br />
The radio software is always working when the ignition<br />
is switched ON, even if the radio is in standby mode. It is<br />
still possible to eject the CD and to display the time if the<br />
unit is switched OFF.<br />
(5) Voice Command (If Equipped)<br />
Press the Voice Command hard-key (5)<br />
and wait for the confirmation beep before you<br />
say a voice command.<br />
(6) Uconnect Phone (If Equipped)<br />
Press the Uconnect Phone hard-key (6)<br />
to either activate the Uconnect Phone system<br />
or to cancel an active phone call.<br />
(7) MENU<br />
Press the MENU hard-key (7) to access the system<br />
settings menu.<br />
NOTE: Press the MENU hard-key in an active mode in<br />
order to change mode specific settings.
(8) AUDIO<br />
Press the AUDIO hard-key (8) to switch to the audio<br />
mode, which allows access to speaker fade and tone<br />
controls.<br />
(9) USB Connector<br />
Connect a supported device into the USB Connector (9)<br />
in order to copy files to the internal hard disk drive.<br />
NOTE: See the USB Connector section of this manual<br />
for information on supported devices.<br />
(10) AUX Connector<br />
Connect an external audio device into the AUX Input (10)<br />
(e.g., MP3 player, video-game) to play the device audio<br />
through the car audio system.<br />
Electronic Vehicle Information Center (EVIC)<br />
Some vehicles feature an Electronic Vehicle Information<br />
Center (EVIC) with driver-interactive display. The EVIC<br />
MULTIMEDIA 9<br />
is normally located in the instrument cluster or overhead.<br />
It can display radio station frequencies, CD disc number,<br />
and satellite radio channel.<br />
Steering Wheel Mounted Controls (If Equipped)<br />
The steering wheel mounted controls are located on the<br />
rear surface of the steering wheel. Please refer to the<br />
vehicle specific Owner’s <strong>Manual</strong> on the DVD for detailed<br />
information.<br />
The following describes general steering wheel functionality:<br />
1. The VOLUME rocker switch, located on the right,<br />
controls the volume of the sound system. Pressing the top<br />
of the rocker switch will increase the volume and pressing<br />
the bottom of the rocker switch will decrease the<br />
volume.
10 MULTIMEDIA<br />
2. The MODE ADVANCED button, located in the center<br />
of the right rocker switch, changes the mode of the radio<br />
between the various modes available (FM, AM, CD,<br />
DVD, SAT, TV, etc.).<br />
3. The FUNCTION SELECT button, located in the center<br />
of the left rocker switch, advances the radio to the next<br />
preset, changes the current disc when in disc mode, etc.<br />
The function is different depending upon which mode is<br />
in use.<br />
4. The SCROLL rocker switch, located on the left,<br />
changes selections such as radio station, CD track, and<br />
satellite radio channel, depending upon the current<br />
mode.<br />
The following describes the operation of the SCROLL<br />
switch in each mode:<br />
AM/FM/SAT Operation<br />
Pressing the top of the switch will seek up for the next<br />
available station and pressing the bottom of the switch<br />
will seek down for the next available station.<br />
HDD/Disc/iPod Operation<br />
Pressing the top of the switch will go to the next track on<br />
the disc, and pressing the bottom of the switch will go to<br />
the beginning of the current track, or to the beginning of<br />
the previous track, if it is within eight seconds of the start<br />
of the current track.<br />
Video Entertainment System Operation<br />
If equipped with a remote video player, this control will<br />
function the same way as in disc mode.<br />
SIRIUS Backseat TV Operation<br />
If equipped with a SIRIUS Backseat TV, this control<br />
will function the same way as in SIRIUS Satellite Radio<br />
mode.
Audio Settings<br />
Volume<br />
Use the ON/OFF VOLUME rotary knob (4) to adjust the<br />
volume of the currently playing audio source. While you<br />
adjust the volume, the name of the audio source and a<br />
volume indicator is displayed in the lower left corner of<br />
the display.<br />
Audio Control Menu<br />
Press the AUDIO hard-key (8) on the right side of the<br />
radio.<br />
MULTIMEDIA 11
12 MULTIMEDIA<br />
Use either the arrow soft-keys or the cross-hair on the<br />
screen to change Balance and Fade. The CENTER softkey<br />
resets the settings. Press Equalizer soft-key to change<br />
tone settings.<br />
Use either the arrow soft-keys or the sliders on the screen<br />
to adjust BASS, MID, and/or TREBLE.
GETTING STARTED<br />
NOTE: The ignition switch must be in the ON or ACC<br />
position to operate the radio.<br />
If the unit is OFF, switch it ON by pushing the ON/OFF<br />
VOLUME rotary knob.<br />
Change the Language<br />
The radio will conform to the vehicle language set in the<br />
Electronic Vehicle Information Center (EVIC), if<br />
equipped.<br />
If you change the language in the radio, the vehicle will<br />
change the language for all display information. Refer to<br />
the vehicle’s Owner’s <strong>Manual</strong>.<br />
To change the language with the radio:<br />
1. Press the MENU hard-key on the right side of the<br />
radio.<br />
MULTIMEDIA 13<br />
2. Then press the System Setup soft-key to get to the<br />
System Setup menu.<br />
3. Press the Language soft-key and select a language.
14 MULTIMEDIA<br />
Set the Time<br />
1. Press the Time Display soft-key in the lower left corner<br />
of the screen.<br />
3. Press the Daylight Savings soft-key to switch Daylight<br />
Savings on or off.<br />
Store Radio Presets<br />
1. Press the RADIO/MEDIA hard-key to display AM FM<br />
SAT in the upper left corner of the screen.<br />
2. Press the Set Time Zone soft-key to change to the<br />
desired time zone.
2. Select the radio band by touching either the AM, FM<br />
or SAT soft-key.<br />
3. Either press the SEEK up/down hard-keys, or touch<br />
the SCAN soft-key, DIRECT TUNE soft-key, or the left<br />
and right arrows to change the currently playing station.<br />
4. Touch and hold one of the station preset soft-keys for<br />
two seconds and you will see the highlighted soft-key<br />
change from green to beige. You will also see the radio<br />
station stored in the highlighted soft-key, and you will<br />
hear a confirmation beep when the station is saved.<br />
You can use the PAGE soft-key to scroll through<br />
the list of presets.<br />
MULTIMEDIA 15<br />
NOTE: If the preset list is not displayed, press the<br />
PRESETS soft-key located in the bottom line of the screen.<br />
You can use the FULLSCREEN soft-key to toggle<br />
between full- and split-screen mode. Long preset<br />
names are displayed in full-screen mode.<br />
You can use the BACK soft-key to switch to the<br />
previous menu.
16 MULTIMEDIA<br />
Uconnect <strong>Multimedia</strong> (RADIO)<br />
Radio Mode<br />
Overview<br />
The radio is equipped with four different tuners:<br />
• FM 87.7 MHz - 107.9 MHz (RBDS capable)<br />
• AM 530 kHz - 1710 kHz<br />
• SAT SIRIUS Satellite Radio (if equipped)<br />
• SIRIUS Backseat TV (if equipped)<br />
Toggle between the radio and the media menus by<br />
pressing the RADIO/MEDIA hard-key. The different<br />
tuner modes can be selected via the tabs in the radio<br />
screen.<br />
Satellite Radio Mode<br />
In order to receive satellite radio, the vehicle needs to be<br />
outside with a clear view to the sky. If the screen shows<br />
Acquiring Signal, you might have to change the vehicle<br />
position in order to receive a signal. In most cases, the<br />
satellite radio does not receive a signal in underground<br />
parking garages or tunnels.<br />
Station Presets<br />
There are 12 station presets available for storing the radio<br />
stations in each tuner range.
In order to store the desired station, touch and hold one<br />
of the station preset soft-keys for two seconds and you<br />
will see the highlighted soft-key change from green to<br />
beige. You will also see the radio station stored in the<br />
highlighted soft-key, and you will hear a confirmation<br />
beep when the station is saved.<br />
Change a Channel or Frequency<br />
Press the SEEK up or the SEEK down hard-key to play<br />
the next available station or channel.<br />
Select the DIRECT TUNE soft-key to enter a frequency or<br />
a channel number, and confirm your selection by pressing<br />
the GO soft-key.<br />
Touch the arrows to the left and right of the DIRECT<br />
TUNE soft-key to step manually through the frequency<br />
or channel roster.<br />
MULTIMEDIA 17<br />
Select SCAN for a five-second preview of each listenable<br />
station in the frequency band. Touch the SCAN soft-key<br />
again to stop the scan function and to select a radio<br />
station.<br />
Radio Broadcast Data System (RBDS)<br />
This radio system is capable of receiving RBDS signals in<br />
the FM band. RBDS is a technology used for transmitting<br />
textual information about the music type, song and artist<br />
for FM band music. This information is shown on the<br />
display.<br />
NOTE: Not all radio stations support RBDS.<br />
The RBDS information is displayed below the frequency<br />
reading of the currently playing radio station.<br />
Radio Text Information<br />
Select INFO to display additional radio text information<br />
in the right half of the screen.
18 MULTIMEDIA<br />
Select CLOSE INFO to hide additional radio text<br />
information.<br />
Music Type (Program Type Filter)<br />
Program Type (PTY) is only available in FM and SAT<br />
mode. Radio stations are grouped according to their<br />
program (e.g., Soft Rock, Rhythm & Blues, etc.).<br />
Select MUSIC TYPE to enable and/or disable desired<br />
program types. The SEEK and SCAN function will then<br />
only display stations with matching program types.<br />
RBDS (FM) Program Types<br />
Adult Hits, Classic Rock, Classical, College, Country,<br />
Information, Jazz, Language, News, Nostalgia, Oldies,<br />
Personality, Public, Religious Music, Religious Talk,<br />
Rhythm and Blues, Rock, Soft, Soft Rhythm and Blues,<br />
Soft Rock, Sports, Talk, Top 40, Weather.<br />
SIRIUS Satellite Radio Program Types<br />
Pop, Rock, Electronic/Dance, Hip-Hop/R&B, Country,<br />
Christian, Jazz/Blues, Standards, Classical, Latin, International,<br />
Talk, Comedy, Lifestyles, Family & Kids, Sports<br />
Talk & News, NFL, More Sports, NBA, Financial News,<br />
US News, Public Radio, International News, Public Radio,<br />
Traffic & Weather, Religion.<br />
You can find SIRIUS’ current terms and conditions at<br />
http://www.sirius.com.
Radio Settings<br />
AM/FM MENU<br />
There are no specific settings for this mode.<br />
SAT MENU<br />
While in SAT Mode, press the MENU hard-key to display<br />
the SAT Menu.<br />
MULTIMEDIA 19<br />
Channel vs. Presets List Selection<br />
Select Presets List to display only user presets on the<br />
right side of the SIRIUS Satellite Radio screen. Press<br />
PRESETS/HIDE LIST in the SAT screen to turn the<br />
presets list on or off.<br />
Deselect Presets List to display all channels on the right<br />
side of the SIRIUS Satellite Radio screen. Press SHOW<br />
LIST/HIDE LIST in the SAT screen to turn the list on or<br />
off.<br />
Parental Lockout<br />
Select Parental Lockout to enable and/or disable desired<br />
channels. The SEEK and SCAN function will then only<br />
display channels without parental lock.
20 MULTIMEDIA<br />
Re-Subscribe to SIRIUS Satellite Radio<br />
New vehicle purchasers or lessees will receive a free<br />
one-year subscription to SIRIUS Satellite Radio with your<br />
radio. Following expiration of the one-year free services,<br />
it will be necessary to access the information on the<br />
Subscription Information screen in order to re-subscribe.<br />
Touch the Subscription soft-key to access the Subscription<br />
Information screen.<br />
Write down the SIRIUS ID numbers for your receiver. To<br />
reactivate your service, either call the number listed on<br />
the screen or visit the provider online.<br />
SAT VIDEO MENU (if equipped)<br />
While in TV mode, press the MENU hard-key to display<br />
the SAT Video Menu.
MULTIMEDIA 21<br />
Touch the Subscription soft-key to access the Subscription<br />
Information screen.<br />
Re-Subscribe to SIRIUS Backseat TV<br />
New vehicle purchasers or lessees will receive a free<br />
one-year subscription to SIRIUS Backseat TV with your<br />
radio. Following expiration of the one-year free services,<br />
it will be necessary to access the information on the<br />
Subscription Information screen in order to re-subscribe.<br />
Write down the SIRIUS ID numbers for your receiver. To<br />
reactivate your service, either call the number listed on<br />
the screen or visit the provider online.<br />
NOTE: SIRIUS Backseat TV is not available in<br />
Canada, Hawaii or Alaska.
22 MULTIMEDIA<br />
Display Settings<br />
Press the MENU hard-key and touch the Display Setting<br />
soft-key to access the Display Settings menu.<br />
Select the Daytime Colors soft-key to switch to manual<br />
daytime mode and to adjust the brightness of the display<br />
using daytime colors.<br />
Select the Nighttime Colors soft-key to switch to manual<br />
nighttime mode and to adjust the brightness of the<br />
display using nighttime colors.<br />
Select the Auto Color soft-key to switch to automatic<br />
daytime/nighttime mode and to control the brightness of<br />
the display using the light switch of the vehicle.<br />
Touch the DONE soft-key to save your settings and to<br />
return to the AM/FM/SAT Menu.<br />
Screen-saver<br />
To activate the screen-saver, press the MENU hard-key<br />
and touch the Screen Saver soft-key.<br />
Once the screen-saver is active, press any hard-key or<br />
touch the display to deactivate it.
View Settings<br />
Press the MENU hard-key and touch the Default View<br />
soft-key to enable the default view mode, where the<br />
vehicle brand logo is displayed in the right half of the<br />
screen.<br />
Touch the Picture View soft-key to enable the picture<br />
view mode, where a picture can be displayed on the right<br />
half of the radio screen. Refer to the Hard Disk Drive<br />
section for a detailed example.<br />
MULTIMEDIA 23
24 MULTIMEDIA<br />
Parkview Rear Back Up Camera (if equipped)<br />
When equipped with Parkview, the radio display<br />
shows the rear view camera picture as soon as the shift<br />
lever is in the R position for vehicles with automatic<br />
transmission. In vehicles with manual transmission the<br />
reverse gear must be engaged.<br />
NOTE: You may disable the Parkview in the System<br />
Setup menu.
Uconnect <strong>Multimedia</strong> (MEDIA)<br />
Disc Mode<br />
Overview<br />
The radio is equipped with a CD/DVD player.<br />
MULTIMEDIA 25<br />
Toggle between the media and the radio menus by<br />
pressing the RADIO/MEDIA hard-key. The different<br />
media modes can be selected via the tabs in the radio<br />
screen.<br />
Disc Requirements<br />
CAUTION!<br />
This disc player will accept 4 3/4 in (12 cm) discs only.<br />
The use of other sized discs may damage the disc<br />
player mechanism.<br />
The radio is capable of playing compact discs (CD),<br />
recordable compact discs (CD-R and CD+R), rewritable<br />
compact discs (CD-RW and CD+RW), recordable DVD-R,<br />
DVD+R, DVD-RW, and DVD+RW compact discs.<br />
Your radio will play the following formats:<br />
MP3, WMA, CD Audio, DVD Audio, and DVD Video.
26 MULTIMEDIA<br />
Do not insert anything other than the supported CD/<br />
DVD formats.<br />
SACD (SACD layer), VCD DualDisc, SVCD, VCD format<br />
on DVD MPEG-4 are not supported.<br />
A complete list of supported CD/DVD formats is available<br />
at http://www.chrysler.com/en/owners/mygig/.<br />
Inserting a Disc<br />
1. Press the OPEN/CLOSE hard-key once.<br />
2. With the printed side upward, insert the disc into the<br />
disc slot of the radio. The radio pulls the disc automatically<br />
and closes the flip screen. The radio selects the<br />
appropriate mode after the disc is recognized, and starts<br />
playing the first track. The display shows “Reading...”<br />
during this process.<br />
NOTE: A faulty CD is NOT automatically ejected. Use<br />
only standard size discs. Discs that have been modified<br />
with an adhesive label should not be used in the CD/<br />
DVD player.<br />
High definition content and media (e.g, HD-DVD, Blu-<br />
Ray) is not supported.<br />
If the user does not remove an ejected CD within<br />
approximately 10 seconds, the CD will reload.<br />
NOTE: On MP3 and WMA CDs with a large number of<br />
songs, it may take several seconds to read, play, and<br />
display information for all songs on the disc.<br />
NOTE: Recording your own CD on a home computer at<br />
a lower write speed will result in a more consistent<br />
quality.
Removing a Disc<br />
1. Press the OPEN/CLOSE hard-key.<br />
2. The disc is ejected and can be removed.<br />
NOTE: If the disc is not removed within approximately<br />
10 seconds, the unit pulls it back into the slot (park<br />
position). The disc may be ejected when the ignition is<br />
OFF.<br />
3. Press the OPEN/CLOSE hard-key to close the display.<br />
The display will close within 30 seconds after the disc is<br />
pulled from the mechanism.<br />
Selecting Disc Mode<br />
Toggle between the media and the radio menus by<br />
pressing the RADIO/MEDIA hard-key. The disc mode<br />
can be selected by touching the Disc tab soft-key.<br />
NOTE: When a disc is inserted, the appropriate mode is<br />
automatically selected once the disc is recognized.<br />
MULTIMEDIA 27<br />
Scan Search<br />
Touch the SCAN soft-key.<br />
The individual tracks of the disc will be played in<br />
succession for eight seconds each.<br />
Select the STOP SCAN soft-key to stop the scan function.<br />
Next Track<br />
Press the SEEK up hard-key. The next track on the disc is<br />
played. Once the last track has been reached in the<br />
forward direction, the unit will loop back to the first<br />
track.<br />
Previous Track<br />
Pressing the SEEK down hard-key plays the previous<br />
track. If the first track has been reached in the backward<br />
direction, the unit will switch from the first track to the<br />
last track. If a track has been playing for more than one<br />
second when the SEEK down hard-key is pressed, the<br />
unit will skip back to the beginning of the current track.
28 MULTIMEDIA<br />
Fast Forward Track<br />
Touch the fast forward soft-key. The audio will be<br />
heard at a reduced level while going through the<br />
track in this mode. Stop the fast forward by releasing the<br />
fast forward soft-key.<br />
Rewind Track<br />
Touch the fast reverse soft-key. The audio will be<br />
heard at a reduced level while going through the<br />
track in this mode. Stop the fast reverse by releasing the<br />
fast reverse soft-key.<br />
Displaying the Elapsed Title Time<br />
The elapsed title time of the currently playing track is<br />
displayed in the left center of the screen.<br />
Select Title from List<br />
Select LIST to display a list of the titles of the currently<br />
playing disc. Select the desired track you wish to play.<br />
Select HIDE LIST to hide the list.<br />
Disc Info<br />
Select INFO to display Title, Artist, Album, or Genre<br />
information in the right half of the screen.<br />
Select CLOSE INFO to close the information.<br />
Gracenote Music Recognition Technology<br />
This radio is equipped with the Gracenote Music Recognition<br />
Service, with an embedded database to look up<br />
album, song title, genre and artist information. Data will<br />
be found for most Audio CDs (CDA discs). Data will not<br />
be found for DVDs or data discs (those with MP3 or<br />
WMA files).
Music recognition technology and related data are provided<br />
by Gracenote. Gracenote is the industry standard<br />
in music recognition technology and related content<br />
delivery. For more information visit www.gracenote.com.<br />
NOTE: Visit http://www.chrysler.com/en/owners/<br />
mygig/ for update information.<br />
Copy Disc to Hard-Drive<br />
Read about copying discs in the Hard Disk Drive section<br />
of this manual.<br />
Disc Menu<br />
While in disc mode with inserted audio disc, press the<br />
MENU hard-key to access the Disc Menu.<br />
Select Random to play the titles on the disc in random<br />
order. Select Random again to turn Random off.<br />
MULTIMEDIA 29<br />
Select Repeat Folder to repeat all songs in the currently<br />
playing folder (MP3/WMA disc only). Touch the Repeat<br />
Folder soft-key again to stop the repeat mode.<br />
Playing a MP3/WMA Disc<br />
1. Press the OPEN/CLOSE hard-key once.<br />
2. With the printed side upwards, insert the disc into the<br />
disc slot of the radio. The radio pulls the disc automatically<br />
and closes the flip screen. The radio selects the<br />
appropriate mode after the disc is recognized, and starts<br />
playing the first track. The display shows “Reading...”<br />
during this process.
30 MULTIMEDIA<br />
3. Touch a soft-key with a folder symbol to open a folder.<br />
A MP3/WMA disc may contain audio files in a folder<br />
structure. The folder, if any, is shown in the list view.<br />
Touch the BROWSE soft-key if the list is not displayed.<br />
4. Touch the BACK soft-key to close a folder.
Playing a Video DVD<br />
NOTE: Viewing a DVD video on the radio screen is not<br />
available in all states, and the vehicle must be stopped,<br />
and the shifter must be in position P for vehicles with an<br />
automatic transmission. In vehicles with a manual transmission,<br />
the parking brake must be engaged.<br />
First insert a video DVD.<br />
MULTIMEDIA 31<br />
The playback starts automatically after the DVD video is<br />
recognized by the disc drive.<br />
Touch the LIST soft-key to display a list of available<br />
chapters or tracks. Touch a chapter or track soft-key in<br />
the list to start playback from the selected section.
32 MULTIMEDIA<br />
Touch the VIEW VIDEO soft-key to view the video on the<br />
screen.<br />
DVD MENU Controls<br />
If you insert a DVD video disc that contains a top menu,<br />
a menu may appear.<br />
Touch the cursor arrows soft-keys to select the title you<br />
want to view, then touch the ENTER soft-key to start<br />
playback.<br />
Touch the DVD move soft-key to move the controls<br />
to the right part of the screen.<br />
Touch the close soft-key to close the DVD MENU<br />
Controls.<br />
DVD Playback Controls<br />
In video playback mode, touch anywhere on the screen to<br />
show the DVD playback controls.
To pause playback, touch the Pause soft-key.<br />
To stop playback, touch the Stop soft-key.<br />
Touch the Fast Reverse soft-key during playback to fast<br />
reverse playback.<br />
MULTIMEDIA 33<br />
Touch the Fast Forward soft-key during playback to fast<br />
forward playback.<br />
Touch the NEXT soft-key to locate succeeding chapters or<br />
tracks.<br />
Touch the PREV soft-key to start playback from the<br />
beginning of the current chapter or track. When you<br />
press twice in quick succession, playback starts from the<br />
beginning of the preceding chapter or track.<br />
Touch the DVD move soft-key to move the controls<br />
to the right part of the screen.<br />
Touch the close soft-key to close the DVD MENU<br />
Controls.
34 MULTIMEDIA<br />
DVD Video Menu<br />
While in disc mode with inserted video DVD, press the<br />
MENU hard-key to access the DVD Video Menu.<br />
Touch the DVD Setup soft-key to access the DVD Setup<br />
menu.<br />
In the DVD Setup menu, you may select Menu Language,<br />
Audio Language, Subtitle, Camera Angle, Aspect Ratio,<br />
and Brightness settings by pressing the corresponding<br />
soft-key. Some of the soft-keys are disabled if the inserted<br />
disc does not support the functionality.
Disc Skipping<br />
Skipping is typically caused by a damaged (scratched)<br />
disc. This will result in a 10–second jump forward until<br />
the damaged area is passed.<br />
Temperature Protection<br />
If the temperature of the disc reader during operation<br />
becomes too high, a popup message will inform the user<br />
of an over temperature situation. The unit switches to<br />
radio mode until the disc reader temperature has<br />
dropped to a normal level.<br />
Hard Disk Drive Mode (HDD)<br />
The HDD mode gives you access to the audio files on the<br />
internal hard disk drive. It functions similar to a CD<br />
player, with the exception that the internal HDD can hold<br />
more tracks. It can hold approximately 6,700 four-minute<br />
CD-quality songs.<br />
Before using the HDD mode, you will need to copy tracks<br />
to the internal hard drive.<br />
MULTIMEDIA 35<br />
The files will be stored on the internal hard disk drive<br />
and can be used in the HDD mode.<br />
Copy Audio Disc to Hard-Drive<br />
1. Insert a disc.<br />
2. Touch the COPY soft-key to copy music tracks of the<br />
inserted disc to the Hard Disk Drive.
36 MULTIMEDIA<br />
During the copy process, the disc player cannot play<br />
audio.<br />
It is possible to listen to radio modes during this process.<br />
Copying time is greater than 5x the normal playback rate.<br />
NOTE: When copying CD-Audio to HDD, audio files<br />
are converted from CD-Audio to WMA. DVD-Audio<br />
cannot be copied to the HDD.<br />
Copy WMA/MP3 Files to Hard-Drive<br />
You can copy MP3 and WMA formatted compressed<br />
audio files from a disc or via USB (e.g., USB stick).<br />
It is recommended to sort music files into folders.<br />
The copy progress is shown in the display.
Example:<br />
Songs located in the root level (top level) of the disc or<br />
USB device are saved in a playlist named Root_Level_<br />
Songs.<br />
MULTIMEDIA 37<br />
Once the songs are copied, the playlist will be named by<br />
the originating folder name.<br />
For the example above, the list on the HDD will show the<br />
following:<br />
Disc_Root_Level Songs (Playlist 1)<br />
• Song 1.mp3 (First song in playlist 1)<br />
• Song 2.mp3 (Second song in playlist 1)<br />
• Song 3.wma (Third song in playlist 1)<br />
My Playlist Folder 1 (Playlist 2)<br />
• 01 Song.mp3 (First song in playlist 2)<br />
• 02 Song.mp3 (Second song in playlist 2)<br />
• 03 Song.mp3 (Third song in playlist 2)
38 MULTIMEDIA<br />
Copying Complete Disc<br />
1. Insert a disc with MP3, WMA files.<br />
During the copy process, the disc player cannot play<br />
audio.<br />
2. Touch the COPY soft-key to copy music files of the<br />
inserted disc to the hard disk drive.<br />
The copy progress is shown in the display.<br />
It is possible to listen to radio modes during this process.
Selective Song Copying from Disc<br />
You can select specific songs on a WMA/MP3 disc using<br />
the following procedure:<br />
MULTIMEDIA 39<br />
1. While in the DISC mode, press the MENU hard-key to<br />
access the Settings menu.<br />
2. Touch the My Files soft-key.
40 MULTIMEDIA<br />
3. Select My Music. 4. Touch the Import Music Files soft-key.<br />
5. Touch the From DISC soft-key in the next screen.
6. Select the folders or titles you would like to copy.<br />
MULTIMEDIA 41<br />
A red check mark indicates the selected songs and/or<br />
folders. Touch the ALL soft-key to select all files and<br />
folders at once.<br />
7. Touch the DONE soft-key to start the copy process.<br />
The copy process is shown on the display. It is possible to<br />
listen to radio modes during this process.<br />
If you unplug or eject the media before the copying<br />
process is finished, the process will be interrupted. You<br />
may restart the copying process by repeating the steps<br />
above.
42 MULTIMEDIA<br />
Copying from USB<br />
1. Insert a USB device.<br />
2. Select My Music.<br />
3. Touch the Import Music Files soft-key.<br />
4. Touch the From USB soft-key in the next screen.
MULTIMEDIA 43<br />
Playing Audio Files from the Hard Disk Drive<br />
You can play songs directly from the internal hard disk<br />
drive.<br />
5. Select the folders or titles you would like to copy.<br />
A red check mark indicates the selected songs and/or<br />
folders. Touch the ALL soft-key to select all files and<br />
folders at once.<br />
6. Touch the DONE soft-key to start the copy process.<br />
1. Touch the BROWSE soft-key to select an available<br />
category.<br />
The radio can sort the files by playlist, by song name, by<br />
artist, by genre, by album, or from favorites.
44 MULTIMEDIA<br />
2. For this example, touch the Playlists soft-key. 3. Touch a soft-key with the desired playlist name to play<br />
a playlist.<br />
Touch the PLAY ALL PLAYLISTS soft-key to play all<br />
available playlists.
Next Track<br />
Press the SEEK up hard-key. The next track of the current<br />
album is played. Once the last track has been reached in<br />
the forward direction, the unit will loop back to the first<br />
track.<br />
Previous Track<br />
Press the SEEK down hard-key. The previous track of the<br />
current album is played. If the first track has been<br />
reached in the backward direction, the unit will switch<br />
from the first track to the last track. If a track has been<br />
playing for more than 10 seconds when the SEEK down<br />
hard-key is pressed, the unit will skip back to the<br />
beginning of the current track.<br />
Fast Forward Track<br />
Touch the fast forward soft-key. The audio will be<br />
heard at a reduced level while going through the<br />
track in this mode. Stop the fast forward by releasing the<br />
fast forward soft-key.<br />
MULTIMEDIA 45<br />
Rewind Track<br />
Touch the fast reverse soft-key. The audio will be<br />
heard at a reduced level while going through the<br />
track in this mode. Stop the fast reverse by releasing the<br />
fast reverse soft-key.<br />
Displaying the Elapsed Title Time<br />
The elapsed title time of the current playing track is<br />
displayed in the left center of the screen.<br />
HDD Menu<br />
While in HDD mode, press the MENU hard-key to access<br />
the HDD Menu.<br />
Random Playback<br />
The random play function plays random tracks from the<br />
hard disk drive. Touch the Random soft-key to switch the<br />
random play function on or off.<br />
A red check mark indicates the random play function is<br />
active.
46 MULTIMEDIA<br />
Repeat Track<br />
The repeat track function repeats the currently played<br />
track. Touch the Rpt. TRK soft-key to switch the repeat<br />
track function on or off.<br />
A red check mark indicates the repeat track function is<br />
active.<br />
Favorite Playlists on the Hard Disk Drive<br />
You may save links to favorite playlists in the Favorite<br />
Playlists list.<br />
1. While in the HDD mode, touch the BROWSE soft-key<br />
to access the Browse Categories menu.
MULTIMEDIA 47<br />
2. Touch the Favorites soft-key to display a list of favorite<br />
playlists.<br />
3. Touch one of the ADD FAVORITE soft-keys.
48 MULTIMEDIA<br />
4. Select the desired playlist. A link to the selected playlist is now saved in the Favorite<br />
Playlists list.<br />
NOTE: The link to the favorite playlist will be removed<br />
after a playlist was removed from the My Playlists menu.<br />
Refer to Editing Playlists in the Hard Disk Drive section<br />
of this manual.
You may now edit the list by touching the EDIT soft-key,<br />
or exit the list by touching the EXIT soft-key.<br />
Editing Playlists on the Hard Disk Drive<br />
MULTIMEDIA 49<br />
2. Touch the My Files soft-key.<br />
1. While in the HDD mode, press the MENU hard-key to<br />
access the HDD Menu.
50 MULTIMEDIA<br />
3. Select My Music. 4. Touch the My Playlists soft-key.
MULTIMEDIA 51<br />
5. Touch the EDIT soft-key (example: DISC_Root_Level_<br />
Songs) of the playlist you would like to edit.<br />
NOTE: You cannot edit a playlist during the copy<br />
process.<br />
You can rename the selected playlist, delete songs from<br />
the selected playlist, or delete the selected playlist.<br />
6. Touch the Rename This Playlist soft-key.<br />
NOTE: If you touch the Delete This Playlist soft-key, the<br />
playlist and all songs contained in it will be permanently<br />
deleted. Neither the song nor playlist can be recovered.
52 MULTIMEDIA<br />
7. Type in a new name for the playlist.<br />
8. Touch the SAVE soft-key to confirm the name.<br />
The playlist now has the new name.<br />
9. Touch the Delete Songs From This Playlist soft-key.<br />
NOTE: If you touch the Delete This Playlist soft-key, the<br />
playlist and all songs contained in it will be permanently<br />
deleted. Neither the song nor playlist can be recovered.
10. Select the titles you would like to delete.<br />
A red check mark indicates the selected songs.<br />
11. Touch the DELETE soft-key to start the delete process.<br />
MULTIMEDIA 53<br />
NOTE: If you delete a song from the playlist, the song<br />
cannot be recovered.<br />
12. Touch the DONE soft-key when you are done editing<br />
the playlist.<br />
Deleting All Playlists from the Hard Disk Drive<br />
1. Press the MENU hard-key on the right side of the<br />
radio.<br />
2. Touch the System Setup soft-key to access the System<br />
Setup menu.<br />
3. Touch the Manage HDD soft-key to access the Manage<br />
HDD menu.
54 MULTIMEDIA<br />
WARNING!<br />
It is not possible to copy picture files of a USB device<br />
or CD while the vehicle is in motion.<br />
This menu displays the available space on the hard disk<br />
drive and allows you to delete pictures and music files.<br />
Importing Pictures<br />
It is possible to import display pictures to the internal<br />
hard disk drive. The pictures can be displayed on the<br />
right half of the radio screen.
In the default mode, the vehicle brand logo is displayed<br />
in the right half of the screen. Press the MENU hard-key<br />
on the right side of the radio to access one of the setting<br />
menus.<br />
It is recommended to change the picture dimensions on a<br />
PC or Digital Camera to 240 by 158 pixels before the<br />
import.<br />
NOTE: USB devices (e.g., camera memory USB adaptors,<br />
etc.) must comply with the MSD (Mass Storage<br />
Device) standard. This USB terminal can provide power<br />
to the inserted device. The device’s current limitation<br />
must be less or equal to 500mA.<br />
MULTIMEDIA 55<br />
1. Touch the My Files soft-key to go to the Manage My<br />
Files screen.
56 MULTIMEDIA<br />
2. Insert either a CD or a USB Stick containing your<br />
pictures.<br />
3. Touch the My Pictures soft-key to get an overview of<br />
the currently stored images.<br />
The radio can store eight user pictures.<br />
4. Press one of the Add Pictures soft-keys.
MULTIMEDIA 57<br />
5. Select the type of media inserted. 6. Use the PAGE soft-keys to page through a list of<br />
pictures and press the picture you would like to import.<br />
NOTE: Files must be in the root directory (top level) of<br />
the disc or USB device to be recognized.
58 MULTIMEDIA<br />
7. Confirm your selection by touching the YES soft-key. The imported picture is now available in the Manage My<br />
Pictures screen.<br />
8. In order to display the imported picture in the radio<br />
screen, touch the desired picture soft-key.
MULTIMEDIA 59<br />
10. Press the MENU hard-key twice and then touch the<br />
Picture View soft-key to enable the picture view.<br />
9. Select this picture by pressing the Picture View softkey.<br />
A check mark indicates the currently used picture.<br />
Use the PREV or NEXT soft-key to step through the list of<br />
available pictures.<br />
Touch the DELETE soft-key to delete the picture from the<br />
hard disk drive.<br />
The picture is now displayed on the right half of the<br />
screen.
60 MULTIMEDIA<br />
Uconnect <strong>Multimedia</strong> (REMOTE DEVICES)<br />
SIRIUS Backseat TV (If Equipped)<br />
SIRIUS Backseat TV Mode<br />
NOTE: SIRIUS Backseat TV is not available in<br />
Canada, Hawaii or Alaska.<br />
Press the RADIO/MEDIA hard-key repeatedly until AM<br />
FM SAT TV is displayed at the top of the screen. Touch<br />
the TV soft-key tab to access SIRIUS Backseat TV.<br />
In order to receive SIRIUS Backseat TV, the vehicle<br />
needs to be outside with a clear view to the sky. If the<br />
screen shows Acquiring Signal, you might have to<br />
change the vehicle position in order to receive a signal. In<br />
most cases, the satellite radio does not receive a signal in<br />
underground parking garages or tunnels.<br />
Channel List<br />
Select LIST to display a list of available video channels.<br />
Select HIDE LIST to hide the video channel list.
View SIRIUS Backseat TV on the Radio Screen<br />
NOTE: In certain states, to view SIRIUS Backseat TV<br />
on the radio screen, the vehicle must be stopped, and the<br />
shifter must be in PARK for vehicles equipped with an<br />
automatic transmission. In vehicles equipped with a<br />
manual transmission the parking brake must be engaged.<br />
In order to watch the desired SIRIUS Backseat TV<br />
channel, touch the VIEW VIDEO soft-key.<br />
For vehicles equipped with VES, refer to the<br />
Uconnect <strong>Multimedia</strong>/VES section of the<br />
Uconnect User’s <strong>Manual</strong> on the DVD for additional<br />
details.<br />
Video Entertainment System (VES)<br />
The radio can remotely control the VES. For vehicles<br />
equipped with VES, refer to the Uconnect <strong>Multimedia</strong>/<br />
VES section of the Uconnect User’s <strong>Manual</strong> on the<br />
DVD for more information.<br />
MULTIMEDIA 61<br />
Receiving Audio/Video from the VES<br />
You can play audio from the VES through the vehicle’s<br />
speaker system. In certain states, if you have a VES<br />
with a video player, you can also see the video on the<br />
radio’s display, if the vehicle is parked.
62 MULTIMEDIA<br />
The VES tab becomes available after the VES system is<br />
turned on. Touch the VES MODES soft-key to select the<br />
VES audio source.<br />
Touch the soft-key of the desired source to play the<br />
selection in the vehicle cabin.<br />
Availability of the DVD Player soft-key, the Rear AUX 1<br />
soft-key, and the Rear AUX 2 is based on the type of<br />
VES in the vehicle.<br />
DVD Player is not available if there is no DVD player in<br />
the VES or there is no DVD in the player.<br />
A device must be plugged into the AUX jack of the VES<br />
to be available.<br />
A disabled soft-key indicates an unavailable source.<br />
Sending Audio/Video and controlling the VES<br />
The radio can also control the VES.<br />
All sources are played through the VES headphones.<br />
Refer to the Uconnect <strong>Multimedia</strong>/VES section of<br />
the Uconnect User’s <strong>Manual</strong> on the DVD for more<br />
information on controlling the rear VES through the<br />
remote control.
USB Connector<br />
It is possible to transfer audio files or pictures files to the<br />
radio. Files can be on a disc or on a USB device (e.g., USB<br />
stick). The USB connector is covered by a small cover,<br />
which protects the connector from dust or damage.<br />
NOTE: USB devices (e.g., camera memory USB adaptors,<br />
etc.) must comply with the MSD (Mass Storage<br />
Device) standard. This USB terminal can provide power<br />
to the inserted device. The devices current limitation<br />
must be less or equal to 500mA.<br />
The transfer speed for this USB connector is approximately<br />
two megabytes per second.<br />
MULTIMEDIA 63<br />
MP3 player devices cannot be controlled through the<br />
USB connector. Some player devices save music files in<br />
MP4 format, which cannot be played in this radio. Some<br />
copy-protected music (e.g., downloads from the internet)<br />
cannot be played on this radio.<br />
Compatible Devices<br />
Please see your authorized dealer or visit http://<br />
www.chrysler.com/en/owners/mygig/ for supported<br />
devices.<br />
NOTE: Some MP3 Players do not allow songs to be<br />
copied into other devices.
64 MULTIMEDIA<br />
How to Open the Cover<br />
1. Place your finger under the pull arrow.<br />
2. Pull forward.<br />
NOTE: The flap is attached and should not be removed!<br />
Do not pull off of the frame. Do not use a tool (e.g.,<br />
screw-driver, nail file, etc.) to open the flap, as this could<br />
cause damage to the face of the radio.
How to Close the Cover<br />
MULTIMEDIA 65<br />
1. Using your thumb and index finger, grasp the flap.<br />
Notice the hooks (1), which must first be inserted into the<br />
frame.<br />
2. Hook the top hooks (1) into the frame first.
66 MULTIMEDIA<br />
CAUTION!<br />
Never force any connector into the ports of your<br />
radio. Make sure your connectors are the identical<br />
shape and size before you connect.<br />
AUX Mode<br />
The AUX connector allows you to connect the headset<br />
output of an audio device (e.g., MP3 player) to the radio.<br />
The audio of the connected device will then be played<br />
through the radio sound system.<br />
3. Then push on the bottom of the flap to secure in place.
Connect a 3.5 mm stereo mini-jack cable as shown above<br />
(not provided with the radio) to the AUX connector on<br />
the radio and to the earphone connector of your audio<br />
device.<br />
MULTIMEDIA 67<br />
The display will switch automatically to the AUX mode<br />
when a 3.5 mm stereo mini-jack cable has been connected.<br />
The radio screen will revert back to the last tuner mode<br />
when the cable is unplugged.<br />
To change radio modes while the cable is connected to<br />
the unit, press the RADIO/MEDIA hard-key until the<br />
AUX tab is displayed on the top of the screen. Touch the<br />
AUX tab to return to the AUX mode.<br />
Adjust the volume with the ON/OFF VOLUME rotary<br />
knob or with the volume of the attached device.<br />
The control of the external device (e.g., selecting playlists,<br />
play, fast forward, etc.) cannot be provided by the radio;<br />
use the device controls instead.<br />
NOTE: Inserting of a mono jack will result in improper<br />
audio playback.
68 MULTIMEDIA<br />
iPod Mode (If Equipped)<br />
The iPod mode gives you access to the audio files on the<br />
external iPod. It functions as a remote control for the<br />
currently connected iPod mobile digital device, and you<br />
can play audio from the iPod device through the<br />
vehicle’s speaker system.<br />
Before using the iPod mode, you will need to connect<br />
your iPod device to the iPod connector. (See the<br />
UNIVERSAL CUSTOMER INTERFACE (UCI) section in<br />
your vehicle’s Owner’s <strong>Manual</strong> on the DVD for instructions.)<br />
NOTE: The files will not be stored on the internal hard<br />
disk drive and cannot be used in the HDD mode.<br />
NOTE: It is recommended you use the latest available<br />
software for your iPod and iTunes.<br />
See the manufacturer’s website for updates: http://<br />
www.apple.com/support/ipod/.<br />
Playing Audio Files from the iPod Device<br />
You can play songs directly from the iPod device.<br />
Touch the LIST soft-key to display a list view.<br />
Touch the soft-key with the desired list item to select and<br />
play the item.<br />
Touch the HIDE LIST soft-key to hide the list.
Touch the BROWSE soft-key to browse by categories.<br />
Select an iPod Category<br />
The radio can sort the files by playlists, by song names,<br />
by artists, by composers, by genres, by albums, by<br />
podcasts or by audio books.<br />
MULTIMEDIA 69<br />
Touch the Artists soft-key for this example.<br />
Touch a soft-key with the desired artist’s name to play<br />
songs from this artist.<br />
Touch the PLAY ALL soft-key to play songs from all<br />
available artists.<br />
Touch the PAGE UP or PAGE DOWN soft-key to navigate<br />
through the list of artists.
70 MULTIMEDIA<br />
List Jump<br />
If you encounter a very long list, it may be helpful to<br />
touch the AZ soft-key to go to the List Jump menu.<br />
For this example, we entered the first letter of the desired<br />
artist.<br />
Touch the GO soft-key to jump to the desired artist.<br />
Touch a soft-key with the desired artist’s name to play<br />
songs from this artist.<br />
Next Track<br />
Press the SEEK up hard-key. The next track of the current<br />
album is played. Once the last track has been reached in<br />
the forward direction, the unit will loop back to the first<br />
track.
Previous Track<br />
Press the SEEK down hard-key. The previous track of the<br />
current album is played. If the first track has been<br />
reached in the backward direction, the unit will switch<br />
from the first track to the last track. If a track has been<br />
playing for more than 10 seconds when the SEEK down<br />
hard-key is pressed, the unit will skip back to the<br />
beginning of the current track.<br />
Fast Forward Track<br />
Touch the fast forward soft-key. The audio will be<br />
heard at a reduced level while going through the<br />
track in this mode. Stop the fast forward by releasing the<br />
fast forward soft-key.<br />
Rewind Track<br />
Touch the fast reverse soft-key. The audio will be<br />
heard at a reduced level while going through the<br />
track in this mode. Stop the fast reverse by releasing the<br />
fast reverse soft-key.<br />
MULTIMEDIA 71<br />
Pause<br />
Touch the PAUSE soft-key to pause the playback.<br />
Play<br />
Touch the PLAY soft-key to start the playback.<br />
Displaying the Elapsed Title Time<br />
The elapsed title time of the currently playing track is<br />
displayed on the left side of the screen.<br />
Scan Search<br />
Touch the SCAN soft-key.<br />
The individual tracks will be played in succession for<br />
eight seconds each.<br />
Select the STOP SCAN soft-key to stop the scan function.
72 MULTIMEDIA<br />
Track Info<br />
Touch the INFO soft-key.<br />
Information on the currently playing track, if available,<br />
will be displayed on the right half of the screen.<br />
iPod Menu<br />
While in iPod mode, press the MENU hard-key to<br />
access the iPod Menu.<br />
If additional information is available, the NEXT soft-key<br />
will be displayed. Touch the NEXT soft-key to show the<br />
additional information.
Random Playback<br />
The random playback function plays random tracks from<br />
the iPod device. Touch the Random soft-key to switch<br />
the random play function on or off.<br />
A red check mark indicates the random play function is<br />
active.<br />
Repeat Track<br />
The repeat track function repeats the currently played<br />
track. Touch the Rpt. TRK soft-key to switch the repeat<br />
track function on or off.<br />
A red check mark indicates the repeat track function is<br />
active.<br />
Uconnect Phone (If Equipped)<br />
Uconnect Phone is a voice-activated, handsfree,<br />
in-vehicle communications system.<br />
MULTIMEDIA 73<br />
Uconnect Phone is fully integrated with the vehicle’s<br />
audio system. The radio display will be used for visual<br />
prompts from the Uconnect Phone system such as<br />
phone battery status, signal strength, caller ID, and call<br />
type.<br />
NOTE: Your phone may not support all available<br />
Uconnect Phone features.
74 MULTIMEDIA<br />
NOTE: In a convertible vehicle, the Uconnect Phone<br />
will not operate with the convertible top down.<br />
For vehicles equipped with VES, refer to the<br />
Uconnect Phone section of the Uconnect User’s<br />
<strong>Manual</strong> on the DVD for Uconnect Phone system operating<br />
instructions.<br />
For vehicles not equipped with VES refer to your<br />
vehicle Owner’s <strong>Manual</strong> on the DVD for Uconnect<br />
Phone system operating instructions.<br />
Voice Command (If Equipped)<br />
For vehicles equipped with VES, refer to the<br />
Voice Command section of the Uconnect<br />
User’s <strong>Manual</strong> on the DVD for Voice Command<br />
operating instructions.<br />
For vehicles not equipped with VES, refer to your<br />
vehicle Owner’s <strong>Manual</strong> on the DVD for Voice Command<br />
operating instructions.<br />
NOTE: In a convertible vehicle, the Voice Command<br />
will not operate with the convertible top down.
SYSTEM INFORMATION<br />
Press the MENU hard-key on the right side of the radio,<br />
and touch the System Setup soft-key to access the System<br />
Setup menu.<br />
Touch the System Information soft-key to access the<br />
system information.<br />
MULTIMEDIA 75<br />
User Data Backup<br />
Visit http://www.chrysler.com/en/owners/mygig/ for<br />
information on how to backup or transfer your user data,<br />
such as music files, etc., before returning or changing to<br />
a vehicle with a compatible radio (e.g., end of lease).<br />
Software and Database Updates<br />
Visit http://www.chrysler.com/en/owners/mygig/ for<br />
information on available software and database updates.<br />
Updates are available for the radio software, and the<br />
Gracenote music recognition technology database.<br />
Please read the specific instructions on the update discs<br />
before installing the updates.<br />
Contact your local authorized dealership if you need<br />
help or more information about the available updates.
76 MULTIMEDIA<br />
TROUBLESHOOTING<br />
Radio<br />
Q.: I cannot find my favorite radio station that I was<br />
always able to receive before. What can I do<br />
A.: Select MUSIC TYPE while in radio mode. Select<br />
CLEAR to disable all PTY filters, and try to SEEK for your<br />
station.<br />
Disc<br />
Q.: The radio does not display the information for the<br />
disc I inserted. How do I access this information<br />
A.: The radio will search the internal Gracenote music<br />
recognition technology database on the hard drive for the<br />
inserted disc. If the database is out of date, or the<br />
database does not contain the particular disc, the information<br />
cannot be displayed. Contact your local authorized<br />
dealership or website http://www.chrysler.com/<br />
en/owners/mygig/ for available updates.<br />
HDD<br />
Q.: The radio is playing songs from the HDD, it jumps to<br />
the first song in the list. Why does it do that<br />
A.: After the radio is done copying or ripping music to<br />
the HDD, it needs to rebuild the current playlist. After the<br />
playlist is rebuilt, the radio starts to play the first song in<br />
the current playlist.
MULTIMEDIA 77<br />
GLOSSARY OF TERMS<br />
AS<br />
CD<br />
CDC<br />
CDDB<br />
DVD<br />
DVDC<br />
Autostore<br />
Compact Disc<br />
Compact Disc Changer<br />
A technology company<br />
founded in 1995 as<br />
CDDB, Inc. The company<br />
has been renamed to<br />
Gracenote, Inc. The technology<br />
has been renamed<br />
to the Gracenote media<br />
recognition service.<br />
Digital Versatile Disc<br />
Digital Versatile Disc<br />
Changer<br />
GMD<br />
GMT<br />
HDD<br />
MFB<br />
MFS<br />
MP3 MPEG-1 Audio<br />
Layer-3.<br />
Gracenote Media Database,<br />
Gracenote Media<br />
Recognition Service (www.gracenote.com)<br />
Greenwich Mean Time<br />
Hard-Disk Drive<br />
Multifunction soft-key<br />
Multi-Functional Steering<br />
Wheel<br />
Compression scheme used<br />
to transfer audio files via<br />
the Internet and store in<br />
portable players and digital<br />
audio servers.
78 MULTIMEDIA<br />
M4A<br />
M4P<br />
POS<br />
PTY<br />
The.M4A format is actually<br />
the audio layer of<br />
(non-video) MPEG 4<br />
movies.<br />
The.M4P format is an audio<br />
file purchased from<br />
Apple’s Music Store<br />
(iTunes) and is protected<br />
by a Digital Rights Management<br />
scheme.<br />
Position<br />
Program type (radio)<br />
RBDS<br />
SAT<br />
TV<br />
UTC<br />
VES<br />
WMA<br />
Radio Broadcast Data System<br />
Satellite Radio<br />
Satellite Video<br />
Universal Coordinated<br />
Time<br />
Video Entertainment System<br />
Windows Media Audio<br />
Format
<strong>Chrysler</strong> Group LLC<br />
10<strong>REN</strong>-526-ENG-AB<br />
2nd Edition<br />
Printed in U.S.A.