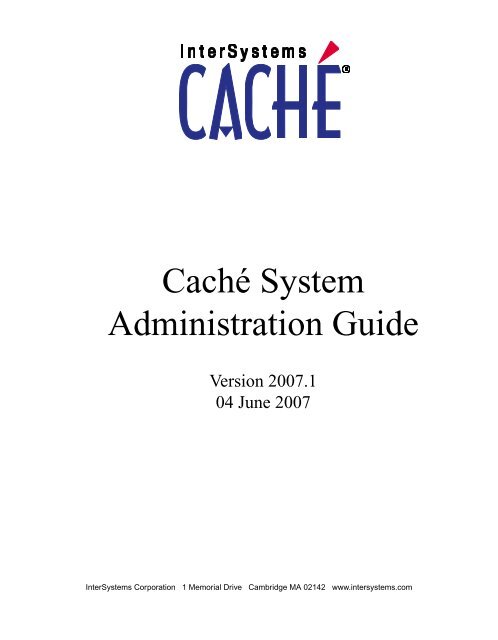Caché System Administration Guide - InterSystems Documentation
Caché System Administration Guide - InterSystems Documentation
Caché System Administration Guide - InterSystems Documentation
Create successful ePaper yourself
Turn your PDF publications into a flip-book with our unique Google optimized e-Paper software.
<strong>Caché</strong> <strong>System</strong><br />
<strong>Administration</strong> <strong>Guide</strong><br />
Version 2007.1<br />
04 June 2007<br />
Inter<strong>System</strong>s Corporation 1 Memorial Drive Cambridge MA 02142 www.intersystems.com
<strong>Caché</strong> <strong>System</strong> <strong>Administration</strong> <strong>Guide</strong><br />
<strong>Caché</strong> Version 2007.1 04 June 2007<br />
Copyright © 2007 Inter<strong>System</strong>s Corporation<br />
All rights reserved.<br />
This book was assembled and formatted in Adobe Page Description Format (PDF) using tools and information from<br />
the following sources: Sun Microsystems, RenderX, Inc., Adobe <strong>System</strong>s, and the World Wide Web Consortium at<br />
www.w3c.org. The primary document development tools were special-purpose XML-processing applications built<br />
by Inter<strong>System</strong>s using <strong>Caché</strong> and Java.<br />
and<br />
<strong>Caché</strong> WEBLINK, Distributed Cache Protocol, M/SQL, N/NET, and M/PACT are registered trademarks of Inter<strong>System</strong>s<br />
Corporation.<br />
and<br />
Inter<strong>System</strong>s Jalapeño Technology, Enterprise Cache Protocol, ECP, and Inter<strong>System</strong>s Zen are trademarks of<br />
Inter<strong>System</strong>s Corporation.<br />
All other brand or product names used herein are trademarks or registered trademarks of their respective companies<br />
or organizations.<br />
This document contains trade secret and confidential information which is the property of Inter<strong>System</strong>s Corporation,<br />
One Memorial Drive, Cambridge, MA 02142, or its affiliates, and is furnished for the sole purpose of the operation<br />
and maintenance of the products of Inter<strong>System</strong>s Corporation. No part of this publication is to be used for any other<br />
purpose, and this publication is not to be reproduced, copied, disclosed, transmitted, stored in a retrieval system or<br />
translated into any human or computer language, in any form, by any means, in whole or in part, without the express<br />
prior written consent of Inter<strong>System</strong>s Corporation.<br />
The copying, use and disposition of this document and the software programs described herein is prohibited except<br />
to the limited extent set forth in the standard software license agreement(s) of Inter<strong>System</strong>s Corporation covering<br />
such programs and related documentation. Inter<strong>System</strong>s Corporation makes no representations and warranties<br />
concerning such software programs other than those set forth in such standard software license agreement(s). In<br />
addition, the liability of Inter<strong>System</strong>s Corporation for any losses or damages relating to or arising out of the use of<br />
such software programs is limited in the manner set forth in such standard software license agreement(s).<br />
THE FOREGOING IS A GENERAL SUMMARY OF THE RESTRICTIONS AND LIMITATIONS IMPOSED BY<br />
INTERSYSTEMS CORPORATION ON THE USE OF, AND LIABILITY ARISING FROM, ITS COMPUTER<br />
SOFTWARE. FOR COMPLETE INFORMATION REFERENCE SHOULD BE MADE TO THE STANDARD SOFTWARE<br />
LICENSE AGREEMENT(S) OF INTERSYSTEMS CORPORATION, COPIES OF WHICH WILL BE MADE AVAILABLE<br />
UPON REQUEST.<br />
Inter<strong>System</strong>s Corporation disclaims responsibility for errors which may appear in this document, and it reserves the<br />
right, in its sole discretion and without notice, to make substitutions and modifications in the products and practices<br />
described in this document.<br />
For Support questions about any Inter<strong>System</strong>s products, contact:<br />
Inter<strong>System</strong>s Worldwide Customer Support<br />
Tel: +1 617 621-0700<br />
Fax: +1 617 374-9391<br />
Email: support@Inter<strong>System</strong>s.com
Table of Contents<br />
Introduction ....................................................................................................................................... 1<br />
1 Using the <strong>System</strong> Management Portal ......................................................................................... 3<br />
1.1 Starting the Portal .................................................................................................................. 3<br />
1.1.1 Portal Login Page ......................................................................................................... 4<br />
1.1.2 Portal CSP Application Structure ................................................................................ 5<br />
1.2 Portal Pages Overview ........................................................................................................... 6<br />
1.2.1 <strong>System</strong> Overview Information ..................................................................................... 7<br />
1.2.2 Common Portal Procedures ......................................................................................... 8<br />
1.3 Portal Functions Overview ..................................................................................................... 8<br />
1.3.1 <strong>System</strong> <strong>Administration</strong> ................................................................................................. 8<br />
1.3.2 Data Management ........................................................................................................ 9<br />
1.3.3 Operations .................................................................................................................. 10<br />
2 Configuring <strong>Caché</strong> ....................................................................................................................... 13<br />
2.1 Configuring Data ................................................................................................................. 15<br />
2.1.1 Configuring Namespaces ........................................................................................... 15<br />
2.1.2 Configuring Databases ............................................................................................... 18<br />
2.2 Configuring <strong>System</strong> Information ......................................................................................... 20<br />
2.2.1 Memory and Startup Settings .................................................................................... 20<br />
2.2.2 Studio Source Control Settings .................................................................................. 21<br />
2.3 Configuring Task Manager Settings ..................................................................................... 21<br />
2.3.1 Configure E-Mail Settings ......................................................................................... 21<br />
3 Managing <strong>Caché</strong> ........................................................................................................................... 23<br />
3.1 Maintaining Local Databases ............................................................................................... 23<br />
3.1.1 Show Free Space ........................................................................................................ 24<br />
3.1.2 Check Database Integrity ........................................................................................... 26<br />
3.1.3 View Integrity Log ..................................................................................................... 27<br />
3.2 Controlling <strong>Caché</strong> Processes ................................................................................................ 28<br />
3.2.1 Display Process Information ...................................................................................... 28<br />
3.2.2 Display Process Details ............................................................................................. 30<br />
3.2.3 Display Process Variables .......................................................................................... 32<br />
3.2.4 Broadcast Messages to Terminals .............................................................................. 32<br />
3.3 Using the Task Manager ....................................................................................................... 32<br />
3.3.1 Schedule New Task .................................................................................................... 33<br />
3.3.2 Run On-demand Task ................................................................................................ 34<br />
3.3.3 View Upcoming Tasks ............................................................................................... 34<br />
3.3.4 View Task Schedule ................................................................................................... 34<br />
<strong>Caché</strong> <strong>System</strong> <strong>Administration</strong> <strong>Guide</strong><br />
iii
3.3.5 View Task History ...................................................................................................... 34<br />
4 Managing <strong>Caché</strong> Licensing ......................................................................................................... 35<br />
4.1 Configuring <strong>Caché</strong> Licensing .............................................................................................. 35<br />
4.1.1 Configure License Servers ......................................................................................... 36<br />
4.2 Maintaining License Key ..................................................................................................... 37<br />
4.2.1 License Troubleshooting ............................................................................................ 38<br />
4.3 Determining License Capacity and Usage ........................................................................... 38<br />
4.3.1 Methods to Show Local License Information ............................................................ 39<br />
4.3.2 Methods to Show License Server Information .......................................................... 40<br />
4.4 Identifying Users .................................................................................................................. 41<br />
4.4.1 License Logins ........................................................................................................... 42<br />
4.4.2 Username Licensing .................................................................................................. 43<br />
4.4.3 CSP Connections and Other Special Cases ............................................................... 44<br />
5 Using <strong>Caché</strong> on Windows ............................................................................................................ 45<br />
5.1 <strong>Caché</strong> Cube .......................................................................................................................... 45<br />
5.2 Starting <strong>Caché</strong> ...................................................................................................................... 47<br />
5.3 Stopping <strong>Caché</strong> .................................................................................................................... 48<br />
5.4 Controlling <strong>Caché</strong> from the Command Prompt ................................................................... 49<br />
6 Using <strong>Caché</strong> on UNIX, Linux, and Mac OS X .......................................................................... 51<br />
6.1 UNIX User and Group Identifications ................................................................................. 51<br />
6.2 Managing <strong>Caché</strong> .................................................................................................................. 52<br />
6.2.1 Starting <strong>Caché</strong> ............................................................................................................ 52<br />
6.2.2 Running <strong>Caché</strong> ........................................................................................................... 54<br />
6.2.3 Stopping <strong>Caché</strong> .......................................................................................................... 54<br />
6.3 UNIX File Permissions ........................................................................................................ 55<br />
7 Using <strong>Caché</strong> on OpenVMS .......................................................................................................... 59<br />
7.1 Starting <strong>Caché</strong> ...................................................................................................................... 59<br />
7.2 Stopping <strong>Caché</strong> .................................................................................................................... 60<br />
7.3 Accessing the <strong>System</strong> Management Portal .......................................................................... 60<br />
7.3.1 Configuring the Portal on Windows .......................................................................... 61<br />
7.3.2 Advanced Configuration ............................................................................................ 62<br />
8 Connecting to Remote Servers .................................................................................................... 63<br />
8.1 Define a Remote Server Connection .................................................................................... 64<br />
8.1.1 Using Optional Server Fields ..................................................................................... 65<br />
8.1.2 Advanced Web Server Configuration ......................................................................... 66<br />
8.2 Using <strong>Caché</strong> Server Pages with a Remote Web Server ........................................................ 67<br />
8.2.1 Install <strong>Caché</strong> Shell on Web Server Machine .............................................................. 67<br />
8.2.2 Configure the CSP Gateway ...................................................................................... 67<br />
iv<br />
<strong>Caché</strong> <strong>System</strong> <strong>Administration</strong> <strong>Guide</strong>
8.2.3 Create Directories on Web Server .............................................................................. 69<br />
8.2.4 Add Virtual Directories to IIS .................................................................................... 69<br />
8.3 Accessing CSP on Multiple <strong>Caché</strong> Servers .......................................................................... 70<br />
8.4 Additional Resources ........................................................................................................... 72<br />
9 Using Multiple Instances of <strong>Caché</strong> ............................................................................................. 73<br />
9.1 <strong>Caché</strong> Instances .................................................................................................................... 73<br />
9.2 Connecting to a <strong>Caché</strong> Instance ........................................................................................... 74<br />
9.3 Controlling <strong>Caché</strong> Instances ................................................................................................ 75<br />
9.4 Configuring Multiple <strong>Caché</strong> Instances ................................................................................ 76<br />
9.4.1 Set Port Numbers ....................................................................................................... 77<br />
10 Achieving High Availability ....................................................................................................... 79<br />
10.1 Surviving a Crash ............................................................................................................... 79<br />
10.2 Write Image Journaling ...................................................................................................... 80<br />
10.3 Backup Strategy ................................................................................................................. 81<br />
10.4 Logical Data Protection ..................................................................................................... 81<br />
10.4.1 Transaction Processing ............................................................................................ 82<br />
10.4.2 Transactions and Locking ........................................................................................ 83<br />
10.4.3 Global Journaling ..................................................................................................... 83<br />
10.5 Shadow Journaling ............................................................................................................. 84<br />
10.6 <strong>System</strong> Failover Strategies ................................................................................................. 85<br />
<strong>Caché</strong> <strong>System</strong> <strong>Administration</strong> <strong>Guide</strong><br />
v
List of Figures<br />
<strong>System</strong> Management Portal Home Page ............................................................................................. 4<br />
Sample Namespace Mapping ............................................................................................................ 17<br />
<strong>Caché</strong> Cube Menu ............................................................................................................................. 46<br />
vi<br />
<strong>Caché</strong> <strong>System</strong> <strong>Administration</strong> <strong>Guide</strong>
List of Tables<br />
<strong>System</strong> <strong>Administration</strong> Tasks .............................................................................................................. 9<br />
Database Management Tasks .............................................................................................................. 9<br />
<strong>System</strong> Operation Tasks .................................................................................................................... 10<br />
<strong>System</strong> Configuration Tasks .............................................................................................................. 13<br />
Connectivity Tasks ............................................................................................................................ 14<br />
Local Databases List Information ..................................................................................................... 23<br />
Local Databases Free Space Information .......................................................................................... 25<br />
Process Management Functions ........................................................................................................ 28<br />
Process Column Information ............................................................................................................. 28<br />
Possible Process States ...................................................................................................................... 29<br />
Add Connection Input Fields ............................................................................................................ 64<br />
Control Commands ........................................................................................................................... 74<br />
<strong>Caché</strong> csession Command and Arguments ........................................................................................ 74<br />
<strong>Caché</strong> ccontrol Command and Functions ......................................................................................... 75<br />
Failover Strategy Impact ................................................................................................................... 85<br />
<strong>Caché</strong> <strong>System</strong> <strong>Administration</strong> <strong>Guide</strong><br />
vii
Introduction<br />
This book is an introduction to accessing and running a <strong>Caché</strong> system. Managing <strong>Caché</strong> is easy; whether<br />
running on a single PC or on a system of thousands of users; most of the information you need to get<br />
the system running is contained in this document.<br />
<strong>Caché</strong> is available on a number of different operating systems. Certain administrative procedures and<br />
tasks may differ according to platform. Where this is the case, this document describes these differences.<br />
On all supported operating system-Web server combinations, <strong>Caché</strong> provides the browser-based <strong>System</strong><br />
Management Portal application to manage and administer your <strong>Caché</strong> system. On OpenVMS systems<br />
you must use the portal from a remote Web server.<br />
On Microsoft Windows systems, <strong>Caché</strong> also provides a set of graphical user interface (GUI) system<br />
utilities (available from either the <strong>Caché</strong> Cube in the Windows system tray or from the <strong>Caché</strong> submenu<br />
of the Windows Programs menu). These graphical utilities are client/server applications that can talk<br />
to the local <strong>Caché</strong> system or a remote <strong>Caché</strong> server regardless of platform. In addition, <strong>Caché</strong> provides<br />
a set of analogous, text-based utilities that can be invoked from the <strong>Caché</strong> Terminal or used to manage<br />
a remote system using Telnet.<br />
This book introduces the following topics:<br />
• Using the <strong>System</strong> Management Portal<br />
• Configuring <strong>Caché</strong><br />
• Managing <strong>Caché</strong><br />
• Managing <strong>Caché</strong> Licensing<br />
• Using <strong>Caché</strong> on Windows<br />
• Using <strong>Caché</strong> on UNIX, Linux, and Mac OS X<br />
• Using <strong>Caché</strong> on OpenVMS<br />
• Connecting to Remote Servers<br />
• Using Multiple Instances of <strong>Caché</strong><br />
• Achieving High Availability<br />
<strong>Caché</strong> <strong>System</strong> <strong>Administration</strong> <strong>Guide</strong> 1
1<br />
Using the <strong>System</strong> Management<br />
Portal<br />
<strong>Caché</strong> offers different ways to perform system administration and management tasks. This release of<br />
<strong>Caché</strong> introduces the Inter<strong>System</strong>s <strong>System</strong> Management Portal, a CSP application that replaces the<br />
functions of <strong>Caché</strong> Explorer, SQL Manager, <strong>Caché</strong> Control Panel, and the Configuration Manager<br />
found on the <strong>Caché</strong> Cube in previous releases.<br />
An advantage of this approach is that it is no longer a requirement that <strong>Caché</strong> be installed on the system<br />
you use to manage an installation. Remote management of systems over a network, subject to access<br />
control established for the site, is now much easier. Cross-release compatibility issues are minimized<br />
because both the data and its formatting information come directly from the system being managed.<br />
This chapter describes the following topics:<br />
• Starting the Portal<br />
• Portal Pages Overview<br />
• Portal Functions Overview<br />
• Portal CSP Application Structure<br />
1.1 Starting the Portal<br />
You can start the <strong>System</strong> Management Portal in the following ways:<br />
• From the <strong>Caché</strong> online documentation, click the <strong>System</strong> Management Portal icon . There are<br />
also several active links to relevant portal pages throughout the documentation. For example, if<br />
<strong>Caché</strong> <strong>System</strong> <strong>Administration</strong> <strong>Guide</strong> 3
Using the <strong>System</strong> Management Portal<br />
you are reading online documentation now, click [Home] > [Configuration] > [Memory and Startup]<br />
to navigate to the portal page where you can configure the memory and startup settings for this<br />
instance of <strong>Caché</strong>.<br />
• From your Web browser go directly to the <strong>System</strong> Management Portal URI, in the following form:<br />
http://:/csp/sys/UtilHome.csp<br />
Where is the IP address of your system (such as localhost) and is the port<br />
number of the Web server installed by <strong>Caché</strong>. For example, the default location on the local server<br />
of a single installation of <strong>Caché</strong> is http://localhost:57772/csp/sys/UtilHome.csp (where 57772 is<br />
the default <strong>Caché</strong> Web server port number).<br />
• On Microsoft Windows platforms, click <strong>System</strong> Management Portal on the <strong>Caché</strong> Cube menu.<br />
Depending on the authentication settings for your system you may first have to log in before going to<br />
the [Home] page. See the Portal Login Page section for an overview of login requirements.<br />
<strong>System</strong> Management Portal Home Page<br />
Each functional area requires access to particular resources. See the Portal CSP Application Structure<br />
section for more details.<br />
Important:<br />
Microsoft Windows 2003 Users Trusted Site Security Setting — The first time you<br />
visit the <strong>System</strong> Management Portal, you may receive a warning about the Web site<br />
being blocked. When prompted, add the site to the Trusted sites zone. Inter<strong>System</strong>s<br />
also recommends you allow session cookies for portal procedures to function properly.<br />
1.1.1 Portal Login Page<br />
Whether or not you must enter a user name and password to use the portal depends on the authentication<br />
settings of the <strong>System</strong> Management Portal CSP application (/csp/sys). There are two conditions:<br />
4 <strong>Caché</strong> <strong>System</strong> <strong>Administration</strong> <strong>Guide</strong>
Only Unauthenticated Access — Neither requires nor accepts a user name and password<br />
Authenticated Access — Requires a user name and password<br />
Only Unauthenticated Access<br />
If the portal only accepts unauthenticated connections (the default setting for Minimal security installs),<br />
you do not require a user name and password to access the portal; you bypass the login page when<br />
you use the methods in the previous section to start the portal. If navigation does bring you to the login<br />
page (by clicking Logout, for example), you see the following message:<br />
You are logged out.<br />
Please click here to login.<br />
Authenticated Access<br />
Starting the Portal<br />
If your security settings require authentication for the <strong>System</strong> Management Portal CSP application<br />
and you are not already authenticated on the system, the login page displays asking you to enter a User<br />
Name and Password. After entering these fields, click Login to display the <strong>System</strong> Management Portal<br />
[Home] page.<br />
Important:<br />
You can look up the Authentication allowed settings on the [Home] > [Security Management]<br />
> [CSP Applications] page by clicking Edit in the /csp/sys application row.<br />
1.1.2 Portal CSP Application Structure<br />
The main portal CSP application is /csp/sys. To provide enforcement of privileges within the <strong>System</strong><br />
Management Portal, the portal is further split into distinct CSP applications. The <strong>System</strong> Management<br />
Portal itself is not responsible for preventing non-privileged users from performing actions: this is<br />
handled by the system API methods that the portal calls. The portal does, however, attempt to keep<br />
non-privileged users out of restricted pages to prevent errors.<br />
There are four types of user for the portal, which roughly correspond to predefined resources within<br />
<strong>Caché</strong>:<br />
<strong>Caché</strong> <strong>System</strong> <strong>Administration</strong> <strong>Guide</strong> 5
Using the <strong>System</strong> Management Portal<br />
User Type<br />
Resource<br />
CSP Application<br />
Tasks<br />
Security<br />
Manager<br />
%Admin_Secure<br />
/csp/sys/sec<br />
View and edit list of users,<br />
roles, and other security<br />
tasks.<br />
Manager<br />
%Admin_Manage<br />
/csp/sys/mgr<br />
Change system configuration<br />
and define backup sets.<br />
Operator<br />
%Admin_Operate<br />
/csp/sys/op<br />
View system status pages<br />
and perform backups.<br />
Explorer<br />
(public user)<br />
%Development<br />
/csp/sys/exp<br />
View home page, view<br />
classes, routines, and<br />
globals, and use SQL pages,<br />
provided the user has access<br />
to the appropriate resources.<br />
1.2 Portal Pages Overview<br />
This section describes the information displayed on the <strong>System</strong> Management Portal pages.<br />
Portal Title Bar<br />
The left side of the title bar displays the following information:<br />
• Page name — displays the name of the current portal page<br />
• Licensee — displays the value of the Customer Name field in the cache.key file<br />
Beneath the Inter<strong>System</strong>s logo are the following buttons:<br />
• Home — brings you to the <strong>System</strong> Management Portal [Home] page<br />
• About — displays system overview information<br />
• Help — opens the online documentation at an appropriate topic<br />
• Logout — brings you to the Login page of the portal<br />
The upper right corner of the title bar displays the following information:<br />
• Server name — the name of the server running <strong>Caché</strong><br />
• Instance name — the name of the <strong>Caché</strong> instance running on the server<br />
• User name — the name of the user logged into the portal<br />
6 <strong>Caché</strong> <strong>System</strong> <strong>Administration</strong> <strong>Guide</strong>
Navigation Bar<br />
Throughout the <strong>System</strong> Management Portal, the navigation bar provides quick links to common<br />
functions.<br />
• Navigation Path — The left-hand side of the navigation bar shows the navigation path that brought<br />
you to the page you are viewing. Each represented page in the navigation has an active link.<br />
For example, the navigation path area for the Memory and Startup page contains: [Home] > [Configuration]<br />
> [Memory and Startup], which provides links to the [Home] page and the [Home] ><br />
[Configuration] page.<br />
• Go to box — a list of common tasks available based on the roles the user holds<br />
Portal Pages Overview<br />
1.2.1 <strong>System</strong> Overview Information<br />
When you click About on the title bar of the <strong>System</strong> Management Portal, a table displays with the<br />
following information:<br />
• Version — Specific build information for this instance of <strong>Caché</strong> including platform, build number,<br />
and build date<br />
• Configuration — Name and location of the configuration (.cpf) file this instance is using<br />
• Database Cache (MB) — Space allocated for databases<br />
• Routine Cache (MB) — Space allocated for routines<br />
• Journal file — Name and location of current journal file<br />
• SuperServer Port — Port number on which the <strong>Caché</strong> server is running<br />
• Web Server Port — Port number on which the private <strong>Caché</strong> Web server is running<br />
• License Server Address/Port — IP address and port number where the <strong>Caché</strong> License server is<br />
running<br />
• Licensed to — Customer name that appears in the license key information<br />
• Cluster support — Indicates whether or not this instance is part of a cluster<br />
• Time <strong>System</strong> Started — Date and time this instance of <strong>Caché</strong> last started<br />
• Encryption Key Identifier — If encryption is activated, the GUID (global unique ID) of the<br />
encryption key<br />
• NLS Locale — National Language Support locale<br />
• Preferred language for this session — Contains a list of available locales for the <strong>System</strong> Management<br />
Portal language. If you change this setting, it takes effect immediately and remains for just<br />
this session.<br />
<strong>Caché</strong> <strong>System</strong> <strong>Administration</strong> <strong>Guide</strong> 7
Using the <strong>System</strong> Management Portal<br />
1.2.2 Common Portal Procedures<br />
There are some functions that are similar on many or all portal pages:<br />
• Menu pages — On pages that contain menu items, moving your cursor over a particular item<br />
displays a description of that item in a shaded box in the lower left corner of the page.<br />
• Filter box — Pages with lists contain a filter box which you can use to shorten the list. Enter any<br />
literal in the Filter box; the list shortens as you enter more characters, displaying any item that<br />
contains the string.<br />
1.3 Portal Functions Overview<br />
The portal is divided into three functional areas:<br />
• <strong>System</strong> <strong>Administration</strong> — <strong>System</strong> administration tasks<br />
• Data Management — Database management tasks<br />
• Operations — <strong>System</strong> operation tasks<br />
The details of performing each task is contained in the appropriate <strong>Caché</strong> documentation. This document<br />
provides links to the appropriate section for each topic.<br />
1.3.1 <strong>System</strong> <strong>Administration</strong><br />
The system administrator tasks are divided into the categories displayed on the <strong>System</strong> <strong>Administration</strong><br />
portion of the <strong>System</strong> Management Portal home page:<br />
The following table displays each major subcategory and lists the most appropriate documentation<br />
source for detailed information on the topic.<br />
8 <strong>Caché</strong> <strong>System</strong> <strong>Administration</strong> <strong>Guide</strong>
Portal Functions Overview<br />
<strong>System</strong> <strong>Administration</strong> Tasks<br />
Menu Item<br />
Configuration<br />
Security Management<br />
Licensing<br />
Database Encryption<br />
<strong>Documentation</strong> Source<br />
“Configuring <strong>Caché</strong>” chapter of this guide<br />
“<strong>System</strong> Management and Security” chapter of the <strong>Caché</strong><br />
Security <strong>Administration</strong> <strong>Guide</strong><br />
“Managing <strong>Caché</strong> Licensing” chapter of this guide<br />
“Database Encryption” chapter of the <strong>Caché</strong> Security<br />
<strong>Administration</strong> <strong>Guide</strong><br />
1.3.2 Data Management<br />
The database management tasks are divided into the categories displayed on the Data Management<br />
portion of the <strong>System</strong> Management Portal home page:<br />
The following table displays each major subcategory and lists the most appropriate documentation<br />
source for detailed information on the topic.<br />
Database Management Tasks<br />
Menu Item<br />
Classes<br />
SQL<br />
Routines<br />
Globals<br />
<strong>Documentation</strong> Source<br />
“<strong>Caché</strong> Classes” chapter of Using <strong>Caché</strong> Objects<br />
“Introduction to <strong>Caché</strong> SQL” chapter of Using <strong>Caché</strong> SQL<br />
“User-Defined Code” chapter of Using <strong>Caché</strong> ObjectScript<br />
“Global Structure” chapter of Using <strong>Caché</strong> Multidimensional<br />
Storage<br />
<strong>Caché</strong> <strong>System</strong> <strong>Administration</strong> <strong>Guide</strong> 9
Using the <strong>System</strong> Management Portal<br />
1.3.3 Operations<br />
The system operator tasks are divided into the categories displayed on the Operations portion of the<br />
<strong>System</strong> Management Portal home page:<br />
You can find the descriptions and explanations of these tasks in various places in the <strong>Caché</strong> documentation.<br />
Other chapters in this guide as well as the other guides in the <strong>System</strong> <strong>Administration</strong> documentation<br />
set describe many of the system operator tasks. The following table displays each major task<br />
and lists the most appropriate documentation source for detailed information on the topic.<br />
<strong>System</strong> Operation Tasks<br />
Menu Item<br />
<strong>System</strong> Dashboard<br />
Backup<br />
Databases<br />
Processes<br />
Locks<br />
<strong>Documentation</strong> Source<br />
“Monitoring <strong>Caché</strong> Using the <strong>System</strong> Management Portal” chapter<br />
of the <strong>Caché</strong> Monitoring <strong>Guide</strong>.<br />
Running <strong>Caché</strong> Backups section of the “Backup and Restore”<br />
chapter of <strong>Caché</strong> High Availability <strong>Guide</strong>.<br />
Maintaining Local Databases section of the “Managing <strong>Caché</strong>”<br />
chapter of this guide.<br />
Controlling <strong>Caché</strong> Processes section of the “Managing <strong>Caché</strong>”<br />
chapter of this guide.<br />
Monitoring Locks section of the “Monitoring <strong>Caché</strong> Using the<br />
<strong>System</strong> Management Portal” chapter of the <strong>Caché</strong> Monitoring<br />
<strong>Guide</strong>.<br />
10 <strong>Caché</strong> <strong>System</strong> <strong>Administration</strong> <strong>Guide</strong>
Portal Functions Overview<br />
Menu Item<br />
Journals<br />
Shadow Servers<br />
Task Manager<br />
<strong>System</strong> Logs<br />
<strong>System</strong> Usage<br />
License Usage<br />
CSP Sessions<br />
Background Tasks<br />
<strong>Documentation</strong> Source<br />
“Journaling” chapter of the <strong>Caché</strong> High Availability <strong>Guide</strong>.<br />
“Shadow Journaling” chapter of the <strong>Caché</strong> High Availability <strong>Guide</strong>.<br />
Using the Task Manager section of the “Managing <strong>Caché</strong>” chapter<br />
of this guide.<br />
Monitoring Log Files section of the “Monitoring <strong>Caché</strong> Using the<br />
<strong>System</strong> Management Portal” chapter of the <strong>Caché</strong> Monitoring<br />
<strong>Guide</strong>.<br />
Monitoring <strong>System</strong> Performance section of the “Monitoring <strong>Caché</strong><br />
Using the <strong>System</strong> Management Portal” chapter of the <strong>Caché</strong><br />
Monitoring <strong>Guide</strong>.<br />
“Managing <strong>Caché</strong> Licensing” chapter of this guide<br />
Viewing CSP Sessions section of the “Monitoring <strong>Caché</strong> Using the<br />
<strong>System</strong> Management Portal” chapter of the <strong>Caché</strong> Monitoring<br />
<strong>Guide</strong>.<br />
Viewing Background Tasks section of the “Monitoring <strong>Caché</strong> Using<br />
the <strong>System</strong> Management Portal” chapter of the <strong>Caché</strong> Monitoring<br />
<strong>Guide</strong>.<br />
<strong>Caché</strong> <strong>System</strong> <strong>Administration</strong> <strong>Guide</strong> 11
2<br />
Configuring <strong>Caché</strong><br />
A <strong>Caché</strong> configuration is composed of system configuration information, namespaces, databases,<br />
operator task configurations, network connections, and other advanced settings.<br />
Use the <strong>System</strong> Management Portal to set up a <strong>Caché</strong> system and view its configuration parameters.<br />
You can use the portal to adjust system settings as well as to create and modify namespaces, databases,<br />
and network connections, and to connect to the CSP Gateway to configure CSP applications.<br />
The major configuration tasks are subdivided into two categories: <strong>System</strong> Configuration and Connectivity.<br />
These, in turn, are divided into subcategories. This chapter describes some of the topics; other<br />
topics have separate chapters as references. See the listed document sources in the following tables<br />
for detailed information.<br />
Configure settings for this system from the <strong>System</strong> Configuration menu.<br />
<strong>System</strong> Configuration Tasks<br />
Menu Item<br />
Namespaces<br />
Local Databases<br />
Remote Databases<br />
Memory and Startup<br />
Database Backup Settings<br />
Journal Settings<br />
<strong>Documentation</strong> Source<br />
Configuring Namespaces section of this chapter<br />
Configuring Databases section of this chapter<br />
Configuring Databases section of this chapter<br />
Configuring <strong>System</strong> Information section of this chapter<br />
Configuring <strong>Caché</strong> Backup Settings section of the<br />
“Backup and Restore” chapter of the <strong>Caché</strong> High<br />
Availability <strong>Guide</strong><br />
Configuring Journal File Settings section of the<br />
“Journaling” chapter of the <strong>Caché</strong> High Availability<br />
<strong>Guide</strong><br />
<strong>Caché</strong> <strong>System</strong> <strong>Administration</strong> <strong>Guide</strong> 13
Configuring <strong>Caché</strong><br />
Menu Item<br />
Task Manager Settings<br />
SQL Settings<br />
Studio Source Control Settings<br />
Monitor Settings<br />
Advanced Settings<br />
<strong>Documentation</strong> Source<br />
Configuring Task Manager Settings section of this<br />
chapter<br />
<strong>Caché</strong> SQL Reference<br />
Configuring <strong>System</strong> Information section of this chapter<br />
“Monitoring <strong>Caché</strong> Using BMC PATROL” , “Monitoring<br />
<strong>Caché</strong> Using SNMP” , and “Monitoring <strong>Caché</strong> Using<br />
WMI” appendixes of the <strong>Caché</strong> Monitoring <strong>Guide</strong>.<br />
“<strong>Caché</strong> Advanced Configuration Categories” chapter<br />
of <strong>Caché</strong> Advanced Configuration Settings Reference<br />
Configure network connections with other systems from the Connectivity menu.<br />
Connectivity Tasks<br />
Menu Item<br />
ECP Settings<br />
Shadow Server Settings<br />
SQL Gateway Connections<br />
Legacy Network Connections<br />
CSP Gateway Management<br />
<strong>Documentation</strong> Source<br />
“Configuring Distributed <strong>System</strong>s” chapter of the <strong>Caché</strong><br />
Distributed Data Management <strong>Guide</strong><br />
Configuring Shadowing section of the “Shadowing”<br />
chapter of the <strong>Caché</strong> High Availability <strong>Guide</strong><br />
“Configuration” chapter of Using the <strong>Caché</strong> SQL<br />
Gateway<br />
Consult your legacy documentation<br />
“CSP Configuration” chapter of Using <strong>Caché</strong> Server<br />
Pages<br />
Most configuration changes can be done dynamically and do not require you to restart <strong>Caché</strong>. When<br />
the update does require a restart, the portal notifies you.<br />
This chapter covers the following topics:<br />
• Configuring Data<br />
• Configuring <strong>System</strong> Information<br />
• Configuring Task Manager Settings<br />
14 <strong>Caché</strong> <strong>System</strong> <strong>Administration</strong> <strong>Guide</strong>
Configuring Data<br />
2.1 Configuring Data<br />
<strong>Caché</strong> stores data—persistent multidimensional arrays (globals) as well as executable code (routines)—in<br />
one or more physical structures called databases. A database consists of one or more physical files<br />
stored in the local operating system. A <strong>Caché</strong> system may (and usually does) have multiple databases.<br />
Each <strong>Caché</strong> system maintains a database cache—a local, shared memory buffer used to cache data<br />
retrieved from the physical databases. This cache greatly reduces the amount of costly I/O operations<br />
required to access data and provides much of the performance benefits of <strong>Caché</strong>.<br />
<strong>Caché</strong> applications access data by means of a namespace. A namespace provides a logical view of<br />
data (globals and routines) stored in one or more physical databases. A <strong>Caché</strong> system may (and usually<br />
does) have multiple namespaces. <strong>Caché</strong> maps the data visible in a logical namespace to one or more<br />
physical databases. This mapping provides applications with a powerful mechanism for changing an<br />
application’s physical deployment without changing application logic.<br />
• Configuring Namespaces<br />
• Configuring Databases<br />
2.1.1 Configuring Namespaces<br />
A namespace is a collection of data and programs in a virtual work space. In a namespace, you can<br />
define the globals that various groups or people need. For example, if your accounting department<br />
needs to use certain globals that exist on different systems or in different directories, you can set up a<br />
single namespace that references all the accounting globals and databases on your network.<br />
Perform the following procedures for configuring namespaces from the [Home] > [Configuration] ><br />
[Namespaces] page of the <strong>System</strong> Management Portal:<br />
• Create a Namespace<br />
• Modify Database Mapping<br />
• Add Global, Routine, and Package Mapping to a Namespace<br />
The size of the namespace table is automatic and no longer configurable.<br />
2.1.1.1 Create a Namespace<br />
You can create a new namespace at any time, but when you are first setting up the system, create the<br />
basic ones that your users need. To create a namespace, click Create New Namespace on the [Home] ><br />
[Configuration] > [Namespaces] page.<br />
1. Enter a Name for the namespace.<br />
<strong>Caché</strong> <strong>System</strong> <strong>Administration</strong> <strong>Guide</strong> 15
Configuring <strong>Caché</strong><br />
Namespace names are at least one character long, starting with an alphabetic character or a percent<br />
sign (%), and followed by an arbitrary number of alphanumerics, dashes, or underscores.<br />
2. Choose whether the default database is local or remote.<br />
3. Select an existing database for the default mapping of this namespace, or click Create New Database<br />
4. Select the Create a default CSP application for this namespace check box if you are creating a CSP<br />
application that accesses this namespace.<br />
5. After entering the required information, click Save to add your namespace to the configuration.<br />
2.1.1.2 Modify Database Mapping<br />
You can change the database to which your namespace is mapped without restarting <strong>Caché</strong>.<br />
1. Navigate to the [Home] > [Configuration] > [Namespaces] page to see a list of defined namespaces.<br />
2. Click Edit in the row of the namespace you wish to modify.<br />
3. Choose the Default Database for Globals and the Default Database for Routines from the list of<br />
defined databases.<br />
4. Click Save.<br />
Note:<br />
Users directly accessing the database at the time of the change may need to log off and then<br />
log on to <strong>Caché</strong> to update their namespace mapping.<br />
2.1.1.3 Add Global, Routine, and Package Mapping to a Namespace<br />
In addition to having access to the globals and routines in the mapped database, you can also map<br />
globals, routines, and class packages from other databases on the same or different systems. This allows<br />
simple references to data which can exist anywhere and is the primary feature of a namespace. You<br />
can map whole globals or pieces of globals; this feature allows data to easily span disks. Click the<br />
appropriate choice to begin mapping:<br />
• Global Mappings<br />
• Routine Mappings<br />
• Package Mappings<br />
Global Mappings<br />
You can add mapping to your namespace at the global and global subscript level that overrides the<br />
default database mapping for globals of the namespace:<br />
1. Click New Global Mapping.<br />
2. Select the Global database location database where the global is located.<br />
16 <strong>Caché</strong> <strong>System</strong> <strong>Administration</strong> <strong>Guide</strong>
Configuring Data<br />
3. Enter the Global name.<br />
4. Enter the Global subscripts to be mapped. The subscript reference must begin with an open<br />
parenthesis. Some examples follow:<br />
(1)<br />
("A")<br />
(1):(5)<br />
("A"):("Z")<br />
($$$Text("BEGIN")):("X")<br />
("Y"):($$$Text("END"))<br />
5. Select the Collation.<br />
6. Select the Lock Database Location.<br />
7. Click OK.<br />
Routine Mappings<br />
You can add mapping to your namespace at the routine level that overrides the default database mapping<br />
for routines of the namespace:<br />
Package Mappings<br />
You can add a class package mapping which makes all the classes within a package in a specific<br />
database visible to another namespace.<br />
The following is a schematic diagram of how mapping works in a sample airline reservation application:<br />
Sample Namespace Mapping<br />
Data and programs are stored in <strong>Caché</strong> databases, the physical storage locations, and referred to by<br />
namespaces, the logical references.<br />
<strong>Caché</strong> <strong>System</strong> <strong>Administration</strong> <strong>Guide</strong> 17
Configuring <strong>Caché</strong><br />
2.1.2 Configuring Databases<br />
A database is a cache.dat file you create using the Database Wizard. A <strong>Caché</strong> database holds data in<br />
multidimensional arrays called globals and executable content called routines, as well as class and<br />
table definitions. Globals and routines encompass such things as methods, classes, Web pages (CSP<br />
and HTML), SQL, BASIC, and JavaScript files.<br />
<strong>Caché</strong> databases dynamically expand as needed, though you can set a maximum limit. Secondary<br />
volumes (extents) of a database are called cache.ext files. <strong>Caché</strong> automatically mounts the databases,<br />
which can grow to be 32 terabytes if you are using the default 8-KB block size.<br />
The theoretical maximum for the number of <strong>Caché</strong> databases is 15,998. However, you can only have<br />
open at one time as many as permitted by the operating system limit on maximum open files (either<br />
per process or system-wide), minus what <strong>Caché</strong> reserves for its own use and device, which is approximately<br />
half.<br />
You can make most database configuration changes dynamically; you can create, delete, or modify<br />
database attributes while the system is running. You can create new databases with an 8-KB block<br />
size; you can also create 2-KB databases for backward compatibility with versions of <strong>Caché</strong> prior to<br />
release 4.1.<br />
<strong>Caché</strong> provides wizards for both local and remote database creation. Each is described in the following<br />
sections:<br />
• Local Databases<br />
• Remote Databases<br />
2.1.2.1 Local Databases<br />
From the Local Databases page you can create a database, edit database properties, delete a database,<br />
and view global data and properties.<br />
Local Database Wizard<br />
To create a local database, navigate to the [Home] > [Configuration] > [Local Databases] page of the<br />
<strong>System</strong> Management Portal.<br />
1. Click Create New Database to open the Database Wizard.<br />
2. Enter a database name in the text box and click Next.<br />
Database names are between 1 and 30 characters long, can start with an alphabetic character or<br />
an underscore. The remaining characters can be alphanumeric, a dash, or an underscore.<br />
If encryption is activated, you may encrypt this database by selecting the Encrypt Database check<br />
box.<br />
3. Enter a directory name or click Browse to select the database directory.<br />
18 <strong>Caché</strong> <strong>System</strong> <strong>Administration</strong> <strong>Guide</strong>
4. In the Initial Size box, type the number of megabytes for your database size (the default is 1 MB).<br />
All new databases are created with a Block Size of 8 KB.<br />
5. Click Next.<br />
6. Choose the resource to control access to this database:<br />
• Default — %DB_%DEFAULT<br />
• Existing — Choose from a list of existing database resources<br />
• New — Create a new database resource (the new name defaults to %DB_%database name)<br />
7. Click Next to view a list of the database attributes.<br />
8. Click Finish to add your database.<br />
You are now ready to further configure and manipulate your new database.<br />
Configuring Data<br />
Note:<br />
To protect you from accidentally corrupting a database, you cannot open or write to an<br />
operating system file called cache.dat or cache.ext, even if it is not a mounted database.<br />
2.1.2.2 Remote Databases<br />
Remote Database Wizard<br />
A remote database is a database that is physically located on another server system, as opposed to a<br />
local database which is physically located on the local server system.<br />
To define a remote database on the local server, perform the following steps:<br />
1. If you have not defined the remote server on this instance of <strong>Caché</strong>, navigate to the [Home] ><br />
[Configuration] > [ECP Settings] page of the <strong>System</strong> Management Portal.<br />
2. Click Add Remote Data Server and enter the following information for the ECP remote data server:<br />
a. Server Name — Enter a logical name for the convenience of the application system administrator.<br />
b. Host DNS Name or IP Address — Specify the host name either as a raw IP address in dotteddecimal<br />
format or as the Domain Name <strong>System</strong> (DNS) name of the remote host. If you use<br />
the DNS name, it resolves to an actual IP address each time the application server initiates a<br />
connection to that ECP data server host.<br />
c. IP Port — The port number defaults to 1972; change it as necessary to the SuperServer port<br />
of the <strong>Caché</strong> instance on the remote server.<br />
3. Click Save.<br />
4. In the list of remote servers, verify the status is Normal. If it is not, click Change Status and change<br />
the status to Normal.<br />
<strong>Caché</strong> <strong>System</strong> <strong>Administration</strong> <strong>Guide</strong> 19
Configuring <strong>Caché</strong><br />
5. Navigate to the [Home] > [Configuration] > [Remote Databases] page of the <strong>System</strong> Management<br />
Portal.<br />
6. Click Create New Remote Database to invoke the Database Wizard, which displays a list of the<br />
logical names (the name you used when you added it to the list of ECP data servers) of the remote<br />
servers on the local server.<br />
7. Click the name of the appropriate server and click Next.<br />
8. The portal displays a list of database directories on the remote server. Select one of these to serve<br />
as the remote database.<br />
9. Enter a database name (its name on the local server; it does not need to match its name on the<br />
remote server) and click Finish. You have defined a remote database.<br />
Database names are between 1 and 30 characters long, can start with an alphabetic character or<br />
an underscore. The remaining characters can be alphanumeric, a dash, or an underscore.<br />
2.2 Configuring <strong>System</strong> Information<br />
<strong>Caché</strong> stores system-wide configuration information in a configuration file. By default, the file is<br />
stored in the <strong>Caché</strong> root directory with the .cpf file extension. <strong>Caché</strong> initially starts with the provided<br />
configuration file called Cache.cpf. In most cases, this configuration file is the only one you need to<br />
use <strong>Caché</strong>.<br />
There are a few settings you may want to review on a new installation:<br />
• Memory and Startup Settings<br />
• Studio Source Control Settings<br />
There are a variety of advanced options available; however, these topics are not critical to running<br />
most <strong>Caché</strong> systems. These advanced options are described in various <strong>Caché</strong> topic-specific guides and<br />
reference books that you can access from the documentation home page. See the <strong>Caché</strong> Parameter<br />
File Reference for more information on the .cpf file.<br />
2.2.1 Memory and Startup Settings<br />
When you first install <strong>Caché</strong>, you may change some default system information. The [Home] > [Configuration]<br />
> [Memory and Startup] page of the <strong>System</strong> Management Portal provides an interface to the<br />
database allocation features, as well as a few startup settings:<br />
1. You can choose whether to configure memory automatically or manually.<br />
20 <strong>Caché</strong> <strong>System</strong> <strong>Administration</strong> <strong>Guide</strong>
If you choose Manually, you can specify how global buffer pool memory is allocated among 2-<br />
KB and 8-KB block sizes.<br />
If you choose Automatically, the system allocates the amount of memory best suited to <strong>Caché</strong><br />
given the available memory.<br />
2. If you are running on a Microsoft Windows platform, you can set your <strong>Caché</strong> instance to start<br />
automatically when the system starts by selecting the Start <strong>Caché</strong> on <strong>System</strong> Boot check box.<br />
3. You can change the SuperServer Port Number for this <strong>Caché</strong> instance.<br />
4. Click Save to save your modifications; restart <strong>Caché</strong> to activate them.<br />
Configuring Task Manager Settings<br />
Important:<br />
If you are configuring a large ECP system, allocate at least 50 MB of 8-KB buffers<br />
for ECP control structures in addition to the 8-KB buffers required to serve your 8-<br />
KB blocks over ECP. See the Memory Use on Large ECP <strong>System</strong>s section of the<br />
“Developing Distributed Applications” chapter of the <strong>Caché</strong> Distributed Data Management<br />
<strong>Guide</strong> for details.<br />
2.2.2 Studio Source Control Settings<br />
For each namespace, you can set how and if your developers use source control.<br />
See the %Studio.SourceControl.Base class documentation in the <strong>Caché</strong> Class Reference for detailed<br />
information about this setting.<br />
2.3 Configuring Task Manager Settings<br />
From the [Home] > [Configuration] > [Task Manager Settings] page of the <strong>System</strong> Management Portal<br />
you can Configure E-Mail Settings the Task Manager uses for notification.<br />
2.3.1 Configure E-Mail Settings<br />
From the [Home] > [Configuration] > [Task Manager Settings] > [E-Mail Settings] page you can configure<br />
email settings the Task Manager uses for notification. Fill in the necessary information from you particular<br />
mail server for the following fields:<br />
• SMTP Server — address of your outgoing SMTP (Simple Mail Transfer Protocol) mail server<br />
• SMTP Auth User and Password — Only required for SMTP authentication with the SMTP server.<br />
See RFC 2554 for details.<br />
• Sender — email address to appear in the sender field<br />
<strong>Caché</strong> <strong>System</strong> <strong>Administration</strong> <strong>Guide</strong> 21
Configuring <strong>Caché</strong><br />
• Reply To — email address to which the recipient should reply<br />
The following boxes contain suggested formats; you can change them as you wish:<br />
• Success Subject — The formatted subject line of a successful task message<br />
• Success Message — The formatted message sent after a successful task runs<br />
• Failure Subject — The formatted subject line of a failed task message<br />
• Failure Message — The formatted message sent after a task fails<br />
Format the information in the subject and message text boxes using the task parameters listed at the<br />
bottom of the page and described in the following table.<br />
Task Parameter<br />
ID<br />
DESCRIPTION<br />
NAME<br />
LASTSTARTED<br />
LASTFINISHED<br />
SCHEDULED<br />
CURRENTDATE<br />
CURRENTTIME<br />
STATUS<br />
TASKCLASS<br />
ERROR<br />
SUCCESS<br />
Description<br />
Task ID<br />
Task description<br />
Task name<br />
Last time the task started<br />
Last time the task finished<br />
Last scheduled starting time<br />
Date the email sent<br />
Time the email sent<br />
Return value of the task<br />
Task class used for this task; for example,<br />
%SYS.Task.IntegrityCheck for a database integrity check<br />
task,<br />
Error code if task failed<br />
Completed message if task ran successfully<br />
22 <strong>Caché</strong> <strong>System</strong> <strong>Administration</strong> <strong>Guide</strong>
3<br />
Managing <strong>Caché</strong><br />
This chapter explains common <strong>Caché</strong> operations tasks including displaying process details, broadcasting<br />
messages, and monitoring processes. This chapter discusses the following topics:<br />
• Maintaining Local Databases<br />
• Controlling <strong>Caché</strong> Processes<br />
• Using the Task Manager<br />
3.1 Maintaining Local Databases<br />
You can accomplish many database and global management tasks from the [Home] > [Databases] page<br />
of the <strong>System</strong> Management Portal. The portal displays a list of local databases. For each database, you<br />
see the following information:<br />
Local Databases List Information<br />
Column Heading<br />
Name<br />
Directory<br />
Max Size (GB)<br />
Size (MB)<br />
Definition<br />
The database name; click this name to display more details<br />
about this database.<br />
The system directory in which the database resides.<br />
The maximum size allocated to which the database can grow,<br />
in gigabytes.<br />
The current allocated size of the database, in megabytes.<br />
<strong>Caché</strong> <strong>System</strong> <strong>Administration</strong> <strong>Guide</strong> 23
Managing <strong>Caché</strong><br />
Column Heading<br />
Status<br />
Encrypted<br />
Journal<br />
Dismount / Mount<br />
Definition<br />
The status of the directory, which indicates if the database is<br />
mounted and with which permissions.<br />
Indicates whether or not the database is encrypted.<br />
Indicates whether globals in the database are journaled with a<br />
Y or an N.<br />
One of two action buttons to dismount or mount the database<br />
From this page you can perform the following database tasks:<br />
• Show Free Space<br />
• Check Database Integrity<br />
• View Integrity Log<br />
3.1.1 Show Free Space<br />
You can check the free space available on databases from the [Home] > [Databases] page of the <strong>System</strong><br />
Management Portal.<br />
Click Freespace to display a page which shows a list of local databases with the following free space<br />
information:<br />
24 <strong>Caché</strong> <strong>System</strong> <strong>Administration</strong> <strong>Guide</strong>
Maintaining Local Databases<br />
Local Databases Free Space Information<br />
Column Heading<br />
Name<br />
Directory<br />
Max Size<br />
Size<br />
Expansion Size<br />
Available<br />
%Free<br />
Disk Free Space<br />
Status<br />
Definition<br />
The database name.<br />
The system directory in which the primary volume of the<br />
database resides.<br />
The maximum size allocated to which the database can grow,<br />
in gigabytes. The default is unlimited when you create a<br />
database.<br />
The current allocated size of the database, in megabytes.<br />
Size (in MB) by which to expand the database. The default and<br />
recommended setting is zero (0) when you create a database,<br />
which indicates to use system defaults (12% of the current size<br />
or 10 MB, whichever is larger).<br />
The amount of free space (in MB) available in the database.<br />
The percentage of free space available in the database.<br />
The amount of space free on the volume.<br />
The status of the directory, which indicates if the database is<br />
mounted and with which permissions.<br />
You can retrieve similar information using the %FREECNT utility as described in the following<br />
section.<br />
3.1.1.1 Show Free Space Using %FREECNT<br />
<strong>Caché</strong> also provides an additional tool to monitor the storage growth of your databases. This utility is<br />
called %FREECNT. Its output shows the free space available in a database. From a namespace other<br />
than %SYS, the utility shows the free space of the databases in that namespace:<br />
<strong>Caché</strong> <strong>System</strong> <strong>Administration</strong> <strong>Guide</strong> 25
Managing <strong>Caché</strong><br />
USER>Do ^%FREECNT<br />
Databases Selected<br />
------------------<br />
C:\CacheSys\Mgr\User\<br />
Device:<br />
Right margin: 80 =><br />
Cache Database Free Space<br />
Nov 16 2006 12:58 PM<br />
Database Max Size Size Available %Free Disk Free<br />
C:\CacheSys\Mgr\User\ Unlimited 11MB 9.3MB 84.54 52GB<br />
From the %SYS namespace, you may choose to display the free space of all databases by entering an<br />
asterisk (*) at the prompt, or enter one database directory name:<br />
USER>zn "%SYS"<br />
%SYS>Do ^%FREECNT<br />
Database directory to show free space for (*=All) *<br />
Databases Selected<br />
------------------<br />
C:\CacheSys\Mgr\<br />
C:\CacheSys\Mgr\CacheLib\<br />
C:\CacheSys\Mgr\Cachetemp\<br />
C:\CacheSys\Mgr\Docbook\<br />
C:\CacheSys\Mgr\Samples\<br />
C:\CacheSys\Mgr\User\<br />
C:\CacheSys\Mgr\cacheaudit\<br />
Device:<br />
Right margin: 80 =><br />
Cache Database Free Space<br />
Nov 16 2006 12:56 PM<br />
Database Max Size Size Available %Free Disk Free<br />
C:\CacheSys\Mgr\ Unlimited 26MB 1.8MB 6.92 52GB<br />
C:\CacheSys\Mgr\CacheLib\<br />
Unlimited 127MB 7.7MB 6.06 52GB<br />
C:\CacheSys\Mgr\Cachetemp\<br />
Unlimited 11MB 10MB 90.9 52GB<br />
C:\CacheSys\Mgr\Docbook\<br />
Unlimited 114MB 1.7MB 1.49 <br />
You may choose the device to which to send the information and choose the line length of the display.<br />
3.1.2 Check Database Integrity<br />
You can check the integrity of databases from the [Home] > [Databases] page of the <strong>System</strong> Management<br />
Portal:<br />
26 <strong>Caché</strong> <strong>System</strong> <strong>Administration</strong> <strong>Guide</strong>
1. Click Integrity Check to display a list of database names with check boxes.<br />
2. Select the appropriate check boxes for the databases you want to check.<br />
3. Enter the name and location of a log file. You can accept the default (integ.txt), click Browse to<br />
choose an existing file, or enter your own file name. The integrity check process runs in the<br />
background and saves the results to the file name in the text box.<br />
4. Click OK to begin the integrity check.<br />
Database Integrity Checking Utility<br />
You can also use the utility routine ^Integrity. The name is case-sensitive and you call it from the<br />
<strong>Caché</strong> manager’s namespace with Do ^Integrity. This is the equivalent of running Integrity Check<br />
from the [Home] > [Databases] page of the <strong>System</strong> Management Portal.<br />
There are three additional entry points to this routine:<br />
• Do CheckPointer^Integrity asks for a directory and a pointer block at which to start<br />
checking.<br />
• Do Silent^Integrity(logfilename) starts a background job which does an integrity<br />
check on all databases and puts the output in a file specified by the logfilename parameter. This<br />
is the equivalent of doing Integrity Check from the [Home] > [Databases] page of the <strong>System</strong><br />
Management Portal.<br />
• Do Query^Integrity(logfilename,outdevice) does not run an integrity check, but<br />
puts the contents of the file specified by the logfilename parameter, the results saved from a previous<br />
run, out on the current device or the device specified in the optional parameter outdevice.<br />
If not specified, outdevice is the current terminal. Examples of outdevice are a printer, another<br />
display device, or another OS filename. The latter makes a copy of logfilename.<br />
3.1.3 View Integrity Log<br />
You can view the log resulting from the background job:<br />
Maintaining Local Databases<br />
1. From the [Home] > [Databases] page of the <strong>System</strong> Management Portal, click Integrity Log.<br />
2. Enter the file name used in the Integrity Check process. The default named file displays if you<br />
used that name. Otherwise click View File to display your integrity log file.<br />
3. You can search for strings within the log file. Enter the string and click Search. Matching strings<br />
are highlighted.<br />
<strong>Caché</strong> <strong>System</strong> <strong>Administration</strong> <strong>Guide</strong> 27
Managing <strong>Caché</strong><br />
3.2 Controlling <strong>Caché</strong> Processes<br />
A <strong>Caché</strong> system runs a number of processes. Application code as well as <strong>Caché</strong> system code executes<br />
within these processes. There are three categories of <strong>Caché</strong> processes:<br />
• User processes, created when a user connects to <strong>Caché</strong>.<br />
• Background processes, created when a user issues a <strong>Caché</strong> ObjectScript Job command.<br />
• <strong>Caché</strong> system processes.<br />
In this chapter, the word “process” by itself refers to both user and background processes.<br />
You can manage and control processes using the <strong>System</strong> Management Portal:<br />
Process Management Functions<br />
Function<br />
Display process information<br />
Display process details<br />
Stopping a process<br />
Display process variables<br />
Broadcast messages to terminals<br />
How to access function from the portal<br />
Navigate to the [Home] > [Processes] page. Click<br />
Processes under the operations column of the Home<br />
page.<br />
Click Details on the right hand column of the selected<br />
process on the [Home] > [Processes] page.<br />
Click Resume, Suspend, or Terminate as desired after<br />
clicking Details of the selected process.<br />
Click Variables after clicking Details of the selected<br />
process.<br />
Click Broadcast on the Processes page.<br />
3.2.1 Display Process Information<br />
To display all the active processes on the system and basic information about each, click Processes<br />
in the Operations column of the <strong>System</strong> Management Portal [Home] page. The [Home] > [Processes]<br />
page displays a table of the processes with statistics about each in columns.<br />
The following table describes the process information available for display:<br />
Process Column Information<br />
Column Heading<br />
PID<br />
Definition<br />
Operating system process identification number (PID).*<br />
28 <strong>Caché</strong> <strong>System</strong> <strong>Administration</strong> <strong>Guide</strong>
Controlling <strong>Caché</strong> Processes<br />
Column Heading<br />
User<br />
Device<br />
Namespace<br />
Routine<br />
Lines<br />
Globals<br />
State<br />
Client Name<br />
Client EXE<br />
Client IP<br />
Details<br />
Definition<br />
Name of the user who owns the process.<br />
Current device the process is using.<br />
Namespace in which the process is running.<br />
Name of the routine that the process is currently executing.<br />
Number of lines of source code executed.<br />
Number of global references, including updates, executed<br />
(database reads and writes) since the process entered <strong>Caché</strong>.<br />
Process state. See the Possible Process States table below for<br />
an explanation of each state.<br />
Name of the client system that initiated the process.<br />
Name of the executable that called the process.<br />
IP Address of the system that initiated the process.<br />
Button appears if you have authority to maintain this process.<br />
See Display Process Details.<br />
* An asterisk (*) appears next to the process id if the user entered <strong>Caché</strong> in programmer mode. A plus<br />
or minus sign appears next to callin processes:<br />
• + Process is in <strong>Caché</strong><br />
• – Process is not in <strong>Caché</strong><br />
The callin interface is a <strong>Caché</strong> SQL facility that lets you execute and evaluate <strong>Caché</strong> ObjectScript<br />
commands and expressions from within C programs. You can also use the callin interface from $ZF<br />
routines.<br />
The following table lists the possible process states as displayed in the process information table:<br />
Possible Process States<br />
State<br />
LOCK<br />
OPEN<br />
CLOSE<br />
USE<br />
READ<br />
Process<br />
Performing a <strong>Caché</strong> lock.<br />
Opening a file or device.<br />
Closing a file or device.<br />
In a Use command.<br />
Reading from a file or device.<br />
<strong>Caché</strong> <strong>System</strong> <strong>Administration</strong> <strong>Guide</strong> 29
Managing <strong>Caché</strong><br />
State<br />
WRITE<br />
GGET<br />
GSET<br />
GKILL<br />
GORDER<br />
GQUERY<br />
GDEFINE<br />
ZF<br />
HANG<br />
JOB<br />
JOBEXAM<br />
BROADCAST<br />
SUSPEND<br />
GINCR<br />
GBITSET<br />
GBITGET<br />
RUN<br />
Process<br />
Writing to a file or device.<br />
Retrieving a value from a global.<br />
Setting a value into a global.<br />
Killing a global/node.<br />
Executing $order.<br />
Executing $query.<br />
Executing $data.<br />
Calling out from <strong>Caché</strong>.<br />
Suspended (by the <strong>Caché</strong> Hang command).<br />
Executing a process initiated by the Job command.<br />
Examining the state of another running process.<br />
Broadcasting a message to other processes.<br />
Suspended (through user interaction using JOBEXAM).<br />
Executing $increment.<br />
Setting bitstrings in a global (Set $bit).<br />
Retrieving bit values from a global.<br />
Executing <strong>Caché</strong> code other than global module or I/O<br />
commands.<br />
The following codes may be attached to the end of a state:<br />
• H — Halting<br />
• NH — Network hardening<br />
• N — Remote network<br />
• W — Hibernating<br />
3.2.2 Display Process Details<br />
You can display more detailed information about any process from the [Home] > [Processes] page of<br />
the <strong>System</strong> Management Portal:<br />
1. Click Processes under the Operations column of the [Home] page.<br />
30 <strong>Caché</strong> <strong>System</strong> <strong>Administration</strong> <strong>Guide</strong>
2. Click Details in the row of the appropriate process. This option only exists on processes that you<br />
have authority to maintain.<br />
3. The portal displays the Process Details page for the process you select.<br />
Stopping a Process<br />
From this page you can also stop or resume a process. You can stop a process in one of two ways:<br />
• Suspend a process with the intention of resuming the process later.<br />
• Terminate a process, which entirely cancels the process.<br />
Controlling <strong>Caché</strong> Processes<br />
3.2.2.1 Suspend a Process<br />
You may want to suspend a process if you are not sure what a process is doing and want to investigate,<br />
or if a more important process is trying to run and needs the CPU cycles. From the Operations column<br />
of the [Home] page of the <strong>System</strong> Management Portal:<br />
1. Click the Processes menu item.<br />
2. Click Details in the row of the appropriate process. This option only exists on processes that you<br />
have authority to maintain.<br />
3. Click Suspend on the options bar.<br />
You may resume a suspended process at any time by clicking Resume from the same page.<br />
3.2.2.2 Terminate a Process<br />
You may want to terminate a process if it becomes unresponsive or is affecting other processes or<br />
users. From the Operations column of the [Home] page of the <strong>System</strong> Management Portal:<br />
1. Click the Processes menu item.<br />
2. Click Details in the row of the appropriate process. This option only exists on processes that you<br />
have authority to maintain.<br />
3. Click Terminate on the options bar.<br />
4. Click Yes to confirm that you want to terminate the process. There is no way to resume a terminated<br />
process.<br />
<strong>Caché</strong> <strong>System</strong> <strong>Administration</strong> <strong>Guide</strong> 31
Managing <strong>Caché</strong><br />
3.2.3 Display Process Variables<br />
3.2.4 Broadcast Messages to Terminals<br />
You can broadcast messages to the terminals associated with a selected process, or all processes. These<br />
utilities are useful for asking people to sign off the system. However, you must use them carefully or<br />
you may cause messages to appear in the middle of reports that may be printing at the time.<br />
The utility temporarily takes control of each terminal as it sends the message. Once the terminal receives<br />
the message, the previous job continues. The message appears on the terminal screen; it may disrupt<br />
the screen display, but it does not affect user input. The message does not appear in windows running<br />
<strong>Caché</strong> utilities.<br />
To broadcast a message to the terminals associated with a selected process, from the Operations column<br />
of the [Home] page of the <strong>System</strong> Management Portal:<br />
1. Click the Processes menu item.<br />
2. From the page that lists the active processes, click Broadcast.<br />
3. Enter your message to broadcast in the text box.<br />
(The dialog box notifies you if there are no active processes that can accept a message; you do<br />
not see a message text box or list of processes. Click Close.)<br />
4. Select the appropriate check boxes for the appropriate processes (PIDs) to receive the broadcast<br />
message. Use the Select All and Clear All buttons accordingly to help with the selection.<br />
5. Click Broadcast.<br />
6. When the completed message displays, click Close.<br />
3.3 Using the Task Manager<br />
From the [Home] > [Task Manager] page of the <strong>System</strong> Management Portal you can choose options to<br />
schedule a new task, execute tasks configured as on-demand, view upcoming task manager activities,<br />
and view a history of completed tasks.<br />
The following options are available from the Task Manager Activities menu:<br />
• Schedule New Task<br />
• Run On-demand Task<br />
• View Upcoming Tasks<br />
32 <strong>Caché</strong> <strong>System</strong> <strong>Administration</strong> <strong>Guide</strong>
Using the Task Manager<br />
• View Task Schedule<br />
• View Task History<br />
3.3.1 Schedule New Task<br />
Choosing this option starts the Task Scheduler Wizard.<br />
1. The first page of the wizard asks for the following information:<br />
• Task name<br />
• Description<br />
• Namespace to run task in — choose from the list of defined namespaces in which to run the<br />
task<br />
• Task type — choose from the following tasks<br />
FullAllDatabases — a full backup of all databases<br />
CumuIncrDBList — a cumulative backup of databases in the defined list<br />
FullDBList — a full backup of databases in the defined list<br />
IncrementalDBList — an incremental backup of databases in the defined list<br />
FreeSpace — a report of free space available on databases in the namespace<br />
IntegrityCheck — an integrity check of databases in the namespace<br />
PurgeJournal — purge journal files that meet the purging criteria<br />
PurgeTaskHistory — purge task manager history files<br />
RunLegacyTask — run a legacy task; enter the code to execute in the next box<br />
ShadowPurge — purge shadow files<br />
SwitchJournal — switch to a new journal file<br />
• Directory<br />
• Filename<br />
• Task priority — choose from Normal, Low, or High priority<br />
• Run task as this user — choose from the list of defined users<br />
• Output file — If the task creates output, you can indicate the file where the task places the<br />
output.<br />
• Reschedule task after system restart — No or Yes indicating if you want to reschedule the<br />
task if the system restarts.<br />
<strong>Caché</strong> <strong>System</strong> <strong>Administration</strong> <strong>Guide</strong> 33
Managing <strong>Caché</strong><br />
• Send completion email notification to — If you have configured email settings for the Task<br />
Manager, indicate the email address to send successful notification.<br />
• Send error email notification to — If you have configured email settings for the Task Manager,<br />
indicate the email address to send error notification.<br />
2. Click Next, and fill in when you want the task to run.<br />
3. Click Finish to schedule the task.<br />
For details on the information necessary to schedule or edit a task, see the %SYS.TaskSuper class<br />
documentation in the <strong>Caché</strong> Class Reference<br />
3.3.2 Run On-demand Task<br />
The [Home] > [Task Manager] > [Run Task On Demand] page lists the tasks you have scheduled as ondemand.<br />
The list includes the task name, a description, and an option to Run the task from this page.<br />
When you click Run, a Run Task page displays the task name and ID, and the date and time the task<br />
will run. Click Perform Action Now to confirm the information and schedule the task.<br />
3.3.3 View Upcoming Tasks<br />
The [Home] > [Task Manager] > [View Upcoming Tasks] page lists the tasks scheduled to run within the<br />
next 24 hours. You can Suspend or Resume the scheduling of each task by clicking the appropriate<br />
option.<br />
3.3.4 View Task Schedule<br />
The [Home] > [Task Manager] > [View Task Schedule] page lists all the defined tasks and provides you<br />
the option to view and change the details of the task, see the run history of the task, or to remove the<br />
task by clicking Details, History, or Delete respectively in the appropriate row for the task.<br />
3.3.5 View Task History<br />
The [Home] > [Task Manager] > [View Task History] page lists the history of tasks performed using the<br />
Task Manager.<br />
34 <strong>Caché</strong> <strong>System</strong> <strong>Administration</strong> <strong>Guide</strong>
4<br />
Managing <strong>Caché</strong> Licensing<br />
This chapter contains an overview of the <strong>Caché</strong> license system; it covers the following topics:<br />
• Configuring <strong>Caché</strong> Licensing<br />
• Maintaining License Key<br />
• Determining License Capacity and Usage<br />
• Identifying Users<br />
Important:<br />
Licenses from versions prior to <strong>Caché</strong> 5.1 do not work with this version of <strong>Caché</strong>.<br />
Please contact the Inter<strong>System</strong>s Worldwide Response Center (WRC) for an appropriate<br />
key if you are upgrading from an older version.<br />
Inter<strong>System</strong>s Terms and Conditions govern how you may use the licensed <strong>Caché</strong><br />
software. Occasionally, the implementation may be more lenient. Verify that any<br />
license-related code you write conforms to these terms and conditions.<br />
4.1 Configuring <strong>Caché</strong> Licensing<br />
Each <strong>Caché</strong> instance maintains an independent local view of its license capacity and current use. Each<br />
instance requires access to the key; therefore you must install a cache.key file on every instance, except<br />
single-user installations.<br />
Multiserver licenses can be shared among cooperating instances, either on the same machine or on<br />
different machines. Sharing is permitted only with multiserver keys. To use your multiserver licenses,<br />
you must configure one or more <strong>Caché</strong> license servers to allocate the <strong>Caché</strong> license units authorized<br />
by the key. All instances sharing a key must be configured to use the same license server or set of<br />
<strong>Caché</strong> <strong>System</strong> <strong>Administration</strong> <strong>Guide</strong> 35
Managing <strong>Caché</strong> Licensing<br />
license servers. License servers can run on any computer where you run a <strong>Caché</strong> instance. A monitor<br />
process sends update messages to the license server, which coordinates license allocation when more<br />
than one instance shares a license.<br />
The license server coordinates the views of license use maintained locally in every instance. The license<br />
server is not a <strong>Caché</strong> process; it is unaffected if a <strong>Caché</strong> instance shuts down. One license server can<br />
handle multiple instances. Therefore, you need at most one per system regardless of how many <strong>Caché</strong><br />
instances run on a system. However, each <strong>Caché</strong> instance must have a local copy of the authorizing<br />
license key file installed.<br />
If you run <strong>Caché</strong> servers on multiple hosts, you can configure more than one license server to provide<br />
redundancy. The license software selects one of the license servers to be the active server. The other<br />
servers are available to take over should the active server fail. This is much less critical than with<br />
previous <strong>Caché</strong> releases because the instance can continue running with users logging in and out in<br />
the absence of the license server, and the license server continues running after shutdown when it is<br />
supporting more than one instance. When configuring license servers, decide which server or servers<br />
you want to host the license server. You can configure it to run on as many hosts as you want, but<br />
more than three is excessive. Since the license server is started by a running instance, it should be<br />
configured to run on systems where you expect a <strong>Caché</strong> instance to be running consistently.<br />
Multiple instances with different license keys and on different platforms can use the same license<br />
server to coordinate licensing as long as each instance has a its own copy of the proper cache.key file<br />
and all instances authorized by the same key use the same license servers.<br />
4.1.1 Configure License Servers<br />
Configure the license servers using the <strong>System</strong> Management Portal:<br />
1. Navigate to the [Home] > [Licensing] > [License Server] page.<br />
2. This displays a list of license servers configured for this installation. From this page you can edit<br />
or delete an existing server definition or add a new server.<br />
3. Click Add to configure a license server.<br />
4. Enter the IP address of the license server in the Name box and the UDP port number used by the<br />
license server in the Port box.<br />
A license server is defined by the IP address of the host on which it runs and the UDP port it uses<br />
to communicate. You can enter the IP address in dotted decimal format (192.29.233.19) or<br />
in alphabetic format (mycomputer.myorg.com). The license server port number must be a number<br />
between 1024 and 65535. Inter<strong>System</strong>s uses a default port number of 4001. The port numbers<br />
of redundant license servers running on different hosts do not need to be unique, but must be different<br />
from any UDP port number used at that IP address. In particular, you should insure that the<br />
license server port number does not conflict with DCP networking port numbers used at that<br />
address.<br />
36 <strong>Caché</strong> <strong>System</strong> <strong>Administration</strong> <strong>Guide</strong>
5. Click Edit in the appropriate row of the license server to update. Enter the information as described<br />
in the previous step.<br />
6. Click Delete to remove the license server from the configuration.<br />
The row of the active license server is shaded when there are more than one license servers configured<br />
for this instance.<br />
You can also view which license server is active using the $<strong>System</strong>.License.ShowServer method:<br />
Do $<strong>System</strong>.License.ShowServer()<br />
Maintaining License Key<br />
4.2 Maintaining License Key<br />
<strong>Caché</strong> uses license keys to ensure proper operation of its registered sites. <strong>Caché</strong> requires a product<br />
activation key which defines the <strong>Caché</strong> features and capacity available. You may receive identifying<br />
information from Inter<strong>System</strong>s for the license key file on paper, by phone, by fax, or by computer<br />
connection. You may chose one of two options for entering license key information. You can choose<br />
to enter the license key information during installation or you can set up licensing after completing<br />
the installation. License keys are not required for single-user installations.<br />
You can enter or upgrade a license key by editing a cache.key file and placing it in the appropriate<br />
manager’s directory on the <strong>Caché</strong> server (CacheSys/Mgr by default); or you can maintain license key<br />
information using the <strong>System</strong> Management Portal:<br />
1. Navigate to the [Home] > [Licensing] > [License Key] page.<br />
2. Click Edit License Key and enter the identifying information from the license that you obtained<br />
from Inter<strong>System</strong>s. The information includes the License Capacity, Customer Name, Order Number,<br />
Expiration Date in the form mm/dd/yyyy, leaving out any leading zeroes (so that 10 July 2007 is<br />
7/10/2007), Authorization Key, and Machine ID. Be sure to enter the information exactly as specified<br />
in the license key.<br />
3. Click Save; the working version of the key is automatically updated and activated.<br />
If you are upgrading the license key file manually by editing the cache.key file, invoke the<br />
$<strong>System</strong>.License.Upgrade method from the %SYS namespace:<br />
ZNspace "%SYS"<br />
Set st=$<strong>System</strong>.License.Upgrade()<br />
Write:st=1 !,"License key successfully upgraded"<br />
In general there is no need to restart the instance.<br />
There are constraints when upgrading a license key. Automatic activation of the new key does not<br />
occur if you change license types from Power Unit to any other type; this should be a rare event. Most<br />
<strong>Caché</strong> <strong>System</strong> <strong>Administration</strong> <strong>Guide</strong> 37
Managing <strong>Caché</strong> Licensing<br />
license upgrades are expected to increase the number of license units or change from single-server to<br />
multiserver licenses. License upgrades which reduce the number of license units do not take effect<br />
until you restart <strong>Caché</strong>.<br />
Another constraint is the amount of memory the license upgrade consumes from the generic memory<br />
heap (GenericHeapSize or gmheap) space. If gmheap space is not available, the number of license<br />
table entries cannot be expanded. There is also a limit to the amount of gmheap space (10 pages) that<br />
a license upgrade consumes. This limit permits a maximum of slightly more than 7,000 additional<br />
license units to be activated. This is the incremental count, not the total, so if you have a 30,000 Concurrent<br />
User key, you can upgrade it to slightly more than 37,000 license units without restarting the<br />
instance. If you upgrade your license by purchasing more than 7,000 additional license units, approximately<br />
7,000 additional license units are activated, but a restart is necessary to activate the rest. You<br />
can increase the size of the GenericHeapSize setting from the [Home] > [Configuration] > [Advanced<br />
Settings] page of the <strong>System</strong> Management Portal.<br />
4.2.1 License Troubleshooting<br />
If, after entering your license and restarting <strong>Caché</strong>, only one user can log in, check that you have typed<br />
in the license correctly. The [Home] > [License Usage] > [License Usage by Process] page of the <strong>System</strong><br />
Management Portal shows how many processes are running. You can also use the portal to display<br />
license information from the [Home] > [Licensing] > [License Key] page. If the key is not valid, the<br />
CustomerName field contains an explanation.<br />
You can also check the license error messages in the cconsole.log file. This file is stored in the system<br />
manager’s directory and can be viewed in the <strong>System</strong> Management Portal from the [Home] > [<strong>System</strong><br />
Logs] > [View Console Log] page.<br />
$<strong>System</strong>.License.Help displays a list of methods you can use to troubleshoot license problems:<br />
Do $<strong>System</strong>.License.Help()<br />
This document describes many of these methods. If your license problem prevents you from obtaining<br />
a terminal session, enter the following from a DOS prompt in the Bin subdirectory to get one additional<br />
terminal session for license troubleshooting purposes:<br />
css cterminal -B<br />
4.3 Determining License Capacity and Usage<br />
How does one know how many licenses have been used, and by whom The %SYSTEM.License class<br />
provides an interface to the <strong>Caché</strong> license application programming interface (API) and presents a<br />
number of methods and related queries that can be used to query license capacity and current use. You<br />
38 <strong>Caché</strong> <strong>System</strong> <strong>Administration</strong> <strong>Guide</strong>
Determining License Capacity and Usage<br />
can run these class methods using the special $<strong>System</strong> object. See the %SYSTEM.License class entry<br />
in the <strong>Caché</strong> Class Reference for details.<br />
The following table shows the queries that correspond to the [Home] > [License Usage] pages of the<br />
<strong>System</strong> Management Portal.<br />
Portal Page<br />
License Activity Summary<br />
License Usage by Process<br />
License Usage by User<br />
License Query<br />
Summary()—returns license usage summary as<br />
displayed by $<strong>System</strong>.License.ShowSummary<br />
ProcessList()—returns license use by the operating<br />
system process identifier (PID) as displayed by<br />
$<strong>System</strong>.License.DumpLocalPID<br />
UserList()—returns license use by User ID<br />
You can also use the following class methods to display information or dump the license database to<br />
a file:<br />
$<strong>System</strong>.License.CKEY displays the key. This subroutine is called by the ^CKEY program which<br />
is retained for compatibility:<br />
Do $<strong>System</strong>.License.CKEY()<br />
$<strong>System</strong>.License.ShowCounts summarizes license use tracked in shared memory on the local system:<br />
Do $<strong>System</strong>.License.ShowCounts()<br />
$<strong>System</strong>.License.ShowServer displays the active license server address and port:<br />
Do $<strong>System</strong>.License.ShowServer()<br />
The following sections describe several other methods that show license information:<br />
• Methods to Show Local License Information<br />
• Methods to Show License Server Information<br />
4.3.1 Methods to Show Local License Information<br />
The subroutines listed below dump the contents of license tables contained locally in instance shared<br />
memory. In general, they identify the client:<br />
$<strong>System</strong>.License.DumpLocalAll dumps all local license table entries to the all.dmp file in the current<br />
directory:<br />
Do $<strong>System</strong>.License.DumpLocalAll()<br />
<strong>Caché</strong> <strong>System</strong> <strong>Administration</strong> <strong>Guide</strong> 39
Managing <strong>Caché</strong> Licensing<br />
An example of the contents of the all.dmp file:<br />
License Capacity = 5, Current use = 2, Units Remaining = 3<br />
0) User ID = 127.0.0.1, Connections = 2, CSP Count = 0, Time active = 90<br />
1) User ID = 192.9.202.81, Connections = 1, CSP Count = 0, Time active = 49<br />
2) free<br />
3) free<br />
4) free<br />
$<strong>System</strong>.License.DumpLocalInUse dumps all local license table entries in use to the inuse.dmp file<br />
in the current directory:<br />
Do $<strong>System</strong>.License.DumpLocalInUse()<br />
An example of the contents of the inuse.dmp file:<br />
License Capacity = 5, Current use = 2, Units Remaining = 3<br />
$<strong>System</strong>.License.DumpLocalPID dumps local license table use by process ID to the piduse.dmp file<br />
in the current directory:<br />
Do $<strong>System</strong>.License.DumpLocalPID()<br />
An example of the contents of the piduse.dmp file:<br />
PID Process LID Type Con MaxCon CSPCon LU Active Grace<br />
592 <strong>System</strong> 0 0 0 0 0 0<br />
2816 <strong>System</strong> 0 0 0 0 0 0<br />
688 <strong>System</strong> 0 0 0 0 0 0<br />
4.3.2 Methods to Show License Server Information<br />
The following subroutines dump the contents of license tables maintained by the license server. The<br />
output files are in the indicated directory on the host where the active license server is running.<br />
$<strong>System</strong>.License.ShowSummary displays a summary of license information at the license server.<br />
The Distributed license use section presents a collective view of license use for all <strong>Caché</strong><br />
instances currently supported by the license server. The Local license use section presents a<br />
view of license use for the single <strong>Caché</strong> instance in which the program is run:<br />
Do $<strong>System</strong>.License.ShowSummary()<br />
$<strong>System</strong>.License.DumpServer dumps the license server database information relating to the server<br />
from which you run this routine to the file, dumpserver.txt, on the host running the license server:<br />
Do $<strong>System</strong>.License.DumpServer()<br />
$<strong>System</strong>.License.DumpServers dumps the license server database information for all known servers<br />
to the file, dumpservers.txt, on the host running the license server:<br />
40 <strong>Caché</strong> <strong>System</strong> <strong>Administration</strong> <strong>Guide</strong>
Identifying Users<br />
Do $<strong>System</strong>.License.DumpServers()<br />
$<strong>System</strong>.License.DumpKey dumps the key used by this instance and instances that share it to the<br />
file, dumpkey.txt, on the host running the license server:<br />
Do $<strong>System</strong>.License.DumpKey()<br />
$<strong>System</strong>.License.DumpKeys dumps all keys, showing the instances and clients using them to the<br />
file, dumpkeys.txt, on the host running the license server:<br />
Do $<strong>System</strong>.License.DumpKeys()<br />
Note:<br />
Be aware that the information displayed by the local license methods is more up-to-date than<br />
the information shown by the license server methods; the license server is only updated<br />
periodically, while the local data is real time.<br />
It is possible to exceed the license limit temporarily because login is controlled locally, but the license<br />
server enforces the limit. Each instance permits or denies logins based on its local license table which<br />
is maintained in instance shared memory. Each instance sends periodic updates to the license server<br />
describing changes to the local license tables. If the combined license use of all instances exceeds the<br />
limit, the license server sends a negative acknowledgement to update messages from each instance.<br />
This negative acknowledgement causes each instance to refuse new logins because no additional license<br />
units are available. A login is considered new when the license user ID of the <strong>Caché</strong> process attempting<br />
to start does not match the license user ID of any current process. This state persists until the combined<br />
use by all instances falls below the authorized limit, at which point the license server begins sending<br />
positive acknowledgements in response to instance updates. The individual instances then allow new<br />
logins.<br />
4.4 Identifying Users<br />
The <strong>Caché</strong> licensing system attempts to identify distinct users and to allocate one license unit per user.<br />
A user is identified by a license user ID, which can be an IP address, a username, a CSP session ID,<br />
or some other identifier depending on how the user connects.<br />
Multiple processes started by or for a single user share a license unit up to a maximum limit of processes<br />
per user. The $<strong>System</strong>.License.MaxConnections() method returns the maximum value (maxconn)<br />
for the current implementation.<br />
Set maxconn=$<strong>System</strong>.License.MaxConnections()<br />
Write "Maximum connections = ",maxconn<br />
If the number of processes exceeds this maximum, a transition occurs and <strong>Caché</strong> begins allocating<br />
one license unit per process for that user ID. The system presumes that if more than maxconn connections<br />
<strong>Caché</strong> <strong>System</strong> <strong>Administration</strong> <strong>Guide</strong> 41
Managing <strong>Caché</strong> Licensing<br />
are associated with a user ID, multiple users are accessing <strong>Caché</strong> through an intermediary, (for example,<br />
a firewall system) so additional license units are required. Therefore, when the (maxconn + 1) process<br />
starts, the number of license units allocated to that user ID changes from one to (maxconn + 1). Processes<br />
started by the Job command are allocated against the process limit of the user ID invoking the Job<br />
command.<br />
Inter<strong>System</strong>s expects that most applications are moving to identify their users by name, eliminating<br />
problems associated with using a default user ID based on client IP address, CSP session ID, or other<br />
connection-derived user ID.<br />
For example, when firewall or terminal server software is used, <strong>Caché</strong> cannot differentiate among<br />
connecting users, so it falls back on the maximum-connection transition rule. Using mixed connections,<br />
such as CSP and <strong>Caché</strong> Direct, from the same client also makes it impossible to count users appropriately<br />
using automatic ID creation.<br />
When the username serves as the license identifier, these problems disappear. The importance of<br />
accurate user identification is expected to grow as organizations implement new access and audit<br />
requirements. Using the user identity to control license compliance is a natural corollary to this trend.<br />
This section covers the following topics:<br />
• License Logins<br />
• Username Licensing<br />
• CSP Connections and Other Special Cases<br />
4.4.1 License Logins<br />
There are two modes of license login: automatic and explicit. Automatic login is the default. The<br />
licensing system attempts to identify the IP address of the client and uses it as the license user ID. This<br />
works well when clients connect directly to the server using IP. It does not work well if a firewall<br />
intervenes between the client and the server; all clients appear to have the same IP address. When a<br />
terminal server is used with the telnet protocol, automatic login cannot differentiate among users<br />
because <strong>Caché</strong> sees a single IP address for all terminal server ports. Since all connections originate<br />
from the same address, all connections have the same user ID. If users connect through a firewall or<br />
use the telnet transport from terminal servers, use explicit logins.<br />
When IP is not used as the network transport, the IP address is not available for use as a license user<br />
ID. In these cases, the licensing system uses a variety of other sources as the license user ID. When<br />
connections originate from a terminal server using the LAT protocol, the terminal server name and<br />
port name (obtained from $ZIO) are combined to form a user ID. Hence, a user with multiple sessions<br />
from a terminal server port is allocated a single license unit. Batch processes started by the at daemon<br />
on UNIX or from a batch queue on OpenVMS pose another special case. Such processes do not share<br />
a license unit because they are not associated with a user. For these processes, the process ID is used<br />
as the license identifier.<br />
42 <strong>Caché</strong> <strong>System</strong> <strong>Administration</strong> <strong>Guide</strong>
When you select explicit login, <strong>Caché</strong> does not attempt automatic user ID detection. The application<br />
must explicitly call the $<strong>System</strong>.License.Login(UserIdentifier) method to supply the license user ID<br />
and acquire a license.<br />
Enable explicit login by calling the $<strong>System</strong>.License.DeferUserIdentification([0 or 1]) function.<br />
You can make this call from the SYSTEM entry point in the ^%ZSTART routine at system startup.<br />
If the argument value is 1, license acquisition is deferred at login, so an explicit login can be performed.<br />
If the argument value is 0, license acquisition is automatic at process startup.<br />
When you defer login you must call the license login method immediately. A process that has not<br />
performed a license login pauses after every 1000 lines of <strong>Caché</strong> ObjectScript code.<br />
Use an explicit login for any case that automatic login does not handle. It is important to remember<br />
that, even if automatic login is configured, it is always possible to call<br />
$<strong>System</strong>.License.Login(UserIdentifier) to use explicit user identification for licensing purposes.<br />
4.4.2 Username Licensing<br />
You can use the value of $USERNAME to identify users for licensing. This enables more accurate<br />
counting in situations where you cannot use the IP address to reliably identify distinct users.<br />
You modify how you specify the license user ID using the $SYSTEM.License.UserNameLicensing()<br />
method of the %SYSTEM.License class. By default, <strong>Caché</strong> uses the client IP address to identify a user<br />
to the license tracking subsystem. If you installed <strong>Caché</strong> with higher than Minimal initial security<br />
settings, each process has a user ID ($USERNAME). You can call the<br />
$SYSTEM.License.UserNameLicensing() system method to make the <strong>Caché</strong> license subsystem use<br />
$USERNAME as the license user identifier.<br />
The $SYSTEM.License.UserNameLicensing() method modifies the system state. You can also call<br />
it from SYSTEM^%ZSTART to enable username licensing at instance startup. The method has the<br />
following functions:<br />
• $SYSTEM.License.UserNameLicensing(1) — enables $USERNAME based licensing and returns<br />
the previous state.<br />
• $SYSTEM.License.UserNameLicensing(0) — disables $USERNAME based licensing and returns<br />
the previous state.<br />
• $SYSTEM.License.UserNameLicensing() — returns the current state. May return an error if<br />
called with an argument for license types that use special login rules.<br />
For example, the following displays whether username licensing is currently enabled or disabled:<br />
Write " Username Licensing",!<br />
Write " 1-enabled, 0-disabled",!<br />
Write $SYSTEM.License.UserNameLicensing(),!<br />
The following example enables, then disables username licensing:<br />
Identifying Users<br />
<strong>Caché</strong> <strong>System</strong> <strong>Administration</strong> <strong>Guide</strong> 43
Managing <strong>Caché</strong> Licensing<br />
Set RC=$SYSTEM.License.UserNameLicensing(1)<br />
Write RC,!<br />
Set RC=$SYSTEM.License.UserNameLicensing(0)<br />
Write RC<br />
See the $USERNAME special variable entry in the <strong>Caché</strong> ObjectScript Reference for more information.<br />
4.4.3 CSP Connections and Other Special Cases<br />
CSP connections are a special case for logins. Inter<strong>System</strong>s strongly recommends that CSP applications<br />
use the %CSP.Session equivalent method, %CSP.Session.Login, to identify a user for licensing purposes.<br />
If they do not, the CSP session ID is used as the license user ID. Each session consumes a license<br />
unit, which in many cases is unsuitable. For example, a user can have several browser windows open<br />
concurrently. Alternatively, a user can connect via several pathways (CSP, a terminal window, and a<br />
<strong>Caché</strong> Direct connection from a Visual Basic client). In this case, you can use the %CSP.Session<br />
method, %CSP.Session.Login(username, password) to perform an explicit license login for the<br />
session.<br />
Processes started by the user start routine (^%ZSTART or the older ^ZSTU) are another special case.<br />
The process running ^%ZSTART has no parent process. Therefore, a login is performed for the user<br />
ID, User Startup, before ^%ZSTART is called. Processes started by the Job command from<br />
^%ZSTART have this user ID. If you prefer, call $<strong>System</strong>.License.Login(UserId) from ^%ZSTART<br />
to change the user ID. This procedure means that ^%ZSTART can start as many as one less than<br />
maxconn background processes and only consume one license. If, according to the license terms and<br />
conditions, these processes should have a separate license (for example if they drive a piece of laboratory<br />
equipment that requires a separate license), you are required to call $<strong>System</strong>.License.Login(UserId)<br />
to obtain a license for an appropriate user ID.<br />
Finally, it is important to understand that <strong>Caché</strong> does not distinguish background processes and count<br />
them differently. If a user process starts another process, that child process counts as one more against<br />
the user’s overall maximum limit of processes.<br />
44 <strong>Caché</strong> <strong>System</strong> <strong>Administration</strong> <strong>Guide</strong>
5<br />
Using <strong>Caché</strong> on Windows<br />
Managing a <strong>Caché</strong> instance on the Microsoft Windows platform is straightforward. You can perform<br />
most tasks using the <strong>System</strong> Management Portal and the <strong>Caché</strong> Cube. You can also control a <strong>Caché</strong><br />
instance from a command prompt. This chapter discusses the following topics:<br />
• <strong>Caché</strong> Cube<br />
• Starting <strong>Caché</strong><br />
• Stopping <strong>Caché</strong><br />
• Controlling <strong>Caché</strong> from the Command Prompt<br />
This chapter refers to the <strong>Caché</strong> installation directory as — you can find the current<br />
default in the Default <strong>Caché</strong> Installation Directory section of the <strong>Caché</strong> Installation <strong>Guide</strong>.<br />
5.1 <strong>Caché</strong> Cube<br />
The primary <strong>Caché</strong> interface on Microsoft Windows platforms is the <strong>Caché</strong> Cube. From the <strong>Caché</strong><br />
Cube, you can start all of the <strong>Caché</strong> configuration and management tools. You can also invoke each<br />
Cube command from a shortcut or command line.<br />
Correspondingly, you can initiate many of the <strong>Caché</strong> tools from the Start menu by pointing to Programs,<br />
<strong>Caché</strong>, and then to the appropriate <strong>Caché</strong> instance name.<br />
When you start <strong>Caché</strong> on a Windows-based system, the <strong>Caché</strong> Cube<br />
the taskbar.<br />
appears in the system tray of<br />
When you click the <strong>Caché</strong> Cube, a menu appears with commands to use the <strong>Caché</strong> utilities and programming<br />
environments.<br />
<strong>Caché</strong> <strong>System</strong> <strong>Administration</strong> <strong>Guide</strong> 45
Using <strong>Caché</strong> on Windows<br />
<strong>Caché</strong> Cube Menu<br />
The following table describes the commands available from the <strong>Caché</strong> Cube menu.<br />
<strong>Caché</strong> Cube Command<br />
Getting Started<br />
Start <strong>Caché</strong><br />
Stop <strong>Caché</strong><br />
Studio<br />
Terminal<br />
Description<br />
Displays links to tutorials, release notes, documentation,<br />
and other related information.<br />
Starts the default instance specified in the square brackets<br />
after the menu item, for example [CACHE]. If the <strong>Caché</strong><br />
server is already started, this option appears dimmed—it is<br />
unavailable.<br />
Shuts down or restarts the local <strong>Caché</strong> instance. If the<br />
<strong>Caché</strong> server is stopped, this option appears dimmed—it<br />
is unavailable.<br />
Creates, edits, deletes, and compiles <strong>Caché</strong> class<br />
definitions, CSP (<strong>Caché</strong> Server Pages) pages, <strong>Caché</strong> Basic<br />
routines, and <strong>Caché</strong> ObjectScript routines. See Using <strong>Caché</strong><br />
Studio for more information.<br />
Invokes the command line interpreter in the <strong>Caché</strong><br />
programming environment. See the “<strong>Caché</strong> Terminal”<br />
article for more information.<br />
46 <strong>Caché</strong> <strong>System</strong> <strong>Administration</strong> <strong>Guide</strong>
Starting <strong>Caché</strong><br />
<strong>Caché</strong> Cube Command<br />
<strong>System</strong> Management Portal*<br />
<strong>Documentation</strong><br />
Remote <strong>System</strong> Access<br />
Preferred Server [Server<br />
name]<br />
About<br />
Exit<br />
Description<br />
Performs common system management tasks. Creates<br />
databases and namespaces, and adjusts all <strong>Caché</strong><br />
configuration settings. Displays classes, globals, and<br />
routines, and functions for managing each. Displays tables<br />
and views, perform queries and SQL management functions.<br />
See the “Using the <strong>System</strong> Management Portal” chapter<br />
for more information.<br />
Displays <strong>Caché</strong> online documentation.<br />
Displays a submenu of all the <strong>Caché</strong> utilities with access to<br />
any defined remote <strong>Caché</strong> server. The <strong>Caché</strong> Telnet<br />
command starts the <strong>Caché</strong> terminal emulator and allows<br />
you to choose your host from within the Telnet window. See<br />
the “Connecting to Remote Servers” chapter for more<br />
information.<br />
Shows a list of remote servers and maintains server<br />
connections by using the Add/Edit command on the<br />
submenu. The preferred server appears in brackets and<br />
has a check mark next to it in the server list. See the Define<br />
a Remote Server Connection section of the “Connecting<br />
to Remote Servers” chapter for more information.<br />
Displays <strong>Caché</strong> version and build information.<br />
Removes the <strong>Caché</strong> Cube icon from the system tray; this<br />
does not stop <strong>Caché</strong>.<br />
* Replaces the functions of <strong>Caché</strong> Explorer, SQL Manager, Control Panel, and Configuration Manager<br />
in <strong>Caché</strong> 5.0.<br />
5.2 Starting <strong>Caché</strong><br />
To start <strong>Caché</strong>, run the startup procedure at the system level. This procedure runs using either the<br />
default configuration file or a configuration file you specify.<br />
If you have any trouble starting <strong>Caché</strong>, view the console log using the <strong>System</strong> Management Portal as<br />
described in the Monitoring Log Files section of the <strong>Caché</strong> Monitoring <strong>Guide</strong>.<br />
To start <strong>Caché</strong> on the Windows platform, select Start <strong>Caché</strong> from the <strong>Caché</strong> Cube. This starts the<br />
<strong>Caché</strong> instance using the specified configuration file. When <strong>Caché</strong> is not running, the <strong>Caché</strong> Cube icon<br />
appears dimmed.<br />
<strong>Caché</strong> <strong>System</strong> <strong>Administration</strong> <strong>Guide</strong> 47
Using <strong>Caché</strong> on Windows<br />
If the <strong>Caché</strong> Cube is not in the system tray, from the Start menu point to Programs, <strong>Caché</strong>, the <strong>Caché</strong><br />
instance name, and click Start <strong>Caché</strong>. To return the Cube to the system tray, go to the<br />
/Bin directory and double-click the csystray.exe file.<br />
Alternatively, you can enter these commands from the /Bin directory in the Open<br />
box of the Run command on the Start menu. For example, to start the instance named cache from the<br />
cachesys/bin directory, enter the following command and click OK.<br />
These methods of starting <strong>Caché</strong> call the ccontrol start command. See Controlling <strong>Caché</strong> Instances<br />
for more options and information on the ccontrol command.<br />
5.3 Stopping <strong>Caché</strong><br />
Normally you leave your <strong>Caché</strong> system running. However, if your operating system requires a restart,<br />
stop <strong>Caché</strong> before you shut down your system. The <strong>Caché</strong> maintenance tasks, such as backups and<br />
database repair utilities, do not require you to stop <strong>Caché</strong>.<br />
From the <strong>Caché</strong> Cube menu click Stop <strong>Caché</strong> to shut down or restart the local <strong>Caché</strong> instance. By<br />
default, this option shuts down (or restarts) <strong>Caché</strong> immediately, using the default shutdown routine.<br />
However, it also provides options for setting a timer for a delayed shutdown, for running a user-defined<br />
shutdown routine, and for broadcasting a warning message to users on the server. You can run this<br />
same process from the Start menu. Point to Programs, <strong>Caché</strong>, the <strong>Caché</strong> instance name, and click Stop<br />
<strong>Caché</strong>. You cannot cancel a shutdown once the countdown reaches 0 and the shutdown procedures<br />
have started.<br />
Important:<br />
Inter<strong>System</strong>s recommends that you run Stop <strong>Caché</strong> to shut down <strong>Caché</strong> to ensure that<br />
it closes properly.<br />
These methods of stopping <strong>Caché</strong> call the ccontrol stop command. See Controlling <strong>Caché</strong> Instances<br />
for more options and information on the ccontrol command.<br />
48 <strong>Caché</strong> <strong>System</strong> <strong>Administration</strong> <strong>Guide</strong>
Remove Stop <strong>Caché</strong> Command<br />
Controlling <strong>Caché</strong> from the Command Prompt<br />
To prevent unintentional execution of the Stop <strong>Caché</strong> command, you can remove the command from<br />
the <strong>Caché</strong> Cube by deleting the cstop.exe file from the /Bin directory of the corresponding<br />
<strong>Caché</strong> instance. You can also remove the Stop <strong>Caché</strong> shortcut from the appropriate <strong>Caché</strong><br />
instance from the Start menu. Point to Programs, <strong>Caché</strong>, the <strong>Caché</strong> instance name, then right-click<br />
Stop <strong>Caché</strong> and click Delete.<br />
5.4 Controlling <strong>Caché</strong> from the Command<br />
Prompt<br />
You can also control a <strong>Caché</strong> instance from the Windows command prompt by running the css.exe<br />
program in the \Bin directory.<br />
Command<br />
css start <br />
css stop <br />
css stopnoshut <br />
css stopstart <br />
css force <br />
css [run | console | cterminal]<br />
<br />
css [run | console | cterminal]<br />
<br />
css [run | console | cterminal]<br />
<br />
1<br />
Description<br />
Starts the specified instance.<br />
Shuts down the named instance.<br />
Shuts down the named instance using<br />
INTNOSHUT^SHUTDOWN.<br />
Shuts down and restarts the named instance.<br />
Forces down the named instance.<br />
Runs <strong>Caché</strong> in programmer mode with either no<br />
device, the console, or the terminal for $Principal.<br />
Runs the named <strong>Caché</strong> routine in application mode<br />
with either no device, the console, or the terminal<br />
for $Principal.<br />
Runs the named <strong>Caché</strong> routine in the indicated<br />
namespace in application mode with either no<br />
device, the console, or the terminal for $Principal.<br />
1 The argument has no effect if you are starting <strong>Caché</strong> with a user account whose<br />
namespace property contains a value. See the “Users” chapter of the <strong>Caché</strong> Security <strong>Administration</strong><br />
<strong>Guide</strong> for details on maintaining user accounts.<br />
To display the most current help file for running the css command, invoke css help from the <strong>Caché</strong><br />
bin directory. For example:<br />
<strong>Caché</strong> <strong>System</strong> <strong>Administration</strong> <strong>Guide</strong> 49
Using <strong>Caché</strong> on Windows<br />
C:\CacheSys\Bin>css help<br />
The command displays the CssHelp.html file in your browser; the file is in the \Help<br />
directory.<br />
50 <strong>Caché</strong> <strong>System</strong> <strong>Administration</strong> <strong>Guide</strong>
6<br />
Using <strong>Caché</strong> on UNIX, Linux, and<br />
Mac OS X<br />
This chapter describes specific administrative procedures on UNIX, Linux, and Mac OS X.<br />
<strong>Caché</strong> in release 5.1 and later does not run as the root user, it runs as a standard UNIX user; therefore,<br />
the internal mechanism for gaining access to protected files differs from previous releases of <strong>Caché</strong>.<br />
This chapter addresses the following topics:<br />
• UNIX User and Group Identifications<br />
• Managing <strong>Caché</strong><br />
• UNIX File Permissions<br />
6.1 UNIX User and Group Identifications<br />
Every <strong>Caché</strong> installation on a UNIX-based platform has an owner user ID, an installation management<br />
group ID, and a <strong>Caché</strong> system group ID. These correspond to the standard UNIX definition of users<br />
and groups.<br />
• Owner user ID — has all privileges to all files and executables in the installation (cachemgr in<br />
these examples). If you install with Minimal initial security settings, root is the owner user ID.<br />
• Management group ID — only a user in this group can manage the <strong>Caché</strong> instance (sysmgr in<br />
these examples)<br />
<strong>Caché</strong> <strong>System</strong> <strong>Administration</strong> <strong>Guide</strong> 51
Using <strong>Caché</strong> on UNIX, Linux, and Mac OS X<br />
• Internal <strong>Caché</strong> system group ID (cacheusr) — the cacheusr group is a special <strong>Caché</strong> internal<br />
group ID, which also has all privileges to all files and executables in the installation. For maximum<br />
security, no actual users should belong to this group.<br />
• Internal <strong>Caché</strong> user ID (cacheusr) — this is the generic user ID for processes started by the<br />
SuperServer and Job servers. Again, for maximum security, no actual users should have this user<br />
ID.<br />
6.2 Managing <strong>Caché</strong><br />
From the shell, a user with any user ID in the sysmgr group can run ccontrol. When ccontrol executes,<br />
it finds the proper file (cstop, for example) in the /bin directory.<br />
The cstart, cstop, and cforce script files link to the cmgr executable, which runs in its current directory<br />
switching the user ID to cachemgr.<br />
The cmgr executable calls these scripts, which execute the appropriate <strong>Caché</strong> executables to run <strong>Caché</strong><br />
in the right mode for shutdown or force. The following sections describe how to perform these management<br />
tasks on a <strong>Caché</strong> instance:<br />
• Starting <strong>Caché</strong><br />
• Running <strong>Caché</strong><br />
• Stopping <strong>Caché</strong><br />
Important:<br />
The owner of the installation has full privileges to start and stop the instance, to perform<br />
system administration, and to run diagnostic programs for that instance.<br />
Only the user ID that is the owner of the instance can and should run all diagnostic<br />
activities. This insures that any files or resources created are owned by the owner of<br />
the instance and not root (which may make it impossible to access these resources by<br />
a non-root user). For this reason, it is inadvisable for root to in any way administer<br />
an instance not owned by root (including starting and stopping the instance). A user<br />
running as root should only administer instances owned by root.<br />
6.2.1 Starting <strong>Caché</strong><br />
To start <strong>Caché</strong>, run the startup procedure at the system level. This procedure activates either a default<br />
configuration file or a configuration file you specify.<br />
52 <strong>Caché</strong> <strong>System</strong> <strong>Administration</strong> <strong>Guide</strong>
If you have any trouble starting <strong>Caché</strong>, view the console log from the [Home] > [<strong>System</strong> Logs] > [View<br />
Console Log] page of the <strong>System</strong> Management Portal as described in the Monitoring Log Files section<br />
of the <strong>Caché</strong> Monitoring <strong>Guide</strong>.<br />
If you are not on the console machine, run Telnet and connect to the target machine where <strong>Caché</strong> is<br />
installed. Before you can start <strong>Caché</strong> on UNIX, one of the following must be true:<br />
• You are the superuser.<br />
• You have signed on as the root user. (It is acceptable to su (super user) to root while logged in<br />
from another account.)<br />
• Your UNIX group ID matches the group named during the <strong>Caché</strong> installation as having privileges<br />
to stop and start the system.<br />
See the “Installing <strong>Caché</strong> on UNIX and Linux” chapter of the <strong>Caché</strong> Installation <strong>Guide</strong> for<br />
information on specifying such privileges during installation.<br />
Start <strong>Caché</strong> using the ccontrol command:<br />
ccontrol start <br />
where instname is the name of the <strong>Caché</strong> instance you want to start. See Controlling <strong>Caché</strong> Instances<br />
for more options and information.<br />
From the shell, a user with any user ID in the sysmgr group can run ccontrol. When ccontrol executes,<br />
it finds the cstart file in the /bin directory. The cstart script file is a link to the cmgr executable,<br />
which runs in its current directory switching the user ID to cachemgr.<br />
The cmgr executable calls the cstart script, which executes the following:<br />
cuxs -s . -c c -C...<br />
This starts <strong>Caché</strong>, switching to the cacheusr group ID.<br />
The Control process (CP), Write daemon (WD), Slave Write daemon (SWD), Garbage Collector (GC),<br />
Expansion daemon (ED), and Journal daemon (JD) now all run as cachemgr:cacheusr where<br />
cachemgr is the owner user ID in these examples. The Signal daemon (csigd) is the only <strong>Caché</strong><br />
executable that runs as root (root:cacheusr). The Signal daemon is used to notify <strong>Caché</strong> processes<br />
about mail messages, and to send terminate signals to processes during shutdown.<br />
Next, the script executes the following:<br />
cuxsusr args ^STU<br />
This switches to the user ID cacheusr and runs the startup routine.<br />
Managing <strong>Caché</strong><br />
This process creates the SuperServer (cacheusr:cacheusr) and Job servers<br />
(cacheusr:cacheusr). Following startup, any other daemons such as ECP and the Expansion<br />
daemon are forked from the Control process and run as cachemgr:cacheusr.<br />
<strong>Caché</strong> <strong>System</strong> <strong>Administration</strong> <strong>Guide</strong> 53
Using <strong>Caché</strong> on UNIX, Linux, and Mac OS X<br />
Only processes started by the SuperServer can use Job servers, since the user ID of a process must be<br />
cacheusr to use a Job server.<br />
All user processes are now forked directly from the parent process, not the Control process, as has<br />
previously been the case.<br />
You can also start, stop, or restart <strong>Caché</strong> on Linux platforms using the standard Linux methods. For<br />
example, to start <strong>Caché</strong> on SUSE Linux:<br />
/etc/init.d/cache start<br />
From Red Hat Linux:<br />
service cache start<br />
6.2.2 Running <strong>Caché</strong><br />
From the shell, a user with any user ID and any group ID (anyuser:anygroup in this example),<br />
can run csession, which executes cuxsession in the /bin directory.<br />
The cuxsession executable switches the group ID to cacheusr and leaves the calling user ID in place<br />
(anyuser:cacheusr). Running with cacheusr as the group ID, this executable has access to all<br />
<strong>Caché</strong> privileges and files in that installation.<br />
Now running as anyuser:cacheusr, <strong>Caché</strong> runs its standard startup logic, including Kerberos<br />
negotiation, to identify a $USERNAME and a set of login roles. In many cases, this $USERNAME<br />
value is associated with the actual user who invoked csession. Thus, while any user may run <strong>Caché</strong>,<br />
the activities of that user once in <strong>Caché</strong> are defined and limited by the security roles assigned to that<br />
user.<br />
CAUTION:<br />
Do not enter <strong>Caché</strong> by invoking its executable (cache.exe) directly from the<br />
/bin directory.<br />
The <strong>Caché</strong> executable is not itself a setgid-executable. It is the responsibility of the csession wrapper<br />
to set the group properly on behalf of the user entering <strong>Caché</strong>. This is not a problem if you are running<br />
<strong>Caché</strong> from the /usr/bin directory as set up by the ccontrol default function. The ccontrol default sets<br />
up an executable file called cache in the /usr/bin/ directory and is a link to call csession which sets<br />
permissions properly.<br />
6.2.3 Stopping <strong>Caché</strong><br />
Normally you leave your <strong>Caché</strong> system running. However, if your operating system requires a restart,<br />
you should stop <strong>Caché</strong> before you shut down your system. The <strong>Caché</strong> maintenance tasks, such as<br />
backups and database repair utilities, do not require you to stop <strong>Caché</strong>.<br />
54 <strong>Caché</strong> <strong>System</strong> <strong>Administration</strong> <strong>Guide</strong>
To stop <strong>Caché</strong> on UNIX, the same requirements exist as for starting <strong>Caché</strong>. One of the following must<br />
be true:<br />
• You are the superuser.<br />
• You have signed on as the root user. (It is acceptable to su (super user) to root while logged in<br />
from another account.)<br />
• Your UNIX group ID matches the group named during the <strong>Caché</strong> installation as having privileges<br />
to stop and start the system.<br />
To stop <strong>Caché</strong>, from the command line:<br />
1. Use the ccontrol command:<br />
ccontrol stop <br />
where instname is the name of the <strong>Caché</strong> instance you want to stop. See Controlling <strong>Caché</strong> Instances<br />
for more options and information.<br />
2. This procedure invokes the <strong>Caché</strong> SHUTDOWN utility, which displays a status report. Check<br />
for active processes in the report to determine if the next step is necessary.<br />
3. Should it be necessary, broadcast a message to any users on the system:<br />
Do you want to broadcast a message to anyone No=> Yes<br />
Send a message to other terminals. Message => Please sign off<br />
Terminal => /dev/tty/06<br />
Terminal =><br />
Message =><br />
UNIX File Permissions<br />
4. After sending one message you can send others, until you respond to the Message prompt by<br />
pressing Enter.<br />
5. When the system asks if you would like to see another system status, enter Yes to see one, or<br />
press Enter if you do not want another report.<br />
6. If you answer Yes, when the system status displays again, identify any active terminals.<br />
7. Confirm that you want to halt by answering Yes. If you answer No, the shutdown procedure quits<br />
and <strong>Caché</strong> continues running.<br />
6.3 UNIX File Permissions<br />
This sample shows the permissions for files and directories where the owner user ID is cachemgr<br />
and the group ID chosen to start and stop <strong>Caché</strong> is sysmgr. The default <strong>Caché</strong> system group ID used<br />
internally is cacheusr<br />
<strong>Caché</strong> <strong>System</strong> <strong>Administration</strong> <strong>Guide</strong> 55
Using <strong>Caché</strong> on UNIX, Linux, and Mac OS X<br />
• Owner user ID is cachemgr<br />
• Management group ID is sysmgr<br />
• Internal <strong>Caché</strong> system group ID is cacheusr<br />
Resource Permissions Owner Group<br />
-------- ----------- ----- -----------<br />
<strong>Caché</strong> Registry -rw-r--r-- Root Other<br />
Directories<br />
===========<br />
cachesys -rwxrwxr-x cachemgr cacheusr<br />
cachesys/mgr -rwxrwxr-x cachemgr cacheusr<br />
cachesys/bin -rwxr-xr-x cachemgr cacheusr<br />
in cachesys/bin<br />
cache -r-xr-xr-x root cacheusr<br />
call_os_backup -r-xr-xr-x cachemgr cacheusr<br />
cbackup ->cmgr lrwxrwxrwx cachemgr cacheusr<br />
cbackups -rwx--x--- cachemgr sysmgr<br />
ccontrol -r-xr-xr-x cachemgr cacheusr<br />
cfg_upgrade -r-xr-xr-x cachemgr cacheusr<br />
cforce -> cmgr lrwxrwxrwx cachemgr cacheusr<br />
cforces -rwx--x--- cachemgr sysmgr<br />
clmanager -rwx--s--x cachemgr cacheusr<br />
cmgr -rws--x--- cachemgr sysmgr<br />
csession -r-xr-xr-x cachemgr cacheusr<br />
csigd -rws--x--- root cacheusr<br />
cstart -> cmgr lrwxrwxrwx cachemgr cacheusr<br />
cstarts -rwx--x--- cachemgr sysmgr<br />
cstat -r-xr-x--- cachemgr sysmgr<br />
cstop -> cmgr lrwxrwxrwx cachemgr cacheusr<br />
cstops -rwx--x--- cachemgr sysmgr<br />
cuxs -rwx--s--x cachemgr cacheusr<br />
cuxsession -rwx--s--x cachemgr cacheusr<br />
cuxsusr -rws--s--x cacheusr cacheusr<br />
cvendian -rwx--s--x cachemgr cacheusr<br />
cvlocale -rwx--s--x cachemgr cacheusr<br />
cvtcfg -rwx--s--x cachemgr cacheusr<br />
cwdimj -rwx--s--x cachemgr cacheusr<br />
*.so -r-xr-xr-x cachemgr cacheusr<br />
licentry -r-xr-xr-- cachemgr sysmgr<br />
RegModule -r-xr-xr-x cachemgr cacheusr<br />
wrapcmd -r-xr-xr-- cachemgr sysmgr<br />
in /mgr<br />
cconsole.log rw-rw-r-- cachemgr cacheusr<br />
All others rw-rw---- cachemgr cacheusr<br />
Databases<br />
The following permissions exist on databases:<br />
56 <strong>Caché</strong> <strong>System</strong> <strong>Administration</strong> <strong>Guide</strong>
UNIX File Permissions<br />
dataset directory cachemgr cacheusr rwxrwxrwx<br />
cache.dat cachemgr cacheusr rw-rw-----<br />
<strong>Caché</strong> does not generally create user-defined database directories. (The <strong>System</strong> Management Portal<br />
allows you to do so, but this is not required.) When created by the portal, the protection and ownership<br />
is the same as shown above for database directories.<br />
Creating Database Directories<br />
Scripts or programs that create database directories outside of <strong>Caché</strong> must be aware that certain permissions<br />
are required on the directory. This release of <strong>Caché</strong> uses a standard group ID of cacheusr<br />
(this can be changed during installation). All database directories must have rwx permission for group,<br />
and must be owned by group cacheusr.<br />
For example, if the owner user ID for an installation is root, then the standard USER database directory<br />
in cachedb/mgr has permissions:<br />
drwxrwxr-x 2 root cacheusr 4096 Apr 28 20:45 user<br />
Failure to properly set the directory permissions may result in messages such as the following: “22:14:41<br />
Cannot remove database lock /cachedb/data/mydirectory/cache.lck: Delete failed.”<br />
In the following case, a script running as root creates the directory /cachedb/data/mydirectory/, and has<br />
permissions:<br />
drwxr-xr-x 2 root root 4096 May 6 22:13 mydirectory<br />
Important:<br />
<strong>Caché</strong> does not interfere with the permission settings of the operating system. You<br />
can manage the permissions of files you create in the following ways:<br />
• Directly control the permissions of the files with $ZUTIL(140,12).<br />
• Adjust your user account umasks.<br />
<strong>Caché</strong> <strong>System</strong> <strong>Administration</strong> <strong>Guide</strong> 57
7<br />
Using <strong>Caché</strong> on OpenVMS<br />
This chapter describes the following procedures on OpenVMS:<br />
• Starting <strong>Caché</strong><br />
• Stopping <strong>Caché</strong><br />
• Accessing the <strong>System</strong> Management Portal<br />
7.1 Starting <strong>Caché</strong><br />
If you are not on the console machine, run Telnet and connect to the target machine where <strong>Caché</strong> is<br />
installed. Before you can start <strong>Caché</strong> on OpenVMS, one of the following must be true:<br />
• You are logged into OpenVMS as the system manager.<br />
• You have access to CMKRNL, WORLD, BYPASS, SYSLCK, ALTPRI, and OPER privileges.<br />
Run the <strong>Caché</strong> startup procedure. The distribution includes a template of this startup command procedure,<br />
CACHE$STARTUP.COM; modify this file as necessary for your site.<br />
Run CACHE$STARTUP.COM at the operating system level when you restart OpenVMS, as well as<br />
when you install or upgrade <strong>Caché</strong>.<br />
To start <strong>Caché</strong>, modify the CACHE$STARTUP.COM file to automatically start the desired <strong>Caché</strong><br />
instance when OpenVMS starts (as described in the header text of the file.)<br />
You can also start <strong>Caché</strong> from the command line, using the ccontrol command as follows:<br />
<strong>Caché</strong> <strong>System</strong> <strong>Administration</strong> <strong>Guide</strong> 59
Using <strong>Caché</strong> on OpenVMS<br />
ccontrol start <br />
where instname is the <strong>Caché</strong> instance name that you chose during the installation. See Controlling<br />
<strong>Caché</strong> Instances for more options and information.<br />
7.2 Stopping <strong>Caché</strong><br />
To stop <strong>Caché</strong> on OpenVMS, the requirements are the same for starting <strong>Caché</strong>. You must have access<br />
to CMKRNL, WORLD, BYPASS, SYSLCK, ALTPRI, and OPER privileges. You should have these<br />
privileges if you are logged on OpenVMS as the system manager. To stop <strong>Caché</strong>:<br />
1. Use the ccontrol command:<br />
ccontrol stop <br />
where instname is the name of the <strong>Caché</strong> instance that you want to stop. See Controlling <strong>Caché</strong><br />
Instances for more options and information.<br />
2. This procedure displays a status report. Check for active processes in the report.<br />
3. If there are active users on the system, you should send them a warning message that you are<br />
about to shut down the <strong>Caché</strong> system. Enter the message you want to send, and the terminal to<br />
which you want to send it. To send a message to several terminals, specify each terminal individually.<br />
For instance:<br />
Do you want to broadcast a message to anyone No=>Yes<br />
Send a message to other terminals. Message => Please sign off<br />
Terminal => _NTY5:<br />
Terminal => <br />
Message =><br />
4. When the system asks if you would like to see another system status, enter Yes to see one, or<br />
press RETURN if you do not want another report.<br />
5. Confirm that you want to halt by answering Yes. If you answer No, the shutdown procedure quits,<br />
and <strong>Caché</strong> continues running.<br />
7.3 Accessing the <strong>System</strong> Management Portal<br />
The <strong>System</strong> Management Portal is a CSP application provided with the installation to manage a <strong>Caché</strong><br />
instance. <strong>Caché</strong> does not install a private Web server on a OpenVMS instance; therefore to use the<br />
<strong>System</strong> Management Portal to manage a <strong>Caché</strong> server on OpenVMS, you must install the CSP Gateway<br />
on a supported Web server machine and configure it to control the <strong>Caché</strong> instance on OpenVMS.<br />
60 <strong>Caché</strong> <strong>System</strong> <strong>Administration</strong> <strong>Guide</strong>
The version of <strong>Caché</strong> (specifically, the CSP Gateway components) on the remote Web server host<br />
must be from the latest <strong>Caché</strong> release. Ideally, it must be the same or a later version of the <strong>Caché</strong> system<br />
it manages.<br />
You can access the <strong>System</strong> Management Portal through any supported Web server and operating system<br />
combination. The first section describes the procedure for setting up the CSP Gateway and Web server<br />
environment on a Windows host and the next section provides additional configuration steps for more<br />
complex configurations:<br />
• Configuring the Portal on a Windows Host<br />
• Advanced Configuration<br />
Accessing the <strong>System</strong> Management Portal<br />
7.3.1 Configuring the Portal on Windows<br />
Though you can also use the portal from a UNIX-based Web server, these instructions describe the<br />
process for accessing the <strong>Caché</strong> instance on an OpenVMS system from a remote Web server on Windows:<br />
1. Verify you have a supported Web server installed and running on the Windows machine.<br />
2. Install a minimal <strong>Caché</strong> shell on the Web server machine. The detailed installation procedure is<br />
described in the “Installing <strong>Caché</strong> on Windows” chapter of the <strong>Caché</strong> Installation <strong>Guide</strong>. During<br />
the installation process, follow these instructions:<br />
• In the Setup Type dialog box, select Custom and click Next.<br />
• In the Select Components dialog box, clear all the components except Web Server Gateway<br />
(CSP) and the Web server you are configuring and click Next.<br />
This creates the CSP directory structure on the Web server and creates virtual directory references<br />
for the /CSP and /CSP/Bin files in IIS or Apache.<br />
3. Once you have installed <strong>Caché</strong> on a Windows client you must now configure the CSP Gateway<br />
to access the OpenVMS-based <strong>Caché</strong> server. Navigate to the CSP Gateway Configuration page<br />
by pointing a browser to:<br />
http://localhost/csp/bin/<strong>System</strong>s/Module.cxw (bookmarking this URL is helpful)<br />
4. Click Server Access and Add Server to create a configuration to connect to the remote <strong>Caché</strong><br />
server. For this server configuration, fill in the Server Name, TCP/IP Address, and TCP/IP Port<br />
fields with the name, IP address, and SuperServer port of the OpenVMS <strong>Caché</strong> server. Click Save<br />
Configuration.<br />
5. Click Application Access and Add Application to create a configuration for the path to the portal<br />
application, /csp/sys. For this path configuration, define the Default Server to be the Server Name<br />
you entered in the previous step and click Save Configuration.<br />
6. Navigate to the <strong>System</strong> Management Portal using the following url:<br />
<strong>Caché</strong> <strong>System</strong> <strong>Administration</strong> <strong>Guide</strong> 61
Using <strong>Caché</strong> on OpenVMS<br />
http://localhost/csp/sys/UtilHome.csp, where you can now manage your OpenVMS instance of<br />
<strong>Caché</strong>.<br />
7.3.2 Advanced Configuration<br />
To properly use other CSP applications and <strong>Caché</strong> features, configure the following additional settings<br />
from the [Home] > [Configuration] > [Advanced Settings] page of the portal. You can enter web in the<br />
Filter box to shorten the settings list:<br />
• WebServerName — The DNS name or IP address of the Web server that is configured for use<br />
with <strong>Caché</strong> tools (equivalent to the Web Server IP Address remote setting).<br />
• WebServerPort — The port number of the Web server (equivalent to the Web Server Port remote<br />
setting).<br />
• WebServerURLPrefix — The name of the <strong>Caché</strong> server instance (equivalent to the CSP Server<br />
Instance remote setting).<br />
See the “Connecting to Remote Servers” chapter of this guide for more details in accessing an<br />
OpenVMS instance remotely.<br />
For additional information, see the following:<br />
• Using <strong>Caché</strong> Server Pages with a Remote Web Server section of the “Connecting to Remote<br />
Servers” chapter of this guide.<br />
• “Web Servers for Microsoft Windows” chapter of Installing and Configuring the CSP Gateway<br />
• For managing a clustered system or more complicated configurations, see the Accessing CSP on<br />
Multiple <strong>Caché</strong> Servers section of the “Connecting to Remote Servers” chapter of this guide or<br />
contact the Inter<strong>System</strong>s Worldwide Response Center (WRC).<br />
62 <strong>Caché</strong> <strong>System</strong> <strong>Administration</strong> <strong>Guide</strong>
8<br />
Connecting to Remote Servers<br />
You can control remote instances from a Telnet session, from the Remote <strong>System</strong> Access submenu<br />
on the <strong>Caché</strong> Cube on Windows, or from a URI generated from the Web server and instance information.<br />
To use the utilities on the Remote <strong>System</strong> Access submenu for a remote instance:<br />
1. Define a remote server connection to add the server to the preferred server list.<br />
2. Click the <strong>Caché</strong> Cube and point to Remote <strong>System</strong> Access.<br />
3. Point to a cube utility and then click the server name.<br />
You may also connect to a remote instance of <strong>Caché</strong> from a Telnet session:<br />
1. Click the <strong>Caché</strong> Cube and point to Remote <strong>System</strong> Access.<br />
2. Click <strong>Caché</strong> Telnet, connect to the remote server, and log on to the <strong>Caché</strong> system with your username<br />
and password. Alternatively, if the server is on the preferred server list, point to Terminal<br />
and then click the server name.<br />
You can remotely log into a <strong>Caché</strong> instance on any supported platform from a terminal running on a<br />
PC or from any workstation client capable of running Telnet. This client may have only utilities and<br />
not a <strong>Caché</strong> server instance. The version of <strong>Caché</strong> on the client machine in most cases, must be the<br />
same or a later version of the <strong>Caché</strong> system it manages.<br />
Note:<br />
Users of the Mac OS X platform can also use SSH from a command prompt on Windows to<br />
connect to their OS X machine.<br />
You can also use <strong>Caché</strong> Server Pages (CSP) with a remote Web server. This is a requirement to manage<br />
an OpenVMS <strong>Caché</strong> instance using the <strong>System</strong> Management Portal, which itself is a CSP application.<br />
When connecting to the <strong>System</strong> Management Portal or <strong>Documentation</strong> choices on the Remote <strong>System</strong><br />
Access menu, you can bookmark the generated URIs and return to these pages on your Web server as<br />
long as the remote instance is running.<br />
<strong>Caché</strong> <strong>System</strong> <strong>Administration</strong> <strong>Guide</strong> 63
Connecting to Remote Servers<br />
See the following sections for details:<br />
• Define a Remote Server Connection<br />
• Using <strong>Caché</strong> Server Pages with a Remote Web Server<br />
• Accessing CSP on Multiple <strong>Caché</strong> Servers<br />
• Additional Resources<br />
8.1 Define a Remote Server Connection<br />
To use the <strong>Caché</strong> Cube utilities or other <strong>Caché</strong> applications on a remote server, the server must be on<br />
the connection list in the <strong>Caché</strong> Server Manager. This is a list of remote servers you have previously<br />
defined to which you can quickly connect. A remote server is defined with an IP address for a unique<br />
server and a TCP port, which is an instance of <strong>Caché</strong> on that server. To define the remote server:<br />
1. From the <strong>Caché</strong> Cube menu, point to Preferred Server, and click Add/Edit.<br />
2. Click Add to open the Add Connection dialog box.<br />
3. Fill in the fields as described in the following table and click OK. Each field is required unless<br />
otherwise indicated.<br />
Add Connection Input Fields<br />
Input Field<br />
Server Name<br />
IP Address<br />
Port<br />
Telnet Port<br />
Web Server Port<br />
Web Server IP<br />
Address<br />
Description<br />
A descriptive phrase that identifies the server; it is what appears as<br />
a selection in the <strong>Caché</strong> Cube.<br />
The IP address, host name (if you have a DNS server) or the fully<br />
qualified domain name (FQDN) of the remote server. <strong>Caché</strong> accepts<br />
any legitimate name reference for the remote server.<br />
The port number of the SuperServer. The default port number is<br />
1972.<br />
The port number of the telnet connection. The default port number<br />
is 23.<br />
The port number of the Web server. The default port number is<br />
57772.<br />
Optional – The IP address of the Web server you wish to use to<br />
manage this <strong>Caché</strong> instance. Defaults to IP Address if not specified.<br />
See Using Optional Server Fields for more information.<br />
64 <strong>Caché</strong> <strong>System</strong> <strong>Administration</strong> <strong>Guide</strong>
Define a Remote Server Connection<br />
Input Field<br />
CSP Server<br />
Instance<br />
Comment<br />
Authentication<br />
Method<br />
Connection<br />
Security Level<br />
Windows <strong>Caché</strong><br />
Telnet Server<br />
Service Principal<br />
Name<br />
Description<br />
Optional – The <strong>Caché</strong> instance name to which you want to connect<br />
if you are configuring one Web server to connect to multiple <strong>Caché</strong><br />
instances. See Using Optional Server Fields for more information.<br />
Optional – A description of the remote server.<br />
Choose Password or Kerberos.*<br />
For Kerberos* only. Choose either Kerberos, Kerberos with Packet<br />
Integrity, or Kerberos with Encryption.<br />
For Kerberos* only. Select this check box if you are defining a<br />
connection to a Windows server.<br />
For Kerberos* only. This field is pre-filled with the recommended<br />
service principal name format “cache/” (FQHN is the fully<br />
qualified host name) for the IP address you enter.<br />
* See the Kerberos Authentication section of the “Authentication” chapter of the <strong>Caché</strong> Security<br />
<strong>Administration</strong> <strong>Guide</strong> for details on the use of these fields.<br />
Important:<br />
The <strong>Caché</strong> SuperServer must be running on the remote machine and its port must be<br />
open on your firewall to use the Cube utilities on that system.<br />
For security reasons, username and password are not stored with the remote connection<br />
information.<br />
8.1.1 Using Optional Server Fields<br />
Web Server IP Address<br />
If you plan to use a Web server that exists on a separate machine from the <strong>Caché</strong> instance you are<br />
managing, enter the IP address of the Web server machine in this field. Defaults to IP Address if not<br />
specified.<br />
For example, to use a Web server on an OpenVMS instance, you need to install the Web server and<br />
the CSP Gateway on a separate machine; enter the IP address of that Web server and enter the IP<br />
address of the OpenVMS <strong>Caché</strong> instance in the first IP address field.<br />
CSP Server Instance<br />
If you are configuring one Web server to connect to multiple <strong>Caché</strong> instances, enter the <strong>Caché</strong> instance<br />
name to which you want to connect in the CSP Server Instance field.<br />
<strong>Caché</strong> <strong>System</strong> <strong>Administration</strong> <strong>Guide</strong> 65
Connecting to Remote Servers<br />
For example, if you have an IIS Web server installed on a Windows machine and you also install two<br />
instances of <strong>Caché</strong>, cache1 and cache2, by default you manage each instance with its own private<br />
Apache Web server that is installed as part of <strong>Caché</strong>.<br />
However, you can also manage both instances from the public IIS Web server by changing the Web<br />
Server Port (80 by default for IIS) and specifying cache1 and cache2 in the CSP Server Instance field<br />
when creating a server definition for each instance. This automatically creates virtual directories /cache1<br />
and /cache2 on the public Web server that point to the corresponding <strong>Caché</strong> instances.<br />
When you enter a value in the CSP Server Instance field and select the <strong>System</strong> Management Portal on<br />
the cube for this server, the URI is formed as follows:<br />
http://://csp/sys/UtilHome.csp<br />
This places the instance name before the “/csp/sys/UtilHome.csp” portion of the URI and generates<br />
the following URIs for the two instances in the example.<br />
http://localhost:80/cache1/csp/sys/UtilHome.csp<br />
http://localhost:80/cache2/csp/sys/UtilHome.csp<br />
If you plan to use <strong>Caché</strong> development tools and CSP applications remotely or control multiple instances<br />
from one Web server, perform the advanced configuration steps described in the following section:<br />
Advanced Web Server Configuration.<br />
8.1.2 Advanced Web Server Configuration<br />
For some <strong>Caché</strong> features to function properly on a remote connection, you must configure some<br />
additional Web server settings on the remote instance.<br />
From the Web server machine, point the <strong>System</strong> Management Portal to the remote <strong>Caché</strong> server instance<br />
and configure the following settings from the [Home] > [Configuration] > [Advanced Settings] page of<br />
the portal. Enter web in the Filter box to shorten the settings list:<br />
• WebServerName — The DNS name or IP address of the Web server that is configured for use<br />
with <strong>Caché</strong> tools (equivalent to the Web Server IP Address setting).<br />
• WebServerPort — The port number of the Web server (equivalent to the Web Server Port setting).<br />
• WebServerURLPrefix — The name of the <strong>Caché</strong> server instance (equivalent to the CSP Server<br />
Instance setting).<br />
66 <strong>Caché</strong> <strong>System</strong> <strong>Administration</strong> <strong>Guide</strong>
Using <strong>Caché</strong> Server Pages with a Remote Web Server<br />
8.2 Using <strong>Caché</strong> Server Pages with a Remote<br />
Web Server<br />
This section discusses how to set up a Web server and the CSP Gateway to provide access to a CSP<br />
application installed on a remote <strong>Caché</strong> server. The instructions refer to the Web server as Machine<br />
W and to the computer running <strong>Caché</strong> as Machine C.<br />
The examples are for a Windows installation and an IIS Web server, but you can also use these steps<br />
for a UNIX-based Web server host and an Apache Web server. The setup includes the following procedures:<br />
1. Install <strong>Caché</strong> Shell on Web Server Machine<br />
2. Configure the CSP Gateway<br />
3. Create Directories on Web Server<br />
4. Add Virtual Directories to IIS<br />
8.2.1 Install <strong>Caché</strong> Shell on Web Server Machine<br />
Install a minimal <strong>Caché</strong> shell on the Web server machine, Machine W where IIS is running. Reference<br />
the <strong>Caché</strong> Installation <strong>Guide</strong> if you need more detailed information. During the installation process,<br />
follow these instructions:<br />
• In the Setup Type dialog box, select Custom and click Next.<br />
• In the Select Components dialog box, clear all the components except Web Server Gateway (CSP)<br />
and click Next.<br />
This creates the CSP directory structure on Machine W and creates virtual directory references for the<br />
/CSP and /CSP/Bin files in IIS.<br />
8.2.2 Configure the CSP Gateway<br />
Next, adjust the CSP Gateway Configuration on Machine W. Though the CSP Gateway configuration<br />
information is stored in the csp.ini file, always use the <strong>Caché</strong> Server Pages Web Gateway Management<br />
application to update the configuration:<br />
1. Navigate to the CSP Web Gateway Management home page by pointing a browser to http://localhost/csp/bin/<strong>System</strong>s/Module.cxw<br />
(bookmarking this URI is helpful).<br />
2. Click Server Access in the left-hand menu. The <strong>Caché</strong> installation pre-configures a LOCAL server<br />
to connect to the <strong>Caché</strong> instance on the local machine, Machine W.<br />
<strong>Caché</strong> <strong>System</strong> <strong>Administration</strong> <strong>Guide</strong> 67
Connecting to Remote Servers<br />
The name of the <strong>Caché</strong> server in the Gateway configuration does not need to match the name of<br />
the <strong>Caché</strong> instance to which it connects. The LOCAL configuration connects to the locally installed<br />
instance of <strong>Caché</strong> regardless of what that instance is actually named.<br />
3. Create a new server name to represent the <strong>Caché</strong> instance running on the remote machine, Machine<br />
C:<br />
a. Click Add Server.<br />
b. Enter the TCP/IP Address and TCP/IP Port of the remote <strong>Caché</strong> server on Machine C.<br />
c. Modify the Connection Security settings to match the level of authentication expected by<br />
Machine C for CSP Gateway connections.<br />
d. Click Save Configuration.<br />
4. Click Application Access in the left-hand menu to associate the path to the CSP application on<br />
the remote <strong>Caché</strong> server, Machine C, with the server configuration previously created for Machine<br />
C. The default paths are predefined for / and /csp.<br />
5. Create a new application path to represent the CSP application running on the remote machine,<br />
Machine C. You can either copy an existing configuration (such as /csp) or click Add Application<br />
to manually create a new path configuration. The path you create for the application must match<br />
that defined for the application in the <strong>Caché</strong> configuration on Machine C.<br />
For example, the default path to the <strong>System</strong> Management Portal is /csp/sys. If you are creating a<br />
new application choose your own path name. For example: /myapp or /csp/myapp. Having created<br />
the new path, modify the Default Server parameter for the path such that it takes the value of the<br />
<strong>Caché</strong> server configuration that you previously set up for Machine C. Finally, save the new path<br />
configuration.<br />
The application paths in the previous steps correspond to requests for CSP pages in the equivalent<br />
locations. For example:<br />
http://domain.com/myapp/login.csp<br />
http://domain.com/csp/myapp/login.csp<br />
http://domain.com/csp/sys/login.csp<br />
Inheritance is applied in a hierarchical fashion. Consider the following request:<br />
http://domain.com/csp/newapp/login.csp<br />
The application path configuration for /csp/newapp is used if it exists. If not, the configuration defined<br />
for /csp is used instead.<br />
The CSP Gateway installation procedures configure the hosting Web server to recognize the /csp virtual<br />
path. Typically, these same settings also apply to directories placed under /csp, (for example /csp/myapp).<br />
If you create a new path (such as /myapp) you must configure the Web server to recognize this new<br />
68 <strong>Caché</strong> <strong>System</strong> <strong>Administration</strong> <strong>Guide</strong>
virtual path. See the following Create Directories on Web Server and Add Virtual Directories to IIS<br />
sections for details.<br />
8.2.3 Create Directories on Web Server<br />
If your CSP pages refer to static components held in the local path, create directories on Machine W<br />
to represent your application path. These directories exist solely to hold static content such as image<br />
files. You do not have to place any CSP files here; they reside on Machine C.<br />
Under the directory CacheSys\CSP on Machine W (CacheSys is the default installation directory<br />
name), create \Samples and \User directories. Also create directories to represent other paths which<br />
may contain static components referenced in CSP pages. The example in the previous section, requires<br />
you to create a directory for \myapp.<br />
8.2.4 Add Virtual Directories to IIS<br />
The instructions in this section apply specifically to the IIS (Internet Information Services) Web server.<br />
The installation procedure for the CSP Gateway configures the virtual directory /csp for CSP applications.<br />
If all of your applications are under this virtual directory (for example, /csp/myapp), you do not<br />
need to add virtual directories.<br />
If you do not have an application path resembling /myapp in the previous examples, ignore this step.<br />
You must set it up with properties similar to the /csp virtual directory which is automatically created<br />
for you during the CSP Gateway installation.<br />
1. Navigate to the Internet Information Services management dialog box, which is likely accessible<br />
from the Administrative Tools menu of the Windows Control Panel.<br />
2. Expand the control trees and right-click Default Web Site.<br />
Using <strong>Caché</strong> Server Pages with a Remote Web Server<br />
3. Point to New and click Virtual Directory to create a new directory record with the following values:<br />
Alias:<br />
Directory:<br />
Access Permissions:<br />
myapp<br />
c:\CacheSys\csp\myapp<br />
Select the Execute check box<br />
4. Either click Save and Apply all changes, or if you are using the wizard, click Finish.<br />
Once you create the virtual directory record, right-click its name under Default Web Site and click<br />
Properties. The Virtual Directory tab in the Properties dialog box, looks similar to the following figure:<br />
<strong>Caché</strong> <strong>System</strong> <strong>Administration</strong> <strong>Guide</strong> 69
Connecting to Remote Servers<br />
Restart IIS to apply these changes.<br />
8.3 Accessing CSP on Multiple <strong>Caché</strong> Servers<br />
The need to configure a single Web server to access the same CSP application on a number of different<br />
<strong>Caché</strong> servers often arises with the <strong>System</strong>s Management Portal. This is particularly true of OpenVMSbased<br />
<strong>Caché</strong> installations in which clustered environments contain many instances of <strong>Caché</strong>.<br />
This section uses the <strong>System</strong> Management Portal as the example application; however, you can apply<br />
the same procedures to any CSP application that is distributed over multiple <strong>Caché</strong> instances.<br />
The portal application is usually called via:<br />
http://domain.com/csp/sys/UtilHome.csp<br />
One method for accessing this same application on multiple servers is to factor a name representing<br />
the individual <strong>Caché</strong> servers into the application path. For example:<br />
http://domain.com/cache1/csp/sys/UtilHome.csp<br />
http://domain.com/cache2/csp/sys/UtilHome.csp<br />
Where cache1 and cache2 effectively represent separate instances of <strong>Caché</strong>.<br />
You can configure this using the CSP Gateway Management application as follows:<br />
1. Access the configuration application as shown below<br />
http://localhost/csp/bin/<strong>System</strong>s/Module.cxw<br />
2. Click Server Access to create a server configuration for cache1 and cache2.<br />
3. Click Application Access to create the application paths /cache1/csp/sys/ and /cache2/csp/sys/.<br />
70 <strong>Caché</strong> <strong>System</strong> <strong>Administration</strong> <strong>Guide</strong>
Set the Default Server for path /cache1/csp/sys/ to be the name of the server configuration set up<br />
for cache1 in the previous step.<br />
Set the Default Server for path /cache2/csp/sys/ to be the name of the server configuration set up<br />
for cache2 in the previous step.<br />
4. Within the configuration for the two remote <strong>Caché</strong> servers, cache1 and cache2, ensure that the<br />
paths to the portal are defined as paths /cache1/csp/sys/ and /cache2/csp/sys/ respectively.<br />
5. If the Web server is IIS then set up virtual directories for /cache1 and /cache2 as described in the<br />
Add Virtual Directories to IIS section.<br />
An alternative method for accessing an application on multiple servers is to use virtual host arrangements.<br />
Virtual hosts are a common feature in Apache Web server configurations and are straightforward<br />
to set up in this server environment. For example, consider two virtual hosts, each listening on a separate<br />
TCP port:<br />
http://virtual_host1:81/csp/sys/UtilHome.csp<br />
http://virtual_host2:82/csp/sys/UtilHome.csp<br />
Both virtual_host1 and virtual_host2 are served by the same Web server and CSP Gateway.<br />
The following shows the Apache configuration (httpd.conf) for this arrangement:<br />
<br />
ServerName virtual_host1<br />
<br />
<br />
ServerName virtual_host2<br />
<br />
Configure the use of these virtual hosts using the CSP Gateway Management application as follows:<br />
1. Navigate to the <strong>Caché</strong> Server Pages Gateway Management home page by pointing a browser to:<br />
http://localhost/csp/bin/<strong>System</strong>s/Module.cxw<br />
Accessing CSP on Multiple <strong>Caché</strong> Servers<br />
2. Click Server Access to create a server configuration for cache1 and cache2.<br />
3. Click Application Access to create the application paths //virtual_host1/csp/sys/ and<br />
//virtual_host2/csp/sys/.<br />
Note the use of the double forward-slash (//) to introduce the virtual host name.<br />
Set the Default Server for path //virtual_host1/csp/sys/ to be the name of the server configuration<br />
set up for cache1 in the previous step.<br />
Set the Default Server for path //virtual_host2/csp/sys/ to be the name of the server configuration<br />
set up for cache2 in the previous step.<br />
4. No changes are required in the configuration of the two remote <strong>Caché</strong> servers. The application<br />
path for the portal remains as /csp/sys/ in both cases.<br />
<strong>Caché</strong> <strong>System</strong> <strong>Administration</strong> <strong>Guide</strong> 71
Connecting to Remote Servers<br />
8.4 Additional Resources<br />
For additional information, see the following:<br />
• Install <strong>Caché</strong> on a Web Server section of the “Installing <strong>Caché</strong> on OpenVMS” chapter of the<br />
<strong>Caché</strong> Installation <strong>Guide</strong>.<br />
• CSP Gateway Advanced Configuration <strong>Guide</strong><br />
• For managing a clustered system or more complicated configurations, contact the Inter<strong>System</strong>s<br />
Worldwide Response Center (WRC).<br />
72 <strong>Caché</strong> <strong>System</strong> <strong>Administration</strong> <strong>Guide</strong>
9<br />
Using Multiple Instances of <strong>Caché</strong><br />
You are not limited to running only one <strong>Caché</strong> system on a machine. You can install multiple <strong>Caché</strong><br />
systems; each has its own <strong>Caché</strong> Cube on a Windows system. These environments are referred to as<br />
<strong>Caché</strong> instances. An instance is a unique independent <strong>Caché</strong> environment. This chapter addresses the<br />
following topics:<br />
• <strong>Caché</strong> Instances<br />
• Connecting to a <strong>Caché</strong> Instance<br />
• Controlling <strong>Caché</strong> Instances<br />
• Configuring Multiple <strong>Caché</strong> Instances<br />
9.1 <strong>Caché</strong> Instances<br />
There are many ways to connect to an instance of <strong>Caché</strong>. Two of the most common ways are through<br />
the <strong>Caché</strong> Cube (only on Windows platforms) and from the command line of the console.<br />
As you install each instance of <strong>Caché</strong> you give it an instance name. To perform procedures on a particular<br />
instance of <strong>Caché</strong>, use this name. You can start, stop, and maintain each of these instances<br />
independently. You can have multiple <strong>Caché</strong> Cubes, one for each instance you have installed on your<br />
machine. All of the cube utility functions operate within the context of the instance associated with<br />
that cube.<br />
There is a limit of fifty <strong>Caché</strong> instances that may be installed on a single machine.<br />
To control a <strong>Caché</strong> instance from the command line, use the instance name. The following table shows<br />
the most common commands to manipulate <strong>Caché</strong> instances.<br />
<strong>Caché</strong> <strong>System</strong> <strong>Administration</strong> <strong>Guide</strong> 73
Using Multiple Instances of <strong>Caché</strong><br />
Control Commands<br />
Action desired<br />
Starting a <strong>Caché</strong> instance<br />
Connecting to a <strong>Caché</strong> instance<br />
Stopping a <strong>Caché</strong> instance<br />
<strong>Caché</strong> command<br />
ccontrol start <br />
csession *<br />
ccontrol stop <br />
* Neither available nor necessary on Windows platforms.<br />
From the <strong>Caché</strong> Cube, you can also control multiple remote <strong>Caché</strong> environments. <strong>Caché</strong> allows you<br />
to create and edit all <strong>Caché</strong> data on remote systems. This includes, but is not limited to, running remote<br />
backups, editing remote instances, and creating and compiling remote objects and routines. See the<br />
chapter on “Connecting to Remote Servers” for more detailed information.<br />
9.2 Connecting to a <strong>Caché</strong> Instance<br />
Once you have started <strong>Caché</strong>, run and log on to the <strong>Caché</strong> shell using the csession command:<br />
csession <br />
Where instname is the instance name that you chose during the installation.<br />
<strong>Caché</strong> csession Command and Arguments<br />
Command<br />
csession -"B"<br />
csession -"U" "namespace"<br />
csession <br />
"[label[+offset]]^routine"<br />
Description<br />
Provides system administrator login to<br />
perform system tasks such as setting up<br />
licensing.<br />
Specifies the login namespace.<br />
Runs a routine in user mode.<br />
To use application mode or the <strong>Caché</strong> command line on a remote server use a Telnet client, LAT terminal,<br />
or the <strong>Caché</strong> Terminal.<br />
74 <strong>Caché</strong> <strong>System</strong> <strong>Administration</strong> <strong>Guide</strong>
Controlling <strong>Caché</strong> Instances<br />
9.3 Controlling <strong>Caché</strong> Instances<br />
You can control multiple instances of <strong>Caché</strong> using the ccontrol command. The ccontrol command<br />
supports a number of functions and has the following syntax:<br />
ccontrol [arguments]<br />
<strong>Caché</strong> ccontrol Command and Functions<br />
Command<br />
ccontrol start [args]<br />
ccontrol start []<br />
ccontrol stop [args]<br />
ccontrol force <br />
ccontrol list<br />
ccontrol all<br />
ccontrol stat [args]<br />
ccontrol help [start | stop | force]<br />
ccontrol load *<br />
ccontrol unload *<br />
ccontrol rename {newname}†<br />
Description<br />
Brings up an instance.<br />
Starts <strong>Caché</strong> instance ,<br />
optionally using the specified .cpf file. If a<br />
new .cpf file is specified, it becomes the<br />
default startup .cpf file.<br />
Shuts down an instance.<br />
Forces an instance down.<br />
Lists all installed instances.<br />
Shows compact summary of all instances.<br />
Retrieves system statistics.<br />
Gives function-specific help for the start,<br />
stop, and force functions.<br />
Runs the procedure for loading images.<br />
Runs the procedure for unloading images.<br />
Renames the instance.<br />
* Functions for OpenVMS only.<br />
* Functions for UNIX-based and OpenVMS systems only.<br />
In the table above, instname is the name of the instance that you are managing.<br />
The optional arguments (indicated by [args]) available are:<br />
• quietly — non-interactive with minimal dialog<br />
• nostu — do not run the startup routine (^STU)<br />
• help — print the help message and exit<br />
<strong>Caché</strong> <strong>System</strong> <strong>Administration</strong> <strong>Guide</strong> 75
Using Multiple Instances of <strong>Caché</strong><br />
• restart — start <strong>Caché</strong> after a successful shutdown (for stop function only and not available on<br />
Microsoft Windows platforms)<br />
You may have your own procedures that involve using the scripts cstart and cstop, among others.<br />
<strong>Caché</strong> can accommodate these procedures. In fact, ccontrol invokes these scripts. Invoke the ccontrol<br />
help command to obtain the most recent description of the interface with these scripts.<br />
On Windows to display the most current help file for running the ccontrol command, run ccontrol<br />
help from the <strong>Caché</strong> instance bin directory For example:<br />
C:\CacheSys\Bin>ccontrol help<br />
The command displays the CcontrolHelp.html file in your browser; the file is in the \Help<br />
directory.<br />
On UNIX-based and OpenVMS platforms, you can run the ccontrol command from any location.<br />
For an example of creating user start and stop procedures, see the Use of the ^%ZSTART and ^%ZSTOP<br />
<strong>Caché</strong> Routines article.<br />
9.4 Configuring Multiple <strong>Caché</strong> Instances<br />
You can install and simultaneously run multiple instances of <strong>Caché</strong> 4.0 and later on a single machine.<br />
Install <strong>Caché</strong> as for a single installation, giving each instance a unique name, a unique installation<br />
directory, and a unique port number for the SuperServer, Web server, and Telnet.<br />
The special considerations for multiple instances are:<br />
• Each instance must be version 4.0 or later of <strong>Caché</strong>. For example, <strong>Caché</strong> 5.1 and 3.2.1 cannot run<br />
on the same machine at the same time.<br />
• Multiple instances can share the same multiserver key, but if they do, they must use the same<br />
license server or set of license servers. Each system running an instance of <strong>Caché</strong> under the auspices<br />
of one or more license servers must have a local copy of the authorizing license key file installed<br />
in every instance.<br />
• Multiple instances can be networked.<br />
• Protection is included against simultaneous database use (that is, each instance must have its own<br />
databases and cannot access or modify another instance’s databases).<br />
• Only one instance per NIC (network interface card) can use DDP (Distributed Data Protocol) or<br />
DCP (Distributed Cache Protocol) over Ethernet. DDP and DCP are older distributed data protocols<br />
that are supported for interoperation with legacy applications. If a machine has more than one<br />
NIC, each instance must point to a unique NIC. This restriction does not apply to DCP over UDP<br />
(User Datagram Protocol).<br />
76 <strong>Caché</strong> <strong>System</strong> <strong>Administration</strong> <strong>Guide</strong>
Configuring Multiple <strong>Caché</strong> Instances<br />
• Each instance must have unique port numbers. See the next section for information on how to Set<br />
Port Numbers.<br />
Note:<br />
Please see the Multiple <strong>Caché</strong> Installation Issues section of the <strong>Caché</strong> Installation <strong>Guide</strong> for<br />
important facts when installing multiple instances of <strong>Caché</strong> on the Windows platform.<br />
9.4.1 Set Port Numbers<br />
For a standard, single instance of <strong>Caché</strong>, the SuperServer port number is 1972 by default. For multiple<br />
instances of <strong>Caché</strong> 4.0 and later on a single machine, each must have a unique port number. During<br />
installation, subsequent instances are assigned the next available port if you choose to set it automatically,<br />
or you can manually enter port numbers during the installation. A standard installation sets the<br />
following port numbers for your <strong>Caché</strong> instance as follows:<br />
• SuperServer port number — 1972 or the first available subsequent number equal to or higher<br />
than 56773<br />
• Web server port number — 57772 or the first available subsequent number<br />
• Telnet port number — 23<br />
You most likely do not need to change the SuperServer or Web server port numbers because of the<br />
way the <strong>Caché</strong> installation assigns them. However, you do need to assign each instance a unique Telnet<br />
port number. You can change the SuperServer port value after installation from the [Home] > [Configuration]<br />
> [Memory and Startup] page of the <strong>System</strong> Management Portal and you can change the Web<br />
server and Telnet port values after installation from the [Home] > [Configuration] > [Advanced Settings]<br />
page of the <strong>System</strong> Management Portal.<br />
Note:<br />
If you frequently use and manage multiple instances of <strong>Caché</strong> on one machine, verify that<br />
each is assigned unique port numbers. The assignment of unique port numbers avoids confusion<br />
when using the <strong>Caché</strong> Cube tools on multiple instances from one Windows client.<br />
<strong>Caché</strong> <strong>System</strong> <strong>Administration</strong> <strong>Guide</strong> 77
10<br />
Achieving High Availability<br />
This chapter provides an overview of the mechanisms that <strong>Caché</strong> provides to maintain a highly available<br />
and reliable system. It describes strategies for recovering quickly from system failures while maintaining<br />
the integrity of your data.<br />
This chapter discusses the following topics:<br />
• Surviving a Crash<br />
• Write Image Journaling<br />
• Backup Strategy<br />
• Logical Data Protection<br />
• Shadow Journaling<br />
• <strong>System</strong> Failover Strategies<br />
Most of these subjects are described in further detail in the <strong>Caché</strong> High Availability <strong>Guide</strong>.<br />
10.1 Surviving a Crash<br />
Both internal and physical integrity can be threatened by hardware failures caused by malfunctions or<br />
external events such as fire or loss of electric power. However, modern hardware helps avoid system<br />
crashes, and <strong>Caché</strong> contains safeguards and offers strategies that allow you to recover data as quickly<br />
and completely as possible.<br />
Two mechanisms critical to the recovery process are write image journaling and establishing a consistent<br />
transaction journaling and backup strategy.<br />
<strong>Caché</strong> <strong>System</strong> <strong>Administration</strong> <strong>Guide</strong> 79
Achieving High Availability<br />
<strong>Caché</strong> write image journaling technology protects against internal integrity failures due to system<br />
crashes. <strong>Caché</strong> backup and journaling systems provide rapid recovery from physical integrity failures.<br />
These utilities can be used while applications are running and the database is being updated. Logical<br />
database integrity is ensured through transaction processing statements and automatic rollback.<br />
Important:<br />
Inter<strong>System</strong>s recommends isolating all WIJ (cache.wij), PIJ (cache.pij, cache.pijxxx),<br />
and journal (yyyymmdd.nnn) files from the database (cache.dat and cache.ext) files.<br />
Placing these files on a separate disk may be critical if there is a crash and the database<br />
is corrupted. It minimizes the risk of these files also being corrupted, increasing the<br />
opportunity for successful recovery.<br />
Database Integrity Protection<br />
To recover databases after a loss of structural integrity, restore the backup and then apply the subsequent<br />
database changes from the journal.<br />
This <strong>Caché</strong> recovery process is designed to provide maximal protection:<br />
• It uses the “roll forward” approach. If a system crash occurs, the recovery mechanism completes<br />
the updates that were in progress. By contrast, other systems employ a “roll back” approach,<br />
undoing updates to recover. While both approaches protect internal integrity, the roll forward<br />
approach used by <strong>Caché</strong> does so with reduced data loss.<br />
• <strong>Caché</strong> protects the sequence of updates: if an update is present in the database following recovery,<br />
preceding updates are also present. Other systems which do not correctly preserve update sequence<br />
may yield a database that is internally consistent but logically invalid.<br />
• The incremental backup file structures are protected, as well as the database. A valid incremental<br />
backup can thus be performed following recovery from a crash.<br />
10.2 Write Image Journaling<br />
Write image journaling maintains the internal integrity of the <strong>Caché</strong> database, and is the foundation<br />
of the database recovery process. Write image journaling is automatically enabled when you start<br />
<strong>Caché</strong>, and works for all <strong>Caché</strong> directories.<br />
Rather than writing directly from memory to the database, the <strong>Caché</strong> Write daemon system process<br />
(WRTDMN) uses an intermediate file, the write image journal. This file is usually named cache.wij.<br />
On UNIX systems, you may specify a UNIX raw partition in your system configuration.<br />
Write image journaling technology uses a two-phase process of writing to the database. When <strong>Caché</strong><br />
starts, it automatically checks the write image journal and runs a recovery procedure if it detects that<br />
an abnormal shutdown occurred. When <strong>Caché</strong> indicates successful completion, the internal integrity<br />
of the database is restored.<br />
80 <strong>Caché</strong> <strong>System</strong> <strong>Administration</strong> <strong>Guide</strong>
Backup Strategy<br />
For more detailed information on the two-phase write protocol and the recovery procedure, see the<br />
“Write Image Journaling” chapter of the <strong>Caché</strong> High Availability <strong>Guide</strong>.<br />
10.3 Backup Strategy<br />
Selecting, implementing, and validating an appropriate backup plan are critical aspects of proper <strong>Caché</strong><br />
administration and maintaining a highly available system. <strong>Caché</strong> contains many built-in tools to help<br />
implement a backup strategy. Your backup procedures can use internal <strong>Caché</strong> tools and utilities, be<br />
completely external to <strong>Caché</strong>, or be a mix-and-match approach using both internal and external tools.<br />
You can vary these strategies based on your environment: the operating system, preferred backup<br />
utilities, disk configurations, and backup devices.<br />
All <strong>Caché</strong> content to back up is in cache.dat and their corresponding cache.ext files. In addition, you<br />
should also back up the transaction log—the journal files—nightly to ensure you have the capability<br />
to restore the transactional integrity of your database by rolling back uncommitted transactions (the<br />
databases may have contained partial transactions at the time of the backup).<br />
The best and most common strategy for backing up <strong>Caché</strong> databases is to perform daily online concurrent<br />
backups during the slowest period of a production day. You do not have to stop <strong>Caché</strong> to back up your<br />
data; therefore, you do not impact users of the system. There are various ways to backup up a <strong>Caché</strong><br />
system.<br />
For detailed information on the importance of backups and journals, types of backup methods, and<br />
procedures for configuring backup tasks and running backups and restores, see the “Backup and<br />
Restore” chapter of the <strong>Caché</strong> High Availability <strong>Guide</strong>.<br />
10.4 Logical Data Protection<br />
Applications need to ensure that sets of related database changes work correctly. This type of application<br />
integrity is called logical integrity. <strong>Caché</strong> protects the logical integrity of databases using the following:<br />
• Transaction Processing<br />
• Transactions and Locking<br />
• Global Journaling<br />
For more information, see the “Transaction Processing” chapter of Using <strong>Caché</strong> ObjectScript and<br />
the “Managing Transactions” section in Using Multidimensional Storage.<br />
<strong>Caché</strong> <strong>System</strong> <strong>Administration</strong> <strong>Guide</strong> 81
Achieving High Availability<br />
10.4.1 Transaction Processing<br />
A set of related changes is called a “transaction.” Examples include updating a patient's medical<br />
record, transferring funds from one bank account to another, and reserving an airline seat.<br />
In general, you must define the scope of a transaction although <strong>Caché</strong> can infer the boundaries in some<br />
cases. For example, suppose that the computer malfunctions during a transaction. The two-phase write<br />
protocol protects the internal integrity of the database, but not the logical or application-level integrity.<br />
It does not prevent you from ending up with half of a patient record or two-thirds of airline seat processing.<br />
The best protection is offered by transaction processing. In a <strong>Caché</strong> application, the start of a unit of<br />
work is indicated with a TStart command. If the transaction completes normally, a TCommit command<br />
is issued. If a transaction does not complete successfully, <strong>Caché</strong> performs a process called rollback,<br />
in which all values altered by the transaction are restored to their prior state. When a transaction is<br />
rolled back, it is as if the failed transaction never occurred.<br />
Three situations may trigger a rollback:<br />
• The application itself may detect a problem and request a rollback. Often this is done from an<br />
application error-handling routine following an error. You can use <strong>Caché</strong> ObjectScript to implement<br />
these techniques in your application, or rely on automatic transaction processing in <strong>Caché</strong> SQL.<br />
• If an operator terminates a process, <strong>Caché</strong> automatically rolls back incomplete transactions.<br />
• Following an abnormal termination of the entire <strong>Caché</strong> system, as in the case of a hardware failure,<br />
rollback of all incomplete transactions occurs the next time <strong>Caché</strong> starts.<br />
For rollback to occur, <strong>Caché</strong> stores additional information in the journal.<br />
Let's suppose that a transaction involves the transfer of $100 from a savings account with a starting<br />
balance of $1,000, to a checking account with a balance of $500. Without transaction processing, there<br />
are two journal entries:<br />
SET SAVINGS 900<br />
SET CHECKING 600<br />
Now suppose that transaction processing is invoked by preceding these updates with a command to<br />
begin the transaction, and following them with a command to commit the transaction. In this case, the<br />
journal conceptually contains:<br />
82 <strong>Caché</strong> <strong>System</strong> <strong>Administration</strong> <strong>Guide</strong>
Logical Data Protection<br />
START<br />
SET SAVINGS 900<br />
OLD SAVINGS 1000<br />
SET CHECKING 600<br />
OLD CHECKING 500<br />
COMMIT<br />
In addition to the new values of 900 and 600, the journal contains the pre-transaction values of 1000<br />
and 500. In the event that a rollback is required before the transaction is committed, these old values<br />
are used.<br />
When a system crash occurs, rollback happens automatically. First, recovery via the two-phase write<br />
protocol restores the internal consistency of the database. Next, all incomplete transactions (those that<br />
began but were never committed) are rolled back.<br />
10.4.2 Transactions and Locking<br />
You use the Lock command in <strong>Caché</strong> applications to protect against simultaneous access to data.<br />
For example, an application might contain the following steps:<br />
TSTART<br />
//begin transaction<br />
Lock +^SAVINGS(ACCOUNT,"BALANCE") //lock record<br />
Set ^SAVINGS(ACCOUNT,"BALANCE") = ^SAVINGS(ACCOUNT,"BALANCE") - 100<br />
Lock -^SAVINGS(ACCOUNT,"BALANCE") //unlock record<br />
Lock +^CHECKING(ACCOUNT,"BALANCE") //lock record<br />
Set ^CHECKING(ACCOUNT,"BALANCE") = ^CHECKING(ACCOUNT,"BALANCE") + 100<br />
Lock -^CHECKING(ACCOUNT,"BALANCE") //unlock record<br />
TCOMMIT<br />
The value of SAVINGS becomes unavailable to other processes when it is locked, and available again<br />
as soon as it is unlocked.<br />
Now suppose that a transaction fails as the application is updating CHECKING. Transaction rollback<br />
occurs, restoring SAVINGS to its pre-transaction value. But, what if between the instant the application<br />
unlocks SAVINGS and transaction rollback completes, another process accesses SAVINGS If it<br />
examines this value, it may carry out further processing that is erroneous. Worse yet, if it changes this<br />
value, rollback cannot occur.<br />
<strong>Caché</strong> automatically avoids this problem by deferring any unlocks within a transaction until the<br />
transaction is committed or rolled back. Within the transaction, the data appears to be unlocked, permitting<br />
a subsequent lock of the same value in the same transaction to work correctly. Outside the<br />
transaction, however, the data remains locked.<br />
10.4.3 Global Journaling<br />
Global journaling preserves changes in the database since the last backup. While a backup is the cornerstone<br />
of physical recovery, it is not the complete answer. Restoring the database from a backup<br />
makes the contents of the database current as of the time the backup was completed. Typically, this is<br />
<strong>Caché</strong> <strong>System</strong> <strong>Administration</strong> <strong>Guide</strong> 83
Achieving High Availability<br />
a long time (at least a number of hours) before the point at which physical integrity was lost. What<br />
happens to all the database changes that occurred since then The answer lies with journaling.<br />
Each computer running <strong>Caché</strong> keeps a journal. The journal is a file that keeps a time-sequenced log<br />
of changes that have been made to the database since the last backup. The process is redundant and<br />
logical and does not use the <strong>Caché</strong> Write daemon. You can turn on journaling for all modifications to<br />
a database, or turn it off for a database.<br />
The default setting when you create a new database is to have journaling on. At installation, by default,<br />
the CACHEAUDIT, CACEHLIB, DOCBOOK, and SAMPLES databases are not journaled. You can,<br />
however, turn journaling on for these databases. The CACHETEMP database is never journaled.<br />
Selective database journaling avoids the overhead of saving updates to databases for which recovery<br />
is not needed. <strong>Caché</strong> transaction processing works with journaling to maintain the logical integrity of<br />
data. The journal also contains Set and Kill operations for all globals in databases marked for journaling.<br />
When <strong>Caché</strong> starts, all journal entries since the last Write daemon pass are reapplied. Since user processes<br />
update the journal concurrently, rather than through the Write daemon, this approach provides<br />
added assurance that updates prior to a crash are preserved.<br />
Backups and journaling are daily operations that allow you to recreate your database. If a failure renders<br />
your database inaccessible or unusable, you can restore the backups and apply the changes in the<br />
journal to recreate your database.<br />
For more detailed information, see the “Journaling” chapter of the <strong>Caché</strong> High Availability <strong>Guide</strong>.<br />
10.5 Shadow Journaling<br />
Shadow journaling enables a secondary computer to maintain a “shadow” version of selected databases<br />
as they are updated on a primary machine. By continually transferring journal information from the<br />
primary machine to the secondary machine, shadow journaling makes it possible to fail over to a<br />
database which is within only a few transactions of the primary database.<br />
By itself, shadow journaling does not ensure successful failover, but it is a very simple and inexpensive<br />
way to maintain a disaster recovery system. Often, this approach is also used to update a report server,<br />
where ad hoc reporting tasks can operate on current data without affecting production.<br />
Shadow journaling monitors database activity on a primary system and causes the same activity to<br />
occur on a secondary system. It does this by means of a shadow client service running on the secondary<br />
system that continually requests journal file details from a shadow server service running on the primary<br />
system. The shadow server service responds by sending the details of the Set or Kill journal record<br />
entry to the secondary system over a TCP connection.<br />
For more detailed information, see the “Shadow Journaling” chapter of the <strong>Caché</strong> High Availability<br />
<strong>Guide</strong>.<br />
84 <strong>Caché</strong> <strong>System</strong> <strong>Administration</strong> <strong>Guide</strong>
<strong>System</strong> Failover Strategies<br />
10.6 <strong>System</strong> Failover Strategies<br />
<strong>Caché</strong> fits into all common high availability configurations promoted by operating system providers,<br />
including Microsoft, IBM, HP, Compaq, and EMC. <strong>Caché</strong> provides easy-to-use, often automatic,<br />
mechanisms that integrate easily with the operating system to provide high availability. There are four<br />
general approaches, in the order of increasing availability:<br />
• No Failover—for applications that are most likely not business-critical.<br />
• Cold Failover—a common and inexpensive approach that involves switching to a standby system<br />
in case of a failure.<br />
• Warm Failover—exploits a standby system that is ready to accept users instantly after a production<br />
system failure.<br />
• Hot Failover—can be complicated and expensive, but comes closest to ensuring 100% uptime.<br />
Failover Strategy Impact<br />
Approach<br />
Recovery Time<br />
Expense<br />
User Impact<br />
No Failover<br />
Unpredictable<br />
No cost to low cost<br />
High<br />
Cold Failover<br />
Minutes<br />
Moderate<br />
Moderate<br />
Warm Failover<br />
Seconds<br />
Moderate to high<br />
Low<br />
Hot Failover<br />
Immediate<br />
Moderate to high<br />
None<br />
Each of these approaches is described in greater detail in the “<strong>System</strong> Failover Strategies” chapter<br />
of the <strong>Caché</strong> High Availability <strong>Guide</strong>.<br />
Variations on these strategies are also available. For further information to help you develop a failover<br />
and backup strategy tailored for your environment, or to review your current backup practice, please<br />
contact the Inter<strong>System</strong>s Worldwide Response Center.<br />
<strong>Caché</strong> <strong>System</strong> <strong>Administration</strong> <strong>Guide</strong> 85