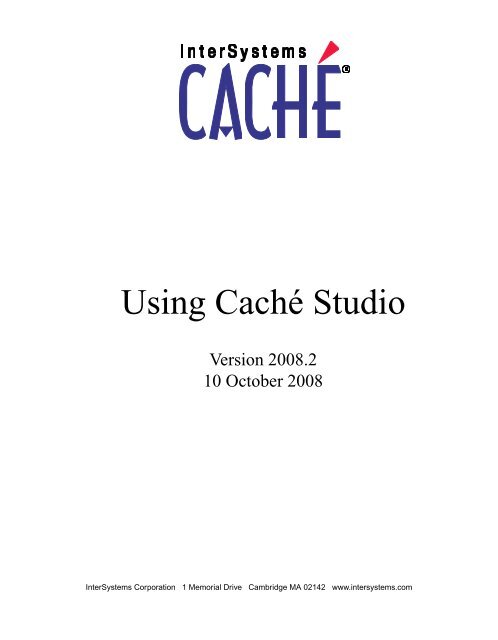Using Caché Studio - InterSystems Documentation
Using Caché Studio - InterSystems Documentation
Using Caché Studio - InterSystems Documentation
Create successful ePaper yourself
Turn your PDF publications into a flip-book with our unique Google optimized e-Paper software.
<strong>Using</strong> <strong>Caché</strong> <strong>Studio</strong>Version 2008.210 October 2008<strong>InterSystems</strong> Corporation 1 Memorial Drive Cambridge MA 02142 www.intersystems.com
<strong>Using</strong> <strong>Caché</strong> <strong>Studio</strong><strong>Caché</strong> Version 2008.2 10 October 2008Copyright © 2008 <strong>InterSystems</strong> CorporationAll rights reserved.This book was assembled and formatted in Adobe Page Description Format (PDF) using tools and information fromthe following sources: Sun Microsystems, RenderX, Inc., Adobe Systems, and the World Wide Web Consortium atwww.w3c.org. The primary document development tools were special-purpose XML-processing applications builtby <strong>InterSystems</strong> using <strong>Caché</strong> and Java.and<strong>Caché</strong> WEBLINK, Distributed Cache Protocol, M/SQL, N/NET, and M/PACT are registered trademarks of <strong>InterSystems</strong>Corporation.and<strong>InterSystems</strong> TrakCare, <strong>InterSystems</strong> Jalapeño Technology, Enterprise Cache Protocol, ECP, and <strong>InterSystems</strong>Zen are trademarks of <strong>InterSystems</strong> Corporation.All other brand or product names used herein are trademarks or registered trademarks of their respective companiesor organizations.This document contains trade secret and confidential information which is the property of <strong>InterSystems</strong> Corporation,One Memorial Drive, Cambridge, MA 02142, or its affiliates, and is furnished for the sole purpose of the operationand maintenance of the products of <strong>InterSystems</strong> Corporation. No part of this publication is to be used for any otherpurpose, and this publication is not to be reproduced, copied, disclosed, transmitted, stored in a retrieval system ortranslated into any human or computer language, in any form, by any means, in whole or in part, without the expressprior written consent of <strong>InterSystems</strong> Corporation.The copying, use and disposition of this document and the software programs described herein is prohibited exceptto the limited extent set forth in the standard software license agreement(s) of <strong>InterSystems</strong> Corporation coveringsuch programs and related documentation. <strong>InterSystems</strong> Corporation makes no representations and warrantiesconcerning such software programs other than those set forth in such standard software license agreement(s). Inaddition, the liability of <strong>InterSystems</strong> Corporation for any losses or damages relating to or arising out of the use ofsuch software programs is limited in the manner set forth in such standard software license agreement(s).THE FOREGOING IS A GENERAL SUMMARY OF THE RESTRICTIONS AND LIMITATIONS IMPOSED BYINTERSYSTEMS CORPORATION ON THE USE OF, AND LIABILITY ARISING FROM, ITS COMPUTERSOFTWARE. FOR COMPLETE INFORMATION REFERENCE SHOULD BE MADE TO THE STANDARD SOFTWARELICENSE AGREEMENT(S) OF INTERSYSTEMS CORPORATION, COPIES OF WHICH WILL BE MADE AVAILABLEUPON REQUEST.<strong>InterSystems</strong> Corporation disclaims responsibility for errors which may appear in this document, and it reserves theright, in its sole discretion and without notice, to make substitutions and modifications in the products and practicesdescribed in this document.For Support questions about any <strong>InterSystems</strong> products, contact:<strong>InterSystems</strong> Worldwide Customer SupportTel: +1 617 621-0700Fax: +1 617 374-9391Email: support@<strong>InterSystems</strong>.com
Table of ContentsAbout This Book ................................................................................................................................ 11 Introduction to <strong>Caché</strong> <strong>Studio</strong> ........................................................................................................ 31.1 Overview of the <strong>Studio</strong> Window ............................................................................................ 31.2 Projects ................................................................................................................................... 51.3 Class Definitions .................................................................................................................... 51.3.1 Class Definitions as Text ............................................................................................. 61.4 CSP Files ................................................................................................................................ 91.5 Routine Editor ........................................................................................................................ 91.6 Multiple User Support ............................................................................................................ 91.7 Importing and Exporting <strong>Caché</strong> Documents Locally .......................................................... 101.8 Debugging ............................................................................................................................ 101.8.1 Debugging Object-Based Applications ...................................................................... 101.9 Integration with <strong>Caché</strong> Security ........................................................................................... 101.10 Source Control Hooks ........................................................................................................ 112 Building a Simple Application with <strong>Studio</strong> ................................................................................ 132.1 Creating a Project ................................................................................................................. 132.2 Creating a Database ............................................................................................................. 142.2.1 Defining a New Class ................................................................................................ 142.2.2 Adding Properties ...................................................................................................... 152.2.3 Saving and Compiling Your Class ............................................................................. 152.2.4 Viewing <strong>Documentation</strong> for Your Class ..................................................................... 162.3 Creating a Web User Interface using CSP ........................................................................... 162.3.1 Creating a CSP File ................................................................................................... 162.3.2 Saving and Compiling Your CSP File ........................................................................ 182.3.3 Viewing Your Web Page ............................................................................................. 182.4 Creating a Web User Interface using Zen ............................................................................ 182.4.1 Making Your Class a Data Adaptor ............................................................................ 192.4.2 Creating a Zen Page ................................................................................................... 202.4.3 Adding a Zen Form .................................................................................................... 222.4.4 Adding Client-side Methods ...................................................................................... 232.4.5 Viewing the Database in a Table ................................................................................ 253 Creating Class Definitions ........................................................................................................... 273.1 Creating New Class Definitions ........................................................................................... 273.1.1 New Class Wizard ...................................................................................................... 283.1.2 Results of Running the New Class Wizard ................................................................ 313.2 Opening Class Definitions ................................................................................................... 31<strong>Using</strong> <strong>Caché</strong> <strong>Studio</strong>iii
3.3 Editing Class Definitions ..................................................................................................... 313.4 Saving and Deleting Class Definitions ................................................................................ 323.5 Compiling Class Definitions ................................................................................................ 323.5.1 Incremental Compilation ........................................................................................... 323.5.2 Compilation and In-Use Classes ................................................................................ 333.6 Renaming Class Definitions ................................................................................................ 333.7 Class Inspector ..................................................................................................................... 343.7.1 Activating the Class Inspector ................................................................................... 353.8 Class Browser ...................................................................................................................... 353.9 Superclass Browser and Derived Class Browser ................................................................. 363.9.1 Superclass Browser .................................................................................................... 363.9.2 Derived Class Browser ............................................................................................... 363.10 Package Information .......................................................................................................... 364 Adding Properties to a Class ....................................................................................................... 394.1 New Property Wizard ........................................................................................................... 394.1.1 Name and Description Page ....................................................................................... 404.1.2 Property Type Page .................................................................................................... 404.1.3 Property Characteristics Page .................................................................................... 414.1.4 Data Type Parameters Page ........................................................................................ 424.1.5 Property Accessors Page ............................................................................................ 424.1.6 Results of Running the New Property Wizard ........................................................... 425 Adding Methods to a Class .......................................................................................................... 435.1 New Method Wizard ............................................................................................................ 435.1.1 Name and Description Page ....................................................................................... 445.1.2 Method Signature Page .............................................................................................. 445.1.3 Method Characteristics Page ..................................................................................... 455.1.4 Implementation Page ................................................................................................. 455.1.5 Results of Running the New Method Wizard ............................................................ 455.2 Overriding a Method ............................................................................................................ 466 Adding Class Parameters to a Class ........................................................................................... 476.1 New Class Parameter Wizard .............................................................................................. 477 Adding Relationships to a Class .................................................................................................. 497.1 New Property Wizard to Create a Relationship Property ..................................................... 507.1.1 Name and Description Page ....................................................................................... 507.1.2 Property Type Page .................................................................................................... 507.1.3 Relationship Characteristics Page .............................................................................. 507.1.4 Additional Changes .................................................................................................... 517.1.5 Results of Creating a New Relationship with the New Property Wizard .................. 52iv<strong>Using</strong> <strong>Caché</strong> <strong>Studio</strong>
8 Adding Queries to a Class ............................................................................................................ 538.1 New Query Wizard ............................................................................................................... 548.1.1 Name, Implementation, and Description Page .......................................................... 548.1.2 Input Parameters Page ................................................................................................ 558.1.3 Columns Page ............................................................................................................ 558.1.4 Conditions Page ......................................................................................................... 558.1.5 Order By Page ............................................................................................................ 558.1.6 Row Specification Page ............................................................................................. 568.1.7 Results of Running the New Query Wizard ............................................................... 569 Adding Indices to a Class ............................................................................................................. 599.1 New Index Wizard ................................................................................................................ 599.1.1 Name and Description Page ....................................................................................... 609.1.2 Index Type Page ......................................................................................................... 609.1.3 Index Properties Page ................................................................................................ 619.1.4 Index Data Page ......................................................................................................... 619.1.5 Results of Running the New Index Wizard ................................................................ 619.2 Populating an Index ............................................................................................................. 6210 Adding Projections to a Class .................................................................................................... 6310.1 New Projection Wizard ...................................................................................................... 6510.1.1 Name and Description Page ..................................................................................... 6510.1.2 Projection Type Page ............................................................................................... 6510.1.3 Results of Running the New Projection Wizard ...................................................... 6511 Adding XData Blocks to a Class ............................................................................................... 6711.1 New XData Wizard ............................................................................................................ 6712 Adding SQL Triggers and Foreign Keys to a Class ................................................................. 6912.1 SQL Aliases ....................................................................................................................... 6912.2 SQL Stored Procedures ...................................................................................................... 7012.2.1 Query-Based Stored Procedure ................................................................................ 7012.2.2 Creating Method-Based Stored Procedure .............................................................. 7012.3 Adding SQL Triggers to a Class ........................................................................................ 7112.3.1 New SQL Trigger Wizard ........................................................................................ 7212.4 Adding New SQL Foreign Keys to a Class ........................................................................ 7312.4.1 New SQL Foreign Key Wizard ................................................................................ 7313 Adding Storage Definitions to a Class ...................................................................................... 7513.1 Adding Storage Definitions to a Class ............................................................................... 7613.1.1 <strong>Using</strong> the New Storage Wizard ................................................................................ 7613.2 <strong>Using</strong> the Class Inspector with Storage Definitions .......................................................... 7713.3 <strong>Using</strong> the Class Editor with Storage Definitions ............................................................... 78<strong>Using</strong> <strong>Caché</strong> <strong>Studio</strong>v
14 Working with CSP Files ............................................................................................................. 8114.1 Sample CSP Page ............................................................................................................... 8114.2 Creating a New CSP File ................................................................................................... 8214.2.1 Default.csp Template File ........................................................................................ 8214.3 Editing a CSP File .............................................................................................................. 8314.3.1 Insert Options ........................................................................................................... 8314.4 Saving a CSP File .............................................................................................................. 8314.5 Compiling a CSP File ........................................................................................................ 8414.6 Viewing the Results of a CSP File ..................................................................................... 8414.7 Viewing Syntax-Colored Source for Any URL ................................................................. 8415 Working with Routines .............................................................................................................. 8715.1 Routine Editor .................................................................................................................... 8715.2 Routine Source Formats ..................................................................................................... 8715.3 Creating a New Routine ..................................................................................................... 8815.4 Opening an Existing Routine ............................................................................................. 8815.5 Routine Template File ........................................................................................................ 8815.6 Saving, Compiling, and Deleting Routines ........................................................................ 8916 <strong>Using</strong> the <strong>Studio</strong> Debugger ........................................................................................................ 9116.1 Sample Debugging Session: Debugging a Routine ........................................................... 9116.2 Debugger Settings for the Current Project ......................................................................... 9316.2.1 Debug Target ............................................................................................................ 9316.2.2 Breakpoints .............................................................................................................. 9316.3 Debug Menu ....................................................................................................................... 9416.4 Watch Window ................................................................................................................... 9617 <strong>Using</strong> <strong>Studio</strong> Templates .............................................................................................................. 9717.1 <strong>Using</strong> <strong>Studio</strong> Templates ..................................................................................................... 9817.2 Standard <strong>Studio</strong> Templates ................................................................................................. 9817.2.1 CSP Templates ......................................................................................................... 9817.2.2 Class Definition Templates ...................................................................................... 9917.3 Making Your Own <strong>Studio</strong> Templates ............................................................................... 10017.3.1 Template Architecture ............................................................................................ 10017.3.2 Simple Text Templates ........................................................................................... 10117.3.3 Interactive <strong>Studio</strong> Templates .................................................................................. 10317.3.4 New Document <strong>Studio</strong> Templates .......................................................................... 10417.3.5 Add-in <strong>Studio</strong> Templates ........................................................................................ 10518 <strong>Studio</strong> Menu Reference ............................................................................................................ 10718.1 File Menu ......................................................................................................................... 10718.2 Edit Menu ......................................................................................................................... 10918.2.1 Basic Editing .......................................................................................................... 110vi<strong>Using</strong> <strong>Caché</strong> <strong>Studio</strong>
18.2.2 Find and Replace ................................................................................................... 11118.2.3 Bookmarks ............................................................................................................. 11118.2.4 Advanced Editing .................................................................................................. 11218.3 View Menu ....................................................................................................................... 11218.4 Project Menu .................................................................................................................... 11418.5 Class Menu ....................................................................................................................... 11418.6 Build Menu ...................................................................................................................... 11518.7 Debug Menu ..................................................................................................................... 11618.8 Tools Menu ....................................................................................................................... 11718.9 Utilities Menu .................................................................................................................. 11918.10 Window Menu ................................................................................................................ 11918.11 Help Menu ..................................................................................................................... 11918.12 Editor Context Menu ...................................................................................................... 12018.13 Keyboard Accelerators ................................................................................................... 12118.13.1 Inserting MultiValue Characters ......................................................................... 12718.14 Adding to a <strong>Studio</strong> Menu ............................................................................................... 12819 Setting <strong>Studio</strong> Options ............................................................................................................. 12919.1 Environment Options ....................................................................................................... 12919.2 Editor Options .................................................................................................................. 13119.3 Compiler Options ............................................................................................................. 13319.4 SQL Options .................................................................................................................... 134Appendix A: <strong>Using</strong> <strong>Studio</strong> Source Control Hooks ..................................................................... 135A.1 Overview ........................................................................................................................... 135A.2 <strong>Caché</strong> Documents ............................................................................................................. 136A.2.1 Tools for Managing Documents and Files .............................................................. 136A.2.2 Deciding How to Map Internal and External Names .............................................. 136A.3 Creating and Activating a Source Control Class ............................................................... 137A.3.1 Extending <strong>Studio</strong> ..................................................................................................... 137A.3.2 Creating a Source Control Class ............................................................................. 138A.3.3 Activating a Source Control Class .......................................................................... 139A.4 Accessing Your Source Control System ............................................................................ 139A.4.1 Example 1 ............................................................................................................... 139A.4.2 Example 2 ............................................................................................................... 140A.5 A Look at the Sample ........................................................................................................ 140A.5.1 Introduction ............................................................................................................. 141A.5.2 Global ...................................................................................................................... 142A.5.3 Determining the External Names ............................................................................ 142A.5.4 Synchronizing the <strong>Caché</strong> Document and the External File .................................... 143A.5.5 Controlling the Status of the <strong>Caché</strong> Document ...................................................... 144A.5.6 Source Control Actions ........................................................................................... 145<strong>Using</strong> <strong>Caché</strong> <strong>Studio</strong>vii
A.5.7 Other Details ........................................................................................................... 146Appendix B: Class Definition Syntax .......................................................................................... 147B.1 Class Definition Example .................................................................................................. 148B.2 General Structure ............................................................................................................... 149B.2.1 Generation and Format ............................................................................................ 149B.2.2 Statements ............................................................................................................... 149B.2.3 Comments ............................................................................................................... 153B.2.4 Comments Used in the Class Reference ................................................................. 153B.3 Statements ......................................................................................................................... 154B.3.1 Class Statement ....................................................................................................... 154B.3.2 Parameter Statement ................................................................................................ 157B.3.3 Property Statement .................................................................................................. 157B.3.4 Relationship Statement ........................................................................................... 159B.3.5 Index Statement ....................................................................................................... 160B.3.6 Method and ClassMethod Statements ..................................................................... 161B.3.7 SQL Query Statement ............................................................................................. 164B.3.8 Projection Statement ............................................................................................... 165B.3.9 SQL Trigger Statement ........................................................................................... 166B.3.10 SQL ForeignKey Statement .................................................................................. 167Appendix C: Frequently Asked Questions About <strong>Caché</strong> <strong>Studio</strong> ............................................... 169viii<strong>Using</strong> <strong>Caché</strong> <strong>Studio</strong>
List of Figures<strong>Studio</strong> Components ............................................................................................................................. 4Class Inspector .................................................................................................................................. 34Package Settings dialog ..................................................................................................................... 37Example of an Interactive Template, the HTML Color Table ........................................................... 99<strong>Using</strong> <strong>Caché</strong> <strong>Studio</strong>ix
List of TablesProjection Classes ............................................................................................................................. 64CSP Templates .................................................................................................................................. 99Class Definition Templates ............................................................................................................. 100<strong>Studio</strong> Template Types .................................................................................................................... 102Class Keywords ............................................................................................................................... 155Parameter Keywords ....................................................................................................................... 157Property Keywords .......................................................................................................................... 158Relationship Keywords ................................................................................................................... 160Index Keywords .............................................................................................................................. 161Method Keywords ........................................................................................................................... 162SQL Query Keywords ..................................................................................................................... 165SQL Trigger Keywords ................................................................................................................... 166SQL ForeignKey Keywords ............................................................................................................ 167x<strong>Using</strong> <strong>Caché</strong> <strong>Studio</strong>
About This BookThis book describes how to use <strong>Caché</strong> <strong>Studio</strong>, <strong>Caché</strong>'s visual, integrated, development environmentfor creating database and Web applications, including syntax coloring, syntax checking, and debugging.• Introduction to <strong>Caché</strong> <strong>Studio</strong>• Building a Simple Application with <strong>Studio</strong>• Creating Class Definitions• Adding Properties to a Class• Adding Methods to a Class• Adding Class Parameters to a Class• Adding Relationships to a Class• Adding Queries to a Class• Adding Indices to a Class• Adding Projections to a Class• Adding XData Blocks to a Class• Adding SQL Triggers and Foreign Keys• Adding Storage Definitions to a Class• Working with CSP Files• Working with Routines• <strong>Using</strong> the <strong>Studio</strong> Debugger• <strong>Using</strong> <strong>Studio</strong> Templates• <strong>Studio</strong> Menu Reference• Setting <strong>Studio</strong> Options• <strong>Using</strong> <strong>Studio</strong> Source Control Hooks• Class Definition Syntax• Frequently Asked Questions About <strong>Caché</strong> <strong>Studio</strong>• And a more detailed Table of Contents.<strong>Using</strong> <strong>Caché</strong> <strong>Studio</strong> 1
1Introduction to <strong>Caché</strong> <strong>Studio</strong><strong>Caché</strong> <strong>Studio</strong> offers features that help you develop applications rapidly, including:• An editor in which to create classes (including persistent, database classes), CSP (<strong>Caché</strong> ServerPages) markup files, and <strong>Caché</strong> ObjectScript routines in a single, integrated environment.• Integrated syntax coloring and syntax checking for <strong>Caché</strong> ObjectScript, Basic, Java, SQL,JavaScript, HTML, and XML.• Support for teams of developers working with a common repository of application source code.• A graphical, source code debugger.• The ability to organize application source code into projects.<strong>Caché</strong> <strong>Studio</strong> is a client application, built using <strong>Caché</strong> Objects, that runs on Windows-based operatingsystems. It can connect to any <strong>Caché</strong> server (compatible with the current version of <strong>Caché</strong> <strong>Studio</strong>)regardless of what platform and operating system that server is using.Note:A <strong>Studio</strong> client must be either the same version or a higher version than the <strong>Caché</strong> serverthat it is connecting to. Example: <strong>Caché</strong> 2007.1 <strong>Studio</strong> can connect to a <strong>Caché</strong> 2007.1 serveror an earlier server. <strong>Caché</strong> 2007.1 <strong>Studio</strong> cannot connect to a <strong>Caché</strong> 2007.2 (or later) server.1.1 Overview of the <strong>Studio</strong> Window<strong>Caché</strong> <strong>Studio</strong> is a standard Windows application. It uses windows to display and allow the editing ofaspects. The main components of the <strong>Caché</strong> <strong>Studio</strong> user interface are shown below:<strong>Using</strong> <strong>Caché</strong> <strong>Studio</strong> 3
Introduction to <strong>Caché</strong> <strong>Studio</strong><strong>Studio</strong> Components1. Editors: Class Editorfor editing class definitions, Routine Editor for editing routines, and CSPEditor for editing CSP definition text.2. Workspace window: three tabs let you display: the contents of the current project, all open windows,or the content of the current namespace.3. Class Inspector window: for viewing and modifying keywords in a class definition.4. Output window: displays output from the <strong>Caché</strong> server (such as messages generated during classcompilation).In addition to the windows displayed above, <strong>Caché</strong> <strong>Studio</strong> contains wizards for assisting with commontasks. These wizards include:• New Class wizard: defines a new class.• New Property wizard: adds a new property to a class definition.• New Method wizard: adds a new method to a class definition.• Relationship wizard: adds or modifies a relationship between multiple class definitions.4 <strong>Using</strong> <strong>Caché</strong> <strong>Studio</strong>
Projects• Web Form wizard: creates an HTML form bound to a <strong>Caché</strong> object in a CSP page.• <strong>Caché</strong> Activate wizard: creates <strong>Caché</strong> Activate wrapper classes for ActiveX components.1.2 Projects<strong>Caché</strong> <strong>Studio</strong> uses projects to organize application source code.A project is a set of class definitions, CSP files, and routines. For example, you might create a <strong>Caché</strong><strong>Studio</strong> project to group all classes and CSP files for a single application.You are always in a project, either one that you created or the default project that is created when youfirst open <strong>Studio</strong> called Default_yourusername (a prefix of Default_ followed by your user name).All files in a single project must be in the same namespace (and <strong>Caché</strong> server). Each class, CSP file,or routine can be associated with any number of projects. Each namespace can contain any number ofprojects.The project stores information such as the class hierarchy in a given <strong>Caché</strong> namespace, used whenyou edit classes or CSP files. The project also stores debugging information (such as how to start theapplication you want to debug).1.3 Class DefinitionsA class definition defines a <strong>Caché</strong> class. A class definition consists of class members (such as propertiesand methods) and other items, called keywords, each with associated values, that specify details ofthe class behavior.Class definitions reside in a <strong>Caché</strong> database where they are stored in the class dictionary. A class definitioncan be compiled, a process which creates executable code that can create objects instancesbased on the class definition. The source code for the executable code created for a class consists ofone or more <strong>Caché</strong> routines. These generated routines can also be viewed in <strong>Caché</strong> <strong>Studio</strong>.A class definition can be projected for use by other technologies. In the case of SQL and ActiveX, thisprojection is automatic. In the case of Java (or C++) there is an additional compilation step in whicha Java class is generated that corresponds to the <strong>Caché</strong> class definition. For details, see the Projectionschapter.Within <strong>Caché</strong> <strong>Studio</strong>, class definitions can be displayed and edited in a Class Editor window. Classdefinitions can also be viewed in the Class Inspector window as keywords and their correspondingvalues in tables.<strong>Using</strong> <strong>Caché</strong> <strong>Studio</strong> 5
Introduction to <strong>Caché</strong> <strong>Studio</strong>1.3.1 Class Definitions as TextThe following is an example of a class definition that defines a class containing one property and onemethod:/// Definition of a simple persistent Person classClass MyApp.Person Extends %Persistent [ClassType = persistent]{/// The name of the PersonProperty Name As %String;/// A simple Print methodMethod Print() As %Boolean{// Write out Person's NameWrite "Name is: ", ..NameQuit 1}}1.3.1.1 Class InformationA class definition starts with the declaration of the class name and any class-wide characteristics, suchas:Class MyApp.Student Extends Person{}This example defines a class called MyApp.Student (with no properties, methods, or other members)that extends (is derived from) the class MyApp.Person (since Student and Person are in the samepackage, we can omit MyApp from the Extends statement). The { } (braces) enclose the definition ofthe class members (of which there are none in this example).You can specify additional characteristics for this class by defining values for class keywords. This isdone by placing a list of keywords (possibly with values) in [ ] (brackets) immediately following theclass declaration (after the class name and superclass name (if any)).For example, you can specify that the class as Final and the name of its corresponding SQL table asStudentTable.Class MyApp.Student Extends Person [Final, SqlTableName=StudentTable]{}You can also provide a description for this class by placing a description comment (identified by ///,three slashes) immediately before the declaration of the class. This description is used when you viewthe class documentation via the <strong>Caché</strong> online class reference. It may contain HTML markup. Example:6 <strong>Using</strong> <strong>Caché</strong> <strong>Studio</strong>
Class Definitions/// This is a simple Student class/// It is derived from the Person classClass MyApp.Student Extends Person{}You can use the C-style //, two slashes, and /* */, begin with slash asterisk and end with asterisk slash,comments anywhere in a class definition to comment out a section of the class definition.1.3.1.2 PropertiesYou can define a property in a class definition using the Property keyword:Class MyApp.Student Extends Person{Property GPA As %Float;}This example defines a property named GPA with type %Float (specified using As). The end of theproperty definition is marked with a final semicolon (;).As with the class declaration, you can add a description for this property using a preceding /// commentand we can specify additional property keywords in [ ] brackets:Class MyApp.Student Extends Person{/// Grade Point Average for the StudentProperty GPA As %Float [ Required ];}If you want to specify parameter values for the property data type (parameters give you a way to customizethe behavior of a property), placed them in ( ), parentheses, as part of the type name. Note thatthe values for data type parameters are treated as literal values; enclose strings in quotation marks.Class MyApp.Student Extends Person{/// Grade Point Average for the StudentProperty GPA As %Float(MINVAL=0.0, MAXVAL=5.0) [ Required ];}1.3.1.3 MethodsYou can define a method in a class definition using the Method keyword:<strong>Using</strong> <strong>Caché</strong> <strong>Studio</strong> 7
Introduction to <strong>Caché</strong> <strong>Studio</strong>Class MyApp.Student Extends Person{/// This method wastes count seconds.Method WasteTime(count As %Integer=1) As %Boolean [Final]{// loop and sleepFor i = 1:1:count {Write "."Hang 1}Quit 1}}The return type of the method is specified using As followed by a class name. The formal argumentlist follows the method name and is enclosed in ( ) (parentheses). The implementation of the methodis contained in { } (braces) following the method declaration.As with a property, you can use /// (three slashes) comments to specify a description (with HTMLmarkup, if desired) and additional keyword values are placed in [ ] (brackets).You can specify the programming language for a method using the Language keyword. For example,the code below defines a method in Basic:/// Find the sum of numbers from 1 to count.Method SumUp(count As %Integer) As %Integer [Language = basic]{total = 0For i = 1 To counttotal = total + iNext}Return iUse the Language keyword to specify one of the following languages:• cache—<strong>Caché</strong> ObjectScript (the default if no language is specified). Refer to <strong>Using</strong> <strong>Caché</strong>ObjectScript for more details.• basic—Basic. <strong>Caché</strong> supports a variant of the BASIC programming language. Basic methodsare compiled into executable code that runs in the <strong>Caché</strong> virtual machine (in the same manner as<strong>Caché</strong> ObjectScript). Refer to <strong>Using</strong> Basic for more details.• java—Java. When you use the <strong>Caché</strong> Java Binding, Java methods become part of the automaticallygenerated Java classes and are compiled into executable Java code. Refer to <strong>Using</strong> Java with <strong>Caché</strong>for more details.A single class can contain methods that use different languages. Or you can specify the default programminglanguage for an entire class using the class-level Language keyword.8 <strong>Using</strong> <strong>Caché</strong> <strong>Studio</strong>
CSP Files1.4 CSP FilesA CSP (<strong>Caché</strong> Server Page) file is an HTML or XML text file containing CSP markup language. TheCSP engine processes a CSP file and generates from it a <strong>Caché</strong> class which is then used to respond toHTTP events and provide Web content.If you prefer a more programmatic approach to Web development, you can also use <strong>Caché</strong> <strong>Studio</strong> tocreate and edit CSP classes in the same way as you would work with any other class definitions.<strong>Caché</strong> <strong>Studio</strong> displays CSP files in a CSP Editor window. This editor provides syntax coloring ofHTML and XML as well as many of the scripting languages that may be contained in a CSP file.The CSP Editor provides commands for performing common CSP and HTML editing tasks such asinserting CSP markup tags. <strong>Caché</strong> <strong>Studio</strong> also lets you view the results of a CSP file in a browser usingthe menu pick View > Web Page.1.5 Routine Editor<strong>Using</strong> the Routine Editor, you can directly create and edit the source for specific <strong>Caché</strong> routines in asyntax-coloring editor.1.6 Multiple User Support<strong>Caché</strong> <strong>Studio</strong> is an object-based, client/server application. The source files—class definitions, routines,and CSP files—that you can create and edit with <strong>Studio</strong> are stored in a <strong>Caché</strong> server and are representedas objects.When you save a source file from <strong>Studio</strong>, it is saved in the <strong>Caché</strong> server you are connected to. If asource file is modified on the server while you are viewing it in <strong>Studio</strong>, you are notified and asked ifyou want to load the newer version.2<strong>Studio</strong> automatically detects when multiple users view the same source components simultaneouslyand manages access concurrency. If you attempt to open a file that is being edited by another user,you are notified and asked if you want to open the file in read-only mode.<strong>Using</strong> <strong>Caché</strong> <strong>Studio</strong> 9
Introduction to <strong>Caché</strong> <strong>Studio</strong>1.7 Importing and Exporting <strong>Caché</strong> DocumentsLocallyNormally any documents you work with in <strong>Studio</strong> (such as class definitions or routines) are stored ina <strong>Caché</strong> database (which may be on a remote machine). You can import from and export to local filesusing Tools > Export and Tools > Import.Class definitions and routines are stored in local files as XML documents.1.8 Debugging<strong>Caché</strong> <strong>Studio</strong> includes a source-level, GUI debugger. The debugger attaches (or starts up and attachesto) a target process running on the same <strong>Caché</strong> server that <strong>Studio</strong> is connected to. The debugger controlsthis target process remotely and allows you to watch variables, step through code, and set breakpoints.You typically must have a project open in order to use the debugger; the project contains the informationneeded to start the debug target (name of a routine, method, CSP page, or client application). In addition,the project stores a list of breakpoints set in a prior debugging session for subsequent reuse.You may attach and break into a running process without having a project open. In this case <strong>Studio</strong>does not remember breakpoint settings from previous sessions. See more about debugging in thechapter <strong>Using</strong> the <strong>Studio</strong> Debugger.1.8.1 Debugging Object-Based ApplicationsAt this time, <strong>Caché</strong> <strong>Studio</strong> only allows source-level debugging of INT (<strong>Caché</strong> ObjectScript routine)and BAS (Basic routine) files. To step through, or set breakpoints within classes or CSP pages, openthe corresponding INT or BAS file and use the debugging commands in it.To make sure that the generated source code for a class is available, check the Keep GeneratedSource Code option, on Tools > Options dialog, Compiler > General Flags tab.1.9 Integration with <strong>Caché</strong> Security<strong>Caché</strong> security features control both the use of <strong>Studio</strong> and the ability of <strong>Studio</strong> to connect to any <strong>Caché</strong>server. When you start <strong>Studio</strong>, it presents a login screen; to use <strong>Studio</strong>, you must log in as a user whoholds the following privileges:10 <strong>Using</strong> <strong>Caché</strong> <strong>Studio</strong>
Source Control Hooks• %Development:Use — Use permission on the %Development resource grants access to variousdevelopment-related resources.• %Service_Object:Use — Use permission on the %Service_Object resource grants accessto the %Service_Bindings service, which controls access to <strong>Studio</strong>.Also, you can only connect to a namespace if you have Read or Write permission for its default database.The way in which a user is granted these various privileges depends on the instance’s security level:• For an instance with minimal security, all users, including UnknownUser, have all privileges andaccess to all namespaces. When presented with the <strong>Studio</strong> login screen, either leave the Usernameand Password fields blank or enter “_SYSTEM” and “SYS” as the username-password pair.• For an instance with normal security, you must be explicitly granted the specified privileges. Thisis established by being assigned to a role or roles that holds these privileges.• For an instance with locked-down security, the service that governs access to <strong>Studio</strong>(%Service_Bindings) is disabled by default. By default, no user has access to <strong>Studio</strong>.Note:<strong>Studio</strong> access may also be affected by any changes to default settings that have occurredsince installation.1.10 Source Control Hooks<strong>Studio</strong> includes a mechanism for implementing custom hooks—code that is executed on the <strong>Caché</strong>server whenever a document is loaded or saved. Typically these hooks are used to implement a connectionto a source or revision control system.To define source control hooks, create a subclass of the %<strong>Studio</strong>.SourceControl.Base class and implementthe callback methods that you want. You can specify which Source Control class <strong>Studio</strong> should usefrom the [Home] > [Configuration] > [<strong>Studio</strong> Source Control Settings] page of the System ManagementPortal.Refer to the %<strong>Studio</strong>.SourceControl.Base class and the <strong>Using</strong> <strong>Studio</strong> Source Control Hooks appendixfor more details.<strong>Using</strong> <strong>Caché</strong> <strong>Studio</strong> 11
2Building a Simple Application with<strong>Studio</strong>This chapter contains a tutorial that illustrates some basic features of <strong>Caché</strong> <strong>Studio</strong>. The tutorial showsyou how to create a database application that is a phone book, containing names and phone numbers.The phone book application consists of:• A database in which you can store names and phone numbers.• An interactive user interface on a Web page (an HTML form) that allows you to add new entries,search for entries, and edit entries in the phone book.The tutorial demonstrates how to use <strong>Studio</strong> to:1. Create a <strong>Caché</strong> Project to manage the source code for the application.2. Define the application's database using a persistent database class.3. Create a Web-based (HTML) user interface for the application using <strong>Caché</strong> Server Pages (CSP).4. Create a Web-based (HTML) user interface for the application using <strong>InterSystems</strong> Zen.2.1 Creating a ProjectFirst, create a new project named Phone Book to manage the source files for the application, as follows:1. Start <strong>Caché</strong> <strong>Studio</strong>: Right-click the <strong>Caché</strong> cube and select <strong>Studio</strong>.<strong>Using</strong> <strong>Caché</strong> <strong>Studio</strong> 13
Building a Simple Application with <strong>Studio</strong><strong>Studio</strong> connects to the local <strong>Caché</strong> server using the namespace used most recently by <strong>Studio</strong> (orthe USER namespace if this is the first time <strong>Studio</strong> is connecting).2. If <strong>Studio</strong> is not connected to the namespace in which you want to work, connect to a differentnamespace using the File > Change Namespace.By default, <strong>Studio</strong> displays the Workspace window and creates a new project calledDefault_system. The <strong>Studio</strong> Workspace window indicates the name of the current project aswell as the server connection and namespace name. The Workspace window should be displayedby default; if you don't see it, display it using the View > Workspace or with the Alt-3 keyboardaccelerator.3. To save the new project, use the File > Save Project As and enter Phone Book.You can save this project to the <strong>Caché</strong> server at any time using the File > Save Project.2.2 Creating a DatabaseThe Phone Book application is a database containing people's names and phone numbers, stored usinga set of persistent objects. These objects are defined by a persistent class called Person. For sake oforganization you can place this class in a package called PhoneBook.The persistent class Person contains two properties (or fields): Name and PhoneNumber.2.2.1 Defining a New ClassYou can define this new Person class using <strong>Studio</strong>'s New Class wizard by following these steps:1. Start the New Class wizard by selecting File > New > General tab.2. Select <strong>Caché</strong> Class Definition and click OK.14 <strong>Using</strong> <strong>Caché</strong> <strong>Studio</strong>
3. On the first page of the New Class wizard, enter a package name, PhoneBook, a class name,Person, and click Next.4. Select Persistent from the list of available class types and click Finish.You see a Class Editor window containing the definition of your new class:Class PhoneBook.Person Extends %Persistent{}Creating a Database2.2.2 Adding PropertiesAdd the Name and PhoneNumber properties to the definition of the Person class with the New Propertywizard as follows:1. Select Class > Add > New Property to start the New Property wizard.2. Enter a name for the new property, Name, and click Finish.Your class definition includes a property definition:Class PhoneBook.Person Extends %Persistent [ ClassType=Persistent ]{Property Name As %String;}Add a PhoneNumber property to the class definition in the same way as you did the Name propertyby running the New Property wizard again. You could have also added this new property by copying,pasting, and modifying the Name property directly into the Class Editor window. Items are indentedto structure the code to improve readability. A plus/minus expansion box is provided to the left of eachitem so that you can collapse sections of the code that you are not currently looking at.Class PhoneBook.Person Extends %Persistent [ ClassType=Persistent ]{Property Name As %String;Property PhoneNumber As %String;}2.2.3 Saving and Compiling Your ClassSave this class definition to the database and compile it into executable code with Build > Compile orclick the Compile icon .You now have a PhoneBook.Person class defined in your database.<strong>Using</strong> <strong>Caché</strong> <strong>Studio</strong> 15
Building a Simple Application with <strong>Studio</strong>2.2.4 Viewing <strong>Documentation</strong> for Your ClassView the automatically generated documentation for this class in the <strong>Caché</strong> online class reference withView > Show Class <strong>Documentation</strong>. To enter descriptions for your class and properties so that theyappear in the online documentation, you can enter descriptions above class member declarations using/// (three slashes) or you can do the following:1. Click the Class Inspector and view Class keywords (make the left column header of the inspectordisplay the word Class)2. In the Inspector, double-click the keyword Description.3. This opens an editor in which you can enter a description for your class, such as the following:4. Click OK when you are finished.5. Save your class and view the documentation again.2.3 Creating a Web User Interface using CSPThe user interface of the Phone Book application is a Web page containing an HTML form that letsyou edit and view data, name and number, for a person in the database. You create this Web pageusing a CSP file that contains a form bound to the persistent PhoneBook.Person class.2.3.1 Creating a CSP FileYou can create a CSP file in <strong>Studio</strong> using the Web Form wizard as follows:1. Create a new CSP file by selecting File > New > CSP File tab > <strong>Caché</strong> Server Page.2. A CSP Editor window is displayed containing source for the new CSP page entitled Unititled.csp.Save it using File > Save. In the Save As dialog, double-click /csp/user to open this directory,enter Person.csp, and click Save As.3. In the editor window, position the cursor in the section of the CSP source file and selectInsert > Form Wizard.4. Within the Web Form wizard, click Next.16 <strong>Using</strong> <strong>Caché</strong> <strong>Studio</strong>
Creating a Web User Interface using CSP5. Select the PhoneBook.Person class and click Next.6. Select the Name and PhoneNumber properties from the list of available properties. They shouldappear in the Selected Properties list.7. Click Finish.<strong>Studio</strong> displays the HTML source for a bound form in the CSP Editor window:Cache Server Page PhoneBook.PersonName:PhoneNumber: <strong>Using</strong> <strong>Caché</strong> <strong>Studio</strong> 17
Building a Simple Application with <strong>Studio</strong>2.3.2 Saving and Compiling Your CSP FileYou can save changes and compile the CSP file by choosing Build > Compile or Ctrl-F7 or theicon.2.3.3 Viewing Your Web PageYou can view the Web page in a browser by choosing View > Web Page or theThe Web page that results from the previous steps looks like this:icon.To learn more about using CSP to create Web pages, see the book <strong>Using</strong> <strong>Caché</strong> Server Pages (CSP).2.4 Creating a Web User Interface using ZenZen support several approaches to creating Web-based forms like the CSP form from the previoustopic. In fact, the same set of technologies provide the foundation for both CSP and Zen. Zen makesthe development of fully-featured Web applications easier while building on the client-server communicationfeatures that CSP provides. Their relationship is explained further in the book <strong>Using</strong> Zen.The tutorial in this topic guides you through creating a Zen page that can serve as a Web-based userinterface to the project you began in this chapter. The high-level steps are as follows:1. Make your class a Zen data adaptor2. Create a Zen page3. Add a Zen form18 <strong>Using</strong> <strong>Caché</strong> <strong>Studio</strong>
Creating a Web User Interface using Zen4. Use the form to add database entries5. Add a Zen table to display database entries2.4.1 Making Your Class a Data AdaptorThis step takes the PhoneBook.Person class that you developed for the project you began in thischapter, and converts this class to work as a Zen data adaptor. This is not the only way to work withZen pages, but it is the quickest way build a Zen user interface based on an existing class:1. Open the PhoneBook.Person class.2. Display the <strong>Studio</strong> Inspector window. In the left column header, choose Class from the drop-downlist. An alphabetical list of class keywords displays.3. Find the Super keyword and click on it to highlight it. The field currently holds the class name%Persistent. An ellipsis button (...) appears at the right of this field. Click on it. This opens a dialogin which you can choose superclasses in addition to %Persistent.4. In the left-hand column of the dialog, navigate to the %ZEN.DataModel.Adaptor class and selectit. At the center of the dialog, click the > button. The %ZEN.DataModel.Adaptor class name nowappears in the right-hand column underneath %Persistent.5. Click OK.6. Save and compile the PhoneBook.Person class.<strong>Using</strong> <strong>Caché</strong> <strong>Studio</strong> 19
Building a Simple Application with <strong>Studio</strong>2.4.2 Creating a Zen PageThis step creates a Zen page class that you can edit to create the user interface for your project:1.Choose File > New or Ctrl-N or the icon.2. Select the Zen tab.3. Click the New Zen Page icon.4. Click OK. The Zen Page Wizard displays:Edit the dialog as follows:• Enter the Package Name PhoneBook• Enter the Class Name ZenPage• Enter the Page Name My Telephone Book• Click Next.5. The wizard prompts you to select an initial page layout. Click Title Page. Then click Finish.6. The Zen Page Wizard creates and displays a skeletal Zen page with pre-defined class parametersand the XML blocks XData Style and XData Contents. You do not need to study this code indetail, but be aware of the location of XData Contents in the class. You will be editing this XMLblock to add items to your new Zen page:20 <strong>Using</strong> <strong>Caché</strong> <strong>Studio</strong>
Creating a Web User Interface using ZenXData Contents [XMLNamespace="http://www.intersystems.com/zen"]{Title}7.8.Save and compile the class by choosing Build > Compile or Ctrl-F7 or the icon.View the Web page by choosing View > Web Page or the icon. At this point, the only itemvisible in the browser is the text displayed by the element:If you examine the XData Contents block above, you will see that the element providesan id="title" attribute. id="title" refers to the style definition #title that appears inthe XData Style block in the same Zen page class. #title determines the background color,layout, and font choices that you see when you view the page. The default XData Style block forthe Title Page layout looks like this:XData Style{/* style for title bar */#title {background: #C5D6D6;color: black;font-family: Verdana;font-size: 1.5em;font-weight: bold;padding: 5px;border-bottom: 1px solid black;text-align: center;}}9. Edit the text contents of the element to provide a more meaningful title:My Telephone Book10. Save and compile the class, then view the Web page. It should look like this:<strong>Using</strong> <strong>Caché</strong> <strong>Studio</strong> 21
Building a Simple Application with <strong>Studio</strong>2.4.3 Adding a Zen FormNow that you have a Zen page class to work with, you can edit the XML elements in its XData Contentsblock to add items to the display. In this exercise, you will begin by adding a form that allows you toadd PhoneBook.Person objects to your database:1. In <strong>Studio</strong>, open the Zen page class.2. Place and elements inside the main in XData Contents,exactly as shown in the following example:XData Contents [XMLNamespace="http://www.intersystems.com/zen"]{My Telephone Book}All you need to do is position the cursor between and and begin typing.After you type the character < the <strong>Studio</strong> Assist feature prompts you to choose from a list of allelements. Typing
Creating a Web User Interface using Zen5. If you are curious about clicking the buttons “New” and “Save,” try it. An error message displays.Click OK to dismiss it.To understand why you saw an error message when you clicked the buttons, look carefully at thevalues of the onclick attribute for each element in XData Contents. Each onclick valueis a JavaScript expression that executes automatically whenever the button is clicked.In these examples, the onclick expression invokes a method that runs in JavaScript on the client.The special variable zenPage indicates that the method is defined in the current Zen page class.The methods themselves are called newRecord and saveRecord.In order to make these onclick values work, you must create client-side JavaScript methods in theZen page class. This is quite simple to do using the Zen Method Wizard in <strong>Studio</strong>.2.4.4 Adding Client-side MethodsIn this step you will add methods that create new objects and save them in response to button clicks.These methods will permit you to use your Zen form to populate your database with objects of thePhoneBook.Person class:1. In <strong>Studio</strong>, open the Zen page class.2. Position the cursor below the closing curly bracket of the XData Contents block, but before theclosing curly bracket for the Zen page class.3. Choose Tools > Templates > Templates or press Ctrl-T to display the <strong>Studio</strong> Template dialog.Choose Zen Method Wizard. Click OK. The following dialog displays:<strong>Using</strong> <strong>Caché</strong> <strong>Studio</strong> 23
Building a Simple Application with <strong>Studio</strong>Edit the dialog as follows:• Enter the Method Name newRecord• Choose is an instance method• Choose runs on the client• Provide a Description as shown.• Clear the Try/Catch check box.• Click Finish. Your new method appears in the page class as follows:/// Create a new instance of the controller object.Method newRecord() [Language = JavaScript]{// TODO: implement}alert('Client Method');4. Change the code within curly brackets so the method now looks like this:/// Create a new instance of the controller object.Method newRecord() [Language = JavaScript]{var controller = zenPage.getComponentById('source');controller.createNewObject();}5. Repeat the above steps to add the saveRecord method. When using the Zen Method Wizard, entervalues in the dialog as follows:• Enter the Method Name saveRecord• Choose is an instance method24 <strong>Using</strong> <strong>Caché</strong> <strong>Studio</strong>
Creating a Web User Interface using Zen• Choose runs on the client• Provide a Description.• Clear the Try/Catch check box.• Click Finish. Your new method appears in the page class.Edit the new method so that it looks like this:/// Save the current instance of the controller object.Method saveRecord() [Language = JavaScript]{var form = zenPage.getComponentById('MyForm');}form.save();6. Save and compile the class, then view the Web page.7. Click the “New” button on the page. The Name and PhoneNumber fields become empty so thatyou can enter new information for the next entry. After you have typed in each field, click the“Save” button. The new entry is saved in the database.8. Use “New” and “Save” repeatedly to add more entries.2.4.5 Viewing the Database in a TableNow that you have something in your database, you would like to be able to see it. In this step youwill add a Zen table that displays the saved objects from your database. You will then modify thesaveRecord method so that it automatically updates this table each time you click the “Save” buttonin the user interface:1. In <strong>Studio</strong>, open the Zen page class.2. Provide one element inside the main in XData Contents, exactly as shownbelow. You can type the new element, or if you are viewing this document online, for convenienceyou may cut and paste the lines from this example:XData Contents [XMLNamespace="http://www.intersystems.com/zen"]{My Telephone Book}<strong>Using</strong> <strong>Caché</strong> <strong>Studio</strong> 25
Building a Simple Application with <strong>Studio</strong>The sql attribute provides an SQL statement. SELECT lists the two properties fromyour PhoneBook.Person class, and FROM provides the full package and class name. This SQLquery provides the data for the .3. Save and compile the class, then view the Web page.4. Use the “New” and “Save” buttons to add more entries to the database.5. Click the browser refresh button to view the updated table. The new entries are visible.6. Remove the need for the user to refresh after each new entry, by refreshing the table automaticallyafter each save. To accomplish this, add two lines to the saveRecord method, so that it looks likethis:/// Save the current instance of the controller object.Method saveRecord() [Language = JavaScript]{var form = zenPage.getComponentById('MyForm');form.save();var table = zenPage.getComponentById('people');table.executeQuery();}7. Save and compile the class, then view the Web page. It should look like this:8. Use “New” and “Save” to add more entries to the database. Each time you click “Save,” thesaveRecord method updates the table so that the newest entry becomes visible.To learn more about Zen, see the book <strong>Using</strong> Zen.26 <strong>Using</strong> <strong>Caché</strong> <strong>Studio</strong>
3Creating Class DefinitionsThe <strong>Caché</strong> <strong>Studio</strong> lets you create and edit class definitions. A class definition specifies the contentsof a particular class including its members (such as methods and properties) and characteristics (suchas superclasses).With <strong>Studio</strong> you can work with class definitions with several tools:• Wizards to quickly create classes and class members• Class Inspector to view and edit class characteristics in a table• Class Editor to directly edit the class definition. The Class Editor is a full-featured text editor thatprovides syntax coloring, syntax checking, and code completion drop-down menus of availableoptions.You can use all of these techniques interchangeably; <strong>Studio</strong> automatically ensures that all of theserepresentations are synchronized.This chapter discusses general aspects of creating class definitions. The following chapters describehow to create class members, such as properties and methods.3.1 Creating New Class DefinitionsYou can create a new class definition in <strong>Studio</strong> by using the New Class wizard.Note:You must have an open project before you can work with class definitions in the <strong>Caché</strong><strong>Studio</strong>. When working with class definitions, <strong>Studio</strong> performs numerous interactions withthe <strong>Caché</strong> server (such as for providing lists of classes, class compiling, etc.). Internally,<strong>Studio</strong> uses projects to manage the details of this server interaction.<strong>Using</strong> <strong>Caché</strong> <strong>Studio</strong> 27
Creating Class Definitions3.1.1 New Class WizardTo open the New Class wizard, select File > New and click New Class Definition.The New Class wizard prompts you for information. Click Finish at any time (in this case, defaultvalues are provided for any information you have not specified).3.1.1.1 Name and Description PageThe New Class wizard prompts you for the following information (with the exception of class andpackage name, you can later modify any of these values):Package NameClass NameDescriptionPackage to which the new class belongs. You can select an existing package name or entera new name. If you enter a new name, the new package is automatically created when yousave your class definition.For more information on packages see the Packages chapter in <strong>Using</strong> <strong>Caché</strong> Objects.Name of your new class. This must be a valid class name and must not conflict with the nameof a previously defined class. Note that you cannot change this class name later.For a general discussion on names, see the <strong>Caché</strong> Classes chapter in <strong>Using</strong> <strong>Caché</strong> Objects.(optional) Description of the new class. This description is used when the class' documentationis displayed in the online class library documentation.A description may include HTML formatting tags. For more details see <strong>Using</strong> HTML inDescriptions in the Class Definition Language chapter of this manual.3.1.1.2 Class Type PageThe New Class wizard asks you what type of class you would like to create. You can either extend(inherit from) a previously defined class or create a new class by selecting one of the following options:PersistentSerialCreate a definition for a persistent class. Persistent objects can be stored in the database.Create a definition for a serial class. Serial objects can be embedded in persistent objects tocreate complex data types such as addresses.28 <strong>Using</strong> <strong>Caché</strong> <strong>Studio</strong>
Creating New Class DefinitionsRegisteredAbstractDatatypeCreate a definition for a registered class. Registered objects are not stored in the database.Create a definition for an abstract class with no superclass.Create a definition for a data type class. A data type class is used to create user-defined datatypes.CSP (used to process HTTP events)ExtendsCreate a definition for a %CSP.Page class. A CSP class is used to create a CSP event handlingclass. This is a programmatic way to create CSP Pages or to respond to HTTP events (forexample, to create an XML server).Extend an existing class: check Extends and enter (or choose from a list) the name of anexisting superclass.3.1.1.3 Data Type Class Characteristics PageIf you are creating a new data type class, the New Class wizard prompts for certain items particularto data type classes. These include:Client Data TypeThe data type used by clients, such as Active X, to represent this data enter a client application.ODBC Data TypeSQL CategoryThe data type used by ODBC or JDBC to represent this data type. Choose a type that correspondsto how you want this data type to appear to ODBC/JDBC based applications.The SQL Category used by the <strong>Caché</strong> SQL Engine when it performs logical operations onthis data type.3.1.1.4 Persistent, Serial, Registered Class Characteristics PageIf you are creating a new persistent or serial class, the New Class wizard prompts for certain itemsparticular to persistent or serial classes. These include:<strong>Using</strong> <strong>Caché</strong> <strong>Studio</strong> 29
Creating Class DefinitionsOwner(optional) For a persistent class, enter the SQL user name to be the owner of the new class.This user name controls privileges when this class is used via SQL. If this field is left blank,then the default owner, _system, is used.SQL Table NameXML Enabled(optional) For a persistent class, enter a name to be used for the SQL table that correspondsto this class. If this field is left blank, then the SQL table name is identical to the class name.If the class name is not a valid SQL identifier, you must enter an SQL table name here.(optional) If selected, the class is XML-enabled; that is, it has the ability to project itself asan XML document. It can also be used in Web Service methods. This is equivalent to addingthe %XML.Adaptor class to the class' superclass list.For more information see <strong>Using</strong> XML with <strong>Caché</strong> as well as <strong>Using</strong> SOAP and Web Serviceswith <strong>Caché</strong>.Data Population(optional) If you select this option, your new class supports automatic data population. Thisis equivalent to adding the %Library.Populate class to the class' superclass list.Automatic data population allows you to easily create random data with which you can testthe operation of your class. To populate a class, compile it and then execute the class' Populatemethod (inherited from the %Library.Populate class). For example, using the <strong>Caché</strong> terminal:Do ##class(MyApp.Person).Populate(100)For more information see the <strong>Caché</strong> Data Population Utility chapter in <strong>Using</strong> <strong>Caché</strong> Objects.MultiValue EnabledThe created class inherits from %MV.Adaptor, such that the class uses MV storage and thedata appears as a "file" to MultiValue programs and queries.3.1.1.5 CSP Class Characteristics PageIf you are creating a new CSP class, the New Class wizard prompts for the following value:30 <strong>Using</strong> <strong>Caché</strong> <strong>Studio</strong>
Opening Class DefinitionsContent TypeSpecifies what the content type served by this CSP class is. The available options are HTMLor XML. This option is used to set the value of the CONTENTTYPE parameter of the newclass to text/html or text/xml respectively. You can later change this to whatever valueyou want.3.1.2 Results of Running the New Class WizardAfter running the New Class wizard, <strong>Studio</strong> displays a new Class Editor window. The Class Editorwindow contains your new class definition. For example:/// This is a Person classclass MyApp.Person extends %Persistent [ClassType = persistent]{}You can save this class definition in the <strong>Caché</strong> database, add class members such as properties ormethods, or edit the class definition using the Class Inspector.Note:By default, the New Class wizard creates classes that use <strong>Caché</strong> ObjectScript for methodcode. You can change this default value to Basic with Tools > Options dialog, Environment,General tab.3.2 Opening Class DefinitionsYou can open a previously saved class definition and display it in a Class Editor window by selectingthe class in the Project tab of the Workspace window and double-clicking it with the mouse.If the class definition you want to open is not part of the current project, first add it to the currentproject using Project > Add Class.If the class definition you want to open is currently being edited by someone else, you are asked if youwant to open the class definition for read-only access.3.3 Editing Class DefinitionsYou may modify any of the characteristics of a newly created or previously existing class definition(with the exception of the class or package name). You can do this in two ways:• <strong>Using</strong> the Class Inspector to change the value of a class or class member keyword.<strong>Using</strong> <strong>Caché</strong> <strong>Studio</strong> 31
Creating Class Definitions• Changing a value in the class definition using the Class Editor.For a list of class keywords and their meanings, see <strong>Caché</strong> Classes. For details on class definitions seethe Class Definition Language reference.3.4 Saving and Deleting Class DefinitionsIf you have modified a class definition, save it to the <strong>Caché</strong> database in either of the following ways:• Use File > Save to save the contents of the current window.• Use Save Project to save all modified class definitions in the current project.To delete a class definition, in the Workspace window, select a class and select Edit > Delete. The classand all of its generated files are deleted.3.5 Compiling Class DefinitionsYou can compile class definitions from <strong>Studio</strong> in these ways:•<strong>Using</strong> Build > Compile or the Compile icon, . This saves all modified class definitions andcompiles the current class definition (the one displayed in the active editor window).• <strong>Using</strong> Build > Force Compile . This saves all modified class definitions and forces the compilationthe current class definition: that is, the current class is compiled even if it has not been modified.•<strong>Using</strong> Build > Rebuild All or the Rebuild All icon,class definitions.. This saves and compiles all open, modifiedNote:You can control how classes are compiled using options on Tools > Options dialog, Compilertab).3.5.1 Incremental CompilationThe <strong>Studio</strong> can do incremental compilation of classes. The feature is enabled with the Skip RelatedUp-to-date Classes option. To find this option, open the Tools > Options dialog, Compiler, GeneralFlags tab.32 <strong>Using</strong> <strong>Caché</strong> <strong>Studio</strong>
When enabled, if changes have been made to source code in one or more methods, only those methodsare compiled with Build > Compile. (Use Build > Rebuild All to override.) Any changes to the classinterface (properties, method signatures, etc.) or storage definition cause a full compilation.Incremental compilation is typically much faster than a full compilation and speeds up the process ofmaking incremental changes to methods (application logic) during development.Incremental compilation works as follows:1. The Class Compiler finds all methods whose implementation has changed, places their runtimecode into a new routine, such as MyApp.MyClass.5.INT, and compiles this routine.2. The Class Compiler then modifies the runtime class descriptor for the class to use the newimplementations of the compiled methods. When an application invokes one of these methods,the new code is dispatched to and executed.3. The rest of the class definition (compiled meta-information, storage information for persistentclasses, runtime SQL information is left unchanged. Note that the previous implementation of themodified methods remains in the runtime code but is not executed.When a full (non-incremental) compilation is performed, all of the extra routines containing incrementallycompiled methods are removed. Perform a full compilation on all classes before deploying anapplication to avoid having extra routines.3.5.2 Compilation and In-Use ClassesIf you attempt to compile a class that has currently open instances, the default <strong>Caché</strong> behavior is forthe compilation to fail and to generate error number 5368, the text of which is “Objects of class'' are instantiated in process(es).”To correct this problem, either:Renaming Class Definitions• Delete all instances of the class by invoking the KILL command on all open OREFs• In <strong>Studio</strong>, select Tools > Options dialog, Compiler, General Flags tab and check the Compile in-useclasses check box.3.6 Renaming Class DefinitionsOnce you have created a class definition you cannot change its name. You can perform the equivalentof this operation by creating a copy of the class with a new name as follows:1. Select Tools > Copy Class.2. Select the class you want to rename in the From field.<strong>Using</strong> <strong>Caché</strong> <strong>Studio</strong> 33
Creating Class Definitions3. Enter the new class name in the To field.4. Select any of the three options: Add new class to project, Replace instances ofthe class name, or Copy Storage Definition.5. Click OK.6. You have a new Class Editor window containing a copy of the original class definition. <strong>Using</strong> thetext editor, you can make any additional changes you desire. You can save this new class definitionwhen you like.7. You can, if you want, delete the old class definition.3.7 Class InspectorThe Class Inspector displays the current class definition in an editable table. The main components ofthe Class Inspector are described below:Class Inspector34 <strong>Using</strong> <strong>Caché</strong> <strong>Studio</strong>
Class Browser1. Member Selector: Controls which set of keywords are displayed. You can choose to vieweither the Class-wide keywords or the keywords for a specific class member (such as propertiesor methods).2. Item Selector: Controls which specific class member is displayed (such as a particularproperty). The contents of the list depend on the value of the Member Selector. Selecting(Summary) displays a list of all the members of the type specified by the Member Selector.3. Keywords: Lists the keywords for the current class or class member selected by the Memberand Item Selector. Highlighting a keyword displays its description and allows editing (clickEdit at the right of the value or directly edit the value). Keywords whose value was set explicitly(not inherited or set by default) are shown in bold.4. Values: Lists the values of keywords displayed in the keyword list. Values modified since thelast time the class definition has been saved are displayed in blue.3.7.1 Activating the Class InspectorThe Class Inspector displays current information when it is activated (it is gray when inactive). Toactivate the Class Inspector:1. Make sure that the current editor window contains a class definition (the Class Inspector does notwork with Routines or CSP files).2. Click the Class InspectorWhen the Class Inspector is activated its background turns white and its contents are updated to reflectthe current class definition. If you modify any keyword values using the inspector, the correspondingClass Editor window becomes inactive (turn gray). When you are finished with the inspector, clickthe original Class Editor window. It becomes active and display the result of the modifications youmade using the Class Inspector.If you right-click in the Class Inspector, it displays a popup menu allowing you to perform operationssuch as adding new class members.3.8 Class Browser<strong>Studio</strong> includes a class browsing utility that lets you view all available classes arranged by class hierarchy.Within each class you can view class members such as properties and methods, including thoseinherited from superclasses. The Class Browser displays class members in a table. By click a columntitle, you can sort the class members by that column.1. Open the Class Browser with Tools > Class Browser.<strong>Using</strong> <strong>Caché</strong> <strong>Studio</strong> 35
Creating Class Definitions2. Right-click an item in the Class Browser and select whether to add it to the project, open it in theClass Editor, or view documentation.3.9 Superclass Browser and Derived ClassBrowser<strong>Studio</strong> includes two additional browsers, one for listing all superclasses and one for listing derivedclasses from the current class definition.3.9.1 Superclass BrowserOpen the Superclass Browser using Class > Superclasses to display an alphabetical list of all superclassesof the current class.Click a class and then click a button to either add it to the current project, open it in the Class Editor,or view documentation.3.9.2 Derived Class BrowserOpen the Derived Class Browser using Class > Derived Classes to display a list, in alphabetical order,of all the classes derived from the current class definition.Click a class and then click a button to either add it to the current project, open it in the Class Editor,or view documentation.3.10 Package InformationWithin <strong>Studio</strong>, you can view and edit information about a specific class package using the PackageSettings dialog.To open Package Information, in the Workspace window, in the Project tab, right-click the packagename and select Package Information.36 <strong>Using</strong> <strong>Caché</strong> <strong>Studio</strong>
Package InformationPackage Settings dialogThe Package Information window displays the following information:<strong>Using</strong> <strong>Caché</strong> <strong>Studio</strong> 37
Creating Class DefinitionsPackage NameDescriptionOwnerSQL NameClient NameRoutine PrefixGlobal PrefixName of the package.Description of the packageSQL Owner name of this package. This is used toprovide Schema-wide privileges to the SQLrepresentation of the package.Name of the SQL Schema used to represent thepackage relationally.Package name used for the generated projection ofthis package's classes. For example, if this packagecontains a class named bank.account, and you give ita client package name of com.mycompany.bank. whenthe class is compiled, a Java projection of this classis put into com.mycompany.bank.account.String that is used as a prefix for the routinesgenerated from classes in this packageString that is used as a prefix for the default globalnames used by persistent classes in this packageFor more information on class packages see the Packages chapter in the <strong>Caché</strong> Objects documentation.38 <strong>Using</strong> <strong>Caché</strong> <strong>Studio</strong>
4Adding Properties to a ClassThis chapter describes how to add properties in a class definition.The data, or state, of an object is stored in it properties. Every class definition may contain zero ormore property definitions.You can add a new property to a class in two ways:• Adding the property to the class definition in the Class Editor.• <strong>Using</strong> the New Property wizardTo add a property using the Class Editor, position the cursor on a blank line in the Class Editor andenter a property declaration:Class MyApp.Person Extends %Persistent [ClassType = persistent]{Property Name As %String;Property Title As %String;}Alternatively, copy an existing property declaration, paste it into a new location, and edit it.For details on property definitions see the Class Definition Language reference.4.1 New Property WizardTo open the New Property wizard, select Class > Add > New Property . Alternatively, right-click theClass Inspector and select Add > New Property or, if only properties are displayed (Property headsthe left column), right-click and select New Property or select the New Property icon,toolbar., from the<strong>Using</strong> <strong>Caché</strong> <strong>Studio</strong> 39
Adding Properties to a ClassThe New Property wizard prompts you for information. Click Finish at any time; default values areprovided for any information you have not specified.4.1.1 Name and Description PageThe New Property wizard prompts you for the following information (you can later modify any ofthese values):Property NameDescription(required) Name of the new property. This name must be a valid property name and must notconflict with the name of a previously defined property.For a general discussion on names see the <strong>Caché</strong> Classes chapter in <strong>Using</strong> <strong>Caché</strong> Objects.(optional) Description of the new property. This description is used when the class' documentationis displayed in the online class library documentation.A description may include HTML formatting tags. For more details see <strong>Using</strong> HTML inDescriptions in the Class Definition Language reference.4.1.2 Property Type PageThe New Property wizard asks you to select the property type: single-valued, a collection, a stream,or a relationship. You can further refine each of these choices by specifying additional characteristics,such as data type.Single ValuedA single-valued property is just that; it contains a single value. A single-valued property hasa type associated with it. This type is the name of a <strong>Caché</strong> class. If the class used as a type isa data type class, then the property is a simple literal property; if it is a persistent class, thenthe property is a reference to an instance of that class; if it is a serial class, then the propertyrepresents an embedded object.You can enter a class name directly or choose from a list of available classes, includingstreams, using the Browse button.For a description of the basic data type classes provided with <strong>Caché</strong>, see the Data Typeschapter in <strong>Using</strong> <strong>Caché</strong> Objects.40 <strong>Using</strong> <strong>Caché</strong> <strong>Studio</strong>
New Property WizardCollectionRelationshipA collection property contains multiple values. There are two collection types, List (a simple,ordered list) and Array (a simple dictionary with elements associated with key values). Aswith a single-valued property, a collection property also has a data type. In this case, the datatype specifies the type of the elements contained in the collection.A relationship property defines an association between two objects. For more details onrelationships, see Relationships.4.1.3 Property Characteristics PageIf you are adding a new property to a class definition for a persistent or serial object, the New Propertywizard asks for additional characteristics. These include:RequiredIndexedUniqueCalculated(optional) This is only relevant for persistent or serial classes. Specifies that this property isrequired (NOT NULL in SQL terminology). For persistent or serial objects a required propertymust be given a value or any attempt to save the object fails.(optional) This is only relevant for persistent classes. Specifies that an index should be createdbased on this property. This is equivalent to creating an index based on this field.(optional) This is only relevant for persistent classes. Specifies that the value of this propertymust be unique in the extent (set of all) objects of this class. This is equivalent to creating aunique index based on this field.(optional) A calculated property has no in-memory storage allocated for it when an objectinstance is created. Instead, you must provide accessor (Get or Set) methods for the property.If you choose this option, the New Property wizard can generate an empty Get accessormethod for you.SQL Field Name(optional) In the case of a persistent class, this is the name that should be used for the SQLfield that corresponds to this property. By default (when this field is blank) the SQL fieldname is identical to the property name. Provide an SQL field name if you want to use a differentfield name or if the property name is not a valid SQL identifier.<strong>Using</strong> <strong>Caché</strong> <strong>Studio</strong> 41
Adding Properties to a Class4.1.4 Data Type Parameters PageEvery property has a list of parameter values which is determined by the type of the property. Thevalues of these parameters control aspects of the property's behavior. <strong>Using</strong> the table displayed on theParameters page of the New Property wizard you can specify the value of particular parameters.4.1.5 Property Accessors PageYou can override the Set method (used to set the value of a property) and Get method (used to retrievethe value of a property) for a property by selecting the corresponding override check box. Choosingone of these options creates an empty Set or Get method which you have to fill in later.4.1.6 Results of Running the New Property WizardAfter running the New Property wizard the Class Editor window is updated to include the new propertydefinition. For example:/// This is a Person classClass MyApp.Person extends %Persistent [ClassType = persistent]{Property Name As %String;}If you want to make further modifications to this property you can do this using either the Class Editoror the Class Inspector.42 <strong>Using</strong> <strong>Caché</strong> <strong>Studio</strong>
5Adding Methods to a ClassThis chapter discusses how to add and edit method definitions in a class definition.The operations that are associated with an object and can be performed by it are referred to as methods.Every class definition may contain zero or more methods.You can add a new method to a class definition in two ways:• Adding a method to the class definition using the Class Editor.• <strong>Using</strong> the New Method wizardTo add a method using the Class Editor, position the cursor on a blank line in the Class Editor andenter a method declaration:Class MyApp.Person Extends %Persistent [ClassType = persistent]{Method NewMethod() As %String{Quit ""}}Alternatively, you can do this by copying and pasting an existing method declaration and then editingit.For details on method definitions see the Class Definition Language reference.5.1 New Method WizardYou can invoke the New Method wizard using the Class > Add > New Method. Alternatively, rightclickthe Class Inspector and select Add Method or select the New Method iconfrom the toolbar.<strong>Using</strong> <strong>Caché</strong> <strong>Studio</strong> 43
Adding Methods to a ClassThe New Method wizard prompts you for information. Click Finish at any time (default values areprovided for any information you have not specified).5.1.1 Name and Description PageThe New Method wizard prompts you for the following information (you can later modify any of thesevalues):Method NameDescription(required) Name of the new method. This name must be a valid method name and must notconflict with the name of a previously defined method.For a general discussion on names see the <strong>Caché</strong> Classes chapter in <strong>Using</strong> <strong>Caché</strong> Objects.(optional) Description of the new method. This description is used when the class' documentationis displayed in the online class library documentation.A description may include HTML formatting tags. For more details see <strong>Using</strong> HTML inDescriptions in the Class Definition Language chapter of this manual.5.1.2 Method Signature PageEvery method has a signature that indicates its return type (if any) as well as its formal argument list(if any). For method signature you may specify the following:Return TypeArguments(optional) Indicates the type of the value returned by this method. This type is the name of a<strong>Caché</strong> class. You can type this name in directly or choose from a list of available classesusing the Browse button.For example, a method that returns a true (1) or false (0) value would have a return type of%Boolean. Leave this field empty if your new method has no return value.For a description of the basic data type classes provided with <strong>Caché</strong> see the Data Typeschapter in <strong>Using</strong> <strong>Caché</strong> Objects.(optional) Indicates the names, types, default values, and how data is passed (by reference orby value) for any formal arguments. The arguments are displayed in order in a table. You canadd a new item to the argument list using Add located on the side of the table. This displays44 <strong>Using</strong> <strong>Caché</strong> <strong>Studio</strong>
a popup dialog allowing you to specify the name of the argument, its type, its optional defaultvalue, and whether it is passed by value or by reference. <strong>Using</strong> the other buttons, you canremove and rearrange the order of items in the list.5.1.3 Method Characteristics PageYou may specify additional characteristics for your method. These include:PrivateFinalClass Method(optional) Indicates whether this method is public or private. Private methods may only beinvoked from other methods of the same class.(optional) Indicates whether this method is final. Final methods cannot be overridden bysubclasses.(optional) Indicates that the new method is a class method (as opposed to an instance method).Class methods may be invoked without having an object instance.SQL Stored ProcedureLanguage(optional) Indicates that this method is accessible to an ODBC or JDBC client as a storedprocedure. Only class methods may be projected as SQL Stored Procedures.Indicates the language used to create the method.5.1.4 Implementation PageIf you want, you may enter the implementation (code) for the new method by typing lines of sourcecode into the text editor window. You can also enter this source code after running the wizard usingthe Class Editor.5.1.5 Results of Running the New Method WizardNew Method WizardAfter running the New Method wizard the Class Editor window is updated to include the new methoddefinition. You can edit it using either the Class Editor or the Class Inspector. For example:<strong>Using</strong> <strong>Caché</strong> <strong>Studio</strong> 45
Adding Methods to a Class/// This is a Person classclass MyApp.Person extends %Persistent [ClassType = persistent]{Method Print() As %Boolean{Write "Hello"Quit 1}}5.2 Overriding a MethodOne of the powerful features of object-based development is that classes inherit methods from theirsuperclasses. In some cases, you may want to override, that is provide a new implementation for, amethod inherited from a superclass.Class > Override Method simplifies the process of overriding a specific method by displaying a list ofall the methods defined by superclasses that can be overridden by the current class.For example, in a persistent class, you may want to override the default implementation of the%OnValidateObject method provided by the %RegisteredObject class in order to specify customvalidation that occurs when an instance of your class is saved.To do this, follow these steps:1. Open (or create) a persistent class definition in <strong>Caché</strong> <strong>Studio</strong>.2. Select Class > Override Method. This displays a dialog window containing a list of methods whichyou can override.3. Select %OnValidateObject from the list and click OK button.Your class definition should include a definition for an %OnValidateObject method:class MyApp.Person extends %Persistent [ClassType = persistent]{// ...Method %OnValidateObject() As %Status{}}At this point, you can use the Class Editor to add code to the body of the method.46 <strong>Using</strong> <strong>Caché</strong> <strong>Studio</strong>
6Adding Class Parameters to aClassA class parameter defines a constant value for all objects of a given class. When you create a classdefinition (or at any point before compilation), you can set the values for its class parameters. Bydefault, the value of each parameter is the null string; to set a parameter's value, you must explicitlyprovide a value for it. At compile-time, the value of the parameter is established for all instances of aclass. This value cannot be altered at run time.You can add a class parameter to a class definition in two ways:• Adding a class parameter to the class definition using the Class Editor.• <strong>Using</strong> the New Class Parameter wizard.To add a method using the Class Editor, position the cursor on a blank line in the Class Editor andenter a class parameter:Parameter P1 = "x";6.1 New Class Parameter WizardYou can use the New Class Parameter Wizard to create a new class parameter. You can open the NewClass Parameter wizard using the Class > Add > New Class Parameter . Alternatively, right-click theClass Inspector and select Add New Class Parameter or select the New Class Parameter iconthe toolbar.on<strong>Using</strong> <strong>Caché</strong> <strong>Studio</strong> 47
Adding Class Parameters to a ClassThe New Class Parameter wizard prompts you for information. Click Finish at any time (default valuesare provided for any information you have not specified).See for more information about class parameters see the <strong>Caché</strong> Classes chapter in <strong>Using</strong> <strong>Caché</strong> Objects.The New Class Parameter wizard prompts you for the following information (you can later modifyany of these values):NameDescriptionDefault(required) Name of the class parameter. This name must be a valid parameter name and mustnot conflict with the name of a previously defined parameter.For a general discussion on names see the <strong>Caché</strong> Classes chapter in <strong>Using</strong> <strong>Caché</strong> Objects.(optional) Description of the new class parameter. This description is used when the class'documentation is displayed in the online class library documentation.A description may include HTML formatting tags. For more details see <strong>Using</strong> HTML inDescriptions in the Class Definition Language reference.Default value for the class parameter. This will be the default value for this parameter for allinstances of this class.48 <strong>Using</strong> <strong>Caché</strong> <strong>Studio</strong>
7Adding Relationships to a ClassA relationship is a special type of property that defines how two or more object instances are associatedwith each other. For example, a Company class that represents a company could have a one-to-manyrelationship with an Employee class that represents an employee (that is, each company may have oneor more employees while each employee is associated with a specific company).A relationship differs from a property in that every relationship is two-sided: for every relationshipdefinition there is a corresponding inverse relationship that defines the other side.For more information on relationships, see the Relationships chapter in <strong>Using</strong> <strong>Caché</strong> Objects.You can add a new relationship to a class definition in two ways:• Adding a relationship to the class definition using the Class Editor.• <strong>Using</strong> the New Property wizardTo add a relationship using the Class Editor, position the cursor on a blank line in the Class Editor andenter a relationship declaration:Class MyApp.Company Extends %Persistent [ClassType = persistent]{Relationship TheEmployees As Employee [cardinality=many, inverse=TheCompany];}A relationship definition must specify values for both the cardinality and inverse keywords.As this relationship has two sides, also enter the inverse relationship in the class definition of Employee:Class MyApp.Employee Extends %Persistent [ClassType = persistent]{Relationship TheCompany As Company [cardinality=one, inverse=TheEmployees];}If the two sides of the relationship do not correctly correspond to each other, there are errors whenyou try to compile.<strong>Using</strong> <strong>Caché</strong> <strong>Studio</strong> 49
Adding Relationships to a Class7.1 New Property Wizard to Create aRelationship PropertyYou can use the New Property Wizard to create a new relationship property. To invoke this wizard,use Class > Add > New Property. Alternatively, right-click the Class Inspector and select Add Propertyor select New Property on the toolbar.The New Property wizard prompts you for information. The procedure is identical to creating a new,non-relationship property except that you specify Relationship on the property type.7.1.1 Name and Description PageThe New Property wizard prompts you for the following information (you can later modify any ofthese values):Property NameDescription(required) Name of the relationship. This name must be a valid relationship (property) nameand must not conflict with the name of a previously defined relationship or property.For a general discussion on names see the <strong>Caché</strong> Classes chapter in <strong>Using</strong> <strong>Caché</strong> Objects.(optional) Description of the new relationship. This description is used when the class' documentationis displayed in the online class library documentation.A description may include HTML formatting tags. For more details see <strong>Using</strong> HTML inDescriptions in the Class Definition Language reference.7.1.2 Property Type PageThe New Property wizard asks you to choose from a variety of property types. Choose Relationshipand enter the name of the class on the inverse side of the relationship.7.1.3 Relationship Characteristics PageThe New Property wizard asks for additional relationship characteristics. These include:Cardinality50 <strong>Using</strong> <strong>Caché</strong> <strong>Studio</strong>
New Property Wizard to Create a Relationship PropertyOne: one other objectThis relationship property refers to a single instance of the related object. The resultingproperty acts like a simple reference field.Many: many other objectsThis relationship property refers to a one or more instances of the related object. The resultingproperty acts like a collection of objects.Parent: this object's parentIdentical to cardinality of one except that this is a dependent relationship and this propertyrefers to the parent of this object. Note: When you create a parent-child relationship, you arenot given the option to create an index because children aren't stored independently but withinthe parent; you can see that by looking at the global structure. The children are indexedautomatically by creating an extra subscript.Children: the object's childrenInverse:Identical to cardinality of many except that this is a dependent relationship and this propertyrefers to a collection of child objects.This relationship property references objects of the following typeSelect a class from the Browse button or enter a new class name for the inverse side of therelationship.The name of the corresponding property in the referenced classSelect a property from the class or enter a new property name for the inverse side of therelationship.7.1.4 Additional ChangesSelect any of the additional changes that you would like to implement:Create a new class “”This field is active if you entered a class name that does not exist for the inverse relationshipon the last screen. Check this to create the class in this package. The new class is added tothe package. You must compile the new class before you can compile the class that containsthe relationship.<strong>Using</strong> <strong>Caché</strong> <strong>Studio</strong> 51
Adding Relationships to a ClassCreate a new property “Parent” in class “”This field is active if you entered a property that does not exist for the inverse relationshipon the last screen. Check this to create the property in the package and class named in the lastscreen. The new property is added to the class. You must compile the class with this newproperty before you can compile the class that contains the relationship.Modify property “Parent” of class ””This property is active if you entered a property that already exists for the inverse relationshipon the last screen. Check this to modify that property to be a relationship with this property.Define an index for this relationship.Check to define an index for this property. This is applicable only for One-To-Many relationships;it is disabled for Parent-Child relationships7.1.5 Results of Creating a New Relationship with the NewProperty WizardAfter creating a new relationship with the New Property wizard, the Class Editor window is updatedto include the new relationship definition. For example:/// This is an Employee classclass MyApp.Employee extends %Persistent [ClassType = persistent]{/// We have a one-to-many relationship with CompanyRelationship Company As Company [cardinality=one, inverse=Employees];}If you want to make further modifications to this relationship, you can do this using either the ClassEditor or the Class Inspector.Additionally you can use the Modify Relationship wizard, which has the advantage of automaticallydetermining the changes required to the inverse of a relationship.You can invoke the Modify Relationship wizard by following these steps:1. Display the list of properties in the Class Inspector2. Right-click the desired relationship in the list of properties and click Add/Modify Relationshipcommand from the pop-up menu.52 <strong>Using</strong> <strong>Caché</strong> <strong>Studio</strong>
8Adding Queries to a Class<strong>Caché</strong> class definitions may contain query definitions. Each query defines an instance of query interface:a set of methods that can be called from a <strong>Caché</strong> %ResultSet object allowing you to iterate over a setof data.You can use queries in the following ways:• Via the %ResultSet class in server-based methods.• Via the Java ResultSet class that is included with the <strong>Caché</strong> Java binding.• Via the ActiveX ResultSet class that is included with the <strong>Caché</strong> ActiveX binding.• As ODBC or JDBC stored procedures (if you specify that the query should be projected as anSQL stored procedure).There are two kinds of queries:• Those based on SQL statements (using the %SQLQuery class) and• Those based on user-written code (using the %Query class).The %SQLQuery class automatically provides an implementation of the query interface. The %Queryclass does not; the query definition merely provides a query interface; you must write methods toimplement the actual query functionality.You can add a new query to a class definition in two ways:• Edit the class definition using the Class Editor.• <strong>Using</strong> the New Query wizardTo add a query using the Class Editor, position the cursor on a blank line in the Class Editor and entera query declaration:<strong>Using</strong> <strong>Caché</strong> <strong>Studio</strong> 53
Adding Queries to a ClassClass MyApp.Person Extends %Persistent [ClassType = persistent]{Property Name As %String;/// This query provides a list of persons ordered by Name.Query ByName(ByVal name As %String) As %SQLQuery(CONTAINID = 1){SELECT ID,Name FROM PersonWHERE (Name %STARTSWITH :name)ORDER BY Name}}Alternatively, you can copy and paste an existing query declaration and then edit it.For a general introduction to queries, see the Queries chapter of <strong>Using</strong> <strong>Caché</strong> Objects. For details onquery definitions, see the Class Definition Language reference.8.1 New Query WizardYou can use the New Query wizard to add a new query to a class definition. You can open the NewQuery wizard using Class > Add > New Query. Alternatively, right-click the Class Inspector and selectAdd Query or select the New Query icon,, in the toolbar.Click Finish at any time; default values are provided for any information you have not specified.8.1.1 Name, Implementation, and Description PageThe New Query wizard prompts you for the following information (you can later modify any of thesevalues):Query Name(required) Name of the new query. This name must be a valid query name and must not conflictwith the name of a previously defined query.For a discussion of names, see the <strong>Caché</strong> Classes chapter in <strong>Using</strong> <strong>Caché</strong> Objects.Implementation(required) You must specify if this query is based on an SQL statement (which the wizardgenerates for you) or on user-written code (in which case you have to provide the code forthe query implementation).54 <strong>Using</strong> <strong>Caché</strong> <strong>Studio</strong>
New Query WizardDescription(optional) Description of the new query. This description is used when the class documentationis displayed in the online class library documentation.A description may include HTML formatting tags. For more details see <strong>Using</strong> HTML inDescriptions in the Class Definition Language reference.8.1.2 Input Parameters PageA query may take zero or more input parameters (arguments).You can specify the names, types, default values, and how data is passed by value for these parameters.The arguments are displayed in order in a table. You can add a new item to the argument list using theAdd iconlocated on the side of the table. This displays a popup dialog allowing you to specifythe name of the argument, its type, its optional default value. <strong>Using</strong> up, , and down arrows, ,you can rearrange the order of items in the list.8.1.3 Columns PageFor an SQL-based query, you must specify the object properties (columns) that you want included inthe result set (this is the SELECT clause of the generated SQL query).To add a column to the query, select an item from the left-hand list of available properties and moveit to the right-hand list using the > (Move To) button.8.1.4 Conditions PageFor an SQL-based query, you can specify conditions to restrict the result set (the SQL WHERE clauseof the generated SQL query).You can build a set of conditions by selecting values from the set of combo boxes. The expressionbox can contain an expression (such as a literal value) or a query argument (as an SQL host variablewith a prepended : colon character).8.1.5 Order By PageFor an SQL-based query, you can specify any columns you want to use to sort the result set (the SQLORDER BY clause of the generated SQL query).<strong>Using</strong> <strong>Caché</strong> <strong>Studio</strong> 55
Adding Queries to a Class8.1.6 Row Specification PageFor a user-written query, you must specify the names and types of the columns that are to be returnedby the query.The wizard does not prompt for this information for SQL-based queries as the class compiler candetermine it by examining the SQL query.8.1.7 Results of Running the New Query WizardAfter you run the New Query wizard, the Class Editor window is updated to include the new querydefinition. For example:/// This is a Person classclass MyApp.Person extends %Persistent [ClassType = persistent]{Query ByName(ByVal name As %String) As %SQLQuery(CONTAINID = 1){SELECT ID,Name FROM PersonWHERE (Name %STARTSWITH :name)ORDER BY Name}}If you want to make further modifications to this query you can do this using either the Class Editoror the Class Inspector.If you specified a user-written query, the Class Editor contains both the new query definition as wellas skeletons of the query methods you are expected to implement:Class MyApp.Person Extends %Persistent [ClassType = persistent]{// ...ClassMethod MyQueryClose(ByRef qHandle As %Binary) As %Status [ PlaceAfter = MyQueryExecute ]{Quit $$$OK}ClassMethod MyQueryExecute(ByRef qHandle As %Binary,ByVal aaa As %Library.String) As %Status{Quit $$$OK}ClassMethod MyQueryFetch(ByRef qHandle As %Binary,ByRef Row As %List,ByRef AtEnd As %Integer = 0) As %Status [ PlaceAfter = MyQueryExecute ]{56 <strong>Using</strong> <strong>Caché</strong> <strong>Studio</strong>
New Query Wizard}Quit $$$OKQuery MyQuery(ByVal aaa As %Library.String) As %Query(ROWSPEC = "C1,C2"){}}<strong>Using</strong> <strong>Caché</strong> <strong>Studio</strong> 57
9Adding Indices to a ClassThis chapter discusses how to add and edit index definitions to a persistent class definition.An index definition instructs the <strong>Caché</strong> class compiler to create an index for one or more properties.Indices are typically used to make SQL queries more efficient.You can add an index to a class definition in two ways:• Editing the class definition using the Class Editor.• <strong>Using</strong> the New Index wizardTo add an index using the Class Editor, position the cursor on a blank line in the Class Editor and enteran index declaration:Index NameIndex On Name;Alternatively, copy and paste an existing index declaration and then edit it.For details on index definitions see the Class Definition Language reference.9.1 New Index WizardYou can invoke the New Index wizard using the Class > Add > New Index. Alternatively, right-clickthe Class Inspector and select Add Index or select the New Index icon,, from the toolbar.The New Index wizard prompts you for information. To end, click Finish (default values are providedfor any information you have not specified).<strong>Using</strong> <strong>Caché</strong> <strong>Studio</strong> 59
Adding Indices to a Class9.1.1 Name and Description PageThe New Index wizard prompts you for the following information (you can later modify any of thesevalues):Index NameDescription(required) Name of the new index. This name must be a valid index name and must not conflictwith the name of a previously defined index.For a discussion of valid names, see the <strong>Caché</strong> Classes chapter in <strong>Using</strong> <strong>Caché</strong> Objects.(optional) Description of the new index. This description is used when the class' documentationis displayed in the online class library documentation.A description can include HTML formatting tags. For details, see <strong>Using</strong> HTML in Descriptionsin the Class Definition Language chapter of this manual.9.1.2 Index Type Page<strong>Caché</strong> supports the following types of indices.Normal IndexA normal index is used for indexing on property values. You can further qualify a normalindex by selecting one of the following:Unique IndexIDKEYSQL PrimaryKeyThe set of properties associated with this index must have a combinedvalue that is unique in the extent of objects of this class.The set of properties associated with this index are used to create theObject ID value used to store instances of this class in the database.You cannot modify the values of properties that are part of an IDKEYdefinition once an object has been saved. IDKEY implies that theproperty or properties are unique (as with a Unique Index).The set of properties associated is reported as the SQL Primary Keyfor the SQL table projected for this class. This implies that the propertyor properties are unique (as with a Unique Index).60 <strong>Using</strong> <strong>Caché</strong> <strong>Studio</strong>
New Index WizardExtent IndexAn extent index is used to keep track of which objects belong to a specific class in a multiclassextent of objects. It differs from a so-called normal index in that you cannot specify additionalcharacteristics for it.You can also select how the index is physically implemented in the database:Standard IndexBitmap IndexBitslice IndexThis index is a traditional cross-index on the specified property or properties.A bitmap index uses a compressed representation of a set of object ID values that correspondto a given indexed value. See Bitmap Indices in <strong>Using</strong> <strong>Caché</strong> SQL for more information.A bitslice index is a specialized form of index that enables very fast evaluation of certainexpressions, such as sums and range conditions. Bitslice indices are currently automaticallyused in certain Cache SQL queries. Future versions of Cache SQL will make further use ofbitslice indices to optimize additional queries.9.1.3 Index Properties PageOn the Index Properties page, you can enter a list of one or more properties on which the index isbased. For each property you can specify to override the default collation function used to transformvalues stored in the index as well as any parameters for the collation function.9.1.4 Index Data PageOn the Index Data page, elect to store a copy of the data for any properties in the index.You cannot store copies of data values with a bitmap index.9.1.5 Results of Running the New Index WizardAfter running the New Index wizard, the Class Editor window is updated to include the new indexdefinition. For example:/// This is a Person classclass MyApp.Person extends %Persistent [ClassType = persistent]{Property Name As %String;Index NameIndex On Name;}<strong>Using</strong> <strong>Caché</strong> <strong>Studio</strong> 61
Adding Indices to a ClassYou can edit the index definition with either the Class Editor or the Class Inspector.9.2 Populating an IndexAfter you add an index definition to a class and compile, you can populate the index (place data intoit) by using Rebuild Indices, found in the <strong>Caché</strong> System Management Portal (Building Indices).The <strong>Studio</strong> does not automatically place data into indices.62 <strong>Using</strong> <strong>Caché</strong> <strong>Studio</strong>
10Adding Projections to a ClassThis chapter discusses how to add projection definitions in a class definition.A projection definition instructs the <strong>Caché</strong> class compiler to perform specified operations when a classdefinition is compiled or removed. A projection defines the name of a projection class (derived fromthe %Projection.AbstractProjection class) that implements methods that are called when a) the compilationof a class is complete and b) when a class definition is removed (either because it is being deleted orbecause the class is about to be recompiled).A class can contain any number of projection definitions. The actions for all of them are invoked whenthe class is compiled (the order in which they are invoked is not defined).<strong>Caché</strong> includes predefined projection classes that generate client code that allows access to a classfrom Java or an EJB server. See the class in the class reference for definitions of parameters for eachclass.To generate C++-related classes, use Tools > Generate C++ Projection or the cpp_generator commandline interface. For more information, see the chapter <strong>Using</strong> the C++ Generator Program chapter in thebook <strong>Using</strong> C++ with <strong>Caché</strong>.<strong>Using</strong> <strong>Caché</strong> <strong>Studio</strong> 63
Adding Projections to a ClassProjection ClassesClass%Projection.EJB%Projection.EJBFlexible%Projection.EJBJBoss%Projection.EJBPramati%Projection.EJBWebLogic%Projection.Java%Projection.Monitor%Projection.<strong>Studio</strong>Document%Projection.XML%<strong>Studio</strong>.Extension.ProjectionDescriptionGenerates a set of Enterprise Java Bean client classes to enable accessto the class from an EJB server. In addition, any other files, such asdeployment descriptors are created.Generates the appropriate external files required by a generic EJB Serverfor the <strong>Caché</strong> EJB Binding for the associated class.Generates a set of Enterprise Java Bean client classes to enable accessto the class from an JBoss EJB server. In addition, any other files, suchas deployment descriptors are created.Generates a set of Enterprise Java Bean client classes to enable accessto the class from an Pramati EJB server. In addition, any other files, suchas deployment descriptors are created.Generates a set of Enterprise Java Bean client classes to enable accessto the class from an WebLogic EJB server. In addition, any other files,such as deployment descriptors are created.Generates a Java client class to enable access to the class from Java.Registers this class as a routine that works with Cache Monitor. Metadatais written to Monitor.Application, Monitor.Alert, Monitor.Item andMonitor.ItemGroup. A new persistent class is created called Monitor.Sample.Registers this class as a routine that works with <strong>Studio</strong>.Generates an XML class that enables access to the class from XML.Projects the XData 'menu' block to the menu table.You can also create your own projection classes and use them from <strong>Studio</strong> as you would any built-inprojection class.You can add a new projection to a class definition in two ways:• Editing the class definition using the Class Editor.• <strong>Using</strong> the New Projection wizardTo add a projection using the Class Editor, position the cursor at a blank line and enter a projectiondeclaration:Projection MyProjection As %Projection.Java(LOCATION="\java");Alternatively, you can copy and paste an existing projection declaration and then edit it.64 <strong>Using</strong> <strong>Caché</strong> <strong>Studio</strong>
For details on projection definitions, see the Class Definition Language reference.New Projection Wizard10.1 New Projection WizardYou can invoke the New Projection wizard using the Class > Add > New Projection and asking for anew Projection. Alternatively right-click in the Class Inspector and select New Projection.The New Projection wizard displays pages prompting you for information about the new projection.To end, click Finish (in this case, default values are provided for any information you have not specified).10.1.1 Name and Description PageThe New Projection wizard prompts you for the following information (you can later modify any ofthese values):Projection NameDescription(required) Name of the new projection. This name must be a valid projection name and mustnot conflict with the name of a previously defined projection.(optional) Description of the new projection.10.1.2 Projection Type PageThe projection type determines what actions happen when your class definition is compiled or removed.You can select what kind of projection you would like to define:Projection TypeName of a projection class whose methods are executed when a class definition is compiledor removed.Projection ParametersA set of name-value pairs that control the behavior of the projection class. The list of availableparameter names is determined by the selected projection class.10.1.3 Results of Running the New Projection WizardWhen you finish running the New Projection wizard, the Class Editor window is updated to includethe new projection definition. For example:<strong>Using</strong> <strong>Caché</strong> <strong>Studio</strong> 65
Adding Projections to a Class/// This is a Person classclass MyApp.Person extends %Persistent [ClassType = persistent]{Property Name As %String;Projection JavaClient As %Projection.Java;}To edit this projection definition, use either the Class Editor or the Class Inspector.66 <strong>Using</strong> <strong>Caché</strong> <strong>Studio</strong>
11Adding XData Blocks to a ClassAn XData block is a block of XML code that you can add to your class definition.You can add an XData block to a class definition in two ways:• Editing the class definition using the Class Editor.• <strong>Using</strong> the XData wizardTo add an XData block using the Class Editor, position the cursor at a blank line and enter an XDatadeclaration:XData ProductionDefinition{}Alternatively, you can copy and paste an existing XData block and then edit it.11.1 New XData WizardYou can invoke the New Projection wizard using the Class > Add > New XData. Alternatively, rightclickin the Class Inspector and select Add Projection.The New XData wizard displays a single page prompting you for a name for the XData block and adescription. To end, click Finish. Add XML code into the Class Editor window to complete the XDatablock.The New XData wizard prompts you for the following information (you can later modify any of thesevalues):<strong>Using</strong> <strong>Caché</strong> <strong>Studio</strong> 67
Adding XData Blocks to a ClassXData NameDescription(required) Name of the new XData. This name must be a valid name and must not conflictwith the name of a previously defined XData.(optional) Description of the new XData.68 <strong>Using</strong> <strong>Caché</strong> <strong>Studio</strong>
12Adding SQL Triggers and ForeignKeys to a ClassEvery persistent <strong>Caché</strong> class is automatically projected as an SQL table. This chapter discusses howyou can use <strong>Studio</strong> with those parts of a class definition that control its SQL behavior.12.1 SQL AliasesYou can give classes as well as most class members an alternate name for use by SQL. This is usefulbecause:• There is a long list of SQL reserved words that cannot be used as identifiers.• <strong>Caché</strong> does not support the underscore character in class or class member names.To specify an SQL table name for a class, view the Class information in the Class Inspector and editthe value for the SqlTableName keyword.To specify an SQL name for a class member, select the desired property in the Class Inspector andedit the value for its appropriate SQL name keyword (such as SqlFieldName for properties andSqlName for indices).<strong>Using</strong> <strong>Caché</strong> <strong>Studio</strong> 69
Adding SQL Triggers and Foreign Keys to a Class12.2 SQL Stored ProceduresAn SQL Stored procedure is a <strong>Caché</strong> method or class query than can be invoked from an ODBC orJDBC client as a stored procedure.<strong>Caché</strong> supports two styles of SQL stored procedure: those based on class queries and that return aresult set; and those based on class methods and that do not return a result set.12.2.1 Query-Based Stored ProcedureTo create an SQL stored procedure that returns a result set, add a query definition to a class definitionand then set the query's SqlProc keyword to true. Do this as follows:1. Create a query in a class definition using the New Query wizard with Class > Add > New Query.2. <strong>Using</strong> the Class Inspector, set the value of the query definition keyword SqlProc to True.You should end up with something similar to:Class Employee Extends %Persistent [ClassType = Persistent]{/// A class query listing employees by name.Query ListEmployees() As %SQLQuery(CONTAINID = "1") [SqlProc]{SELECT ID,NameFROM EmployeeORDER BY Name}}You can invoke this stored procedure from an ODBC or JDBC client using a CALL statement:CALL Employee_ListEmployees()Following this call, the ODBC or JDBC application can fetch the contents of the result set returnedby the class query.Note that you can use this same technique with query definitions that are based on custom-writtencode; you are not limited to defining stored procedures solely based on SQL statements.12.2.2 Creating Method-Based Stored ProcedureTo create an SQL stored procedure that does not return a result set, add a class method to a class definitionand then set the method's keyword SqlProc to True. Do this as follows:1. Create a class method in a class definition using the New Method wizard.2. <strong>Using</strong> the Class Inspector, set the value of method's keyword SqlProc to True.70 <strong>Using</strong> <strong>Caché</strong> <strong>Studio</strong>
Adding SQL Triggers to a ClassYou should end up with something similar to:Class Employee Extends %Persistent [ClassType = Persistent]{ClassMethod Authenticate(ctx As %SQLProcContext,name As %String,ByRef approval As %Integer) [SqlProc]{// ...}Quit}Note that the first argument of a method used as an SQL stored procedure is an instance of a%SQLProcContext object. For more information, see the “Defining and <strong>Using</strong> Stored Procedures”chapter in <strong>Using</strong> <strong>Caché</strong> SQL.You can invoke this stored procedure from an ODBC client using a CALL statement:CALL Employee_Authenticate('Elvis')To invoke this stored procedure from a JDBC client, you can use the following code:prepareCall("{? = call Employee_Authenticate(?)}")12.3 Adding SQL Triggers to a ClassAn SQL trigger is code that is fired by the SQL Engine in response to certain events.Note that SQL triggers are not fired during object persistence (unless you are using %CacheSQLStoragestorage class).You can add an SQL trigger to a class definition in two ways:• Editing the class definition using the Class Editor.• <strong>Using</strong> the New SQL Trigger wizardTo add an SQL trigger using the Class Editor, position the cursor on a blank line in the Class Editorand enter a trigger declaration:<strong>Using</strong> <strong>Caché</strong> <strong>Studio</strong> 71
Adding SQL Triggers and Foreign Keys to a ClassClass MyApp.Company Extends %Persistent [ClassType = persistent]{/// This trigger updates the Log table for every insertTrigger LogEvent [ Event = INSERT ]{// ...}}12.3.1 New SQL Trigger WizardYou can use the New Trigger wizard to create a new SQL trigger. You can open the New SQL Triggerwizard using Class > Add > New SQL Trigger. Alternatively, right-click in the Class Inspector and selectAdd SQL Trigger .The New SQL Trigger wizard prompts you for information. Click Finish at any time (default valuesare provided for any information you have not specified).12.3.1.1 Name and Description PageThe New SQL Trigger wizard prompts you for the following information (you can later modify anyof these values):Trigger NameDescription(required) Name of the trigger. This name must be a valid trigger name and must not conflictwith the name of a previously defined trigger.(optional) Description of the new trigger. This description is used when the class' documentationis displayed in the online class library documentation.12.3.1.2 Trigger Event PageThe New SQL Trigger wizard asks you to indicate when you want the new trigger to be fired byspecifying the event and time for the trigger.Event TypeEvent TimeThis specifies which SQL event fires the trigger. The choices are Insert (when a new rowis inserted), Update (when a row is updated), or Delete (when a row is deleted).This specifies when the trigger is fired. The choices are Before or After the event occurs.72 <strong>Using</strong> <strong>Caché</strong> <strong>Studio</strong>
Adding New SQL Foreign Keys to a Class12.3.1.3 Trigger CodeThe New SQL Trigger wizard lets you enter the source code for the trigger if you want.12.3.1.4 Results of Running the New SQL Trigger WizardAfter you finish using the New SQL Trigger wizard, the Class Editor window is updated to includetext for the new trigger definition.If you want to edit this trigger you can do this using either the Class Editor or the Class Inspector.12.4 Adding New SQL Foreign Keys to a ClassAn SQL foreign key defines an integrity constraint between one or more fields in a table and a key(unique index) in another table.Object applications typically do not use foreign keys; they instead use relationships which offer betterobject-based navigation. Relationships automatically impose integrity constraints (for both SQL andobject access) that are equivalent to manually defining foreign key definitions.Typically you use foreign key definitions in applications that are originally purely relational in nature.You can add an SQL foreign key to a class definition in two ways:• Editing the class definition using the Class Editor.• <strong>Using</strong> the New SQL Foreign Key wizardTo add an SQL foreign key using the Class Editor, position the cursor on a blank line in the ClassEditor and enter a foreign key declaration:Class MyApp.Company Extends %Persistent [ClassType = persistent]{Property State As %String;ForeignKey StateFKey(State) References StateTable(StateKey);}12.4.1 New SQL Foreign Key WizardOpen the New SQL Foreign Key wizard using the Class > Add > New Foreign Key. Alternatively youcan right-click the Class Inspector and selecting Add Foreign Key or select the New Foreign Key icon,, from the toolbar.<strong>Using</strong> <strong>Caché</strong> <strong>Studio</strong> 73
Adding SQL Triggers and Foreign Keys to a ClassThe New SQL Foreign Key wizard prompts you for information. When you have filled in the requiredinformation, click Finish (default values are provided for any information you have not specified).12.4.1.1 Name and Description PageThe New SQL Foreign Key wizard prompts you for the following information (you can later modifyany of these values):Foreign Key NameDescription(required) Name of the foreign key. This name must be a valid foreign key name and mustnot conflict with the name of previously defined foreign key.For a general discussion on names see the <strong>Caché</strong> Classes chapter in <strong>Using</strong> <strong>Caché</strong> Objects.(optional) Description of the new foreign key. This description is used when the class' documentationis displayed in the online class library documentation.A description can include HTML formatting tags. For more details see <strong>Using</strong> HTML inDescriptions in the Class Definition Language reference.12.4.1.2 Attributes PageThe second page asks you to select one or more properties of the class that you want constrained bythe foreign key.12.4.1.3 Key Construction PageThe third page asks you to select both the class and a key (unique index) in that class that specify thevalues used to constrain the foreign key properties.12.4.1.4 Results of Running the New SQL Foreign Key WizardAfter running the New SQL Foreign Key wizard, the Class Editor window is updated to include thenew foreign key definition.If you want to make further modifications to this foreign key you can do this using either the ClassEditor or the Class Inspector.74 <strong>Using</strong> <strong>Caché</strong> <strong>Studio</strong>
13Adding Storage Definitions to aClassThe physical storage used by a persistent or serial class is specified by means of a storage definition.You can use <strong>Studio</strong> to view and edit such storage definitions.Note:Storage definitions are a fairly advanced feature of <strong>Caché</strong> Objects. In most cases, you do notneed to work with storage definitions; the <strong>Caché</strong> class compiler automatically creates andmanages storage definitions for persistent objects.If you use storage definitions, you typically work with them in the following cases:• You need detailed control over the storage used by a persistent object, perhaps for performancetuning.• You are mapping an object definition on top of a preexisting data structure.A class can have any number of storage definitions, though only one can be used at one time. A newclass does not have a storage definition until either you first a) save and compile the class, or, b) youexplicitly add one. You can add a new storage definition to a class using Class > Add > New Storage.Note:Compiling a class automatically generates its storage definition. Only persistent and serialclasses have storage definitions.Within <strong>Studio</strong>, you can view and edit the storage definition(s) for a class in two different ways:• Visually, using the Storage Inspector in the Class Inspector window: select Storage in the ClassInspector and click the desired storage definition.• Textually, using the Class Editor window: use View > View Storage to display the storage definitionin the body of the class definition.<strong>Using</strong> <strong>Caché</strong> <strong>Studio</strong> 75
Adding Storage Definitions to a ClassThese techniques are described in the following sections.13.1 Adding Storage Definitions to a ClassYou can add a new storage definition to a class definition in two ways:• Adding a storage definition to the class definition using the Class Editor (this assumes you haveused View > View Storage to display the storage definition).• <strong>Using</strong> the New Storage wizard.13.1.1 <strong>Using</strong> the New Storage WizardYou can use the New Storage wizard to add a new storage definition to a class definition. You canstart the New Storage wizard using Class > Add > New Storage. Alternatively, right-click in the ClassInspector and selecting Add > New Storage or select the New Storage icon,, from the toolbar.The New Storage wizard prompts you for information. Click Finish at any time (in this case, defaultvalues are provided for any information you have not specified).13.1.1.1 Name,Type, Description PageThe New Storage wizard prompts you for the following information (you can later modify any of thesevalues):Storage NameStorage Type(required) Name of the new storage definition. This name must be a valid class member nameand must not conflict with the name of a previously defined storage definition.(required) Type of storage used by this storage definition. The type specifies which storageclass is responsible for implementing the storage interface for this class. The choices are:• <strong>Caché</strong> Storage—this storage definition is based on the %CacheStorage class. This is thedefault storage type used for new persistent classes.• <strong>Caché</strong> SQL Storage—this storage definition is based on the %CacheSQLStorage class.This storage type uses SQL statements to perform storage operations. This storage typeis used for mapping objects to existing data structures or to talk to remote RDBMS viathe <strong>Caché</strong> SQL Gateway.76 <strong>Using</strong> <strong>Caché</strong> <strong>Studio</strong>
<strong>Using</strong> the Class Inspector with Storage Definitions• Custom Storage—this storage definition is based on a user-defined storage class.Description(optional) Description of the new storage definition.A description can include HTML formatting tags. For more details see <strong>Using</strong> HTML inDescriptions in the Class Definition Language reference.13.1.1.2 Global Characteristics of a %CacheStorage Definition PageFor a %CacheStorage storage definition, the New Storage wizard lets you specify some characteristicsof the globals (persistent multidimensional arrays) used to store the data and indices for the persistentclass. These characteristics include:DataLocationIndexLocationIdLocationName of the global as well as any leading subscripts used to store instances of the persistentclass. For example, to specify that data should be stored in the global ^data, enter ^data inthis field. To specify that data should be stored in the global subnode ^data(“main”), enter^data(“main”).Name of the global as well as any leading subscripts used to store index entries for the persistentclass. By default, indices are stored in the Index Reference global with an additionalsubscript based on the Index name. You can override this on an index-by-index basis.Name of the global as well as any leading subscripts used to contain the default object IDcounter. The object ID counter is used to maintain the ID number of the next object instanceof this type.13.2 <strong>Using</strong> the Class Inspector with StorageDefinitionsYou can use the Class Inspector to visually view and edit a class' storage definition. The ClassInspector displays a list of storage definitions in the same way that it displays methods or properties.To view an existing storage definition in the Class Inspector:1. Click the Class Inspector<strong>Using</strong> <strong>Caché</strong> <strong>Studio</strong> 77
Adding Storage Definitions to a Class2. Select Storage in the Inspector's Member list pull-down.3. Double-click a storage definition.At this point, the Class Inspector displays storage keywords along with their values.Data NodesRepresents the set of data mappings used by the %CacheStorage storage class. The DataNodes editor, which you can invoke by double-clicking on the Data Nodes keyword, allowsyou to view and edit the set of data node specifications for the storage definition: that is, youcan directly specify how your class' properties are stored in global nodes.SQL Storage MapRepresents the set of data mappings used by the %CacheSQLStorage storage class. The SQLStorage Map editor, which you can invoke by double-clicking the SQL Storage Mapkeyword, allows you to view and edit the set of mappings used to map object properties toexisting data structures.13.3 <strong>Using</strong> the Class Editor with StorageDefinitionsYou can use the Class Editor to view and edit a class' storage definition. To display a class' storagedefinition(s) use View > View Storage. This toggles the display of storage information in the currentClass Editor window.A storage definition is displayed as an in-line XML island in the body of the class definition using thesame XML elements that are used in the external, XML-representation of a class definition.For example, suppose you have a simple persistent MyApp.Person class:/// A simple persistent classClass MyApp.Person Extends %Persistent [ ClassType = persistent ]{Property Name As %String;Property City As %String;}After compiling this class (to ensure that the class compiler has created a storage definition for it), youcan display its storage definition using the View > View Storage. This results in following display inthe Class Editor window:/// A simple persistent classClass MyApp.Person Extends %Persistent [ ClassType = persistent ]{78 <strong>Using</strong> <strong>Caché</strong> <strong>Studio</strong>
<strong>Using</strong> the Class Editor with Storage DefinitionsProperty Name As %String;Property City As %String;CityName^MyApp.PersonDPersonDefaultData^MyApp.PersonD^MyApp.PersonI%Library.CacheStorage}The XML storage definition includes all the defined storage keywords and their corresponding valuesrepresented as XML elements.You can directly edit this definition in the Class Editor as you would any other part of the class definition.If you enter invalid XML syntax the editor colors it as an error.The storage definition can be useful in cases where you need to do simple or repetitive modifications.For example, suppose you want to change the name of a property City to HomeCity, while preservingthe physical storage layout (that is, you want the new property name to access the values stored withthe old name). You can do this using the Class Editor as follows:1. Load the class definition into a <strong>Studio</strong> Class Editor window and display its storage.2. Use the Editor's Replace command to replace all occurrences of the property City with HomeCity.You must be careful to only change those occurrences of City that represent the property name(such as in the property definition, method code, descriptions, and in the body of the storage definition);do not replace the values of any class definition keywords.3. Save and recompile the class definition.<strong>Using</strong> <strong>Caché</strong> <strong>Studio</strong> 79
14Working with CSP FilesA CSP (<strong>Caché</strong> Server Page) file is a text file containing HTML, XML, or CSP markup commands.This file is stored on a <strong>Caché</strong> server machine and is compiled, by the CSP Engine, into an executableclass that can process HTTP events sent from a browser.You can use <strong>Caché</strong> <strong>Studio</strong> to create and edit CSP files in the same way you would work with classdefinitions or routines. CSP files are displayed in the <strong>Studio</strong> syntax-coloring editor allowing you toquickly spot errors in HTML as well as in any embedded server-side scripts.14.1 Sample CSP PageTo create a simple CSP page with <strong>Caché</strong> <strong>Studio</strong>, perform the following steps:1. Start <strong>Studio</strong> and create a new Project in the SAMPLES namespace.2. Create a new CSP file (with File > New > CSP File tab > <strong>Caché</strong> Server Page) .3. <strong>Studio</strong> creates a new CSP Editor window containing a new CSP file named Untitled.csp.Replace the contents of the editor window with:Sample PageMy Sample CSP Page.4. Save the page with File > Save. The Save As dialog appears. Within the dialog, double-click theCSP application /csp/samples (this is the directory in which we are going to save this CSP page)and then enter Sample.csp in the Filename box. Click Save As.<strong>Using</strong> <strong>Caché</strong> <strong>Studio</strong> 81
Working with CSP Files5. Compile the page with Build > Compile .6. View the resulting Web page from a browser with View > Web Page.At this point, you should see a very simple Web page containing the words My Sample CSP Pagein your browser.To make this example more interesting, we can add an SQL query to the page that executes when thepage is requested:1. Position the cursor in the CSP Editor window at the start of the blank line after My Sample CSPPage.2. Select Insert > SQL Query. In the dialog that appears enter the following SQL query:SELECT Name,SSN FROM Sample.Person ORDER BY Name3. Check Create HTML Table and click OK.4. Save and recompile the page with Build > Compile.5. View the resulting Web page from a browser with View > Web Page .Now your CSP page displays a list of names and social security numbers in an HTML table.14.2 Creating a New CSP FileTo create a new CSP file, select File > New > CSP File tab > <strong>Caché</strong> Server Page. This creates a newCSP file named Untitled.csp.When you save this file for the first time, you are asked for a file name. If this file is part of a CSPapplication, create a folder with an application name, in which to put your new file.The file name, which must have a .csp extension, is used for both saving a physical source file on the<strong>Caché</strong> server as well as in a URL requesting this page. The application name also determines the URLused to request the CSP page as well as other characteristics.For more information on CSP files and applications, see the <strong>Caché</strong> Server Pages documentation.14.2.1 Default.csp Template FileWhen you create a new CSP file in <strong>Studio</strong>, it opens a new CSP Editor window and copies into it thecontents of a CSP template file. You can edit or replace this template file in order to customize how<strong>Studio</strong> creates new CSP files. This file is a text file called Default.csp and is located in the samedirectory as the <strong>Studio</strong> executable file. For a default installation, this is the /cachesys/bin directory.82 <strong>Using</strong> <strong>Caché</strong> <strong>Studio</strong>
Editing a CSP File14.3 Editing a CSP FileYou can edit a CSP file in the same way you would edit any other document in <strong>Caché</strong> <strong>Studio</strong>.14.3.1 Insert OptionsThe <strong>Studio</strong> includes dialogs, a wizard, and templates to assist with editing CSP files. These dialogsand the Form wizard are available under the Insert menu and are described in the table below.The templates are in theCSP/samples directory in the installation directory . To view a sample, opena file in <strong>Studio</strong>, such as zipcode.csp and then select View > Web Page.Insert MenuOptionClass TagForm WizardLoop TagMethod TagObject TagQuery TagSQL QueryActionInserts a tag at the current cursor location.Opens the <strong>Caché</strong> Web Form Wizard at the current cursor location.Thenselect from a list of compiled <strong>Caché</strong> classes. This creates an HTMLinput form based on the properties of the class that you select. Thegenerated form makes use of the CSP data binding that allows you toassociate a <strong>Caché</strong> class with an HTML form.Inserts a tag at the current cursor location.Inserts a <strong>Caché</strong> objects method (in a tag) at the currentcursor locationInserts a tag at the current cursor location.Inserts a tag at the current cursor location.Inserts an SQL query (in a tag) at the current cursor location.14.4 Saving a CSP FileSave a CSP file using the File > Save. This sends the source of the CSP file back to the <strong>Caché</strong> server(which could be on a remote machine) and save it on the server's local file system in the appropriatedirectory (specified by the <strong>Caché</strong> server's CSP application settings).<strong>Using</strong> <strong>Caché</strong> <strong>Studio</strong> 83
Working with CSP Files14.5 Compiling a CSP FileCompile a CSP file using Build > Compile. Compiling a CSP File is a multi-step process: first the CSPfile is fed through the CSP engine and converted into a <strong>Caché</strong> class (derived from the %CSP.Pageclass). Then this generated class is compiled into one or more routines that contain executable code.Sometimes it is easier to debug or understand a CSP file by looking at the code generated for it. Youcan use <strong>Studio</strong> to view the class generated for a CSP file, as well as the routine(s) generated from thisclass by opening them with File > Open or View > Other.14.6 Viewing the Results of a CSP FileYou can view the results of a CSP file in a browser by using View > Web Page. This launches yourdefault browser with the URL for the current CSP page. You can also use this command when editinga %CSP.Page class.You can modify the server address portion of the URL used to display a CSP page in a specific project.To do this, select Project > Settings and edit the value of the WEB Server field.14.7 Viewing Syntax-Colored Source for AnyURLAs an aid to debugging Web applications, <strong>Caché</strong> <strong>Studio</strong> lets you request a Web page from a URL anddisplay its HTML source in a syntax coloring window. This can help you spot errors in Web pagesmore easily than viewing the rendered HTML in a browser.You can open a URL Viewer window using the File > Open URL and entering a URL in the resultingdialog.To try this with a CSP sample page, do the following:1. Select File > Open URL.2. If you have a Web server on your local system, enter http://localhost/csp/samples/custom.cspIf you do not have a Web Server on your local system, use the test HTTP server on the 8972 port(or the port number your system is configured for): http://localhost:8972/csp/samples/custom.csp84 <strong>Using</strong> <strong>Caché</strong> <strong>Studio</strong>
Viewing Syntax-Colored Source for Any URLAt this point, you sees the HTML returned by the custom.csp page displayed in a syntax-coloringwindow.Note:You can use the URL viewer to view syntax-colored source for any Web page on the internet.<strong>Using</strong> <strong>Caché</strong> <strong>Studio</strong> 85
15Working with RoutinesA routine is the unit of execution in a <strong>Caché</strong> server; all application logic running on a <strong>Caché</strong> server isexecuted by invoking routines and entry points in routines. Routines are executed in a virtual machinethat is built into the <strong>Caché</strong> server environment. Routines are portable to all platforms supported by<strong>Caché</strong> and automatically shareable across a <strong>Caché</strong> environment.15.1 Routine Editor<strong>Using</strong> the Routine Editor, you can directly create and edit the source for routines. When class definitionsare compiled, the class compiler generates a set of routines containing the implementation for the class.If you check to Keep Generated Source Code (on the Tools > Options dialog, Compiler, General Flagstab), you can view and edit this generated source code as well.The Routine Editor uses syntax coloring and indicates syntax errors with a wavy red line.15.2 Routine Source FormatsThere are several kinds of routine source formats (files) in <strong>Caché</strong>. The Routine Editor provides syntaxcoloring and checking for each of these formats. The formats include:• BAS — Basic source files with a .bas extension• MAC — Macro source files with a .mac extension, processed by the <strong>Caché</strong> macro preprocessorto resolve macros, embedded SQL statements, and embedded HTML, which results in an .int file.• INT — Intermediate source files, which are compiled directly into executable <strong>Caché</strong> object (OBJ)code.<strong>Using</strong> <strong>Caché</strong> <strong>Studio</strong> 87
Working with Routines• INC — Include files. Not routines per se, .inc files contain macro definitions that can be includedby .mac routines.By default, when you create a new <strong>Caché</strong> ObjectScript routine, it is saved as a .mac routine. SelectFile > Save As to save this as a different type of routine (changing the extension from .mac to .inc forexample).Select View > View Other to display .int code corresponding to a given .mac file and vice versa.15.3 Creating a New RoutineTo create a new routine, select File > New. A dialog displays the templates you can choose from. Youcan choose either a <strong>Caché</strong> ObjectScript routine or a <strong>Caché</strong> Basic routine. This opens a new RoutineEditor window with a default name, such as Untitled. You can later save this with a different namewith File > Save As.15.4 Opening an Existing RoutineOpen an existing routine with File > Open . In the drop-down list of Files of Type , select the fileextension of interest (such as .mac, .int, or All Files) and select a routine.When you attempt to open a previously saved routine, the Open dialog uses wildcard matching (usingthe * (asterisk) and ? (question mark) characters in the manner of the Windows file system) to displaya list of available routines. The routine type — BAS, MAC, INT, or INC — is used as a file extensionfor purposes of wildcard matching.15.5 Routine Template FileWhen you create a new routine in <strong>Studio</strong>, it opens a new Routine Editor window and copies into it thecontents of a Routine template file. You can edit or replace this template file in order to customizehow <strong>Studio</strong> creates new routines. This file is a text file called Default.mac and is located in the samedirectory as the <strong>Studio</strong> executable file.88 <strong>Using</strong> <strong>Caché</strong> <strong>Studio</strong>
Saving, Compiling, and Deleting Routines15.6 Saving, Compiling, and Deleting RoutinesYou can save routines to the database using the File > Save. By default, saving a routine also causesit to be compiled. You can change this behavior with options available from Tools > Options dialog,Compiler, Behavior.To compile a routine directly, use Build > Compile (which also causes it to be saved).To delete a routine, in a Workspace window, highlight the routine and select Edit > Delete. The routineand any generated files are deleted.<strong>Using</strong> <strong>Caché</strong> <strong>Studio</strong> 89
16<strong>Using</strong> the <strong>Studio</strong> DebuggerThe <strong>Caché</strong> <strong>Studio</strong> debugger lets you step through the execution of programs running on a <strong>Caché</strong> server.These programs can include INT files, MAC files, methods within CLS files, CSP classes respondingto HTTP requests, server-side methods invoked from Java or ActiveX clients, or server-hosted applications.You can connect the debugger to a target process in one of the following ways:• Define a debug target (name of program or routine to debug) for the current project using Project> Settings > Debugging > Debug Target. Then select Debug > Go to start the target program andconnect to its server process.• Select Debug > Attach and choose a running process on a <strong>Caché</strong> server.To view the INT source code files during debugging, enable the Keep Generated Source Codeoption, on the Tools > Options dialog, Compiler, General Flags tab.Sometimes using command-line debugging with the zbreak command can give you better control.For more information on zbreak, see the chapter Command-Line Routine Debugging in <strong>Using</strong> <strong>Caché</strong>ObjectScript.16.1 Sample Debugging Session: Debugging aRoutineThe following example demonstrates how to debug a <strong>Caché</strong> routine.1. Start <strong>Studio</strong> and select File > New Project to create a new project called Project1.2. Create a new routine by clicking File > New > General tab > <strong>Caché</strong> ObjectScript Routine.<strong>Using</strong> <strong>Caché</strong> <strong>Studio</strong> 91
<strong>Using</strong> the <strong>Studio</strong> Debugger3. Enter code for this routine:MyTest ; MyTest.MACMain() PUBLIC {Set a = 10For i = 1:1:10 {Set b = iWrite b," "}}4. Save and compile the new routine as MyTest.MAC using File > Save As.5. Define a debug target for the project by selecting the Project > Settings > Debug Target tab,selecting Class Method or <strong>Caché</strong> Routine, and entering the name of the entry point in your newroutine, Main^MyTest.6. Set a breakpoint in the routine: Position the cursor anywhere on the line Set a = 10 and pressF9, the Toggle Breakpoint key. A breakpoint indicator appears in the left margin, .7. Select Debug > Go to begin debugging. When the debugger stops at your breakpoint, the nextcommand to be executed is outlined with a yellow box. The INT file opens in a new window (ifyou enabled the Keep Generated Source Code option, on the Tools > Options dialog,Compiler, General Flags tab).8. Enter b and a into the Watch window so that you can watch the values.9. Step through execution of the program by repeatedly selecting Debug > Step Into (F11) and noticethe b value change.You can stop debugging by stepping to the end of the program or by selecting Debug > Stop.92 <strong>Using</strong> <strong>Caché</strong> <strong>Studio</strong>
Debugger Settings for the Current Project16.2 Debugger Settings for the Current ProjectSome debug settings are defined and stored in the current project. These include:• Debug Target• Breakpoints16.2.1 Debug TargetA debug target tells <strong>Studio</strong> what process you want to debug.To specify a debug target for a project, select Project > Settings > Debugging > Debug Target or selectDebug > Debug Target. Choose one of the following, which is started when you select Debug > Go:Class Method or <strong>Caché</strong> RoutineThe routine (and tag), class, or method that you want to debug when Debug > Go is executed.For example, enter Test^MyRoutine() to begin execution at the tag Test in the routineMyRoutine. Or enter the name of a class method to execute, such as##class(MyApp.Person).Test(1).ZEN and CSP Page (URL, CSP or class)The ZEN or CSP page to be accessed when you invoke Debug > Go. The debugger connectsto the <strong>Caché</strong> server process that is servicing the CSP page's HTTP request. Use this optionfor debugging CSP applications, for example, to step through the code for the Test.csp page,enter http://localhost/csp/user/Test.csp as a debug target.16.2.2 BreakpointsA project maintains a list of breakpoints that you set with F9. When you start debugging a project'sdebug target (with Debug > Go), the breakpoints defined by the project are set in the target process.To view breakpoints, select Debug > Breakpoints > View Breakpoints. To add and remove breakpoints,place the cursor at the breakpoint location and select Debug > Breakpoints > Toggle Breakpoint or F9.You can also add or remove breakpoints using Project > Settings > Debugging > Breakpoints.Note:20 is the maximum number of breakpoints that can exist in a routine. If more than 20 breakpointsare set, the Debugger displays ^%Debugger.System.1 and haltsdebugging.<strong>Using</strong> <strong>Caché</strong> <strong>Studio</strong> 93
<strong>Using</strong> the <strong>Studio</strong> Debugger16.3 Debug MenuDebug menu options are described below:94 <strong>Using</strong> <strong>Caché</strong> <strong>Studio</strong>
Debug MenuAttachGoRestartStopBreakInterruptStep IntoStepOverStep OutConnects the debugger to a running <strong>Caché</strong> process.Displays a list of processes currently running on the current <strong>Caché</strong> server.If you select a process and click OK, <strong>Studio</strong> breaks into the selected targetprocess and allows you to start debugging it.If you generated source for the current routine executing in the target process,the source is displayed in an editor window.If you later terminate debugging with Debug > Stop, the target process resumesexecuting.If the debugger is not connected to a target process, Debug > Go starts thetarget specified by the Project's debug target. (If you haven't set a target,you are asked for one.) Once the target is started, it runs until it encountersthe first breakpoint. If you did not set any breakpoints in your application, itruns to completion without stopping.If the debugger is connected to a target process and execution is currentlystopped, Debug > Go causes the target process to run freely until the nextbreakpoint or termination (by completing or encountering an unhandlederror).Terminates the current target process, restarts it, and starts debugging (asif the Go command was used).Ends the current debugging session. If the target process was previouslyrunning and attached to with Attach, then the target process continues running.If the target process was started as a result of the Go command, thenit is terminated.Stops execution at the current location (if the debugger is attached to a targetprocess that is currently running; that is, not stopped).Interrupts execution of the current command.Execute the current command in the target process and stops on the nextcommand. The debugger steps into any function calls or code blocks (suchas loops) it encounters.Execute the current command in the target process and stops on the nextcommand. The debugger steps over any function calls or code blocks (suchas loops) it encounters; it stops on the command following the function callor code block.Steps out of the current code block or function and stops on the next commandat this outer level.<strong>Using</strong> <strong>Caché</strong> <strong>Studio</strong> 95
<strong>Using</strong> the <strong>Studio</strong> DebuggerRun toCursorStarts execution of the target process and stops when it reaches the line onwhich the cursor is currently located.This is equivalent to setting a breakpointat the current line in the editor window, executing the Go command, andclearing the breakpoint when the program halts.16.4 Watch WindowThe Watch Window displays a table in which you can watch the values of variables and simpleexpressions. All variables and expressions listed in the Watch Window are evaluated after eachdebugger operation (such as Step Over) and their resulting values are displayed in the second columnof the Watch Window. If the value of a variable or expression changes after a debugger operation, itis displayed in red. If a variable in the watch list is undefined when it is evaluated then the value isdisplayed as: . Similarly, any expression whose result is an error displays an errormessage for its value.To add a variable or expression to the Watch Window, double-click an empty cell in the first columnand enter the variable or expression. Alternatively you can use your mouse to highlight text in an editorwindow, drag it over an empty cell in the Watch Window and drop it. You can edit the contents of theWatch Window by double-clicking on a variable or expression and typing.The following are examples of variables and expressions you could enter into the Watch Window:• a• a + 10• a(10,10)• $L(a)• person.NameYou can also change the value of a variable in the target process by entering a new value in the Valuecolumn of the Watch Window.96 <strong>Using</strong> <strong>Caché</strong> <strong>Studio</strong>
17<strong>Using</strong> <strong>Studio</strong> TemplatesThis chapter describes how to use <strong>Caché</strong> <strong>Studio</strong> Templates.Templates are a repeatable way to insert functionality into <strong>Studio</strong> editor windows. There are threetypes of templates:• Text Template—(what is meant by the word Template) A simple text template inserts generatedtext into a document. An interactive text templateincludes user input. An example would be a<strong>Studio</strong> template inserts a block of standard HTML into a CSP file. To access text templates, selectTools > Templates > Templates....• New Document Template—Creates a new document window in <strong>Studio</strong>.New Document Templates constitute the list of new document types displayed by the File > Newmenu. To create a new document template, create either a simple or interactive text template witha Mode attribute of new.• Add-in Template—Creates a new tool in <strong>Studio</strong>. An Add-in Template differs from a Text Templatein that it does not inject text into a document and does not require an open document.Add-ins are available using Tools > Add-ins. For information on using the SOAP Web clientwizard, see <strong>Using</strong> SOAP and Web Services with <strong>Caché</strong>. For information on using the XML SchemaWizard, see the appendix “<strong>Using</strong> the XML Schema Wizard” in <strong>Using</strong> XML with <strong>Caché</strong>.<strong>Studio</strong> comes with a set of <strong>Caché</strong>-supplied standard <strong>Studio</strong> templates. In addition, you can create yourown custom templates using CSP.Note:To ensure that <strong>Studio</strong> templates open quickly, disable the automatic detection of proxy settingsin Internet Explorer.1. Open Internet Explorer and click Tools > Internet Options and the Connections tab.2. Click LAN Settings and uncheck any checked boxes. Make sure nothing on this page ischecked and then click OK twice to close the Internet Options dialog.<strong>Using</strong> <strong>Caché</strong> <strong>Studio</strong> 97
<strong>Using</strong> <strong>Studio</strong> Templates17.1 <strong>Using</strong> <strong>Studio</strong> TemplatesYou can open a template using Tools > Templates, as well as with the right-click menu in the editorwindow. You can open a template by selecting it from the list of recently-used templates (showing onthe right-walk menu under the word Templates...) or from the <strong>Studio</strong> Template list, accessed with(Tools > Templates > Templates), which lists available templates. Each template is associated with oneor more document types; only templates associated with the current window's document type are shownin the Template list.There are two styles of template; simple and interactive. A simple template inserts text at the cursorpoint with no further user interaction. An interactive template displays one or more screens solicitingadditional information, like a wizard.Any text that is highlighted when you open a template is replaced by the template. Many templatesuse the currently highlighted text as input to the template program.17.2 Standard <strong>Studio</strong> Templates<strong>Studio</strong> comes with a set of templates. You can see a list of all the system-supplied templates in <strong>Studio</strong>,in the $SYS namespace, Workspace window, Namespace tab, under CSP files. To see templates usablein the current document, use Tools > Templates > Templates. These templates are described below.17.2.1 CSP TemplatesThe following templates are provided for use in CSP documents:98 <strong>Using</strong> <strong>Caché</strong> <strong>Studio</strong>
Standard <strong>Studio</strong> TemplatesCSP TemplatesTemplateHTML ColorHTML InputHTML ScriptHTML TableHTML TagDescriptionSelect to insert an HTML color value string (such as #F0F0F0) at thecursor point.Select to insert an HTML input control at the cursor point.Select to insert a tag at the cursor point, with the specifiedlanguage and content.Select to insert an HTML table at the cursor point with the specifiedcharacteristics. Select Preview to display a preview window.Select to insert an HTML tag at the cursor point, selected from a listwith specified attributes. Or if you highlight an existing HTML tag andthen invoke the template, you can edit the displayed attribute values.Example of an Interactive Template, the HTML Color Table17.2.2 Class Definition TemplatesMany of the CSP templates are available for use in class definitions (they can be useful in &htmlblocks). In addition, the following templates are available:<strong>Using</strong> <strong>Caché</strong> <strong>Studio</strong> 99
<strong>Using</strong> <strong>Studio</strong> TemplatesClass Definition TemplatesTemplateSQL StatementDescriptionSelect to insert code for a specified SQL Statement at the cursorpoint. Select Preview to see test results of the table (using data in thedatabase) in a popup preview window. You can specify whether thetemplate returns only the SQL text, an embedded SQL cursor basedon the SQL text, or a %ResultSet object based on the SQL text.17.3 Making Your Own <strong>Studio</strong> TemplatesYou can create any of the following types of templates:• Simple Text Templates insert text at the current cursor location.• Interactive Text Templates provide an interactive dialog that request information and then inserttext at the current cursor location.• Add-in Templates provide tools for general use in <strong>Studio</strong>.• New Document Templates appear in the <strong>Studio</strong> New Document dialog and create new documents.Note:You should have some familiarity with CSP development before attempting to create <strong>Studio</strong>templates.17.3.1 Template Architecture<strong>Studio</strong> Templates are created and implemented using <strong>Caché</strong> Server Pages (CSP); each template is oneor more server pages that run on a <strong>Caché</strong> server. When you invoke a template, <strong>Studio</strong> creates a windowcontaining a browser and makes an HTTP request (via the built-in <strong>Caché</strong> simple HTTP server) to theCSP page associated with the template. The CSP page can either:1. Return HTML containing an interactive form that solicits additional input from the user, or2. Return XML containing the text to be inserted at the cursor point in <strong>Studio</strong>. (All Text and NewDocument Templates do this as their final step; Simple Templates, with no user interface, implementonly this step; Add-in Templates do not insert text into a document.)To make it easier to develop templates, <strong>Caché</strong> includes a set of custom CSP tags that perform all thebasic operations of templates. These tags are described in the following sections.100 <strong>Using</strong> <strong>Caché</strong> <strong>Studio</strong>
The power of templates comes from the fact that they are running on a <strong>Caché</strong> server and have theentire power of <strong>Caché</strong> at their disposal. Therefore, for example, templates can perform sophisticateddatabase operations.When invoking a template, <strong>Studio</strong> passes parameters to the server, where they are accessible, in the%request object. These parameters (which are case-sensitive) include:• Name—the name of the current <strong>Studio</strong> document.• Namespace—the name of the namespace <strong>Studio</strong> is connected to.• Project—the name of the current <strong>Studio</strong> project.• SelectedText—the current selected text in the current document. Not defined if there is no currentselection.• User—the name of the current <strong>Studio</strong> user.Making Your Own <strong>Studio</strong> TemplatesNote:Give each template a unique name (unless you are replacing an existing template with a newone).17.3.2 Simple Text TemplatesA simple template is a single CSP page that returns a block of text that is inserted into the currentdocument at the cursor point. The CSP page contains the special <strong>Studio</strong> CSP tag: .17.3.2.1 Creating a Simple <strong>Studio</strong> TemplateTo create a simple <strong>Studio</strong> template, start <strong>Studio</strong> and do the following:1. Create a new CSP page with File > New > <strong>Caché</strong> Server Page.2. Replace the contents of the document with the following. (The name of the new template isMyTemplate.)SOME TEXT!3. Save and compile this CSP document with Build > Compile. It does not matter what file name youuse for the CSP document or which namespace or CSP application you store it in.To make a <strong>Studio</strong> template accessible to all namespaces, save it in the %SYS namespace in/isc/studio/usertemplates.You have now defined a template called MyTemplate (its name is specified by the name attribute ofthe tag). When you are in an open CSP page in the <strong>Studio</strong> Editor, selectTools > Templates > MyTemplate, and the text SOME TEXT! is inserted into the page.<strong>Using</strong> <strong>Caché</strong> <strong>Studio</strong> 101
<strong>Using</strong> <strong>Studio</strong> TemplatesThe Template dialog lists templates whose type matches the document type from which you invokedthe Template dialog. In our example, the MyTemplate template has a type of CSP. When you are ina CSP page in the <strong>Studio</strong> Editor, it appears on the Tools > Templates list.You can also edit the type attribute, a comma-separated list of document types, to specify the documenttypes the template can be called from. The list of types includes:<strong>Studio</strong> Template TypesTemplate TypeCSPCSRMACINTINCBASCLSTemplate is available from the followingCSP documentsCSR documentsMAC routinesINT routinesINC filesBASIC scriptsClass Definition documents17.3.2.2 Testing a Simple <strong>Studio</strong> TemplateTo test a simple text template:1. Open an existing (or create a new) CSP page in <strong>Studio</strong> (you can use any CSP application directory).While you can continue to use the namespace in which you created the template, you probablywant to connect to the namespace where you normally work.2. Position the cursor in the CSP document editor window and select Tools > Template > Templates.3. You see your new template in the list. Select it and click OK.The body of the simple template is inserted at the cursor location. For example:SOME TEXT!17.3.2.3 Adding Logic to a Simple <strong>Studio</strong> Template• Embedded expressions using #( )# syntax.• Line of code contained in a tag.102 <strong>Using</strong> <strong>Caché</strong> <strong>Studio</strong>
For example, we could create a simple template that returns the current date and time (using the $ZDTfunction) in an HTML (boldface) tag:#($ZDT($H,3))#17.3.2.4 Troubleshooting a Simple <strong>Studio</strong> TemplateIf you have problems developing a custom template, one way to debug it is to view your template CSPpage in a browser with View > Web Page while editing your CSP. Use a browser capable of displayingXML text; the value returned by a template is wrapped in XML.For example, you can display the output of the template defined earlier in this section by entering aURL in a browser (or using File > Open URL), such as:http://localhost:8972/csp/user/MyTemplate.cspThis results in the following XML response:The response is contained in a element. The body of the response is delimited usingthe ##www.intersystems.com:template_delimiter## delimiter.17.3.3 Interactive <strong>Studio</strong> TemplatesMaking Your Own <strong>Studio</strong> TemplatesAn interactive template is a set of one or more CSP files that display a dialog window (using HTML)requesting user input. The interactive template's final page inserts a block of text into the current documentat the cursor point, as a simple template does.When you select an interactive template, <strong>Studio</strong> displays a dialog window containing a Web browser.The first page (or pages) of an interactive template returns an HTML form that solicits user input.The first page of an interactive template starts with the tag. Theattributes of this tag are identical to those of the simple template tag. The final page (the one returningoutput to <strong>Studio</strong>) starts with the tag. Any intermediate pages (perhapsyou are creating a multiple page wizard) do not need any special tags. The penultimate page containsa SUBMIT button that invokes the final page.For example, suppose you want to create an interactive template, MyScript, that solicits script contentand script type from a user and inserts a tag into a CSP document. The first page,MyScript.csp, contains a simple HTML form:<strong>Using</strong> <strong>Caché</strong> <strong>Studio</strong> 103
<strong>Using</strong> <strong>Studio</strong> TemplatesLanguage:CACHEJavaScriptScript: 1. A tag specifying that this is an interactive template as well asthe template's name and type.2. An HTML form whose ACTION attribute links it to the final page of the template, MyScript2.csp(see below).3. A SELECT control for specifying a script language.4. A TEXTAREA control for entering the contents of the script.5. A SUBMIT button that submits the contents of the form to the MyScript2.csp page.The final template page, MyScript2.csp, uses the values submitted from the form to create a responsethat is sent back to <strong>Studio</strong>:Write "",!Write $G(%request.Data("script",1)),!Write "",!This page starts with a tag and then includes <strong>Caché</strong> ObjectScript codethat sends back a SCRIPT tag (with appropriate attributes) to <strong>Studio</strong>.17.3.4 New Document <strong>Studio</strong> TemplatesYou can create a new document template by adding a mode attribute, with value of new, to either the or tags.Any template whose mode is new, appears, by name, in the New Document dialog (invoked by File> New). The results of the template are written into a newly created document.104 <strong>Using</strong> <strong>Caché</strong> <strong>Studio</strong>
For example, to create a new document template that creates new CSP pages, make a CSP file similarto this:New CSP PageAfter saving this CSP file (you can save it under any CSP application) and compiling it, it appears inthe <strong>Studio</strong> New dialog as MyCSPPage When selected, a new, untitled CSP document is created withthe following contents:New CSP PageYou can create more sophisticated New Document Templates by adding logic or by using an interactivetemplate, as described above for Text Templates.17.3.4.1 New Class Definition TemplatesIf you are creating a New Document Template that creates a new class definition, you must performan extra step in your template code: you tell <strong>Studio</strong> of the name of the new class so that it can createthe correct internal data structures for the new class definition. This information is returned from theTemplate to <strong>Studio</strong> via data in the %session object's Data property stored under the subscriptsTemplate and CLASS. At some point, your template should contain code similar to this:Set %session.Data("Template","CLASS") = classnameMaking Your Own <strong>Studio</strong> Templates17.3.5 Add-in <strong>Studio</strong> TemplatesYou can create an add-in template by adding a mode attribute, with value of addin, to either the or tags.Any template whose mode is addin, appears, by name, in the Add-in dialog (invoked by the Tools> Add-in).You can create Add-in Templates in the same manner as described above for Text Templates.<strong>Using</strong> <strong>Caché</strong> <strong>Studio</strong> 105
<strong>Using</strong> <strong>Studio</strong> Templates17.3.5.1 Adding Items to a ProjectFrom an Add-in Template, you can instruct <strong>Studio</strong> to add one or more items to the current project byusing the inherited method, AddToProject, on the final page of the Add-in Template.For example, the following adds a class, MyApp.MyClass, to the current project:Do ..AddToProject("MyApp.MyClass.CLS") // note .CLS extensionNote that when adding an item to a project in this way, you must append the type of item (.CLS, .CSP,.MAC, and so on) to the item name. Also note that the item must exist before you add it to a project;adding a class to a project does not automatically create such a class (but, perhaps, your Add-in Templatedoes this using the %Dictionary class provided in the class library).106 <strong>Using</strong> <strong>Caché</strong> <strong>Studio</strong>
18<strong>Studio</strong> Menu ReferenceThis chapter describes menu and keyboard options available from the <strong>Caché</strong> <strong>Studio</strong> menus. The menusare:• File• Edit• View• Project• Class• Build• Debug• Tools• Utilities• Window• Help• <strong>Studio</strong> Editor Keyboard Accelerators18.1 File MenuThe File menu contains options for opening and saving documents and projects. These options include:New <strong>Studio</strong>Use to connect to a different <strong>Caché</strong> server.<strong>Using</strong> <strong>Caché</strong> <strong>Studio</strong> 107
<strong>Studio</strong> Menu ReferenceChangeNamespaceNewUse to change to a different namespace.Use to create a new document (such as class definition, routine, orCSP file) in an editor window. Document types are grouped underthree tabs:• General — for creating a new <strong>Caché</strong> ObjectScript routine, <strong>Caché</strong>Basic routine, <strong>Caché</strong> class definition (with the New Class wizard),or a <strong>Caché</strong> MultiValue routine.• CSP File — for creating a new <strong>Caché</strong> Server Page, XML file,JavaScript file, or cascading style sheet (CSS) file• Custom — for creating a New Zen Application, a New Zen Component,a New Zen Page, a Web service, or any item defined usinga <strong>Studio</strong> templateOpenOpen URLCloseSaveSave AsSave AllNew ProjectOpens an existing item from the current <strong>Caché</strong> namespace and server.If the item is in use by another user, you can open it for Read Onlyaccess.<strong>Studio</strong> allows you to edit class definitions, routines, and CSP files onlyfrom the current server and namespace.To open an item from a differentserver or namespace, useFile > Change Namespace to change to adifferent namespace or switch to a different server. Use File > New <strong>Studio</strong>to open a second <strong>Studio</strong> window.If you select an item and right-click Delete, the item and all subitemsare deleted. Examples: if you select an .INT file, both .INT and .OBJfiles are deleted. If you select a .cls file, all associated .INT and .OBJfiles are deleted also.Displays HTML source in an editor. This is useful when you aredeveloping a Web-based application to view progress.Closes the current editor.Saves the contents of the current editor.Saves the contents of the current editor with a name that you specify.Saves the contents of all open windows.Creates a new project in the current <strong>Caché</strong> server and namespace.108 <strong>Using</strong> <strong>Caché</strong> <strong>Studio</strong>
Edit MenuOpen ProjectOpens an existing project in the current <strong>Caché</strong> server and namespace.To open a project from a different server or namespace, use File >Change Namespace to change to a different namespace or switch to adifferent server. Use File > New <strong>Studio</strong> to open a project in a second<strong>Studio</strong> window.Save ProjectSave ProjectAsClose ProjectPrintPrint PreviewPrint SetupRecent FilesRecentProjectsExitSaves setting for the current project. It does not save any modifieddocuments belonging to the project.Saves the current project with a name you specify.Closes the current project.Prints the current document.Displays the document as it will look when printed.Opens the Print Setup dialog with which you can set how documentsare printed.Lists recently used files.Lists recently used projects.Ends the current <strong>Studio</strong> session.18.2 Edit MenuThe Edit menu contains editing and navigation options. Most of the options have keyboard shortcuts.<strong>Using</strong> <strong>Caché</strong> <strong>Studio</strong> 109
<strong>Studio</strong> Menu Reference18.2.1 Basic EditingUndoRedoCutCopyPasteDeleteSelectAllReverses the last action.Note that changes made to classes with the Class Inspector cannot be reversedusing Undo.Reverses the most recent Undo.Deletes the current text selection and copies it to the clipboard.Copies the current text selection to the clipboard.Inserts the contents of the clipboard at the current cursor location.Deletes the current text selection without copying it to the clipboard. If youhighlight an item in the Workspace window, the item and any of its generatedfiles are deleted.Selects all the contents of the current document.110 <strong>Using</strong> <strong>Caché</strong> <strong>Studio</strong>
Edit Menu18.2.2 Find and ReplaceFindFind InFilesSearches for text in the current document.Opens the Find In Files dialog with which you can search for text in multiplefiles on the <strong>Caché</strong> server.The Find In Files dialog works as follows:1. Enter a string to search for.2. Select the type of file to search (such as .cls for class definitions).3. Click Find.<strong>Studio</strong> searches the specified files in the current <strong>Caché</strong> namespace andreturn a list of all (up to the first 500) files that contain the search string.Double-click an item in the search results to load (if not loaded) display theitem, marked by the cursor.Note that Find in Files searched stored data; it does not search modifiedopen documents. If you search only in the current project and the currentproject is either a new project or a modified project, you are prompted to savethe project. If you refuse, Find in Files is canceled.ReplaceGo ToBookmarksNextErrorPreviousErrorReplaces one text string with another in the current document.Moves the cursor to a location in the current document, specified as eithera line number or (for routines and class definitions) a tag or class member.See Bookmarks below.Moves the cursor to the next error in a CSP file.Moves the cursor to the previous error in a CSP file.18.2.3 BookmarksYou can use bookmarks to keep track of locations in your application source. Bookmarks are storedon the local machine in which <strong>Studio</strong> is running; they are not shared among multiple users. Thebookmark options are:<strong>Using</strong> <strong>Caché</strong> <strong>Studio</strong> 111
<strong>Studio</strong> Menu ReferenceToggleBookmarkClear BookmarksNext BookmarkPreviousBookmarkAdds or removes a bookmark at the current line in the currentdocument.Removes all bookmarks defined for the current document.Moves the cursor to the next bookmark in the current document.Moves the cursor to the previous bookmark in the current document.18.2.4 Advanced EditingThe Advanced Editing option displays when you are in an ObjectScript routine.ExpandCommandsReplaces all abbreviated <strong>Caché</strong> ObjectScript commands contained inthe currently selected text with their full names. For example:S x = 10Is replaced with:Set x = 10CompressCommandsReplaces all <strong>Caché</strong> ObjectScript commands contained in the currentlyselected text with their abbreviated versions. For example:Set x = 10Would be replaced with:S x = 1018.3 View MenuThe View menu contains options that control what is displayed. Which options are shown on this menudepends on where your cursor is.The view options include:112 <strong>Using</strong> <strong>Caché</strong> <strong>Studio</strong>
View MenuWorkspaceShows or hides the Workspace window. The Workspace window hasthree tabs:• Project — Displays the contents of the current project.• Windows — Displays a list of all current windows.• Namespace — Displays the contents of the current namespace.InspectorOutputWatchToolbarsFull ScreenReloadWeb PageShows or hides the Inspector. The Inspector displays class definitionsin an editable table. Some aspects of class definitions can be changedin a file only; some can be changed in a file or in the Inspector; and somecan be edited only in the Inspector.Shows or hides the Output window. The Output window displays outputfrom the server (such as error messages resulting from compilation).Shows or hides the Watch window. The Watch window displays watchpoints when debugging.Lets you select <strong>Studio</strong> toolbars to show or hide.Expands <strong>Studio</strong> to occupy the full screen.Reloads the saved version of current document.Available only when you are in a CSP file.Opens your default Web browser and displays the current CSP file, sothat you can see how your CSP pages will look as you develop Webapplications.You can change the network address portion of the URL used with Project> Settings. The default value is http://localhost:8972.View StorageShow Class<strong>Documentation</strong>LanguageModeAvailable only for persistent and serial class definitions.Toggles the display of a persistent (or serial) class storage definition inthe current editor window. A class storage definition is displayed as anXML island in the body of the class definition and can be edited in thesame way as any other text.Displays online documentation for the current class derived from the(saved) descriptions of class members.Available only when you are in a source code file, such as .INT or .MAC.Select from a list of <strong>Caché</strong> language versions as appropriate for yoursite.<strong>Using</strong> <strong>Caché</strong> <strong>Studio</strong> 113
<strong>Studio</strong> Menu ReferenceView OtherPropertiesDisplays any source code generated by the compiler, such as .INT and.MAC files, from the contents of the current window. This option worksonly if the current window has one or more source files currentlygenerated for it.Displays the properties of the current window.18.4 Project MenuThe Project menu contains options for working with projects.Add ItemRemoveItemProjectSettingsAdds the item in the current editor window to the current project.Removes the item in the current editor window from the current project.Select to edit settings for the current project:• General: HTTP Address used by <strong>Studio</strong> to set Web pages for thisproject: Set URL location for Web pages for this project. Defines: Definea macro that is applied when you compile the project.You can definea debug macro which can be tested by other macros and turns onadditional checking in the code. For example, debug=1 defines themacro $$$debug to be 1.• Debugging: Set Debug target and Breakpoints. See the chapter ondebugging for details.18.5 Class MenuThe Class menu contains options for editing class definitions and is available only when you are in aclass definition file.The class options are arranged in an Add submenu and an Override dialog. The options include:114 <strong>Using</strong> <strong>Caché</strong> <strong>Studio</strong>
Build MenuAddOverrideSuperclassesDerivedClassesSelect one of: New Property, Method, Class Parameter, Index, Storage, Query,SQL Trigger, Foreign Key, Projection, or XDataOpens a wizard for the itemand inserts an item definition into the current class definition. Seeseparate chapters elsewhere in this book for details on options for eachof these class members.Opens a window that lists items that the current class inherits, from whichyou select. Then it inserts an override definition into the current classdefinition. Items listed include Properties, Methods, Parameters, Queries,SQL Triggers, and XData routines.Lists superclasses of the current class alphabetically.You can pick fromthese to Add to Project, Show <strong>Documentation</strong>, or Open.Lists classes derived from the current class. You can pick from these toAdd to Project, Show <strong>Documentation</strong>, or Open.A projection automatically creates related files for other languages when you compile a class. Forexample, adding a Projection of type %Projection.Java generates a new Java class when it compilesso that you can use your class from a Java application.18.6 Build MenuThe Build menu contains options for compiling and building applications. The behavior of the Buildoptions is controlled by the Compile settings in the <strong>Studio</strong> Options dialog.The build options include:<strong>Using</strong> <strong>Caché</strong> <strong>Studio</strong> 115
<strong>Studio</strong> Menu ReferenceCompileCompiles the contents of the current window. Uses settings of theCompiler tab from Tools > Options. Any messages from the compiler aredisplayed in the Output Window.If Do Not Compile Up-to-date Classes is enabled then:• The current class definition is only compiled if it has been modified.• If possible, <strong>Studio</strong> performs an incremental compile; if the onlychange to a class definition is in the implementation of one or moremethods then only these methods are compiled.Compile withOptionsForce CompileRebuild AllUse to select options for this session only or to change the defaultcompile options. Default options can also be set with the Tools > Options,Compiler tabUnconditionally compiles a complete (non-incremental) compileregardless of whether or not the current class definition has beenmodified. This option is only relevant for class definitions; if the currentwindow does not contain a class definition then this option has thesame effect as Compile.Compiles all the components in the current project whether or not theyhave been modified from the last compile.18.7 Debug MenuThe Debug menu contains debugging options. For more information on debugging in <strong>Studio</strong>, and moredetails on these menu options, see the Debugging chapter.The debug options include:AttachGoDisplays a list of processes currently running on the <strong>Caché</strong> server andlets you attach to one to debug.If you are currently debugging and are stopped at a breakpoint, itrestarts execution of the target process.If you are not currently debugging, it first creates a target process onthe server and then begins execution.If you haven't yet set a debugging target, you are asked to set one. Adebug target is the name of routine or method to execute; you can setthis using the Project Settings dialog.116 <strong>Using</strong> <strong>Caché</strong> <strong>Studio</strong>
Tools MenuRestartStopBreakInterruptStep IntoStep OverStep OutRun To CursorToggleBreakpointsViewBreakpointsHalts execution of the target process and restarts it.Stops debugging and either halts the target process or detaches fromit.Pauses execution of the target process.Interrupts execution of the current command.Advances the execution of the target process by one line, steppinginto any function calls or loop bodies.Advances the execution of the target process by one line, steppingover any function calls or loop bodies.Advances the execution of the target process by leaving or steppingout of the current code block or function.Available only for documents containing INT routines.Resumes program execution and pauses when it reaches either theline where the cursor is or a breakpoint.Sets or clears a breakpoint on the current line in the current document.Opens the Breakpoints dialog with which you can list, add, and removebreakpoints.18.8 Tools MenuThe Tools menu contains miscellaneous options.The tools options include:Class BrowserActivate WizardOpens the <strong>Studio</strong> Class Browser. The Class Browser displays alist of all classes in the current namespace as well as their members(defined and inherited).Opens the <strong>Caché</strong> Activate Wizard. The Activate Wizard createsone or more wrapper classes for ActiveX components. For moreinformation see the <strong>Caché</strong> Activate <strong>Documentation</strong>.<strong>Using</strong> <strong>Caché</strong> <strong>Studio</strong> 117
<strong>Studio</strong> Menu ReferenceSource ControlTemplatesAdd-InsExportExport SpecialImport LocalImport RemoteLets you choose from a list of available Source Control classes. Asource control class defines a set of server-side methods that arecalled by <strong>Studio</strong> when it performs certain actions, such as loadingand saving documents to the database.For more information see the section on Source Control Hooks.Displays a list of <strong>Studio</strong> Templates. A template injects a stream oftext at the current cursor location. <strong>Studio</strong> provides templates. Inaddition, you can create your own.For more information see the chapter on <strong>Studio</strong> Templates.Starts wizards to add a SOAP client class, an XML schema, or anXSL Transform. For information on using the SOAP Web clientwizard, see <strong>Using</strong> SOAP and Web Services with <strong>Caché</strong>. Forinformation on using the XML Schema Wizard, see the appendix“<strong>Using</strong> the XML Schema Wizard” in <strong>Using</strong> <strong>Caché</strong> with XML.Exports one or more items (class definitions, projects, routines) toeither a local file or a file on the server system.Export RO, the format created with the %RO utility.Lets you import an item from a local file (that is a file on the samemachine as <strong>Studio</strong>). All imported items are placed into new documentwindows.You can use this option to import a project, class definition, orroutines from either XML, or .RTN (%RO Routine format files).The Import Local option displays a dialog that lists all the itemscontained in the file.You can select which items you want to import.You can also specify whether the imported items should be addedto the current project and if they should be compiled.Lets you import an item from a remote file (that is; a file that is onthe same machine as the server that <strong>Studio</strong> is connected to). Allimported items are placed into new document windows.You can use this option to import a project, class definition, orroutines from either XML, or .RTN (%RO Routine format files).The Import Remote option displays a dialog that lists all the itemscontained in the file from which you can select. You can alsospecify whether the imported items should be added to the currentproject and if they should be compiled.118 <strong>Using</strong> <strong>Caché</strong> <strong>Studio</strong>
Utilities MenuCopy ClassGenerate C++ProjectionOptionsCreates a copy of an existing class with a new name.Creates C++-related files when this class is compiled so you canuse this class from a C++ application. For more information, seethe chapter <strong>Using</strong> the C++ Binding chapter in the book <strong>Using</strong> C++with <strong>Caché</strong>.Lets you set <strong>Studio</strong> options. For details on options see the <strong>Studio</strong>Options chapter.18.9 Utilities MenuThe Utilities menu contains links to resources outside of <strong>Studio</strong>, such as:• System Management Portal• Telnet• Ensemble Management18.10 Window MenuThe Window menu contains standard window options for manipulating the windows in <strong>Studio</strong>.18.11 Help MenuThe Help menu contains options for accessing online Help.The help options include:<strong>Using</strong> <strong>Caché</strong> <strong>Studio</strong> 119
<strong>Studio</strong> Menu Reference<strong>Studio</strong> <strong>Documentation</strong><strong>Studio</strong> CommandsOnline <strong>Documentation</strong>ObjectScript ReferenceSQL ReferenceClass Definition Syntax<strong>InterSystems</strong> on theWebAbout <strong>Studio</strong>Displays the table of contents for <strong>Studio</strong> documentation.Displays the list of <strong>Studio</strong> options and short descriptions.Displays the home page of the <strong>Caché</strong> Online <strong>Documentation</strong>.Displays the <strong>Caché</strong> ObjectScript online reference.Displays the <strong>Caché</strong> SQL online reference.Displays the online reference for class definition syntax.Provides links to useful pages on the <strong>InterSystems</strong> Web Site.Displays version information about <strong>Studio</strong>.18.12 Editor Context MenuRight-clicking in the <strong>Studio</strong> Editor window displays a context menu. Within this context menu areadditional options that are not available from the main menu. These include:Context HelpSet SyntaxColorThe Help option displays online for a specific syntactical element.To use this option, right-click the appropriate text and select Help in thepopup menu.For example, if you right-click the word Do in some <strong>Caché</strong> ObjectScriptcode and invoke the Help option, the reference page for the Do commandis displayed in your browser.Displays a dialog in which you can choose the color used to display aspecific syntactical element.To use this option, right-click the appropriate text and select Set SyntaxColor in the popup menu.Goto Set “do^” asdebug targetAvailable when editing an ObjectScript routine. Lets you jump to thecode that defines the ObjectScript tag.To use this option, in an ObjectScript routine, right-click a tag and selectGoto in the popup menu. If the specified tag is defined in anotherroutine, <strong>Studio</strong> automatically opens this routine.Sets the specified tag as the debug target.120 <strong>Using</strong> <strong>Caché</strong> <strong>Studio</strong>
Keyboard Accelerators18.13 Keyboard AcceleratorsThis section lists <strong>Studio</strong>'s keyboard accelerators—combinations of keys that, when pressed, performa <strong>Studio</strong> function. These are listed in the following table.block of textIn the following table a block of text means a number of whole lines. To select a block of text,put the caret at the start of the first line, press Shift, and click the down arrow till all of therelevant lines are highlighted. The caret will be at the start of the line beneath the last wholeline.AcceleratorActionGeneralF1F4Ctrl+NCtrl+OCtrl+Shift+OCtrl+PCtrl+SCtrl+Shift+ICtrl+IContext HelpChange Namespace or ConnectionNew DocumentOpen DocumentOpen ProjectPrintOpens the Print dialog. If text is selected, Selection is checked.SaveExportImport LocalDisplayCtrl++Ctrl+-Ctrl+F8Ctrl+WExpand AllExpands all sections that can be expanded.Collapse AllCollapses all sections that can be collapsed.Toggles Full Screen Display of <strong>Studio</strong>Show Class Browser<strong>Using</strong> <strong>Caché</strong> <strong>Studio</strong> 121
<strong>Studio</strong> Menu ReferenceAcceleratorCtrl+Shift+VAlt+1Alt+2Alt+3Alt+4Ctrl+Alt++Ctrl+Alt+-Ctrl+Alt+SpaceCtrl+BCtrl+Shift+NCtrl+TabCtrl+Shift+TabActionView OtherOpens documents related to the current document, such as MACor INT routines.Toggles Inspector Window DisplayToggles Output Window DisplayThe Output window has tabs for Result and Find in Files.Toggles Workspace WindowToggles Watch Window DisplayIncrease FontThis works with both the plus keys — on the keyboard and onthe number pad.Decrease FontThis works with both the minus keys — on the keyboard and onthe number pad.Toggles display of Whitespace Symbols, spaces, newlines, andtabsToggle Bracket MatchingTurns bracket matching on and off for the current window.Toggles Line Numbers Display.Next WindowPrevious WindowNavigationHomeCtrl+HomeEndGo To Beginning of LineSubsequent presses hops the caret between the beginning ofthe line and the beginning of text on the line.Go To Beginning of DocumentGo To End of Line122 <strong>Using</strong> <strong>Caché</strong> <strong>Studio</strong>
Keyboard AcceleratorsAcceleratorCtrl+EndPage UpPage DownCtrl+Page UpCtrl+Page DownCtrl+Ctrl+Ctrl+GCtrl+Shift+G or F12Ctrl+F3Ctrl+Shift+F3Ctrl+]ActionGo To End of DocumentPage UpPage DownGo To Top of Visible PageGo To Bottom of Visible PageScroll DownScroll UpGotoGoto <strong>Documentation</strong> for TagGo To Next ErrorGo To Previous ErrorGo To BracketMoves the cursor between the innermost pair of brackets (orparentheses or braces). Pairs of all three kinds (one of each)can be highlighted if they are nested. This accelerator worksonly if bracket matching is turned on (see Ctrl+B).EditingInsertToggle Insert/Overwrite ModeToggles between Insert mode (new characters are inserted whentyping) and Overwrite mode (new characters replace existingcharacters when typing).Ctrl+DeleteDelete Next Word or to End of WordIf caret is at the start of a word, deletes the word. If caret is inthe middle of a word, deletes from the caret to the end of word.Ctrl+Backspace orCtrl+Shift+DeleteCtrl+Shift+LDelete Previous Word or to Start of WordIf the caret is at the end of a word, deletes the word. If caret isin the middle of a word, deletes from caret to start of word.Delete Line<strong>Using</strong> <strong>Caché</strong> <strong>Studio</strong> 123
<strong>Studio</strong> Menu ReferenceAcceleratorCtrl+C or Ctrl+InsertShift+Delete or Ctrl+XCtrl+LCtrl+V or Shift+InsertCtrl+ACtrl+Y or Ctrl+Shift+ZCtrl+ZCtrl+SpaceCtrl+~Ctrl+UCtrl+Shift+UCtrl+Alt+UCtrl+{Ctrl+
Keyboard AcceleratorsAcceleratorCtrl+ECtrl+Shift+ETabShift+TabCtrl+.Ctrl+Shift+.ActionIn an ObjectScript document, commands in a selection arereplaced with their full names.Compress CommandsIn an ObjectScript document, commands in a selection arereplaced with their abbreviated names.Block IndentWith no selection, pressing Tab inserts a tab. With a block of textselected, pressing Tab indents the block a tab's width. If tabexpansion is turned on, these add spaces instead of a tab. Ifselection is not whole lines, text is replaced by a tab.Block OutdentWith a block of text selected, pressing Shift+Tab outdents theblock a tab's width (removes a tab's width of space from the startof each line). If selection is not whole lines, the selection isreplaced by a tab.Insert DotsWith a block of text selected, Insert dots at the start of each line(after leading white space). Lines must start with leadingwhitespace. This is for use in block structuring with leadingperiods with argumentless DO commands.Remove DotsRemove leading dots from the start of the selected block of text(for use in block structuring with leading periods with argumentlessDO commands).Find and ReplaceCtrl+FF3Shift+F3Ctrl+Shift+FCtrl+HFindFind NextFind PreviousFind in FilesReplace<strong>Using</strong> <strong>Caché</strong> <strong>Studio</strong> 125
<strong>Studio</strong> Menu ReferenceAcceleratorF8Shift+F8Ctrl+F8ActionReplace and Find NextReplace and Find PreviousReplace AllBookmarksCtrl+F2F2Shift+F2Ctrl+Shift+F2Toggle Bookmark on Current LineGo to Next BookmarkGo to Previous BookmarkClear All BookmarksBuild and CompileF7Ctrl+F7Ctrl+Shift+F7Rebuilds All Documents in ProjectCompile Active DocumentCompile with OptionsDebuggingCtrl+Alt+LCtrl+Shift+AF9F5Ctrl+Shift+F5Ctrl+F10F11Toggle <strong>Studio</strong> Debug LoggingTurns logging on or off. If on, information is sent to the file/cacheinstall/bin/CD###.log for <strong>Studio</strong> debugging purposes. Thisfile can become very large. Use carefully. For details, see Loggingin <strong>Using</strong> <strong>Caché</strong> Direct.Debug AttachAttach the debugger to a process.Debug Toggle Breakpoint on Current LineDebug StartDebug RestartDebug Run to CursorResumes program execution and pauses at the cursor line or abreakpoint.Debug Step IntoFrom a break or an interrupt, step into the next loop.126 <strong>Using</strong> <strong>Caché</strong> <strong>Studio</strong>
Keyboard AcceleratorsAcceleratorShift+F11ActionDebug Step OutStep out of the current process.F10Debug Step OverSkip over the next process.Shift+F5Debug StopTemplatesCtrl+Shift+1 —Ctrl+Shift+9Ctrl+TOpen TemplateCan be used as accelerators for <strong>Studio</strong> Templates. To set anaccelerator, add an attribute in the form accelerator="#" tothe template (in either the csp:<strong>Studio</strong>InteractiveTemplate tag orthe csp:<strong>Studio</strong>SimpleTemplate tag). This sets an accelerator ofCtrl+Shift+# for the template. The number (#) can be 0-9.Open Templates18.13.1 Inserting MultiValue CharactersYou can insert the following four MultiValue characters by pressing Ctrl+M and then pressing one ofthe characters shown in the table below.Ctrl+M [Insert MultiValue textmark.Press Ctrl+M, then [.Ctrl+M ]Insert MultiValue subvaluemark.Press Ctrl+M, then ].Ctrl+M \Insert MultiValue valuemark.Press Ctrl+M, then \.Ctrl+M ^Insert MultiValue attributemark.Press Ctrl+M, then ^.<strong>Using</strong> <strong>Caché</strong> <strong>Studio</strong> 127
<strong>Studio</strong> Menu Reference18.14 Adding to a <strong>Studio</strong> MenuTo add a menu item to a <strong>Studio</strong> menu,1. In the <strong>Studio</strong> toolbar, right-click the menu name and select Customize.2. Click the Tools tab, add the.exe file.128 <strong>Using</strong> <strong>Caché</strong> <strong>Studio</strong>
19Setting <strong>Studio</strong> OptionsYou can modify the behavior of aspects of <strong>Caché</strong> <strong>Studio</strong> by selecting Tools > Options.The options dialog contains tabs described in the following sections.19.1 Environment OptionsThese options control the <strong>Studio</strong> environment:GeneralFontItems shown in recently used lists: Specifies the number of items displayed in the most recentlyused file list (under the File menu).Preferred Language: Sets the default language version used to create new classes.Open File Added to Project: If enabled, adding a file to the current project automatically opensthe file in <strong>Studio</strong>.Specifies the typeface and size of the fonts used in the:• Editor Window, which can use any Windows font but it is limited to a single typeface andsize.• Output Window• Print<strong>Using</strong> <strong>Caché</strong> <strong>Studio</strong> 129
Setting <strong>Studio</strong> Options<strong>Documentation</strong>ClassAdvancedHTTP Address used to serve on-line documentation: Specify Automatic or HTTP Address fromwhere <strong>Studio</strong> should fetch on-line documentation.Expert Mode: Displays all class attribute values, including usually hidden ones, in both theInspector and the Class Definition windows.Multiline Method Argument: If selected, method arguments are displayed in the class editorone per line. Note that if Multiline Method Argument is enabled and you use Find in Filesand then click a line in the Find in Files output of a file that has multiline method arguments,the cursor may go to the wrong line number. Disable Multiline Method Arguments if this isa problem.Option explicit: If selected, you see a syntax error if you refer to a variable that hasn't beendeclared.Track variables: If selected, a green wavy underline indicates any questionable use of a variable—specifically:A variable is used that has no value, was never created, or has alreadybeen killed. Or a variable is given a value, but never used or killed before being used.Open class in contracted view: If selected, by default a class opens with all collapsible sectionscontracted (as though Ctrl+- had been pressed). If not selected, a class opens with collapsiblesections open (as though Ctrl++ had been pressed).Auto Save prevents you from losing changes to <strong>Studio</strong> documents on a software or systemfailure. By default, Auto Save is enabled and saves every 5 minutes. It saves any documentthat is open and has been modified since the last save into a file that is a text representationof the document, C:\Documents and Settings\\Local Settings\Temp\CST*.tmp. Ifyou subsequently save (or close) the document, this .tmp file is deleted. If <strong>Studio</strong> crashes, thenext time that <strong>Studio</strong> is opened, you get a message telling you that the temporary file exists.If you open this temporary document, you can paste the relevant portions into a <strong>Studio</strong> document.Automatically reload document when it is modified on the server and it has not been edited in<strong>Studio</strong>: If selected and you have a document open in an editor, but have not yet edited it, andsomeone else saves a new version to the server, the file in your window is automaticallyupdated. This setting can be enabled on a namespace basis using a global: Set^SYS(“<strong>Studio</strong>”,”Reload”)=1 (or 0 to turn off).Clear undo stack on document reload: If selected, the list of previous actions used when youselect Undo or Redo is emptied. If not selected, the list is maintained and your last action of“reload” is added to the list.130 <strong>Using</strong> <strong>Caché</strong> <strong>Studio</strong>
Editor OptionsShow generated documents in Namespace tree: If selected, the namespace window inworkspace shows generated files. If not selected, generated files are not displayed.Use INT as default for COS: If selected, when you select File > New > <strong>Caché</strong> ObjectscriptRoutine, an INT file is opened. If not selected, a MAC file is opened.Pass credentials to View Web Page: If selected, <strong>Studio</strong> checks your permissions when youselect View Web Page.19.2 Editor OptionsThe editor options allow you to control the behavior of the <strong>Studio</strong> text editor. These options include:Syntax Check and AssistColorsEnable Syntax Checking: If enabled, syntax errors are highlighted. You can further specifywhether you also want the errors to be underlined with a wavy red line (Underline Errors).You can specify when syntax checking should be performed — either on each change (eachcharacter that you type or erase) (Syntax Check on Change) or when the cursor leaves thecurrent line (Syntax Check on Leave Line).Enable Bracket Matching: If enabled, pairs of matching brackets enclosing the current cursorpoint are bolded. Depending on the language you are in, “brackets” include [ ] square brackets,( ) parentheses, and < > angle brackets. Note that for Enable Bracket Matching to work, EnableSyntax Checking must be checked. Bracket Matching limits it search to 256 lines above andbelow the caret position to locate a matching bracket (as an unlimited search in a long filewould slow the editor down significantly).<strong>Studio</strong> Assist: Enables code completion. As you are entering <strong>Caché</strong> ObjectScript code, adrop-down menu is displayed showing available options for what you can enter next. If youtype a package name, available classes are listed. If you type a class, available methods arelisted. If you type a method, available arguments are listed. Available options may be listedin other locations as well, such as with #dim declarations. If you hover over a macro (startingwith $$$) that includes documentation, you see the expansion of the macro.The <strong>Studio</strong> syntax checker uses a different coloring scheme for each language it supports.This option lets you specify the colors used to highlight syntactic elements when <strong>Studio</strong>syntax coloring is enabled.To change the color used by the <strong>Studio</strong> Editor for a specific syntax element do the followingin the Options dialog Appearance tab:1. Select a language (such as <strong>Caché</strong> ObjectScript) from the available options<strong>Using</strong> <strong>Caché</strong> <strong>Studio</strong> 131
Setting <strong>Studio</strong> Options2. Select a syntax element (such as comments)3. Select the desired foreground (and background color if you must!) color4. Click Apply to use the new color scheme.Reset reverts the selected syntax element to its default color.Reset All reverts all syntax colors to their default values.Note:You can also change the color for a particular syntax element by right-clicking itin the editor window and selecting Set Syntax Color.Keyword Expansion CaseIndentationThis feature only applies to <strong>Caché</strong> ObjectScript routines.Specifies the case (Use Current Case, Uppercase, Lowercase, or Mixed Case) used to expandObjectScript commands when you select Edit > Advanced > Expand Commands. Set thisoption, highlight the code you want to expand, then select Edit > Advanced > Expand Commands.This also applies if you are compressing commands.Defines characteristics of automatic indentation.• Basic: If enabled, if a line begins with a tab, a space, or any combination of spaces andtabs, when you press Enter, the next line is started automatically with the same combinationof spaces and tabs.• User-defined ('/t' for tab): If enabled, you can specify any characters that you would like to be automaticallyentered at the start of each subsequent line. For example, if you enter the set of characters\t.#/; (tab, dot, pound, slash, semi-colon) and if a line begins with any of these charactersor any combination of these characters, when you press Enter, the next line isstarted automatically with the same combination of characters.• None: No automatic indentation is provided.ViewControls the display of some items.• Show Special Characters: If enabled, the editor displays newline and tab characters usingspecial symbols.• Tab Size: Specifies the size of a tab by number of spaces.132 <strong>Using</strong> <strong>Caché</strong> <strong>Studio</strong>
Compiler Options19.3 Compiler OptionsThese options affect how <strong>Studio</strong> compiles your code.General FlagsBehaviorOptimizationKeep Generated Source Code: If enabled, specifies that the compiler should not delete anyintermediate source code (routines) that it creates as a consequence of compiling.Compile Dependent Classes: If enabled, the compiler compiles all of a class' dependent subclasses.Skip Related Up-to-date Classes: If enabled, this sets the “Do not compile up-to-date classes”flag and the compiler does not compile related classes that have not been modified since theirlast compilation. The class that is current in the editor is always, however, recompiled.Compile In-use Classes: If enabled, the compiler compiles a class even if there currently areinstances of the class in active use.Compile INT on Save: If enabled, an INT routine is compiled when it is saved. If not enabled,only the source code is saved. Note that if the source code does not match the compiled objectcode, errors generated when running the object code may reference source lines that do notcorrespond to the error.Compile MAC on Save: If enabled, a MAC routine is compiled when it is saved. If not enabled,only the source code is saved. Note that if the source code does not match the compiled objectcode, errors generated when running the object code may reference source lines that do notcorrespond to the error.• No optimization: Recommended during development. It does not recompile dependentclasses and it keeps a strong correspondence between source and object code so it iseasier to read and debug. Default.• Optimize properties: Optimizes any reference to ..property to the instance variable reference(for simple properties described by datatypes where the get/set method is notoverridden).• Optimize within class and calls to library classes: Optimizes classes, as well as calls tosystem (% ) classes (as code may be extracted and moved during the process). Note thatincremental compile no longer works for optimized classes.<strong>Using</strong> <strong>Caché</strong> <strong>Studio</strong> 133
Setting <strong>Studio</strong> Options19.4 SQL OptionsUse these options if you primarily use <strong>Studio</strong> to create classes that map onto existing legacy data.Legacy Mode: Enable Legacy SQL Mode For ClassesIf enabled, the other default settings on this tab are enabled. This option effects only how<strong>Studio</strong> wizards operate; it has nothing to do with the runtime behavior of applications.Default Storage Type: Specifies the storage class used when the New Class wizard creates anew class.Default $Piece Separator: Specifies the default data delimiter used when defining a mappingto legacy data structures.Default Collation: Specifies the default index collation used when defining a mapping to legacydata structures.Private Row ID: Specifies whether new classes should have their SqlRowIdPrivate flag set bydefault.Automatically Generate Row ID: Automatically creates a row id field when mapping data toexisting storage structures.134 <strong>Using</strong> <strong>Caché</strong> <strong>Studio</strong>
A<strong>Using</strong> <strong>Studio</strong> Source ControlHooksThis appendix describes how to connect <strong>Caché</strong> <strong>Studio</strong> to a third-party source control system to place<strong>Caché</strong> code into source control. It describes how you can add source control to your <strong>Caché</strong> developmentprojects. It discusses the following topics:• The Overview provides a summary of how to place <strong>Caché</strong> code under source control.• An introduction to <strong>Caché</strong> documents (class definitions, routines, and CSP files), tools that <strong>Caché</strong>provides to manage documents and files, and some issues to consider when mapping <strong>Caché</strong> documentsto XML files• How to create and activate a source control class, in general• How to execute the functions or methods of your source control software• A look at the source control sample provided in the SAMPLES namespaceA.1 OverviewTo place a <strong>Caché</strong> development project under souce control, you do the following:• Represent units of code as XML files and write them to a document system. <strong>Caché</strong> considers aclass definition, a routine, or a CSP file as a single unit called a document.• Place the XML files under source control.• Ensure that the XML files are kept synchronized with the <strong>Caché</strong> documents (and vice versa), andmake sure that both are kept in the appropriate read-write state.<strong>Using</strong> <strong>Caché</strong> <strong>Studio</strong> 135
<strong>Using</strong> <strong>Studio</strong> Source Control Hooks• Ensure that you can perform source control activities from within <strong>Studio</strong>.• Ensure that <strong>Studio</strong> always has the same information that the source control system has as to whethera document has been checked out, and, if checked out, by whom.A.2 <strong>Caché</strong> DocumentsA <strong>Caché</strong> document is a class definition, a routine, or a CSP file. <strong>Caché</strong> records information about each<strong>Caché</strong> document, such as whether it has changed since the last compilation. Your source control systemwill treat each <strong>Caché</strong> document as a separate unit.In <strong>Caché</strong>, you work within one namespace at a time. The same will be true for your source controlsystem.A.2.1 Tools for Managing Documents and Files<strong>Caché</strong> provides the following tools for managing <strong>Caché</strong> documents and external files:• The %<strong>Studio</strong>.Extension.Base and %<strong>Studio</strong>.SourceControl.Base classes provide methods for basicdocument management. You can extend one of these classes to add menu items that act on <strong>Caché</strong>documents. These classes are discussed in a later section.• The $system.OBJ.Export function exports a <strong>Caché</strong> document to an XML file in the externaldocument system. This XML file contains all the information needed to reconstruct the <strong>Caché</strong>document. For example, for a class document, the corresponding XML file is a text representationof the entire class definition, which includes all code, properties, comments, and so on.• The $system.OBJ.Load function loads an external XML file and overwrites the corresponding<strong>Caché</strong> document, if one exists.• The %RoutineMgr.TS class method returns the timestamp for a <strong>Caché</strong> document. This methodalso returns, by reference, the compile time for the <strong>Caché</strong> document, as the second argument.A.2.2 Deciding How to Map Internal and External NamesEach document has two names:• An internal name, the name you use in the Open dialog box in <strong>Studio</strong>.• An external name, which should be the complete external file name, including path. Because ofdifferences between supported <strong>Caché</strong> platforms, it is not possible to provide a meaningful default.136 <strong>Using</strong> <strong>Caché</strong> <strong>Studio</strong>
You will need to set up a bidirectional mapping between the internal names and the external names.In practice, deciding how to do this may be one of the most challenging parts of creating a sourcecontrol interface. This mapping is customer-specific and should be considered carefully.Generally you would like the source control tool to group similar items. For example, the sample usesthe following directory structure:• Class files are in the cls subdirectory, which contains subdirectories corresponding to the packagehierarchy of the classes.• .INT routines are in the int subdirectory.• .MAC routines are in the mac subdirectory.Creating and Activating a Source Control Class• CSP files are in the csp subdirectory, which contains subdirectories corresponding to the packagehierarchy of the CSP files.For example, the external name for the class MyApp.Addresses.HomeAddress isC:\sources\cls\MyApp\Addresses/HomeAddress.xml.This approach might be problematic if you had large numbers of routines. In such a case, you mightprefer to group routines into subdirectories in some manner, perhaps by function.A.3 Creating and Activating a Source ControlClassThis section describes the basic requirements for creating and activating a source control class.A.3.1 Extending <strong>Studio</strong><strong>Caché</strong> provides classes that you can use to add menu items to <strong>Studio</strong>. To add a source control menuto <strong>Studio</strong>, you would use either %<strong>Studio</strong>.Extension.Base or %<strong>Studio</strong>.SourceControl.Base.The %<strong>Studio</strong>.Extension.Base class provides the following methods, which all use the internal name ofthe <strong>Caché</strong> document:• Empty Login and Logout methods that you can implement as needed. The variable $usernamerecords the current user. (In the Login method, the Username argument is provided for backwardcompatibility; it is recommended that you use the variable $username instead.)• Basic methods to indicate the status of a given <strong>Caché</strong> document: GetStatus and IsInSourceControl.You implement these methods as needed.<strong>Using</strong> <strong>Caché</strong> <strong>Studio</strong> 137
<strong>Using</strong> <strong>Studio</strong> Source Control Hooks• Callback methods that are executed when a user in <strong>Studio</strong> performs some action on a <strong>Caché</strong> document.These methods include OnBeforeLoad, OnAfterLoad, OnBeforeCompile,OnAfterCompile, and so on.• An XDATA block named Menu that defines an additional menu for <strong>Studio</strong>: Source Control. Bydefault, this menu contains the menu items Check In, Check Out, Undo Check Out, Get Latest, andAdd To Source Control. This XDATA block also defines additional menu items for the contextmenu in <strong>Studio</strong>.All these menu items call methods also defined in this class.• Methods named CheckIn, CheckOut, UndoCheckOut, GetLatest, and AddToSourceControl, whichdo nothing by default.To extend <strong>Studio</strong>, you define a new class that extends one of these classes. As you will see in a latersection, the System Management Portal provides a way to indicate which extension class is currentlyactive in a given namespace. If an extension class is active in a given namespace, and if that classdefines an XDATA menu block, those menu items are added to <strong>Studio</strong>.A.3.2 Creating a Source Control ClassTo create a source control class, do the following:1. Create a subclass of %<strong>Studio</strong>.Extension.Base or %<strong>Studio</strong>.SourceControl.Base.2. If you started with %<strong>Studio</strong>.Extension.Base, create an XDATA block named Menu in your subclass.(Copy and paste from %<strong>Studio</strong>.SourceControl.Base to start this.)3. Implement the methods of this class as needed: AddToSourceControl, CheckIn, CheckOut,and so on. These methods would typically do the following, at a minimum:• If appropriate, import or export the <strong>Caché</strong> document to XML.• Call the appropriate function or method of your source control software, to act on the XMLfile.• Update internal information in <strong>Caché</strong> about the status of the given file.• Control whether the <strong>Caché</strong> document is editable.The details depend upon the source control system. The sample demonstrates some useful techniques.4. Implement the GetStatus method of your source control class. This is required. You might alsoneed to implement the IsInSourceControl method, if the default implementation is not suitable.138 <strong>Using</strong> <strong>Caché</strong> <strong>Studio</strong>
A.3.3 Activating a Source Control ClassTo activate a source control class for a given namespace, do the following:1. Use the System Management Portal to specify which extension class, if any, <strong>Studio</strong> should usefor a given namespace. To specify the class to use:a. Navigate to the [Home] > [Configuration] > [<strong>Studio</strong> Source Control Settings] page of the SystemManagement Portal.b. On the left, click the namespace to which this setting should apply.c. Click the name of the extension class to use (or click NONE) and click OK.This list includes all compiled subclasses of %<strong>Studio</strong>.Extension.Base.Accessing Your Source Control System2. If <strong>Studio</strong> is currently open, close it and reopen it, or switch to another namespace and then switchback.A.4 Accessing Your Source Control SystemThe API for your source control system provides methods or functions to perform source controlactivities such as checking files out. Your source control class will need to make the appropriate callsto this API, and the <strong>Caché</strong> server will need to be able to locate the shared library or other file thatdefines the API itself.If the source control system provides a COM interface, you can generate a set of <strong>Caché</strong> wrapper classesthat you can use to call methods in that interface. To do so, you use the <strong>Caché</strong> Activate Wizard in<strong>Studio</strong>. Given an interface and the name of the package to contain the classes, the wizard generatesthe classes. For information, see <strong>Using</strong> <strong>Caché</strong> Activate.Also, it is important to remember that <strong>Caché</strong> will execute the source control commands on the <strong>Caché</strong>server. This means that your XML files will be on the <strong>Caché</strong> server, and your file mapping must workon the operating system used on that server.A.4.1 Example 1For the following fragment, we have used the <strong>Caché</strong> Activate Wizard to generate wrapper methodsfor the API for VSS. Then we can include code like the following within your source control methods:do ..VSSFile.CheckIn(..VSSFile.LocalSpec,Description)The details depend on the source control software, its API, and your needs.<strong>Using</strong> <strong>Caché</strong> <strong>Studio</strong> 139
<strong>Using</strong> <strong>Studio</strong> Source Control HooksA.4.2 Example 2The following fragment uses a Windows command-line interface to check out a file. In this example,the source control system is Perforce:/// Check this routine/class/csp file out of source control.Method CheckOut(IntName As %String, Description As %String) As %Status{Set file=..ExternalName(IntName)If file="" Quit $$$OK//...Set cmd="p4 edit """_file_""""}#; execute the actual commandSet sc=..RunCmd(cmd)If $$$ISERR(sc) Quit sc#; If the file still does not exist or#; if it is not writable then checkout failedIf '##class(%File).Exists(file)||(##class(%File).ReadOnly(file)) {Quit $$$ERROR($$$GeneralError,"Failure: '"_IntName_"' not writeable in file sys")}#; make sure we have latest versionSet sc=..OnBeforeLoad(IntName)If $$$ISERR(sc) Quit sc//...Quit scIn this example, RunCmd is another method, which executes the given command and does somegeneric error checking.Also, this CheckOut method calls the OnBeforeLoad method, which ensures that the <strong>Caché</strong> documentand the external XML file are synchronized.A.5 A Look at the SampleThe SAMPLES namespace provides a sample source control class, <strong>Studio</strong>.SourceControl.Example.This section shows how this sample works. The following topics are discussed:• An introduction to the sample and its assumptions• The global in which <strong>Studio</strong>.SourceControl.Example records needed information• How the class determines the external names of the <strong>Caché</strong> documents, which are used as the XMLfile names• How the class synchronizes the <strong>Caché</strong> document and the corresponding XML file140 <strong>Using</strong> <strong>Caché</strong> <strong>Studio</strong>
• How the class implements the required GetStatus method, which ensures that the <strong>Caché</strong> documentis read-only when appropriate• Details of the actual source control methods in the class• Other notes about this classA Look at the SampleNote:The class in your SAMPLES namespace could be slightly different from the examples shownhere. In particular, some of the line breaks have been adjusted for readability in this document.A.5.1 Introduction<strong>Studio</strong>.SourceControl.Example is a partial example that does not make any calls to a source controlsystem. It simply maintains external XML files that such a system would use. Despite this simplification,however, the sample demonstrates all the following:• Establishing and maintaining a relationship between each <strong>Caché</strong> document and a correspondingexternal file.• Keeping <strong>Caché</strong> up-to-date with the status of each file.• Appropriately controlling the read-write state of each <strong>Caché</strong> document.• Defining methods to check files in and out.Note that the sample does not modify the read-write state of the external files; the source control systemwould be responsible for that. Also, the sample implements only the Check In and Check Out methods.To try this example in the SAMPLES namespace, do the following:1. Use the System Management Portal to enable this source control class(<strong>Studio</strong>.SourceControl.Example), as described earlier in “Activating a Source Control Class.”2. In the <strong>Studio</strong> Workspace window, double-click a <strong>Caché</strong> document. Notice a message like the followingin the Output window:File C:\sources\cls\User\LotteryUser.xml not found, skipping import3. Edit the document (for example by adding a comment).4. Click File —> Save. You will see a message like the following in the Output window:Exported 'User.LotteryActivity.CLS' to file'C:\sources\cls\User\LotteryActivity.xml'At this step, you have implicitly added the <strong>Caché</strong> document to the source control system.5. Try to make another edit. The <strong>Studio</strong> displays a dialog box that asks if you want to check the fileout. Click No. Notice that the <strong>Caché</strong> document remains read-only.<strong>Using</strong> <strong>Caché</strong> <strong>Studio</strong> 141
<strong>Using</strong> <strong>Studio</strong> Source Control Hooks6. Click Source Control —> Check Out and then click Yes. You can now edit the <strong>Caché</strong> document.7. Click Source Control —> Check In and then click Yes. The <strong>Caché</strong> document is now read-onlyagain.Other menu items on the Source Control menu do nothing, because the sample implements only theCheck In and Check Out methods.A.5.2 GlobalThe <strong>Studio</strong>.SourceControl.Example sample uses a global to record any needed persistent information.Methods in this class maintain and use the ^MySourceControl global, which has the followingstructure:Node^MySourceControl("base")^MySourceControl(0,IntName), where IntNameis the internal name of a <strong>Caché</strong> file^MySourceControl(1,IntName)^MySourceControl(2,IntName)ContentsThe absolute path of the directorythat will store the XML files. Thedefault is C:\sources\The date and time when thecorresponding external file was lastmodifiedThe date and time when this <strong>Caché</strong>document was last modifiedThe name of the user who has this<strong>Caché</strong> document checked out, ifanyThis global is purely a sample and is used only by this class.A.5.3 Determining the External NamesIf you enable the <strong>Studio</strong>.SourceControl.Example class, it maintains external XML files that correspondto any <strong>Caché</strong> document that you load or create. It writes these files to the directory C:\sources\ bydefault, as described in “Deciding How to Map Internal and External Names.” For example, theexternal name for the class MyApp.Addresses.HomeAddress isC:\sources\cls\MyApp\Addresses/HomeAddress.xml.Within the sample, the ExternalName method determines the external file name for any <strong>Caché</strong> document.This method is as follows:142 <strong>Using</strong> <strong>Caché</strong> <strong>Studio</strong>
Method ExternalName(IntName As %String) As %String{Set name=$piece(IntName,".",1,$length(IntName,".")-1)Set ext=$zconvert($piece(IntName,".",$length(IntName,".")),"l")If name="" Quit ""Set filename=ext_"\"_$translate(name,".","\")_".xml"Quit $get(^MySourceControl("base"),"C:\sources\")_filename}The sample is suitable only for Windows, of course. The implementation of this method would needto be different on UNIX or VMS.A.5.4 Synchronizing the <strong>Caché</strong> Document and the External FileTwo methods are responsible for ensuring that the <strong>Caché</strong> document and the corresponding XML fileare kept synchronized with each other:• <strong>Studio</strong> calls the OnBeforeLoad method immediately before loading any <strong>Caché</strong> document intothe work space.• <strong>Studio</strong> calls the OnAfterSave method immediately after saving any <strong>Caché</strong> document.In the sample, the OnBeforeLoad method is as follows:Method OnBeforeLoad(IntName As %String) As %Status{Set filename=..ExternalName(IntName)If filename="" Quit $$$OK#; If no file then skip the importIf '##class(%File).Exists(filename) {Write !,"File ",filename," not found, skipping import"Quit $$$OK}#; If the timestamp on the file is the same as the last time#; it was imported, then do nothingIf ##class(%File).GetFileDateModified(filename)=$get(^MySourceControl(0,IntName)) {Quit $$$OK}#; Call the function to do the loadSet sc=$system.OBJ.Load(filename,"-l-d")If $$$ISOK(sc) {Write !,"Imported '",IntName,"' from file '",filename,"'"Set ^MySourceControl(0,IntName)=##class(%File).GetFileDateModified(filename)Set ^MySourceControl(1,IntName)=##class(%RoutineMgr).TS(IntName)} Else {Do DecomposeStatus^%apiOBJ(sc,.errors,"d")}Quit sc}Note:A Look at the Sample<strong>Using</strong> <strong>Caché</strong> <strong>Studio</strong> 143
<strong>Using</strong> <strong>Studio</strong> Source Control Hooks• The method checks to see whether the external file exists yet. If the external file exists, the methodcompares its time stamp to the time stamp of the <strong>Caché</strong> document. If the external file is morerecent than the <strong>Caché</strong> document, the method loads it.It is not strictly necessary to check the time stamps; this method could load the external documentevery time. The check is performed because it offers a performance improvement.• The method sets the relevant nodes of the ^MySourceControl global.The OnAfterSave method is analogous, as you can see in the sample itself.Note:Not only does <strong>Studio</strong> call these methods automatically as noted above, we will call thesemethods whenever we need to ensure that the <strong>Caché</strong> document and the external documentare synchronized.A.5.5 Controlling the Status of the <strong>Caché</strong> DocumentThe GetStatus method of your source control class is responsible for returning information about thestatus of the given <strong>Caché</strong> document. This method has the following signature:Method GetStatus(IntName As %String,ByRef IsInSourceControl As %Boolean,ByRef Editable As %Boolean,ByRef IsCheckedOut As %Boolean,ByRef UserCheckedOut As %String) As %Status<strong>Studio</strong> calls this method at various times when you work with a <strong>Caché</strong> document. It uses this methodto determine if a <strong>Caché</strong> document is read-only, for example. When you implement a source controlclass, you must implement this method appropriately.In the sample, this method is implemented as follows:Method GetStatus(IntName As %String,ByRef IsInSourceControl As %Boolean,ByRef Editable As %Boolean,ByRef IsCheckedOut As %Boolean,ByRef UserCheckedOut As %String) As %Status{Set Editable=0,IsCheckedOut=0,UserCheckedOut=""Set filename=..ExternalName(IntName)Set IsInSourceControl=(filename'=""&&(##class(%document).Exists(filename)))If 'IsInSourceControl Set Editable=1 Quit $$$OKIf $data(^MySourceControl(2,IntName)){Set IsCheckedOut=1Set UserCheckedOut=$listget(^MySourceControl(2,IntName))}If IsCheckedOut,UserCheckedOut=..Username Set Editable=1Quit ..OnBeforeLoad(IntName)}Here is how this method works:1. It first initializes all the arguments that it returns by reference.144 <strong>Using</strong> <strong>Caché</strong> <strong>Studio</strong>
A Look at the Sample2. The method then checks to see whether the external document exists yet; if it does not, the <strong>Caché</strong>document should be editable.3. The method then checks the ^MySourceControl global to see if anyone has checked this documentout. If so, and if that user is the current user, the document is editable. If the document ischecked out to a different user, it is uneditable to the current user.4. Finally, the method calls the OnBeforeLoad method, which was described earlier in this document.This step ensures that the <strong>Caché</strong> document and the external XML file are synchronized and thatthe relevant nodes of the ^MySourceControl global get set.A.5.6 Source Control ActionsThe sample implements methods for the two most basic source actions: check in and check out.The CheckIn method is as follows:Method CheckIn(IntName As %String, Description As %String) As %Status{#; See if we have it checked outIf '$data(^MySourceControl(2,IntName)) {Quit $$$ERROR($$$GeneralError,"You cannot check in an itemyou have not checked out")}If $listget(^MySourceControl(2,IntName))'=..Username {Quit $$$ERROR($$$GeneralError,"User '"_$listget(^MySourceControl(2,IntName))_"'has this item checked out")}#; Write out the latest versionSet sc=..OnAfterSave(IntName)If $$$ISERR(sc) Quit sc#; Remove the global to show that we have checked it inKill ^MySourceControl(2,IntName)Quit $$$OK}Notes:• This method uses the ^MySourceControl global to see whether the current user can actuallycheck this <strong>Caché</strong> document in.• If the user can check the document out, the method does the following:- The method calls OnAfterSave to make sure that the <strong>Caché</strong> document and the external documentare synchronized.- The method kills the appropriate node of the ^MySourceControl global to indicate thatthe document is now checked in.The CheckOut method is analogous.These methods could be extended to include the appropriate calls to a third-party source control system.<strong>Using</strong> <strong>Caché</strong> <strong>Studio</strong> 145
<strong>Using</strong> <strong>Studio</strong> Source Control HooksA.5.7 Other DetailsBy default, the method IsInSourceControl calls the GetStatus method and gets the needed informationfrom there.In the sample, the method IsInSourceControl returns true for all internal names; recall that all documentsare assumed to be under source control.A class definition can be changed when you compile it, because compilation can update the storageinformation. Accordingly, the sample implements the OnAfterCompile method. This method justcalls the OnAfterSave method, because it needs the same logic as that method provides; specifically,it needs to check whether the <strong>Caché</strong> document has changed and if so, save the XML file again.146 <strong>Using</strong> <strong>Caché</strong> <strong>Studio</strong>
BClass Definition SyntaxThis document describes the syntax of how to create class definitions in <strong>Studio</strong>.This chapter covers how to define each of the following:• Class• ClassMethod• ForeignKey• Index• Method• Class Parameter• Projection• Property• Storage• Query• Relationship• SQL Trigger• XData<strong>Using</strong> <strong>Caché</strong> <strong>Studio</strong> 147
Class Definition SyntaxB.1 Class Definition ExampleThe following is a complete definition of a sample class demonstrating many of the elements of theclass definition language:/// This sample persistent class represents an employee.Class MyApp.Employee Extends %Persistent [ ClassType = persistent ]{/// Project this class as a Java classProjection Java As %Projection.Java;/// A user-defined class parameterParameter APPNAME = "My Application";/// An index on NameIndex NameIndex On Name;/// An index on Title and SalaryIndex TSIndex On (Title,Salary);/// The company this employee works for.Relationship Company As Company [ Cardinality = one, Inverse = Employees ];/// The employee's name.Property Name As %String(MAXLEN = "50", POPSPEC = "Name()");/// A character stream containing notes about this employee.Property Notes As %CharacterStream;/// The employee's current salary.Property Salary As %Integer(MAXVAL = "100000", MINVAL = "0");/// The employee's job title.Property Title As %String(MAXLEN = "50", POPSPEC = "Title()");/// Prints the properties Name and/// Title to the console.Method Print(){Write !,"Name: ", ..Name, ?30, "Title: ", ..TitleQuit}/// A class query listing employees by name.Query ByName() As %SQLQuery(CONTAINID = "1"){SELECT ID,NameFROM EmployeeORDER BY Name}}With View > View Storage, you can also display the storage definition for a persistent class definition.(A storage definition specifies the physical structure used to store a class in a database.) The storagedefinition is displayed as an XML island (a block of XML) in the class definition.148 <strong>Using</strong> <strong>Caché</strong> <strong>Studio</strong>
General StructureB.2 General StructureA class definition in <strong>Studio</strong> is a text representation of a class definition in the <strong>Caché</strong> database.A class definition consists of a class statement, declaring the name of the class and its characteristics,and one or more statements that define members of the class.For example, here is the definition of a simple, persistent class containing two properties:Class MyApp.Person Extends %Persistent [ClassType = persistent]{Property Name As %String;Property Home As Address;}B.2.1 Generation and FormatA <strong>Studio</strong> class definition is only one of many possible representations of a class definition. The classdefinition language is used only within <strong>Caché</strong> <strong>Studio</strong>; the exact text of a class definition is not savedin the database. Whenever you open an existing class definition, <strong>Studio</strong> regenerates the class definitiontext display from the underlying class definition in the database. When it regenerates text, <strong>Studio</strong> mayrearrange the display of some of the class metadata.B.2.1.1 White SpaceExtraneous white space characters (tabs and spaces) are ignored (and may be removed by <strong>Studio</strong>) inclass definition statements. White space characters in the body of method, query, trigger definitions,and quoted keyword values are retained.B.2.1.2 CaseWhen a class definition is regenerated, the class definition language might change the case of certainclass metadata to a customary case (such as lowercase to uppercase). Certain keywords, the names ofmembers, and any implementation code which are sensitive to case are not changed by <strong>Studio</strong>.B.2.2 StatementsA class definition statement defines the characteristics of a class or a member of a class. Each statementconsists of the following parts:• Description (optional)• Declaration (required)• Keyword List (optional)<strong>Using</strong> <strong>Caché</strong> <strong>Studio</strong> 149
Class Definition Syntax• Body (optional)These are described below.For example, the following statement defines a method:/// This method returns 1 if successful.Method Test() [ Private ]{Write 1}In this case, the description consists of “This method returns 1 if successful.” ; the declaration consistsof Method Test(); the keyword list contains Private and the body contains Write 1.B.2.2.1 DescriptionA description is a special type of comment that precedes a class or class member and specifies thevalue of the Description keyword for the class or class member.A description is indicated using three slashes, (///). Text between /// and the end of the line is includedin the description.For example, here is a property with a description:/// This property represents a NameProperty Name As %String;If a class definition is closed and reopened, descriptions separated by white space are concatenated,thus:/// This is line one/// This is line twoMethod x(){}becomes:/// This is line one/// This is line twoMethod x(){}and is placed immediately before the element to which they relate when the class definition is regenerated.A description must be placed outside of any statement. A description at the very end of a document(with no member definition following it) is not associated with any member definition and is lost whenthe document is saved or regenerated.150 <strong>Using</strong> <strong>Caché</strong> <strong>Studio</strong>
<strong>Using</strong> HTML in Descriptions<strong>Caché</strong> uses descriptions to create documentation for the class in its online class reference (samples:%XML.Adaptor,%UnitTest.TestCase). You can use HTML tags to format the description. Inaddition to standard HTML, the online reference recognizes the following tags: CLASS, METHOD,PROPERTY, PARAMETER, QUERY, and EXAMPLE. CLASS, METHOD, and PROPERTY aredescribed here. See the documentation for %CSP:Documatic for details of the others.CLASSUse to tag class names. If the class exists, the contents are displayed as a hyperlink to the class' documentation.For example:/// This uses the Person class.Method x(){}METHODUse to tag method names. If the method exists, the contents are displayed as a hyperlink to the method'sdocumentation. For example:/// This is identical to the Unique method.Method x(){}PROPERTYUse to tag property names. If the property exists, the contents are displayed as a hyperlink to theproperty's documentation. For example:/// This uses the value of the State property.Method x(){}Here is a multi-line description using HTML markup:/// The Factorial method returns the factorial/// of the value specified by x.ClassMethod Factorial(x As %Integer) As %Integer{If (x > 1) {Quit x * (..Factorial(x - 1))}Else {Quit x}}General Structure<strong>Using</strong> <strong>Caché</strong> <strong>Studio</strong> 151
Class Definition SyntaxB.2.2.2 Statement DeclarationA statement's declaration states the kind of class or class member the statement is defining. Everydeclaration starts with one of the following words. These words are not case-sensitive but the <strong>Studio</strong>Editor changes any variations in case back to that displayed above, initial capital.• Class• ClassMethod• ForeignKey• Index• Method• Parameter• Projection• Property• Query• Relationship• Trigger• XDataThe class or class member type is followed by an identifier that specifies the name of the class or classmember, such as Class Manager. Depending on the statement type there can be additional specifications,such as the data type of a property or the value of a parameter.B.2.2.3 Statement Keyword ListAn optional keyword list immediately follows the statement declaration. It consists of a list of keywords,which can have values, contained in matching square brackets ([ ]), separated by commas. A keywordis assigned a value using the equals (=) character:Property X As %Integer [ Final, Required, SqlFieldName = _x ];If a keyword has a boolean value (true or false), the presence of the keyword indicates a true value;you do not have to specify a value using =. A false value is indicated by placing the word Not immediatelybefore the keyword:Property X As %Integer [ Final, Not Required ];If a keyword value is an identifier (such as a property name), you can place the identifier directly afterthe = (white space is ignored). If the value is not an identifier, you must enclose it in quotation marks:Property Colors As %String [ SqlListDelimiter = "," ];152 <strong>Using</strong> <strong>Caché</strong> <strong>Studio</strong>
If a keyword value consists of a list of values, enclose the entire list in matching parentheses, ( ), anddelimit list items with commas (,).Method Z() [ Final, PlaceAfter = (X, Y), Private ]{}B.2.2.4 Statement BodyThe statement body is defines larger blocks of multiline content, such as a method implementation,and is enclosed in matching braces { }:Method FullName() As %String{Quit ..FirstName _ "," _ ..LastName}If a statement has no body, terminate the statement with a ; (semi-colon):Property Name As %String;General StructureB.2.3 CommentsThe class definition language supports both // and /* style comments. Any text between /* and */ isignored. Any text between // and the end of the line is ignored.Note that commented-out sections of class definitions are stored in the database when a class definitionis saved.Here are some examples of comments in a class definition:/* I am not sure if anyone uses these properties!Property Name As %String;Property Title As %String;*/Property SSN As %String;// I left this one aloneB.2.4 Comments Used in the Class ReferenceThere is a special use of the // comment that is used to create documentation in the Class Referencefor each class that you create; that is, a comment that begins with three slashes, ///, which occurs justbefore a statement declaration. The content of the comment are put into the Description property ofthe class and can be edited in the Inspector.///Adds two integersClassMethod Add(arg1 As %Integer,arg2 As %Integer) As %Integer{quit arg1 + arg2}<strong>Using</strong> <strong>Caché</strong> <strong>Studio</strong> 153
Class Definition SyntaxClick View > Show Class <strong>Documentation</strong> to see the documentation for this class. Example:Comments that begin with /// that are within the body of a class member definition are not put into theClass Reference.Note:The description line for a class declaration cannot begin with either a single or a double slash.If you do either of these, the class declaration is marked as an error from the start of thedescription line to the last bracket of the class declaration; in other words, the entire file ismarked as in error, underlined with red wavy lines, with red arrows in the left column.The description line for a class member declaration cannot begin with a single slash. If youdo this, the class member declaration is marked as an error from the start of the descriptionline to the last bracket of the class declaration; in other words, the declaration is marked asin error, underlined with red wavy lines, with red arrows in the left column.B.3 StatementsThe following sections describe class definition statements in more detail.B.3.1 Class StatementA Class statement defines a class and specifies class-wide keyword values. Only one class declarationis allowed in a <strong>Studio</strong> class definition.B.3.1.1 Extends ClauseA Class statement can include an optional Extends clause that specifies the superclasses used by theclass. This is equivalent to setting the value of the class' Super keyword.Class Cow Extends Mammal{}If a class has multiple superclasses, place their names in () (parentheses) and separate them with ,(comma):154 <strong>Using</strong> <strong>Caché</strong> <strong>Studio</strong>
StatementsClass Platypus Extends (Mammal, Reptile){}B.3.1.2 Keyword ListA Class statement can include an optional keyword list:Class Dodo Extends Bird [ Abstract, Final ]{}The following table displays the keywords that can appear in the optional keyword list. Do not providea value for keywords marked as Boolean:Class KeywordsKeywordAbstractClassTypeClientDataTypeClientNameCompileAfterDdlAllowedDependsOnFinalHiddenImportIncludeCodeIncludeGeneratorPossible Values and PurposeBoolean. Specifies that you cannot create instances of an Abstractclass.DataType | Persistent | Serial | Stream | ViewObject Data type. Bigint | Binarystream | Boolean | Characterstream |Currentcy | Date | Decimal | Double | Fdate | Ftimestamp | Handle |Integer | List | Longvarchar | Numeric | Status | Time | Timestamp |VarcharString. Lets you define an alternate name for a class when it is projectedto a client language.Class name. Compile this class after the specified classes.Boolean. Specifies that DDL statements are allowed to alter this class.List of classes. Specifies other classes that must be compiled andrunnable before this class can be compiledBoolean. Specifies that this class cannot have subclasses.Boolean. Specifies that this class is not displayed in the Class Reference.One or more package names, set in the Class Inspector. Specifiesclasses that you want to import from.One or more include file names, set in the Class Inspector. Specifiesfiles that are included during compilation.One or more include file names, set in the Class Inspector. Specifiesfiles that are included during compilation of this class' generatormethods.<strong>Using</strong> <strong>Caché</strong> <strong>Studio</strong> 155
Class Definition SyntaxKeywordLanguageOdbcTypeOwnerProcedureBlockServerOnlySoapBindingStyleSoapBodyUseSqlCategorySqlRowIdNameSqlRowIdPrivateSqlTableNameStorageStrategyViewQueryPossible Values and PurposeCACHE | BASIC. Specifies language used to implement methods forthis class; can be overridden within an individual method.ODBC Data type. Bigint | Bit | Date | Double | Integer | Longvarbinary |Longvarchar | Numeric | Resultset | Smallint | Struct | Time | Timestamp| Tinyint | Varbinary | VarcharUser Name. Specifies owner of a persistent class.Boolean. Specifies that each ObjectScript method in this class is aprocedure block.0 | 1 | empty. Specifies that a class will not be projected to a Java orC++ client.Document | rpc. Specifies the binding style (document or rpc) or SOAPinvocation mechanism used by Web methods defined in this class.Encoded | literal. Specifies the encoding (encoded or literal) used bythe inputs and outputs of Web methods defined in this class.SQL Category Name. Date | Double | Integer | Name | Numeric | String| Time | TimestampSQL Identifier. Field name for ID column.Boolean. Specifies that ID column is projected as a hidden field.SQL Identifier. Table name used to identify the class in its SQLprojection.Name of Storage Definition; used to define the storage structure usedby a persistent class.SQL statement. SQL Query for a view definition class.B.3.1.3 Class Statement BodyThe body of a Class statement consists of zero or more statements defining members of the class:Class Cow Extends Mammal{Property Food As Cud;Method Eat(amount As Cud){Set ..Food = ..Food + amount}}156 <strong>Using</strong> <strong>Caché</strong> <strong>Studio</strong>
StatementsB.3.2 Parameter StatementThe Parameter statement defines (or overrides) a class parameter.A default value for the parameter can be specified using an = clause:Parameter AUTHOR = "ELVIS";The Parameter statement has no body.B.3.2.1 Parameter Keyword ListA Parameter statement can include an optional keyword list:Parameter ANSWER [ Final ] = "African Swallow";The following table displays the keywords that can appear in the optional keyword list. You do notprovide a value for keywords marked as Boolean:Parameter KeywordsKeywordAbstractConstraintFinalFlagInternalPossible ValuesBoolean. Specifies that this is an abstract parameter.String. Specifies a user interface constraint for the parameter.Boolean. If present, specifies that this class cannot havesubclasses.Enum | List | Edit | Empty | Sys. Modifies the user interface type(in <strong>Studio</strong>) for this parameter. This is useful for classes that youintend to subclass.Boolean. Specifies that this parameter should not be displayed inthe class documentation.B.3.3 Property StatementThe Property statement defines (or overrides) a property for a class. The property type is specifiedwith an As clause and a class name:Property Boardwalk As %String;To define a collection property, specify a value for Collection in the keyword list:Property Aliases As List Of %String;<strong>Using</strong> <strong>Caché</strong> <strong>Studio</strong> 157
Class Definition SyntaxIf you want to define a relationship property, use the Relationship statement.B.3.3.1 Property ParametersA Property statement can define values for one or more property parameters. The list of availableparameters depends on the type of property.A parameter list is a comma-separated list of parameter names and values, enclosed in () (parentheses).All parameter values are treated as strings and must be enclosed in matching quotation marks (""):Property SALARY As %Integer(MINVAL = "0", MAXVAL = "1000000");B.3.3.2 Property Keyword ListA Property statement can include an optional keyword list:Property SecretName As %String(MAXLEN = "20") [ Private, Required ];The following table displays the keywords that can appear in the optional keyword list. Do not providea value for keywords marked as Boolean:Property KeywordsKeywordCalculatedClientNameCollectionFinalIdentityInitialExpressionInternalInverseMultidimensionalNotinheritablePossible ValuesBoolean. If present, specifies that the property has no in-memorystorage allocated for it when the object containing it is instantiated.String. Lets you define an alternate name for a property when it isprojected to a client language.Array | List. Specifies the type of collection.Boolean. If present, specifies that this class cannot have subclasses.Boolean. For a persistent object, specifies that a property correspondsto an identity column in the corresponding SQL table.Value expression. Specifies an initial value for the property, which caneither be a constant or a <strong>Caché</strong> ObjectScript expressionBoolean. Specifies that this property should not be displayed in theclass documentation.Property name. Specifies the inverse side of a relationship.Boolean. If present, specifies that a property has the characteristics ofa multidimensional array.Boolean. Specifies that this property cannot be inherited in subclasses.158 <strong>Using</strong> <strong>Caché</strong> <strong>Studio</strong>
StatementsKeywordPrivateReadOnlyRequiredSqlCollationSqlColumnNumberSqlComputeCodeSqlComputedSqlComputeOnChangeSqlFieldNameSqlListDelimiterSqlListTypeTransientPossible ValuesBoolean. If present, specifies that the property can only be used byinstance methods of this class (or its subclasses).Boolean. For a persistent object, specifies that a property is read-only,which limits the number of ways its value can be set.Boolean. If present, In a persistent class, specifies that the property'svalue must be given a value before it can be stored to disk.Deprecated. Use the COLLATION data type parameter to override thecollation for a property.Integer. Sets the SQL Column Number for this property. Provided forlegacy application support.<strong>Caché</strong> ObjectScript code that evaluates to a computed field value.Boolean. Specifies that this is a computed field.Property name. Specifies fields upon which this field calculationdepends.SQL Identifier. In a persistent class, in an SQL projection, specifies thecolumn name that identifies this property. By default, the SQL columnname is the same as the property name.Delimiter. Specifies the delimiter character used within SQL for lists.List | Delimited | Subnode. SqlListType controls how the values of afield are represented in memory in SQL, and how they stored on disk.Boolean. If present in a persistent class, specifies that the property isnot stored in the database.B.3.4 Relationship StatementThe Relationship statement defines a relationship property for a class. It is similar to the Propertystatement. The type (a class name) for the relationship is required and specified using an As clause.The other required relationship attributes, Cardinality and Inverse, are specified in the keyword list:Relationship Chapter As Chapter [Inverse = Book, Cardinality = Many];You can use any of property keywords in a Relationship keyword list. You can also specify propertyparameters as you would with a Property statement.<strong>Using</strong> <strong>Caché</strong> <strong>Studio</strong> 159
Class Definition SyntaxB.3.4.1 Relationship Keyword ListA Relationship statement must include a keyword list that contains Cardinality and Inverse. It caninclude any other keywords allowed in a Property statement keyword list:Relationship Doctor As Doctor [Inverse = Patients, Cardinality = One, Required];The following table displays the required keywords. See the Property Keyword List for the otherallowed keywords. :Relationship KeywordsKeywordCardinalityInversePossible ValuesOne | Children | Many | ParentProperty NameB.3.5 Index StatementThe Index statement defines an index for a persistent class. Its declaration contains the name of theindex followed by an On clause containing a list of one or more properties contained in the index. AnIndex statement has no body:Index SalaryIndex On Salary;If an index is on multiple properties, place the properties in a list using ( ), parentheses. The order ofthe property names in the list determines the order in which the properties are used (as subscripts) inthe index.Index NameIndex On (LastName,FirstName);B.3.5.1 Index Keyword ListA Index statement can include a keyword list:Index SSNIndex On SSN [ Unique ];The following table displays the optional keywords. Do not provide a value for keywords marked asBoolean:160 <strong>Using</strong> <strong>Caché</strong> <strong>Studio</strong>
StatementsIndex KeywordsKeywordDataFinalIdKeyPrimaryKeySqlNameTypeUniquePossible ValuesList of property namesBoolean. If present, specifies that this class cannot havesubclasses.BooleanBooleanSQL IdentifierBitmap | Bitslice | Index | KeyBooleanB.3.6 Method and ClassMethod StatementsThe Method statement defines (or overrides) an instance method for a class. The ClassMethod statementdefines a class method; that is, a method that can be executed with no instances of the class in existence.In every other respect, these statements are identical.Here is an example of an instance method:/// Print this object instance to the consoleMethod Print() [ Final ]{Write "Name: ", ..Name, !}Here is an example of a class method:/// Print any object instance to the console given its idClassMethod PrintObject(id As %String) [ Final ]{Set obj = ..%OpenId(id)}If (obj '= "") {Write "Name: ", obj.Name, !Set obj = ""}B.3.6.1 Method ArgumentsThe Method declaration includes its formal specification (FormalSpec); that is, a list of its formalarguments, if any. This list consists of one or more comma-separated argument names, their types (a<strong>Caché</strong> class name), and, optionally, their default values. The ByRef modifier indicates an argument<strong>Using</strong> <strong>Caché</strong> <strong>Studio</strong> 161
Class Definition Syntaxthat is called by reference. You can also specify an argument whose value is returned by reference buthas no incoming value by using the Output modifier.Below is a method defined to take three arguments. The first is a string, the second is called by reference,and the third is an integer with a default value of 0:Method Test(a1 As %String, ByRef a2 As %String, a3 As %Integer = 0){}B.3.6.2 As ClauseA Method statement can include an As clause that specifies the method's return type; this is equivalentto setting the value of the method's ReturnType keyword:Method IsOK() As %Boolean{Quit 1}The return type is the name of another <strong>Caché</strong> class. If the As clause is omitted then the method isdefined as returning no value:Method Hello(){Write "Hello"}B.3.6.3 Method Keyword ListA Method statement can include a keyword list:Method Hello() [ Final, Private ]{Write "Hello"}The following table displays the keywords that can appear in the keyword list. Do not provide a valuefor keywords marked as Boolean:Method KeywordsKeywordAbstractClientNameCodeModeExternalProcNameFinalPossible ValuesBoolean. Specifies that this is an abstract method.Stringcall | code | expression | objectgeneratorStringBoolean. If present, specifies that this class cannot havesubclasses.162 <strong>Using</strong> <strong>Caché</strong> <strong>Studio</strong>
StatementsKeywordGenerateAfterInternalLanguageNotForPropertyNotInheritablePlaceAfterPrivateProcedureBlockPublicListReturnResultsetsServerOnlySoapActionSoapBindingStyleSoapBodyUseSoapMessageNameSoapNameSpaceSoapTypeNameSpaceSqlNameSqlProcWebMethodZenMethodPossible ValuesList of method namesBooleanCACHE | BASIC | JAVA | JAVASCRIPT | MVBASIC | TSQLBooleanBooleanList of method namesBooleanBooleanList of one or more variable namesBoolean0 | 1 | emptyString. Unique URI that identifies the intent of the SOAP request| emptydocument | rpcencoded | literalAny identifier that is valid in XMLNamespace URINamespace URISQL IdentifierBooleanBooleanBooleanB.3.6.4 Method Statement BodyThe body of a Method statement contains the implementation code for the method (this is the valueof the method's Implementation keyword). You must be careful to match all { } (braces) characterscontained in the implementation code.A Method statement can contain code in different programming languages (currently supported: <strong>Caché</strong>ObjectScript, BASIC, Java, Javascript, MVBASIC, TSQL). A method uses the language specified by<strong>Using</strong> <strong>Caché</strong> <strong>Studio</strong> 163
Class Definition Syntaxits class' Language keyword. A method definition can override the specified class language by usingthe method's Language keyword.By default a method is assumed to use <strong>Caché</strong> ObjectScript (which is also the default for classes):Method Hello(){Write "Hello"}To change the method to Basic, specify the Language keyword:Method Hello() [ Language = Basic ]{Print "Hello"}Note that this Basic method does not work unless it is running on a version of <strong>Caché</strong> that supportsBasic.B.3.7 SQL Query StatementThe Query statement defines an SQL query for a class:Query ByName(name As %String) As %SQLQuery(CONTAINID = "1"){SELECT ID,NameFROM EmployeeWHERE Name %STARTSWITH :nameORDER BY Name}The declaration of a Query contains the name of the query and its argument list. The argument list isspecified in the same manner as the Method statement.A Query contains an As clause that specifies the name of the class used to provided the query interfacemethods. The class name in the As clause can contain parameter values in the same manner as theProperty statement.The body of a Query statement is assumed to be SQL text used to define the query. A user-definedquery (of type %Query) does not require a body, but it does require you to specify its ROWSPECparameter:Query Custom() As %Query(ROWSPEC = "Name,Title"){}B.3.7.1 SQL Query Keyword ListA Query can include a keyword list:164 <strong>Using</strong> <strong>Caché</strong> <strong>Studio</strong>
StatementsQuery Roster() As %SQLQuery() [ Private ]{SELECT NameFROM ClubMember}The following table displays the keywords that can appear in the keyword list. Do not provide a valuefor keywords marked as Boolean:SQL Query KeywordsKeywordClientNameFinalInternalNotinheritablePrivateSoapBindingStyleSoapNameSpaceSqlNameSqlProcSqlViewSqlViewNameWebMethodPossible ValuesStringBoolean. If present, specifies that this class cannot havesubclasses.BooleanBooleanBooleandocument | rpcNamespace URISQL IdentifierBooleanSQL IdentifierSQL IdentifierBooleanB.3.8 Projection StatementThe Projection statement defines (or overrides) a class projection. The type (a class name) for theproperty is specified using an As clause:Projection JavaClient As %Projection.Java;B.3.8.1 Projection ParametersA Projection statement can define values for one or more projection parameters. The list of availableparameters depends on the type (class) of the projection.A parameter list is a comma-separated list of parameter names and their corresponding values. Allparameter values are treated as strings and must be enclosed in matching quotation marks (""):<strong>Using</strong> <strong>Caché</strong> <strong>Studio</strong> 165
Class Definition SyntaxProjection JavaClient As %Projection.Java(LOCATION="c:\java");B.3.9 SQL Trigger StatementThe Trigger statement defines an SQL Trigger for a persistent class. Its declaration contains the nameof the trigger.The body of a Trigger contains the code.Trigger OnInsert [ Event = INSERT ]{// trigger code}B.3.9.1 SQL Trigger Keyword ListA Trigger statement can include an optional keyword list:Trigger OnDelete [ Event = DELETE, TIME = AFTER ]{// trigger code}The following table displays the keywords that can appear in the keyword list. Do not provide a valuefor keywords marked as Boolean:SQL Trigger KeywordsKeywordEventFinalForeachInternalLanguageNewTableOldTableOrderSqlNameTimeUpdateColumnListPossible ValuesDELETE | INSERT | UPDATE | INSERT/UPDATE |INSERT/DELETE | UPDATE/DELETE | INSERT/UPDATE/DELETEBoolean. If present, specifies that this class cannot havesubclasses.row | statementBooleancache | tsqlStringStringIntegerSQL IdentifierAFTER | BEFORENull or a comma-delimited list of one or more column names.166 <strong>Using</strong> <strong>Caché</strong> <strong>Studio</strong>
StatementsB.3.10 SQL ForeignKey StatementThe ForeignKey statement defines an SQL Foreign Key for a persistent class:ForeignKey FKey1(StateName) References StateTable(StateKey);The declaration consists of the word ForeignKey followed by the name of the foreign key and a listof properties constrained by the foreign key in matching ( ) characters.The required References clause specifies the name of the class the foreign key references as well asthe name of a key (unique index) in the referenced class.The ForeignKey statement has no body.B.3.10.1 SQL ForeignKey Keyword ListA ForeignKey statement can include an optional keyword list:ForeignKey FKey1(StateName) References StateTable(StateKey) [SqlName = _fkey1];The following table displays the keywords that can appear in the keyword list. Do not provide a valuefor keywords marked as Boolean:SQL ForeignKey KeywordsKeywordInternalOnDeleteOnUpdateSqlNamePossible ValuesBooleancascade | noaction | setdefault | setnull | emptycascade | noaction | setdefault | setnull | emptySQL Identifier<strong>Using</strong> <strong>Caché</strong> <strong>Studio</strong> 167
CFrequently Asked Questions About<strong>Caché</strong> <strong>Studio</strong>A Question and Answer Set about <strong>Caché</strong> <strong>Studio</strong>.ProjectsWhat is a project?A project is a collection of class definitions, routines, and/or CSP files that you can group together forthe sake of convenience.<strong>Using</strong> projects gives you an easy way to return to your work when you start a <strong>Studio</strong> session. Forexample, you can place all the classes related to an application, or part of an application, in a project.When you start <strong>Studio</strong>, open this project and the Project tab of the Workspace window displays all theclasses in a convenient list.You can also export and import entire projects to and from a single external file making it easy to saveor pass around application code.How do I add an item to a project?There are two ways to add items to a the current project.• Before opening one or more items (with File > Open), select the Add to Project check box in theOpen dialog.• To add the item in the current editor window to the current project, select Project > Add Item.<strong>Using</strong> <strong>Caché</strong> <strong>Studio</strong> 169
Frequently Asked Questions About <strong>Caché</strong> <strong>Studio</strong>Can I add something from another namespace to my project?No. A project can only contain items that are visible to the current <strong>Caché</strong> namespace.Can an item belong to multiple projects?Yes. A project is a specified set of items (class definitions, routines, and CSP files) that you chooseto group together. The items themselves have no link back to the projects they may belong to. Thereis no limit to how many projects an item can belong to.What if I don't want to use projects?You are not required to use projects with <strong>Studio</strong>; you can completely ignore them if you like. To ignoreprojects, do not add any items to the default project and ignore the prompt asking you if you want tosave your project when you exit <strong>Studio</strong>.Can I export a project?Yes. Select Tools > Export > Export Project. Enter a file name and press OK. This exports the entirecontents of the current project (including the project definition) to a single XML file.How do I delete a project?Select File > Open to list all your projects. Right-click a project and select Delete.Note that you can use File > Open to delete any type of item on the server in this way.Opening FilesHow do I open a class definition?To open an existing class definition (that is, one saved on the <strong>Caché</strong> server), do the following:1. Make sure you are connected to the <strong>Caché</strong> namespace and server containing the class definition.2. Select File > Open.3. In the Open dialog, make sure that class definitions are listed by selecting Class Definitions(.CLS) or All in the File Types combo box.4. Package names are listed in the file list as folders. Click a package name to list all the classes (orsub-packages) within the package. Double-click a class name to open it.170 <strong>Using</strong> <strong>Caché</strong> <strong>Studio</strong>
Frequently Asked Questions About <strong>Caché</strong> <strong>Studio</strong>5. Alternatively, you can enter the name of the class you want directly into the filename edit boxwith a .cls extension (such as Sample.Person.cls) and click Open.How do I open a routine?To open an existing routine (that is, one saved in the <strong>Caché</strong> server), do the following:1. Make sure you are connected to the <strong>Caché</strong> namespace and server containing the routine.2. Select File > Open.3. In the Open dialog, make sure that routines are listed by selecting either MAC routines (.MAC),INT routines (.INT), or All in the File Types combo box. Double-click a routine name.4. Alternatively, you can enter a routine name with extension directly into the filename edit box(such as MyRoutine.MAC) and click Open.How do I open a CSP file?You can open a CSP file in the same way that you open a class definition or a routine. The main differenceis that the Open dialog lists CSP Applications (for example, /csp/samples) as folders; click thename of an application to see the CSP pages within it.What does the Show System check box in the Open dialog do?If the Show System check box is selected, then the File > Open dialog lists system items (items whosenames start with the % character and are stored in the %CACHELIB database) along with items in thecurrent namespace.Can I use pattern matching in the File > Open dialog?Yes. You can use the “*” character as a wildcard as you would in a standard File > Open dialog. Youcan use file extensions to filter certain items; for example, “*.cls” lists all Class Definitions in theselected package. You can use the “?” character to match any character. Note that these are Windowspattern matching conventions, not <strong>Caché</strong> pattern matching.How do I open a routine from a different namespace?The <strong>Studio</strong> File > Open dialog lists items from only the current namespace and server. To open a routinefrom a different namespace or server:1. Select File > Change Namespace.<strong>Using</strong> <strong>Caché</strong> <strong>Studio</strong> 171
Frequently Asked Questions About <strong>Caché</strong> <strong>Studio</strong>2. Open the desired routine.Can I open a % class?Yes. You can list % classes (classes whose package name starts with a % character and are stored withinthe %CACHELIB database) from the File > Open dialog by selecting the Show System check box atthe bottom.<strong>Studio</strong> opens % classes as read-only if you open them while connected to a namespace other than%CACHELIB.What does File > Connect do?<strong>Studio</strong> maintains a connection to a specific <strong>Caché</strong> namespace and server. It uses this connection toprovide a list of classes (such as for specifying property types, super classes, etc.). It also uses thisconnection for debugging. File > Connect lets you connect to a different server.DebuggingHow do I start the debugger?You can connect the debugger to a target process in of the following ways:• Define a “debugging target” (name of program or routine to debug) for the current project withProject > Settings. Then select Debug > Go to start the target program and connect to its serverprocess.• Select Debug > Attach to select from a list of running processes on a <strong>Caché</strong> server to connect to.For more details refer to the Debugging chapter in this book, <strong>Using</strong> <strong>Caché</strong> <strong>Studio</strong>.How can I debug a class?The <strong>Caché</strong> <strong>Studio</strong> debugger lets you step through the execution of programs running on a <strong>Caché</strong> server.These programs can include INT files, MAC files, methods within CLS files, CSP classes respondingto HTTP requests, server-side methods invoked from Java or ActiveX clients, or server-hosted applications.1. To view the INT file during debugging and to save the INT for further review later, set the KeepGenerated Source Code option before you compile your class, located on the Tools > Options >Compiler > General Flags page.172 <strong>Using</strong> <strong>Caché</strong> <strong>Studio</strong>
2. Set a breakpoint at the desired location in a class method (or any of the other files mentionedabove) by pressing F9 (toggles breakpoint) on the desired source line.3. Set a debug target to specify where you want the debugger to begin code execution using Project> Settings > Debug Target. Enter the name of the class and the method that you want to step through.4. Start the debugger with F5 or Debug > Go.Frequently Asked Questions About <strong>Caché</strong> <strong>Studio</strong>Can I watch variables?Yes. While debugging, enter a variable name (or an expression) in the left-hand column of the <strong>Studio</strong>Watch Window. Each time the debugger pauses, the variable or expression is reevaluated.EditingWhat do the different colors in the editor mean? Can I change the colors in the editor?The <strong>Studio</strong> uses colors to differentiate the syntax elements of a given language.You can change the colors used for the various syntax elements as follows:1. Select Tools > Options > Editor > Colors.2. Select a language.3. Select an element (comment, variable, etc.)—the list of available elements depends on the selectedlanguage.4. Select Foreground and Background colors and click OK.Why is there a wavy, red line underneath my code?The wavy, red line indicates that the underlined code (or possibly code before it) contains syntax errors.Does <strong>Studio</strong> support Kanji and Chinese characters?Yes. <strong>Studio</strong> has complete support for Unicode and Kanji characters.Does <strong>Studio</strong> support Hebrew and Arabic characters?Yes. The <strong>Studio</strong> Editor supports Hebrew and Arabic characters, as well as bidirectional editing.<strong>Using</strong> <strong>Caché</strong> <strong>Studio</strong> 173
Frequently Asked Questions About <strong>Caché</strong> <strong>Studio</strong>Importing FilesCan I import class definitions or routines from external files?Yes. Select Tools > Import.What is the difference between Local and Remote files?<strong>Studio</strong> is a client/server application; the <strong>Studio</strong> itself runs on a client system and talks to a server. Theserver can either be on the same machine or on a remote machine. The <strong>Studio</strong> uses the terms “Local”and “Remote” to refer to operating system files (such as when you are importing or exporting) thatare stored on the client and server systems, respectively.If both the client and server are on the same system then there is no difference between Local andRemote.PrintingCan I print from <strong>Studio</strong>?Yes. Select File > Print or File > Print Preview.TemplatesWhat is a Template?Templates are a mechanism for creating user-defined <strong>Studio</strong> add-ins.A template is a small program that injects a useful code fragment into the current document at thecurrent cursor point. Templates can use <strong>Caché</strong> Server Pages to present a sophisticated user interfacewithin a pop-up browser hosted by <strong>Studio</strong>.To find out more, refer to the Templates chapter in this book, the <strong>Using</strong> <strong>Caché</strong> <strong>Studio</strong> guide.Is there a list of available Templates?Yes. Select Tools > Templates > Templates.174 <strong>Using</strong> <strong>Caché</strong> <strong>Studio</strong>
Frequently Asked Questions About <strong>Caché</strong> <strong>Studio</strong>Can I create a new Template?Yes. You can use <strong>Studio</strong> to create new Templates. Refer to the Templates chapter in the <strong>Using</strong> <strong>Caché</strong><strong>Studio</strong> guide.Multiuser SupportDoes <strong>Studio</strong> support development by multiple users?Yes. You can do this in several ways:• Set up a common <strong>Caché</strong> server system and have all developers store their code on it.• Use local <strong>Caché</strong> servers (on the developer's system) and store source code in a source controlsystem as exported XML files.What happens if I try to open a class (or routine) that someone else is editing?<strong>Studio</strong> displays a dialog stating that the class (or routine) is in use by someone else and asks you ifyou want to open it in read-only mode.What if someone wants to edit a super class of a class that I am working on?<strong>Studio</strong> does not prevent another developer from modifying the super class of a class you are workingon.While <strong>Studio</strong> could take out locks on all subclasses whenever a class is opened for editing, in practicethis would be annoying and unwieldy. Instead, a development team needs to work out rules and proceduresfor defining and modifying super classes. This is similar to how development teams in otherlanguages (say Java) usually work with class definitions in source control systems.ClassesHow do I create a new class?Use the New command in the File menu and ask for a new Class Definition. This invokes the NewClass Wizard.For more details, see the Class Definitions chapter in the <strong>Using</strong> <strong>Caché</strong> <strong>Studio</strong> guide.<strong>Using</strong> <strong>Caché</strong> <strong>Studio</strong> 175
Frequently Asked Questions About <strong>Caché</strong> <strong>Studio</strong>Can I see the source code generated for my class?Yes. You can see all the source code generated by the Class Compiler with View > View Other Code(available when the current window contains a class definition).Make sure that the Keep Generated Source Code option is set before you compile your class. Thisoption is located on the Tools > Options > Compiler > General Flags page.When I try to compile my class, the <strong>Studio</strong> says it is up to date and does not need to be compiled.Can I force a compile to happen?Yes. Turn off the Skip related up-to-date classes option. This option is located on the Tools > Options> Compiler > General Flags page.RoutinesHow do I create an INT routine?Create a new <strong>Caché</strong> ObjectScript routine using the New command in the File menu and then save thenew routine using a name with a .INT extension. You can create an include (.INC) file in the samefashion.SQLHow do I define an SQL View?<strong>Studio</strong> does not include a mechanism for defining SQL views. To do this, as well as other SQL tasks,use the <strong>Caché</strong> System Management Portal.Source ControlDoes <strong>Studio</strong> integrate with external Source Control systems?Yes. The procedure is:1. Create a subclass of the system-supplied class %<strong>Studio</strong>.SourceControl.Base where you implementthe methods to interact with your source-control system. The class that you create is called from<strong>Studio</strong> in response to particular events and then performs the actions that you have specified.176 <strong>Using</strong> <strong>Caché</strong> <strong>Studio</strong>
Frequently Asked Questions About <strong>Caché</strong> <strong>Studio</strong>2. In the System Management Portal, go to the <strong>Studio</strong> Source Control Settings page ([Home] >[Configuration] > [<strong>Studio</strong> Source Control Settings]), select the site-specific source-control classfrom the list, and click OK.At this point, <strong>Studio</strong> has been configured to interact with the source-control system. When <strong>Studio</strong>attempts to open a document, prior to opening it, the OnBeforeLoad method of your source-controlclass is invoked; typically, this method checks the timestamp on a file representation of the documentand, if it is newer in the file, the method calls a <strong>Caché</strong> function to import this into the current namespace.This makes sure that the user is seeing the most up-to-date version of the file.If you modify the file and save it, then <strong>Studio</strong> calls the OnAfterSave method of the source-controlclass, which typically exports this document to the filesystem. (This keeps these files in sync with theroutines, classes, etc. that are in <strong>Caché</strong>.)When you attempt to modify a document, <strong>Studio</strong> attempts to get a lock on it, which also triggers a callto a source control method GetStatus. If the file is locked in source control, <strong>Studio</strong> can then ask ifyou want to check it out. This triggers a call to the CheckOut method which performs the actionsrequired the item out.%<strong>Studio</strong>.SourceControl.Base and %<strong>Studio</strong>.Extension.Base provide a set of methods that allow you tocreate interactions between <strong>Studio</strong> and your source-control system that are as simple or complex asyou choose.Can I create my own hooks?Yes. You can define hooks—code that is executed whenever items are saved to or loaded from theserver. For details see the appendix <strong>Using</strong> <strong>Studio</strong> Source Control Hooks.CompatibilityCan I connect a <strong>Studio</strong> client to any <strong>Caché</strong> server?A <strong>Studio</strong> client must be either the same version or a higher version than the <strong>Caché</strong> server that it isconnecting to. Example: <strong>Caché</strong> 2008.2 <strong>Studio</strong> can connect to a <strong>Caché</strong> 2008.2 server or an earlier server.<strong>Caché</strong> 2008.1 <strong>Studio</strong> cannot connect to a <strong>Caché</strong> 2008.2 (or later) server. To put it another way, <strong>Studio</strong>works with any server (including UNIX or OpenVMS servers) that has the same or lower version of<strong>Caché</strong> than <strong>Studio</strong> itself (as long as the server is running <strong>Caché</strong> v5.1 or higher).Can I run <strong>Studio</strong> on Linux?The <strong>Studio</strong> client only runs on Windows platforms. You can use a Windows-client to talk to any server.You can also use a partition manager, such as VMWARE, to run both Windows and Linux partitions<strong>Using</strong> <strong>Caché</strong> <strong>Studio</strong> 177
Frequently Asked Questions About <strong>Caché</strong> <strong>Studio</strong>on your development system and run <strong>Studio</strong> in the Windows partition with <strong>Caché</strong> running in the Linuxpartition. The only trick is to configure your networking so that the Windows partition can talk to theLinux partition via TCP/IP. <strong>Studio</strong> can also run under Windows on an Intel-based Macintosh.<strong>Studio</strong> ImplementationWhy doesn't <strong>Studio</strong> use the licensed components of Microsoft Visual <strong>Studio</strong>?There are several reasons why we built <strong>Caché</strong> <strong>Studio</strong> from the “ground up” instead of licensing orextending Visual <strong>Studio</strong>:• The <strong>Caché</strong> <strong>Studio</strong> editor uses advanced parsing technology not available within the Microsoft<strong>Studio</strong> framework.• Microsoft cannot guarantee the compatibility of future versions of Visual <strong>Studio</strong>.Why wasn't the <strong>Studio</strong> interface developed using Java?At this time, the only way to get acceptable performance for the <strong>Studio</strong> editor is to use direct calls tothe Windows API. While there are syntax-coloring editors developed using Java they do not offer thesophisticated multi-language parsing used by <strong>Studio</strong> and they typically require very high performancecomputers for decent performance.178 <strong>Using</strong> <strong>Caché</strong> <strong>Studio</strong>