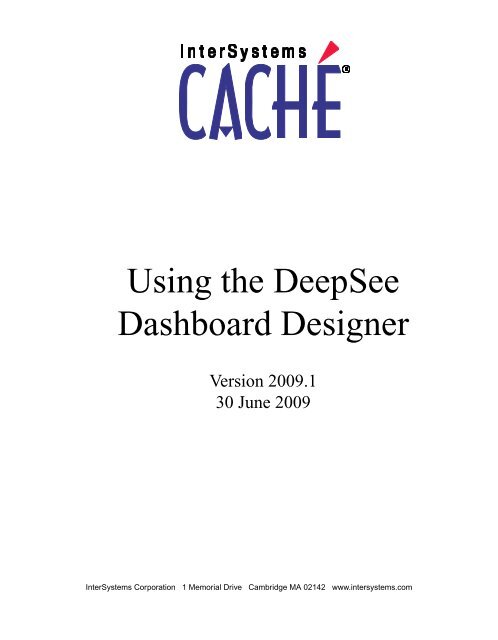Using the DeepSee Dashboard Designer - InterSystems ...
Using the DeepSee Dashboard Designer - InterSystems ...
Using the DeepSee Dashboard Designer - InterSystems ...
You also want an ePaper? Increase the reach of your titles
YUMPU automatically turns print PDFs into web optimized ePapers that Google loves.
Appendix A: Expressions and Scripts in <strong>the</strong> <strong>Dashboard</strong> <strong>Designer</strong> ........................................... 109A.1 Filter Expressions .............................................................................................................. 109A.1.1 Where Used ............................................................................................................. 109A.1.2 Syntax ..................................................................................................................... 110A.1.3 Filter Expression <strong>Using</strong> IN ..................................................................................... 110A.1.4 Filter Expression with a Full Date .......................................................................... 111A.1.5 Filter Expression with Embedded Caché ObjectScript ........................................... 111A.1.6 Filter Expression That Uses a Query Variable ........................................................ 111A.1.7 Filter Expression That Uses Session Data .............................................................. 111A.2 Function Calls ................................................................................................................... 112A.2.1 $$KPI Function ....................................................................................................... 112A.2.2 $$VAR Function ..................................................................................................... 113A.3 Caché ObjectScript Expressions ....................................................................................... 113A.4 Caché ObjectScript Scripts ............................................................................................... 113Index ............................................................................................................................................... 115vi<strong>Using</strong> <strong>the</strong> <strong>DeepSee</strong> <strong>Dashboard</strong> <strong>Designer</strong>
About This BookThis book describes how to create <strong>DeepSee</strong> dashboards and embed <strong>the</strong>m in your applications. Thisbook contains <strong>the</strong> following sections:• Introduction to <strong>the</strong> <strong>Dashboard</strong> <strong>Designer</strong>• Tutorial• Creating <strong>Dashboard</strong>s• Adding Data Elements• Adding Data Controls• Adding Refresh Timers• Adding Text and Graphics• Adding Frames• Displaying Listing Fields and O<strong>the</strong>r Source Data• Adding Venn Diagrams• Adding Post Actions• <strong>Using</strong> <strong>the</strong> <strong>Dashboard</strong> Library• <strong>Using</strong> Query Variables• Adding <strong>Dashboard</strong>s to Your Applications• Expressions and Scripts in <strong>the</strong> <strong>Dashboard</strong> <strong>Designer</strong>For a detailed outline, see <strong>the</strong> table of contents.For more information, see <strong>the</strong> following books:• Introduction to <strong>InterSystems</strong> <strong>DeepSee</strong>, an introductory guide for all users.• <strong>Using</strong> <strong>the</strong> <strong>DeepSee</strong> Analyzer, a guide for implementers and advanced users who want to createpivot tables to embed in applications — or who simply want to explore <strong>the</strong>ir data.• <strong>Using</strong> <strong>the</strong> <strong>DeepSee</strong> Architect, a guide for implementers who are setting up a <strong>DeepSee</strong> model.• <strong>Using</strong> <strong>the</strong> <strong>DeepSee</strong> Connector, a guide for implementers who are using <strong>the</strong> <strong>DeepSee</strong> Connectorto access externally stored data.Note:The <strong>DeepSee</strong> Connector is available only with Ensemble.<strong>Using</strong> <strong>the</strong> <strong>DeepSee</strong> <strong>Dashboard</strong> <strong>Designer</strong> 1
About This Book• <strong>DeepSee</strong> Site Configuration and Maintenance Guide, a guide for implementers and systemadministrators. This book describes how to configure and maintain a <strong>DeepSee</strong> site. It also includesa chapter on troubleshooting.• <strong>DeepSee</strong> User Guide, a user manual for your end users. This book describes how to work withdeployed dashboards and pivot tables.For general information, see <strong>the</strong> <strong>InterSystems</strong> Documentation Guide.2 <strong>Using</strong> <strong>the</strong> <strong>DeepSee</strong> <strong>Dashboard</strong> <strong>Designer</strong>
1Introduction to <strong>the</strong> <strong>Dashboard</strong><strong>Designer</strong>This chapter introduces <strong>the</strong> <strong>DeepSee</strong> <strong>Dashboard</strong> <strong>Designer</strong>, which you use to create dashboards thatyou can embed in your applications. This chapter discusses <strong>the</strong> following topics:• Purpose of <strong>the</strong> <strong>Dashboard</strong> <strong>Designer</strong>• Required preparation before you can use <strong>the</strong> <strong>Dashboard</strong> <strong>Designer</strong>• Summary of dashboard options• How to log into <strong>DeepSee</strong>• How to access <strong>the</strong> <strong>Dashboard</strong> <strong>Designer</strong> from anywhere within <strong>DeepSee</strong>• How to switch to ano<strong>the</strong>r namespace• How to exit <strong>the</strong> <strong>Dashboard</strong> <strong>Designer</strong>Be sure to consult <strong>InterSystems</strong> Supported Platforms for information on system requirements.1.1 Purpose of <strong>the</strong> <strong>DeepSee</strong> <strong>Dashboard</strong><strong>Designer</strong>You use <strong>the</strong> <strong>DeepSee</strong> <strong>Dashboard</strong> <strong>Designer</strong> during an implementation process whose overall goal is toembed pivot tables in existing or new applications. Pivot tables provide real-time business intelligence<strong>Using</strong> <strong>the</strong> <strong>DeepSee</strong> <strong>Dashboard</strong> <strong>Designer</strong> 3
Introduction to <strong>the</strong> <strong>Dashboard</strong> <strong>Designer</strong>(BI) — interactive tables and graphs with which your users can explore <strong>the</strong> data used in or generatedby <strong>the</strong>ir applications.The purpose of <strong>the</strong> <strong>Dashboard</strong> <strong>Designer</strong> is to create dashboards that display pivot tables, speedometers,and detail listings. <strong>Dashboard</strong>s can include buttons, drop-down list controls, and o<strong>the</strong>r elements withwhich <strong>the</strong> user can control <strong>the</strong> display.1.2 Required PreparationBefore you can use <strong>the</strong> <strong>Dashboard</strong> <strong>Designer</strong>, you (or someone else) must create <strong>the</strong> following elements:• Pivot tables• KPIs• Detail listingsFor information on creating pivot tables and KPIs, see <strong>Using</strong> <strong>the</strong> <strong>DeepSee</strong> Analyzer. For informationon creating detail listings, see <strong>Using</strong> <strong>the</strong> <strong>DeepSee</strong> Architect.1.3 Summary of <strong>Dashboard</strong> OptionsThis section summarizes what you can do in dashboards.1.3.1 Available ElementsYou can include any of <strong>the</strong> following elements in a dashboard:4 <strong>Using</strong> <strong>the</strong> <strong>DeepSee</strong> <strong>Dashboard</strong> <strong>Designer</strong>
Summary of <strong>Dashboard</strong> OptionsElement TypeIconPurposeFor DetailsLabelA string, which can be <strong>the</strong> resultof a Caché ObjectScript functioncall.See “Overview of Textand Graphic Elements.”ImageAn image, which can beinteractive.Picture boxAn image, tiled repeatedly to fill<strong>the</strong> element.ButtonA button that displays a string,which can be <strong>the</strong> result of aCaché ObjectScript function call.Can be interactive.Picture buttonA button that displays a stringand an image. Can beinteractive.Drop-downmenuA button that displays adrop-down menu when clicked.Controls a frame.See “Adding Frames.”FrameA frame that contains adashboard.TimerA timer that can refresh one ormore data elements.See “Adding RefreshTimers.”Timer controlA control with which <strong>the</strong> usercan start and stop a timer.Pivot tableSpeedometerA pivot table.A KPI (key performanceindicator) displayed within aspeedometer.See “Overview of DataElements.”Detail listingA detail listing.Venn diagramA Venn diagramSee “Adding VennDiagrams.”<strong>Using</strong> <strong>the</strong> <strong>DeepSee</strong> <strong>Dashboard</strong> <strong>Designer</strong> 5
Introduction to <strong>the</strong> <strong>Dashboard</strong> <strong>Designer</strong>Element TypeIconPurposeFor DetailsCombo boxA drop-down list from which <strong>the</strong>user can select one item.See “Overview of DataControls.”List boxA list from which <strong>the</strong> user canselect one (or maybe more)item. Shown in a box.Text boxA box into which <strong>the</strong> user cantype a value.Date pickerA control into which <strong>the</strong> user cantype a date or can click a buttonto choose a date.Check boxA check box that <strong>the</strong> user canselect or clear.Search boxA control into which <strong>the</strong> user cantype a value or can click abutton to search for a value in alist.<strong>Dashboard</strong>library objectAn element that has beencopied to <strong>the</strong> dashboard library.See “<strong>Using</strong> <strong>the</strong><strong>Dashboard</strong> Library.”You can move and resize <strong>the</strong>se elements as needed. You can place elements in front of each o<strong>the</strong>r, forexample, if you want to display a label in front of a graphic. The <strong>Designer</strong> provides a couple of toolsyou can use to fine-tune <strong>the</strong> placement and size of <strong>the</strong> elements.1.3.2 Links Among ElementsYou can create links between elements for several purposes:• You can specify a link between two elements so that one element filters <strong>the</strong> o<strong>the</strong>r one. For example,if a user selects a customer from a drop-down list, that selection can filter a pivot table or o<strong>the</strong>rdata element.• You can specify a link between two elements so that if <strong>the</strong> user selects or makes a change in oneelement, that refreshes <strong>the</strong> o<strong>the</strong>r one. For example, you can add a Search button that updates apivot table or o<strong>the</strong>r data element.Frequently, you combine <strong>the</strong> two preceding types of links. For example, if you have a filter linkfrom a drop-down list to for ano<strong>the</strong>r object, you might also add a refresh link between <strong>the</strong>se objects.• You can specify a link between a timer control and a timer.6 <strong>Using</strong> <strong>the</strong> <strong>DeepSee</strong> <strong>Dashboard</strong> <strong>Designer</strong>
Not all elements can be used in links. But for any element that can be used this way, that element canparticipate in multiple links. It is quite common, for example, for a given drop-down list to controlmultiple data elements.1.3.3 Programmatic Connections Among ElementsIn some cases, you can use one element to set <strong>the</strong> value of a system variable or a custom variable thataffects ano<strong>the</strong>r element, which you connect as a refresh target.For example, a user might select a number from a list, and that could control <strong>the</strong> number of top-rankedmembers displayed in a pivot table.For ano<strong>the</strong>r example, <strong>the</strong> default value of a label could use <strong>the</strong> $$VAR function to display your customvariable. The value of this variable could be set by ano<strong>the</strong>r element, which refreshes <strong>the</strong> label.1.3.4 Post ActionsYou can configure a dashboard element so that when a user clicks <strong>the</strong> element, <strong>DeepSee</strong> performs oneor more post actions after any filter and refresh actions. A post action does one of <strong>the</strong> following:• Displays a dashboard, possibly in a new window.• Displays a Web page in ano<strong>the</strong>r browser window.• Displays a small child window that displays <strong>the</strong> value of a KPI.Logging Into <strong>DeepSee</strong>1.4 Logging Into <strong>DeepSee</strong>To log into <strong>DeepSee</strong>:1. Click <strong>the</strong> <strong>InterSystems</strong> Launcher.When you do so, <strong>the</strong> system displays a menu.2. Click <strong>DeepSee</strong>.If you have not yet specified a namespace, <strong>the</strong> system displays a page that prompts you for anamespace.O<strong>the</strong>rwise, <strong>the</strong> system displays <strong>the</strong> <strong>DeepSee</strong> login page.3. If you are prompted for a namespace, type <strong>the</strong> name of <strong>the</strong> namespace you want to work in and<strong>the</strong>n click Logon to <strong>DeepSee</strong>.The system <strong>the</strong>n displays <strong>the</strong> <strong>DeepSee</strong> login page.<strong>Using</strong> <strong>the</strong> <strong>DeepSee</strong> <strong>Dashboard</strong> <strong>Designer</strong> 7
Introduction to <strong>the</strong> <strong>Dashboard</strong> <strong>Designer</strong>4. On <strong>the</strong> <strong>DeepSee</strong> login page, enter a <strong>DeepSee</strong> username and password. For example, you can use<strong>the</strong> username demo with <strong>the</strong> password demo.5. For Role, select demo.6. Click Login.<strong>DeepSee</strong> displays <strong>the</strong> home page, which depends upon <strong>the</strong> user ID you used to log in. In general, <strong>the</strong>home page is ei<strong>the</strong>r a <strong>DeepSee</strong> module or a dashboard. If <strong>the</strong> page is a <strong>DeepSee</strong> module, it has a rowof buttons at <strong>the</strong> top as follows:If <strong>the</strong> page is a dashboard, <strong>the</strong> right-click menu provides access to all <strong>the</strong> same options provided by<strong>the</strong>se buttons, in addition to options that apply to dashboards:1.5 Accessing <strong>the</strong> <strong>Dashboard</strong> <strong>Designer</strong>In general, you can access <strong>the</strong> <strong>Dashboard</strong> <strong>Designer</strong> ei<strong>the</strong>r via an existing dashboard or by creating anew dashboard. This section describes <strong>the</strong> following:• How to display a dashboard from anywhere within <strong>DeepSee</strong>• How to edit <strong>the</strong> dashboard you are viewing• How to exit <strong>the</strong> <strong>Dashboard</strong> <strong>Designer</strong>For information on creating new dashboards, see <strong>the</strong> tutorials later in this book or see <strong>the</strong> chapter“Creating <strong>Dashboard</strong>s.”8 <strong>Using</strong> <strong>the</strong> <strong>DeepSee</strong> <strong>Dashboard</strong> <strong>Designer</strong>
Accessing <strong>the</strong> <strong>Dashboard</strong> <strong>Designer</strong>1.5.1 Displaying a <strong>Dashboard</strong>If you are currently viewing a <strong>DeepSee</strong> module, do ei<strong>the</strong>r of <strong>the</strong> following to display a dashboard:• Click Main > Open <strong>Dashboard</strong> and <strong>the</strong>n click a dashboard.• Click Main > Recent <strong>Dashboard</strong> and <strong>the</strong>n click a dashboard.If you are currently viewing a dashboard, do ei<strong>the</strong>r of <strong>the</strong> following to display some o<strong>the</strong>r dashboard:• Right-click and <strong>the</strong>n click Go To > Main > Open <strong>Dashboard</strong>. Then click a dashboard.• Right-click and <strong>the</strong>n click Go To > Main > Recent <strong>Dashboard</strong>. Then click a dashboard.1.5.2 Editing <strong>the</strong> Current <strong>Dashboard</strong>To edit <strong>the</strong> dashboard you are currently viewing, right-click and <strong>the</strong>n click Edit <strong>Dashboard</strong>. Dependingon <strong>the</strong> dashboard, you may see something like <strong>the</strong> following:<strong>Using</strong> <strong>the</strong> <strong>DeepSee</strong> <strong>Dashboard</strong> <strong>Designer</strong> 9
Introduction to <strong>the</strong> <strong>Dashboard</strong> <strong>Designer</strong>1.6 Switching to Ano<strong>the</strong>r NamespaceTo switch to a different namespace:1. Log out. To do so, do one of <strong>the</strong> following, depending on what you are currently viewing:• If you are currently viewing a <strong>DeepSee</strong> module, click <strong>the</strong> Log Off button in <strong>the</strong> upper right.• If you are currently viewing a <strong>DeepSee</strong> dashboard, right-click and <strong>the</strong>n click <strong>the</strong> Log Outoption.The system logs you out of <strong>DeepSee</strong>.2. Click Switch Namespace.3. For Namespace, type <strong>the</strong> name of <strong>the</strong> namespace you want to work in.4. Click Logon to <strong>DeepSee</strong>.This displays a login page.5. Log in as usual.1.7 Exiting <strong>the</strong> <strong>Dashboard</strong> <strong>Designer</strong>To exit <strong>the</strong> <strong>Dashboard</strong> <strong>Designer</strong>, click <strong>the</strong> close button (X) in <strong>the</strong> upper right.<strong>DeepSee</strong> closes <strong>the</strong> child browser window.Important:<strong>DeepSee</strong> does not prompt you to save any changes. Any unsaved changes are discarded.10 <strong>Using</strong> <strong>the</strong> <strong>DeepSee</strong> <strong>Dashboard</strong> <strong>Designer</strong>
2TutorialThis chapter presents a tutorial in three parts:1. The first part describes how to create a simple dashboard with a dashboard and a drop-down list.2. The second part adds a speedometer and a label.3. The third part describes a more complex variation.You can use this tutorial with any data. It assumes that you have created at least one <strong>DeepSee</strong> pivottable and one KPI. For information on creating pivot tables and KPIs, see <strong>Using</strong> <strong>the</strong> <strong>DeepSee</strong> Analyzer.2.1 Tutorial Part 1In <strong>the</strong> first part of <strong>the</strong> tutorial, we create a simple dashboard that contains a pivot table and a dropdownlist (called a combo box) that filters it.1. Log into <strong>DeepSee</strong> as described earlier in this chapter.2. Now do one of <strong>the</strong> following:• If you are viewing a <strong>DeepSee</strong> module, click Main > Open <strong>Dashboard</strong> and <strong>the</strong>n click New.• If you are viewing a dashboard, right-click and <strong>the</strong>n click New <strong>Dashboard</strong> > Blank.<strong>DeepSee</strong> displays a dialog box where you specify <strong>the</strong> basic properties of <strong>the</strong> new dashboard.3. In this dialog box, specify <strong>the</strong> following basic information:• For Board Name, type <strong>the</strong> name of this dashboard.• For Folder, click <strong>the</strong> browse button (...) and select a folder to contain this dashboard.<strong>Using</strong> <strong>the</strong> <strong>DeepSee</strong> <strong>Dashboard</strong> <strong>Designer</strong> 11
Tutorial4. Click OK. You might need to resize <strong>the</strong> dialog box in order to see this button.<strong>DeepSee</strong> <strong>the</strong>n displays <strong>the</strong> dashboard in edit mode.5. Add a pivot table to this dashboard as follows:a.Click <strong>the</strong> add pivot table button ( ).b. In <strong>the</strong> List Of Pivot section, expand folders as needed and click <strong>the</strong> pivot table that you wantto add.c. Click OK. You might need to resize <strong>the</strong> dialog box in order to see this button.The pivot table is added in <strong>the</strong> upper left corner of <strong>the</strong> dashboard.d. Drag and drop <strong>the</strong> pivot table to <strong>the</strong> desired location.e. Resize <strong>the</strong> pivot table as needed.6. Add a combo box to this dashboard as follows:a.Click <strong>the</strong> add combo box button ( ).b. For Subject Area, click <strong>the</strong> browse button (...), click a subject area, and click OK. Thedimensions in <strong>the</strong> subject area are <strong>the</strong>n displayed within Dimensions.c. For Dimensions, double-click a dimension.When you do so, <strong>the</strong> system puts your subject area and dimension name into Schema andDimension on <strong>the</strong> right, as follows:d. Click OK. You might need to resize <strong>the</strong> dialog box in order to see this button.The combo box is added in <strong>the</strong> upper left corner of <strong>the</strong> dashboard.e. Drag and drop <strong>the</strong> combo box to <strong>the</strong> desired location.f. Resize <strong>the</strong> combo box as needed.7. Create a filter link between <strong>the</strong> combo box and <strong>the</strong> pivot table, as follows:a. Right-click <strong>the</strong> combo box and <strong>the</strong>n click Set as Filter.b. Right-click <strong>the</strong> pivot table and <strong>the</strong>n click Apply Filter to this object. When you do so, a blueline is drawn between <strong>the</strong> two elements.12 <strong>Using</strong> <strong>the</strong> <strong>DeepSee</strong> <strong>Dashboard</strong> <strong>Designer</strong>
Tutorial Part 18. Create a refresh link between <strong>the</strong> combo box and <strong>the</strong> pivot table, as follows:9.a. Right-click <strong>the</strong> combo box and <strong>the</strong>n click Set as Refresh Trigger.b. Right-click <strong>the</strong> pivot table and <strong>the</strong>n click Set as Refresh Target. When you do so, a gray lineis drawn between <strong>the</strong> two elements.Click <strong>the</strong> save dashboard icon (10. Click <strong>the</strong> close button (X) in <strong>the</strong> upper right.). Then click OK.<strong>DeepSee</strong> displays <strong>the</strong> new dashboard in view mode.11. Refresh <strong>the</strong> browser window.Depending upon your data, your data model, and your pivot table, <strong>DeepSee</strong> displays something likethis:Test <strong>the</strong> dashboard by selecting a dimension member from <strong>the</strong> combo box. The pivot table should befiltered and refreshed immediately to show only data associated with that member:<strong>Using</strong> <strong>the</strong> <strong>DeepSee</strong> <strong>Dashboard</strong> <strong>Designer</strong> 13
Tutorial2.2 Tutorial Part 2In this part of <strong>the</strong> tutorial, we edit <strong>the</strong> previous dashboard to add a speedometer and a label.1. Right-click and <strong>the</strong>n click Edit <strong>Dashboard</strong>.2. Add a speedometer to this dashboard as follows:a.Click <strong>the</strong> add speedometer button ( ).b. For KPI Override Setting, click <strong>the</strong> browse button (...), expand folders as needed, and click aKPI.c. Click OK. You might need to resize <strong>the</strong> dialog box in order to see this button.The speedometer is added in <strong>the</strong> upper left corner of <strong>the</strong> dashboard.d. Drag and drop <strong>the</strong> speedometer to <strong>the</strong> desired location.e. Resize <strong>the</strong> speedometer as needed.3. Create a filter link between <strong>the</strong> combo box and <strong>the</strong> speedometer, as follows:a. Right-click <strong>the</strong> combo box and <strong>the</strong>n click Set as Filter.b. Right-click <strong>the</strong> speedometer and <strong>the</strong>n click Apply Filter to this object. When you do so, a blueline is drawn between <strong>the</strong> two elements.4. Create a refresh link between <strong>the</strong> combo box and <strong>the</strong> speedometer, as follows:a. Right-click <strong>the</strong> combo box and <strong>the</strong>n click Set as Refresh Trigger.14 <strong>Using</strong> <strong>the</strong> <strong>DeepSee</strong> <strong>Dashboard</strong> <strong>Designer</strong>
. Right-click <strong>the</strong> speedometer and <strong>the</strong>n click Set as Refresh Target. When you do so, a grayline is drawn between <strong>the</strong> two elements.5. Add a label to this dashboard, to place near <strong>the</strong> combo box, as follows:Tutorial Part 2a.Click <strong>the</strong> add label icon ( ).b. For Normal Display, type a suitable string such as Shipperc. Click OK. You might need to resize <strong>the</strong> dialog box in order to see this button.The button is added in <strong>the</strong> upper left corner of <strong>the</strong> dashboard.d. Drag and drop <strong>the</strong> label to <strong>the</strong> desired location.6. Rearrange <strong>the</strong> o<strong>the</strong>r dashboard elements if needed.7.Click <strong>the</strong> save dashboard icon ( ). Then click OK.8. Click <strong>the</strong> close button (X) in <strong>the</strong> upper right.<strong>DeepSee</strong> displays <strong>the</strong> new dashboard in view mode.9. Refresh <strong>the</strong> browser window.Now your dashboard might look like this:<strong>Using</strong> <strong>the</strong> <strong>DeepSee</strong> <strong>Dashboard</strong> <strong>Designer</strong> 15
TutorialWhen you choose an item from <strong>the</strong> combo box, <strong>the</strong> pivot table and <strong>the</strong> speedometer should both beautomatically filtered and refreshed.2.3 Tutorial Part 3In this part of <strong>the</strong> tutorial, we create a slightly more complex dashboard that contains multiple comboboxes. Instead of including refresh links between <strong>the</strong>se combo boxes and <strong>the</strong> pivot table, we add abutton and use that as <strong>the</strong> refresh trigger.1. Right-click and <strong>the</strong>n click New <strong>Dashboard</strong> > Blank.2. In <strong>the</strong> dialog box, specify <strong>the</strong> following basic information:• For Board Name, type <strong>the</strong> name of this dashboard.• For Folder, click <strong>the</strong> browse button (...) and select a folder to contain this dashboard.16 <strong>Using</strong> <strong>the</strong> <strong>DeepSee</strong> <strong>Dashboard</strong> <strong>Designer</strong>
Tutorial Part 33. Click OK. You might need to resize <strong>the</strong> dialog box in order to see this button.<strong>DeepSee</strong> <strong>the</strong>n displays <strong>the</strong> dashboard in edit mode.4. Add a pivot table to this dashboard as you did in <strong>the</strong> previous part of <strong>the</strong> tutorial.5. Add a combo box to this dashboard, as you did in <strong>the</strong> previous part of <strong>the</strong> tutorial. Use differentdimensions in <strong>the</strong> two combo boxes.6. To add a second combo box:a. Right-click <strong>the</strong> first combo box and <strong>the</strong>n click Duplicate. The copy is placed directly on topof <strong>the</strong> original.b. Drag and drop <strong>the</strong> copy.c. Double-click <strong>the</strong> copy, which displays a dialog box of its properties.d. In this dialog box, double-click a different dimension.e. Click OK.7. For each combo box, add a filter link between that combo box and <strong>the</strong> pivot table, as follows:a. Right-click <strong>the</strong> combo box and <strong>the</strong>n click Set as Filter.b. Right-click <strong>the</strong> pivot table and <strong>the</strong>n click Apply Filter to this object. When you do so, a blueline is drawn between <strong>the</strong> two elements.8. Add a button to this dashboard as follows:a. Click <strong>the</strong> add button icon ( ).b. For Normal Display, type Findc. Click OK. You might need to resize <strong>the</strong> dialog box in order to see this button.The button is added in <strong>the</strong> upper left corner of <strong>the</strong> dashboard.d. Drag and drop <strong>the</strong> button to <strong>the</strong> desired location.9. Create a refresh link between <strong>the</strong> button and <strong>the</strong> pivot table, as follows:10.a. Right-click <strong>the</strong> button and <strong>the</strong>n click Set as Refresh Trigger.b. Right-click <strong>the</strong> pivot table and <strong>the</strong>n click Set as Refresh Target. When you do so, a gray lineis drawn between <strong>the</strong> two elements.Click <strong>the</strong> save dashboard icon (11. Click <strong>the</strong> close button (X) in <strong>the</strong> upper right.). Then click OK.<strong>DeepSee</strong> displays <strong>the</strong> new dashboard in view mode.<strong>Using</strong> <strong>the</strong> <strong>DeepSee</strong> <strong>Dashboard</strong> <strong>Designer</strong> 17
Tutorial12. Refresh <strong>the</strong> browser window.Depending upon your data, your data model, and your pivot table, <strong>DeepSee</strong> displays something likethis:Test <strong>the</strong> new dashboard by clicking options from <strong>the</strong> drop-down lists. Notice that <strong>the</strong> pivot table is notrefreshed until you click Find.18 <strong>Using</strong> <strong>the</strong> <strong>DeepSee</strong> <strong>Dashboard</strong> <strong>Designer</strong>
3Creating <strong>Dashboard</strong>sThis chapter describes <strong>the</strong> basics of creating dashboards. It discusses <strong>the</strong> following topics:• How to create a new dashboard• How to edit a dashboard in general• How to enable <strong>the</strong> security options for a dashboard• How to add an element• How to edit an element• How to copy an element• How to delete an element• How to delete a dashboard• How to adjust <strong>the</strong> sizes and positions of dashboard elements3.1 Creating a New <strong>Dashboard</strong>To create a new dashboard:1. The way to start depends on your current location:• If you are currently viewing a dashboard (in view mode), right-click and <strong>the</strong>n click New<strong>Dashboard</strong> > Blank.• If you are currently viewing a <strong>DeepSee</strong> module, click Main > Open <strong>Dashboard</strong>. Then click<strong>the</strong> New button.<strong>Using</strong> <strong>the</strong> <strong>DeepSee</strong> <strong>Dashboard</strong> <strong>Designer</strong> 19
Creating <strong>Dashboard</strong>s<strong>DeepSee</strong> displays a dialog box where you specify <strong>the</strong> basic properties of <strong>the</strong> new dashboard.2. For Board Name, type <strong>the</strong> name of this dashboard.3. For Folder, click <strong>the</strong> browse button (...) and select a folder to contain this dashboard.4. Optionally specify <strong>the</strong> following properties:• Remarks — Specifies a description or comments for this dashboard for internal use.• Back Color — Specifies <strong>the</strong> background color for this dashboard, as well as <strong>the</strong> initial backgroundcolor for any elements you add to it. To use this option, click it, choose a color, and<strong>the</strong>n click OK.• Width — Specifies <strong>the</strong> width of this dashboard. In practice, this specifies <strong>the</strong> maximum possiblewidth of any background graphic.• Height — Specifies <strong>the</strong> height of this dashboard. In practice, this specifies <strong>the</strong> maximumpossible height of any background graphic.• Scrollable <strong>Dashboard</strong> — Specifies whe<strong>the</strong>r this dashboard includes scroll bars when <strong>the</strong>browser window (or <strong>the</strong> containing dashboard frame) is too small to display all <strong>the</strong> contentsof <strong>the</strong> dashboard. Select this option to enable <strong>the</strong> scroll bars.• Inherit Query Variable — Enables this dashboard to use values for any query variables thatare passed in as part of <strong>the</strong> URL.• Font — Specifies <strong>the</strong> initial font typeface, font size, font color, and font size for any elementsyou add to this dashboard. To use this option, click Font, specify <strong>the</strong> details, and <strong>the</strong>n clickOK.• Height — Specifies <strong>the</strong> height of this dashboard.5. Click OK. You might need to resize <strong>the</strong> dialog box in order to see this button.<strong>DeepSee</strong> <strong>the</strong>n displays <strong>the</strong> dashboard in edit mode, in a child browser window.6. Add elements to <strong>the</strong> dashboard as described in <strong>the</strong> following section.7.Click <strong>the</strong> save dashboard icon (). Then click OK.Or discard any unsaved changes by clicking <strong>the</strong> refresh icon ( ).8. Click <strong>the</strong> close button (X) in <strong>the</strong> upper right.<strong>DeepSee</strong> displays <strong>the</strong> new dashboard in view mode.9. Refresh <strong>the</strong> browser window.20 <strong>Using</strong> <strong>the</strong> <strong>DeepSee</strong> <strong>Dashboard</strong> <strong>Designer</strong>
Editing a <strong>Dashboard</strong>Note:When you view a dashboard in edit mode, you can edit only that dashboard. To edit ano<strong>the</strong>rdashboard or to create a new one, you must first exit <strong>the</strong> editor by clicking <strong>the</strong> close button(X) in <strong>the</strong> upper right.O<strong>the</strong>r dashboard options are discussed later in this book, as follows:OptionSubject Area and Detail ListingSecurityBoard Background PictureAppearance and StyleWhere DiscussedDisplaying Listing Fields and O<strong>the</strong>r Source DataEnabling Security Options for a <strong>Dashboard</strong>Adding a Background Image to a <strong>Dashboard</strong>Ignore <strong>the</strong>se options.3.2 Editing a <strong>Dashboard</strong>To edit a dashboard:1. Display <strong>the</strong> dashboard in view mode, as follows:• If you are currently viewing a different dashboard (in view mode), right-click and <strong>the</strong>n clickRecent <strong>Dashboard</strong> and <strong>the</strong>n <strong>the</strong> dashboard name.Or right-click, click Open <strong>Dashboard</strong>, navigate to <strong>the</strong> dashboard, and <strong>the</strong>n click OK.• If you are elsewhere within <strong>DeepSee</strong>, click Main > Open <strong>Dashboard</strong> or Main > Recent <strong>Dashboard</strong>.Then proceed as described in <strong>the</strong> previous bullet.2. Tip: Be careful where you do this. If one dashboard is enclosed in ano<strong>the</strong>r (via a frame), youcould accidentally open a different dashboard than you expect.<strong>DeepSee</strong> displays <strong>the</strong> dashboard in edit mode, in a child browser window.3. Make changes as needed. Here you can do <strong>the</strong> following:• Add an element to <strong>the</strong> dashboard.• Edit an element.• Copy an element.• Delete an element.• Delete <strong>the</strong> dashboard itself.• Adjust <strong>the</strong> sizes and positions of dashboard elements.<strong>Using</strong> <strong>the</strong> <strong>DeepSee</strong> <strong>Dashboard</strong> <strong>Designer</strong> 21
Creating <strong>Dashboard</strong>sThese tasks are described later in this chapter.4.Save <strong>the</strong> dashboard. To do so, click <strong>the</strong> save dashboard icon () and <strong>the</strong>n click OK.Or discard any unsaved changes by clicking <strong>the</strong> refresh icon ( )5. Click <strong>the</strong> close button (X) in <strong>the</strong> upper right.<strong>DeepSee</strong> displays <strong>the</strong> dashboard in view mode.6. Refresh <strong>the</strong> browser window.Note:When you view a dashboard in edit mode, you can edit only that dashboard. To edit ano<strong>the</strong>rdashboard or to create a new one, you must first exit <strong>the</strong> editor by clicking <strong>the</strong> X in <strong>the</strong> upperright.3.3 Enabling Security Options for a <strong>Dashboard</strong>This section discusses how to enable <strong>the</strong> security options for a dashboard.3.3.1 Adding a PasswordYou can require <strong>the</strong> user to enter a password in order to display a given dashboard. When <strong>the</strong> user triesto open <strong>the</strong> dashboard, <strong>DeepSee</strong> displays a dialog box like <strong>the</strong> following:If <strong>the</strong> user does not enter <strong>the</strong> correct password, <strong>DeepSee</strong> displays <strong>the</strong> <strong>Dashboard</strong> List dialog box toprompt <strong>the</strong> user to open a different dashboard.To add a password to a given dashboard:1. Open <strong>the</strong> dashboard in edit mode, as described in <strong>the</strong> previous section.2.Click <strong>the</strong> dashboard properties icon ( ).3. To require a password, specify both of <strong>the</strong> following properties:• Prompt text — specifies prompt text to display when a user first accesses of this dashboard.22 <strong>Using</strong> <strong>the</strong> <strong>DeepSee</strong> <strong>Dashboard</strong> <strong>Designer</strong>
Enabling Security Options for a <strong>Dashboard</strong>• Password — specifies <strong>the</strong> password needed to display this dashboard. .4. Click OK. You might need to resize <strong>the</strong> dialog box in order to see this button.3.3.2 Encrypting a <strong>Dashboard</strong>You can encrypt a dashboard. To do so:1. Open <strong>the</strong> dashboard in edit mode, as described in <strong>the</strong> previous section.2.Click <strong>the</strong> dashboard properties icon ( ).3. To encrypt <strong>the</strong> dashboard, make sure that Encrypted is selected; this check box is selected bydefault.4. Click OK. You might need to resize <strong>the</strong> dialog box in order to see this button.3.3.3 Restricting a <strong>Dashboard</strong> by Roles or UsersYou can specify <strong>the</strong> roles, as well as <strong>the</strong> users, that are permitted to use a dashboard. To do so:1. Open <strong>the</strong> dashboard in edit mode, as described in <strong>the</strong> previous section.2.Click <strong>the</strong> dashboard properties icon ( ).3. Click <strong>the</strong> more... button in <strong>the</strong> Security section.<strong>DeepSee</strong> displays a dialog box like <strong>the</strong> following:<strong>Using</strong> <strong>the</strong> <strong>DeepSee</strong> <strong>Dashboard</strong> <strong>Designer</strong> 23
Creating <strong>Dashboard</strong>sThe lists on <strong>the</strong> right show all <strong>the</strong> <strong>DeepSee</strong> roles and <strong>the</strong> <strong>DeepSee</strong> users.4. To restrict this dashboard to specific roles, double-click those roles in <strong>the</strong> right-hand roles list.The roles are <strong>the</strong>n copied to <strong>the</strong> Selected Roles list.5. To restrict this dashboard to specific users, double-click those users in <strong>the</strong> right-hand users list.The users are <strong>the</strong>n copied to <strong>the</strong> Selected Users list.6. Click OK. You might need to resize <strong>the</strong> dialog box in order to see this button.3.4 Copying a <strong>Dashboard</strong>To copy a dashboard:1. Open <strong>the</strong> dashboard in edit mode, as described in “Editing a <strong>Dashboard</strong>,” earlier in this chapter.2.Click <strong>the</strong> duplicate dashboard icon ( ).<strong>DeepSee</strong> displays a dialog box that prompts you for information about <strong>the</strong> copy.3. For New Board Name, type <strong>the</strong> name of this new dashboard.4. For Folder, click <strong>the</strong> browse button (...) and select a folder to contain this new dashboard.5. Click OK.24 <strong>Using</strong> <strong>the</strong> <strong>DeepSee</strong> <strong>Dashboard</strong> <strong>Designer</strong>
Adding an Element<strong>DeepSee</strong> makes this copy from <strong>the</strong> original dashboard as saved. That is, if you open a dashboard inedit mode, make changes (but do not save <strong>the</strong>m), and <strong>the</strong>n use <strong>the</strong> copy option, <strong>the</strong> new dashboardreflects <strong>the</strong> original dashboard as it was before you made changes.3.5 Adding an Element1. Open <strong>the</strong> dashboard in edit mode, as described in “Editing a <strong>Dashboard</strong>,” earlier in this chapter.2. Click <strong>the</strong> icon corresponding to <strong>the</strong> type of element you want to add. See <strong>the</strong> following subsectionfor a quick summary.The system displays a dialog box in which you specify properties for <strong>the</strong> new element. The detailsdepend upon <strong>the</strong> element and how you plan to use it.3. Click OK. You might need to resize <strong>the</strong> dialog box in order to see this button.The new element is added in <strong>the</strong> upper left corner of <strong>the</strong> dashboard.4. Drag and drop <strong>the</strong> element to <strong>the</strong> desired location.5. Resize <strong>the</strong> element as needed.3.5.1 Overview of <strong>the</strong> <strong>Dashboard</strong> ElementsThe following table lists <strong>the</strong> elements you can add to a dashboard:Element TypeIconPurposeFor InformationLabelA string.See “Overview of Textand Graphic Elements.”ImageAn image, which can beinteractive.Picture boxAn image, tiled repeatedly to fill<strong>the</strong> element.ButtonA button that displays a string.Can be interactive.Picture buttonA button that displays a stringand an image. Can beinteractive.<strong>Using</strong> <strong>the</strong> <strong>DeepSee</strong> <strong>Dashboard</strong> <strong>Designer</strong> 25
Creating <strong>Dashboard</strong>sElement TypeIconPurposeFor InformationTimerA timer that can refresh one ormore data elements.See “Adding RefreshTimers.”Timer controlA control with which <strong>the</strong> usercan start and stop a timer.Pivot tableSpeedometerA pivot table.A KPI displayed within aspeedometer.See “Overview of DataElements.”Detail listingA detail listing.Venn diagramA Venn diagramSee “Adding VennDiagrams”FrameA frame that contains adashboard.See “Adding Frames.”Combo boxA drop-down list from which <strong>the</strong>user can select one item.See “Overview of DataControls.”List boxA list from which <strong>the</strong> user canselect one (or maybe more)item. Shown in a box.Text boxA box into which <strong>the</strong> user cantype a value.Date pickerA control into which <strong>the</strong> user cantype a date or can click a buttonto choose a date.Check boxA check box that <strong>the</strong> user canselect or clear.Search boxA control into which <strong>the</strong> user cantype a value or can click abutton to search for a value in alist.<strong>Dashboard</strong>library objectAn element that has beencopied to <strong>the</strong> dashboard library.See “<strong>Using</strong> <strong>the</strong><strong>Dashboard</strong> Library.”26 <strong>Using</strong> <strong>the</strong> <strong>DeepSee</strong> <strong>Dashboard</strong> <strong>Designer</strong>
Editing an Element3.6 Editing an Element1. Open <strong>the</strong> dashboard in edit mode, as described in “Editing a <strong>Dashboard</strong>,” earlier in this chapter.2. Now ei<strong>the</strong>r:• Double-click <strong>the</strong> element.• Right-click <strong>the</strong> element and <strong>the</strong>n click Edit.The system displays a dialog box in which you specify properties for <strong>the</strong> new element. The detailsdepend upon <strong>the</strong> element and how you plan to use it.3. Click OK. You might need to resize <strong>the</strong> dialog box in order to see this button.3.7 Copying an Element1. Open <strong>the</strong> dashboard in edit mode, as described in “Editing a <strong>Dashboard</strong>,” earlier in this chapter.2. Right-click <strong>the</strong> element and <strong>the</strong>n click Duplicate.3. The system immediately copies <strong>the</strong> element and places <strong>the</strong> copy directly in front of its original.4. Drag and drop <strong>the</strong> copied element to <strong>the</strong> desired location.If <strong>the</strong> original element is a refresh target or as a filtered object, those links are copied.If <strong>the</strong> original element is a refresh trigger or as a filter, those links are not copied.If <strong>the</strong> original element includes post actions, those are copied.You can also copy elements to <strong>the</strong> dashboard library and reuse <strong>the</strong>m on o<strong>the</strong>r dashboards; see <strong>the</strong>chapter “<strong>Using</strong> <strong>the</strong> <strong>Dashboard</strong> Library.”3.8 Deleting an Element1. Open <strong>the</strong> dashboard in edit mode, as described in “Editing a <strong>Dashboard</strong>,” earlier in this chapter.2. Now ei<strong>the</strong>r:• Click <strong>the</strong> element and <strong>the</strong>n press Delete.• Right-click <strong>the</strong> element and <strong>the</strong>n click Delete.<strong>Using</strong> <strong>the</strong> <strong>DeepSee</strong> <strong>Dashboard</strong> <strong>Designer</strong> 27
Creating <strong>Dashboard</strong>s3. The system immediately deletes <strong>the</strong> element.You can also select multiple elements, so that you can delete <strong>the</strong>m. To select <strong>the</strong>m, left-click and holdwhile dragging; <strong>the</strong> selected elements are highlighted in orange. Then press Delete. The elements areimmediately removed.3.9 Deleting a <strong>Dashboard</strong>To delete a dashboard:1. Open <strong>the</strong> dashboard in edit mode, as described in “Editing a <strong>Dashboard</strong>,” earlier in this chapter.2.Click <strong>the</strong> delete dashboard icon ( ).<strong>DeepSee</strong> prompts you for confirmation.3. Click OK.<strong>DeepSee</strong> <strong>the</strong>n displays <strong>the</strong> <strong>Dashboard</strong> List dialog box to prompt you to open a different dashboard.3.10 Adjusting Positions and Sizes of ElementsIn addition to standard mouse gestures, <strong>the</strong> <strong>Dashboard</strong> <strong>Designer</strong> provides a couple of options to letyou fine-tune <strong>the</strong> positions and sizes of elements on a dashboard:• You can display a grid that helps you align elements while editing a dashboard• You can use <strong>the</strong> dashboard management tool to adjust all elements• You can display and edit <strong>the</strong> size and position of a single element• You can move elements backward and forward, when <strong>the</strong>y are stacked3.10.1 Displaying <strong>the</strong> GridWhile you are viewing a dashboard in edit mode, you can display a grid of dots that can help you alignelements with each o<strong>the</strong>r. To do this, you use an icon in <strong>the</strong> toolbar. This icon is shown as follows:28 <strong>Using</strong> <strong>the</strong> <strong>DeepSee</strong> <strong>Dashboard</strong> <strong>Designer</strong>
Adjusting Positions and Sizes of ElementsIconMeaningThe grid is currently hidden. Click this icon to display <strong>the</strong> grid.The grid is currently shown. Click this icon to hide <strong>the</strong> grid.3.10.2 Adjusting All ElementsThe dashboard management tool lets you easily adjust <strong>the</strong> position and size of every element on adashboard. This is particularly useful when you want to make sure elements are lined up preciselywith each o<strong>the</strong>r. To use this tool:1. Open <strong>the</strong> dashboard in view mode.2. Right-click and <strong>the</strong>n click <strong>Dashboard</strong> Management. <strong>DeepSee</strong> <strong>the</strong>n displays a dialog box with atable of all <strong>the</strong> elements on this dashboard, showing <strong>the</strong>ir names and <strong>the</strong>ir types.3. For any element, edit any of <strong>the</strong> following options:• Top — The position of <strong>the</strong> top edge of this element.• Left — The position of <strong>the</strong> left edge of this element.• Width — The width of this element.• Height — The height of this element.• Auto Resize — A check box that is enabled for graphic elements.Ignore <strong>the</strong> Security (Enable) option.4. Optionally, to delete an element, click <strong>the</strong> table row corresponding to that element and <strong>the</strong>n clickDelete Line.<strong>DeepSee</strong> prompts you for confirmation.5. Click Save and <strong>the</strong>n click OK.<strong>DeepSee</strong> <strong>the</strong>n saves your changes and refreshes <strong>the</strong> dashboard so that you can check your work.6. When you are done, click <strong>the</strong> close button (X) in <strong>the</strong> upper right.3.10.3 Adjusting One ElementWhen you are creating or modifying a dashboard, you can move an element (by drag and drop) andresize it (by dragging its handles). In addition, you can display and edit <strong>the</strong> size and placement, asfollows:<strong>Using</strong> <strong>the</strong> <strong>DeepSee</strong> <strong>Dashboard</strong> <strong>Designer</strong> 29
Creating <strong>Dashboard</strong>s1. Open <strong>the</strong> dashboard in edit mode, as described in “Editing a <strong>Dashboard</strong>,” earlier in this chapter.2.Click <strong>the</strong> show object properties icon ( ).<strong>DeepSee</strong> <strong>the</strong>n displays a child window as follows:3. Move this window to a convenient location, where it does not cover any elements.4. Click an element on <strong>the</strong> dashboard.The Object Properties window <strong>the</strong>n displays details for that element. Here:• X — Indicates <strong>the</strong> position of <strong>the</strong> top edge of this element.• Y — Indicates <strong>the</strong> position of <strong>the</strong> left edge of this element.• Width — Indicates <strong>the</strong> width of this element.• Height — Indicates <strong>the</strong> height of this element.5. Optionally edit a value and <strong>the</strong>n move <strong>the</strong> cursor to ano<strong>the</strong>r field in <strong>the</strong> Object Properties window.When you do so, <strong>the</strong> change is applied immediately.When you no longer need <strong>the</strong> Object Properties window, click <strong>the</strong> hide object properties icon ( ).You can also select multiple elements, so that you can move <strong>the</strong>m. To select <strong>the</strong>m, left-click and holdwhile dragging; <strong>the</strong> selected elements are highlighted in orange. Then left-click and drag <strong>the</strong> elementsto a new location.3.10.4 Moving Elements Backward and ForwardIf you arrange dashboard elements on top of each o<strong>the</strong>r (typically to display elements in front ofgraphics), you may sometimes need to control which element is in front.30 <strong>Using</strong> <strong>the</strong> <strong>DeepSee</strong> <strong>Dashboard</strong> <strong>Designer</strong>
Adjusting Positions and Sizes of ElementsTo adjust how far in front an element is, right-click it and <strong>the</strong>n click one of <strong>the</strong> following:• Bring it forward• Send it back<strong>Using</strong> <strong>the</strong> <strong>DeepSee</strong> <strong>Dashboard</strong> <strong>Designer</strong> 31
4Adding Data ElementsThis chapter describes how to add elements that display data. It discusses <strong>the</strong> following topics:• An overview of <strong>the</strong> available data elements• How to add a pivot table to a dashboard• How to add a speedometer to a dashboard• Details on <strong>the</strong> display properties of speedometers• How to add a detail listing to a dashboardAlso see <strong>the</strong> chapter “Displaying Listing Fields and O<strong>the</strong>r Source Data,” later in this book.4.1 Overview of Data Elements<strong>DeepSee</strong> dashboards can include any of <strong>the</strong> following data elements:Element TypePivot tableSpeedometerDetail listingToolbarIconPurposeDisplays a pivot table.Displays a KPI within a speedometer.Displays a detail listing.<strong>Using</strong> <strong>the</strong> <strong>DeepSee</strong> <strong>Dashboard</strong> <strong>Designer</strong> 33
Adding Data ElementsFor information on adding data controls that affect <strong>the</strong>se data elements, see <strong>the</strong> chapter “Adding DataControls,” later in this book.4.2 Adding a Pivot TableTo add a pivot table to a dashboard:1. Open <strong>the</strong> dashboard in edit mode, as described in “Editing a <strong>Dashboard</strong>,” earlier in this book.2.Click <strong>the</strong> add pivot table button ( ).<strong>DeepSee</strong> displays a dialog box in which you specify <strong>the</strong> details.3. In <strong>the</strong> List Of Pivot section, expand folders as needed and click <strong>the</strong> pivot table that you want toadd.4. Optionally specify <strong>the</strong> following properties:• Normal Display — Specifies a new title for <strong>the</strong> pivot table. By default, <strong>the</strong> pivot table uses<strong>the</strong> title specified in <strong>the</strong> Analyzer.• Display — Controls how this pivot table is initially displayed.By default, <strong>the</strong> pivot table is initially displayed in tabular format. To use graph format initially,click <strong>the</strong> Chart option. The user can change <strong>the</strong> display format.• Auto load — If this option is selected, <strong>the</strong> pivot table automatically retrieves and displays <strong>the</strong>data.You would clear this option only if you added ano<strong>the</strong>r element to <strong>the</strong> dashboard to act as arefresh trigger for <strong>the</strong> pivot table.• Filter — Specifies an additional filter to apply to <strong>the</strong> data shown in <strong>the</strong> pivot table. Type afilter expression. For example:[Ship Country = Australia]See <strong>the</strong> appendix “Filter Expressions.”5. Click OK. You might need to resize <strong>the</strong> dialog box in order to see this button.The pivot table is added in <strong>the</strong> upper left corner of <strong>the</strong> dashboard.34 <strong>Using</strong> <strong>the</strong> <strong>DeepSee</strong> <strong>Dashboard</strong> <strong>Designer</strong>
Adding a Speedometer4.3 Adding a SpeedometerA speedometer displays a KPI. Note that you can also display a KPI by using a label element and <strong>the</strong>$$VAR function. See “Adding a Label,” later in this book.To add a speedometer to a dashboard:1. Open <strong>the</strong> dashboard in edit mode, as described in “Editing a <strong>Dashboard</strong>,” earlier in this book.2.Click <strong>the</strong> add speedometer table button ( ).<strong>DeepSee</strong> displays a dialog box in which you specify <strong>the</strong> details.3. For KPI Override Setting (at <strong>the</strong> bottom of <strong>the</strong> dialog box), click <strong>the</strong> browse button and select <strong>the</strong>KPI to display in this speedometer.For information on defining KPIs, see <strong>Using</strong> <strong>the</strong> <strong>DeepSee</strong> Analyzer.4. Optionally specify <strong>the</strong> following:• Caption — Specifies a caption for <strong>the</strong> speedometer.You can type a Caché ObjectScript expression that refers to a user-defined function (functionstarting with $$); see “Function Calls” in <strong>the</strong> appendix. You can use <strong>the</strong> $$VAR function,which is also described in that section.By default, <strong>the</strong> speedometer has no caption.• Filter — Specifies an additional filter to apply to <strong>the</strong> data used in <strong>the</strong> KPI. Type a filterexpression. For example:[Ship Country = Australia]See <strong>the</strong> appendix “Filter Expressions.”• Specify display properties as described in <strong>the</strong> following section.5. Click OK. You might need to resize <strong>the</strong> dialog box in order to see this button.The speedometer is added in <strong>the</strong> upper left corner of <strong>the</strong> dashboard.4.4 Speedometer Display PropertiesThis section describes <strong>the</strong> display properties for speedometers and shows examples for quick reference.<strong>Using</strong> <strong>the</strong> <strong>DeepSee</strong> <strong>Dashboard</strong> <strong>Designer</strong> 35
Adding Data Elements• Appearance — Specifies whe<strong>the</strong>r this speedometer is shown as a half-circle or as a circle. Thefollowing shows examples of each; note that both <strong>the</strong>se speedometers have exactly <strong>the</strong> same width:• Outer Layout Type — Controls <strong>the</strong> appearance of <strong>the</strong> outer region of <strong>the</strong> speedometer, which canbe displayed ei<strong>the</strong>r as a solid color (as in <strong>the</strong> preceding examples) or as a gradient. Select None,Gradient vertical, or Gradient round (radial gradient).The following examples show <strong>the</strong> vertical gradient and <strong>the</strong> radial gradient.The radial gradient option is more suitable with a round speedometer (ra<strong>the</strong>r than a half-circle).For example:36 <strong>Using</strong> <strong>the</strong> <strong>DeepSee</strong> <strong>Dashboard</strong> <strong>Designer</strong>
Speedometer Display Properties• Outer Layout left Color — Specifies <strong>the</strong> main color of <strong>the</strong> outer region of <strong>the</strong> speedometer. Bydefault, this is dark blue.• Outer Layout right Color — Specifies <strong>the</strong> secondary color of <strong>the</strong> outer region of <strong>the</strong> speedometer,if you are using one of <strong>the</strong> gradient options. By default, this is not specified.If you select one of <strong>the</strong> gradient options, be sure to use different colors for Outer Layout left Colorand Outer Layout right Color.• Inner Layout — Specifies <strong>the</strong> color of <strong>the</strong> inner region of <strong>the</strong> speedometer. This area is white bydefault.This option has no effect if you use <strong>the</strong> Outer Scale option.• Background Color — Specifies <strong>the</strong> color of <strong>the</strong> background of <strong>the</strong> speedometer, <strong>the</strong> area outsideof <strong>the</strong> speedometer itself. This area is white by default.The following example shows non-default colors for <strong>the</strong> outer region, inner region, and background.First, <strong>the</strong> settings used are as follows:The resulting speedometer is as follows:<strong>Using</strong> <strong>the</strong> <strong>DeepSee</strong> <strong>Dashboard</strong> <strong>Designer</strong> 37
Adding Data Elements• Background, Border Color — Specifies <strong>the</strong> color of <strong>the</strong> border around <strong>the</strong> rectangle that encloses<strong>the</strong> speedometer. There is no border by default. An example border is shown later in this section(see Meter Reading, Back Color).• Meter Reading, Number Color — Specifies <strong>the</strong> color of <strong>the</strong> numbers in <strong>the</strong> meter (shown in boxesin <strong>the</strong> examples). The default is white.• Meter Reading, Back Color — Specifies <strong>the</strong> color of <strong>the</strong> background for <strong>the</strong> meter numbers. Thedefault is black. The following example shows a speedometer with black meter numbers and whitebackground for <strong>the</strong> meter numbers. The example also shows a green border.• Scale Colored — If selected, this option displays <strong>the</strong> scale in a color that you choose (see ScaleColor). By default, <strong>the</strong> scale is shown in <strong>the</strong> same color as <strong>the</strong> outer area of <strong>the</strong> speedometer.• Scale Color — Specifies <strong>the</strong> color of <strong>the</strong> scale. The following examples show colored scales, bothinner and outer versions.38 <strong>Using</strong> <strong>the</strong> <strong>DeepSee</strong> <strong>Dashboard</strong> <strong>Designer</strong>
Speedometer Display PropertiesIf <strong>the</strong> KPI used in <strong>the</strong> speedometer has a set of ranges with display rules, those rules override <strong>the</strong>color you choose for <strong>the</strong> scale. For example:• Label Color — Specifies <strong>the</strong> color of <strong>the</strong> numbers of <strong>the</strong> scale itself (not <strong>the</strong> numbers in <strong>the</strong> meter).The default is black.• Arrow Color and Arrow Circle Color— Control <strong>the</strong> color of <strong>the</strong> arrow and <strong>the</strong> circle shown at itscenter, respectively. By default, <strong>the</strong> arrow is red, and <strong>the</strong> circle is purple. The following shows avariation with green and white:• Scale Type — Controls <strong>the</strong> placement of <strong>the</strong> scale. Select Inner Scale (<strong>the</strong> default) or Outer Scale.The following shows examples of each, with <strong>the</strong> default version on <strong>the</strong> left:If you use Outer Scale, <strong>the</strong> speedometer does not have an inner area (and <strong>the</strong> color specified byInner Layout is ignored).• Lighting Effect — If you select this option, <strong>the</strong> speedometer looks as if a light is shining on it, asfollows:<strong>Using</strong> <strong>the</strong> <strong>DeepSee</strong> <strong>Dashboard</strong> <strong>Designer</strong> 39
Adding Data Elements• Font — Click this to specify <strong>the</strong> typeface, font style, and font size of <strong>the</strong> caption, which is shownabove <strong>the</strong> speedometer. For example:Ignore <strong>the</strong> o<strong>the</strong>r options, which have no effect.4.5 Adding a Detail ListingTo add a detail listing to a dashboard:1. Open <strong>the</strong> dashboard in edit mode, as described in “Editing a <strong>Dashboard</strong>,” earlier in this book.2.Click <strong>the</strong> add detail listing table button ( ).<strong>DeepSee</strong> displays a dialog box in which you specify <strong>the</strong> details.3. In <strong>the</strong> List Of Detail Listing section, expand folders as needed and click <strong>the</strong> detail listing that youwant to add.4. Specify how to display <strong>the</strong> detail listing. To do so, click one of <strong>the</strong> following options for Display:• Grid (page) — Displays <strong>the</strong> rows one page at a time.• Grid (List All) — Displays all rows in a single, scrolling window.5. Optionally specify <strong>the</strong> following:40 <strong>Using</strong> <strong>the</strong> <strong>DeepSee</strong> <strong>Dashboard</strong> <strong>Designer</strong>
Adding a Detail Listing• Name — Specifies a caption for <strong>the</strong> detail listing.By default, <strong>the</strong> detail listing uses <strong>the</strong> title specified in <strong>the</strong> Architect.• Row Height — Specifies <strong>the</strong> row height, if you want to adjust <strong>the</strong> default row height.• Auto load — If you select this option, <strong>the</strong> detail listing table automatically retrieves and displays<strong>the</strong> data, clear <strong>the</strong> Auto load check box. O<strong>the</strong>rwise, it does not do so. You would clear thisoption only if you added ano<strong>the</strong>r element to <strong>the</strong> dashboard to act as a refresh trigger for <strong>the</strong>detail listing.• Filter — Specifies an additional filter to apply to <strong>the</strong> data shown in <strong>the</strong> detail listing. Type afilter expression. For example:[Ship Country = Australia]See <strong>the</strong> appendix “Filter Expressions.”6. Click OK. You might need to resize <strong>the</strong> dialog box in order to see this button.The detail listing is added in <strong>the</strong> upper left corner of <strong>the</strong> dashboard.<strong>Using</strong> <strong>the</strong> <strong>DeepSee</strong> <strong>Dashboard</strong> <strong>Designer</strong> 41
5Adding Data ControlsThis chapter describes how to add data controls to a dashboard. It discusses <strong>the</strong> following topics:• An overview of <strong>the</strong> data controls• How to add a control in general• How to configure a combo box• How to configure a list box• How to configure a text box• How to configure a date picker• How to configure a check box• How to configure a search box• Details on <strong>the</strong> default value options• How to use a control as a filter for o<strong>the</strong>r dashboard elements• How to use a control to set a variable used by data elements5.1 Overview of Data ControlsIn user interface design, <strong>the</strong> word control refers generally to an object with which <strong>the</strong> user interactswith <strong>the</strong> application. The <strong>Dashboard</strong> <strong>Designer</strong> provides many kinds of controls. In this book, datacontrols are <strong>the</strong> objects with which <strong>the</strong> user can control <strong>the</strong> data elements (pivot tables, speedometers,and detail listings). The data controls are as follows:<strong>Using</strong> <strong>the</strong> <strong>DeepSee</strong> <strong>Dashboard</strong> <strong>Designer</strong> 43
Adding Data ControlsControl TypeCombo boxList boxText boxDate pickerCheck boxToolbarIconPurposeUser can select one item from <strong>the</strong> drop-down list.User can select one (or maybe more) item from <strong>the</strong> listshown in <strong>the</strong> box.User can type a value.User can type a date or can click a button to choose adate.User can select or clear <strong>the</strong> check box.Search boxUser can type a value or can click a button to searchfor a value in a list.The following sections show examples of each of <strong>the</strong>se data controls, in its default state. Note thatnone of <strong>the</strong> data controls include a label; this enables you to add labels at any position.You can use any of <strong>the</strong> data controls in ei<strong>the</strong>r of <strong>the</strong> following ways (or even in a combination of bothways):• To filter a data element or ano<strong>the</strong>r data control in <strong>the</strong> same dashboard. For example, a user choosesa country, and that updates a pivot table.• To set variables used by data elements in <strong>the</strong> same dashboard. For example, a user types a number,and a pivot table that shows <strong>the</strong> top-ranked countries is updated to show that many of <strong>the</strong> topcountries.Both techniques are described at <strong>the</strong> end of <strong>the</strong> chapter.5.2 Adding a Data ControlIn general, to add a data control to a dashboard:1. Open <strong>the</strong> dashboard in edit mode, as described in “Editing a <strong>Dashboard</strong>,” earlier in this book.2. Click <strong>the</strong> button for <strong>the</strong> type of control you want to add. See “Overview of Controls.”<strong>DeepSee</strong> displays a dialog box in which you specify <strong>the</strong> details.3. Configure <strong>the</strong> control as needed, by setting its properties, as described in <strong>the</strong> following sections.44 <strong>Using</strong> <strong>the</strong> <strong>DeepSee</strong> <strong>Dashboard</strong> <strong>Designer</strong>
<strong>Using</strong> Combo Boxes4. Click OK. You might need to resize <strong>the</strong> dialog box in order to see this button.The control is added in <strong>the</strong> upper left corner of <strong>the</strong> dashboard.5. Drag and drop <strong>the</strong> control to <strong>the</strong> desired location.6. Resize <strong>the</strong> control as needed.5.3 <strong>Using</strong> Combo BoxesA combo box is a drop-down list, as follows:The user clicks <strong>the</strong> arrow on <strong>the</strong> right and <strong>the</strong>n clicks a list member.To configure a combo box, specify its properties as follows:1. Optionally type a name into Name. This name is not visible in <strong>the</strong> dashboard itself but is usefulwhen you edit <strong>the</strong> dashboard.2. Create <strong>the</strong> list that this combo box uses. To do so, do one of <strong>the</strong> following:• Create a list of dimension members, as described in <strong>the</strong> following subsection. If you are using<strong>the</strong> user’s selection as a filter, you must create <strong>the</strong> list this way.• Manually create a list, as described in <strong>the</strong> subsection after that.3. Optionally do some or all of <strong>the</strong> following:• Specify a default list member. To do so, click <strong>the</strong> browse button (...) next to Default Value.Then type a Caché ObjectScript expression into Caché Scripts. Typically you type a stringor a number. For example:"Federal Shipping"The expression must evaluate to one of <strong>the</strong> items in <strong>the</strong> list you created; o<strong>the</strong>rwise it is notshown.Then click OK.• Specify whe<strong>the</strong>r <strong>the</strong> list is populated when <strong>the</strong> dashboard is accessed. To disable <strong>the</strong> defaultpopulation, clear <strong>the</strong> Load records Onload check box.<strong>Using</strong> <strong>the</strong> <strong>DeepSee</strong> <strong>Dashboard</strong> <strong>Designer</strong> 45
Adding Data ControlsYou would do this only if you included ano<strong>the</strong>r control that used this control as its refreshtarget. For example, one combo box would give <strong>the</strong> user a choice of countries. When <strong>the</strong> userselected a country, <strong>the</strong> country combo box would refresh <strong>the</strong> ship region combo box.4. If you are using <strong>the</strong> user’s selection as a filter, optionally choose a comparison operator for usein <strong>the</strong> filter. By default, <strong>the</strong> filter uses <strong>the</strong> equals operator. For example, suppose <strong>the</strong> combo boxlists ship years. If <strong>the</strong> user selects <strong>the</strong> ship year 2005, data is shown for <strong>the</strong> ship year equal to2005. You can instead use o<strong>the</strong>r comparison operators:• Greater than (>)• Greater than or equal to (>=)• Less than (>)• Less than or equal to (>=)• Equal to (=)• Not equal to (?=)5. If you are using <strong>the</strong> user’s selection to set a variable, enter <strong>the</strong> name of that variable into Store InVariable. See “<strong>Using</strong> a Control to Set a Variable,” later in this chapter.6. Click OK. You might need to resize <strong>the</strong> dialog box in order to see this button.7. If you are using <strong>the</strong> user’s selection as a filter, link <strong>the</strong> combo box to <strong>the</strong> element that it filters.See “<strong>Using</strong> a Control to Filter a <strong>Dashboard</strong> Element,” later in this chapter.Note:Ignore <strong>the</strong> Custom and Post-Loading Scripts options.5.3.1 Creating a List of Dimension MembersFor combo boxes (as well as list boxes and search boxes, both discussed later), you can create a listof dimension members that <strong>the</strong> control uses. The steps are similar for all three controls:1. For Subject Area, select a subject area and click OK. The dimensions in <strong>the</strong> subject area are <strong>the</strong>ndisplayed within Dimensions.2. For Dimensions, double-click a dimension.When you do so, <strong>the</strong> system puts your subject area and dimension name into Schema and Dimensionon <strong>the</strong> right. The box below Condition now displays all currently existing members of thisdimension.3. Optionally do some or all of <strong>the</strong> following:• Control whe<strong>the</strong>r <strong>the</strong> list includes <strong>the</strong> special first line.46 <strong>Using</strong> <strong>the</strong> <strong>DeepSee</strong> <strong>Dashboard</strong> <strong>Designer</strong>
<strong>Using</strong> Combo BoxesBy default, <strong>the</strong> first line in <strong>the</strong> combo box or a list box is a blank line, and this line correspondsto all members (no filtering). To remove this first line, clear <strong>the</strong> First Line Display check box.To specify a title for <strong>the</strong> first line (such as All), type a value into <strong>the</strong> unlabeled box to <strong>the</strong>right of First Line Display.Note:This option does not apply to search boxes.• Restrict <strong>the</strong> set of members in <strong>the</strong> list. To do so, double-click <strong>the</strong> name of each member youwant to include. When you do so, <strong>the</strong> member is added to <strong>the</strong> unlabeled box below Sort Order.If this box is empty (<strong>the</strong> default), all members of this dimension are included in <strong>the</strong> list (unless<strong>the</strong>y are filtered out due to <strong>the</strong> user’s permissions).To clear this box, click Clear.• Specify how <strong>the</strong> list items are sorted. To do so, click a value for Sort Order. Be sure to use asorting type that is appropriate for this dimension. For example, if Ship Date Year is a textvalueddimension, numeric sorting has no effect.• Specify a filter to apply to <strong>the</strong> list of dimension members. To do so, type a filter expressioninto Filter. For example:[Ship Date Year = 2005]See <strong>the</strong> appendix “Filter Expressions.”For example, if <strong>the</strong> list of dimension members is <strong>the</strong> set of ship countries, and you specify<strong>the</strong> preceding filter, <strong>the</strong> user sees only <strong>the</strong> ship countries that received orders in 2005.Note:This option does not apply to search boxes.5.3.2 Create a List ManuallyFor combo boxes (as well as list boxes and search boxes, both discussed later), you can manuallycreate <strong>the</strong> list of items that <strong>the</strong> control uses. To do so:1. Type a list item into <strong>the</strong> box beneath Condition:<strong>Using</strong> <strong>the</strong> <strong>DeepSee</strong> <strong>Dashboard</strong> <strong>Designer</strong> 47
Adding Data Controls2. Click <strong>the</strong> >> button. The value you typed is <strong>the</strong>n copied to <strong>the</strong> unlabeled box beneath Sort Order.3. Repeat <strong>the</strong>se steps as necessary until you have added all list elements:4. Optionally specify whe<strong>the</strong>r <strong>the</strong> list includes <strong>the</strong> special first line.By default, <strong>the</strong> first line in <strong>the</strong> combo box or a list box is a blank line, and this line correspondsto all members (no filtering). To remove this first line, clear <strong>the</strong> First Line Display check box.To specify a title for <strong>the</strong> first line, type a value into <strong>the</strong> unlabeled box to <strong>the</strong> right of First LineDisplay.Note:This option does not apply to search boxes.48 <strong>Using</strong> <strong>the</strong> <strong>DeepSee</strong> <strong>Dashboard</strong> <strong>Designer</strong>
<strong>Using</strong> List Boxes5.4 <strong>Using</strong> List BoxesA list box is a box that contains a list of items, as follows:The box automatically includes scroll bars if necessary.List boxes are quite similar to combo boxes. To configure a list box, specify its properties in <strong>the</strong> sameway as for a combo box, with two differences:• For a list box, <strong>the</strong> only comparison operator you can use is <strong>the</strong> equals operator, so no choice isgiven.• For a list box, you can enable <strong>the</strong> user to select multiple list elements at once. To do so, click AllowMulti Select.5.5 <strong>Using</strong> Text BoxesA text box is a plain box into which a user can type a value, as follows:To configure a text box, specify its properties as follows:1. Optionally type a name into Name. This name is not visible in <strong>the</strong> dashboard itself but is usefulwhen you edit <strong>the</strong> dashboard.2. If you are using <strong>the</strong> user’s entry as a filter, select <strong>the</strong> dimension to which <strong>the</strong> filter refers. To doso:a. For Subject Area, select a subject area and click OK. The dimensions in <strong>the</strong> subject area are<strong>the</strong>n displayed within Dimensions.b. For Dimensions, double-click a dimension.<strong>Using</strong> <strong>the</strong> <strong>DeepSee</strong> <strong>Dashboard</strong> <strong>Designer</strong> 49
Adding Data ControlsWhen you do so, <strong>the</strong> system puts your subject area and dimension name into Schema andDimension on <strong>the</strong> right.3. If you are using <strong>the</strong> user’s entry as a filter, optionally choose a comparison operator for use in <strong>the</strong>filter. By default, <strong>the</strong> filter uses <strong>the</strong> equals operator. For example, suppose <strong>the</strong> text box uses <strong>the</strong>ship year dimension. If <strong>the</strong> user types <strong>the</strong> value 2005 into <strong>the</strong> text box, data is shown for <strong>the</strong> shipyear equal to 2005. You can instead use o<strong>the</strong>r comparison operators:• Greater than (>)• Greater than or equal to (>=)• Less than (>)• Less than or equal to (>=)• Equal to (=)• Not equal to (?=)4. Optionally do some or all of <strong>the</strong> following:• Specify a default value to show in <strong>the</strong> text box. To do so, click <strong>the</strong> browse button (...) next toDefault Value.Then type a Caché ObjectScript expression into Caché Scripts. Typically you type a stringor a number. For example:"Federal Shipping"The expression can evaluate to anything but must be consistent with your validation script,if you add one.Then click OK.• Specify a validation script. To do so, type one or more Caché ObjectScript statements intoValidation Scripts. These statements can use and set <strong>the</strong> variable val, which contains <strong>the</strong>current value of <strong>the</strong> text box control.• Specify options to control <strong>the</strong> appearance of <strong>the</strong> text as it is being typed in. To do so, click<strong>the</strong> Customize tab and set some or all of <strong>the</strong> following options:- Font — Click this to choose <strong>the</strong> font typeface, size, and style. Ignore <strong>the</strong> o<strong>the</strong>r options,which are not used in this case.- Fore Color — Click this to choose <strong>the</strong> color of <strong>the</strong> text.- Back Color — Click this to choose <strong>the</strong> background color of <strong>the</strong> text box control.- CAPS lock on all entry — Click this to convert all text to upper case.50 <strong>Using</strong> <strong>the</strong> <strong>DeepSee</strong> <strong>Dashboard</strong> <strong>Designer</strong>
- Alignment — Click an option to control <strong>the</strong> alignment of <strong>the</strong> text within <strong>the</strong> text boxcontrol.Ignore <strong>the</strong> Border setting.5. If you are using <strong>the</strong> user’s entry to set a variable, enter <strong>the</strong> name of that variable into Store InVariable. See “<strong>Using</strong> a Control to Set a Variable,” later in this chapter.6. Click OK. You might need to resize <strong>the</strong> dialog box in order to see this button.<strong>Using</strong> Date Pickers7. If you are using <strong>the</strong> user’s entry as a filter, link <strong>the</strong> text box to <strong>the</strong> element that it filters. See“<strong>Using</strong> a Control to Filter a <strong>Dashboard</strong> Element,” later in this chapter.Note:Ignore <strong>the</strong> Sort Order, Custom, Post-Loading Scripts options.5.6 <strong>Using</strong> Date PickersA date picker includes a plain box into which a user can type a date (in <strong>the</strong> format dd/mm/yy ordd/mm/yyyy), as well as a button with which <strong>the</strong> user can open a dialog box for choosing a date, asfollows:If you use this element as a refresh trigger, <strong>the</strong> trigger is activated only if <strong>the</strong> check box is selected;o<strong>the</strong>rwise <strong>the</strong> element is ignored.To configure a date picker, specify its properties as follows:1. Optionally type a name into Name. This name is not visible in <strong>the</strong> dashboard itself but is usefulwhen you edit <strong>the</strong> dashboard.2. If you are using <strong>the</strong> user’s entry as a filter, select <strong>the</strong> date dimension to which <strong>the</strong> filter refers.To do so:a. For Subject Area, select a subject area and click OK. The dimensions in <strong>the</strong> subject area are<strong>the</strong>n displayed within Dimensions.b. For Dimensions, double-click a date dimension.Note:To use <strong>the</strong> date picker, be sure to select <strong>the</strong> base date dimension name (for exampleOrder Date). Do not use <strong>the</strong> variants Order Date Year, Order DateQuarter, Order Date Month, and so on.<strong>Using</strong> <strong>the</strong> <strong>DeepSee</strong> <strong>Dashboard</strong> <strong>Designer</strong> 51
Adding Data ControlsWhen you do so, <strong>the</strong> system puts your subject area and dimension name into Schema andDimension on <strong>the</strong> right.3. If you are using <strong>the</strong> user’s entry as a filter, optionally choose a comparison operator for use in <strong>the</strong>filter. By default, <strong>the</strong> filter uses <strong>the</strong> equals operator. For example, suppose <strong>the</strong> date picker uses<strong>the</strong> Order Date dimension. If <strong>the</strong> user selects <strong>the</strong> date 06/01/1980, data is shown for that date.You can instead use o<strong>the</strong>r comparison operators:• Greater than (>)• Greater than or equal to (>=)• Less than (>)• Less than or equal to (>=)• Equal to (=)• Not equal to (?=)4. Optionally specify a default value to show in <strong>the</strong> date box. To do so, click <strong>the</strong> browse button (...)next to Default Value.Then type a date-valued Caché ObjectScript expression into Caché Scripts. Use <strong>the</strong> formatdd/mm/yy or dd/mm/yyyy. For example:"15/06/08"Then click OK.5. If you are using <strong>the</strong> user’s entry to set a variable, enter <strong>the</strong> name of that variable into Store InVariable. See “<strong>Using</strong> a Control to Set a Variable,” later in this chapter.6. Click OK. You might need to resize <strong>the</strong> dialog box in order to see this button.7. If you are using <strong>the</strong> user’s entry as a filter, link <strong>the</strong> date picker to <strong>the</strong> element that it filters. See“<strong>Using</strong> a Control to Filter a <strong>Dashboard</strong> Element,” later in this chapter.Note:Ignore <strong>the</strong> Sort Order, Custom, and Post-Loading Scripts options.5.7 <strong>Using</strong> Check BoxesA check box looks like this:52 <strong>Using</strong> <strong>the</strong> <strong>DeepSee</strong> <strong>Dashboard</strong> <strong>Designer</strong>
<strong>Using</strong> Check BoxesEach state of <strong>the</strong> check box (cleared or selected) corresponds to a value.To configure a check box, specify its properties as follows:1. Optionally type a name into Name. This name is not visible in <strong>the</strong> dashboard itself but is usefulwhen you edit <strong>the</strong> dashboard.2. If you are using this check box as a filter, select <strong>the</strong> dimension to which <strong>the</strong> filter refers.To do so:a. For Subject Area, select a subject area and click OK. The dimensions in <strong>the</strong> subject area are<strong>the</strong>n displayed within Dimensions.b. For Dimensions, double-click a dimension.When you do so, <strong>the</strong> system puts your subject area and dimension name into Schema andDimension on <strong>the</strong> right.3. Specify <strong>the</strong> values associated with <strong>the</strong> selected and cleared states. To do so, type values intoChecked and Unchecked.If you are using <strong>the</strong> check box as a filter, <strong>the</strong>se values must be equal to <strong>the</strong> names of members of<strong>the</strong> dimension you selected previously.4. Optionally configure <strong>the</strong> default state of <strong>the</strong> check box:a. Click <strong>the</strong> browse button (...) next to Default Value.b. Type a Caché ObjectScript expression into Caché Scripts. This expression must evaluate toone of <strong>the</strong> values that you typed in <strong>the</strong> previous step.c. Click OK.If you do not do this, <strong>the</strong> check box is cleared by default.5. If you are using <strong>the</strong> user’s selection to set a variable, enter <strong>the</strong> name of that variable into Store InVariable. See “<strong>Using</strong> a Control to Set a Variable,” later in this chapter.6. Click OK. You might need to resize <strong>the</strong> dialog box in order to see this button.7. If you are using <strong>the</strong> user’s selection as a filter, link <strong>the</strong> check box to <strong>the</strong> element that it filters. See“<strong>Using</strong> a Control to Filter a <strong>Dashboard</strong> Element,” later in this chapter.Note:Ignore <strong>the</strong> Custom and Post-Loading Scripts options.<strong>Using</strong> <strong>the</strong> <strong>DeepSee</strong> <strong>Dashboard</strong> <strong>Designer</strong> 53
Adding Data Controls5.8 <strong>Using</strong> Search BoxesA search box is meant to help <strong>the</strong> user find an item in a list, typically in a very long list. It includes aplain box into which a user can type a value, as well as an icon that displays a search dialog box, asfollows:To use this control, <strong>the</strong> user optionally types a value into <strong>the</strong> box and <strong>the</strong>n clicks <strong>the</strong> search icon. Thesearch dialog box <strong>the</strong>n displays all list items that start with <strong>the</strong> same characters; <strong>the</strong> comparison iscase-sensitive. For example:The user <strong>the</strong>n clicks a list item and clicks Accept to select it.To configure a search box, specify its properties as follows:1. Optionally type a name into Name. This name is not visible in <strong>the</strong> dashboard itself but is usefulwhen you edit <strong>the</strong> dashboard.2. Create <strong>the</strong> list that this search box uses. To do so, do one of <strong>the</strong> following:54 <strong>Using</strong> <strong>the</strong> <strong>DeepSee</strong> <strong>Dashboard</strong> <strong>Designer</strong>
• Create a list of dimension members, as described in “Creating a List of Dimension Members,”earlier in this chapter. If you are using <strong>the</strong> user’s selection as a filter, you must create <strong>the</strong> listthis way.• Manually create a list, as described in “Creating a List Manually,” earlier in this chapter.3. Optionally specify <strong>the</strong> default list element. To do so, click <strong>the</strong> browse button (...) next to DefaultValue.Then type a Caché ObjectScript expression into Caché Scripts. Typically you type a string or anumber. For example:"F"This expression would select all list items that start with F.Then click OK.4. If you are using <strong>the</strong> user’s selection to set a variable, enter <strong>the</strong> name of that variable into Store InVariable. See “<strong>Using</strong> a Control to Set a Variable,” later in this chapter.5. Click OK. You might need to resize <strong>the</strong> dialog box in order to see this button.Specifying Default Values6. If you are using <strong>the</strong> user’s selection as a filter, link <strong>the</strong> search box to <strong>the</strong> element that it filters.See “<strong>Using</strong> a Control to Filter a <strong>Dashboard</strong> Element,” later in this chapter.Note:Ignore <strong>the</strong> Custom and Post-Loading Scripts options.5.9 Specifying Default ValuesFor data controls, you can specify a default value, as noted in <strong>the</strong> earlier sections of this chapter. Youdo this when you add or edit <strong>the</strong> data control in <strong>the</strong> dashboard.Click <strong>the</strong> browse button (...) next to Default Value. Then you can specify Default Value Type and <strong>the</strong>corresponding details:• Quick Script is <strong>the</strong> default type. If you use this, enter a Caché ObjectScript expression into CachéScripts. Typically you type a string or a number. For example:"Federal Shipping"• Data Object refers to <strong>the</strong> value of a source field in <strong>the</strong> database. For information on using this type,see <strong>the</strong> chapter “Displaying Listing Fields and O<strong>the</strong>r Source Data,” later in this book.• Listing fields refers to <strong>the</strong> value of a detail listing field. See <strong>the</strong> chapter “Displaying Listing Fieldsand O<strong>the</strong>r Source Data,” later in this book.<strong>Using</strong> <strong>the</strong> <strong>DeepSee</strong> <strong>Dashboard</strong> <strong>Designer</strong> 55
Adding Data ControlsDo not use <strong>the</strong> type Caché Script Object.5.10 <strong>Using</strong> a Control to Filter Ano<strong>the</strong>r<strong>Dashboard</strong> ElementYou can use any of <strong>the</strong> controls to filter any number of data elements or o<strong>the</strong>r controls in <strong>the</strong> samedashboard.Note that filters do not affect frames, except for frames that are loaded as detail lists (see <strong>the</strong> chapter“Displaying Listing Fields and O<strong>the</strong>r Source Data” ).To use a control to filter a data element or ano<strong>the</strong>r control:1. Configure <strong>the</strong> control as described earlier in this chapter, following <strong>the</strong> instructions for using <strong>the</strong>control as a filter.2. Specify <strong>the</strong> control as <strong>the</strong> refresh trigger and as a filter. To do so, do both of <strong>the</strong> following, inei<strong>the</strong>r order:• Right-click <strong>the</strong> control and <strong>the</strong>n click Set as Refresh Trigger.• Right-click <strong>the</strong> control and <strong>the</strong>n click Set as Filter.3. Specify <strong>the</strong> o<strong>the</strong>r element as <strong>the</strong> refresh target and as <strong>the</strong> filtered object. To do so, do both of <strong>the</strong>following, in ei<strong>the</strong>r order:• Right-click <strong>the</strong> element and <strong>the</strong>n click Set as Refresh Target. When you do so, a gray line isdrawn between <strong>the</strong> control and <strong>the</strong> o<strong>the</strong>r element.• Right-click <strong>the</strong> element and <strong>the</strong>n click Apply Filter to this object. When you do so, a blue lineis drawn between <strong>the</strong> control and <strong>the</strong> o<strong>the</strong>r element.Tip:To delete links to an object, right-click it and <strong>the</strong>n click Delete all links to object.5.11 <strong>Using</strong> a Control to Set a VariableYou can use any of <strong>the</strong> controls to set system variables used by data elements in <strong>the</strong> same dashboard.For example, suppose that <strong>the</strong> dashboard included a pivot table that ranked <strong>the</strong> top ten sales regionsby default. You could add a combo box that listed <strong>the</strong> numbers 5, 10, 15, and 20, and you could use<strong>the</strong> user’s selection to control <strong>the</strong> number of top-ranked sales regions that are shown. That is, <strong>the</strong> user56 <strong>Using</strong> <strong>the</strong> <strong>DeepSee</strong> <strong>Dashboard</strong> <strong>Designer</strong>
could select 20, and <strong>the</strong>n <strong>the</strong> pivot table would display <strong>the</strong> top 20 sales regions. This works because<strong>the</strong> combo box uses <strong>the</strong> user’s selection to update a system variable that is used by <strong>the</strong> pivot table.You can also use <strong>the</strong> same mechanism to set your own variables. For example, you could use a combobox to set <strong>the</strong> variable VVCOUNTRY (or some o<strong>the</strong>r name you choose), and you could have a label thatdisplays <strong>the</strong> value of that variable by using <strong>the</strong> $$VAR function; see “Function Calls” in <strong>the</strong> appendix.To use a control to set a variable:1. Configure <strong>the</strong> control as follows:<strong>Using</strong> a Control to Set a Variablea. For Store In Variable, ei<strong>the</strong>r type <strong>the</strong> variable name or click <strong>the</strong> browse button (...) and <strong>the</strong>nselect a system variable.Note:For check boxes, <strong>the</strong> properties dialog box does not include a browse button forvariables, so type <strong>the</strong> variable instead.b. Click OK.The dialog box is closed and <strong>the</strong> variable is displayed in Store In Variable.2. Specify <strong>the</strong> control as <strong>the</strong> refresh trigger. To do so, right-click <strong>the</strong> control and <strong>the</strong>n click Set asRefresh Trigger.3. Specify <strong>the</strong> data element as <strong>the</strong> refresh target. To do so, right-click <strong>the</strong> data element and <strong>the</strong>n clickSet as Refresh Target. When you do so, a gray line is drawn between <strong>the</strong> control and <strong>the</strong> dataelement.Tip:To delete links to an object, right-click it and <strong>the</strong>n click Delete all links to object.5.11.1 Example 1: Controlling <strong>the</strong> Ranking of a Pivot TableIn this example, we create a combo box with which <strong>the</strong> user selects a number. The same dashboardincludes a pivot table that uses ranking. Depending on which number <strong>the</strong> user selects, <strong>the</strong> pivot tableis updated to show a different number of top-ranked elements. To set up a dashboard with <strong>the</strong>se elements(assuming that you have a suitable data model):1. Create a pivot table that uses ranking. See <strong>Using</strong> <strong>the</strong> <strong>DeepSee</strong> Analyzer.For example, this pivot table could display <strong>the</strong> top ten ship countries.2. Create a new empty dashboard.3. Add <strong>the</strong> pivot table to <strong>the</strong> dashboard.4. Add a combo box to <strong>the</strong> dashboard. For this combo box:• Manually define <strong>the</strong> list members as 5, 10, 15, and 20.<strong>Using</strong> <strong>the</strong> <strong>DeepSee</strong> <strong>Dashboard</strong> <strong>Designer</strong> 57
Adding Data Controls• For Store In Variable, select <strong>the</strong> variable zzRANKCNT5. Connect <strong>the</strong> combo box and <strong>the</strong> pivot table. Use <strong>the</strong> combo box as <strong>the</strong> refresh trigger, and use <strong>the</strong>pivot table as <strong>the</strong> refresh target. See <strong>the</strong> previous section in this chapter.5.11.2 Example 2: Controlling a LabelIn this example, we create a combo box with which <strong>the</strong> user selects a ship country. This combo boxacts as a filter and refresh trigger for a pivot table; it also controls a label on <strong>the</strong> dashboard. To set upa dashboard with <strong>the</strong>se elements (assuming that you have a suitable data model):1. Create a new empty dashboard.2. Add a pivot table to <strong>the</strong> dashboard.3. Add a combo box to <strong>the</strong> dashboard. For this combo box:• Select <strong>the</strong> Orders subject area and <strong>the</strong>n select <strong>the</strong> Ship Country dimension.• For Store In Variable, type a variable name such as MyVar4. Connect <strong>the</strong> combo box and <strong>the</strong> pivot table. Use <strong>the</strong> combo box as <strong>the</strong> refresh trigger and filter,and use <strong>the</strong> pivot table as <strong>the</strong> refresh target and filtered object. See <strong>the</strong> previous section in thischapter.5. Add a label to <strong>the</strong> dashboard. For this label:• Specify Normal Display as $$VAR(MyVar)• Specify Default as All Countries6. Connect <strong>the</strong> combo box and <strong>the</strong> label. Use <strong>the</strong> combo box as <strong>the</strong> refresh trigger, and use <strong>the</strong> labelas <strong>the</strong> refresh target. See <strong>the</strong> previous section in this chapter.58 <strong>Using</strong> <strong>the</strong> <strong>DeepSee</strong> <strong>Dashboard</strong> <strong>Designer</strong>
6Adding Refresh TimersYou can add timers to a dashboard; typically you do this to refresh (reload) data at periodic intervals.You can include timer controls, which allow <strong>the</strong> users to stop and start <strong>the</strong> timers. This chapter discusses<strong>the</strong> following:• How to add a timer to a dashboard• How to add a timer control to a dashboard6.1 Adding a TimerTo add a timer to a dashboard:1. Open <strong>the</strong> dashboard in edit mode, as described in “Editing a <strong>Dashboard</strong>,” earlier in this book.2.Click <strong>the</strong> add timer button ( ).<strong>DeepSee</strong> displays a dialog box in which you specify <strong>the</strong> details.3. Optionally type a name into Name.4. Optionally type a description into Description. This is not visible in <strong>the</strong> dashboard itself.5. For Interval, type <strong>the</strong> refresh interval, in seconds.6. If you want to display this timer, click Display Timer Information. In this case, <strong>the</strong> timer is displayedas follows:<strong>Using</strong> <strong>the</strong> <strong>DeepSee</strong> <strong>Dashboard</strong> <strong>Designer</strong> 59
Adding Refresh TimersWhen <strong>the</strong> remaining time is five seconds or less, <strong>the</strong> timer displays <strong>the</strong> remaining time in red font.7. Click OK. You might need to resize <strong>the</strong> dialog box in order to see this button.The timer is added in <strong>the</strong> upper left corner of <strong>the</strong> dashboard.8. Drag and drop <strong>the</strong> timer to <strong>the</strong> desired location.9. Resize <strong>the</strong> timer as needed.10. Right-click <strong>the</strong> timer and <strong>the</strong>n click Set as Refresh Trigger.11. Specify a data element as <strong>the</strong> refresh target. To do so, right-click <strong>the</strong> data element and <strong>the</strong>n clickSet as Refresh Target. When you do so, a gray line is drawn between <strong>the</strong> timer and <strong>the</strong> data element.Tip:To delete links to an object, right-click it and <strong>the</strong>n click Delete all links to object.6.2 Adding a Timer ControlA timer control is a button with which <strong>the</strong> user can start and stop a timer. Note that a timer control canaffect multiple timers, as you choose.To add a timer control to a dashboard:1. Open <strong>the</strong> dashboard in edit mode, as described in “Editing a <strong>Dashboard</strong>,” earlier in this book.2.Click <strong>the</strong> add timer control button ( ).<strong>DeepSee</strong> displays a dialog box in which you specify <strong>the</strong> details.3. Optionally do some or all of <strong>the</strong> following:• Edit <strong>the</strong> value in Start Timer Caption, which is <strong>the</strong> caption of <strong>the</strong> button to start <strong>the</strong> timer. Thedefault is Start Timer.• Edit <strong>the</strong> value in Stop Timer Caption, which is <strong>the</strong> caption of <strong>the</strong> button to stop <strong>the</strong> timer. Thedefault is Stop Timer.60 <strong>Using</strong> <strong>the</strong> <strong>DeepSee</strong> <strong>Dashboard</strong> <strong>Designer</strong>
Adding a Timer Control• Click Font and <strong>the</strong>n select a different font for <strong>the</strong> start/stop button.• Click Fore Color and <strong>the</strong>n select a different color of font for <strong>the</strong> start/stop button.• Click Back Color and <strong>the</strong>n select a different background color for <strong>the</strong> start/stop button.4. Click OK. You might need to resize <strong>the</strong> dialog box in order to see this button.The timer control is added in <strong>the</strong> upper left corner of <strong>the</strong> dashboard.5. Drag and drop <strong>the</strong> timer control to <strong>the</strong> desired location.6. Resize <strong>the</strong> timer control as needed.7. Right-click <strong>the</strong> timer control and <strong>the</strong>n click Set as Timer Control.8. Right-click a timer and <strong>the</strong>n click Apply Timer Control. When you do so, a gray line is drawnbetween <strong>the</strong> timer control and <strong>the</strong> timer.The following shows an example of a timer and a timer control:Tip:To delete links to an object, right-click it and <strong>the</strong>n click Delete all links to object.<strong>Using</strong> <strong>the</strong> <strong>DeepSee</strong> <strong>Dashboard</strong> <strong>Designer</strong> 61
7Adding Text and GraphicsThis chapter describes how to add text and graphics to a dashboard. It discusses <strong>the</strong> following topics:• An overview of text and graphic elements• How to load images into <strong>the</strong> <strong>DeepSee</strong> library for use in dashboards• How to add a background image to a dashboard• How to remove a background image from a dashboard• How to add a label• How to add an image• How to add a picture box• How to add a button• How to add a picture button• How to group multiple picture buttons• How to use <strong>the</strong> KPI override feature to control <strong>the</strong> appearance of a label or image7.1 Overview of Text and Graphic ElementsYou can specify a background image for a dashboard to display.You can also include <strong>the</strong> following text and graphic elements in a dashboard; note that some of <strong>the</strong>seelements can be interactive:<strong>Using</strong> <strong>the</strong> <strong>DeepSee</strong> <strong>Dashboard</strong> <strong>Designer</strong> 63
Adding Text and GraphicsElement TypeToolbar IconPurposeInteractive?LabelDisplays a string, which can be <strong>the</strong>result of a Caché ObjectScriptfunction call.NoImageDisplays an image.Yes *Picture boxDisplays an image, tiled repeatedly tofill <strong>the</strong> element.NoButtonAdds a button that displays a string,which can be <strong>the</strong> result of a CachéObjectScript function call.Yes *Picture buttonAdds a button that displays a stringand an image.Yes ** See “Configuring an Image, Button, or Picture Button to Control a Frame,” later in this book.7.2 Loading Images into <strong>the</strong> <strong>DeepSee</strong> Library<strong>DeepSee</strong> provides a module that enables you to load existing image files into <strong>the</strong> <strong>DeepSee</strong> library.Depending on your choice, <strong>the</strong> actual image file is ei<strong>the</strong>r copied into <strong>the</strong> database or is copied into <strong>the</strong><strong>DeepSee</strong> directories on <strong>the</strong> server.In ei<strong>the</strong>r case, you specify a name for <strong>the</strong> image, and <strong>DeepSee</strong> assigns an internal ID to it and createsan image “file” in <strong>the</strong> <strong>DeepSee</strong> library. This image “file” is <strong>the</strong>n available for use in dashboards.1. First:• If you are currently viewing a <strong>DeepSee</strong> module, click Controls > Image List.• If you are currently viewing a dashboard, right-click and <strong>the</strong>n click Controls > Image List.2. Right-click a folder in <strong>the</strong> left area and <strong>the</strong>n select Add Image.<strong>DeepSee</strong> displays a dialog box where you specify <strong>the</strong> details of <strong>the</strong> image “file” that you arecreating.64 <strong>Using</strong> <strong>the</strong> <strong>DeepSee</strong> <strong>Dashboard</strong> <strong>Designer</strong>
Adding a Background Image to a <strong>Dashboard</strong>3. On this dialog box, specify <strong>the</strong> following:• Image Name — Type a name for this image. <strong>DeepSee</strong> displays this name when you areselecting an image to add it to a dashboard, but users do not see <strong>the</strong> name.• Folder — Optionally select a different folder to contain <strong>the</strong> image “file.”• Image — Click Browse and navigate to <strong>the</strong> actual image file that you want to use.4. Optionally click Save as File if you do not want to load <strong>the</strong> image into <strong>the</strong> database.If you choose this option, <strong>DeepSee</strong> copies <strong>the</strong> image file into <strong>the</strong> directoryinstall-dir\CSP\sys\bi\work\namespace\img, giving <strong>the</strong> file a new name based on <strong>the</strong> internal IDit assigns to <strong>the</strong> image.If you instead use Save as File, <strong>DeepSee</strong> copies <strong>the</strong> image into <strong>the</strong> database.5. Click Add.7.3 Adding a Background Image to a <strong>Dashboard</strong>To add a background image to a dashboard:1. Open <strong>the</strong> dashboard in edit mode, as described in “Editing a <strong>Dashboard</strong>,” earlier in this book.2.Click <strong>the</strong> dashboard properties button ( ).<strong>DeepSee</strong> displays a dialog box in which you specify <strong>the</strong> details.3. Do one of <strong>the</strong> following:<strong>Using</strong> <strong>the</strong> <strong>DeepSee</strong> <strong>Dashboard</strong> <strong>Designer</strong> 65
Adding Text and Graphics• Select a <strong>DeepSee</strong> image file. To do so, ei<strong>the</strong>r type <strong>the</strong> image ID into Image List or click <strong>the</strong>button next to that field and <strong>the</strong>n select an image. This action inserts a pointer on this dashboardto that stored image.• Select an external image file. To do so, click Browse, navigate to <strong>the</strong> file, and click OK. Thisaction loads <strong>the</strong> file into <strong>the</strong> database and uses it on this dashboard.4. Optionally choose a value for Picture Position, one of <strong>the</strong> following:• Left Top (<strong>the</strong> default)• Left Center• Left Bottom• Center Top• Center Center• Center Bottom• Right Top• Right Center• Right Bottom• TileIgnore <strong>the</strong> Stretch and Zoom options.5. Click OK. You might need to resize <strong>the</strong> dialog box in order to see this button.The image is displayed in <strong>the</strong> specified position.Note that unlike <strong>the</strong> o<strong>the</strong>r objects in <strong>the</strong> dashboard, you cannot manipulate this one directly. To move<strong>the</strong> image, you must edit <strong>the</strong> dashboard properties. To resize <strong>the</strong> image, you must edit <strong>the</strong> image fileitself.7.4 Removing a Background Image from a<strong>Dashboard</strong>To remove a background image to a dashboard:1. Open <strong>the</strong> dashboard in edit mode, as described in “Editing a <strong>Dashboard</strong>,” earlier in this book.2.Click <strong>the</strong> dashboard properties button ( ).66 <strong>Using</strong> <strong>the</strong> <strong>DeepSee</strong> <strong>Dashboard</strong> <strong>Designer</strong>
Adding a Label<strong>DeepSee</strong> displays a dialog box in which you specify <strong>the</strong> details.3. Do one of <strong>the</strong> following:• To remove <strong>the</strong> pointer to a stored image, click Clr.• To remove an image that was loaded from a file, click Clear.4. Click OK. You might need to resize <strong>the</strong> dialog box in order to see this button.The image is displayed in <strong>the</strong> specified position.7.5 Adding a LabelTo add a label to a dashboard:1. Open <strong>the</strong> dashboard in edit mode, as described in “Editing a <strong>Dashboard</strong>,” earlier in this book.2.Click <strong>the</strong> add label button ( ).<strong>DeepSee</strong> displays a dialog box in which you specify <strong>the</strong> details.3. Type <strong>the</strong> text of <strong>the</strong> label into Normal Display.Or type a Caché ObjectScript expression that refers to a user-defined function (function startingwith $$); see “Function Calls” in <strong>the</strong> appendix. You can use <strong>the</strong> $$KPI or $$VAR function,which are also described in that section.The label can have multiple lines.4. Optionally specify <strong>the</strong> following:• Font — Click this and <strong>the</strong>n specify <strong>the</strong> typeface, font style, and font size. You can also chooseunderline or strike-through effects. Ignore <strong>the</strong> color options and alignment, which have noeffect.• Fore Color — Click this and <strong>the</strong>n select <strong>the</strong> color of <strong>the</strong> text.• Back Color — Click this and <strong>the</strong>n select <strong>the</strong> color of <strong>the</strong> background of <strong>the</strong> label. Or selectBack Style Transparent to make this background transparent.• Default — Click this and <strong>the</strong>n type a default value. This is useful when you use a functioncall within Normal Display.• Alignment — Click an option in <strong>the</strong> drop-down list, to specify how <strong>the</strong> text is aligned within<strong>the</strong> label.• Scrollbar — Select this to add a vertical scroll bar to <strong>the</strong> right side of <strong>the</strong> label.<strong>Using</strong> <strong>the</strong> <strong>DeepSee</strong> <strong>Dashboard</strong> <strong>Designer</strong> 67
Adding Text and Graphics5. Click OK. You might need to resize <strong>the</strong> dialog box in order to see this button.The label is added in <strong>the</strong> upper left corner of <strong>the</strong> dashboard.O<strong>the</strong>r options are discussed later in this book, as follows:OptionDefaultKPI Override Setting and KPI Filter3D Appearance, Border, Store InVariable, and <strong>Dashboard</strong>IDWhere DiscussedDisplaying Listing Fields and O<strong>the</strong>r Source Data<strong>Using</strong> KPI Display Rules to Override Text or GraphicsIgnore <strong>the</strong>se options.7.6 Adding an ImageTo add an image to a dashboard:1. Open <strong>the</strong> dashboard in edit mode, as described in “Editing a <strong>Dashboard</strong>,” earlier in this book.2.Click <strong>the</strong> add image button ( ).<strong>DeepSee</strong> displays a dialog box in which you specify <strong>the</strong> details.3. Do one of <strong>the</strong> following:• Select a <strong>DeepSee</strong> image file. To do so, ei<strong>the</strong>r type <strong>the</strong> image ID into Image List or click <strong>the</strong>button next to that field and <strong>the</strong>n select an image.• Select an external image file. To do so, click Browse, navigate to <strong>the</strong> file, and click OK. Thisaction loads <strong>the</strong> file into <strong>the</strong> database and uses it as this dashboard element.The dialog box displays a preview of <strong>the</strong> image.4. Optionally specify <strong>the</strong> following:• Upon Clicked — Specifies <strong>the</strong> image to display when <strong>the</strong> user clicks <strong>the</strong> picture button. Click<strong>the</strong> browse button (...) next to Upon Clicked and choose a image as described previously. Ifyou use this option, make sure that <strong>the</strong> image has <strong>the</strong> same dimensions as <strong>the</strong> main image.• Tool Tip Text — Specifies a short string to display when <strong>the</strong> user hovers <strong>the</strong> cursor over <strong>the</strong>button.You can type a Caché ObjectScript expression that refers to a user-defined function (functionstarting with $$); see “Function Calls” in <strong>the</strong> appendix. You can use <strong>the</strong> $$KPI function,which is also described in that section.68 <strong>Using</strong> <strong>the</strong> <strong>DeepSee</strong> <strong>Dashboard</strong> <strong>Designer</strong>
• Auto Resize — If you select this, <strong>the</strong> image object is resized to fit <strong>the</strong> image as soon as youclick OK.5. Click OK. You might need to resize <strong>the</strong> dialog box in order to see this button.The image is added in <strong>the</strong> upper left corner of <strong>the</strong> dashboard.O<strong>the</strong>r options are discussed later in this book, as follows:Adding a Picture BoxOption<strong>Dashboard</strong>IDKPI Override Setting and KPI FilterOn Click GroupingDefault Value, Set Value, 3DAppearance, and BorderWhere DiscussedConfiguring an Image, Button, or Picture Button toControl a Frame<strong>Using</strong> KPI Display Rules to Override Text or GraphicsGrouping Images and Picture ButtonsIgnore <strong>the</strong>se options.7.7 Adding a Picture BoxA picture box displays an image, which is tiled repeatedly to fill <strong>the</strong> area of <strong>the</strong> picture box.To add a picture box to a dashboard:1. Open <strong>the</strong> dashboard in edit mode, as described in “Editing a <strong>Dashboard</strong>,” earlier in this book.2.Click <strong>the</strong> add picture box button ( ).<strong>DeepSee</strong> displays a dialog box in which you specify <strong>the</strong> details.3. Do one of <strong>the</strong> following:• Select a <strong>DeepSee</strong> image file. To do so, ei<strong>the</strong>r type <strong>the</strong> image ID into Image List or click <strong>the</strong>button next to that field and <strong>the</strong>n select an image.• Select an external image file. To do so, click Browse, navigate to <strong>the</strong> file, and click OK. Thisaction loads <strong>the</strong> file into <strong>the</strong> database and uses it as this dashboard element.The dialog box displays a preview of <strong>the</strong> image.4. Optionally select Auto Resize. If you do so, <strong>the</strong> image object is resized to fit <strong>the</strong> image as soon asyou click OK.5. Click OK. You might need to resize <strong>the</strong> dialog box in order to see this button.<strong>Using</strong> <strong>the</strong> <strong>DeepSee</strong> <strong>Dashboard</strong> <strong>Designer</strong> 69
Adding Text and GraphicsThe picture box is added in <strong>the</strong> upper left corner of <strong>the</strong> dashboard.Note:Ignore <strong>the</strong> Default Value, <strong>Dashboard</strong>ID, 3D Appearance, and Border options.7.8 Adding a ButtonTo add a button to a dashboard:1. Open <strong>the</strong> dashboard in edit mode, as described in “Editing a <strong>Dashboard</strong>,” earlier in this book.2. Click <strong>the</strong> add button icon ( ).<strong>DeepSee</strong> displays a dialog box in which you specify <strong>the</strong> details.3. Type <strong>the</strong> text of <strong>the</strong> button into Normal Display.Or type a Caché ObjectScript expression that refers to a user-defined function (function startingwith $$); see “Function Calls” in <strong>the</strong> appendix. You can use <strong>the</strong> $$KPI or $$VAR function,which are also described in that section.4. Optionally specify <strong>the</strong> following:• Font — Click this and <strong>the</strong>n specify <strong>the</strong> typeface, font style, and font size. You can also chooseunderline or strike-through properties. Ignore <strong>the</strong> color options and alignment, which haveno effect.• Fore Color — Click this and <strong>the</strong>n select <strong>the</strong> color of <strong>the</strong> text.• Back Color — Click this and <strong>the</strong>n select <strong>the</strong> color of <strong>the</strong> background of <strong>the</strong> label.• Back Style Transparent — Click this to make this background transparent. If you do, <strong>the</strong>background color is ignored.5. Click OK. You might need to resize <strong>the</strong> dialog box in order to see this button.The button is added in <strong>the</strong> upper left corner of <strong>the</strong> dashboard.Note:For information on <strong>Dashboard</strong>ID, see “Configuring an Image, Button, or Picture Button toControl a Frame,” later in this book.Ignore <strong>the</strong> 3D Appearance option.70 <strong>Using</strong> <strong>the</strong> <strong>DeepSee</strong> <strong>Dashboard</strong> <strong>Designer</strong>
Adding a Picture Button7.9 Adding a Picture ButtonA picture button is a button that includes both an image and a caption. You specify <strong>the</strong> position ofboth of <strong>the</strong>se elements.To add a picture button to a dashboard:1. Open <strong>the</strong> dashboard in edit mode, as described in “Editing a <strong>Dashboard</strong>,” earlier in this book.2.Click <strong>the</strong> add picture button icon ( ).<strong>DeepSee</strong> displays a dialog box in which you specify <strong>the</strong> details.3. Type <strong>the</strong> caption of <strong>the</strong> button into Caption.4. Specify <strong>the</strong> main image used on <strong>the</strong> picture button. To do so, click <strong>the</strong> Normal Display tab and<strong>the</strong>n do one of <strong>the</strong> following:• Select a <strong>DeepSee</strong> image file. To do so, ei<strong>the</strong>r type <strong>the</strong> image ID into Image List or click <strong>the</strong>button next to that field and <strong>the</strong>n select an image.• Select an external image file. To do so, click Browse, navigate to <strong>the</strong> file, and click OK. Thisaction loads <strong>the</strong> file into <strong>the</strong> database and uses it as this dashboard element.The Normal Display tab displays a preview of <strong>the</strong> image.5. Optionally specify <strong>the</strong> following:• Upon Clicked — Specifies <strong>the</strong> image to display when <strong>the</strong> user clicks <strong>the</strong> picture button. Click<strong>the</strong> tab and choose a image as described previously. The tab shows a preview of <strong>the</strong> image.If you use this option, make sure that <strong>the</strong> image has <strong>the</strong> same dimensions as <strong>the</strong> main image.• Mouse Over — Specifies <strong>the</strong> image to display when <strong>the</strong> user hovers <strong>the</strong> cursor over <strong>the</strong> picturebutton. Click <strong>the</strong> tab and choose a image as described previously. The tab shows a previewof <strong>the</strong> image. If you use this option, make sure that <strong>the</strong> image has <strong>the</strong> same dimensions as <strong>the</strong>main image.• Font — Specifies <strong>the</strong> typeface, font style, and font size for <strong>the</strong> caption. You can also chooseunderline or strike-through properties. Ignore <strong>the</strong> color options and alignment, which haveno effect. Click this and specify <strong>the</strong> options.• Fore Color — Click this and <strong>the</strong>n select <strong>the</strong> color of <strong>the</strong> caption text.• Auto Resize — If you select this, <strong>the</strong> picture button is resized to fit <strong>the</strong> image as soon as youclick OK.• Picture Position — Specifies <strong>the</strong> position of <strong>the</strong> image within <strong>the</strong> picture button. Click anoption from <strong>the</strong> drop-down list.<strong>Using</strong> <strong>the</strong> <strong>DeepSee</strong> <strong>Dashboard</strong> <strong>Designer</strong> 71
Adding Text and Graphics• Caption Position — Specifies <strong>the</strong> position of <strong>the</strong> caption within <strong>the</strong> picture button. Click anoption from <strong>the</strong> drop-down list.6. Click OK. You might need to resize <strong>the</strong> dialog box in order to see this button.The picture button is added in <strong>the</strong> upper left corner of <strong>the</strong> dashboard.O<strong>the</strong>r options are discussed later in this book, as follows:Option<strong>Dashboard</strong>IDOn Click Grouping and On ClickStartupBack Color, Border Width, Set Value,Appearance, and StyleWhere DiscussedConfiguring an Image, Button, or Picture Button toControl a FrameGrouping Images and Picture ButtonsIgnore <strong>the</strong>se options.Ignore <strong>the</strong> o<strong>the</strong>r options for this object.7.10 Grouping Images and Picture ButtonsWhen you create multiple images, you can group <strong>the</strong>m so that only one is selected at any given time.That is, if <strong>the</strong> user clicks one of <strong>the</strong>m, any previously selected image is automatically unselected.The same is true when you create multiple picture buttons.To group images or picture buttons:1. Open <strong>the</strong> dashboard in edit mode, as described in “Editing a <strong>Dashboard</strong>,” earlier in this book.2. Do <strong>the</strong> following to each image picture button:a. Double-click <strong>the</strong> image or picture button in <strong>the</strong> dashboard.b. For On Click Grouping, type a string that identifies <strong>the</strong> group.Be sure to use <strong>the</strong> identical string (including case) in all o<strong>the</strong>r picture buttons in this group.c. Click OK. You might need to resize <strong>the</strong> dialog box in order to see this button.3. Optionally configure one of <strong>the</strong> images or picture buttons so that it is automatically selected when<strong>the</strong> dashboard is open. To do so, select On Click Startup for that item.72 <strong>Using</strong> <strong>the</strong> <strong>DeepSee</strong> <strong>Dashboard</strong> <strong>Designer</strong>
<strong>Using</strong> KPI Display Rules to Override Text or GraphicsNote that <strong>the</strong> only purpose of <strong>the</strong> group is to control which group member is selected at any giventime.7.11 <strong>Using</strong> KPI Display Rules to Override Textor GraphicsFor labels and images, you can use <strong>the</strong> KPI override feature, which uses <strong>the</strong> display rules defined ina KPI and applies <strong>the</strong>m to <strong>the</strong> object. A KPI consists of two general elements:• A measure or formula.• A set of display rules. Each display rule specifies a range of values and has an associated displayoptions. The display options can include font size, typeface, color, and so on. The followingexample shows three rules:Each range of values can also have an associated image (not shown in this example).For labels, you can use KPI display rules to override <strong>the</strong> text display options that <strong>the</strong> label uses. Similarly,for images, you can use KPI display rules to override <strong>the</strong> image that is used. In ei<strong>the</strong>r case, youselect a KPI. When <strong>the</strong> dashboard is shown, <strong>the</strong> system evaluates <strong>the</strong> KPI, determines which displayrule to use, and overrides <strong>the</strong> default label or image as appropriate.To apply KPI display rules to a label or image:1. Open <strong>the</strong> dashboard in edit mode, as described in “Editing a <strong>Dashboard</strong>,” earlier in this book.2. Double-click <strong>the</strong> label or image in <strong>the</strong> dashboard.3. For KPI Override Setting, click <strong>the</strong> browse button (...) and select a KPI.4. Optionally, to filter <strong>the</strong> data used to evaluate <strong>the</strong> KPI, type a filter expression into KPI Filter. Forexample:[Ship Country = Australia]See <strong>the</strong> appendix “Filter Expressions.”5. Click OK. You might need to resize <strong>the</strong> dialog box in order to see this button.<strong>Using</strong> <strong>the</strong> <strong>DeepSee</strong> <strong>Dashboard</strong> <strong>Designer</strong> 73
Adding Text and GraphicsFor information on defining KPIs, see <strong>Using</strong> <strong>the</strong> <strong>DeepSee</strong> Analyzer.74 <strong>Using</strong> <strong>the</strong> <strong>DeepSee</strong> <strong>Dashboard</strong> <strong>Designer</strong>
8Adding FramesThis chapter describes how to add frames to a dashboard. It discusses <strong>the</strong> following topics:• How to add a frame to a dashboard• How to configure an image, button, or picture button to control a frame• How to configure a drop-down menu to control a frame• How to display a Web page in a frame8.1 Overview of Frames, Frame Controls, andDrop-down MenusA dashboard can include frames. A frame is a rectangular area that typically displays ano<strong>the</strong>r dashboard;it can also display a Web page. You position and resize <strong>the</strong> frame as needed.In general, you can use frames in any of <strong>the</strong> following ways:• As a static element that displays ano<strong>the</strong>r dashboard, resulting in a more complex visual layout.• As a dynamic element controlled by an image, button, or picture button. These objects are knownas frame controls, in this book.When you add a frame control to a dashboard, you associate it with a specific dashboard. When<strong>the</strong> user clicks a given frame control, <strong>the</strong> frame is refreshed to show <strong>the</strong> dashboard associated withthat frame control.• As a dynamic element controlled by a drop-down menu. Each item in <strong>the</strong> drop-down menu correspondsto a dashboard. For example:<strong>Using</strong> <strong>the</strong> <strong>DeepSee</strong> <strong>Dashboard</strong> <strong>Designer</strong> 75
Adding FramesWhen <strong>the</strong> user clicks an option in <strong>the</strong> drop-down menu, <strong>the</strong> frame is refreshed to show <strong>the</strong> dashboardassociated with that item in <strong>the</strong> drop-down list.8.2 Adding a FrameTo add a frame to a dashboard:1. Open <strong>the</strong> dashboard in edit mode, as described in “Editing a <strong>Dashboard</strong>,” earlier in this book.2.Click <strong>the</strong> add frame button ( ).<strong>DeepSee</strong> displays a dialog box in which you specify <strong>the</strong> details.3. Optionally do some or all of <strong>the</strong> following:• For Default <strong>Dashboard</strong>, click <strong>the</strong> browse button (...) and <strong>the</strong>n click <strong>the</strong> name of a dashboard.• For Bottom Margin, type a number that specifies <strong>the</strong> bottom margin of this frame, relative to<strong>the</strong> window. For example, use 0 to make <strong>the</strong> frame flush with <strong>the</strong> bottom of <strong>the</strong> browserwindow.• For Right Margin, type a number that specifies <strong>the</strong> right margin of this frame, relative to <strong>the</strong>window. For example, use 0 to make <strong>the</strong> frame flush with <strong>the</strong> right edge of <strong>the</strong> browser window.If you do not specify Bottom Margin and Right Margin, <strong>the</strong> frame is not resized automatically when<strong>the</strong> browser window is resized. Instead, <strong>the</strong> frame keeps <strong>the</strong> dimensions to which you resize itmanually in <strong>the</strong> <strong>Dashboard</strong> <strong>Designer</strong>.4. Click OK. You might need to resize <strong>the</strong> dialog box in order to see this button.The frame is added in <strong>the</strong> upper left corner of <strong>the</strong> dashboard.For information on <strong>the</strong> o<strong>the</strong>r frame options, see <strong>the</strong> next topic.76 <strong>Using</strong> <strong>the</strong> <strong>DeepSee</strong> <strong>Dashboard</strong> <strong>Designer</strong>
Configuring an Image, Button, or Picture Button to Control a Frame8.3 Configuring an Image, Button, or PictureButton to Control a FrameIn general, to configure an image, button, or picture button to control a frame:1. Open <strong>the</strong> dashboard in edit mode, as described in “Editing a <strong>Dashboard</strong>,” earlier in this book.2. Double-click <strong>the</strong> image, button, or picture button object in <strong>the</strong> dashboard.<strong>DeepSee</strong> displays a dialog box in which you specify <strong>the</strong> details.3. For <strong>Dashboard</strong> Id, click <strong>the</strong> browse button (...) and <strong>the</strong>n click <strong>the</strong> name of a dashboard.4. Click OK. You might need to resize <strong>the</strong> dialog box in order to see this button.5. Right-click <strong>the</strong> object that you just edited or added and select Set as Refresh Trigger.6. Right-click <strong>the</strong> frame and select Set as Refresh Target. When you do so, a gray line is drawnbetween <strong>the</strong> frame and <strong>the</strong> object you just edited.7. Optionally save <strong>the</strong> dashboard.Tip:To delete links to an object, right-click it and <strong>the</strong>n click Delete all links to object.8.4 Adding a Drop-down Menu to Control aFrameYou can add drop-down menus to dashboards. Drop-down menus use <strong>DeepSee</strong> shortcuts, which arediscussed in <strong>the</strong> <strong>DeepSee</strong> Site Configuration and Maintenance Guide.There are several types of shortcuts:• A link to a <strong>DeepSee</strong> module.• A link to a dashboard.• A link to a dashboard function (such as <strong>the</strong> Edit <strong>Dashboard</strong> option).• A group of o<strong>the</strong>r shortcuts. When you add a drop-down menu to a dashboards, you choose ashortcut of this type.In general, to add a drop-down menu and configure it to control a frame:<strong>Using</strong> <strong>the</strong> <strong>DeepSee</strong> <strong>Dashboard</strong> <strong>Designer</strong> 77
Adding Frames1. If necessary, create <strong>the</strong> individual shortcuts to include in <strong>the</strong> drop-down menu. See <strong>the</strong> <strong>DeepSee</strong>Site Configuration and Maintenance Guide.2. If necessary, create a shortcut that groups those individual shortcuts. See <strong>the</strong> <strong>DeepSee</strong> Site Configurationand Maintenance Guide.3. Open <strong>the</strong> dashboard in edit mode, as described in “Editing a <strong>Dashboard</strong>,” earlier in this book.4.Click <strong>the</strong> add drop-down menu button ( ).<strong>DeepSee</strong> displays a dialog box in which you specify <strong>the</strong> details. The Menu List area lists all <strong>the</strong>shortcuts that are groups of o<strong>the</strong>r shortcuts.5. In Menu List, click <strong>the</strong> shortcut to associate with this drop-down menu.6. Optionally specify <strong>the</strong> following:• Normal Display — Specifies <strong>the</strong> appearance of <strong>the</strong> drop-down menu in normal mode.To specify <strong>the</strong> font typeface, font size, font style, and font color, click Font and <strong>the</strong>n specify<strong>the</strong> details.To choose an image, click <strong>the</strong> browse button (...) next to Image List and <strong>the</strong>n click an image.Or click Browse... and <strong>the</strong>n click an image file.• On mouse over — Specifies <strong>the</strong> appearance of <strong>the</strong> drop-down menu when <strong>the</strong> user hovers <strong>the</strong>cursor over it.By default, <strong>the</strong> drop-down menu appears <strong>the</strong> same as in normal mode. To customize itsappearance when <strong>the</strong> user hovers <strong>the</strong> cursor over it, click <strong>the</strong> On mouse over tab and <strong>the</strong>nspecify <strong>the</strong> details as described in <strong>the</strong> previous bullet.7. Click OK. You might need to resize <strong>the</strong> dialog box in order to see this button.8. Right-click <strong>the</strong> drop-down menu and select Set as Refresh Trigger.9. Right-click <strong>the</strong> frame and select Set as Refresh Target. When you do so, a gray line is drawnbetween <strong>the</strong> frame and <strong>the</strong> drop-down menu.10. Optionally save <strong>the</strong> dashboard.Tip:To delete links to an object, right-click it and <strong>the</strong>n click Delete all links to object.78 <strong>Using</strong> <strong>the</strong> <strong>DeepSee</strong> <strong>Dashboard</strong> <strong>Designer</strong>
8.5 Displaying a Web Page in a FrameDisplaying a Web Page in a FrameYou can embed Web pages in your dashboards by displaying <strong>the</strong> Web pages within frames. The processis as follows:1. First, define a shortcut that acts as a logical name for <strong>the</strong> URL of <strong>the</strong> Web page. To do so:a. Click <strong>the</strong> close button (X) in <strong>the</strong> upper right of <strong>the</strong> <strong>Dashboard</strong> <strong>Designer</strong>.b. Right-click and <strong>the</strong>n click Go To > Administration > Shortcut Management.c. Type a name into Name so that you can identify this shortcut later.d. Click Call a Module.e. For URL, type <strong>the</strong> complete URL to use.f. Click Save.2. Return to <strong>the</strong> <strong>Dashboard</strong> <strong>Designer</strong>.3. Add a frame to your dashboard as described earlier in this chapter. When you do, specify <strong>the</strong> frameproperties as follows:a. Click <strong>the</strong> browse button (...) for Default <strong>Dashboard</strong>.b. Expand <strong>the</strong> Modules folder.This folder lists <strong>the</strong> <strong>DeepSee</strong> modules as well as any shortcuts you have defined.c. Click <strong>the</strong> shortcut you created and <strong>the</strong>n click OK.<strong>Using</strong> <strong>the</strong> <strong>DeepSee</strong> <strong>Dashboard</strong> <strong>Designer</strong> 79
9Displaying Listing Fields and O<strong>the</strong>rSource DataThis chapter describes how to create dashboards that display listing fields (or o<strong>the</strong>r lowest-level, sourcedata). It discusses <strong>the</strong> following topics:• An overview• How to use <strong>the</strong> Detail Listing <strong>Dashboard</strong> wizard to create a dashboard that displays listing fields• How to manually create a dashboard to display listing fields or o<strong>the</strong>r source dataAlso see <strong>the</strong> section “Adding a Detail Listing,” earlier in this book.9.1 Overview of Displaying Source Data on<strong>Dashboard</strong>sYou can create dashboards that display listing fields or o<strong>the</strong>r source data. For example:<strong>Using</strong> <strong>the</strong> <strong>DeepSee</strong> <strong>Dashboard</strong> <strong>Designer</strong> 81
Displaying Listing Fields and O<strong>the</strong>r Source DataThis dashboard initially displays data for <strong>the</strong> entire subject area (this is configurable). The user selectsdimension members from any or all of <strong>the</strong> combo boxes and <strong>the</strong>n clicks Search. The dashboard <strong>the</strong>nfilters <strong>the</strong> display appropriately. The bottom of <strong>the</strong> dashboard (not shown) displays buttons with which<strong>the</strong> user can page ahead and back, if <strong>the</strong>re are too many items to display on one page.<strong>DeepSee</strong> provides a wizard to help you display source data like this, or you can create <strong>the</strong> dashboardsmanually. See <strong>the</strong> following sections: “<strong>Using</strong> <strong>the</strong> Detail Listing <strong>Dashboard</strong> Wizard” and “ManuallyCreating <strong>Dashboard</strong>s to Display Source Data.”9.2 <strong>Using</strong> <strong>the</strong> Detail Listing <strong>Dashboard</strong> WizardThe Detail Listing <strong>Dashboard</strong> wizard helps you quickly create a dashboard that displays detail listingfields. The wizard creates two dashboards, one of which is used within <strong>the</strong> o<strong>the</strong>r one. The primarydashboard (with <strong>the</strong> secondary dashboard embedded) looks like <strong>the</strong> example shown in <strong>the</strong> previoussection.To use <strong>the</strong> Detail Listing <strong>Dashboard</strong> wizard and create a dashboard like this:1. Display any dashboard (in view mode).2. Right-click and <strong>the</strong>n click New <strong>Dashboard</strong> > By Wizard.<strong>DeepSee</strong> displays a dialog box where you choose <strong>the</strong> kind of dashboard to create.3. Click Detail Listing <strong>Dashboard</strong>.<strong>DeepSee</strong> <strong>the</strong>n displays <strong>the</strong> first page of <strong>the</strong> wizard.4. On <strong>the</strong> first page of <strong>the</strong> wizard, specify <strong>the</strong> following details:• For Board Name, type <strong>the</strong> name of <strong>the</strong> primary dashboard.82 <strong>Using</strong> <strong>the</strong> <strong>DeepSee</strong> <strong>Dashboard</strong> <strong>Designer</strong>
The name of <strong>the</strong> secondary dashboard will be <strong>the</strong> same as <strong>the</strong> primary one, with (Detail)added to <strong>the</strong> end.• For <strong>Dashboard</strong> Title, type <strong>the</strong> title to display on <strong>the</strong> primary dashboard. This title is added asa label element.• For Folder, click <strong>the</strong> browse button (...) and select a folder to contain <strong>the</strong> two dashboards.• For Remarks, type an optional description or comments for internal use.• For Subject Area, click <strong>the</strong> browse button (...) and <strong>the</strong>n click a subject area. This selectioncontrols your choices for <strong>the</strong> detail listing.• For Detail Listing, click <strong>the</strong> browse button (...) and <strong>the</strong>n click <strong>the</strong> detail listing to use.5. Click Next.<strong>DeepSee</strong> <strong>the</strong>n displays a list of <strong>the</strong> dimensions in <strong>the</strong> selected subject area. You choose <strong>the</strong>dimensions by which <strong>the</strong> user can filter <strong>the</strong> displayed detail listing.6. Double-click each dimension that you want to filter on. The dimension is added to <strong>the</strong> SelectedFilter(s) list.The order in which you add <strong>the</strong> dimensions controls <strong>the</strong> order in which <strong>the</strong> corresponding filtersare displayed. In example shown here, <strong>the</strong> dimensions Shipper, Ship Country, and <strong>the</strong>nShip Date Year were selected.7. Click Next.<strong>DeepSee</strong> <strong>the</strong>n displays a list of all <strong>the</strong> listing fields in your selected detail list.8. Double-click each listing field that you want to display. The listing field is added to <strong>the</strong> SelectedData Object(s) list.The order in which you add <strong>the</strong> listing fields controls <strong>the</strong> order in which <strong>the</strong>y are displayed. Inexample shown here, <strong>the</strong> listing fields OrderID, Ship Date, and <strong>the</strong>n Customer were selected.9. Click Next.<strong>DeepSee</strong> displays a table of <strong>the</strong> selected listing fields.10. Optionally edit <strong>the</strong> captions for <strong>the</strong> listing fields. To do so, type a value into Caption for <strong>the</strong> correspondingentry in this table.11. Click Finish and <strong>the</strong>n click OK.<strong>Using</strong> <strong>the</strong> Detail Listing <strong>Dashboard</strong> Wizard<strong>DeepSee</strong> creates <strong>the</strong> specified dashboards and <strong>the</strong>n displays <strong>the</strong> primary dashboard in view mode.<strong>Using</strong> <strong>the</strong> <strong>DeepSee</strong> <strong>Dashboard</strong> <strong>Designer</strong> 83
Displaying Listing Fields and O<strong>the</strong>r Source Data9.3 Manually Creating <strong>Dashboard</strong>s to DisplaySource DataTo manually create dashboards to display source data, do <strong>the</strong> following in ei<strong>the</strong>r order:• Create <strong>the</strong> primary dashboard, which includes a suitably configured frame.• Create <strong>the</strong> secondary dashboard, which displays one or more source data fields as default valueswithin controls.The following figure sketches <strong>the</strong> basic requirements.Because <strong>the</strong> primary dashboard refers to <strong>the</strong> secondary dashboard, you may find it simpler to create<strong>the</strong> secondary dashboard first, so that you do not need to reopen and re-edit <strong>the</strong> primary dashboard.The following sections provide <strong>the</strong> details.9.3.1 Creating <strong>the</strong> Secondary <strong>Dashboard</strong>The secondary dashboard displays one or more listing fields, typically with labels and typically arrangedin a row, like <strong>the</strong> following example:To create <strong>the</strong> second dashboard:1. Create a new, blank dashboard, as described in “Editing a <strong>Dashboard</strong>,” earlier in this book.84 <strong>Using</strong> <strong>the</strong> <strong>DeepSee</strong> <strong>Dashboard</strong> <strong>Designer</strong>
Manually Creating <strong>Dashboard</strong>s to Display Source DataTip:You may find it useful to follow a naming convention. For example, <strong>the</strong> name of a givensecondary dashboard could be <strong>the</strong> same as <strong>the</strong> primary dashboard, with (Detail)appended to it. This is <strong>the</strong> convention followed by <strong>the</strong> <strong>DeepSee</strong> dashboard wizard discussedearlier in this chapter.2. For <strong>the</strong> new dashboard, specify <strong>the</strong> detail listing for this dashboard to use:• For Subject Area, click <strong>the</strong> browse button (...) and <strong>the</strong>n click a subject area. This selectioncontrols your choices for <strong>the</strong> detail listing.• For Detail Listing, click <strong>the</strong> browse button (...) and <strong>the</strong>n click <strong>the</strong> detail listing.3. Add an object that displays <strong>the</strong> value of a listing field. You use a label or any of <strong>the</strong> data controls.a. Click <strong>the</strong> button for <strong>the</strong> type of object you want to add. See “Overview of Controls.” Or usea label object ( ).<strong>DeepSee</strong> <strong>the</strong>n displays a dialog box on which you configure this object.b. Click Default Value or Default, depending on which object you are adding.<strong>DeepSee</strong> displays a dialog box.c. Now do one of <strong>the</strong> following:• To display a listing field, click Listing fields.The dialog box displays a drop-down list of all <strong>the</strong> listing fields in <strong>the</strong> detail listing thatthis dashboard uses.Choose a listing field and <strong>the</strong>n click OK.• To display some o<strong>the</strong>r source field, click Data Object. Then click <strong>the</strong> browse button (...).The dialog box displays <strong>the</strong> hierarchy of source data fields in this subject area.Navigate to and click <strong>the</strong> desired field and <strong>the</strong>n click OK.d. Click OK to close <strong>the</strong> dialog box for <strong>the</strong> object.<strong>Using</strong> <strong>the</strong> <strong>DeepSee</strong> <strong>Dashboard</strong> <strong>Designer</strong> 85
Displaying Listing Fields and O<strong>the</strong>r Source Datae. Reposition <strong>the</strong> new object and resize it.f. If needed, add a suitable label object and place it appropriately nearby.4. Repeat <strong>the</strong> preceding step as needed.Tip:Because this dashboard is displayed repeatedly as rows in a frame, it is a good idea toarrange <strong>the</strong> dashboard elements in short, wide rectangle.5. Save <strong>the</strong> dashboard.The result might be something like <strong>the</strong> following (which uses text boxes to display <strong>the</strong> source data):Or <strong>the</strong> following (which uses labels to display <strong>the</strong> source data):9.3.2 Creating <strong>the</strong> Primary <strong>Dashboard</strong>The primary dashboard contains a frame that displays <strong>the</strong> secondary dashboard. It can (and usuallydoes) also contain controls that filter <strong>the</strong> contents of <strong>the</strong> secondary dashboard.To create <strong>the</strong> primary dashboard:1. Create a new, blank dashboard, as described in “Editing a <strong>Dashboard</strong>,” earlier in this book.2.Add a frame () to <strong>the</strong> dashboard, as described in “Adding a Frame,” earlier in this book.3. When you add <strong>the</strong> frame, specify <strong>the</strong> following details:• Default <strong>Dashboard</strong> — Optionally choose a dashboard such as <strong>the</strong> secondary dashboard youcreated in <strong>the</strong> previous section.This step is not technically required, because you could instead use images, buttons, or picturebuttons to control which dashboard <strong>the</strong> frame displays. See <strong>the</strong> chapter “Adding Frames,”earlier in this book.• Load as detail listing — Select this option.86 <strong>Using</strong> <strong>the</strong> <strong>DeepSee</strong> <strong>Dashboard</strong> <strong>Designer</strong>
• Number of rows — The secondary dashboard is shown repeatedly as rows within <strong>the</strong> frame.Specify <strong>the</strong> number of rows to show at a time; <strong>the</strong> primary dashboard includes buttons to pagethrough all <strong>the</strong> rows.• Row height — Specify <strong>the</strong> height for each row.• Subject Area — Click <strong>the</strong> browse button (...) and <strong>the</strong>n click a subject area. This selectioncontrols your choices for <strong>the</strong> detail listing.• Detail Listing — Click <strong>the</strong> browse button (...) and <strong>the</strong>n click <strong>the</strong> detail listing for this frameto use.• Filter — Optionally specify a filter to control which source data this frame accesses. To doso, specify a filter expression, for example:[Ship Country = Australia]See <strong>the</strong> appendix “Filter Expressions.”If you do not specify a filter, <strong>the</strong> frame accesses all records in <strong>the</strong> subject area.4. Optionally add controls to act as additional filters for <strong>the</strong> frame. See “<strong>Using</strong> a Control to FilterAno<strong>the</strong>r <strong>Dashboard</strong> Element,” earlier in this book.5. Add labels as needed.6. Save <strong>the</strong> dashboard.The result might be something like <strong>the</strong> following:Manually Creating <strong>Dashboard</strong>s to Display Source Data<strong>Using</strong> <strong>the</strong> <strong>DeepSee</strong> <strong>Dashboard</strong> <strong>Designer</strong> 87
10Adding Venn DiagramsThis chapter describes how to add Venn diagrams to your dashboards. It discusses <strong>the</strong> following topics:• An overview of Venn diagrams in <strong>DeepSee</strong>• How to define a reusable Venn diagram• How to add a Venn diagram to a dashboard10.1 Overview of Venn Diagrams<strong>DeepSee</strong> provides a simple capability for creating Venn diagrams. A Venn diagram is assumed to havethree main groups, which are shown as circles with labels, for example:<strong>Using</strong> <strong>the</strong> <strong>DeepSee</strong> <strong>Dashboard</strong> <strong>Designer</strong> 89
Adding Venn DiagramsTo work with this Venn diagram, <strong>the</strong> user has <strong>the</strong> following options:• Right-click on any segment of <strong>the</strong> diagram and <strong>the</strong>n click Listing to Screen (whole group). <strong>DeepSee</strong><strong>the</strong>n displays a detail listing that shows <strong>the</strong> records that make up <strong>the</strong> selected group. This refersto <strong>the</strong> area that is outlined with a bold red line.• Right-click on any segment of <strong>the</strong> diagram and <strong>the</strong>n click Listing to Screen (selected section only).<strong>DeepSee</strong> <strong>the</strong>n displays a detail listing that shows <strong>the</strong> records that make up <strong>the</strong> section that yourcursor is on. This may be <strong>the</strong> same as <strong>the</strong> selected group.• Right-click and <strong>the</strong>n click Switch Table/Venn. <strong>DeepSee</strong> <strong>the</strong>n displays a table listing <strong>the</strong> numberof records in each group and in each intersection, as follows:90 <strong>Using</strong> <strong>the</strong> <strong>DeepSee</strong> <strong>Dashboard</strong> <strong>Designer</strong>
Defining Venn Diagrams10.2 Defining Venn DiagramsYou define Venn diagrams in a separate part of <strong>DeepSee</strong> and <strong>the</strong>n you add <strong>the</strong>m to dashboards asneeded.First, configure <strong>DeepSee</strong> to give you access to Venn diagram setup. To do so:1. First:• If you are currently viewing a dashboard (in view mode), right-click and <strong>the</strong>n click Go to >Administrator > Shortcut Management.• If you are elsewhere within <strong>DeepSee</strong>, click Administrator > Shortcut Management.2. In <strong>the</strong> Available Shortcuts list, scroll down to and double-click Data Modeler.3. In <strong>the</strong> left list, scroll down to and double-click Venn Diagram Setup. This adds Venn Diagram Setupto <strong>the</strong> list on <strong>the</strong> right, which is <strong>the</strong> list of shortcuts within <strong>the</strong> Data Modeler shortcut.4. Click Save.The preceding setup is necessary only once.To define a Venn diagram:1. First:• If you are currently viewing a dashboard (in view mode), right-click and <strong>the</strong>n click Go to >Data Modeler > Venn Diagram Setup.• If you are elsewhere within <strong>DeepSee</strong>, click Data Modeler > Venn Diagram Setup.The left area of <strong>the</strong> page <strong>the</strong>n displays <strong>the</strong> folders stored in <strong>DeepSee</strong>, along with any Venn diagramsthat currently exist.The right area of <strong>the</strong> page displays details for <strong>the</strong> selected Venn diagram, if any.2. Click Clear to ensure that <strong>the</strong> right area is cleared.3. Specify <strong>the</strong> following basic details for <strong>the</strong> new Venn diagram:• Name — Specify a name.• Schema — Click a subject area from this drop-down list.• Folder — Click <strong>the</strong> browse button (...) and select a folder to contain <strong>the</strong> Venn diagram.• Color Schema — Click this and ei<strong>the</strong>r select an existing chart <strong>the</strong>me or create and select anew one. For information, see <strong>the</strong> section “Defining and <strong>Using</strong> Chart Themes” in <strong>Using</strong> <strong>the</strong><strong>DeepSee</strong> Analyzer.<strong>Using</strong> <strong>the</strong> <strong>DeepSee</strong> <strong>Dashboard</strong> <strong>Designer</strong> 91
Adding Venn Diagrams4. In <strong>the</strong> table below <strong>the</strong> basic details, specify <strong>the</strong> name and definition of each of <strong>the</strong> three maingroups in this Venn diagram. In each row, specify <strong>the</strong> following:• Query Caption — Specify a name for this group.• Query — Specify a filter expression that defines this group. For example:[Ship Country = Australia]See <strong>the</strong> appendix “Filter Expressions.”5. Optionally View to preview this Venn diagram. If you do, <strong>the</strong> preview is shown in <strong>the</strong> bottom areaof <strong>the</strong> page. For example:6. Click Add to add this Venn diagram.10.3 Adding a Venn Diagram to a <strong>Dashboard</strong>To add a Venn diagram to a dashboard:1. Open <strong>the</strong> dashboard in edit mode, as described in “Editing a <strong>Dashboard</strong>,” earlier in this book.2.Click <strong>the</strong> add Venn diagram button ( ).<strong>DeepSee</strong> displays a dialog box in which you specify <strong>the</strong> details.3. In List of Venn Diagrams, navigate to and click <strong>the</strong> desired Venn diagram.92 <strong>Using</strong> <strong>the</strong> <strong>DeepSee</strong> <strong>Dashboard</strong> <strong>Designer</strong>
Adding a Venn Diagram to a <strong>Dashboard</strong>4. Optionally specify <strong>the</strong> following additional details:• Normal Display — Specify a caption to use when <strong>the</strong> Venn diagram is shown in table format.The default is to use <strong>the</strong> name contained in <strong>the</strong> definition of <strong>the</strong> Venn diagram (see previoussection).• Display — Click Table or Diagram to specify <strong>the</strong> initial appearance of this Venn diagram onthis dashboard.• Color Schema — Click <strong>the</strong> browse button (...) and ei<strong>the</strong>r select an existing chart <strong>the</strong>me orcreate and select a new one. For information, see <strong>the</strong> section “Defining and <strong>Using</strong> ChartThemes” in <strong>Using</strong> <strong>the</strong> <strong>DeepSee</strong> Analyzer.The default is to use <strong>the</strong> color scheme contained in <strong>the</strong> definition of <strong>the</strong> Venn diagram (seeprevious section).5. Click OK. You might need to resize <strong>the</strong> dialog box in order to see this button.The Venn diagram is added in <strong>the</strong> upper left corner of <strong>the</strong> dashboard.<strong>Using</strong> <strong>the</strong> <strong>DeepSee</strong> <strong>Dashboard</strong> <strong>Designer</strong> 93
11Configuring Post ActionsYou can configure a dashboard element so that when a user clicks <strong>the</strong> element, <strong>DeepSee</strong> performs oneor more post actions, which generally display additional windows of data. This chapter describes <strong>the</strong>types of post actions and how to configure <strong>the</strong>m. It contains <strong>the</strong> following topics:• An overview of <strong>the</strong> post actions you can configure• How to add a post action in general• Details for <strong>the</strong> different types of post actions• How to delete a post action11.1 Overview of Post ActionsYou can configure a dashboard element so that when a user clicks <strong>the</strong> element, <strong>DeepSee</strong> performs oneor more post actions, of <strong>the</strong> following types:• <strong>Dashboard</strong> — Displays a dashboard, possibly in a new window.• Web Page — Displays a Web page in ano<strong>the</strong>r browser window.• KPI Drill Down — Displays a small child window that displays <strong>the</strong> value of a KPI.• Scripts — Executes one or more line of Caché ObjectScript.Post actions occur after any filter and trigger actions.You can configure post actions for any of <strong>the</strong> following dashboard elements: labels, images, buttons,picture buttons, and text boxes.<strong>Using</strong> <strong>the</strong> <strong>DeepSee</strong> <strong>Dashboard</strong> <strong>Designer</strong> 95
Configuring Post Actions11.2 Adding a Post ActionTo add a post action to a dashboard element:1. Open <strong>the</strong> dashboard in edit mode, as described in “Editing a <strong>Dashboard</strong>,” earlier in this book.2. Right-click <strong>the</strong> element and <strong>the</strong>n click Post Action.<strong>DeepSee</strong> displays a dialog box in which you specify <strong>the</strong> details. The top area displays a table of<strong>the</strong> post actions that have been configured for this element if any. Use <strong>the</strong> bottom area to add newones or delete existing ones.3. Click one of <strong>the</strong> following:• <strong>Dashboard</strong> — Displays a dashboard, possibly in a new window.• Web Page — Displays a Web page in ano<strong>the</strong>r browser window.• Scripts — Executes one or more line of Caché ObjectScript.• KPI Drill Down — Displays a small child window that displays <strong>the</strong> value of a KPI.Ignore Detail Listing and Workflow.The bottom part of <strong>the</strong> dialog box <strong>the</strong>n displays fields that are appropriate for your selection.4. Specify <strong>the</strong> details as appropriate for <strong>the</strong> post action you chose. See <strong>the</strong> following section.5. Click Add. This adds an entry to <strong>the</strong> table at <strong>the</strong> top of <strong>the</strong> dialog box.6. To add more items, click Clearand <strong>the</strong>n repeat <strong>the</strong> preceding steps.7. Click OK to close <strong>the</strong> dialog box.11.3 Details for Different Types of Post ActionsThis section describes <strong>the</strong> details you provide for <strong>the</strong> different types of post actions.Ignore <strong>the</strong> post action of type Workflow; this type is not supported in <strong>DeepSee</strong>.11.3.1 Options for Displaying Ano<strong>the</strong>r <strong>Dashboard</strong>If you choose <strong>Dashboard</strong>, specify <strong>the</strong> details as follows:• <strong>Dashboard</strong> — Specify <strong>the</strong> dashboard to display. To do so, click <strong>the</strong> browse button (...), select <strong>the</strong>dashboard, and click OK.96 <strong>Using</strong> <strong>the</strong> <strong>DeepSee</strong> <strong>Dashboard</strong> <strong>Designer</strong>
Deleting a Post Action• Open in New Window — Select this to display <strong>the</strong> dashboard in a new browser window. Or clearthis to reuse <strong>the</strong> current browser window.• Full Screen — Select this to maximize <strong>the</strong> browser window. Or clear this to leave <strong>the</strong> browserwindow size unchanged.11.3.2 Options for Executing Caché ObjectScriptIf you choose Scripts, specify <strong>the</strong> details as follows:• For Caché Scripts, type in one line of Caché ObjectScript.To clear your entry, click Clear.11.3.3 Options for Displaying a Web PageIf you choose Web Page, specify <strong>the</strong> details as follows:• For URL, type in <strong>the</strong> URL of <strong>the</strong> Web page to open.To clear your entry, click Clr.Ignore <strong>the</strong> Load a doc option, which does not apply to <strong>DeepSee</strong>.11.3.4 Options for Displaying a KPI Drill-downIf you choose KPI Drill Down, specify <strong>the</strong> details as follows:• For KPI, type in <strong>the</strong> ID of <strong>the</strong> KPI to display. Or click <strong>the</strong> browse button (...), click <strong>the</strong> KPI, and<strong>the</strong>n click OK.• For Filter, optionally type a filter expression. This filters <strong>the</strong> data used to evaluate <strong>the</strong> KPI. Forexample:[Ship Country = Australia]See <strong>the</strong> appendix “Filter Expressions.”For information on defining KPIs, see <strong>Using</strong> <strong>the</strong> <strong>DeepSee</strong> Analyzer11.4 Deleting a Post ActionTo delete a post action from a dashboard element:<strong>Using</strong> <strong>the</strong> <strong>DeepSee</strong> <strong>Dashboard</strong> <strong>Designer</strong> 97
Configuring Post Actions1. Open <strong>the</strong> dashboard in edit mode, as described in “Editing a <strong>Dashboard</strong>,” earlier in this book.2. Right-click <strong>the</strong> element and <strong>the</strong>n click Post Action.<strong>DeepSee</strong> displays a dialog box in which you specify <strong>the</strong> details.3. In <strong>the</strong> upper area, click <strong>the</strong> row corresponding to <strong>the</strong> post action you want to delete.4. Click Delete. <strong>DeepSee</strong> immediately removes <strong>the</strong> post action.5. Click OK to close <strong>the</strong> dialog box.98 <strong>Using</strong> <strong>the</strong> <strong>DeepSee</strong> <strong>Dashboard</strong> <strong>Designer</strong>
12<strong>Using</strong> <strong>the</strong> <strong>Dashboard</strong> LibraryThe <strong>DeepSee</strong> <strong>Designer</strong> provides a simple mechanism for you to save dashboard elements so that youcan reuse <strong>the</strong>m elsewhere. This chapter discusses <strong>the</strong> following topics:• How to copy an element to <strong>the</strong> dashboard library• How to use a library object in a dashboard• How to delete objects from <strong>the</strong> library12.1 Adding an Element to <strong>the</strong> <strong>Dashboard</strong>LibraryTo add an element to <strong>the</strong> dashboard library:1. Open <strong>the</strong> dashboard in edit mode, as described in “Editing a <strong>Dashboard</strong>,” earlier in this book.2. Right-click <strong>the</strong> element and <strong>the</strong>n click Add to <strong>Dashboard</strong> Library.<strong>DeepSee</strong> immediately copies <strong>the</strong> element, as is, to <strong>the</strong> dashboard library and assigns it an internalidentifier.The copy includes any post actions defined for this element. This copy does not, however, includeany links.<strong>Using</strong> <strong>the</strong> <strong>DeepSee</strong> <strong>Dashboard</strong> <strong>Designer</strong> 99
<strong>Using</strong> <strong>the</strong> <strong>Dashboard</strong> Library12.2 <strong>Using</strong> a Library Object in a <strong>Dashboard</strong>To add a library object to a dashboard:1. Open <strong>the</strong> dashboard in edit mode, as described in “Editing a <strong>Dashboard</strong>,” earlier in this book.2.Click <strong>the</strong> add library object button ( ).<strong>DeepSee</strong> displays a dialog box that lists all <strong>the</strong> objects in <strong>the</strong> dashboard library.3. Click <strong>the</strong> row that contains <strong>the</strong> object you want to add. When you do, a preview is shown in <strong>the</strong>right pane.4. Click OK. You might need to resize <strong>the</strong> dialog box in order to see this button.The object is added in <strong>the</strong> upper left corner of <strong>the</strong> dashboard.12.3 Deleting Objects from <strong>the</strong> <strong>Dashboard</strong>LibraryTo delete an object from <strong>the</strong> dashboard library:1. Open any dashboard in edit mode, as described in “Editing a <strong>Dashboard</strong>,” earlier in this book.100 <strong>Using</strong> <strong>the</strong> <strong>DeepSee</strong> <strong>Dashboard</strong> <strong>Designer</strong>
Deleting Objects from <strong>the</strong> <strong>Dashboard</strong> Library2.Click <strong>the</strong> add library object button ( ).<strong>DeepSee</strong> displays a dialog box that lists all <strong>the</strong> objects in <strong>the</strong> dashboard library.3. Click <strong>the</strong> Select option in <strong>the</strong> row for each object you want to delete.4. Click Delete.5. Click OK. You might need to resize <strong>the</strong> dialog box in order to see this button.<strong>Using</strong> <strong>the</strong> <strong>DeepSee</strong> <strong>Dashboard</strong> <strong>Designer</strong> 101
13<strong>Using</strong> Query VariablesThis chapter discusses <strong>DeepSee</strong> query variables.13.1 Introduction to Query VariablesIn <strong>DeepSee</strong>, you can define and later reuse query variables. A query variable can be defined as anyvalid Caché ObjectScript expression. You use query variables within <strong>DeepSee</strong> filter expressions.At run time, when <strong>DeepSee</strong> examines <strong>the</strong> filter expression, it checks for any query variables. Then itsubstitutes <strong>the</strong> definition of <strong>the</strong> query variable and evaluates it.13.2 Defining Query VariablesTo define a query variable:1. First:• If you are currently viewing a <strong>DeepSee</strong> module, click Controls > Query Variable.• If you are currently viewing a dashboard, right-click and <strong>the</strong>n click Go To > Controls > QueryVariable.2. For Query Variable Type, click Query Variable.<strong>DeepSee</strong> displays all <strong>the</strong> existing query variables.3. Right-click in <strong>the</strong> Query Variable tab and click Add Line.<strong>Using</strong> <strong>the</strong> <strong>DeepSee</strong> <strong>Dashboard</strong> <strong>Designer</strong> 103
<strong>Using</strong> Query Variables4. In <strong>the</strong> new empty line, type <strong>the</strong> name of <strong>the</strong> query variable into Variable Name.5. Optionally type a comment or description into Description.6. Type a valid Caché ObjectScript expression into Value / Formula.7. Click Save.13.3 Referring to a Query VariableIn a filter expression, use <strong>the</strong> following syntax to refer to a <strong>DeepSee</strong> query variable:[DimensionName = {query_variable_name}]104 <strong>Using</strong> <strong>the</strong> <strong>DeepSee</strong> <strong>Dashboard</strong> <strong>Designer</strong>
14Adding <strong>Dashboard</strong>s to YourApplicationsThis chapter discusses <strong>the</strong> basics of adding dashboards to your applications.14.1 Adding <strong>Dashboard</strong>s to Your ApplicationsTo add <strong>DeepSee</strong> dashboards to your applications, do <strong>the</strong> following:1. Create a <strong>DeepSee</strong> user with suitable permissions. To do this, you would typically:a. Create a <strong>DeepSee</strong> role that has permission to display dashboards and detail listings, and noo<strong>the</strong>r back-end tools.b. Create a <strong>DeepSee</strong> user that uses that role.For details on creating <strong>DeepSee</strong> users and roles, see <strong>the</strong> <strong>DeepSee</strong> Site Configuration and MaintenanceGuide.2. Within your application, add a link that uses a URL of <strong>the</strong> following form:http://localhost:57772/csp/sys/bi/speedLogin.csp?$NAMESPACE=NS&usr=username&pwd=password&role=rolename&dbId=10026Where:• 57772 is <strong>the</strong> port number for which your Caché or Ensemble server is configured.• NS is <strong>the</strong> namespace in which you defined <strong>the</strong> dashboard.• username is a <strong>DeepSee</strong> user name.<strong>Using</strong> <strong>the</strong> <strong>DeepSee</strong> <strong>Dashboard</strong> <strong>Designer</strong> 105
Adding <strong>Dashboard</strong>s to Your Applications• password is <strong>the</strong> corresponding password.• rolename is <strong>the</strong> <strong>DeepSee</strong> role to use.• 10026 is <strong>the</strong> ID of <strong>the</strong> dashboard.When <strong>the</strong> dashboard is displayed, <strong>the</strong> URL shown in <strong>the</strong> browser address bar does not include <strong>the</strong>namespace name or <strong>the</strong> login details.Note:Depending upon your application, you might need to use & or & ra<strong>the</strong>r than& in order for your application to compile. For example:http://localhost:57775/csp/sys/bi/speedLogin.csp?NAMESPACE=ENSEMBLE&usr=demo&pwd=demo&role=demo&dbId=1002614.2 Passing Parameters to <strong>Dashboard</strong>sFirst, it is useful to summarize how a dashboard and its contents can use parameters:• A filter expression can include a Caché ObjectScript expression that refers to a query variable.For example, you can have a filter expression like <strong>the</strong> following:[Ship Country = {MyVar}]• Labels, button captions, and speedometer captions can use <strong>the</strong> $$VAR function to refer to a variableset within <strong>the</strong> same dashboard or to a query variable.You can use any of <strong>the</strong>se variables as parameters and provide values for <strong>the</strong>m within <strong>the</strong> URL to access<strong>the</strong> dashboard. For example:http://localhost:57772/csp/sys/bi/speedLogin.csp?$NAMESPACE=NS&usr=username&pwd=password&role=rolename&dbId=10026&MyVar=SpainNote:Depending upon your application, you might need to use & or & ra<strong>the</strong>r than & inorder for your application to compile. For example:http://localhost:57775/csp/sys/bi/speedLogin.csp?NAMESPACE=ENSEMBLE&usr=demo&pwd=demo&role=demo&dbId=10026To enable a dashboard to accept a value for a query variable that you pass in this manner, be sure tocheck <strong>the</strong> Inherit Query Variable option for <strong>the</strong> dashboard; see “Create a New <strong>Dashboard</strong>,” earlier inthis book.106 <strong>Using</strong> <strong>the</strong> <strong>DeepSee</strong> <strong>Dashboard</strong> <strong>Designer</strong>
Security Settings for Internet Explorer14.3 Security Settings for Internet ExplorerTo enable <strong>the</strong> use of use <strong>DeepSee</strong> dashboards while providing a secure environment, try <strong>the</strong> followingsettings in Internet Explorer. To access <strong>the</strong>se options, click Tools > Internet Options in Internet Explorer,click <strong>the</strong> Security tab, and <strong>the</strong>n edit <strong>the</strong> details for <strong>the</strong> applicable zone.• .NET Framework — Select Disable for all options.• .NET Framework-reliant components — Select Disable for all options.• ActiveX controls and plug-ins — Select Enable for <strong>the</strong> following options:- Allow Scriptlets- Binary and script behaviors- Run ActiveX controls and plug-insSelect Disable for <strong>the</strong> o<strong>the</strong>rs.• Downloads — Select Disable for all options.• Enable .NET Framework Setup — Select Disable.• Microsoft VM — Select Disable for all options.• Miscellaneous — Select Enable for <strong>the</strong> following options:- Allow script-initiated windows without size or position constraints- Use Phishing Filter- Use Pop-up BlockerSelect Prompt for <strong>the</strong> following options:- Display mixed content- Drag and drop or copy and paste files- Launching programs and files in an IFRAME- Submit non-encrypted form dataSelect High safety for Software channel permissions.Select Disable for <strong>the</strong> o<strong>the</strong>rs.• Scripting — Select Enable for <strong>the</strong> following options:- Active scripting<strong>Using</strong> <strong>the</strong> <strong>DeepSee</strong> <strong>Dashboard</strong> <strong>Designer</strong> 107
Adding <strong>Dashboard</strong>s to Your Applications- Scripting of Java appletsSelect Disable for <strong>the</strong> o<strong>the</strong>rs.• User Au<strong>the</strong>ntication > Logon — Select Prompt for user name and password.Your settings might need to be different, depending on your environment.108 <strong>Using</strong> <strong>the</strong> <strong>DeepSee</strong> <strong>Dashboard</strong> <strong>Designer</strong>
AExpressions and Scripts in <strong>the</strong><strong>Dashboard</strong> <strong>Designer</strong>The <strong>Dashboard</strong> <strong>Designer</strong> uses expressions and scripts of varying types. This appendix summarizes <strong>the</strong>cases for your convenience. It discusses <strong>the</strong> following topics:• Filter expressions• Function calls• Caché ObjectScript expressions• Caché ObjectScript scriptsA.1 Filter ExpressionsA filter expression is a boolean expression that specifies which records to use.A.1.1 Where UsedFilter expressions are used in <strong>the</strong> following contexts in dashboards (as well as many o<strong>the</strong>r contexts in<strong>DeepSee</strong>):• In <strong>the</strong> configuration of a data element (pivot table, speedometer, or detail listing) included on adashboard. See <strong>the</strong> chapter “Adding Data Elements.”• In <strong>the</strong> KPI Filter option of a label or image that uses <strong>the</strong> KPI override feature. See <strong>the</strong> section“<strong>Using</strong> KPI Display Rules to Override Text or Graphics.”<strong>Using</strong> <strong>the</strong> <strong>DeepSee</strong> <strong>Dashboard</strong> <strong>Designer</strong> 109
Expressions and Scripts in <strong>the</strong> <strong>Dashboard</strong> <strong>Designer</strong>• In <strong>the</strong> Filter setting of a frame that is configured to display listing fields or o<strong>the</strong>r source data. See“Manually Creating <strong>Dashboard</strong>s to Display Source Data.”• In <strong>the</strong> definitions of <strong>the</strong> three main groups in a Venn diagram. See “Defining Venn Diagrams.”A.1.2 SyntaxA filter expression has one of <strong>the</strong> following syntax:[DimensionName = String]Here:• DimensionName is <strong>the</strong> name of a dimension, without quotes.• String is an unquoted string that typically equals <strong>the</strong> name of a member of that dimension, or <strong>the</strong>start of a name.Notes:• The spaces before and after <strong>the</strong> equals sign (=) are required.• There must be no space between <strong>the</strong> left square bracket and <strong>the</strong> dimension name.• There must be no space between <strong>the</strong> right string and <strong>the</strong> right square bracket.• You can combine filter expressions by using <strong>the</strong> logical operators NOT, AND, and OR. Forexample:[Ship Country = Canada] OR [Ship Country = Mexico]OR [Ship Country = USA]Use brackets to control <strong>the</strong> precedence.• Filter expressions use <strong>the</strong> internal names of dimensions and members. By default, <strong>the</strong> externalname of a dimension is <strong>the</strong> same as <strong>the</strong> internal name; similarly, <strong>the</strong> external name of a memberis <strong>the</strong> same as <strong>the</strong> internal name. This means that if you have renamed dimensions or members,<strong>the</strong> filter editor still shows <strong>the</strong> original names.A.1.3 Filter Expression <strong>Using</strong> INYou can also create a filter expression with <strong>the</strong> following syntax:[DimensionName IN String1,String2,String3,...]For example:[Ship Country IN Canada,Mexico,USA]110 <strong>Using</strong> <strong>the</strong> <strong>DeepSee</strong> <strong>Dashboard</strong> <strong>Designer</strong>
Filter ExpressionsA.1.4 Filter Expression with a Full DateWhen you create a dimension based on a date, <strong>DeepSee</strong> creates a set of dimension variants, which youcan use separately or in combination. For example, if you create a date dimension called Order Date,<strong>DeepSee</strong> creates <strong>the</strong> variants Order Date Year, Order Date Quarter, Order Date Month,and so on. The Order Date Year variant uses only <strong>the</strong> year part of <strong>the</strong> date, Order Date Quarteruses only <strong>the</strong> quarter number, and so on.You can use <strong>the</strong>se in <strong>the</strong> same way as any o<strong>the</strong>r dimensions, including using <strong>the</strong>m in filters.However, when you filter by date, you often want <strong>the</strong> filter to consider a complete date ra<strong>the</strong>r thanjust an isolated segment of it. For example, you might want to filter a subject area to show only <strong>the</strong>data that falls within a particular ten-year span of time.To do so, you can use <strong>the</strong> date dimension name without any of <strong>the</strong> automatically generated suffixes.For example:[Birth Date > 01/01/1980] AND [Birth Date < 01/01/1990]The dates must be in <strong>the</strong> form dd/mm/yyyy or dd/mm/yy.A.1.5 Filter Expression with Embedded Caché ObjectScriptA filter expression can include an embedded Caché ObjectScript expression. The syntax is as follows:[DimensionName = {COS expression}]An extremely simple example is as follows:[Ship Country = {"Den"_"mark"}]A.1.6 Filter Expression That Uses a Query VariableIn a filter expression, use <strong>the</strong> following syntax to refer to a <strong>DeepSee</strong> query variable:[DimensionName = {query_variable_name}]A.1.7 Filter Expression That Uses Session DataIn a Caché ObjectScript expression in <strong>DeepSee</strong>, you can refer to <strong>the</strong> current <strong>DeepSee</strong> username or <strong>the</strong>current <strong>DeepSee</strong> user role, as follows:%session.Data("CurrUser")%session.Data("CurrRole")For example, you could use <strong>the</strong> current <strong>DeepSee</strong> role to specify a filter:<strong>Using</strong> <strong>the</strong> <strong>DeepSee</strong> <strong>Dashboard</strong> <strong>Designer</strong> 111
Expressions and Scripts in <strong>the</strong> <strong>Dashboard</strong> <strong>Designer</strong>[Region Name = {$CASE(%session.Data("CurrRole"),"role1":"North Region","role2":"South Region","role3":"West Region",:"East Region") }]A.2 Function CallsIn a couple of places, you can use a function call. Specifically, you can write a Caché ObjectScriptexpression of <strong>the</strong> following form:$$functionname(arg1,arg2,...)The function name must start with $$You can use function calls in labels, button captions, and speedometer captions.<strong>DeepSee</strong> provides a couple of convenient functions:• $$KPI — Refers to <strong>the</strong> value of a KPI. You can use this in labels and button captions.• $$VAR — Refers to <strong>the</strong> value of a variable set within <strong>the</strong> same dashboard. You can use this inlabels, button captions, and speedometer captions.A.2.1 $$KPI FunctionTo refer to <strong>the</strong> value of a KPI, use <strong>the</strong> $$KPI function:$$KPI(kpiid,filterexpr)This function takes <strong>the</strong> following arguments:kpiidfilterexprID of ano<strong>the</strong>r KPI, as shown in KPI List and elsewhere in <strong>DeepSee</strong>.(Optional) Quoted filter expression.You cannot use this function in speedometer captions.For example, <strong>the</strong> following expression returns <strong>the</strong> value of KPI 10005 divided by KPI 10001:$$KPI(10005)/$$KPI(10001)Suppose that KPI 10005 is based on <strong>the</strong> Freight measure and KPI 10001 is based on count. Theprevious expression <strong>the</strong>n returns <strong>the</strong> average freight cost per order, for <strong>the</strong> entire subject area.Consider <strong>the</strong> following variation:$$KPI(10005,"[Ship Country = USA]")/$$KPI(10001,"[Ship Country = USA]")112 <strong>Using</strong> <strong>the</strong> <strong>DeepSee</strong> <strong>Dashboard</strong> <strong>Designer</strong>
Caché ObjectScript ExpressionsThis expression returns <strong>the</strong> average freight cost per order, for orders sent to <strong>the</strong> USA.A.2.2 $$VAR FunctionTo refer to <strong>the</strong> value of a variable set within <strong>the</strong> same dashboard, use <strong>the</strong> $$VAR function:$$VAR(varname)This function takes <strong>the</strong> following argument:varnameName of a variable used within <strong>the</strong> same dashboard. To set this variable,use <strong>the</strong> Store In Variable option of ano<strong>the</strong>r element in <strong>the</strong> dashboard.A.3 Caché ObjectScript ExpressionsYou can use Caché ObjectScript expressions in multiple places in dashboards:• Within <strong>the</strong> name of a member in a filter expression, as described earlier in this appendix.• As <strong>the</strong> default value for combo boxes, list boxes, and o<strong>the</strong>r data controls.A.4 Caché ObjectScript ScriptsA custom script is one or more Caché ObjectScript statements. You can write custom scripts in <strong>the</strong>following places:• Post-loading scripts for combo boxes, list boxes, and o<strong>the</strong>r data controls.• Post actions associated with dashboard elements.<strong>Using</strong> <strong>the</strong> <strong>DeepSee</strong> <strong>Dashboard</strong> <strong>Designer</strong> 113
IndexDdashboardsembedding Web pages, 79Fframedisplaying Web page, 79WWeb pages in dashboards, 79<strong>Using</strong> <strong>the</strong> <strong>DeepSee</strong> <strong>Dashboard</strong> <strong>Designer</strong> 115