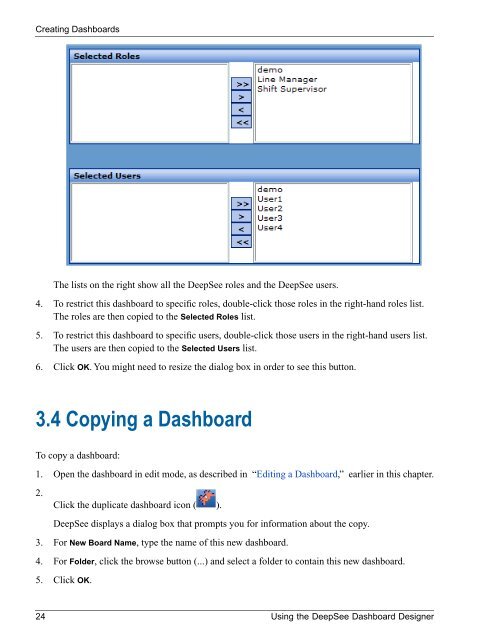Using the DeepSee Dashboard Designer - InterSystems ...
Using the DeepSee Dashboard Designer - InterSystems ...
Using the DeepSee Dashboard Designer - InterSystems ...
You also want an ePaper? Increase the reach of your titles
YUMPU automatically turns print PDFs into web optimized ePapers that Google loves.
Creating <strong>Dashboard</strong>sThe lists on <strong>the</strong> right show all <strong>the</strong> <strong>DeepSee</strong> roles and <strong>the</strong> <strong>DeepSee</strong> users.4. To restrict this dashboard to specific roles, double-click those roles in <strong>the</strong> right-hand roles list.The roles are <strong>the</strong>n copied to <strong>the</strong> Selected Roles list.5. To restrict this dashboard to specific users, double-click those users in <strong>the</strong> right-hand users list.The users are <strong>the</strong>n copied to <strong>the</strong> Selected Users list.6. Click OK. You might need to resize <strong>the</strong> dialog box in order to see this button.3.4 Copying a <strong>Dashboard</strong>To copy a dashboard:1. Open <strong>the</strong> dashboard in edit mode, as described in “Editing a <strong>Dashboard</strong>,” earlier in this chapter.2.Click <strong>the</strong> duplicate dashboard icon ( ).<strong>DeepSee</strong> displays a dialog box that prompts you for information about <strong>the</strong> copy.3. For New Board Name, type <strong>the</strong> name of this new dashboard.4. For Folder, click <strong>the</strong> browse button (...) and select a folder to contain this new dashboard.5. Click OK.24 <strong>Using</strong> <strong>the</strong> <strong>DeepSee</strong> <strong>Dashboard</strong> <strong>Designer</strong>