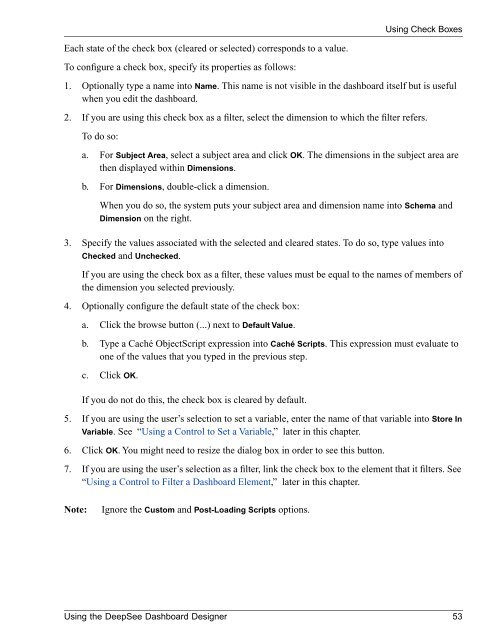Using the DeepSee Dashboard Designer - InterSystems ...
Using the DeepSee Dashboard Designer - InterSystems ...
Using the DeepSee Dashboard Designer - InterSystems ...
Create successful ePaper yourself
Turn your PDF publications into a flip-book with our unique Google optimized e-Paper software.
<strong>Using</strong> Check BoxesEach state of <strong>the</strong> check box (cleared or selected) corresponds to a value.To configure a check box, specify its properties as follows:1. Optionally type a name into Name. This name is not visible in <strong>the</strong> dashboard itself but is usefulwhen you edit <strong>the</strong> dashboard.2. If you are using this check box as a filter, select <strong>the</strong> dimension to which <strong>the</strong> filter refers.To do so:a. For Subject Area, select a subject area and click OK. The dimensions in <strong>the</strong> subject area are<strong>the</strong>n displayed within Dimensions.b. For Dimensions, double-click a dimension.When you do so, <strong>the</strong> system puts your subject area and dimension name into Schema andDimension on <strong>the</strong> right.3. Specify <strong>the</strong> values associated with <strong>the</strong> selected and cleared states. To do so, type values intoChecked and Unchecked.If you are using <strong>the</strong> check box as a filter, <strong>the</strong>se values must be equal to <strong>the</strong> names of members of<strong>the</strong> dimension you selected previously.4. Optionally configure <strong>the</strong> default state of <strong>the</strong> check box:a. Click <strong>the</strong> browse button (...) next to Default Value.b. Type a Caché ObjectScript expression into Caché Scripts. This expression must evaluate toone of <strong>the</strong> values that you typed in <strong>the</strong> previous step.c. Click OK.If you do not do this, <strong>the</strong> check box is cleared by default.5. If you are using <strong>the</strong> user’s selection to set a variable, enter <strong>the</strong> name of that variable into Store InVariable. See “<strong>Using</strong> a Control to Set a Variable,” later in this chapter.6. Click OK. You might need to resize <strong>the</strong> dialog box in order to see this button.7. If you are using <strong>the</strong> user’s selection as a filter, link <strong>the</strong> check box to <strong>the</strong> element that it filters. See“<strong>Using</strong> a Control to Filter a <strong>Dashboard</strong> Element,” later in this chapter.Note:Ignore <strong>the</strong> Custom and Post-Loading Scripts options.<strong>Using</strong> <strong>the</strong> <strong>DeepSee</strong> <strong>Dashboard</strong> <strong>Designer</strong> 53