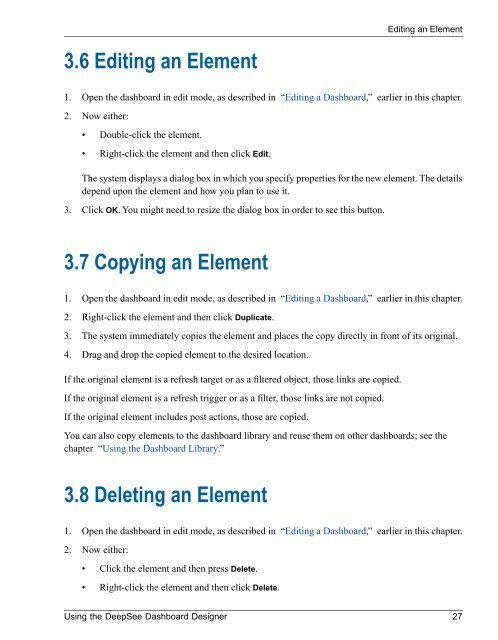Using the DeepSee Dashboard Designer - InterSystems ...
Using the DeepSee Dashboard Designer - InterSystems ...
Using the DeepSee Dashboard Designer - InterSystems ...
Create successful ePaper yourself
Turn your PDF publications into a flip-book with our unique Google optimized e-Paper software.
Editing an Element3.6 Editing an Element1. Open <strong>the</strong> dashboard in edit mode, as described in “Editing a <strong>Dashboard</strong>,” earlier in this chapter.2. Now ei<strong>the</strong>r:• Double-click <strong>the</strong> element.• Right-click <strong>the</strong> element and <strong>the</strong>n click Edit.The system displays a dialog box in which you specify properties for <strong>the</strong> new element. The detailsdepend upon <strong>the</strong> element and how you plan to use it.3. Click OK. You might need to resize <strong>the</strong> dialog box in order to see this button.3.7 Copying an Element1. Open <strong>the</strong> dashboard in edit mode, as described in “Editing a <strong>Dashboard</strong>,” earlier in this chapter.2. Right-click <strong>the</strong> element and <strong>the</strong>n click Duplicate.3. The system immediately copies <strong>the</strong> element and places <strong>the</strong> copy directly in front of its original.4. Drag and drop <strong>the</strong> copied element to <strong>the</strong> desired location.If <strong>the</strong> original element is a refresh target or as a filtered object, those links are copied.If <strong>the</strong> original element is a refresh trigger or as a filter, those links are not copied.If <strong>the</strong> original element includes post actions, those are copied.You can also copy elements to <strong>the</strong> dashboard library and reuse <strong>the</strong>m on o<strong>the</strong>r dashboards; see <strong>the</strong>chapter “<strong>Using</strong> <strong>the</strong> <strong>Dashboard</strong> Library.”3.8 Deleting an Element1. Open <strong>the</strong> dashboard in edit mode, as described in “Editing a <strong>Dashboard</strong>,” earlier in this chapter.2. Now ei<strong>the</strong>r:• Click <strong>the</strong> element and <strong>the</strong>n press Delete.• Right-click <strong>the</strong> element and <strong>the</strong>n click Delete.<strong>Using</strong> <strong>the</strong> <strong>DeepSee</strong> <strong>Dashboard</strong> <strong>Designer</strong> 27