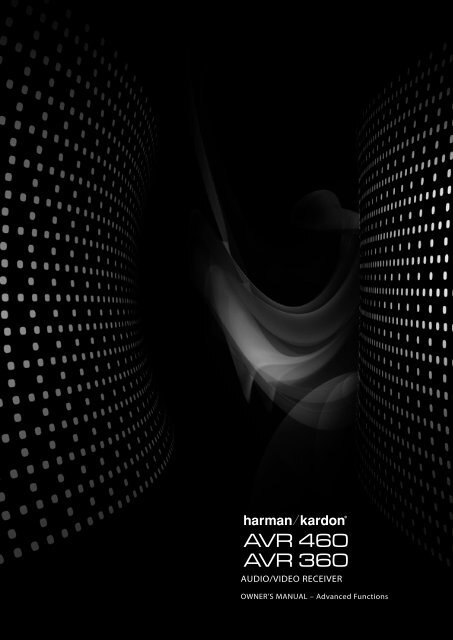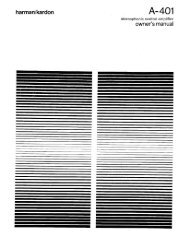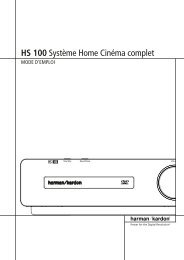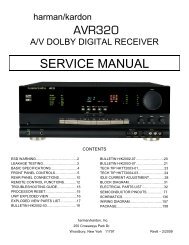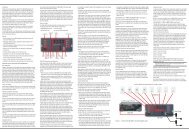Owners Manual - AVR 460, AVR 360 - Harman Kardon
Owners Manual - AVR 460, AVR 360 - Harman Kardon
Owners Manual - AVR 460, AVR 360 - Harman Kardon
Create successful ePaper yourself
Turn your PDF publications into a flip-book with our unique Google optimized e-Paper software.
<strong>AVR</strong> <strong>460</strong><br />
<strong>AVR</strong> <strong>360</strong><br />
AUDIO/VIDEO RECEIVER<br />
OWNER’S MANUAL – Advanced Functions
SAFETY INFORMATION<br />
Important Safety InStructIonS<br />
1. Read these instructions.<br />
2. Keep these instructions.<br />
3. Heed all warnings.<br />
4. Follow all instructions.<br />
5. Do not use this apparatus near water.<br />
6. Clean only with a dry cloth.<br />
7. Do not block any ventilation openings. Install in accordance with the<br />
manufacturer’s instructions.<br />
8. Do not install near any heat sources such as radiators, heat registers, stoves or<br />
other apparatus (including amplifiers) that produce heat.<br />
9. Do not defeat the safety purpose of the polarized or grounding-type plug.<br />
A polarized plug has two blades with one wider than the other. A<br />
grounding-type plug has two blades and a third grounding prong. The<br />
wide blade or the third prong is provided for your safety. If the provided<br />
plug does not fit into your outlet, consult an electrician for replacement of<br />
the obsolete outlet.<br />
10. Protect the power cord from being walked on or pinched, particularly at<br />
plugs, convenience receptacles and the point where they exit from the<br />
apparatus.<br />
11. Only use attachments/accessories specified by the manufacturer.<br />
12. Use only with the cart, stand, tripod, bracket or table specified by the<br />
manufacturer or sold with the apparatus. When a cart is used,<br />
use caution when moving the cart/apparatus combination to<br />
avoid injury from tip-over.<br />
13. Unplug this apparatus during lightning storms or when unused for long<br />
periods of time.<br />
14. Refer all servicing to qualified service personnel. Servicing is required when<br />
the apparatus has been damaged in any way, such as power supply cord<br />
or plug is damaged, liquid has been spilled or objects have fallen into the<br />
apparatus, the apparatus has been exposed to rain or moisture, does not<br />
operate normally, or has been dropped.<br />
15. Do not expose this apparatus to dripping or splashing and ensure that no<br />
objects filled with liquids, such as vases, are placed on the apparatus.<br />
16. To completely disconnect this apparatus from the AC Mains, disconnect the<br />
power supply cord plug from the AC receptacle.<br />
17. The mains plug of the power supply cord shall remain readily operable.<br />
18. Do not expose batteries to excessive heat such as sunshine, fire or the like.<br />
2<br />
The lightning flash with arrowhead symbol, within an equilateral<br />
triangle, is intended to alert the user to the presence of uninsulated<br />
“dangerous voltage” within the product’s enclosure that may be of<br />
sufficient magnitude to constitute a risk of electric shock to<br />
persons.<br />
The exclamation point within an equilateral triangle is intended to<br />
alert the user to the presence of important operating and<br />
maintenance (servicing) instructions in the literature<br />
accompanying the product.<br />
WARNING: To reduce the risk of fire or electric shock, do not expose this<br />
apparatus to rain or moisture.<br />
Important Safety InformatIon<br />
Verify Line Voltage Before use<br />
Your <strong>AVR</strong> <strong>460</strong>/<strong>AVR</strong> <strong>360</strong> has been designed for use with 230-240 volt AC<br />
current. Connection to a line voltage other than that for which it is intended<br />
can create a safety and fire hazard and may damage the unit.<br />
If you have any questions about the voltage requirements for your specific<br />
model, or about the line voltage in your area, contact your selling dealer<br />
before plugging the unit into a wall outlet.<br />
Do not use extension cords<br />
To avoid safety hazards, use only the power cord supplied with your unit. We<br />
do not recommend that extension cords be used with this product. As with all<br />
electrical devices, do not run power cords under rugs or carpets or place heavy<br />
objects on them. Damaged power cords should be replaced immediately by<br />
an authorized service center with a cord meeting factory specifications.<br />
Handle the ac power cord Gently<br />
When disconnecting the power cord from an AC outlet, always pull the plug;<br />
never pull the cord. If you do not intend to use the unit for any considerable<br />
length of time, disconnect the plug from the AC outlet.<br />
Do not open the cabinet<br />
There are no user-serviceable components inside this product. Opening the<br />
cabinet may present a shock hazard, and any modification to the product will<br />
void your warranty. If water or any metal object such as a paper clip, wire<br />
or staple accidentally falls inside the unit, disconnect it from the AC power<br />
source immediately, and consult an authorized service center.<br />
NOTE: This Owner's <strong>Manual</strong> explains the advanced functions of the harman/kardon <strong>AVR</strong> <strong>460</strong>/<strong>AVR</strong> <strong>360</strong> receivers. It<br />
also contains note sheets for your personal use when setting up and adjusting your unit. Please read and use the Basic<br />
<strong>Manual</strong> that came with your unit before continuing with this Advanced <strong>Manual</strong>.
ADVANCED FuNCTIONS<br />
4 Audio Processing and Surround Sound<br />
4 Analog Audio Signals<br />
4 Digital Audio Signals<br />
4 Surround Modes<br />
5 Dolby Surround Settings<br />
6 <strong>Manual</strong> Speaker Setup<br />
8 Audio Effects<br />
9 Video Adjustments<br />
9 Video Modes<br />
10 How to Adjust the Custom Picture Settings<br />
11 Multizone Operation<br />
11 Operating the Multizone System<br />
11 System Settings<br />
12 Advanced Remote Control Functions<br />
13 Processor Reset<br />
13 Memory<br />
14 APPENDIX<br />
27 TECHNICAL SPECIFICATIONS<br />
27 Trademark Acknowledgments<br />
<strong>Harman</strong> <strong>Kardon</strong> aVr <strong>460</strong>/aVr <strong>360</strong><br />
7.1-channel audio/Video receiver<br />
Audio Section<br />
• <strong>AVR</strong> <strong>460</strong>:<br />
60 Watts x 7, seven channels driven at full power at 8 ohms,<br />
20Hz – 20kHz,
ADVANCED FuNCTIONS<br />
Much of the <strong>AVR</strong> <strong>460</strong>/<strong>AVR</strong> <strong>360</strong>’s performance is handled automatically, with<br />
little intervention required on your part. The <strong>AVR</strong> <strong>460</strong>/<strong>AVR</strong> <strong>360</strong> is capable<br />
of being customized to suit your system and your tastes. In this Advanced<br />
Functions <strong>Manual</strong>, some of the more advanced adjustments available are<br />
described.<br />
auDIo proceSSInG anD SurrounD<br />
SounD<br />
Audio signals output by sources are encoded in a variety of formats that can<br />
affect not only the quality of the sound but the number of speaker channels<br />
and the surround mode. You may also manually select a different surround<br />
mode, when available.<br />
analog audio Signals<br />
Analog audio signals usually consist of two channels – left and right. The<br />
<strong>AVR</strong> <strong>460</strong>/<strong>AVR</strong> <strong>360</strong> offers three options for playback:<br />
1. Analog Bypass Mode:<br />
The 2-channel signal is passed directly from the<br />
input to the volume control, without being digitized or undergoing any<br />
processing for bass management or surround sound. To select analog<br />
bypass mode:<br />
a) The analog audio inputs for the source must be selected. If necessary,<br />
press the Info Button on the remote and use the LK Buttons to scroll<br />
to the Audio Input from source setting.<br />
b) The tone controls must be disabled by setting the Tone Control to Off.<br />
Press the Audio Effects Button to access the Tone Control setting.<br />
c) The 2-channel Stereo mode must be selected. Press the Surround<br />
Modes Button to access the STEREO line of the Surround Modes<br />
submenu. Press the OK Button to select 2-channel Stereo.<br />
NOTE: Audio from The Bridge III source is analog, and when 2-channel<br />
Stereo mode is selected, the audio will be played in Analog Bypass mode.<br />
2. Analog Surround Modes:<br />
The <strong>AVR</strong> <strong>460</strong>/<strong>AVR</strong> <strong>360</strong> is able to process<br />
2-channel audio signals to produce multichannel surround sound, even<br />
when no surround sound has been encoded in the recording. Among the<br />
available modes are the Dolby Pro Logic II/IIx modes, the <strong>Harman</strong> Virtual<br />
Speaker modes, the DTS Neo:6 modes, the Logic 7 modes and the Stereo<br />
modes.<br />
4<br />
Digital audio Signals<br />
Digital audio signals offer greater capacity, which allows the encoding of<br />
center and surround channel information directly into the signal. The result<br />
is improved sound quality and startling directionality, since each channel is<br />
reproduced discretely.<br />
Even when only two channels are encoded, the digital signal allows for a<br />
higher sampling rate that delivers greater detail. High-resolution recordings<br />
sound extraordinarily distortion-free, especially at high frequencies.<br />
Surround modes<br />
Surround mode selection is dependent upon the format of the incoming<br />
audio signal, as well as personal taste. Table A12 offers a brief description of<br />
each mode and indicates the types of incoming signals or digital bitstreams<br />
the mode may be used with. Additional information about the Dolby and DTS<br />
modes is available on the companies’ Web sites: www.dolby.com and www.<br />
dtsonline.com.<br />
When in doubt, check the jacket of your disc for more information on which<br />
surround modes are available. Usually, nonessential sections of the disc, such<br />
as trailers, extra materials or the disc menu, are only available in Dolby Digital<br />
2.0 (2-channel) or PCM 2-channel mode. If the main title is playing and the<br />
display shows one of these surround modes, look for an audio or language<br />
setup section in the disc’s menu. Also, make sure your player’s audio output is<br />
set to the original bitstream rather than 2-channel PCM. Stop play and check<br />
the player’s output setting.<br />
For any incoming signal, only a limited number of surround modes are<br />
available. Although there is never a time when all of the <strong>AVR</strong> <strong>460</strong>/<strong>AVR</strong> <strong>360</strong>’s<br />
surround modes are available, there is usually a wide variety of modes<br />
available for a given input.<br />
Multichannel digital recordings are found in the 5.1-, 6.1- or 7.1-channel<br />
formats. The channels included in a 5.1-channel recording are front left,<br />
front right, center, surround left, surround right and LFE. The LFE channel is<br />
denoted as “.1” to represent the fact that it is limited to the low frequencies.<br />
6.1-Channel recordings add a single surround back channel, and 7.1-channel<br />
recordings add surround back left and surround back right channels to<br />
the 5.1-channel configuration. New formats are available in 7.1-channel<br />
configurations. The <strong>AVR</strong> <strong>460</strong>/<strong>AVR</strong> <strong>360</strong> is able to play the new audio formats,<br />
delivering a more exciting home theater experience.<br />
NOTE: To use the 6.1- and 7.1-channel surround modes, the Surround<br />
Back channels must be enabled. See the <strong>Manual</strong> Speaker Setup section on<br />
page 6 for more information.<br />
The Digital formats include Dolby Digital 2.0 (two channels only), Dolby<br />
Digital 5.1, Dolby Digital EX (6.1), Dolby Digital Plus (7.1), Dolby TrueHD (7.1),<br />
DTS-HD High-Resolution Audio (7.1), DTS-HD Master Audio (7.1), DTS 5.1,<br />
DTS-ES (6.1 Matrix and Discrete), DTS 96/24 (5.1), 2-channel PCM modes in<br />
32kHz, 44.1kHz, 48kHz or 96kHz, and 5.1 or 7.1 multichannel PCM.<br />
When a digital signal is received, the <strong>AVR</strong> <strong>460</strong>/<strong>AVR</strong> <strong>360</strong> detects the encoding<br />
method and the number of channels, which is displayed briefly as three<br />
numbers, separated by slashes (e.g., “3/2/.1”).
The first number indicates the number of front channels in the signal:<br />
“1” represents a monophonic recording, usually an older program that has<br />
been digitally remastered or, more rarely, a modern program for which<br />
the director has chosen a special effect.<br />
“2” indicates the presence of the left and right channels, but no center<br />
channel.<br />
“3” indicates that all three front channels (left, right and center) are<br />
present.<br />
The second number indicates whether any surround channels are present:<br />
“0” indicates that no surround information is present.<br />
“1” indicates that a matrixed surround signal is present.<br />
“2” indicates discrete left and right surround channels.<br />
“3” is used with DTS-ES bitstreams to represent the presence of the<br />
discrete surround back channel, in addition to the side surround left<br />
and right channels.<br />
“4” is used with 7.1-channel digital formats to indicate the presence of<br />
two discrete side surround channels and two discrete back surround<br />
channels.<br />
The third number is used for the LFE channel:<br />
“0” indicates no LFE channel.<br />
“.1” indicates that an LFE channel is present.<br />
The 6.1-channel signals – Dolby Digital EX and DTS-ES Matrix and Discrete –<br />
each include a flag meant to signal the receiver to decode the surround back<br />
channel, indicated as 3/2/.1 EX-ON for Dolby Digital EX materials, and 3/3/.1<br />
ES-ON for DTS-ES materials.<br />
Dolby Digital 2.0 signals may include a Dolby Surround flag indicating DS-ON<br />
or DS-OFF, depending on whether the 2-channel bitstream contains only<br />
stereo information, or a downmix of a multichannel program that can be<br />
decoded by the <strong>AVR</strong>’s Dolby Pro Logic decoder. By default, these signals are<br />
played in Dolby Pro Logic IIx Movie mode.<br />
When a PCM signal is received, the PCM message and the sampling rate<br />
(32kHz, 44.1kHz, 48kHz or 96kHz) will appear.<br />
When only two channels – left and right – are present, the analog surround<br />
modes may be used to decode the signal into the remaining channels. If<br />
you would prefer a different surround format than the native signal’s digital<br />
encoding, press the Surround Modes Button to display the Surround Modes<br />
menu (see Figure 29).<br />
The Auto Select option uses the native signal’s digital encoding, e.g., Dolby<br />
Digital, DTS, Dolby TrueHD or DTS-HD Master Audio. For 2-channel materials,<br />
the <strong>AVR</strong> defaults to Logic 7 Movie mode. If you prefer a different surround<br />
mode, select the surround mode category: Virtual Surround, Stereo, Movie,<br />
Music or Video Game. Press the OK Button to change the mode.<br />
Each category is set to a default surround mode:<br />
• Virtual Surround:<br />
<strong>Harman</strong> Virtual Speaker<br />
• Stereo:<br />
7-channel stereo<br />
• Movie:<br />
Logic 7 Movie<br />
• Music:<br />
Logic 7 Music<br />
• Video Game:<br />
Logic 7 Game<br />
ADVANCED FuNCTIONS<br />
You may select a different mode. The choice of surround modes depends on<br />
the number of speakers in your system.<br />
• Virtual Surround:<br />
<strong>Harman</strong> Virtual Speaker<br />
• Stereo:<br />
2-channel stereo, 5-channel stereo or 7-channel stereo<br />
• Movie:<br />
Logic 7 Movie, DTS Neo: 6 Cinema, Dolby Pro Logic II Movie,<br />
Dolby Pro Logic IIx Movie<br />
• Music:<br />
Logic 7 Music, DTS Neo: 6 Music, Dolby Pro Logic II Music, Dolby<br />
Pro Logic IIx Music<br />
• Video Game:<br />
Logic 7 Game, Dolby Pro Logic II Game, Dolby Pro Logic<br />
IIx Game<br />
Once you have programmed the surround mode for each type of audio, select<br />
the line from the Surround Modes menu to override the <strong>AVR</strong>’s automatic<br />
surround mode selection. The <strong>AVR</strong> will use the same surround mode the next<br />
time the source is selected.<br />
Please refer to Table A12 in the appendix for more information on which<br />
surround modes are available with different bitstreams.<br />
Dolby Surround Settings<br />
Some additional settings are available for Dolby modes. When the Dolby Pro<br />
Logic II or IIx Music modes have been selected, choose the Edit submenu to<br />
adjust the Center Width, Dimension and Panorama settings. See Figure 29.<br />
Figure 29 – Dolby Pro Logic II/IIx Music Mode Settings<br />
Center Width: This setting affects how vocals sound through the three<br />
front speakers. A higher number (up to 7) focuses the vocal information<br />
tightly on the center channel. Lower numbers broaden the vocal soundstage.<br />
Use the M N Buttons to adjust.<br />
Dimension: This setting affects the depth of the surround presentation,<br />
allowing you to “move” the sound toward the front or rear of the room. The<br />
setting of “0” is a neutral default. Setting “F-3” moves the sound toward the<br />
front of the room, while setting “R-3” moves the sound toward the rear. Use<br />
the M N Buttons to adjust.<br />
Panorama: With the Panorama mode turned ON, some of the sound from<br />
the front speakers is moved to the surround speakers, creating an enveloping<br />
“wraparound” effect. Each press of the OK Button toggles the setting on or off.<br />
5<br />
ENGLISH
ADVANCED FuNCTIONS<br />
manuaL SpeaKer Setup<br />
The <strong>AVR</strong> <strong>460</strong>/<strong>AVR</strong> <strong>360</strong> is flexible and may be configured for most speakers,<br />
and to compensate for the acoustic characteristics of your room.<br />
The EzSet/EQ process automatically detects the capabilities of each speaker,<br />
and optimizes the <strong>AVR</strong> <strong>460</strong>/<strong>AVR</strong> <strong>360</strong>’s performance. If you are unable to run<br />
EzSet/EQ calibration, or if you wish to make further adjustments, use the<br />
<strong>Manual</strong> Speaker Setup on-screen menus.<br />
Before beginning, place your loudspeakers as explained in the Speaker<br />
Placement section, and connect them to the <strong>AVR</strong>. Consult the owner’s guide<br />
for the speakers or the manufacturer’s Web site for the frequency range<br />
specification. Although you may set the output levels “by ear,” an SPL (soundpressure<br />
level) meter purchased at a local electronics store will provide<br />
greater accuracy.<br />
Record your configuration settings in Tables A3 through A11 in the appendix<br />
for easy re-entry after a system reset, or if the <strong>AVR</strong>’s Master Power Switch is<br />
turned off or the unit is unplugged for more than four weeks.<br />
NOTE: When using the <strong>AVR</strong>’s Speaker Setup menus, select a video output<br />
resolution of 720p or higher to view graphics that simplify configuration.<br />
Step one – Determine Speaker crossover<br />
Without using the EzSet/EQ process, the <strong>AVR</strong> <strong>460</strong>/<strong>AVR</strong> <strong>360</strong> can’t detect how<br />
many speakers you’ve connected to it; nor can it determine their capabilities.<br />
Consult the speaker’s technical specifications and locate the frequency<br />
response, usually given as a range, e.g., 100Hz – 20kHz (±3dB). Write down<br />
the lowest frequency that each of your main speakers is capable of playing<br />
(100Hz in the example) as the crossover in Table A3 in the appendix. This is<br />
not the same as the crossover frequency listed in the speaker’s specifications.<br />
For the subwoofer, write down the transducer size.<br />
The receiver’s bass management determines which speakers will be used to<br />
play back the low-frequency (bass) portion of the source program. Sending<br />
the lowest notes to small satellite speakers won’t sound right, and may even<br />
damage the speaker. The highest notes may not be heard at all through the<br />
subwoofer.<br />
With proper bass management, the <strong>AVR</strong> <strong>460</strong>/<strong>AVR</strong> <strong>360</strong> divides the source<br />
signal at a crossover point. All information above the crossover point is played<br />
through the satellite speaker, and all information below the crossover point is<br />
played through the subwoofer. Each loudspeaker in your system performs at<br />
its best, delivering an enjoyable sound experience.<br />
Step two – measure Speaker Distances<br />
Ideally, all of your speakers would be placed in a circle, with the listening<br />
position at the center. However, you may have had to place some speakers a<br />
little further away from the listening position than others. Sounds that are<br />
supposed to arrive simultaneously from different speakers may blur, due to<br />
different arrival times.<br />
Use the <strong>AVR</strong>’s Distance/Delay adjustment to compensate for real-world<br />
speaker placements.<br />
Measure the distance from each speaker to the listening position, and write<br />
it down in Table A4 in the appendix. Even if all of your speakers are the<br />
same distance from the listening position, enter your speaker distances as<br />
described in Step Three.<br />
6<br />
Step tHree – manual Setup menu<br />
Now you are ready to program the receiver. Sit in the usual listening position<br />
and make the room as quiet as possible.<br />
With the receiver and video display turned on, press the Setup Button to<br />
display the menu system. Use the L Button to move the cursor to the<br />
Speaker Setup line, and press the OK Button to display the Speaker Setup<br />
menu. See Figure 20 in the Basic <strong>Manual</strong>.<br />
If you have run the EzSet/EQ process, the results were saved. To tweak the<br />
EzSet/EQ results, or to configure the <strong>AVR</strong> <strong>460</strong>/<strong>AVR</strong> <strong>360</strong> from scratch, select<br />
<strong>Manual</strong> Setup. A screen similar to the one shown in Figure 30 will appear.<br />
Figure 30 – <strong>Manual</strong> Speaker Setup Menu<br />
NOTE: All of the speaker setup submenus include the Back option, as<br />
shown at the bottom of Figure 30. To save the current settings, select the<br />
Back option.<br />
To reconfigure the speakers from scratch, select the Reset option.<br />
For best results, adjust the submenus in this order: Number of Speakers,<br />
Crossover (Size), Sub Mode, Distance and Level Adjust.<br />
Number of Speakers<br />
Move the cursor to the Number of Speakers line and press the OK Button. See<br />
Figure 31.<br />
Figure 31 – Number of Speakers Menu<br />
Program the correct setting for each speaker group: ON when the speakers are<br />
present in the system, and OFF for positions where no speakers are installed.<br />
The Front Left & Right speakers are always ON and may not be disabled. Any<br />
changes will be reflected in the total number of speakers displayed at the top<br />
of the screen.
The setting for the surround back speakers includes a third option: Zone<br />
2. The <strong>AVR</strong> <strong>460</strong>/<strong>AVR</strong> <strong>360</strong> is capable of multizone operation, supporting<br />
placement of a pair of speakers in another room. The <strong>AVR</strong> <strong>460</strong>/<strong>AVR</strong> <strong>360</strong>’s<br />
assignable surround back amplifier channels make multizone operation<br />
easier than ever, since an external power amplifier is not required. Select the<br />
Zone 2 option at this line, and connect the Surround Back Speaker Outputs to<br />
loudspeakers located in the remote room. The main room will be configured<br />
automatically for up to 5.1 channels. See the Multizone Operation section for<br />
more information.<br />
NOTE: When the Surround Back speakers are set to “Zone 2”, they will not<br />
be configured during the EzSet/EQ process. To use the speakers in the main<br />
listening area, configure them as “On”, and run the EzSet/EQ process for<br />
a 7.1-channel system. If the speakers will only be used during multizone<br />
operation, configure them manually, as explained below.<br />
The settings in this menu affect the remainder of the speaker setup process<br />
and the availability of various surround modes at any time.<br />
When you have finished, select the Back option or use the Back/Exit Button.<br />
Adjust Crossover Frequencies Menu<br />
After you have programmed the number of speakers, the <strong>AVR</strong> will return<br />
to the <strong>Manual</strong> Speaker Setup menu (see Figure 30). Navigate to the<br />
Crossover (Size) line and press the OK Button to display the Adjust Crossover<br />
Frequencies menu (see Figure 32).<br />
Figure 32 – Adjust Crossover Frequencies Menu<br />
The <strong>AVR</strong> will only display those speaker groups programmed in the Number of<br />
Speakers menu.<br />
Refer to Table A3 for each speaker’s crossover. For the main speakers, this is<br />
the lowest frequency the speaker reproduces well.<br />
For each main speaker, select one of the seven crossover frequencies: 40Hz,<br />
60Hz, 80Hz, 100Hz, 120Hz, 150Hz or 200Hz. If the crossover frequency is<br />
below 40Hz, select the first option, “Large”. This setting doesn’t refer to the<br />
speaker’s physical size, but to its frequency response, which is also called “full<br />
range”.<br />
Specify the size of the subwoofer’s transducer as 8, 10, 12 or 15 inches (20,<br />
25, 30 or 38 cm). The <strong>AVR</strong> always sets the subwoofer crossover to 100Hz, but<br />
uses the transducer size for equalization. Write down the settings in Table A3<br />
in the appendix.<br />
When you have finished entering the settings, select Back, or press the Back/<br />
Exit Button.<br />
ADVANCED FuNCTIONS<br />
Sub Mode<br />
Move the cursor to the Sub Mode line. This setting depends upon how you<br />
programmed the front left and right speakers.<br />
• If you set the front speakers to a numeric crossover frequency, the<br />
subwoofer setting will always be SUB. All low-frequency information<br />
will always be sent to the subwoofer. If you don’t have a subwoofer,<br />
either upgrade to full-range speakers or add a subwoofer at the earliest<br />
opportunity.<br />
• If you set the front speakers to LARGE, select one of the three settings for<br />
the subwoofer.<br />
♦ L/R+LFE:<br />
This setting sends all low-frequency information to the<br />
subwoofer, including both information that would normally be<br />
played through the front left and right speakers, and the special lowfrequency<br />
effects (LFE) channel information.<br />
♦ Off:<br />
Select this setting when no subwoofer is in use. All lowfrequency<br />
information will be sent to the front left and right speakers.<br />
♦ LFE:<br />
This setting plays low-frequency information contained in the<br />
left and right program channels through the front speakers, and<br />
directs only the LFE channel to the subwoofer.<br />
NOTE: If you are using a <strong>Harman</strong> <strong>Kardon</strong> HKTS Series speaker system,<br />
select the appropriate numeric crossover frequency for the Main Speaker<br />
groups, and the subwoofer will automatically be set to LFE.<br />
Adjust Speaker Distance Menu<br />
Placing the speakers at different distances from the listening positions can<br />
muddy the sound, as sounds are heard earlier or later than desired.<br />
Even if all of your speakers are placed the same distance from the listening<br />
position, do not skip this menu.<br />
On the <strong>Manual</strong> Speaker Setup menu, move the cursor to the Distance line and<br />
press the OK Button to display the Adjust Speaker Distance menu. See Figure<br />
33.<br />
Figure 33 – Adjust Speaker Distance Menu<br />
Enter the distance from each speaker to the listening position, as measured<br />
in Step Two – Measure Speaker Distances and recorded in Table A4 in the<br />
appendix (see page 15).<br />
The default unit of measurement is feet. To change the unit to meters, return<br />
to the main <strong>AVR</strong> menu. Select the System Settings menu, then scroll down to<br />
the General Setup section and select the Unit of Measure line. Press the OK<br />
Button to change the setting.<br />
Select a speaker, then use the M N Buttons to change the measurement.<br />
The values vary between 0 and 10 meters, with a default of 3 meters for all<br />
speakers.<br />
NOTE: If the surround back channels are assigned to the multizone<br />
system, you will not be able to adjust their delay settings.<br />
7<br />
ENGLISH
ADVANCED FuNCTIONS<br />
Step four – Setting channel output Levels<br />
manually<br />
For a conventional 2-channel receiver, the balance control affects the stereo<br />
imaging by adjusting the relative loudness of the left and right channels.<br />
With up to seven main channels, plus a subwoofer, imaging becomes both<br />
more critical and more complex. The goal is to ensure that each channel is<br />
heard at the listening position with equal loudness.<br />
EzSet/EQ calibration can handle this critical task for you, simply and<br />
automatically. However, the <strong>AVR</strong>’s Adjust Speaker Levels menu allows you<br />
to calibrate the levels manually, either using the system’s test tone or while<br />
playing source material.<br />
1. Make sure all speakers have been placed and connected correctly.<br />
2. Adjust the number of speakers, crossover, distance and sub mode for each<br />
speaker in your system, as described in Step Three.<br />
3. Measure the channel levels in one of these ways, and adjust the channel<br />
levels using the Adjust Speaker Levels menu:<br />
a) Preferably, use a handheld SPL meter set to the C-Weighting, Slow scale.<br />
Adjust each channel so that the meter reads 75dB.<br />
b) By ear. Adjust the levels so that all channels sound equally loud.<br />
c) If you are using a handheld SPL meter with source material, such as a test<br />
disc or an audio selection, play it and adjust the <strong>AVR</strong>’s master volume<br />
control until the meter measures 75dB.<br />
Press the Setup Button to display the menu system, and then navigate to the<br />
Speaker Setup line. Press the OK Button to display the Speaker Setup menu.<br />
Select <strong>Manual</strong> Setup, press the OK Button, and then navigate to the Level<br />
Adjust line. Press the OK Button to display the Adjust Speaker Levels menu.<br />
See Figure 34.<br />
Figure 34 – Adjust Speaker Levels Menu<br />
All of the speaker channels will appear with their current level settings.<br />
Reset Levels: To reset all levels to their factory defaults of 0dB, scroll down<br />
to this line at the bottom of the menu and press the OK Button.<br />
To set your levels using the <strong>AVR</strong> <strong>460</strong>/<strong>AVR</strong> <strong>360</strong>’s internal test tone, adjust the<br />
TEST TONE line as follows:<br />
8<br />
Test Tone: Determines whether the test tone is active. To begin, press the<br />
OK Button repeatedly to select the Off, Auto or <strong>Manual</strong> setting. <strong>Manual</strong>ly<br />
moving the cursor out of the channel listings area of the screen automatically<br />
stops the test tone.<br />
When this setting reads Auto, the test tone will automatically circulate to<br />
all channels, pausing for a few moments at each channel and then moving<br />
to the next channel several seconds later, as indicated by the highlight bar.<br />
Adjust the level for any channel when the test tone is paused there, using the<br />
M N Buttons. Use the KL Buttons to move the cursor to another line, and<br />
the test tone will follow the cursor.<br />
When this setting reads <strong>Manual</strong>, the test tone will not move to the next<br />
channel until you use the KL Buttons.<br />
Individual Channels: If you are using an external source to set your<br />
output levels, navigate to each channel and use the M N Buttons to adjust<br />
the level, between –10dB and +10dB.<br />
When you have finished adjusting the speaker levels, select the Back option<br />
or press the Back/Exit Button. Record the level settings in Table A3 in the<br />
appendix.<br />
auDIo effectS<br />
To adjust other audio settings, such as the tone controls, press the Audio<br />
Effects Button to display the Audio Effects menu (see Figure 26 in the Basic<br />
<strong>Manual</strong>). The menu may also be accessed from the Setup Source menu by<br />
pressing the Info Settings Button and selecting Audio Effects.<br />
NOTE: The settings in the Audio Effects menu affect each source<br />
independently.<br />
Dolby Volume: See page 29 in the Basic <strong>Manual</strong> for an explanation of<br />
Dolby Volume processing and its benefits. Refer to Table A3 on that page for<br />
an explanation of each of the Dolby Volume settings.<br />
Tone Control: Determines whether the treble and bass controls are active.<br />
When it’s off, the tone controls are “flat”, with no changes. When it’s on, the<br />
bass and treble frequencies are boosted or cut, depending upon the tonecontrol<br />
settings. When an analog audio source is in use and the 2-Channel<br />
Stereo surround mode is selected, setting the Tone Control to “Off” places the<br />
unit in analog bypass mode.<br />
Treble and Bass: Boost or cut the high or low frequencies by up to 10dB<br />
by using the M N Buttons to change the temperature bar setting. The default<br />
setting is 0dB, at the center of the temperature bar.<br />
LFE Trim: Attenuates the loudness of the subwoofer. Effective only when an<br />
LFE channel is present. The setting defaults to the maximum of 0dB. Press the<br />
M N Buttons to reduce the level by up to 10dB; the setting will appear as a<br />
negative number.<br />
MP3 Enhancer: Enhances the frequency range of MP3 tracks. Select On, or<br />
leave at the default Off setting for non-MP3 audio.<br />
EQ On/Off: This setting activates or deactivates the equalization settings<br />
obtained when the EzSet/EQ II process was run. The settings are saved for<br />
reactivation at a later listening session.<br />
When you have finished, press the Audio Effects Button or the Back/Exit<br />
Button.
VIDeo aDjuStmentS<br />
The <strong>AVR</strong> <strong>460</strong>/<strong>AVR</strong> <strong>360</strong> uses leading-edge Faroudja DCDi Cinema video<br />
processing technology. Incoming video may be upscaled up to 1080p (1080i<br />
with component video outputs) for outstanding video quality, even with<br />
analog video sources. The Faroudja DCDi Cinema Dual 3D comb filters and<br />
10-bit video processing eliminate the jagged edges and moiré patterns seen<br />
with less advanced processing.<br />
The “Torino” video processing chip generates on-screen graphics in high<br />
definition, and blends it with the incoming video, so that you can continue to<br />
watch a program while using system menus.<br />
The video processor automatically provides the best picture based on the<br />
capabilities of your video display and the incoming source video. You may<br />
experiment with the Video Modes menu adjustments to try to improve the<br />
picture further.<br />
Video modes<br />
Adjust the picture settings on your video display before adjusting the <strong>AVR</strong>.<br />
Access the picture settings from the Video Modes menu. Press the Video<br />
Modes Button, and the screen shown in Figure 35 will appear. The menu may<br />
also be accessed from the Info Settings menu.<br />
NOTE: The settings in the Video Modes menu affect each source<br />
independently.<br />
Figure 35 – Video Modes Menu<br />
Video Mode: The default setting of Off passes the video signal through to<br />
the display with only basic video processing. Video scaling cannot be turned<br />
off, but selecting the HDMI Bypass mode in the Info Settings menu for a<br />
source connected to one of the HDMI Inputs passes the video signal directly<br />
from the HDMI Input to the HDMI Output, bypassing all video processing.<br />
Select one of these processing options to optimize the picture for the current<br />
program by applying adjustments to the brightness, contrast, color and<br />
sharpness:<br />
• Sports:<br />
For sporting events.<br />
• Nature:<br />
For programs shot outdoors, in a natural setting.<br />
• Movie:<br />
For movies and many television broadcasts.<br />
• Custom:<br />
Allows manual adjustment of the picture settings. The<br />
Brightness, Contrast, Color and Sharpness settings appear as sliders with<br />
values ranging from 0 to 100. The default setting for each adjustment is<br />
50. Use the M N Buttons to change each setting’s value.<br />
Picture Adjust: Changes the aspect ratio of the displayed image.<br />
Widescreen (16:9) images are displayed on a full-screen (4:3) device in<br />
letterbox format. Black bars may appear above and below the image.<br />
When displaying full-screen images on a widescreen device, black or gray<br />
bars may appear to the left and right of the image (pillarboxing).<br />
ADVANCED FuNCTIONS<br />
Plasma and CRT monitors may suffer from “burn-in” when the same image,<br />
such as the horizontal or vertical bars, is left on screen for a long period of<br />
time. Adjust the picture so that it fills the display’s screen. Highlight this<br />
setting and press the OK Button. Each press of the KL Buttons changes the<br />
setting. Press the OK Button when the desired setting appears.<br />
• Auto Fit:<br />
The <strong>AVR</strong> automatically adjusts the image, as required, to fit the<br />
display’s capabilities.<br />
• Height Fit:<br />
Adjusts the image to eliminate any bars above or below it.<br />
Bars may remain at the sides.<br />
• Width Fit:<br />
Adjusts the image to eliminate any bars on the sides. Bars<br />
may remain above and below the image.<br />
• Zoom 1x:<br />
Displays the image as received from the source. If the image<br />
is in the 4:3 aspect ratio, on widescreen displays pillarbox format may be<br />
used. If the image is in the 16:9 aspect ratio, on full-screen (4:3) displays<br />
letterbox format may be used.<br />
• Zoom 2x and Zoom 3x:<br />
Stretches the image evenly to completely fill<br />
the screen. The outer portions of the image may be cropped.<br />
Experiment with this setting until you find a pleasing display format for each<br />
program.<br />
Overscan: For historical reasons, there is a convention to reserve an area<br />
around the border of a video frame, called “overscan”, that may be viewed on<br />
newer high-definition displays, although it was not visible on older analog<br />
television sets. However, since not all displays are capable of showing this<br />
portion of the frame, directors avoid placing important information in that<br />
area.<br />
If your video display is capable of displaying the overscan area, turn this<br />
setting on to avoid seeing a black border around the image which could cause<br />
unwanted “burn-in” on some plasma and CRT displays. The <strong>AVR</strong> turns this<br />
setting off by default when the source device is connected to one of the HDMI<br />
Inputs. The setting is turned on by default when the source is connected to<br />
one of the analog video inputs.<br />
Advanced Video Settings: Press the N or OK Button to display the<br />
Advanced Video Modes submenu (see Figure 36). This submenu is not<br />
accessible when the video processor (Video Mode setting) is turned off.<br />
Figure 36 – Advanced Video Modes Menu<br />
9<br />
ENGLISH
ADVANCED FuNCTIONS<br />
Noise Reduction: Adjust this setting to Low, Medium or High to filter out<br />
signal noise, or turn it off.<br />
MPEG Noise Reduction: This setting is designed to address two specific<br />
types of video distortion, mosquito noise and blocking artifacts. If you see<br />
haziness or shimmering around the edges of objects or the scrolling credits<br />
in a film, or if the image appears to “pixellate” into blocks, change the MPEG<br />
Noise Reduction setting from Off to Low, Medium or High.<br />
Cross Color Suppressor: Turn this setting on to remove cross color<br />
artifacts, which can occur when high-frequency luminance (brightness)<br />
signals are misinterpreted as chroma (color) signals, causing unwanted<br />
flickering, flashing colors or rainbow patterns. This setting is not available<br />
with HDMI sources, or when no video signal is present.<br />
Black Level: This setting is only effective when used with the Composite<br />
Video Output. Turn it on for a full black-level setting that provides the full<br />
dynamic range of black as presented on most DVDs. When turned off, the<br />
setting complies with standards for video with “setup”, and may be more<br />
appropriate when your video display has limited video processing capability.<br />
Deinterlacing: For historical reasons, video information was interlaced.<br />
That is, each refresh of the television screen displayed only half the pixels in<br />
a frame, alternating between all of the even rows of pixels and all of the odd<br />
rows. Modern displays are capable of displaying the complete frame all at<br />
once by progressively scanning all of the rows of pixels from top to bottom.<br />
For optimal viewing on a progressive-scan display (most flat-panel displays),<br />
the video images must be deinterlaced. When viewing images via the<br />
Composite Video Monitor Output, any time the <strong>AVR</strong>’s video output resolution<br />
is 576i, this setting may be turned off.<br />
Film Mode Detect: This setting is only accessible when the Deinterlacing<br />
setting is turned on. It compensates for the different frame rates in which<br />
film and video are shot. Film is shot at a rate of 24 frames per second<br />
(progressive scan), while video is shot at slightly less than 60 frames per<br />
second (interlaced). The <strong>AVR</strong> is able to detect whether the program was<br />
originally shot on film and transferred to video (e.g., to create a DVD), and to<br />
compensate appropriately for any authoring errors in the conversion. Select a<br />
setting of 3:2 (for NTSC materials), 2:2 (for PAL materials), Off or Auto.<br />
How to adjust the custom picture Settings<br />
Set the Video Mode to Custom to display the picture settings, as shown in<br />
Figure 37.<br />
Figure 37 – Video Modes Custom Processing<br />
10<br />
With a color bar test pattern from a test disc or other source on screen, the<br />
following adjustments may be made:<br />
• The color intensity setting on your TV.<br />
• Color adjustments using the color bars, which may be (left to right) black,<br />
white, yellow, cyan (turquoise), green, magenta, red, blue, black.<br />
• The color transition, seen as sharp separation of the bars.<br />
• The performance of the color circuits in your TV (with “Video” signals); bar<br />
edges should show no vertical crawling dots.<br />
Use the gray scale and the black/white fields in the test pattern to adjust the<br />
brightness and contrast.<br />
Brightness Adjustment<br />
1. Turn down the color control on your TV until the color bars appear in black<br />
and white.<br />
2. Adjust the contrast to the lowest level where you still can see all gray scale<br />
bars separately and clearly.<br />
3. Adjust the brightness so that the bars in the gray scale are all visible. The bar<br />
farthest to the left has to be as black as possible rather than gray but the<br />
next gradation must clearly be distinct from it. The bars in the gray scale<br />
should gradually and evenly change from black to white.<br />
Contrast Adjustment<br />
1. Adjust the contrast on your TV until you see a bright white bar in the lower<br />
right corner of the screen and a deep-dark-black bar to the left.<br />
2. If the brightness of the white bar no longer increases when the contrast is<br />
turned up or the borders of white letters bloom (overlight) into the black<br />
areas (drastically decreasing the sharpness of the type), the contrast<br />
has been turned up too much. Reduce the contrast until these effects<br />
disappear and the video still looks realistic.<br />
3. If you are watching TV with ambient daylight, adjust the contrast so that a<br />
normal video picture looks the same as the surroundings in your room;<br />
that way the eye is relaxed when watching the TV picture. Reduce the<br />
setting when the surrounding light is dimmed to improve the sharpness<br />
of the picture.<br />
4. The gray scale in the middle line should retain the same distinction between<br />
each bar as before the contrast adjustment. If not, repeat both Step 3 of<br />
the Brightness Adjustment and the Contrast Adjustment.<br />
Color Adjustment<br />
1. When the brightness and contrast are set optimally, adjust the color control.<br />
Set the level so that the colors look strong but still natural, not overdone.<br />
If the color level is too high, depending on the TV, some of the bars will<br />
seem wider or the color intensity will not increase when the control<br />
is turned up. Test the color intensity with a video of pictures of faces,<br />
flowers, fruit and vegetables.<br />
2. Refer to a large white bar in your test pattern to tweak the warmth of the<br />
picture using the Tint control on your TV.<br />
Sharpness Adjustment<br />
Contrary to intuition, the picture will appear sharper and clearer with the<br />
sharpness backed off from the maximum setting. Reduce the sharpness<br />
setting on your television, and the setting on the <strong>AVR</strong> <strong>460</strong>/<strong>AVR</strong> <strong>360</strong>, if<br />
necessary, to minimize the appearance of any white lines between the bars in<br />
the gray scale portion of the test screen.
Convergence and Edge Focus<br />
The crosshatch pattern that may surround the test screen may be used to<br />
evaluate edge focus and convergence in front- or rear-projection video<br />
displays. If you are unable to improve the picture using the available controls,<br />
contact the video display manufacturer’s authorized service representative for<br />
assistance.<br />
When you have finished making any video adjustments, press the Back/Exit<br />
Button.<br />
muLtIzone operatIon<br />
With the multizone system in use, you may enjoy an exciting 5.1-channel<br />
home theater presentation in the main listening area, while others listen to<br />
the same materials or an entirely different presentation in another room.<br />
Although installation of a multizone system is not complicated, it requires<br />
running wires inside walls. Check your local building codes and comply with<br />
the requirements for in-wall wiring systems, to prevent the possibility of a<br />
dangerous situation. If you have any questions about installing a multizone<br />
system, it is strongly recommended that you contact a professional custom<br />
installer. See Step Eight of the Installation section on page 22 in the Basic<br />
<strong>Manual</strong> for instructions on installing a multizone system.<br />
operating the multizone System<br />
The <strong>AVR</strong> <strong>460</strong>/<strong>AVR</strong> <strong>360</strong>’s multizone system is accessed using the on-screen<br />
Zone 2 menu. Press the Setup Button, and use the KL Buttons to navigate<br />
to the Zone 2 line. Press the OK Button to display the Zone 2 menu. See Figure<br />
38.<br />
Figure 38 – Zone 2 Menu<br />
Status: Turns the multizone system on or off. When no one is listening in the<br />
remote room, leave this setting at the default of OFF.<br />
Source: Indicates the source input for the remote zone. You may select a<br />
different source from the main listening area. However, if the same source has<br />
been selected for both the main listening area and the remote zone, listeners<br />
in both areas will hear the same content.<br />
NOTE: Only analog audio sources, including The Bridge III, are available<br />
to the multizone system. To hear digital devices, such as a CD player, in the<br />
remote zone, follow these steps:<br />
1. In addition to a digital audio connection, connect the source device’s analog<br />
audio outputs to the <strong>AVR</strong>. Make a note in Table A5 in the appendix<br />
which set of inputs was used.<br />
2. In the Info Settings menu, leave the Audio Input From Source setting at the<br />
digital audio input. Scroll down to the Zone 2 Audio setting and select<br />
the analog audio input.<br />
ADVANCED FuNCTIONS<br />
Volume: The volume is controlled separately for the remote zone.<br />
Surround Back Amps: Reassign the surround back channels to the<br />
multizone system. When this line is set to Zone 2, you may only configure the<br />
main listening room for up to 5.1 channels. The EzSet/EQ process will only<br />
configure the main system. Use the <strong>Manual</strong> Setup section of the Speaker<br />
Setup menu to configure the remote speakers with this setting at Main Room,<br />
then return this setting to Zone 2.<br />
To operate the multizone system using the main remote, slide the Zone Select<br />
Switch at the bottom of the remote to the “2” position. To select a zone using<br />
the Zone 2 remote (<strong>AVR</strong> <strong>460</strong> only), press the Zone Selector, and the Zone<br />
Indicator will turn green when the remote is set to operate Zone 1, or red to<br />
operate Zone 2.<br />
SyStem SettInGS<br />
The <strong>AVR</strong> <strong>460</strong>/<strong>AVR</strong> <strong>360</strong> offers system settings for ease of use. These settings<br />
may be accessed from the System Settings menu, which is selected by<br />
pressing the Setup Button and navigating to the System line. Press the OK<br />
Button to display the System Settings menu. See Figure 39.<br />
Figure 39 – Systems Settings Screen<br />
Front-Panel Dimmer: Select On 100% for full brightness, dim to 50% or<br />
25% of full brightness or select Off to fully darken the display. The light inside<br />
the Volume Control will go out when the display is partly or fully dimmed,<br />
but the Power Indicator will always remain lit to remind you that the <strong>AVR</strong> is<br />
powered on.<br />
GeneraL aVr SettInGS<br />
Volume Units: Select whether volume is displayed in the conventional<br />
decibel scale or on a numeric scale from 0 to 90. When the decibel scale<br />
is used, 0dB is the maximum recommended volume, with lower volumes<br />
displayed as negative values.<br />
Volume Default and Volume Default Level: These two settings are<br />
used together to program the volume level at turn-on. Turn Volume Default<br />
on, and then set the Volume Default Level to the desired turn-on volume.<br />
When the Volume Default setting is left off, the <strong>AVR</strong> will play at the last-used<br />
volume setting from the previous listening session.<br />
Unit of Measure: Adjusts the speaker-distance settings for <strong>Manual</strong><br />
Speaker Setup. Select between meters and feet.<br />
Language: Select the preferred language for the <strong>AVR</strong>’s on-screen menus<br />
and displays: English, French, Spanish, German, Italian or Russian.<br />
11<br />
ENGLISH
ADVANCED FuNCTIONS<br />
HDMI Audio to TV: Determines whether HDMI audio signals are passed<br />
through the HDMI Output to the video display. In normal operation, leave<br />
this setting Off, as audio will be played through the <strong>AVR</strong>. To use the TV by<br />
itself, without the home theater system, turn this setting On. Mute the TV’s<br />
speakers when using the <strong>AVR</strong> for audio.<br />
Dolby Volume Calibration: This setting determines the Dolby Volume<br />
Calibration Offset, as described on page 30 in the Basic <strong>Manual</strong>. Its default<br />
of 0dB is best when the system’s loudspeakers have a sensitivity rating of<br />
88dB (8 ohms, 1 watt, 1 meter). If your loudspeakers have a higher sensitivity<br />
rating, increase the Dolby Volume Calibration setting by the difference<br />
between your speakers’ sensitivity and 88dB. If your speakers have a lower<br />
sensitivity, decrease the Dolby Volume Calibration setting by the difference<br />
between 88dB and your speakers’ sensitivity.<br />
menu appearance<br />
Menu Transparency: Select whether video programs will be visible<br />
when the menu system is in use. Select Normal for a fully transparent<br />
background, Medium for partial transparency or Opaque to block video<br />
programs while the menus are on screen.<br />
Volume/Status Messages: When the <strong>AVR</strong> is turned on, the volume<br />
is adjusted or the source is changed, or if a change in the input signal is<br />
detected, a status message will be displayed on screen. Select how long the<br />
message remains visible, from 2 to 10 seconds, with a default of 3 seconds.<br />
Select “Off” if you do not wish to see the status messages.<br />
Menus: This setting governs how long the Surround Modes, Video Modes<br />
and Audio Effects menus remain visible after the last adjustment: 5, 10 or<br />
30 seconds, 1 minute or 5 minutes. Select “No Time-Out” to view the menus<br />
indefinitely, but this setting is not recommended, due to the danger of “burnin”<br />
on some video displays.<br />
Setup and Slide-In Menus: This setting determines how long the setup<br />
menus (Main Menu, Speaker Setup Menu, Zone 2 Menu, all slide-in menus)<br />
remain visible after the last adjustment. Select a time-out period of 5, 10 or<br />
15 (the default) minutes, or no time-out, which leaves the menus on screen<br />
until manually cleared. A time-out period avoids the possibility of burn-in<br />
damage to plasma or CRT displays.<br />
Screen Saver: Program a time-out period for no activity (with no menus<br />
displayed) before the <strong>AVR</strong>’s built-in screen saver begins. Select a period of 5,<br />
10, 20 or 30 minutes or 1 hour, or turn off the screen saver. A time-out period<br />
avoids the possibility of burn-in damage to plasma or CRT displays.<br />
System Information<br />
Software Version: This line is informational only. From time to<br />
time, <strong>Harman</strong> <strong>Kardon</strong>, Inc., may release software upgrades that improve<br />
performance or add features. If you are experiencing difficulties with the <strong>AVR</strong>,<br />
a customer service representative may ask for the software version of your<br />
product to determine whether a later upgrade is available.<br />
Upgrade Software: If a software upgrade is released for the<br />
<strong>AVR</strong> <strong>460</strong>/<strong>AVR</strong> <strong>360</strong>, installation instructions will be available in the Product<br />
Support section of the Web site or from <strong>Harman</strong> <strong>Kardon</strong> Customer Service. At<br />
that time, you may access this submenu to install the upgrade software.<br />
NOTE: During a system upgrade, do not power off the <strong>AVR</strong> or use any of its<br />
controls. Doing so could permanently damage the <strong>AVR</strong>.<br />
12<br />
aDVanceD remote controL<br />
functIonS<br />
The <strong>AVR</strong> <strong>460</strong>/<strong>AVR</strong> <strong>360</strong> remote control also serves as a universal remote that<br />
may be programmed to operate other components. Refer to the Function<br />
List (Table A13 in the appendix) for assistance in operating your other<br />
components. The function of each button will not necessarily correspond to<br />
the label printed on the button.<br />
punch-through programming<br />
The punch-through feature allows you to operate one component, while<br />
setting certain groups of controls to operate another component. For<br />
example, while using the <strong>AVR</strong> controls for surround modes and other audio<br />
functions, you may operate the transport controls of your DVD player. Or<br />
while using the remote to control video functions on your TV, you may use<br />
your cable box to change channels.<br />
To program punch-through control while operating any device:<br />
1. Press and hold the Source Selector (or Setup Button) for the main device the<br />
remote will be operating. The Source Selector will light, go dark and then<br />
light up again, indicating the remote is in Program mode and that you<br />
may release the button.<br />
2. Select the type of punch-through programming.<br />
a) For channel control punch-through, press the Channel Up Button.<br />
b) To program transport control punch-through, press the Play Button.<br />
3. Press the Source Selector for the device whose channel or transport controls<br />
will be used while operating the device selected in the first step. The<br />
Source Selector will flash to confirm.<br />
For example, to watch the TV while changing channels using the cable box,<br />
press and hold the TV Button until it lights. Then press the Channel Up Button,<br />
followed by the Cable/SAT Button.<br />
To undo punch-through programming, follow the same steps as above, but<br />
press the same Source Selector in Steps 1 and 3.<br />
NOTE: The Volume and Mute controls are always dedicated to the <strong>AVR</strong>.<br />
activities (macros)<br />
Activities are used to program sequences of up to 19 commands that are<br />
executed with a single button press. Activities are well suited for power on<br />
and off commands, to send out a multidigit channel number with one button<br />
press, or to control another device with more flexibility than the built-in<br />
punch-through controls. Up to 11 activities may be programmed.<br />
NOTE: Use caution when programming complicated activities. It isn’t<br />
possible to program a pause or delay before sending commands after<br />
Power On, and the component may not be ready to respond to commands<br />
immediately after powering on.
To program, or “record” an activity, follow these steps:<br />
1. To enter Program mode, simultaneously press and hold the Activity Button<br />
and the Alphanumeric Key or <strong>AVR</strong> Power On or Off Button to which the<br />
activity will be assigned.<br />
2. Press the Source Selector (or Setup Button) for each device before you enter<br />
individual commands. This step counts as one of the 19 commands<br />
allowed for each activity.<br />
3. For Power On, press the <strong>AVR</strong> or Device Power On Button.<br />
4. Press the <strong>AVR</strong> or Device Power Off Button for Power Off.<br />
5. Press the Activity Button to end the programming process, and the last Source<br />
Selector (or the Setup Button) will flash three times.<br />
It isn’t possible to “edit” a command within an activity. To erase the activity:<br />
1. Press and hold the Activity Button and the Alphanumeric Key or <strong>AVR</strong> Power<br />
On or Off Button until the Source Selector or Setup Button lights.<br />
2. Press the Activity Button to erase the activity.<br />
To execute an activity, press the Activity Button, then press the Alphanumeric<br />
Key (or the <strong>AVR</strong> Power On or Off Button) for the Activity.<br />
Learning (aVr <strong>460</strong> only)<br />
If you have programmed a product’s codes into the remote and find that some<br />
functions are missing, the <strong>AVR</strong> <strong>460</strong> remote may “learn” individual codes from<br />
the product’s original remote. See page 24 in the Basic <strong>Manual</strong>.<br />
resetting the remote<br />
To reset the remote to its factory defaults, simultaneously press and hold<br />
the TV Source Selector and the “0” Alphanumeric Key. When the TV Button<br />
relights, enter the code “333”. When the TV Button goes out, and all of the<br />
Source Selectors flash, the remote control will be reset.<br />
ADVANCED FuNCTIONS<br />
proceSSor reSet<br />
If the unit behaves erratically after a power surge, first turn off the Main<br />
Power Switch and unplug the AC power cord for at least 3 minutes. Plug the<br />
cord back in and turn the receiver on. If this doesn’t help, reset the <strong>AVR</strong>.<br />
NOTE: A system reset erases all user configurations, including video<br />
resolution, speaker and level settings, and tuner presets. After a reset,<br />
reenter all of these settings from your notes in the appendix worksheets.<br />
To reset the <strong>AVR</strong> <strong>460</strong>/<strong>AVR</strong> <strong>360</strong>, place it in Standby mode (press the front-panel<br />
Standby/On Switch so that the Power Indicator turns amber). Then press and<br />
hold the front-panel OK Button for at least 5 seconds until the RESET message<br />
appears.<br />
If the receiver does not function correctly ofter a processor reset, contact an<br />
authorized <strong>Harman</strong> <strong>Kardon</strong> service center for assistance. Authorized service<br />
centers may be located by visiting the Web site at www.harmankardon.com.<br />
NOTE: After performing a system reset, wait at least 1 minute before<br />
pressing any Source Selectors.<br />
memory<br />
If the <strong>AVR</strong> <strong>460</strong>/<strong>AVR</strong> <strong>360</strong> is unplugged or experiences a power outage, it will<br />
retain user settings for up to two weeks.<br />
13<br />
ENGLISH
APPENDIX<br />
appendix – Default settings, worksheets, remote product codes<br />
Table A1 – Recommended Source Component Connections<br />
Device Type <strong>AVR</strong> <strong>460</strong>/<strong>AVR</strong> <strong>360</strong> Source Digital Audio Connection Analog Audio Connection Video Connections<br />
Cable TV, satellite TV, HDTV<br />
or other device that delivers<br />
television programs<br />
CBL/SAT HDMI 2 Analog 1 HDMI 2<br />
DVD Audio/Video, SACD, Bluray<br />
Disc, HD-DVD player<br />
DVD HDMI 1 Analog 2 HDMI 1<br />
Media Server, including<br />
<strong>Harman</strong> <strong>Kardon</strong> DMC 1000<br />
Media Server HDMI 4 Analog 5 HDMI 4<br />
TV TV Optical 1 Analog 3 Component 1*<br />
Video game console Game HDMI 3 Analog 4 HDMI 3<br />
Any audio or video device, AUX Coax Front Analog Front Composite Front (not used for<br />
e.g., CD player, camcorder,<br />
cassette deck<br />
audio-only devices)<br />
Recorder Any Coaxial 2 input and Coaxial Analog 4 inputs and outputs Composite Video 2 input and<br />
Output<br />
output<br />
iPod or iPhone The Bridge III None The Bridge III The Bridge III for photo- and<br />
video-capable iPod and<br />
iPhone models<br />
* Make this connection only when using the TV source for a non-display device. Do not connect your television’s or video display’s video output to the <strong>AVR</strong> at any time.<br />
Table A2 – Source Setting Defaults<br />
Cable/Sat DVD Media Server Radio TV Game AUX The Bridge<br />
Surround<br />
Modes (Auto<br />
Select)<br />
Logic 7 Movie Logic 7 Movie Logic 7 Music Logic 7 Movie Logic 7 Movie Logic 7 Movie Logic 7 Music Logic 7 Music<br />
Video Input HDMI 2 HDMI 1 HDMI 4 N/A Component 1 HDMI 3 Composite<br />
Front<br />
The Bridge III<br />
Audio Input HDMI 2 HDMI 1 HDMI 4 N/A Optical 1 HDMI 3 Coaxial Front The Bridge III<br />
Resolution to<br />
Display*<br />
576i/480i 576i/480i 576i/480i 576i/480i 576i/480i 576i/480i 576i/480i 576i/480i<br />
Audio Auto<br />
Polling<br />
Off Off Off N/A Off Off Off N/A<br />
Zone 2 Audio Analog 1 Analog 2 Analog 5 Radio Analog 3 Analog 4 Analog Front The Bridge III<br />
Dolby Volume Medium Low Medium Medium Medium Medium Low Medium<br />
* Video output resolution may vary for HDMI connections.<br />
14
Table A3 – Speaker/Channel Setting Defaults<br />
All Digital and 2-Channel<br />
Analog Audio Inputs<br />
6-/8-Channel Analog<br />
Audio Inputs*<br />
Your Settings<br />
Position 1<br />
Left/Right Speakers ON ON<br />
Center Speaker ON ON<br />
Left/Right Surround Speakers ON ON<br />
Left/Right Surround Back Speakers OFF OFF<br />
Subwoofer 1 ON ON<br />
Subwoofer 2 ON ON<br />
Left/Right Speakers Crossover 100Hz Large*<br />
Center Speaker Crossover 100Hz Large*<br />
Left/Right Surround Speakers Crossover 100Hz Large*<br />
Left/Right Surround Back Speakers Crossover 100Hz Large*<br />
Subwoofer Mode LFE LFE*<br />
Subwoofer Size 25 cm/10 inch ON<br />
Front Left Level 0dB 0dB<br />
Center Level 0dB 0dB<br />
Front Right Level 0dB 0dB<br />
Surround Right Level 0dB 0dB<br />
Surround Back Right Level 0dB 0dB<br />
Surround Back Left Level 0dB 0dB<br />
Surround Left Level 0dB 0dB<br />
Sub Level 0dB 0dB<br />
* Note: The 6-/8-Channel Inputs are “direct” inputs whose signals are passed directly to the volume control without any bass management processing. Thus,<br />
the speakers are always full-range and cannot be adjusted. The settings are global for the remaining audio inputs.<br />
Table A4 – Delay Setting Defaults<br />
Speaker Position<br />
Distance From Speaker to<br />
Listening Position<br />
Front Left 4 meter<br />
Center 4 meter<br />
Front Right 4 meter<br />
Surround Right 3,3 meter<br />
Surround Left 3,3 meter<br />
Surround Back Right 3,3 meter<br />
Surround Back Left 3,3 meter<br />
Subwoofer 4 meter<br />
A/V Lip Sync Delay (See Info Settings Menu) 0 mS<br />
Your Delay Settings<br />
Position 1<br />
APPENDIX<br />
15<br />
ENGLISH
APPENDIX<br />
Table A5 – Source Settings<br />
16<br />
Cable/Sat DVD Media Server Radio TV Game AUX The Bridge<br />
Device Type<br />
Surround Modes<br />
Video Input The Bridge III<br />
Audio Input The Bridge III<br />
Resolution to Display<br />
Adjust Lip Sync<br />
Change Name N/A<br />
Audio Auto Polling N/A<br />
Zone 2 Audio The Bridge III<br />
Dolby Volume<br />
Table A6 – Audio Effects Settings<br />
Default Cable/Sat DVD<br />
Dolby Volume See Source<br />
Tone Control Off<br />
Treble 0dB<br />
Bass 0dB<br />
LFE Trim 0dB<br />
MP3 Enhancer Off<br />
Media<br />
Server Radio TV Game AUX The Bridge
Table A7 – Video Modes Settings<br />
Default Cable/Sat DVD<br />
Video Mode Off<br />
Brightness* 50<br />
Contrast* 50<br />
Color* 50<br />
Sharpness* 50<br />
Picture Adjust Auto Fit<br />
Overscan On<br />
Noise Reduction** Low<br />
MPEG Noise Reduction** Low<br />
Cross Color Suppressor** On<br />
Black Level** Off<br />
Deinterlacing** On<br />
Film Mode Detect** 3:2<br />
* Note: These settings are only available when the Video Mode is set to Custom.<br />
** Note: These settings are only displayed when Advanced Video Settings is selected.<br />
Table A8 – Surround Modes<br />
Default Cable/Sat DVD<br />
Auto Select Logic 7 Movie<br />
or native digital<br />
format<br />
Virtual Surround <strong>Harman</strong> Virtual<br />
Speaker<br />
Stereo 5 CH Stereo<br />
Movie Logic 7 Movie<br />
Music Logic 7 Music<br />
Game Logic 7 Game<br />
Center Width* 0<br />
Dimension* 0<br />
Panorama* Off<br />
APPENDIX<br />
Media<br />
Server Radio TV Game AUX The Bridge<br />
Media<br />
Server Radio TV Game AUX The Bridge<br />
* Note: These settings are only available when Dolby Pro Logic II or IIx Music mode has been selected. Access these settings by selecting the Edit option.<br />
17<br />
ENGLISH
APPENDIX<br />
Table A9 – Remote Control Codes<br />
Source Input Device Type (if changed) Product Brand and Code Number<br />
Cable/Sat<br />
DVD<br />
Media Server<br />
TV<br />
Game<br />
AUX<br />
Table A10 – System Settings<br />
Feature Default Your Settings<br />
Front-Panel Dimmer On 100%<br />
Volume Units dB<br />
Volume Default Off<br />
Volume Default Level -25dB<br />
Unit of Measure Meter<br />
Language English<br />
HDMI Audio to TV Off<br />
Dolby Volume Calibration 0dB<br />
Menu Transparency Medium<br />
Volume/Status Messages 3 seconds<br />
Menus 1 minute<br />
Setup and Slide-In Menus 15 minutes<br />
Screen Saver 10 minutes<br />
Software Version Check your product<br />
Table A11 – Zone 2 Settings<br />
Source Input Default Your Settings<br />
Status Off<br />
Source FM Radio<br />
Volume -25dB<br />
Surround Back Amps Main Room<br />
18
Table A12 – Surround Modes<br />
APPENDIX<br />
Surround Mode Description Incoming Bitstream or Signal<br />
Dolby Digital Provides up to five separate main audio channels and a dedicated low- • Dolby Digital 1/0/.0 or .1, 2/0/.0 or .1, 3/0/.0 or .1,<br />
frequency effects (LFE) channel.<br />
2/1/.0 or .1, 2/2/.0 or .1, 3/2/.0 or .1<br />
• Dolby Digital EX (played as 5.1)<br />
• Dolby Digital Plus decoded and delivered via coax or<br />
optical connection<br />
Dolby Digital EX An expansion of Dolby Digital 5.1 that adds a surround back channel • Dolby Digital EX<br />
which may be played through one or two surround back speakers. May<br />
be manually selected when a non-EX Dolby Digital stream is detected.<br />
• Dolby Digital 2/2/.0 or .1, 3/2/.0 or .1<br />
Dolby Digital Plus An enhanced version of Dolby Digital encoded more efficiently, Dolby • Dolby Digital Plus via HDMI connection (source device<br />
Digital Plus has the capacity for additional discrete channels and for decodes to Dolby Digital when a coax or optical<br />
streaming audio from the Internet, all with enhanced audio quality.<br />
Source material may be delivered via an HDMI connection, or decoded<br />
to Dolby Digital or PCM and transmitted via S/P-DIF coaxial or optical<br />
digital audio.<br />
connection is used)<br />
Dolby TrueHD Dolby TrueHD is an expansion of MLP Lossless audio, the same format • Blu-ray Disc or HD-DVD encoded with Dolby TrueHD,<br />
used on DVD Audio discs. Dolby TrueHD adds the features found in Dolby<br />
Digital, such as night mode settings, while delivering fully lossless<br />
audio that is a true reproduction of the studio master recording.<br />
delivered via HDMI<br />
Dolby Digital Stereo Delivers a 2-channel downmix of Dolby Digital materials. • Dolby Digital 1/0/.0 or .1, 2/0/.0 or .1, 3/0/.0 or .1,<br />
2/1/.0 or .1, 2/2/.0 or .1, 3/2/.0 or .1<br />
Dolby Pro Logic II Analog decoder that derives five full-range, discrete main audio<br />
• Dolby Digital EX<br />
See below<br />
Mode Group<br />
channels from matrix surround-encoded or 2-channel analog sources.<br />
Four variants are available.<br />
Dolby Pro Logic II Variant of Dolby Pro Logic II that is optimized for movie and television • Dolby Digital 2.0 or 2.1<br />
Movie<br />
programs.<br />
• Analog (2-channel)<br />
• Tuner<br />
• PCM (32kHz, 44.1kHz, 48kHz, 96kHz)<br />
Dolby Pro Logic II Variant of Dolby Pro Logic II that is optimized for music selections. • Dolby Digital 2.0 or 2.1<br />
Music<br />
Allows adjustment of sound field presentation in three dimensions: • Analog (2-channel)<br />
• Center Width (adjusts width of vocal soundstage)<br />
• Tuner<br />
• Dimension (adjusts depth of soundstage)<br />
• Panorama (adjusts wraparound surround effect)<br />
• PCM (32kHz, 44.1kHz, 48kHz, 96kHz)<br />
Dolby Pro Logic II Variant of Dolby Pro Logic II that emphasizes use of the surround • Dolby Digital 2.0 or 2.1<br />
Game<br />
channels and subwoofer for total immersion in the video gaming • Analog (2-channel)<br />
experience.<br />
• Tuner<br />
• PCM (32kHz, 44.1kHz, 48kHz, 96kHz)<br />
Dolby Pro Logic Original version of Dolby Pro Logic that steered a mono signal • Dolby Digital 2.0 or 2.1<br />
containing information below 7kHz to the surround channels. • Analog (2-channel)<br />
• Tuner<br />
• PCM (32kHz, 44.1kHz, 48kHz, 96kHz)<br />
Dolby Pro Logic IIx An expansion of Dolby Pro Logic II that adds a surround back channel See below<br />
Mode Group<br />
which may be played through one or two surround back speakers. The<br />
Dolby Pro Logic IIx modes may be selected not only with Dolby Digital<br />
bitstreams, but thanks to the <strong>AVR</strong> <strong>460</strong>/<strong>AVR</strong> <strong>360</strong>’s post-processor, they<br />
may also be used with some DTS bitstreams to add a surround back<br />
channel to 5.1 modes.<br />
Dolby Pro Logic IIx This mode is similar to Dolby Pro Logic II Movie, with an added surround • Dolby Digital 2/0/.0 or .1, 2/2/.0 or .1, 3/2/.0 or .1, EX<br />
Movie<br />
back channel.<br />
• Analog (2-channel)<br />
• Tuner<br />
•<br />
PCM (32kHz, 44.1kHz, 48kHz, 96kHz)<br />
19<br />
ENGLISH
APPENDIX<br />
Table A12 – continued<br />
Surround Mode Description Incoming Bitstream or Signal<br />
Dolby Pro Logic IIx This mode is similar to Dolby Pro Logic II Music, including the • Dolby Digital 2/0/.0 or .1, 2/2/.0 or .1, 3/2/.0 or .1, EX<br />
Music<br />
availability of center width, dimension and panorama adjustments. • Analog (2-channel)<br />
Dolby Pro Logic IIx Music adds a surround back channel.<br />
• Tuner<br />
• PCM (32kHz, 44.1kHz, 48kHz, 96kHz)<br />
Dolby Pro Logic IIx This mode is similar to Dolby Pro Logic II Game, with the added benefit • Dolby Digital 2/0/.0 or .1<br />
Game<br />
of a surround back channel.<br />
• Analog (2-channel)<br />
• Tuner<br />
• PCM (32kHz, 44.1kHz, 48kHz)<br />
<strong>Harman</strong> Virtual Speaker Simulates 5.1 channels when only two speakers are present, or a more • Dolby Digital<br />
enveloping sound field is desired.<br />
• Analog (2-channel)<br />
• Tuner<br />
• PCM (32kHz, 44.1kHz or 48kHz)<br />
<strong>Harman</strong> Virtual<br />
<strong>Harman</strong> Headphone virtual surround processing emulates a 5.1-channel • Dolby Digital<br />
Headphone<br />
speaker system. No other surround modes are available for the • Analog (2-channel)<br />
headphones.<br />
• Tuner<br />
• PCM (32kHz, 44.1kHz or 48kHz)<br />
DTS Digital Using a different encoding/decoding method than Dolby Digital, it also • DTS 1/0/.0 or .1, 2/0/.0 or .1, 3/0/.0 or .1, 3/1/.0 or .1,<br />
provides up to five discrete main channels, plus an LFE channel.<br />
2/2/.0 or .1, 3/2/.0 or .1<br />
• DTS-ES Matrix (played as 5.1)<br />
• DTS-ES Discrete (played as 5.1)<br />
DTS-HD DTS-HD is a new high-definition audio format that complements the • Blu-ray Disc or HD-DVD discs encoded with DTS-HD<br />
high-definition video found on Blu-ray Disc and HD-DVD discs. It is<br />
transmitted using a DTS core with high-resolution extensions. Even<br />
when only DTS 5.1 surround sound is desired (or available, if the<br />
multizone system is in use), the higher capacity of high-resolution discs<br />
serves up DTS at twice the bit rate used on DVD-Video discs.<br />
modes, delivered via HDMI<br />
DTS-HD Master Audio DTS-HD Master Audio technology delivers bit-for-bit reproductions • Blu-ray Disc or HD-DVD discs encoded with DTS-HD<br />
of the studio master recording in up to 7.1 channels, for an incredibly<br />
accurate performance.<br />
Master Audio technology, delivered via HDMI<br />
DTS-ES Matrix DTS Extended Surround adds a single surround back channel to DTS 5.1<br />
digital surround sound. The Matrix version includes the surround back<br />
channel information “matrixed” into the left and right (side) surround<br />
channels, for compatibility with 5.1-channel systems.<br />
• DTS-ES Matrix<br />
DTS-ES Discrete DTS-ES Discrete is another Extended Surround mode that adds a<br />
surround back channel, but this information is encoded discretely on<br />
the disc, and is not derived from information contained in the surround<br />
channels.<br />
• DTS-ES Discrete<br />
DTS Stereo Delivers a 2-channel downmix of DTS Digital materials, or presents a • DTS 1/0/.0 or .1, 2/0/.0 or .1, 3/0/.0 or .1, 3/1/.0 or .1,<br />
matrix-encoded surround presentation.<br />
2/2/.0 or .1, 3/2/.0 or .1<br />
• DTS 96/24<br />
• DTS-ES Matrix<br />
• DTS-ES Discrete<br />
DTS Neo:6<br />
DTS Neo:6 analog processing is available with DTS and DTS 96/24 signals See below<br />
Mode Group<br />
and 2-channel analog or PCM signals to create a 3-, 5- or 6-channel<br />
presentation.<br />
DTS Neo:6<br />
Depending on the number of speakers in your system, select 3-, 5- or • DTS 2/2/.0 or .1, 3/2/.0 or .1<br />
Cinema<br />
6-channel modes, enhanced for movie or video presentations. • DTS 96/24<br />
• Analog (2-channel)<br />
• PCM (32kHz, 44.1kHz or 48kHz)<br />
20
Table A12 – continued<br />
APPENDIX<br />
Surround Mode Description Incoming Bitstream or Signal<br />
DTS Neo:6<br />
Available only in 5- and 6-channel modes, creates a surround • DTS 2/2/.0 or .1, 3/2/.0 or .1<br />
Music<br />
presentation suitable for music recordings.<br />
• DTS 96/24<br />
• Analog (2-channel)<br />
• PCM (32kHz, 44.1kHz or 48kHz)<br />
Logic 7<br />
A <strong>Harman</strong> International proprietary technology, Logic 7 technology See below<br />
Mode Group<br />
enhances 2-channel and matrix-encoded recordings by deriving<br />
separate information for the surround back channels. This provides more<br />
accurate placement of sound, improves panning and expands the sound<br />
field, even when used with 5.1-channel systems. Logic 7 technology<br />
uses 96kHz processing, and is available in 5.1-or 7.1-channel modes.<br />
Three variants are available.<br />
Logic 7<br />
Especially suited to 2-channel sources containing Dolby Surround • Analog (2-channel)<br />
Movie<br />
or matrix encoding, Logic 7 Movie mode increases center channel • Tuner<br />
intelligibility.<br />
• PCM (32kHz, 44.1kHz, 48kHz, 96kHz)<br />
Logic 7<br />
The <strong>AVR</strong> <strong>460</strong>/<strong>AVR</strong> <strong>360</strong> is programmed at the factory to default to • Analog (2-channel)<br />
Music<br />
this mode for 2-channel signals. Logic 7 Music mode is well suited to • Tuner<br />
conventional 2-channel music recordings.<br />
• PCM (32kHz, 44.1kHz, 48kHz, 96kHz)<br />
Logic 7<br />
Use Logic 7 Game mode to enhance enjoyment of video game consoles. • Analog (2-channel)<br />
Game<br />
• Tuner<br />
• PCM (32kHz, 44.1kHz, 48kHz, 96kHz)<br />
5-Channel Stereo Useful for parties, the left- and right-channel information is played • Analog (2-channel)<br />
through both the front and surround speakers on each side, while the • Tuner<br />
center speaker plays a summed mono mix.<br />
• PCM (32kHz, 44.1kHz, 48kHz, 96kHz, 192kHz)<br />
7-Channel Stereo Expands the 5-Channel Stereo presentation to include the surround • Analog (2-channel)<br />
back channels.<br />
• Tuner<br />
• PCM (32kHz, 44.1kHz, 48kHz, 96kHz, 192kHz)<br />
2-Channel Stereo Turns off all surround processing and plays a pure 2-channel signal • Analog (2-channel; DSP downmix available for<br />
or a downmix of a multichannel signal. The signal is digitized and<br />
multichannel)<br />
bass management settings are applied, making it appropriate when a • Tuner<br />
subwoofer is used.<br />
• PCM (32kHz, 44.1kHz, 48kHz, 96kHz)<br />
2-Channel Stereo Maintains an analog input signal in that form, bypassing all digital • Analog (2-channel)<br />
(Analog Bypass)<br />
processing (i.e., surround and bass management). Requires Tone Control<br />
setting to be off.<br />
• Tuner<br />
21<br />
ENGLISH
APPENDIX<br />
1 2 3<br />
22<br />
16 17 18<br />
19 20 21<br />
22 23 24<br />
25<br />
26 27<br />
28 29<br />
30<br />
34<br />
31 32 33<br />
35<br />
37 38 39 40<br />
4<br />
5 6 7 8 9<br />
10 11 12<br />
13 14 15<br />
41 42 43<br />
44 45 46<br />
47 48<br />
50 51<br />
52<br />
55<br />
53 54<br />
49<br />
56<br />
36<br />
Figure 40 – Remote Control Function List<br />
Reference<br />
Refer to the numbered buttons in<br />
Figure 40 when using the Function List.<br />
Table A13 – Remote Control Function List<br />
No. Button Name <strong>AVR</strong><br />
FM<br />
Radio<br />
AM XM<br />
DVD<br />
01 <strong>AVR</strong> Power On <strong>AVR</strong> Power On <strong>AVR</strong> Power On <strong>AVR</strong> Power On <strong>AVR</strong> Power On <strong>AVR</strong> Power On<br />
02 <strong>AVR</strong> Power Off <strong>AVR</strong> Power Off <strong>AVR</strong> Power Off <strong>AVR</strong> Power Off <strong>AVR</strong> Power Off <strong>AVR</strong> Power Off<br />
03 Device Power On Power On<br />
04 Device Power Off Power Off<br />
05 Cable/SAT Input Sel Input Sel Input Sel Input Sel Input Sel<br />
06 DVD Input Sel Input Sel Input Sel Input Sel Input Sel<br />
07 The Bridge Input Sel Input Sel Input Sel Input Sel Input Sel<br />
08 Radio Radio Radio Radio Radio Radio<br />
09 TV Input Sel Input Sel Input Sel Input Sel Input Sel<br />
10 Game Input Sel Input Sel Input Sel Input Sel Input Sel<br />
11 Media Server Input Sel Input Sel Input Sel Input Sel Input Sel<br />
12 AUX Input Sel Input Sel Input Sel Input Sel Input Sel<br />
13 Audio Effects Audio Effects Audio Effects Audio Effects Audio Effects Audio Effects<br />
14 Video Modes Video Modes Video Modes Video Modes Video Modes Video Modes<br />
15 Surround Modes Surround Modes Surround Modes Surround Modes Surround Modes Surround Modes<br />
16 1 1 1 1 1 1<br />
17 2 2 2 2 2 2<br />
18 3 3 3 3 3 3<br />
19 4 4 4 4 4 4<br />
20 5 5 5 5 5 5<br />
21 6 6 6 6 6 6<br />
22 7 7 7 7 7 7<br />
23 8 8 8 8 8 8<br />
24 9 9 9 9 9 9<br />
25 Last Last Last Last Last<br />
26 0 0 0 0 0 0<br />
27 Activity Activity Activity Activity Activity Activity<br />
28 Back/Exit Back/Exit Back/Exit Back/Exit Back/Exit Clear<br />
29 Menu Menu Menu Menu Menu Menu<br />
30 Up Up Tune Up Tune Up Channel/Preset Up Up<br />
31 Left Left Preset/Down Preset/Down Preset/Category<br />
Down<br />
32 OK OK OK OK OK Enter<br />
33 Right Right Preset/Up Preset/Up Preset/Category Up Right<br />
34 Light Light Light Light Light Light<br />
35 Down Down Tune Down Tune Down Channel/Preset<br />
Down<br />
36 Disc Menu Disc Menu<br />
37 Red Angle<br />
38 Green Subtitle<br />
39 Yellow Audio<br />
40 Blue Zoom<br />
41 Volume + <strong>AVR</strong> Volume + <strong>AVR</strong> Volume + <strong>AVR</strong> Volume + <strong>AVR</strong> Volume +<br />
Volume – <strong>AVR</strong> Volume – <strong>AVR</strong> Volume – <strong>AVR</strong> Volume – <strong>AVR</strong> Volume –<br />
42 Mute <strong>AVR</strong> Mute <strong>AVR</strong> Mute <strong>AVR</strong> Mute <strong>AVR</strong> Mute<br />
43 Channel/Page Up Channel/Preset Up Preset Up Preset Up Page Up<br />
Channel/Page Down Channel/Preset Down Preset Down Preset Down Page Down<br />
44 Previous Prev. Step<br />
45 Pause Pause<br />
46 Next Next Step<br />
47 Rew G Rew G<br />
48 Play B Play B<br />
49 FF H FF H<br />
50 Record<br />
51 Stop Stop<br />
52 Setup <strong>AVR</strong> Sel and Setup <strong>AVR</strong> Sel and Setup <strong>AVR</strong> Sel and Setup <strong>AVR</strong> Sel and Setup <strong>AVR</strong> Sel and Setup<br />
53 Info Settings Info Settings Info Settings Info Settings Info Settings Info Settings<br />
54 Sleep Sleep Sleep Sleep Sleep Sleep<br />
55 Zone Select Zone Select Zone Select Zone Select Zone Select Zone Select<br />
56 Learn Learn Learn Learn Learn Learn<br />
Left<br />
Down
APPENDIX<br />
Media Server<br />
AUX<br />
DMC1000 TV The Bridge Cable/SAT Game<br />
CD HDTV PVD TiVo VCR<br />
<strong>AVR</strong> Power On <strong>AVR</strong> Power On <strong>AVR</strong> Power On <strong>AVR</strong> Power On <strong>AVR</strong> Power On <strong>AVR</strong> Power On <strong>AVR</strong> Power On <strong>AVR</strong> Power On <strong>AVR</strong> Power On <strong>AVR</strong> Power On<br />
<strong>AVR</strong> Power Off <strong>AVR</strong> Power Off <strong>AVR</strong> Power Off <strong>AVR</strong> Power Off <strong>AVR</strong> Power Off <strong>AVR</strong> Power Off <strong>AVR</strong> Power Off <strong>AVR</strong> Power Off <strong>AVR</strong> Power Off <strong>AVR</strong> Power Off<br />
On Power On Power On Power On Play Power On Power On Power On Power On Power On<br />
Off Power Off Power Off Power Off Stop Power Off Power Off Power Off Power Off Power Off<br />
Input Sel Input Sel Input Sel Input Sel Input Sel Input Sel Input Sel Input Sel Input Sel Input Sel<br />
Input Sel Input Sel Input Sel Input Sel Input Sel Input Sel Input Sel Input Sel Input Sel Input Sel<br />
Input Sel Input Sel Input Sel Input Sel Input Sel Input Sel Input Sel Input Sel Input Sel Input Sel<br />
Radio Radio Radio Radio Radio Radio Radio Radio Radio Radio<br />
Input Sel Input Sel Input Sel Input Sel Input Sel Input Sel Input Sel Input Sel Input Sel Input Sel<br />
Input Sel Input Sel Input Sel Input Sel Input Sel Input Sel Input Sel Input Sel Input Sel Input Sel<br />
Input Sel Input Sel Input Sel Input Sel Input Sel Input Sel Input Sel Input Sel Input Sel Input Sel<br />
Input Sel Input Sel Input Sel Input Sel Input Sel Input Sel Input Sel Input Sel Input Sel Input Sel<br />
Audio Effects Audio Effects Audio Effects Audio Effects Audio Effects Audio Effects Audio Effects Audio Effects Audio Effects Audio Effects<br />
Video Modes Video Modes Video Modes Video Modes Video Modes Video Modes Video Modes Video Modes Video Modes Video Modes<br />
Surround Modes Surround Modes Surround Modes Surround Modes Surround Modes Surround Modes Surround Modes Surround Modes Surround Modes Surround Modes<br />
1 1 1 1 1 1 1 1 1 1<br />
2 2 2 2 2 2 2 2 2 2<br />
3 3 3 3 3 3 3 3 3 3<br />
4 4 4 4 4 4 4 4 4 4<br />
5 5 5 5 5 5 5 5 5 5<br />
6 6 6 6 6 6 6 6 6 6<br />
7 7 7 7 7 7 7 7 7 7<br />
8 8 8 8 8 8 8 8 8 8<br />
9 9 9 9 9 9 9 9 9 9<br />
Prev. Ch Last Prev. Ch Enter Prev. Ch Instant Replay Enter/Last<br />
0 0 0 0 0 0 0 0 0 0<br />
Activity Activity Activity Activity Activity Activity Activity Activity Activity Activity<br />
Back Back/Exit Bypass Clear Exit/Cancel Exit Exit Cancel<br />
Menu Menu Menu Menu Start Menu Menu Menu Menu<br />
Up Up Up Up Up Up Up Up Up<br />
Left Left Left Left Left Left Left Left Left<br />
Enter OK OK OK Select Enter Setup Select Enter<br />
Right Right Right Right Right Right Right Right Right<br />
Light Light Light Light Light Light Light Light Light Light<br />
Down Down Down Down Down Down Down Down Down<br />
Disc Menu OSD OSD DVD Menu OSD AV TiVo OSD<br />
Angle Guide 2 Open/Close Caption Mark Window<br />
Subtitle PPV 0 Random Play Fav. Ch Repeat Live TV<br />
Audio Fav. Ch K Repeat MTS Jump Up Slow<br />
Zoom Music X Intro Scan Aspect Jump Down Skip<br />
<strong>AVR</strong> Volume + <strong>AVR</strong> Volume + <strong>AVR</strong> Volume + <strong>AVR</strong> Volume + <strong>AVR</strong> Volume + <strong>AVR</strong> Volume + <strong>AVR</strong> Volume + <strong>AVR</strong> Volume + <strong>AVR</strong> Volume + <strong>AVR</strong> Volume +<br />
<strong>AVR</strong> Volume – <strong>AVR</strong> Volume – <strong>AVR</strong> Volume – <strong>AVR</strong> Volume – <strong>AVR</strong> Volume – <strong>AVR</strong> Volume – <strong>AVR</strong> Volume – <strong>AVR</strong> Volume – <strong>AVR</strong> Volume – <strong>AVR</strong> Volume –<br />
<strong>AVR</strong> Mute <strong>AVR</strong> Mute <strong>AVR</strong> Mute <strong>AVR</strong> Mute <strong>AVR</strong> Mute <strong>AVR</strong> Mute <strong>AVR</strong> Mute <strong>AVR</strong> Mute <strong>AVR</strong> Mute <strong>AVR</strong> Mute<br />
Channel Up Page Up Channel Up Scan Up (+10) Channel Up Channel Up Channel Up Channel Up<br />
Channel Down Page Down Channel Down Scan Down Disc Skip Channel Down Channel Down Channel Down Channel Down<br />
Previous Previous Slow Down Skip Down Back Last Clip Thumb Down Scan Down<br />
Pause Pause Pause Pause Pause Pause Pause Pause<br />
Next Step Next Slow Up Skip Up Replay Next Clip Thumb Up Scan Up<br />
Rew G Rew G Prev. R. Search Rew G Rew G Rew G Rew G<br />
Play B Play B Play B Play B Play B Play B Play B Play B<br />
FF H FF H Next F. Search FF H FF H FF H FF H<br />
Record Subtitle Time Record Record Record Record<br />
Stop Stop Stop Stop Stop Stop Stop Stop<br />
<strong>AVR</strong> Sel and<br />
Setup<br />
<strong>AVR</strong> Sel and<br />
Setup<br />
<strong>AVR</strong> Sel and<br />
Setup<br />
<strong>AVR</strong> Sel and<br />
Setup<br />
<strong>AVR</strong> Sel and<br />
Setup<br />
<strong>AVR</strong> Sel and<br />
Setup<br />
<strong>AVR</strong> Sel and<br />
Setup<br />
<strong>AVR</strong> Sel and<br />
Setup<br />
<strong>AVR</strong> Sel and<br />
Setup<br />
<strong>AVR</strong> Sel and<br />
Setup<br />
Info Settings Info Settings Info Settings Info Settings Info Settings Info Settings Info Settings Info Settings Info Settings Info Settings<br />
Sleep Sleep Sleep Sleep Sleep Sleep Sleep Sleep Sleep Sleep<br />
Zone Select Zone Select Zone Select Sleep Sleep Sleep Sleep Sleep<br />
Learn Learn Learn Learn Learn Learn Learn Learn Learn Learn<br />
23<br />
ENGLISH
APPENDIX<br />
Refer to Tables A14 through A24 when programming the codes for your components into the remote.<br />
Table A14 – Remote Control Product Codes: TV<br />
Manufacturer/Brand Setup Code Number<br />
ADMIRAL 192<br />
ANAM 045 106 109 112 122<br />
AOC 037 122 123 128<br />
AUDIOVOX 012<br />
BLAUPUNKT 084<br />
BROKSONIC 205 206<br />
CITIZEN 045 123 128 132<br />
CONTEC 045<br />
CRAIG 045 157 158 159<br />
CROWN 045 132<br />
CURTIS MATHES 123 128 132<br />
DAEWOO 045 087 102 105 106 108 111 114 116 119 127 128 132<br />
DAYTRON 128 132<br />
DYNATECH 063<br />
DYNEX 014<br />
ELECTROHOME 115 132<br />
EMERSON 045 123 128 132 139 157 158 159 162 205<br />
FUJITSU 041 042<br />
funai 045<br />
FUTURETECH 045<br />
GE 029 087 121 123 128 133 145 159 163<br />
GRUNDIG 193<br />
HALL MARK 128<br />
HARMAN KARDON 201<br />
HITACHI 123 128 132 144 147<br />
HYTEK 016<br />
INKEL 120<br />
JC PENNEY 115 123 128 132 145<br />
JENSEN 019<br />
JVC 079 087 134<br />
KEC 045<br />
KLH 006<br />
KTV 045 123 132 162<br />
LG/GOLDSTAR 002 013 101 110 122 128 132<br />
LLOYTRON 172 173<br />
LODGENET 069<br />
LXI 077 145 148<br />
MAGNAVOX 030 040 123 128 132 145 148<br />
MARANTZ 115 123 148<br />
MEMOREX 069 128<br />
METZ 084<br />
MGA 115 123 128<br />
MITSUBISHI 077 115 123 128 160 167 168<br />
MTC 175 176<br />
NATIONAL 148 177 179 180 181 182<br />
NEC 010 115 121 123 125<br />
OLEVIA 007<br />
OPTONICA 077<br />
ORION 207 208 209 210 211<br />
PANASONIC 087 148 169<br />
PHILCO 045 115 123 128 132 148<br />
PHILIPS 033 034 035 036 123 128 132 145 148<br />
PIONEER 024 123 128<br />
POLAROID 003 004 005 006 043<br />
PORTLAND 128 132<br />
PROSCAN 133<br />
PROTON 008 059 122 128 132 165<br />
QUASAR 032 087<br />
RADIO SHACK 045 128 132 180 196 197<br />
RCA 021 115 123 128 133 145 161 163<br />
REALISTIC 045 167 196<br />
RUNCO 044 046 152 153<br />
SAMPO 059 123 128<br />
SAMSUNG 020 022 124 128 132 145<br />
SANYO 026 054<br />
SCOTT 045 128 132<br />
SEARS 128 132 145<br />
SHARP 077 128 132<br />
SIEMENS 084<br />
SIGNATURE 069<br />
SONY 028 031 117 130 136 194 212<br />
SOUNDESIGN 045 128<br />
SYLVANIA 025 123 128 145 148<br />
SYMPHONIC 184<br />
24<br />
TANDY 077<br />
TATUNG 063<br />
TECHNICS 181<br />
TECHWOOD 128<br />
TEKNIKA 045 069 115 123 128 132<br />
TELERENT 069<br />
TERA 156<br />
THOMSON 190 191<br />
TIVO 051 052 and See Table A24<br />
TMK 128<br />
TOSHIBA 063 129 202<br />
TOTEVISION 132<br />
VIDEO CONCEPTS 160<br />
VIDTECH 128<br />
VIEWSONIC 011 038 039 047<br />
VIZIO 001 002<br />
WARDS 069 128 132 148<br />
WESTINGHOUSE 017 018 023<br />
YAMAHA 123 128<br />
YORK 128<br />
ZENITH 069 090<br />
Table A15 – Remote Control Product Codes: AUX-HDTV<br />
Manufacturer/Brand Setup Code Number<br />
APEX 614 616<br />
DISH NETWORK 612<br />
LG 604<br />
MAGNAVOX 607 608 609 610 611<br />
MOTOROLA 605<br />
RCA 601 612<br />
SAMSUNG 603<br />
TATUNG 618<br />
TIVO See Table A24<br />
ZENITH 602 606 619<br />
Table A16 – Remote Control Product Codes: AUX-VCR<br />
Manufacturer/Brand Setup Code Number<br />
AIWA 340<br />
AKAI 348 408 409 426<br />
AUDIO DYNAMICS 318 348<br />
BROKSONIC 410 447<br />
CANON 435 440<br />
CAPEHART 394<br />
CITIZEN 434<br />
CRAIG 345 416<br />
DAEWOO 317 394 404<br />
DAYTRON 394<br />
DBX 318 348<br />
DYNATECH 340<br />
EMERSON 313 340 342 410 412<br />
FISHER 317<br />
FUNAI 340<br />
GE 376 395 424<br />
HARMAN KARDON 302 303 318 349<br />
HITACHI 340 348<br />
JC PENNEY 318 345<br />
JENSEN 348<br />
JVC 318 348 411 432<br />
KENWOOD 320 348<br />
LG/GOLDSTAR 318 407<br />
LLOYD 340<br />
LXI 320 340<br />
MAGNAVOX 340<br />
MARANTZ 318<br />
MEMOREX 317 320 340 352 353 354 376 442<br />
MGA 349<br />
MITSUBISHI 349 431<br />
MULTITECH 340<br />
NAD 439<br />
NATIONAL 440<br />
NEC 318 348<br />
NORDMENDE 348
OPTIMUS 459<br />
ORION 447<br />
PANASONIC 425 450 467 472<br />
PHILCO 340<br />
PHILIPS 340 375<br />
PORTLAND 394<br />
PULSAR 376<br />
QUASAR 301 425<br />
RADIO SHACK 355 434 440 442 458 459<br />
RCA 395 424 425 457 472<br />
REALISTIC 317 320 340 345 459<br />
SAMSUNG 345 351 395 405 409<br />
SANSUI 348 416 447<br />
SANYO 317 320<br />
SCOTT 410 412<br />
SEARS 317 320<br />
SHARP 429 456<br />
SONY 380 429<br />
SOUNDESIGN 340<br />
SYLVANIA 340<br />
SYMPHONIC 340<br />
TANDY 317 340<br />
TEAC 340 348<br />
TEKNIKA 340<br />
THOMAS 340<br />
TIVO See Table A24<br />
TMK 313<br />
TOSHIBA 412 455<br />
TOTEVISION 345<br />
UNITECH 345<br />
VECTOR RESEARCH 318<br />
VIDEO CONCEPTS 318 340<br />
VIDEOSONIC 345<br />
WARDS 340 345 412<br />
YAMAHA 318 340 348<br />
ZENITH 340 350 376 383<br />
Table A17 – Remote Control Product Codes: AUX-CD<br />
Manufacturer/Brand Setup Code Number<br />
ADCOM 063 069<br />
AIWA 072 111 118 156 170<br />
AKAI 050 177 184<br />
AUDIO TECHNICA 053<br />
AUDIOACCESS 125<br />
AUDIOFILE 211<br />
BSR 044<br />
CALIFORNIA AUDIO 109<br />
CAPETRONIC 070<br />
CARRERA 087<br />
CARVER 136 140 141 143 144 145 185 186<br />
CASIO 117 166<br />
CLARINETTE 166<br />
DENON 187 188 213<br />
EMERSON 052 093 108<br />
FISHER 055 095<br />
FUNAI 126<br />
GE 164<br />
HAITAI 099 214<br />
HARMAN KARDON 001 002 025 054 190<br />
HITACHI 093<br />
INKEL 216<br />
JC PENNEY 098 147<br />
JENSEN 153<br />
JVC 176 195 196<br />
KENWOOD 030 062 078 079 148 151 176 178 181<br />
LG/GOLDSTAR 016 087<br />
LOTTE 108<br />
LUXMAN 077 102<br />
LXI 164<br />
MAGNAVOX 039 113<br />
MARANTZ 058 084 191 192 193<br />
MCINTOSH 194<br />
MCS 080 098<br />
MITSUMI 152<br />
MODULAIRE 166<br />
NAD 013 074 197 198<br />
NAKAMICHI 199 200 201<br />
APPENDIX<br />
NEC 069<br />
NIKKO 053 055<br />
ONKYO 037 038 045 046 171 175 202 203<br />
OPTIMUS 065 089 091 092 099 104 212<br />
PANASONIC 075 109 119 158 183 204<br />
PHILIPS 039 138 149 209<br />
PIONEER 071 094 100 112 123 131 161 162 215<br />
PROTON 210<br />
RADIO SHACK 126 166 213<br />
RCA 024 081 093 150<br />
REALISTIC 058 093 095 104 105 108 164 166<br />
SANSUI 047 081 134 157 172<br />
SANYO 033 082 095<br />
SCOTT 108<br />
SHARP 058 105 114 151 159 167 180 181<br />
SHERWOOD 003 041 058 105 133<br />
SONY 103 115 116 118 132 139 163 205 206 207 208 212 217<br />
SOUNDSTREAM 124<br />
SYMPHONIC 059 110<br />
TAEKWANG 177<br />
TEAC 011 058 085 086 106 107 110 121 137 146 154<br />
THETA DIGITAL 039<br />
TOSHIBA 013 074 097 151 155 173<br />
VECTOR RESEARCH 087<br />
VICTOR 120 130<br />
WARDS 095<br />
YAMAHA 019 031 053 061 135 169<br />
YORK 166<br />
Table A18 – Remote Control Product Codes: DVD<br />
Manufacturer/Brand Setup Code Number<br />
APEX DIGITAL 061<br />
DENON 019 020 051<br />
GE 003 004<br />
HARMAN KARDON 001 002<br />
JVC 006<br />
LG/GOLDSTAR 005 010 055 064 066<br />
MAGNAVOX 056<br />
MARANTZ 059<br />
MITSUBISHI 023<br />
NAD 062<br />
ONKYO 009 048<br />
PANASONIC 008 024 030 044<br />
PHILIPS 016 056<br />
PIONEER 018 027 041 065<br />
PROCEED 060<br />
PROSCAN 003 004<br />
RCA 003 004<br />
SAMSUNG 017 053 054<br />
SHARP 028<br />
SONY 011 012 015 043 045<br />
THOMSON 003 004<br />
TOSHIBA 009 058 067<br />
YAMAHA 030 063<br />
ZENITH 005 055 064<br />
STARCOM 002 011 163<br />
STARGATE 120<br />
TANDY 024<br />
TELECAPATION 028<br />
TEXSCAN 036<br />
TFC 122<br />
TIVO 029 030 and See Table A24<br />
TOCOM 170 205<br />
UNITED CABLE 011<br />
UNIVERSAL 033 034 039 042 113<br />
VIDEOWAY 124 211<br />
VIEWSTAR 019 025 053 086 089 190<br />
ZENITH 065 125 211 219<br />
25<br />
ENGLISH
APPENDIX<br />
Table A22 – Remote Control Product Codes: Media Server<br />
Manufacturer/Brand Setup Code Number<br />
APPLE 008 009<br />
BEYOND 003<br />
ESCIENT (FIREBALL) 004 005 006 007<br />
HARMAN KARDON 001 002<br />
MICROSOFT 003<br />
REQUEST 010<br />
Table A23 – Remote Control Product Codes: AUX-Cable/SAT<br />
Recorder (PVR)<br />
Manufacturer/Brand Setup Code Number<br />
DAEWOO 701 704<br />
ECHOSTAR 714 715 716<br />
EXPRESSVU 714<br />
HUGHES 717 727<br />
HYUNDAI 718<br />
PANASONIC 710 723<br />
PHILIPS 711 717 724 727<br />
PROSCAN 719<br />
RCA 719 727<br />
REPLAYTV 708 710 712 725 726<br />
SONICBLUE 710 712<br />
SONY 707 713 720 721 722 723 724<br />
Table A24 – Remote Control Product Codes: AUX- TiVo<br />
Manufacturer/Brand Setup Code Number<br />
COMCAST TIVO 808<br />
COX TIVO 808<br />
DIRECTV TIVO 806<br />
HUMAX TIVO 803<br />
Nero LiquidTV TIVO 805<br />
PIONEER TIVO 801<br />
TIVO HD XL DVR 807<br />
TIVO HD DVR 804<br />
TIVO SERIES2 DT DVR 802<br />
TOSHIBA TIVO 803<br />
26
Audio Section<br />
Stereo Mode, Continuous Average Power (FTC)<br />
<strong>AVR</strong> <strong>360</strong>: 70 Watts per channel, 20Hz - 20 kHz<br />
<strong>AVR</strong> <strong>460</strong>: 80 Watts per channel, 20Hz - 20 kHz<br />
@ < 0.07% THD, both channels driven into 8 Ohms<br />
7 Channel Surround Modes<br />
Power Per Individual Channel, with all channels driven<br />
Front L&R channels:<br />
<strong>AVR</strong> <strong>360</strong>: 55 Watts per channel<br />
<strong>AVR</strong> <strong>460</strong>: 60 Watts per channel<br />
@ < 0.07% THD, 20Hz–20kHz into 8 Ohms<br />
Center channel:<br />
<strong>AVR</strong> <strong>360</strong>: 55 Watts<br />
<strong>AVR</strong> <strong>460</strong>: 60 Watts<br />
@ < 0.07% THD, 20Hz–20kHz into 8 Ohms<br />
Surround (L & R Side, Back) channels:<br />
<strong>AVR</strong> <strong>360</strong>: 55 Watts per channel<br />
<strong>AVR</strong> <strong>460</strong>: 60 Watts per channel<br />
@ < 0.07% THD, 20Hz–20kHz into 8 Ohms<br />
<strong>AVR</strong> <strong>360</strong>: 130 watts per channel into 6 Ohms<br />
<strong>AVR</strong> <strong>460</strong>: 140 watts per channel into 6 Ohms<br />
@1kHz,
8500 Balboa Blvd., Northridge, CA 91329<br />
www.harmankardon.com<br />
© 2009 <strong>Harman</strong> International Industries, Incorporated.<br />
All rights reserved.<br />
Part No. CQX1A1431Z A