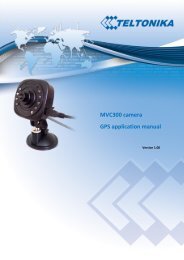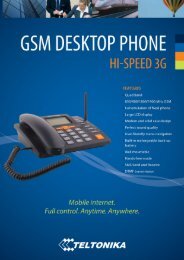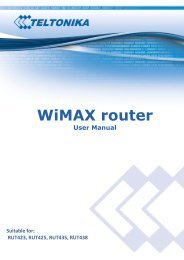VoiceUSB-TM2 - Teltonika
VoiceUSB-TM2 - Teltonika
VoiceUSB-TM2 - Teltonika
Create successful ePaper yourself
Turn your PDF publications into a flip-book with our unique Google optimized e-Paper software.
<strong>VoiceUSB</strong>-<strong>TM2</strong><br />
Software User manual v1.1<br />
History<br />
Company was established on 15th of<br />
April 1998. Main residence is based in Vilnius.<br />
company started with production of<br />
telecommunication devices.<br />
In 2001 company expanded its fields of<br />
activity by starting design and manufacturing of<br />
electronical systems for wireless data transfer.<br />
In 2002 contract of partnership and<br />
collaboration was signed with company Pro-<br />
Sign GmbH (Germany), considering design and<br />
representation of graphic programming interface<br />
iCon-L in Eastern Europe.<br />
In 2003 <strong>Teltonika</strong> and NOKIA became<br />
partners and started integration of NOKIA<br />
M2M technology using NOKIA N12 module. It<br />
was the beginning of wireless technology<br />
development process.<br />
In 2004, NOKIA invited <strong>Teltonika</strong> to<br />
join presentation of M2M technology<br />
innovations in CeBIT 2004. It was very high<br />
evaluation of a small Lithuanian company and its<br />
possibilities, which helped to feel peculiarities of<br />
international business.<br />
In 2004 <strong>Teltonika</strong> produced more<br />
than 10 new products and solutions using<br />
EDGE technology. It was a condition that<br />
made <strong>Teltonika</strong> a leader of M2M integration<br />
solutions using EDGE not only in Lithuania,<br />
but also in Europe.<br />
2005 was the year of two successful<br />
international exhibitions: CEBIT 2005 and<br />
HANNOVER MESSE 2005. These<br />
shows opened new possibilities for offering<br />
our products and solutions for all world.<br />
In the year 2005 <strong>Teltonika</strong> became an<br />
international company. We became Lithuanian<br />
- Finnish Company. A few employees from<br />
NOKIA joined <strong>Teltonika</strong>’s staff. Presently they<br />
successfully develop activity of new companies:<br />
<strong>Teltonika</strong> International GmbH (Düsseldorf)<br />
and <strong>Teltonika</strong> International Oy (Helsinki).<br />
Our vision<br />
Our vision is to provide added<br />
value for people and companies by<br />
creating electronical devices and solutions,<br />
which are based on the latest achievements<br />
of science and technology.<br />
We aim to help people to integrate<br />
the latest technologies in real life, what<br />
would bring more cosiness, comfort,<br />
freedom of mobility and security to their<br />
everyday life.<br />
We seek to make all our solutions<br />
an inconceivable part of people lives.
Copyright © 2007 UAB “<strong>Teltonika</strong>“.<br />
All rights reserved. Reproduction, transfer, distribution or storage of part or all of the contents in<br />
this document in any form without the prior written permission of UAB “<strong>Teltonika</strong>“is prohibited.<br />
Other products and company name mentioned herein may be trademarks or trade names of their<br />
respective owners...<br />
Last Updated : 08/05/2007<br />
2
TABLE OF CONTENTS<br />
1. INTRODUCTION.......................................................................................................................................... 4<br />
2. VOICEUSB INSTALLATION AND CONFIGURATION .......................................................................... 5<br />
2.1 INSTALLATION .................................................................................................................................. 5<br />
3. VOICEUSB CONFIGURATION TOOL........................................................................................................ 7<br />
3.1<br />
3.2<br />
MAIN FUNCTIONS OF THE SOFTWARE ..................................................................................................... 7<br />
VOICEUSB CONFIGURATION TOOL SETTING TO WORK ........................................................................... 7<br />
3.3 OPERATIONS WITH PARAMETERS ............................................................................................................ 8<br />
3.3.1 Reading parameters from the device .............................................................................................. 8<br />
3.3.2<br />
3.3.3<br />
Saving settings in the file................................................................................................................ 8<br />
Load settings from the file............................................................................................................. 9<br />
3.3.4<br />
3.3.5<br />
Writing new settings into <strong>VoiceUSB</strong> device ................................................................................... 9<br />
Restoring default settings............................................................................................................. 10<br />
3.4 VOICEUSB PARAMETERS ...................................................................................................................... 10<br />
3.4.1 General parameters...................................................................................................................... 11<br />
3.4.2 Security parameters...................................................................................................................... 12<br />
3.4.3<br />
3.4.4<br />
Trunk mode parameters ............................................................................................................... 12<br />
Extension mode parameters .......................................................................................................... 13<br />
3.5<br />
3.6<br />
PREFIX BLOCKING IN TRUNK MODE ..................................................................................................... 14<br />
NUMBER BLOCKING IN TRUNK MODE ................................................................................................... 14<br />
3.7<br />
3.8<br />
ALLOWED NUMBERS IN EXTENSION MODE........................................................................................... 15<br />
INFORMATION ...................................................................................................................................... 15<br />
4. MODEM CONTROL TOOL ......................................................................................................................... 16<br />
4.1 SOFTWARE DESCRIPTION ...................................................................................................................... 16<br />
4.2 MODEM CONTROL TOOL PREPARATION TO WORK ................................................................................ 16<br />
4.2.1 Connecting to Internet ................................................................................................................ 17<br />
4.2.2 Sending SMS ............................................................................................................................... 18<br />
4.2.3 Settings of <strong>VoiceUSB</strong>.................................................................................................................... 19<br />
5. ACRONYMS ................................................................................................................................................. 21<br />
TECHNICAL SUPPORT...................................................................................................................................... 21<br />
3
1. INTRODUCTION<br />
This document describes how to install drivers, software and documentation for a device<br />
<strong>VoiceUSB</strong>. Using <strong>VoiceUSB</strong> Configuration Tool it is possible to change all configuration very fast and<br />
convenient, you can also make a ban number list. <strong>VoiceUSB</strong> Configuration Tool let’s you to check version<br />
of firmware.<br />
Using Modem Control Tool <strong>VoiceUSB</strong> you can connect to internet, read and receive short messages<br />
(SMS).<br />
4
2. <strong>VoiceUSB</strong> INSTALLATION AND CONFIGURATION<br />
<strong>VoiceUSB</strong> software setup is software package installed on your PC and contains of:<br />
1) <strong>VoiceUSB</strong> device drivers;<br />
2) <strong>VoiceUSB</strong> Configuration Tool;<br />
3) Modem Control Tool;<br />
4) <strong>VoiceUSB</strong> device documentation.<br />
Note: Disconnect <strong>VoiceUSB</strong> from your PC before installing <strong>VoiceUSB</strong> Tools.<br />
2.1 INSTALLATION<br />
1) insert SIM card into <strong>VoiceUSB</strong>. Make sure the SIM card is inserted properly;<br />
2) connect antenna and power supply;<br />
3) insert CD into the CD-ROM;<br />
4) with the help of Installation Wizard, install the software and the drivers;<br />
5) connect <strong>VoiceUSB</strong> device to your PC during installation at requested stage.<br />
Step 1<br />
Step 2<br />
5
If you do not have the required<br />
information, you can get it from<br />
your GSM operator<br />
Step 3<br />
Step 4<br />
Step 6<br />
Step 5<br />
Step 7<br />
6
3. <strong>VoiceUSB</strong> CONFIGURATION TOOL<br />
This document describes how to change the parameters of <strong>VoiceUSB</strong> with a <strong>VoiceUSB</strong><br />
Configuration Tool software.<br />
3.1 Main functions of the software<br />
Main functions of the software are:<br />
1) Reading settings from <strong>VoiceUSB</strong> device.<br />
2) Writing new settings into <strong>VoiceUSB</strong> device.<br />
3) Saving settings in the file.<br />
4) Loading settings to the program from the specific (*.vsav) file.<br />
5) Restoring default settings.<br />
3.2 <strong>VoiceUSB</strong> Configuration Tool setting to work<br />
Connect <strong>VoiceUSB</strong> device to personal computer (see Connection to personal computer)<br />
Start <strong>VoiceUSB</strong> Configuration Tool program by double clicking on the <strong>VoiceUSB</strong> Configuration Tool<br />
icon located on the desktop or going to Start → Programs → <strong>Teltonika</strong> <strong>VoiceUSB</strong> → <strong>VoiceUSB</strong><br />
Configuration Tool.<br />
Main program window is divided into three frames.<br />
Settings in setting<br />
group<br />
<strong>VoiceUSB</strong> Settings<br />
group<br />
Control buttons<br />
7
3.3 Operations with parameters<br />
3.3.1 Reading parameters from the device<br />
Before reading the parameters from the device, make sure it is connected the way it is shown in<br />
picture 3.1.1. and then click Read Device. In informational frame of the program window (picture<br />
3.3.2. ) appropriate <strong>VoiceUSB</strong> device parameters values must be displayed.<br />
Picture 3.3.1. The device is connected<br />
Parameters read from <strong>VoiceUSB</strong><br />
device<br />
Picture 3.3.2. Program window after Read Device command<br />
3.3.2 Saving settings in the file<br />
All parameters displayed in the program window can be saved in the „vsav“ format file.<br />
Click button Save to File. Standard Windows file saving window (picture 3.3.3.) opens. Enter file<br />
name and select catalogue where you want to save the file.<br />
8
Files with saved<br />
<strong>VoiceUSB</strong> settings<br />
Picture 3.3.3. Standard Windows file saving window<br />
3.3.3 Load settings from the file<br />
All settings earlier saved in *.vsav format file can be loaded to the program and written into the<br />
<strong>VoiceUSB</strong> device.<br />
Files with saved<br />
<strong>VoiceUSB</strong> settings<br />
Picture 3.3.4. Standard Windows file open window<br />
Click Load from File. A standard Windows file opening window opens (picture 3.3.4.). Select the<br />
needed *.vsav file and click OK. All saved settings of the <strong>VoiceUSB</strong> device must appear in the program<br />
window.<br />
3.3.4 Writing new settings into <strong>VoiceUSB</strong> device<br />
Program settings can be written to the <strong>VoiceUSB</strong> device. However, if any field or box are left<br />
empty, the appropriate information in the <strong>VoiceUSB</strong> device will be deleted or replaced with the default<br />
settings. Therefore, it is recommended to read the parameters of the device (or from .vsav file) if only<br />
one or few parameters are to be changed and only then make changes and write everything into<br />
memory of the device. In that case all parameters will be checked carefully. It is also important to<br />
remember, that when writing any parameters into the device, the parameters from all parameter groups<br />
9
will be written (not only the ones displayed in the program window). Before writing parameters into<br />
device, make sure that it is connected the way it is shown in picture 3.3.1 and only then click Write<br />
Device.<br />
Operation confirmation window opens (picture 3.3.5.). Click OK, if you really want to write the<br />
settings into the device; click Cancel, if you don’t want the new settings to be written.<br />
Picture 3.3.5. Confirmation window<br />
3.3.5 Restoring default settings<br />
Click Restore Defaults. Confirmation window opens (picture 3.3.6.). Click OK.<br />
3.4 <strong>VoiceUSB</strong> parameters<br />
1) General parameters<br />
2) Security parameters<br />
3) Trunk mode parameters<br />
4) Extension mode parameters<br />
Picture 3.3.6.Confirmation window<br />
10
3.4.1 General parameters<br />
General Options<br />
changing button<br />
General parameters<br />
Device Mode<br />
The device can work in simple Trunk or redirecting Extension modes. Select operating mode in<br />
Device Mode field with <strong>VoiceUSB</strong> Configuration Tool.<br />
Country selection<br />
As different countries have different ringing and busy tone frequencies and ringing, busy tone<br />
and calling sequences <strong>VoiceUSB</strong> device has a possibility to choose country according to ITU-T<br />
recommendation*.<br />
*List of Various tones used in national networks (According to ITU-T Recommendation E.180) (03/1998) (Position<br />
on 1 February 2003)<br />
USB Connection Mode<br />
<strong>VoiceUSB</strong> device supports two USB connection modes. In Data Mode, device switches to data<br />
transfer mode (transfer speed - 115200bps). In FAX mode device switches to PC fax mode (transfer<br />
speed - 19200bps).<br />
Number dial interval<br />
Note: In order to connect to the Internet, <strong>VoiceUSB</strong> device must be<br />
in data transfer mode<br />
Sets time interval after which <strong>VoiceUSB</strong> device starts calling the dialed number. Parameter unit is<br />
in seconds. E.g. Num dial interval field value is 3 seconds.<br />
Example: You want to dial 123456. If after pressing 1 passes more than 3 seconds, the device<br />
understands dialed digit as whole number. To avoid such misunderstandings, pauses between dialed<br />
digits cannot exceed 3 seconds.<br />
Note: Values can be from 2 to 6 seconds<br />
11
3.4.2 Security parameters<br />
Security Options<br />
changing button<br />
Security parameters<br />
Service menu Password<br />
Changing Service menu password.<br />
PIN Code<br />
Value set in this field is being written into the device memory and later is used in automatic PIN<br />
code entering.<br />
PIN Mode<br />
Select manual or automatic PIN code entering mode. Manual PIN code entering will require PIN<br />
code each time <strong>VoiceUSB</strong> device is turned on.<br />
Automatic PIN code entering will automatically read PIN code from the device memory.<br />
3.4.3 Trunk mode parameters<br />
Trunk mode options buttons<br />
Trunk mode parameters<br />
Caller ID type display<br />
Device supports caller ID display function. The number can be displayed in the phone connected<br />
to the <strong>VoiceUSB</strong> device. In Caller ID type field select a modulation according to the supported standard<br />
of your phone.<br />
Note: If you want to disable number display, select None<br />
12
Number Prefix<br />
If a prefix is required to each dialed number, enter it in the Number Prefix field. E.g. 370 value is<br />
entered in the Number Prefix field. If you dial 123456, the device will dial 370123456.<br />
Polarity Reverse<br />
Note: Number prefix Enable field must be activated<br />
After activating this function, the polarity reverse will perform when the over party answers the<br />
call. Otherwise, the polarity reverse will perform when the user picks up the phone connected to the<br />
<strong>VoiceUSB</strong> device.<br />
Minute Notification<br />
A short tone signal (beep) will be made each minute during the call.<br />
Number Prefix enable<br />
Activates prefix (described in “Number Prefix”) function.<br />
3.4.4 Extension mode parameters<br />
Extension mode parameter<br />
Extension mode options button<br />
DTMF Sensitivity<br />
This menu section allows to change signal level of dialled digits in Extension mode. It is<br />
recommended to change it if during the call in Extension mode the device does not react to a dialed<br />
number or reacts to several digits (then the limit should be decreased) or if the number is dialed<br />
because of the interference when in reality no number is being dialed (then the limit should be<br />
increased). Allowed level range is from 800 to 1800.<br />
13
3.5 Prefix Blocking in Trunk mode<br />
This function blocks phone calls to numbers with prefixes that are entered in Prefix Blocking<br />
group. To activate Prefix Blocking, tick the box Enable as it is shown in the picture.<br />
All dialed numbers with prefix “370” will be blocked in Trunk mode.<br />
3.6 Number blocking in Trunk mode<br />
This function blocks phone calls to numbers that are entered in Number Blocking group. To<br />
activate Number Blocking, tick the box Enable as it is shown in the picture.<br />
Number 370123456 is blocked and will not be connected in Trunk mode<br />
14
3.7 Allowed numbers in Extension mode<br />
This function allows to use Extension mode only for the users in the Allowed numbers group list.<br />
To activate Allowed number function, tick the box Enable.<br />
To call to <strong>VoiceUSB</strong> device in Extension mode will be allowed only 370123456 number<br />
Note: “+” symbol is not required<br />
3.8 Information<br />
This window displays device name, Firmware version and other information.<br />
15
4. MODEM CONTROL TOOL<br />
4.1 Software description<br />
This section provides the main information about Modem Control Tool (MCT), its settings and<br />
features.<br />
4.2 Modem Control Tool preparation to work<br />
Before starting working with MCT, make sure that:<br />
1) You have a GSM SIM card with activated data transfer service;<br />
2) TCP/IP protocol support is installed in the PC (Operating System);<br />
3) <strong>VoiceUSB</strong> is set to work – drivers and software are installed, SIM card is<br />
inserted, modem is connected to the PC, LED “Power” is on.<br />
To run the MCT, double click the Modem Control Tool <strong>VoiceUSB</strong> pictogram located on the<br />
desktop, or go to Start → Programs → <strong>Teltonika</strong> <strong>VoiceUSB</strong>→ Modem Control Tool. If the program is<br />
being run for the first time or there are more than one modems installed, a window asking to select<br />
modem from the list will appear.<br />
Click OK. In the opened window choose <strong>Teltonika</strong> <strong>VoiceUSB</strong>-<strong>TM2</strong> Present and click Set As<br />
Current Modem, and OK.<br />
Note: GSM SIM card PIN code request must be disabled, or automatic<br />
16
PIN code entering function must be activated in Service menu!<br />
The main MCT window will open.<br />
4.2.1 Connecting to Internet<br />
One of the following connecting types can be used in order to connect to the Internet using ther:<br />
1) GPRS. In this case, you have to know the APN, and sometimes user name and<br />
password;<br />
2) CSD. In this case you have to know the phone number of the dial-up server.<br />
Note: APN, user name and password are provided by the GSM operator<br />
In order to connect to the Internet, enter the required data in Connection window. In the main<br />
MCT window click Settings → Connection. Enter connection data as shown below. To save the<br />
entered data, click Update.<br />
Before connecting to the Internet, check the GSM signal quality (see the indicator located on<br />
the right side of the MCT program). If the signal indicator shows low signal quality, place the antenna<br />
of <strong>VoiceUSB</strong> to more open place where the signal will not be blocked by thick walls or ceilings. Placing<br />
the device near window may also help.<br />
<strong>VoiceUSB</strong> will start connecting to the Internet after the Connect symbol is clicked in the main<br />
MCT window (if the APN, user name and password were entered correctly).<br />
17
If the <strong>VoiceUSB</strong> connects to the Internet, red indicator denoted as Disconnected on the left<br />
corner of MCT window turns green and will be denoted as Connected.<br />
When connected to the Internet, on the left side of MCT you will be able to monitor<br />
downloaded/uploaded traffic, upload/download speed time while connected.<br />
In order to disconnect from the Internet, click Disconnect in the main MCT window.<br />
4.2.2 Sending SMS<br />
With <strong>VoiceUSB</strong> you can send and receive SMS messages. Before sending/receiving SMS<br />
messages you must disconnect from Internet! In order to send SMS, click SMS in the main MCT<br />
window. A Short message service window will open.<br />
In the opened window, enter the receiver’s phone number in the Phone number field. “+“is<br />
entered automatically. The message text is entered in the Message text field. Message can be of 160<br />
characters. If you tick the Use extended character set, you will be able to use specific symbols in your<br />
message, but the number of characters will be reduced to 70.<br />
18
If you want to look for received, read or sent SMS messages, click Unread, Read or Sent in the<br />
Short message service window. If you want to reply, double click on the message. A Message window<br />
will appear.<br />
To make a reply to the message, click Reply. To close the window – Close.<br />
4.2.3 Settings of <strong>VoiceUSB</strong><br />
To set <strong>VoiceUSB</strong> parameters or to change them, click Settings in the main MCT window. If you<br />
click Main in the Settings window, you will be able to choose a device from the list of devices installed<br />
in your PC.<br />
If you click Connection in the Settings window, you will be able to change the <strong>VoiceUSB</strong><br />
Internet connection parameters.<br />
If you click Settings → Security, a Security window will open.<br />
Note: PIN code request mut be disabled.<br />
SMS center number is shown in Settings → SMS.<br />
19
To change MCT program language, go to Settings → Application. In Application window<br />
choose the language from Set Language field and click Update Language.<br />
Click About to see the MCT program version and other information.<br />
20
5. ACRONYMS<br />
GPRS<br />
CSD<br />
GSM<br />
SIM<br />
PIN<br />
- General Packet Radio Service.<br />
- Circuit Switched Data.<br />
- Global System for Mobile communications.<br />
- Subscriber Identity Module.<br />
- Personal Identification Number.<br />
AC/DC - Alternating Current/Direct Current.<br />
APN<br />
FSK<br />
- Access Point Name.<br />
- Frequency Shift Keying.<br />
DTMF - Dual Tone Multiple Frequency.<br />
VCT<br />
MCT<br />
- <strong>VoiceUSB</strong> Configuration Tool.<br />
- Modem Control Tool.<br />
TECHNICAL SUPPORT<br />
This sign on the package means that it is necessary to read the User’s Manual,<br />
which is on the CD before you start using the device.<br />
This sign on the package means, that used electronic and electric equipment<br />
should be stored separately.<br />
If you encounter any problems while using the device and you are not able to solve them please<br />
follow these direction:<br />
6. double check if everything was accomplished according to <strong>VoiceUSB</strong> user manual,<br />
7. set device back to default factory settings,<br />
8. download and install the newest <strong>VoiceUSB</strong> device drivers and software from<br />
www.teltonika.com,<br />
9. download the newest <strong>VoiceUSB</strong> device firmware and update it from www.teltonika.com.<br />
If all direction above were performed but the problem still remains please contact our technical<br />
support team via e-mail support@teltonika.lt. We will be glad to help You.<br />
21