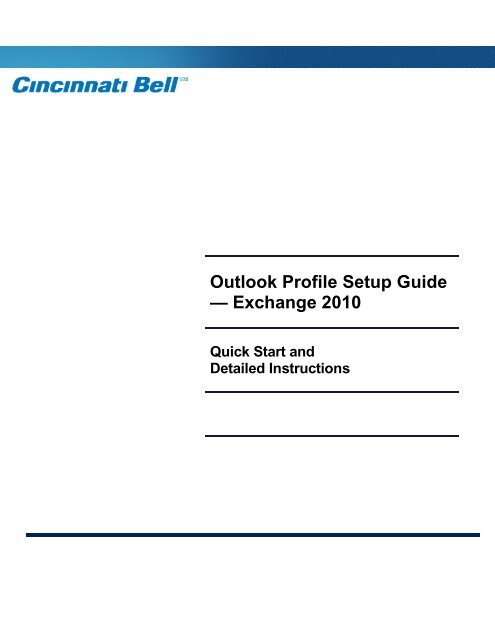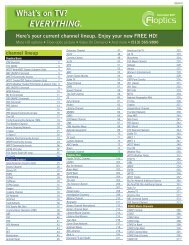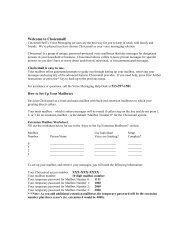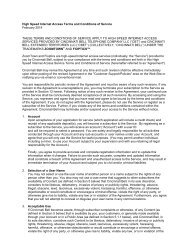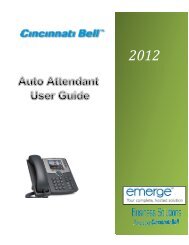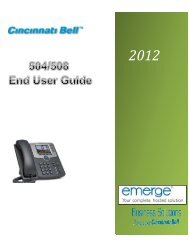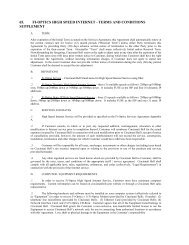Outlook Profile Setup Guide - Cincinnati Bell
Outlook Profile Setup Guide - Cincinnati Bell
Outlook Profile Setup Guide - Cincinnati Bell
Create successful ePaper yourself
Turn your PDF publications into a flip-book with our unique Google optimized e-Paper software.
<strong>Outlook</strong> <strong>Profile</strong> <strong>Setup</strong> <strong>Guide</strong><br />
— Exchange 2010<br />
Quick Start and<br />
Detailed Instructions
Exchange 2010 -- <strong>Outlook</strong> <strong>Profile</strong> <strong>Setup</strong> | Page 2 of 11<br />
Table of Contents<br />
EXCHANGE 2010 — OUTLOOK PROFILE CONFIGURATION QUICK START GUIDE ......................................... 3<br />
OUTLOOK MANUAL PROFILE CONFIGURATION (EXCHANGE)............................................................................................. 3<br />
EXCHANGE 2010 — OUTLOOK MANUAL PROFILE CONFIGURATION DETAILED INSTRUCTIONS ................ 4
Exchange 2010 — <strong>Outlook</strong> <strong>Profile</strong> <strong>Setup</strong> | Page 3 of 11<br />
Exchange 2010 — <strong>Outlook</strong> <strong>Profile</strong> Configuration<br />
Quick Start <strong>Guide</strong><br />
This section provides a quick overview of the settings needed to access <strong>Outlook</strong> client software and configure<br />
<strong>Outlook</strong> to connect to your hosted Exchange mailbox.<br />
Detailed instructions can be found in the section that follows.<br />
<strong>Outlook</strong> manual profile configuration (Exchange)<br />
1) From your PC: Start | Control Panel | Mail.<br />
2) Click [Show <strong>Profile</strong>s….].<br />
3) Click [Add…].<br />
4) Enter a name for the profile.<br />
5) Check Manually configure server settings or additional server types checkbox | Microsoft Exchange.<br />
6) Microsoft Exchange Server: ausp01mcas53.collaborationhost.net<br />
Check: Use Cashed Exchange Mode<br />
User Name: yourlogin (e.g., first.lastname@yourdomain.com)<br />
7) Proxy Server for Exchange: email.hostaccount.com<br />
Check: Only connect…..certificate: msstd:email.hostaccount.com<br />
Check: On slow connections….using TCP/IP<br />
Check: On fast connections… using TCP
Exchange 2010 — <strong>Outlook</strong> <strong>Profile</strong> <strong>Setup</strong> | Page 4 of 11<br />
Exchange 2010 — <strong>Outlook</strong> Manual <strong>Profile</strong> Configuration<br />
Detailed Instructions<br />
To manually configure your <strong>Outlook</strong> profile, you need to manually configure multiple profiles and/or add email<br />
accounts to an existing profile. Perform the following steps:<br />
1) From your PC: Start | Control Panel | Mail.<br />
The Mail <strong>Setup</strong> wizard starts.<br />
<strong>Outlook</strong>2010<br />
2) Click the [Show <strong>Profile</strong>s] button, then [Add…] to create a new profile for your account.<br />
NOTE: If this is the first profile created, then the second dialog (Mail | General) displays; the first dialog<br />
does not display.<br />
The New <strong>Profile</strong> dialog displays.<br />
3) Enter any name for the profile to help you identify the account (for example, “<strong>Outlook</strong>2010”) and click<br />
[OK].<br />
The Add Account <strong>Setup</strong> dialogs displays.
Exchange 2010 — <strong>Outlook</strong> <strong>Profile</strong> <strong>Setup</strong> | Page 5 of 11<br />
4) Click the checkbox at the bottom of the screen to Manually configure server settings or additional<br />
server types and click the [Next] button.<br />
The Choose E-mail Service dialog displays.<br />
5) Select the Microsoft Exchange radio button option and click the [Next] button.<br />
The Microsoft Exchange Settings dialog displays, on which you can enter server settings to begin<br />
setup.
Exchange 2010 — <strong>Outlook</strong> <strong>Profile</strong> <strong>Setup</strong> | Page 6 of 11<br />
AUSP01MCAS53.collaborationhost.net<br />
6) Make sure to keep the Use Cached Exchange Mode checkbox checked (that’s the default) and enter the<br />
information as requested.<br />
Microsoft Exchange server: ausp01mcas53.collaborationhost.net<br />
User Name: Enter your user name (for example, firstname.lastname@yourdomain.com)<br />
NOTE: Do NOT click [Check Name] at this time.<br />
7) Click [More Settings…].<br />
The Five-Tabbed Microsoft Exchange dialog displays.<br />
8) Click the Connection tab to access the additional connection settings.
Exchange 2010 — <strong>Outlook</strong> <strong>Profile</strong> <strong>Setup</strong> | Page 7 of 11<br />
9) Click the Connect to Microsoft Exchange using HTTP checkbox.<br />
This activates the [Exchange Proxy Settings…] button.<br />
10) Click the [Exchange Proxy Settings…] button to access the Microsoft Exchange Proxy Server<br />
Settings dialog.<br />
11) Enter all of the following settings:<br />
Use this URL…proxy server for Exchange: email.hostaccount.com<br />
Only connect…certificate: msstd:email.hostaccount.com<br />
Check the checkbox for On fast networks…using TCP/IP<br />
Check the checkbox for On slow networks… using TCP/IP<br />
Select Basic Authentication from the Proxy authentication settings drop-down<br />
12) Click the [OK] button.<br />
The 5-tabbed Microsoft Exchange dialog displays again, with the Connection tab on top.
Exchange 2010 — <strong>Outlook</strong> <strong>Profile</strong> <strong>Setup</strong> | Page 8 of 11<br />
13) Click [Apply], and then click [OK].<br />
The Microsoft Exchange Settings dialog displays.<br />
14) Click the [Check Name] button.<br />
You are prompted to login.
Exchange 2010 — <strong>Outlook</strong> <strong>Profile</strong> <strong>Setup</strong> | Page 9 of 11<br />
Enter your User name and Password and click [OK].<br />
<strong>Outlook</strong> attempts to communicate with the Exchange server with the settings you have entered.<br />
It may take a few seconds (up to two minutes on slow Internet connections) before the <strong>Outlook</strong> profile<br />
resolves your mailbox settings.<br />
AUSP01MCAS53.collaborationhost.net<br />
15) <strong>Outlook</strong> may display a few warning dialogs (example below).<br />
16) Click [OK] on each warning dialog until the Microsoft Exchange dialog displays.
Exchange 2010 — <strong>Outlook</strong> <strong>Profile</strong> <strong>Setup</strong> | Page 10 of 11<br />
17) Click [Ok] to close this dialog.<br />
18) Click the [Next>] button.<br />
A Congratulations dialog displays, indicating that the setup was successful.<br />
19) Click the [Finish] button.<br />
The Mail dialog displays again.<br />
<strong>Outlook</strong>2010
Exchange 2010 — <strong>Outlook</strong> <strong>Profile</strong> <strong>Setup</strong> | Page 11 of 11<br />
20) From this dialog, you can either select Prompt for a profile to be used or change the drop-down for<br />
Always use this profile to select the name of the newly created profile in order to always log into that<br />
profile.<br />
You have now successfully connected the <strong>Outlook</strong> profile to your Exchange mailbox using the manual server<br />
configuration settings.