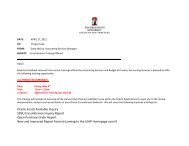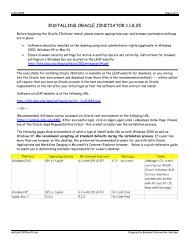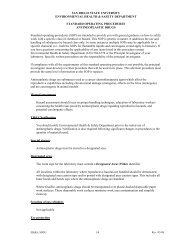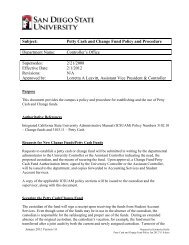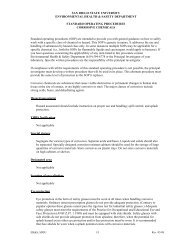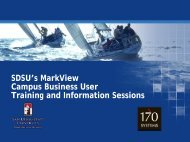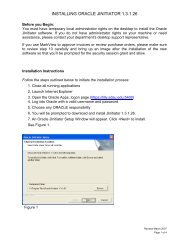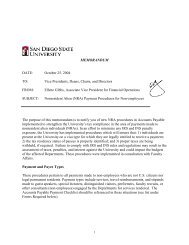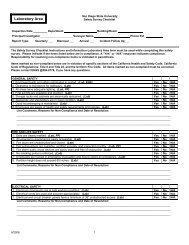Recommended Desktop Settings for Oracle eBS Applications - SDSU
Recommended Desktop Settings for Oracle eBS Applications - SDSU
Recommended Desktop Settings for Oracle eBS Applications - SDSU
You also want an ePaper? Increase the reach of your titles
YUMPU automatically turns print PDFs into web optimized ePapers that Google loves.
<strong>Recommended</strong> <strong>Desktop</strong> <strong>Settings</strong> <strong>for</strong> <strong>Oracle</strong> <strong>eBS</strong> <strong>Applications</strong><br />
Introduction<br />
<strong>Oracle</strong> <strong>eBS</strong> applications and <strong>Oracle</strong> WebCenter imaging are certified to run on desktops with the XP or<br />
Windows 7 operating system and using browsers Internet Explorer or Firefox. The following are step-bystep<br />
procedures to optimize your desktop settings <strong>for</strong> use with <strong>Oracle</strong> eBusiness Suite (financial)<br />
applications.<br />
Section I: Java settings<br />
Section II: Browser settings<br />
Section III: Microsoft Excel settings<br />
Section IV: <strong>Oracle</strong> WebCenter Imaging settings<br />
Section I: Configuring Java <strong>for</strong> use with <strong>Oracle</strong> <strong>Applications</strong><br />
1. <strong>Oracle</strong> <strong>Applications</strong> requires installation of the Java Runtime Environment (JRE) version 1.6.0_xx<br />
(the most current and certified version <strong>for</strong> use with <strong>Oracle</strong> <strong>eBS</strong> financials can be downloaded from<br />
LEAP).<br />
To install the Sun Java JRE, you will need administrator rights on the desktop.<br />
Once installed, navigate to Control Panel > Programs > Java. Click on the Advanced Tab > Security<br />
> Mixed Code (sandboxed vs. trusted) security verification. Make sure 2 nd radio button is selected.<br />
See figure below:<br />
Section II: Configuring Internet Explorer (versions 8 or 9) <strong>for</strong> Use with <strong>Oracle</strong> <strong>Applications</strong><br />
Note: These settings are <strong>for</strong> Internet Explorer, but can be used as a guideline <strong>for</strong> Firefox users as well. On<br />
Figures II.3 and II.4 of this document are screenshots addressing tabbed browsing specific to Firefox<br />
users.<br />
Launch Internet Explorer 8 or 9 and navigate as follows:<br />
1. Tools > Compatibility View <strong>Settings</strong>. Uncheck all settings to turn off compatibility view. If you see<br />
“sdsu.edu” has been added, remove it. See figure below:<br />
<strong>Recommended</strong> <strong>Desktop</strong> <strong>Settings</strong>, v10.0 Updated August, 2013, Page 1
<strong>Recommended</strong> <strong>Desktop</strong> <strong>Settings</strong> <strong>for</strong> <strong>Oracle</strong> <strong>eBS</strong> <strong>Applications</strong><br />
2. Tools > Internet Options > General (tab) > Browsing History (mid-region) > <strong>Settings</strong> (button).<br />
On this page, make sure radio button “Every time I visit the webpage” is selected. See figure below:<br />
3. Tools > Internet Options > General (tab) > Tabs (region) > <strong>Settings</strong> (button).<br />
On this page, make sure radio buttons “Always open pop-ups in a new window” and “A new tab in the<br />
current window” are selected. See figure below:<br />
<strong>Recommended</strong> <strong>Desktop</strong> <strong>Settings</strong>, v10.0 Updated August, 2013, Page 2
<strong>Recommended</strong> <strong>Desktop</strong> <strong>Settings</strong> <strong>for</strong> <strong>Oracle</strong> <strong>eBS</strong> <strong>Applications</strong><br />
If using Firefox, the option <strong>for</strong> Tabbed browsing is found under Tools > Tabs > “Open new windows in a<br />
new tab instead”.<br />
4. Tools > Internet Options > Security (tab) > Internet (highlighted) > Default Level (button).<br />
On this page, make sure you have selected “Default Level”. Do this also <strong>for</strong> the Local intranet. When we<br />
get to Trusted Sites, we’ll change our settings. See figures below:<br />
5. With Trusted Sites Sites selected, the Sites button just below should become enabled – click on<br />
that to open up this region and we will add the following as trusted sites; see figures below:<br />
https://fiji.sdsu.edu<br />
https://tahiti.sdsu.edu<br />
https://bali.sdsu.edu<br />
https://crete.sdsu.edu<br />
https://cmsweb.cms.sdsu.edu (if your user uses HCM PeopleSoft apps)<br />
https://cmsreports.cms.sdsu.edu (if your user uses HCM PeopleSoft apps)<br />
<strong>Recommended</strong> <strong>Desktop</strong> <strong>Settings</strong>, v10.0 Updated August, 2013, Page 3
<strong>Recommended</strong> <strong>Desktop</strong> <strong>Settings</strong> <strong>for</strong> <strong>Oracle</strong> <strong>eBS</strong> <strong>Applications</strong><br />
6. With Trusted Sites still highlighted, select Custom Level and update the following settings. These<br />
will only apply to those “Trusted Sites” you just added in #4 above.<br />
<strong>Settings</strong> > ActiveX controls and plug-ins ><br />
Download signed ActiveX controls (check ‘Enable’ radio button)<br />
Download unsigned ActiveX controls (check ‘Enable’ radio button)<br />
Initialize and Script ActiveX controls not marked as safe <strong>for</strong> scripting (check ‘Enable’ radio button)<br />
See figures below:<br />
7. In the same region, now find the section <strong>for</strong> “Downloads”. This will enable Exports from <strong>Oracle</strong>.<br />
<strong>Settings</strong> > Downloads ><br />
Automatic prompting <strong>for</strong> file downloads (check ‘Enable’ radio button)<br />
File Download (check ‘Enable’ radio button)<br />
Font Download (check ‘Enable’ radio button)<br />
See figure below:<br />
<strong>Recommended</strong> <strong>Desktop</strong> <strong>Settings</strong>, v10.0 Updated August, 2013, Page 4
<strong>Recommended</strong> <strong>Desktop</strong> <strong>Settings</strong> <strong>for</strong> <strong>Oracle</strong> <strong>eBS</strong> <strong>Applications</strong><br />
8. In this same region of <strong>Settings</strong>, under “Miscellaneous”, disable pop-up blocker.<br />
<strong>Settings</strong> > Miscellaneous ><br />
Use Pop-up Blocker (check ‘Disable’ radio button), and click OK. We’re finished with this region.<br />
See figure below:<br />
9. Click on the Privacy (tab) and check the “Turn on Pop-up Blocker” option. See figure below:<br />
Please note: Browser plug-in toolbars such as Google or Yahoo may install pop-up blockers with the<br />
toolbar. BIS discourages use of any third party toolbars, as it may impede proper <strong>Oracle</strong> applications<br />
functionality. If you do use third party toolbars, be sure you disable any pop-ups that may have been<br />
installed.<br />
10. Click on “Advanced” tab, and scroll to the “Browsing” and “Security” regions as noted below.<br />
Advanced > Browsing ><br />
uncheck “Reuse windows <strong>for</strong> launching shortcuts (when tabbed browsing is off)”<br />
Advanced > Security ><br />
Check “Empty Temporary Internet Files folder when browser is closed”<br />
Uncheck “Do not saved encrypted pages to disk”<br />
See figures below:<br />
<strong>Recommended</strong> <strong>Desktop</strong> <strong>Settings</strong>, v10.0 Updated August, 2013, Page 5
<strong>Recommended</strong> <strong>Desktop</strong> <strong>Settings</strong> <strong>for</strong> <strong>Oracle</strong> <strong>eBS</strong> <strong>Applications</strong><br />
Section III: Configuring Microsoft Excel 2010 <strong>for</strong> use with <strong>Oracle</strong> <strong>Applications</strong><br />
11. Set Microsoft Excel settings and File Types <strong>for</strong> per<strong>for</strong>ming File Exports (downloads) from <strong>Oracle</strong><br />
applications to Excel.<br />
Open MS Excel 2010 and select File (tab) > Options > Trust Center > Trust Center <strong>Settings</strong> (button) ><br />
Under Macro <strong>Settings</strong> heading, enable radio button “Disable all macros with notification”<br />
Under Developer Macro <strong>Settings</strong> heading, check “Trust access to the VBA project object model”<br />
See figures below:<br />
<strong>Recommended</strong> <strong>Desktop</strong> <strong>Settings</strong>, v10.0 Updated August, 2013, Page 6
<strong>Recommended</strong> <strong>Desktop</strong> <strong>Settings</strong> <strong>for</strong> <strong>Oracle</strong> <strong>eBS</strong> <strong>Applications</strong><br />
12. Define a new File Type (.tsv) <strong>for</strong> per<strong>for</strong>ming Exports out of <strong>Oracle</strong> Apps to Microsoft Excel.<br />
For Windows XP Users: navigate to My Computer > Tools > Folder Options > File Types > New (button).<br />
Create New Extension: File Extension = TSV. Then click on Advanced (button).<br />
For Associated File type choose “Microsoft Excel Worksheet” from the drop-down of choices. Click OK.<br />
This brings you back to a window that shows the new File Type of .tsv and that it’s been associated to<br />
Microsoft Excel. Click the Advanced button from here, and check “Confirm open after download”.<br />
For Windows7: there is no delivered mechanism any longer to create a new file type. So the way to<br />
accomplish this is to run a query in <strong>Oracle</strong> and when the results are returned, choose File > Export. When<br />
the file is finished downloading from <strong>Oracle</strong>, you should be prompted to either Find or Save the file. Save<br />
it locally to the desktop.<br />
Now navigate to the desktop to find the new file. Double click on it to try and open it. You should be<br />
presented with a dialog box that says Windows can’t open this file type (because it doesn’t recognize the<br />
file type), and it will offer a choice to either use a web service to open the program or choose a program<br />
on the desktop. Choose select “Select a program from a list of installed programs”.<br />
Click on the Browse button and find whichever version of Microsoft Excel the user has installed on their<br />
desktop and choose the Microsoft Excel executable:<br />
Microsoft Excel 2010 typically installs under this path:<br />
C:\Program Files\Microsoft Office\Office14\Excel.exe<br />
Microsoft Excel 2007 typically installs under this path:<br />
C:\Program Files\Microsoft Office\Office12\Excel.exe<br />
With that first window still open and Microsoft Excel now selected, be sure to check the box that says<br />
“Always use the selected program to open this kind of file” so that subsequent exports from <strong>Oracle</strong> will<br />
allow the user to open the file immediately into Excel without having to tell the computer what program to<br />
use <strong>for</strong> that file type!<br />
If you have per<strong>for</strong>med the above correctly, all subsequent queries that are exported out of <strong>Oracle</strong> should<br />
open up the results directly in Microsoft Excel.<br />
Section IV: Configuring <strong>Oracle</strong> WebCenter Imaging<br />
13. You can set your own preference to use the Advanced Viewer as the default when viewing images<br />
in <strong>Oracle</strong> WebCenter Imaging or you can select either the Advanced or Basic viewer while viewing<br />
an image.<br />
To change the viewer when viewing an image, see the figure below:<br />
<strong>Recommended</strong> <strong>Desktop</strong> <strong>Settings</strong>, v10.0 Updated August, 2013, Page 7
<strong>Recommended</strong> <strong>Desktop</strong> <strong>Settings</strong> <strong>for</strong> <strong>Oracle</strong> <strong>eBS</strong> <strong>Applications</strong><br />
or you can set your viewer using preferences, see figure below:<br />
Preferences > Viewer <strong>Settings</strong> > Use Advanced Viewer by Default – Set to True, see figure below:<br />
If you need assistance or clarification of anything in this document, please contact the Business<br />
In<strong>for</strong>mation Systems HelpDesk (x40899) during standard University business hours (M-F 8:00 – 4:30<br />
p.m.).<br />
Date Author Version Change Reference<br />
12/06/2006 Donna Roelofsz 1.00 Created<br />
06/01/2008 Dennis Espineli 1.01 Document Updates<br />
03/12/2009 Dennis Espineli 2.00 Document Updates/Version Control<br />
08/26/2009 Donna Roelofsz 3.00 Document Updates/Version Control<br />
09/28/2009 Donna Roelofsz 4.00 Document Updates/Version Control<br />
02/16/2010 Donna Roelofsz 5.00 Document Updates/Version Control<br />
11/19/2010 Donna Roelofsz 6.00 Document Updates/Version Control<br />
04/29/2011 Donna Roelofsz 7.00 Document Updates/Version Control<br />
08/03/2012 Cyndie Winrow 8.00 Document Updates/Version Control<br />
07/10/2013 Donna Roelofsz 9.00<br />
Document Updates/Version Control – Removed<br />
IE 7, page 1. Added compatibility info, page 1.<br />
Modified trusted sites, page 3<br />
8/8/2013 Donna Roelofsz 10.00<br />
Document Updates/Version Control/Add <strong>Oracle</strong><br />
WCI settings – Section IV #13<br />
<strong>Recommended</strong> <strong>Desktop</strong> <strong>Settings</strong>, v10.0 Updated August, 2013, Page 8



![Procurement Card Audit Program [PDF] - SDSU](https://img.yumpu.com/48908195/1/190x245/procurement-card-audit-program-pdf-sdsu.jpg?quality=85)
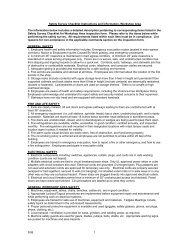

![Personal Protective Equipment [PDF]](https://img.yumpu.com/45263101/1/190x143/personal-protective-equipment-pdf.jpg?quality=85)