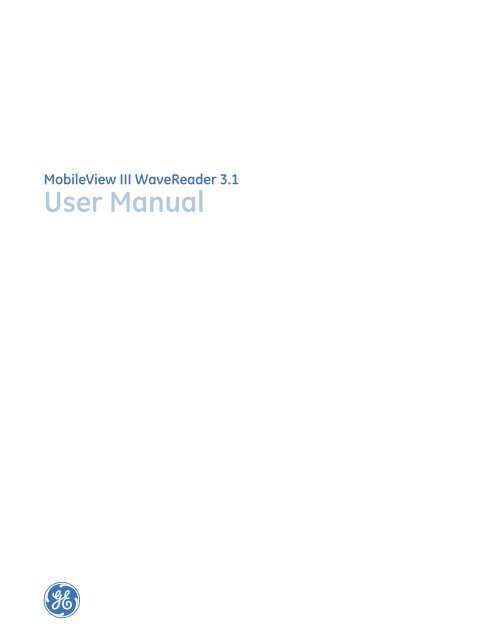0150-0195B Frame Front Back.fm - UTCFS Global Security Products
0150-0195B Frame Front Back.fm - UTCFS Global Security Products
0150-0195B Frame Front Back.fm - UTCFS Global Security Products
You also want an ePaper? Increase the reach of your titles
YUMPU automatically turns print PDFs into web optimized ePapers that Google loves.
MobileView III WaveReader 3.1<br />
User Manual
Copyright<br />
Disclaimer<br />
Trademarks and patents<br />
Intended use<br />
FCC compliance<br />
Regulatory<br />
Copyright © 2006, GE <strong>Security</strong> Inc. All rights reserved.<br />
This document may not be copied or otherwise reproduced, in whole or in part, except as<br />
specifically permitted under US and international copyright law, without the prior written<br />
consent from GE.<br />
Document number/revision: <strong>0150</strong>-0195D (May 2006).<br />
THE INFORMATION IN THIS DOCUMENT IS SUBJECT TO CHANGE WITHOUT NOTICE. GE ASSUMES<br />
NO RESPONSIBILITY FOR INACCURACIES OR OMISSIONS AND SPECIFICALLY DISCLAIMS ANY<br />
LIABILITIES, LOSSES, OR RISKS, PERSONAL OR OTHERWISE, INCURRED AS A CONSEQUENCE,<br />
DIRECTLY OR INDIRECTLY, OF THE USE OR APPLICATION OF ANY OF THE CONTENTS OF THIS<br />
DOCUMENT. FOR THE LATEST DOCUMENTATION, CONTACT YOUR LOCAL SUPPLIER OR VISIT US<br />
ONLINE AT WWW.GESECURITY.COM.<br />
This publication may contain examples of screen captures and reports used in daily operations.<br />
Examples may include fictitious names of individuals and companies. Any similarity to names<br />
and addresses of actual businesses or persons is entirely coincidental.<br />
GE and the GE monogram are registered trademarks of General Electric.<br />
Other trade names used in this document may be trademarks or registered trademarks of the<br />
manufacturers or vendors of the respective products.<br />
Use this product only for the purpose it was designed for; refer to the data sheet and user<br />
documentation. For the latest product information, contact your local supplier or visit us online<br />
at www.gesecurity.com.<br />
This equipment has been tested and found to comply with the limits for a Class A digital device,<br />
pursuant to part 15 of the FCC Rules. These limits are designed to provide reasonable<br />
protection against harmful interference when the equipment is operated in a commercial<br />
environment. This equipment generates, uses, and can radiate radio frequency energy and, if<br />
not installed and used in accordance with the instruction manual, may cause harmful<br />
interference to radio communications.<br />
You are cautioned that any changes or modifications not expressly approved by the party<br />
responsible for compliance could void the user's authority to operate the equipment.
TABLE OF CONTENTS<br />
PREFACE .......................................................................................................5<br />
1 OVERVIEW ................................................................................................6<br />
1.1 ABOUT THIS MANUAL................................................................................................ 6<br />
1.2 INTRODUCTION ......................................................................................................... 6<br />
1.3 PRODUCT DESCRIPTION ............................................................................................ 7<br />
1.4 FEATURES ............................................................................................................... 8<br />
1.4.1 Hardware System Requirements................................................................................................8<br />
2 GETTING STARTED ....................................................................................9<br />
2.1 OPERATOR INFORMATION.......................................................................................... 9<br />
2.2 INSTALLATION .......................................................................................................... 9<br />
2.2.1 Installing From CD-ROM.............................................................................................................9<br />
2.3 STARTING THE MOBILEVIEW WAVEREADER SOFTWARE ............................................. 9<br />
2.4 RETRIEVING VIDEO FROM A MOBILEVIEW DVR ........................................................ 12<br />
2.4.1 Opening a Saved Video File .....................................................................................................13<br />
2.4.2 Printing from the Image Log Window........................................................................................14<br />
2.5 RECEIVING A MOBILEVIEW ALARM........................................................................... 15<br />
3 MOBILEVIEW WAVEREADER REFERENCE .................................................17<br />
3.1 WAVEREADER MAIN WINDOW OVERVIEW ................................................................ 17<br />
3.2 THE MAIN PROGRAM WINDOW ................................................................................ 18<br />
3.2.1 The Menu Bar ...........................................................................................................................18<br />
3.2.2 The Icon Bar..............................................................................................................................18<br />
3.2.3 The Main Viewing Area.............................................................................................................19<br />
3.2.3.1 Enhancement Pop-up Menu..............................................................................................19<br />
3.2.4 The Status Bar ..........................................................................................................................19<br />
3.2.5 The Button Panel ......................................................................................................................20<br />
3.3 THE FILE MENU ...................................................................................................... 20<br />
3.3.1 Open .........................................................................................................................................20<br />
3.3.2 Save Image ...............................................................................................................................21<br />
3.3.3 Print Image................................................................................................................................21<br />
3.3.4 Log In ........................................................................................................................................21<br />
3.3.5 Get Complete Log File ..............................................................................................................21<br />
3.3.6 Get Log File...............................................................................................................................22<br />
3.3.7 Exit ............................................................................................................................................22<br />
3.4 THE VIEW MENU..................................................................................................... 22<br />
3.4.1 The Disk Analysis Screen .........................................................................................................22<br />
3.4.2 The Image Log..........................................................................................................................23<br />
3.4.3 Ways to select Images..............................................................................................................23<br />
3.5 THE SETUP MENU................................................................................................... 24<br />
3.5.1 The Address Book.....................................................................................................................25<br />
3.5.1.1 Connecting to a Site/Device via the Address Book ...........................................................25<br />
<strong>0150</strong>-0195E / March 2004 3
MobileView WaveReader User Manual<br />
3.5.1.2 Editing the Address Book ..................................................................................................26<br />
3.6 THE SECURITY MENUS............................................................................................ 26<br />
3.6.1 <strong>Security</strong> Shell Overview ............................................................................................................26<br />
3.6.1.1 Using the <strong>Security</strong> database from multiple computers. .....................................................27<br />
3.6.1.2 Additional Notes.................................................................................................................27<br />
3.7 SECURITY MENUS................................................................................................... 28<br />
3.7.1 Change Password.....................................................................................................................28<br />
3.7.2 View User Rights.......................................................................................................................28<br />
3.7.3 Site Administration ....................................................................................................................29<br />
3.7.3.1 Creating the Site Address Book.........................................................................................29<br />
3.7.3.2 Importing an Address Book (from versions of WaveReader earlier than 2.5)...................29<br />
3.7.3.3 Creating an Address File (for basic information) ...............................................................30<br />
3.7.4 Group Administration ................................................................................................................30<br />
3.7.4.1 Access Levels....................................................................................................................31<br />
3.7.5 User Administration...................................................................................................................31<br />
3.7.6 Unit Type Setup ........................................................................................................................31<br />
3.7.6.1 Custom Caption Setup.......................................................................................................31<br />
3.8 CONNECTION TYPE SETUP MENU............................................................................. 32<br />
3.8.1 Normal Connections .................................................................................................................32<br />
3.8.1.1 Playback Mode ..................................................................................................................32<br />
3.8.1.2 Live Mode ..........................................................................................................................32<br />
3.8.1.3 ..................................................................................................................................................32<br />
3.8.1.4 Entering the Live Mode......................................................................................................33<br />
3.8.1.5 Leaving Live Mode.............................................................................................................33<br />
3.8.2 Live Connections.......................................................................................................................33<br />
3.9 MOBILEVIEW MENUS .............................................................................................. 34<br />
3.9.1 Version Info ...............................................................................................................................34<br />
3.9.2 Configuration Setup ..................................................................................................................34<br />
3.9.2.1 Auto Record after Connect ................................................................................................35<br />
3.9.2.2 Use MV Address List .........................................................................................................35<br />
3.9.2.3 The Action List ...................................................................................................................35<br />
3.9.3 Audio Menu ...............................................................................................................................35<br />
3.10 THE SEARCH MENU ................................................................................................ 36<br />
3.10.1 Basic Mode ...............................................................................................................................36<br />
3.10.2 Advanced Mode ........................................................................................................................38<br />
3.10.3 Search Results..........................................................................................................................38<br />
3.11 THE HELP MENU .................................................................................................... 38<br />
3.11.1 Help Topics ...............................................................................................................................38<br />
3.11.2 About.........................................................................................................................................39<br />
4 WAVESTUDIO..........................................................................................40<br />
4.1 OPENING WAVESTUDIO .......................................................................................... 40<br />
4.2 WAVESTUDIO TOOLBAR.......................................................................................... 40<br />
4.3 WAVESTUDIO MAIN VIEWING AREA ......................................................................... 41<br />
4.4 OPENING A FILE IN WAVESTUDIO............................................................................. 41<br />
5 QUICKWAVE EVIDENCE CAPTURE CD ......................................................42<br />
5.1.1 Creating The QuickWave CD....................................................................................................42<br />
5.1.2 Playing The QuickWave CD .....................................................................................................42<br />
4 <strong>0150</strong>-0195E / March 2004
PREFACE<br />
This document includes an overview of the product and detailed instructions explaining how to install and<br />
operate the unit. There is also information describing how to contact technical support if you have<br />
questions or concerns.<br />
To use this document effectively, you should have the following minimum qualifications:<br />
• a basic knowledge of CCTV systems and components; and<br />
• a basic knowledge of electrical wiring and low-voltage electrical hookups.<br />
Read these instructions and all ancillary documentation entirely before installing or operating this product.<br />
The most current versions of this and related documentation may be found on our website.<br />
Note: A qualified service person, complying with all applicable codes, should perform all required hardware installation.<br />
These terms may appear in this manual:<br />
*<br />
WARNING:<br />
Improper use of this equipment can cause severe bodily injury or equipment damage<br />
**<br />
CAUTION:<br />
Improper use of this equipment can cause equipment damage.<br />
Note: Notes contain important information about a product or procedure.<br />
* This symbol indicates electrical warnings and cautions.<br />
** This symbol indicates general warnings and cautions.<br />
<strong>0150</strong>-0195E / March 2004 5
MobileView WaveReader User Manual<br />
1 OVERVIEW<br />
1.1 ABOUT THIS MANUAL<br />
This manual is intended to provide the user with the information necessary to successfully install and<br />
use the MobileView WaveReader software. It also provides the user with a technical reference for<br />
performing non-routine tasks. The manual is set up in sections to make the information easy to find.<br />
Section One is an introduction, intended to familiarize the user with the concept of the Digital Video<br />
Recorder (DVR). In addition, it introduces the MobileView WaveReader software.<br />
Section Two is a step-by-step guide through the Installation and Setup of the MobileView<br />
WaveReader software. In addition, basic operations are covered such as connecting to the Docking<br />
Station or remote vehicle, and retrieving previously recorded video images.<br />
Section Three is the reference section and is intended to provide the user with a thorough description<br />
of each screen, menu, and operational details.<br />
Section Four provides information about using the WaveStudio Image Editor.<br />
Section Five provides information about using the QuickWave CD Writer.<br />
1.2 INTRODUCTION<br />
GE <strong>Security</strong>’s MobileView is a digital video capture/storage/transmission system that is designed for<br />
vehicle-based platforms. The typical MobileView system consists of CCTV cameras, a removable<br />
digital video recorder (DVR), a Central Station PC with Docking Station, and an optional cellular<br />
telephone transmission system. The video images are captured at predetermined intervals and/or<br />
activated by specific triggers, such as a panic button or an inertia switch.<br />
The images, which are stored on the removable DVR, can be downloaded via the Docking Station,<br />
Ethernet connection or transmitted to a central station through the use of digital cellular<br />
communications. The system may also be programmed to automatically capture and send images to a<br />
central station when a previously specified device is activated.<br />
<strong>0150</strong>-0195E / March 2004 6
MobileView WaveReader User Manual<br />
Digital Video Recorder Storage Device (DVR)<br />
The DVR is comprised of standard removable hard drives run on an embedded platform. It has been<br />
ruggedized to withstand the vibrations and shock associated with typical transit environments.<br />
The DVR system is capable of supporting up to six user-defined alarm or trigger inputs and two<br />
outputs. The most common use for such inputs are driver panic buttons and impact sensors. All<br />
images generated by these inputs are “tagged” with a time and date stamp in order for the critical<br />
information to be easily found and retrieved.<br />
The DVR recognizes when the maximum available storage capacity for surveillance images has been<br />
reached and automatically purges the oldest image data in sequence, making room for additional data<br />
without operator intervention. Images that have been tagged due to activation of an alarm input are<br />
protected from being overwritten for longer periods of time. The times are keypad programmable.<br />
Retrieval and Viewing of Images<br />
The Central Station performs two primary functions. By using the WaveReader software, an operator<br />
may access and review previously recorded images generated by alarm input activation and view<br />
routine surveillance images. Users who employ the digital cellular transmission option will also be able<br />
to receive incoming alarms and images from a vehicle and are able to call a vehicle to receive<br />
“current” images.<br />
This manual is provided for operators of the MobileView WaveReader software. It is integrated into a<br />
standard PC running on a Windows® 98/NT/ME/2000/XP platform. To review the stored image data,<br />
the removable DVR is inserted into the docking station, and using the WaveReader software, images<br />
can be retrieved and reviewed. Data can then be downloaded locally and/or remotely via ethernet, or<br />
transferred to alternative mass media for long-term storage.<br />
1.3 PRODUCT DESCRIPTION<br />
MobileView WaveReader provides the user the ability to view video via ethernet or modem directly<br />
from:<br />
• Digital Video Recorders (DVR).<br />
• Digital Video Multiplexer Recorders (DVMR e and DVMR e Triplex).<br />
• Digital Single Channel Recorders (DSR).<br />
• Digital Video Storage (DVS) devices.<br />
WaveReader also allows the user to view video that has been archived onto a CD-R, or recorded<br />
directly onto the hard drive of a PC.<br />
<strong>0150</strong>-0195E / March 2004 7
MobileView WaveReader User Manual<br />
1.4 FEATURES<br />
• Main window for viewing live or recorded video.<br />
• Disk analysis window provides graphical overview of recorded data on the hard drive.<br />
• Search Screen window for searching and displaying data from a specific time and date.<br />
• Event Search window for searching and displaying recorded event data.<br />
• Video can be downloaded and saved locally using the MV3 file format.<br />
• Images can be captured, printed, and exported as a bitmap or JPEG file.<br />
• Images can be enhanced using WaveStudio, as well as while viewing in real time.<br />
• Extensive <strong>Security</strong> Features.<br />
• QuickWave evidence capture CD.<br />
1.4.1 HARDWARE SYSTEM REQUIREMENTS<br />
The following hardware<br />
system requirements are<br />
needed before software<br />
installation.<br />
Windows®<br />
98/NT/ME/2000/XP are<br />
registered trademarks of<br />
Microsoft Corporation.<br />
Hardware<br />
CPU<br />
RAM<br />
Hard Disk Drive<br />
Monitor<br />
Operating System<br />
Specification<br />
Pentium 400 MHz or faster<br />
128MB minimum<br />
32MB free hard drive space minimum<br />
SVGA, 1024 x 768, 24 bit color.<br />
Windows® 98 Release 2/NT/ME/2000/XP<br />
8 <strong>0150</strong>-0195E / March 2004
MobileView WaveReader User Manual<br />
2 GETTING STARTED<br />
2.1 OPERATOR INFORMATION<br />
The purpose of this section is to provide the operator with step-by-step instructions to install and run<br />
MobileView WaveReader Software. This section covers the basic steps to retrieve, view, print and<br />
manipulate previously recorded images. Recorded images are accessed through the removable DVR<br />
and the docking station. Recorded images consist of either recorded surveillance images, or recorded<br />
alarm-activated events.<br />
2.2 INSTALLATION<br />
MobileView WaveReader software must be installed in order to view recorded surveillance images,<br />
alarm-activated events, and initiate remote sessions. Use the following steps to install the software.<br />
2.2.1 INSTALLING FROM CD-ROM<br />
To install the WaveReader on your hard disk from a CD:<br />
1. Place the WaveReader CD in the CD-ROM drive of the Central Station PC.<br />
2. Follow the instructions for installation as they appear.<br />
NOTE<br />
If Autorun is not enabled on your PC, choose Run from the Start Menu, then type<br />
d:\setup.exe (where “d” is the drive letter of your CD-ROM) and click OK. Follow the<br />
instructions as they appear on your screen.<br />
2.3 STARTING THE MOBILEVIEW WAVEREADER SOFTWARE<br />
The MobileView WaveReader software allows users to view and download previously recorded<br />
images from the DVR. The WaveReader software must be running at all times in order to receive and<br />
process incoming alarms. The MobileView Central Station PC should be dedicated only to MobileView<br />
applications.<br />
NOTE<br />
The Central Station PC and all vehicle mounted DVR(s) must be on the same logical<br />
network and subnet, as well as maintain their own unique IP address. The IP address of<br />
the DVR(s) is entered during DVR configuration, please refer to the hardware manual<br />
entitled MobileView DVR User Manual. Contact your System Administrator for more<br />
information on the Central Station PC’s IP address and network settings.<br />
To start the MobileView WaveReader program:<br />
Double-click on the WaveReader Desktop icon or choose Programs<br />
from the Start menu and then select WaveReader. The Main window<br />
of the WaveReader program will appear.<br />
<strong>0150</strong>-0195E / March 2004 9
MobileView WaveReader User Manual<br />
Menu Bar<br />
Icon Bar<br />
Button Panel<br />
Main Viewing<br />
Area<br />
MV3 Unit Detected Message<br />
The Docking Station with DVR installed will broadcast its Vehicle ID and IP address every 5 seconds<br />
until acknowledged.<br />
Click OK on the MV3 Unit Detected dialog box.<br />
From the Button Bar, click on the Connect button or click on the Connect icon on the icon bar. The<br />
Login screen will appear. The default Administrator password is 12345.<br />
It is recommended that this password be changed after installation is complete. As a security measure,<br />
store the password in the administrator’s secure files or in a limited access area.<br />
After a successful login the Setup menu becomes available in the Menu bar and the MobileView<br />
Broadcast List or the Address Book will appear. Which window appears depends on the Use MV<br />
Address List option in the MobileView Setup screen located in the Setup menu.<br />
10 <strong>0150</strong>-0195E / March 2004
MobileView WaveReader User Manual<br />
Select a Vehicle ID from the list and click the Connect Button. Clicking the Cancel button will close<br />
this window and open the normal WaveReader Address Book.<br />
Once connected to the selected DVR, a disk analysis screen will appear and playback of video will<br />
begin.<br />
<strong>0150</strong>-0195E / March 2004 11
MobileView WaveReader User Manual<br />
2.4 RETRIEVING VIDEO FROM A MOBILEVIEW DVR<br />
Clicking the left mouse button in the Disk Analysis screen displays a Pop-Up menu with the following<br />
commands:<br />
• Play<br />
• Save File (with selected file<br />
size)<br />
• Play Cycle<br />
• Play Event Cycle<br />
• Protect (with selected file<br />
size)<br />
• Unprotect<br />
• Get Log File<br />
• Zoom In<br />
• Cancel<br />
For Details on the Disk Analysis Screen, see Section 3.4.<br />
To select previously recorded video click and drag (with the left mouse button) over the data bars. As<br />
you are dragging the mouse two red horizontal bars are displayed that show the start and end of the<br />
selection. Use the magnifying glass to get a more detailed selection. The Pop-Up menu will display the<br />
estimated file size of the selected video. Click on the Save File command to bring up the Save an<br />
Image Sequence dialog box.<br />
Click on the Save to File button and the Choose Filename dialog box will appear.<br />
12 <strong>0150</strong>-0195E / March 2004
MobileView WaveReader User Manual<br />
Select from two file formats .mvb or .60d.<br />
• 60d: Use this format for large video clips that have to be downloaded at the fastest speed<br />
possible or writing to CD via QuickWave.<br />
• mvb: Use this format for smaller sized video clips. Not for use with QuickWave.<br />
Type in a pertinent filename and click the Save button.<br />
2.4.1 OPENING A SAVED VIDEO FILE<br />
Click on File, then Open on the Menu Bar or click the File Open icon on the Icon Bar. Select or<br />
navigate to the file from the dialog box, and then click the Open button.<br />
Select from two file formats .mvb or .60d.<br />
• 60d: This format file does not display the image log and printing is not possible.<br />
• mvb: This format file does display the image log and printing is an option.<br />
The selected file will open and display in the Main Viewing area. The Image Log window will also<br />
appear (for .60d files only).<br />
<strong>0150</strong>-0195E / March 2004 13
MobileView WaveReader User Manual<br />
The Image Log window contains Time Stamp and Camera number information associated with the<br />
recorded video. Click on an entry in the Image Log to display the video image. Multiple images may be<br />
selected by clicking on additional entries. Shift-click to select whole blocks of entries. Once selected<br />
the video images may be played by clicking on the Play Forward button or printed using the Image Log<br />
Menu. For details on the Image Log see section 3.12.<br />
2.4.2 PRINTING FROM THE IMAGE LOG WINDOW<br />
Once selections have been made in the Image Log window, click on the File Menu on the Menu Bar<br />
(in the Image Log window).<br />
1. Select the Page Layout: Choose Large or Small Images. Large Images are printed 1 per page.<br />
Small Images are printed 6 per page.<br />
14 <strong>0150</strong>-0195E / March 2004
MobileView WaveReader User Manual<br />
2. Select Print Preview to preview the selected images and page layout. Print Preview can display a<br />
maximum of 150 images.<br />
3. Select Print Setup to select a printer, or Print to use the system’s default printer.<br />
2.5 RECEIVING A MOBILEVIEW ALARM<br />
When an Alarm or Event is triggered, the remote unit will attempt to contact the MobileView Central<br />
Station PC. The following window should appear if WaveReader is currently opened.<br />
<strong>0150</strong>-0195E / March 2004 15
MobileView WaveReader User Manual<br />
The top portion of the screen provides information on the originating alarm and makes available the<br />
options to Accept the Call, View Live video, and to Disconnect from the Vehicle.<br />
The lower portion of the screen provides more detailed information including the filename the current<br />
alarm/event information is being saved to. There is also an area where the users actions can be noted<br />
for inclusion into the incident file. See section 3.8 for information on the Action List.<br />
16 <strong>0150</strong>-0195E / March 2004
MobileView WaveReader User Manual<br />
3 MOBILEVIEW WAVEREADER REFERENCE<br />
3.1 WAVEREADER MAIN WINDOW OVERVIEW<br />
File Menu<br />
View Menu<br />
Setup Menu<br />
Search Menu<br />
Help Menu<br />
Right-Click on any<br />
Screen to bring up<br />
Enhancement Menu<br />
Menu Bar<br />
Icon Bar<br />
Button<br />
Panel<br />
Main<br />
Viewing<br />
Area<br />
Click on any<br />
Screen to force<br />
Single Screen<br />
mode<br />
<strong>0150</strong>-0195E / March 2004 17
MobileView WaveReader User Manual<br />
3.2 THE MAIN PROGRAM WINDOW<br />
The Main program window consists of five areas:<br />
• The Menu Bar: At the top of the window.<br />
• The Icon Bar: Underneath the Menu Bar.<br />
• The Main Viewing Area: The large blue area.<br />
• The Status Bar: At the bottom of the window.<br />
• The Button Panel: The left side of the window.<br />
• The Text Data Display Box: Located under the Main Viewing Area (Not Shown).<br />
3.2.1 THE MENU BAR<br />
The Menu Bar provides access to the programs functions and parameters, as well as access to files.<br />
The Menu Bar changes its appearance to reflect the program mode that it is operating in.<br />
Initial Menu<br />
Menu after Log In<br />
Menu after DVR Connection<br />
3.2.2 THE ICON BAR<br />
The Icon Bar provides one-click access to program functions and parameters, as well as access to<br />
files.<br />
1<br />
3<br />
5<br />
7 9 11<br />
13<br />
2<br />
4<br />
6 8 10<br />
12<br />
1. Log In / Log Off<br />
2. Connect / Disconnect<br />
3. Open File<br />
4. Save Image<br />
5. Print Image<br />
6. View Live<br />
7. View Playback<br />
8. Audio On / Mute<br />
9. Start / Stop Recording<br />
10. Go To Time / Date<br />
11. Advanced Search<br />
12. Start WaveStudio<br />
13. Snapshot<br />
18 <strong>0150</strong>-0195E / March 2004
MobileView WaveReader User Manual<br />
3.2.3 THE MAIN VIEWING AREA<br />
Pictures are displayed in this area in Multi-Camera, and Single-Camera formats. Picture display order<br />
is according to the information encoded by the unit used to create the original video data file.<br />
Choose from the following displays:<br />
• 8-way Multiscreen Display (1 large and 7 smaller images)<br />
• 4-way Display<br />
• Single Camera Large<br />
• Single Camera Medium<br />
• Single Camera Small<br />
3.2.3.1 ENHANCEMENT POP-UP MENU<br />
Right-click on any single camera display and the Image Control<br />
Pop-up menu appears. Select any command to perform the selected<br />
action on the current image. Once the image enhancements are<br />
applied, doing a "restore" will not display the original image. This<br />
"restore" will be applied to future images from that camera. The<br />
enhancements only affect the way the image is viewed and do not<br />
affect the actual image itself.<br />
The following video enhancements are available on this menu:<br />
• Zoom In and Zoom Out.<br />
• Contrast<br />
• Intensity<br />
• Enhance<br />
• Sharpen<br />
• Blur<br />
• Restore<br />
The option to Mute the Audio if applicable is also featured in this menu.<br />
3.2.4 THE STATUS BAR<br />
The Status Bar displays messages and current connection status information. If the user is viewing<br />
data recorded as files on a CD-ROM or stored on the user’s PC, Path Name information is displayed<br />
on the status bar.<br />
Example of the Status Bar showing the path and<br />
name of the file currently being displayed.<br />
<strong>0150</strong>-0195E / March 2004 19
MobileView WaveReader User Manual<br />
3.2.5 THE BUTTON PANEL<br />
1. Play <strong>Back</strong>ward button: Click on this button to playback video in<br />
reverse.<br />
2. Stop button: Click on this button to halt all playback operations. The<br />
Play Pointer Slider Bar moves to the start of data.<br />
3. Play Forward button: Click on this button to playback video.<br />
4. Single <strong>Frame</strong> Rewind button: Click on this button to rewind the video a<br />
single frame.<br />
5. Pause button: Pauses playback until the Pause button is pressed<br />
again. Clicking any of the buttons, except Stop will also resume<br />
playback. The Play Pointer slider bar stays at the current position while<br />
paused.<br />
6. Single <strong>Frame</strong> Advance button: Click on this button to advance the<br />
video a single frame.<br />
7. Rewind button: Click on this button to perform high-speed reverse<br />
playback.<br />
8. Fast Forward button: Click on this button to perform high-speed<br />
playback.<br />
9. Connect button: Click on this button to display the address book (after<br />
a successful login).<br />
1 2 3<br />
5<br />
4 6<br />
7 8<br />
9<br />
10<br />
11<br />
12<br />
13<br />
14<br />
10. Number buttons: Press any of these buttons to call up individual cameras for display. When<br />
connected to a DVR buttons 9-16 will be disabled.<br />
11. Single Camera Display Size: Choose from Small, Medium, or Large.<br />
12. 8-way and 4-way Multiscreen button: Choose from a Large 4-way or Large 16-way display.<br />
13. Play Pointer Slider Bar: The Play Pointer slider bar advances to the right to indicate the playback<br />
position on the disk. The user can drag the bar to navigate forward or backward.<br />
14. Play Speed Slider bar: Controls the video playback speed. The default position is to the far right<br />
and selects the fastest playback speed. Sliding the bar to the far left will set the playback speed to<br />
approximately one picture per second.<br />
3.3 THE FILE MENU<br />
3.3.1 OPEN<br />
From the Menu Bar, click File, then<br />
click Open or click on the File Open<br />
icon on the Icon Bar. The Open<br />
Wavelet Data Files window will<br />
appear (depending on the operating<br />
system, some windows may differ<br />
from the one shown here).<br />
1. Select the Drive and the Directory<br />
(normally the WaveReader directory)<br />
that contains the video files archived<br />
from the archiving device.<br />
2. Select the Filename and click the<br />
Open button. The default filetype is<br />
the .mvb file.<br />
20 <strong>0150</strong>-0195E / March 2004
MobileView WaveReader User Manual<br />
.mvb is the MobileView proprietary native filetype. These files contain video, audio, and associated<br />
data information.<br />
.60d is a Wavelet video clip in a proprietary data format. Files of this format are created by other GE<br />
<strong>Security</strong> digital recorder products.<br />
.RDB File is a collection of wavelet images in a database. Files of this format are created by other GE<br />
<strong>Security</strong> digital recorder products.<br />
3.3.2 SAVE IMAGE<br />
From the Menu Bar, click File, then<br />
click Save or click on the Save File<br />
icon on the Icon Bar. The following<br />
menu will appear.<br />
The benefit to this method is that<br />
snapshots can be saved with a more<br />
appropriate file name that better<br />
describes the picture’s content rather<br />
than letting the software<br />
automatically assign a numeric<br />
sequence file name.<br />
The disadvantage to using this method is that playback operations continue while the user is<br />
interacting with the dialog box and specifying the file name. If the user misses seeing portions of the<br />
video, it will be necessary to replay those sections again so that they may be viewed without further<br />
distractions.<br />
3.3.3 PRINT IMAGE<br />
From the Menu Bar click on File, and then Print Image or click on the Print Image icon on the Icon<br />
Bar. The Print Image command allows the user to print whatever is displayed in the Main Viewing<br />
area. Better control over printing is achieved by saving video locally and printing through the Image<br />
Log. See Image Log in section 3.14.<br />
3.3.4 LOG IN<br />
From the Menu Bar click on File, then Log In or click on the Log In icon on the Icon Bar. The Login<br />
screen will appear. The default Administrator password is 12345.<br />
It is recommended that this password be changed after<br />
installation is complete. As a security measure, store the<br />
password in the administrator’s secure files or in a limited<br />
access area.<br />
After a successful login, the Setup menu becomes<br />
available in the Main Menu bar.<br />
3.3.5 GET COMPLETE LOG FILE<br />
From the Menu Bar click on File, then Get Complete Log File. This command retrieves a file used to<br />
assess the condition of the DVR. Only use this command if requested by GE <strong>Security</strong> Technical Support.<br />
<strong>0150</strong>-0195E / March 2004 21
MobileView WaveReader User Manual<br />
3.3.6 GET LOG FILE<br />
From the Menu Bar click on File, then Get Log File. This command opens a dialog box in which you<br />
can specify a start and stop date range for the log file.<br />
3.3.7 EXIT<br />
From the Menu Bar click on File, then Exit. This command terminates the MobileView WaveReader<br />
program and closes all associated windows.<br />
3.4 THE VIEW MENU<br />
The View menu is not seen when the program first starts. It appears only after establishing a Normal<br />
Connection to a unit on the network, local Ethernet connection, or after opening a Wavelet file with an<br />
associated header file located in the same directory. The View menu appears between File and Setup<br />
menus.<br />
The following commands are available in the View menu:<br />
• Disk Analysis Screen: This command displays the Disk Analysis screen.<br />
• Image Log: This command displays the Image Log screen.<br />
3.4.1 THE DISK ANALYSIS SCREEN<br />
The recording dates and times of the file appear above the horizontal bars.<br />
The light blue vertical marker indicates the<br />
current play position within the file.<br />
Horizontal color bars indicate the following:<br />
Top Row:<br />
• Green: Standard Video<br />
• Red: Alarm Mode<br />
Middle Row:<br />
• Yellow: Events<br />
• Black: Not in Event<br />
Bottom Row:<br />
• Orange: Protected or Locked areas<br />
• Black: Not Protected<br />
Vertical Color cursors indicate the following:<br />
• Light Blue: Play indicator, positioned by progress slider bar.<br />
• Red: Left and right markers to assist with defining boundaries for data retrieval, etc. Click and Drag<br />
to the right to place the red cursors in the desired position.<br />
The Date and Time of the data under the cursor appears near the top of the Disk Analysis Screen. If a<br />
range is selected, the start and end, time and date of the selected region will be shown.<br />
Zoom In and Out using the Magnifying Glass, or follow the prompts after clicking on the data bars.<br />
Clicking the left mouse button in the Disk Analysis screen on the data bars displays a Pop-Up menu<br />
with the following commands:<br />
22 <strong>0150</strong>-0195E / March 2004
MobileView WaveReader User Manual<br />
• Play<br />
• Save File (with selected file<br />
size)<br />
• Play Cycle<br />
• Play Event Cycle<br />
• Protect (with selected file<br />
size)<br />
• Unprotect<br />
• Get Log File<br />
• Zoom In<br />
• Cancel<br />
3.4.2 THE IMAGE LOG<br />
The Image Log will only appear when an .mvb file is opened.<br />
The Image Log window contains Time Stamp and Camera number information associated with the<br />
recorded video.<br />
Click on an entry in the Image Log to display the video image. Multiple images may be selected by<br />
clicking on additional entries. Shift-click to select whole blocks of records. Once selected the video<br />
images may be played by clicking on the Play Forward button or printed using the Image Log Menu.<br />
(“Selected” records are records in the image log that have the check box checked)<br />
If no records are selected, all images will be played in a cyclic manner in the multi screen mode. In the<br />
single screen mode, only images that belong to the selected camera will be played<br />
If records are selected, only the selection will be played in a cyclic manner. In the single screen mode,<br />
only images (from the selection) that belong to the selected camera will be played<br />
Clicking on a record in the log, will cause only that image to be displayed (Not useful when in “Play”<br />
mode)<br />
If audio is enabled, images will be dropped to allow for synchronized playback (in all modes)<br />
Audio is automatically disabled if records are selected<br />
In the “play” mode, the highlighter bar will indicate the current record that is being displayed<br />
The slider bar on the wave reader screen can be used to set the “Start” position for playing.<br />
3.4.3 WAYS TO SELECT IMAGES<br />
• Left button Click, CTRL+ Left button Click - will cause current record to be added to selection.<br />
• Drag selection, Shift + Click - used to select a block of records.<br />
<strong>0150</strong>-0195E / March 2004 23
MobileView WaveReader User Manual<br />
Click to Sort<br />
Selected<br />
Images<br />
Click to return window<br />
to original condition<br />
Clears Selections<br />
3.5 THE SETUP MENU<br />
The Setup menu is not enabled when the program first starts. It is enabled only after a successful<br />
login.<br />
<strong>Security</strong> Menu<br />
Setup Menu<br />
Connection Type Menu<br />
MobileView<br />
Audio<br />
24 <strong>0150</strong>-0195E / March 2004
MobileView WaveReader User Manual<br />
The following menus are disabled once a connection is established between WaveReader and a DVR:<br />
• The Address Book<br />
• Connection Type Setup<br />
• <strong>Security</strong><br />
• MobileView Configuration Setup<br />
3.5.1 THE ADDRESS BOOK<br />
The Address Book is a comprehensive relational database consisting of the following fields:<br />
• Site Description<br />
• Street Address<br />
• City<br />
• State/Province<br />
• Zip/Postal Code<br />
• Region/Country<br />
• IP Address/Phone Number<br />
• Ethernet/POTS (Connection type)<br />
• Unit Type (DSR, DVMRe, etc.)<br />
• Camera Quantity<br />
• Serial Number<br />
• Administrator of Unit<br />
• Contact Phone Number<br />
• Notes (4 fields)<br />
The lower portion of the Address Book contains groups of command buttons. See illustration above.<br />
Use the Column/ Search fields to perform searches by category and keyword.<br />
Use the Export button to send the Address Book data into one of or all the following filetypes:<br />
• A Delimited File<br />
• An HTML File<br />
• An Excel File<br />
Use the Print button to send the Address Book data to the default printer in a spreadsheet-like format.<br />
3.5.1.1 CONNECTING TO A SITE/DEVICE VIA THE ADDRESS BOOK<br />
Highlight a selection on the Address Book and double-click or click on the Connect button.<br />
WaveReader will attempt to connect to the device/site using the parameters specified in the database.<br />
See Site Administration for information on creating and editing the Address Book. If WaveReader<br />
cannot connect to the device/site it will display a timeout message. Verify that the parameters in the<br />
<strong>0150</strong>-0195E / March 2004 25
MobileView WaveReader User Manual<br />
Address Book are correct. If the parameters are correct verify that the PC can connect to the Internet<br />
or to another ethernet connected device.<br />
3.5.1.2 EDITING THE ADDRESS BOOK<br />
To edit the Address Book, click on the Edit button. The<br />
Site edit window will appear. This window allows the user<br />
to:<br />
• Add new device/site information. Clicking<br />
on Add also provides the option of<br />
importing an Address Book that has been<br />
saved as a .lst file from a previous version<br />
of WaveReader<br />
• Edit existing records.<br />
• Delete existing records.<br />
• Search through current records by the<br />
Site Description, IP/Phone Number,<br />
Street, City, State/Province, Zip/Postal<br />
Code, or Region/Country fields.<br />
The required fields in this dialog box are bolded.<br />
Previous Record<br />
st<br />
1 Record<br />
Next Record<br />
Last Record<br />
3.6 THE SECURITY MENUS<br />
3.6.1 SECURITY SHELL OVERVIEW<br />
The <strong>Security</strong> Shell is designed to provide controlled access to multiple Digital Recorder units by<br />
multiple users. The following definitions are used in the discussion below:<br />
• User: A person that uses the WaveReader to review data stored on a Digital Video Recorder (DVR).<br />
• Group: A collection of Users that have specific access rights to a specific list of Sites.<br />
• Site: A specific Digital recorder with a unique IP address.<br />
Users are assigned to specific Groups. Any number of Groups can be defined. Every user can only<br />
belong to one Group. The default Group is called the Administrator group and cannot be deleted from<br />
the database. Users that are assigned to the Administrator Group have full access rights to all Sites in<br />
the Database. The Administrator is the default user in the Administrator group. Examples of Groups<br />
names would be: Management, Engineering, Supervisor and Shipping.<br />
Only Users who belong to the Administrator Group have access to all administrative functions – all<br />
other users are only allowed to change their own passwords and to view their user rights.<br />
All groups except the Administrator group have specific sites that are associated with them. Every Site<br />
in the database can be associated with any number of Groups. A Group also has access rights that<br />
can be set up that apply to all Sites in the Group. A Supervisor Group, for example, might have the<br />
right to delete files on all Sites associated with the group.<br />
26 <strong>0150</strong>-0195E / March 2004
MobileView WaveReader User Manual<br />
A Group may also be set up to have unique access rights on a per Site basis. The administrator can<br />
specify for each site belonging to the group, whether WaveStudio can be used to enhance and<br />
analyze images, or whether clips from the unit can be saved on the PC.<br />
3.6.1.1 USING THE SECURITY DATABASE FROM MULTIPLE COMPUTERS.<br />
When WaveReader has been installed on several networked computers, it is possible to use only one<br />
central database that can easily be maintained by the Administrator.<br />
During the installation of WaveReader on a clean Computer, the <strong>Security</strong> Database is copied to the<br />
WaveReader folder. The filename is WR<strong>Security</strong>.mdb. This file can be moved to a drive on the<br />
network that can be accessed from the PC. The WaveReader then has to be instructed where the<br />
database is located. This is done as follows:<br />
Using any ASCII editor like Notepad, open the file BWVAL.DAT that is located in the<br />
WaveReader folder. Edit or add the following line to reflect the new position of the database on<br />
the network: (The part following the ‘=’ is the network path of the WR<strong>Security</strong>.mdb file).<br />
SECURITY_DB_PATH_AND_FILENAME = P:\<strong>Security</strong>\WR<strong>Security</strong>.mdb<br />
Be sure to remove the letters “REM” that may come before the string. The next time WaveReader is<br />
launched it will get its <strong>Security</strong> settings from the network database. Several WaveReaders can be set<br />
up this way to simultaneously access the same database file.<br />
If the WR<strong>Security</strong>.mdb file is not moved to the network, each WaveReader will simply access the<br />
database on its local hard drive and the site and user information will have to be added to every<br />
database individually.<br />
3.6.1.2 ADDITIONAL NOTES.<br />
It is recommended that the Administrator always add at least 1 user beside himself to the<br />
Administrator group. If he forgets his password, the other user can still log in and reset the<br />
Administrator’s password. If all users in the Administrator group forget their passwords, they would<br />
have to contact GE <strong>Security</strong> Technical Support to have their passwords reset.<br />
Uninstalling WaveReader from a PC will not remove the BWVAL.DAT file or the WR<strong>Security</strong>.mdb<br />
database file from the WaveReader folder. When the new WaveReader is installed, a user will be able<br />
to log into the old database without any additional setup.<br />
On PC’s that have both WaveReader and WaveWatch installed it is necessary to uninstall both<br />
programs when upgrading to a new WaveReader. This is because some system files are shared by<br />
the two applications and will cause problems with the new installation if not properly removed.<br />
<strong>0150</strong>-0195E / March 2004 27
MobileView WaveReader User Manual<br />
3.7 SECURITY MENUS<br />
WaveReader features extensive security and<br />
administrative options. From the Menu Bar click<br />
Setup, then <strong>Security</strong>. The following options are<br />
available:<br />
• Change Password<br />
• View User Rights<br />
• Site Administration<br />
• Group Administration<br />
• User Administration<br />
• Unit Type Setup<br />
3.7.1 CHANGE PASSWORD<br />
By default, the password for User 1 (Administrator) is 12345 when the software is first installed. It is<br />
recommended that this password be changed after installation is complete. After the Administrator<br />
creates new user groups and new users, all the users will be able to set and change their individual<br />
passwords. As a security measure, store the password(s) in the administrators secure files or in a<br />
limited access area.<br />
To change the Password, select Setup <strong>Security</strong> <br />
Change Password from the menu bar. The Change<br />
Password dialog box will appear.<br />
• Click in the box labeled New Password.<br />
• Type in the new password.<br />
• Click in the box labeled Confirm Password.<br />
• Type in the new password again.<br />
• To complete the selection, click the OK button. If the new password was accepted the Password<br />
Accepted box will be displayed.<br />
• If the Cancel button is chosen, the password will not be changed.<br />
3.7.2 VIEW USER RIGHTS<br />
To View User Rights, select Setup <strong>Security</strong> View User Rights from the menu bar. The Group’s<br />
Rights window will be displayed. This window provides a quick overview of User and Group rights that<br />
have been setup in the Group Administration database. No editing functions may be performed in<br />
this window.<br />
28 <strong>0150</strong>-0195E / March 2004
MobileView WaveReader User Manual<br />
3.7.3 SITE ADMINISTRATION<br />
Site Administration provides all the data required for the creation of the Address Book. To access Site<br />
Administration, select Setup <strong>Security</strong> Site Administration from the menu bar. The Sites Edit<br />
window will be displayed.<br />
3.7.3.1 CREATING THE SITE ADDRESS BOOK<br />
This window allows the user to:<br />
• Add new device/site information. Required<br />
fields are Bolded. Clicking<br />
on Add also provides the option of<br />
importing an Address Book that has been<br />
saved as a .lst file from a previous version<br />
of WaveReader<br />
• Edit existing records.<br />
• Delete existing records.<br />
• Search through current records by the<br />
Site Description, IP/Phone Number,<br />
Street, City, State/Province, Zip/Postal<br />
Code, or Region/Country fields.<br />
Previous Record<br />
st<br />
1 Record<br />
Next Record<br />
Last Record<br />
3.7.3.2 IMPORTING AN ADDRESS BOOK (FROM VERSIONS OF WAVEREADER EARLIER THAN 2.5)<br />
Click on the ADD button in the Sites window. This modifies the button bar on the bottom of the window<br />
to include an Import Sites button. Follow the steps below to import the Address Book.<br />
1. Click on the Import Sites Button. This<br />
brings up the Import Sites windows.<br />
2. Click Import Sites from Address Book File.<br />
This brings up the Open List File window.<br />
3. Navigate to the folder in which the .lst file<br />
resides.<br />
NOTE: A .lst file may be created using any text<br />
editor such as Notepad. See the section titled<br />
Creating an Address File on the following pages.<br />
4. Select the .lst file and click Open. This places<br />
the address list in the Import Sites window.<br />
5. Click Add all Selected Sites to the Database.<br />
<strong>0150</strong>-0195E / March 2004 29
MobileView WaveReader User Manual<br />
3.7.3.3 CREATING AN ADDRESS FILE (FOR BASIC INFORMATION)<br />
The Address Book file may be created using any text edit such as Notepad. A sample address book<br />
may look like the following. Be sure to save or rename the file with the extension, .lst. Once created<br />
the user can import the file using the previous procedure.<br />
The first line (1000): Indicates a version number used by<br />
WaveReader to identify this list. Do not edit this number.<br />
The second line (3): Indicates the number of addresses<br />
in the list. Change this number only if the number of<br />
address in the list changes.<br />
1000<br />
3<br />
0,"10.90.253.129","Alex's unit","12345"<br />
0,"10.90.10.110","demo room","54321"<br />
0,"10.90.253.28","Test unit",""<br />
The address line indicates the following 4 items:<br />
• This unit is connected via ethernet (indicated with a 0), or this unit is connected via a modem<br />
(indicated with a 1).<br />
• The IP address or telephone number of the remote unit (example IP address show above<br />
"10.90.253.129")<br />
• The name given to the remote unit (Example: “Alex’s unit”)<br />
• The password for connecting to the remote unit (Example: “12345”). This field is not always<br />
populated.<br />
3.7.4 GROUP ADMINISTRATION<br />
Group Administration provides all the parameters required to set up various Group rights and access<br />
levels. To access Group Administration, select Setup <strong>Security</strong> Group Administration from the<br />
menu bar. The Groups Edit window will be displayed.<br />
This window allows the user to:<br />
• Add new Groups, set their<br />
Access Level and<br />
Connection Type. Set their<br />
Group Rights and the Sites<br />
they have access to.<br />
• Edit existing records.<br />
Clicking in the Edit button<br />
adds a Show Users and<br />
Add All Sites Button on the<br />
Button Bar. The Show Users<br />
button displays all users in<br />
the currently selected group.<br />
The Add All Sites button will<br />
add all available Sites to the<br />
selected group.<br />
• Delete existing records.<br />
• Search through current<br />
records by Group Name,<br />
Access Level and<br />
Connection Type fields.<br />
30 <strong>0150</strong>-0195E / March 2004
MobileView WaveReader User Manual<br />
3.7.4.1 ACCESS LEVELS<br />
The Access Levels are priority ratings used by the unit to determine if a currently established<br />
connection should terminate when a user with a higher priority level requests a connection.<br />
If the current user has a lower access level, the unit will break its connection after sending a message<br />
to the users PC indicating that their connection has been terminated.<br />
The status bar at the bottom of the WaveReader main window will also indicate that the unit<br />
terminated the connection.<br />
There are three levels of access that can be set up in WaveReader:<br />
• 1 (lowest)<br />
• 2<br />
• 3 (highest)<br />
3.7.5 USER ADMINISTRATION<br />
User Administration provides all the data required for adding Users and user information into various<br />
Groups. The users will have the rights and access levels of the group to which they are assigned.<br />
To access User Administration, select Setup<br />
<strong>Security</strong> User Administration from the<br />
menu bar. The Users Edit window will be<br />
displayed.<br />
This window allows the user to:<br />
• Add new users.<br />
• Edit existing users.<br />
• Delete existing users.<br />
• Search through current records by User Name, Phone Number, Email Address,<br />
and Group Name.<br />
3.7.6 UNIT TYPE SETUP<br />
Unit Type Setup provides the data required for Unit Type field in the Site Administration window. To<br />
access Unit Type Setup, select Setup <strong>Security</strong> Unit Type Setup from the menu bar. The Unit<br />
Type Edit window will be displayed.<br />
This window allows the user to:<br />
• Add new devices.<br />
• Edit existing devices.<br />
• Delete existing devices.<br />
3.7.6.1 CUSTOM CAPTION SETUP<br />
The Custom Caption Setup menu allows the user to change the 4 provided Notes fields into user<br />
labelled fields. To access the Custom Caption Setup, select Setup <strong>Security</strong> Custom Caption<br />
Setup from the menu bar. The Custom Caption Setup Edit window will be displayed.<br />
<strong>0150</strong>-0195E / March 2004 31
MobileView WaveReader User Manual<br />
To relabel a field name simply highlight the<br />
current label, type in the new designation and<br />
click on the Update button.<br />
3.8 CONNECTION TYPE SETUP MENU<br />
Two types of Ethernet connections<br />
can be established between the<br />
WaveReader software and a unit.<br />
• Normal Connection<br />
• Live Connection<br />
3.8.1 NORMAL CONNECTIONS<br />
When a Normal Connection is made, the user may select between two operating modes:<br />
• Playback Mode: Allows the user to view and search recorded data from the units hard disk.<br />
• Live Mode: Allows the user to view live images.<br />
3.8.1.1 PLAYBACK MODE<br />
Once a connection has been made, pressing the Play button on the button panel causes images to be<br />
received and displayed. Within a few seconds the Disk analysis window (see Section 3.4.1) is also<br />
displayed in this mode. Playback is the default mode.<br />
3.8.1.2 LIVE MODE<br />
When viewing live images from the vehicle mounted DVR,<br />
the software may be switched to the Live Look-in mode via<br />
the Setup menu.<br />
This mode does not apply to a DVR in a docking station,<br />
where there are no cameras connected.<br />
The View Live command is added to the Setup Menu only<br />
after a Normal Connection has been established. Along<br />
with the images being displayed, the current Date, Time<br />
and Alarm status of the unit are also shown.<br />
3.8.1.3<br />
32 <strong>0150</strong>-0195E / March 2004
MobileView WaveReader User Manual<br />
3.8.1.4 ENTERING THE LIVE MODE<br />
To enter Live Mode, select Setup View Live from the menu bar.<br />
To begin viewing live images:<br />
• Click the Play button. The Play button will turn green to indicate that it has been selected.<br />
• The Pause button functions as Stop button.<br />
• The Pause, Disconnect, Multi-Camera, Camera Size, and Camera buttons are black and remain<br />
active. The remaining buttons turn gray and are inactive.<br />
• The View Live command is replaced with the View Playback command.<br />
• The current Date and Time appears.<br />
• Multi-Camera live images can be viewed in an 8-Way or 4-way format.<br />
• Single Camera live images can be viewed in Large, Medium, or Small formats.<br />
• Clicking any camera image will display that camera image in full screen.<br />
• A red letter "A" opposite the camera number means an alarm for that camera. The Alarm<br />
indicator (the red A) will be preceded and followed by a red letter “P” which indicates the Preand<br />
Post- Alarm periods.<br />
3.8.1.5 LEAVING LIVE MODE<br />
To leave Live Mode, select Setup View Playback from the<br />
menu bar.<br />
• Live images for each camera stop updating.<br />
• All buttons return to black.<br />
• The View Live command is replaced with the View<br />
Live command.<br />
• WaveReader is still connected to the unit.<br />
3.8.2 LIVE CONNECTIONS<br />
When a Live Connection is made to a vehicle mounted<br />
DVR, the user is limited to viewing live images only.<br />
This mode does not apply to a DVR in a docking station,<br />
where there are no cameras connected.<br />
The user can establish a Live Connection even if a<br />
different user has established a Normal Connection.<br />
To establish a Live Connection, select Setup Connection Type Setup Live Connection from<br />
the menu bar.<br />
No disk analysis screen is displayed.<br />
To begin viewing live images:<br />
• Click the Play button. The Play button will turn green to indicate that it has been selected.<br />
• The Pause button functions as Stop button.<br />
• The Pause, Disconnect, Number, Multiscreen and Camera Size buttons are black and remain<br />
active. The remaining buttons turn gray and are inactive.<br />
• The current Time and Date appear.<br />
<strong>0150</strong>-0195E / March 2004 33
• Multi-Camera live images can be viewed in an 8-Way or 4-way format.<br />
MobileView WaveReader User Manual<br />
• Single Camera live images can be viewed in Large, Medium, or Small formats.<br />
• Clicking any camera image will display that camera image in whatever format was last selected<br />
for viewing individual cameras.<br />
• A red letter "A" opposite the camera number means an alarm for that camera. The Alarm<br />
indicator (the red A) will be preceded and followed by a red letter “P” which indicates the Preand<br />
Post- Alarm periods.<br />
3.9 MOBILEVIEW MENUS<br />
The MobileView Setup menu options<br />
can be accessed through the Setup<br />
menu.<br />
3.9.1 VERSION INFO<br />
To access Version Info command,<br />
select Setup Mobile View <br />
Version Info from the menu bar. The<br />
Version Info command displays a<br />
window with the Serial Number, Disk<br />
Capacity and Software version<br />
numbers for all programmable devices.<br />
3.9.2 CONFIGURATION SETUP<br />
To access Configuration Setup screen, select Setup Mobile View Configuration Setup from<br />
the menu bar. The following window will appear.<br />
34 <strong>0150</strong>-0195E / March 2004
MobileView WaveReader User Manual<br />
Check to Start Recording<br />
at unit connection<br />
Check to use MV3<br />
Style Address Book<br />
Event File Name<br />
Event and Alarm File Paths<br />
Use this field to specify<br />
the application to use to<br />
retrieve the Log File.<br />
(Default is Notepad)<br />
Defined Actions<br />
in Action List<br />
Navigation Buttons<br />
File Name and Path where<br />
the Action List text file is<br />
stored<br />
Use this field to add an<br />
Action to the Action List<br />
Click the Add button to insert<br />
Click to Remove<br />
or Add Specific<br />
Actions to Action<br />
List<br />
3.9.2.1 AUTO RECORD AFTER CONNECT<br />
If this box is checked, WaveReader will record every image that is viewed from a unit it connects to.<br />
The recording is saved in the mv3.mvb file when viewing in the docking station.<br />
3.9.2.2 USE MV ADDRESS LIST<br />
If this box is checked, WaveReader will give preference to the short address book, automatically<br />
detected from broadcasting stations on the LAN. This takes preference over the comprehensive<br />
address book provided for users who wish to connect to a wide variety of DVR’s.<br />
3.9.2.3 THE ACTION LIST<br />
The Action List (WaveReaderactions.txt) is used for the placement and designation of actions to be<br />
performed by the Central Station operator when an alarm is received:<br />
The Action List field designates the folder that the actions will be stored in. It is recommended that this<br />
folder remain at its default location.<br />
This window is also where the Actions are defined and entered. Defining and adding actions should be<br />
done at the beginning of the Central Station Software setup. Place the cursor in the bottom screen and<br />
enter the name of an action and click on Add. Repeat for every action you wish to be displayed on the<br />
Alarm transmission drop down menu on the MobileView Alarm screen.<br />
To remove an action, highlight the action with the mouse and click on the Remove button.<br />
The Action List will appear on the alarm drop-down menu of the MobileView alarm screen when an<br />
alarm is received.<br />
The Central Station Operator can then click on the actions taken in response to that alarm, and those<br />
actions will become a part of the event record.<br />
3.9.3 AUDIO MENU<br />
To access Audio commands, select Setup Mobile View Audio from the menu bar. The Operator<br />
can Mute or Play the audio from this menu.<br />
<strong>0150</strong>-0195E / March 2004 35
MobileView WaveReader User Manual<br />
When playing directly from disk, audio is only available when looking at a camera full screen. However all<br />
audio associated with the time period being viewed, is stored in the *.mvb file. When downloading a video<br />
clip from disk, all audio for the time period selected, is also saved to the *.mvb file.<br />
When playing back from an *.mvb file, operation is different. When audio is on, synchronized video is<br />
played with the audio. This means that images might be dropped so that the audio is not interrupted. This<br />
is especially true when playing back in multiscreen. In order to see all the captured frames, audio can be<br />
turned off.<br />
When individual images are selected in the image log for playback, audio is automatically disabled. Audio<br />
is also automatically disabled when playing backwards, rewinding or fast-forwarding.<br />
3.10 THE SEARCH MENU<br />
Once a Normal Connection has been established between the PC and a unit, the Search Menu option will<br />
appear in the Menu Bar and the Search Icon will become available in the Icon Bar.<br />
Launch the Search screen by clicking on the Search icon or the Search menu option. The Search<br />
Screen has two modes basic and advanced. The Search screen is in basic mode when it first appears<br />
as shown below.<br />
3.10.1 BASIC MODE<br />
In basic mode, the user can set up the Date and Camera filters. Selecting any of these parameters<br />
modifies the Search Filters screen and displays that selection’s options. The screen below shows the<br />
Search Screen with both of these filters selected.<br />
36 <strong>0150</strong>-0195E / March 2004
MobileView WaveReader User Manual<br />
The Search Filters Menu bar contains the File and Setup menus.<br />
The File menu contains the Load Search Filters menu and the Save Search Filters menu. Search filter<br />
combinations can be saved and loaded through these menus for use on different devices. Filter<br />
parameters in the saved file that are not applicable on a particular device are ignored during the Search.<br />
Search filter parameters are saved in xml format in the Quickwave directory.<br />
The Setup menu contains the Mode menu.<br />
The Mode menu is used to select the way the search is reported, Batch or the default Interactive. The<br />
batch mode does not have any result quantity limitation and all results are written to a file. The file format<br />
choices are txt, html, or xml.<br />
The Go To button in the Date filer section begins transmitting recorded video from the closest point to the<br />
time and date selected. If the unit is not currently playing back video when the Go To button is clicked,<br />
the user will have to click the Play button on the button panel to start playback.<br />
Clicking on the Advanced button will expand the Search Filters screen to include filters such as<br />
Alarm/Event and Text. The screen shown below is shown with the Text tab selected.<br />
<strong>0150</strong>-0195E / March 2004 37
MobileView WaveReader User Manual<br />
3.10.2 ADVANCED MODE<br />
In the advanced mode, the user can specify alarm/event and text filters in addition to camera, date and<br />
week. If the user is not logged in or doesn’t have rights to do an advanced search, the user cannot switch<br />
to advanced mode. The advanced button will be grayed out.<br />
The Alarm/Event tab executes searches based upon Alarm or Event flags.<br />
The Text tab allows the user to type in text and search for it.<br />
Click on the Search button to execute the search.<br />
3.10.3 SEARCH RESULTS<br />
After the Start Search button is pressed,<br />
the unit will search for the specified<br />
events. After a short time, the Event<br />
Search Results window will appear.<br />
The Event Search Results window<br />
displays the:<br />
• Start and Stop Time/Date.<br />
• The Camera Number.<br />
• The type of information<br />
(Alarm, Event, Normal,<br />
Motion).<br />
• The Text Data.<br />
When searching event/alarm data, the input name(s) of the input(s) that resulted in the event/alarm,<br />
will be displayed in the text data area.<br />
This window will display a maximum of 10 items. To view additional items, click the Next or Previous<br />
buttons. Clicking directly on a line item will cause that item to be displayed on the main screen.<br />
3.11 THE HELP MENU<br />
The Help menu options can be accessed through the main menu bar. To access the Help menus,<br />
select Help from the menu bar.<br />
3.11.1 HELP TOPICS<br />
The Help Topics are available in this menu and for specific help on some options, Depress the F1 key<br />
while the mouse is hovering over a feature.<br />
38 <strong>0150</strong>-0195E / March 2004
MobileView WaveReader User Manual<br />
3.11.2 ABOUT<br />
The About command provides<br />
information about the Version number<br />
of the Software.<br />
Access to the Windows System Info<br />
command is also available in this<br />
window. Extensive System information<br />
can be retrieved with this command.<br />
<strong>0150</strong>-0195E / March 2004 39
MobileView WaveReader User Manual<br />
4 WAVESTUDIO<br />
WaveStudio is an image enhancement program designed specifically for use with WaveReader.<br />
WaveStudio allows the user to capture and save images. WaveStudio also allows the user to increase<br />
or decrease contrast, zoom, sharpen lines, enhance sections of the picture, and bring out detail in dark<br />
areas.<br />
4.1 OPENING WAVESTUDIO<br />
From the Menu bar, select File Start WaveStudio. The WaveStudio window will open. The<br />
WaveStudio window consists of two areas, the Main Viewing Area, and the Toolbar.<br />
4.2 WAVESTUDIO TOOLBAR<br />
All of the functions in WaveStudio are performed using the toolbar located on the left side of the<br />
WaveStudio window.<br />
Intensity: Changes the overall brightness (intensity) of the image.<br />
Contrast: Increases or decreases the contrast of the image.<br />
H. Contrast: Increases or decreases the contrast of the image, using a<br />
histogram to determine the median brightness.<br />
This method finds the median brightness of the image; then brightens the pixels<br />
with values above the median and darkens the pixels with values below the<br />
median. This is more sophisticated (but slower) than the regular contrast<br />
method, which uses the middle possible value (128) rather than finding the<br />
actual median.<br />
Hue: Changes the hue of colors in the image by rotating the color wheel. The<br />
user can rotate the color wheel in either direction. A 180-degree rotation in<br />
either direction changes each color to its complement. Positive rotation takes<br />
red toward green, green toward blue, and blue toward red. Negative rotation<br />
has the opposite effect.<br />
Saturation: Negative values decrease the saturation of colors. Positive values<br />
increase the saturation. The saturation level is increased or decreased by a<br />
percentage of its present saturation level.<br />
Sharpen: Increases or decreases the sharpness of the image. Negative<br />
values decrease the sharpness of the image. Specify –1000 for minimum<br />
sharpness. Positive values increase the sharpness. Specify +1000 for<br />
maximun sharpness.<br />
Zoom: Clicking the In or Out button will cause the image to begin increasing or<br />
decreasing in size. Click the Stop button to stop the zooming. Click the Normal<br />
button to return the image to the original size.<br />
Noise Removal: Changes the color of each pixel in the image to the average<br />
color of the pixels surrounding it. This results in a blur effect.<br />
Histogram Equalization: Linearizes the number of pixels per gray area in the image. This can be<br />
used to bring out detail in the dark areas of an image.<br />
Region Selection: Used to isolate sections of an image for enhancement. Select Rectangular to<br />
drag a box over the desired picture area. Select Freehand to draw borders around the desired area.<br />
Click On to activate this feature.<br />
Copy & Paste: Use these buttons to copy images to or from the clipboard.<br />
40 <strong>0150</strong>-0195E / March 2004
MobileView WaveReader User Manual<br />
Undo: Click this button to undo all changes made to the image.<br />
Done: Click on this button to close the WaveStudio program.<br />
4.3 WAVESTUDIO MAIN VIEWING AREA<br />
When WaveStudio is<br />
opened, it automatically<br />
captures the image<br />
currently displayed in the<br />
WaveReader Main Viewing<br />
Area.<br />
Use the WaveReader<br />
window to find and pause<br />
the exact image you wish to<br />
edit.<br />
Press the Load button to<br />
insert the image into the<br />
Wavestudio’s Main Viewing<br />
Area.<br />
Any image size or screen<br />
configuration displayed in<br />
the WaveReader Main<br />
Viewing Area can be copied<br />
to the WaveStudio Main<br />
Viewing Area.<br />
4.4 OPENING A FILE IN WAVESTUDIO<br />
To open a file in WaveStudio, select File Open from the Menu bar. The open file dialog window will<br />
appear. Navigate to the file to edit, select the file and click open.<br />
WaveStudio can open images in .bmp and .jpg formats.<br />
<strong>0150</strong>-0195E / March 2004 41
MobileView WaveReader User Manual<br />
5 QUICKWAVE EVIDENCE CAPTURE CD<br />
WaveReader allows any PC user with a CD writer to create a portable evidence CD, which includes an<br />
auto-launching lite version of WaveReader called QuickWave. WaveReader does not need to be<br />
installed on the PC for QuickWave to operate, and QuickWave does not install itself (or a version of<br />
WaveReader) on the PC upon which it is being played-back. The program is loaded and played<br />
directly from the QuickWave CD.<br />
The QuickWave CD cannot be played back on Windows 95 or Windows 98 Release Version 1.<br />
5.1.1 CREATING THE QUICKWAVE CD<br />
1. Use the Disk Analysis Screen in WaveReader to select and save the desired video data as a .60d<br />
file.<br />
2. Copy the .60d file (or files) to the C:\Program Files\WaveReader\QuickWaveCD\QuickWave folder.<br />
3. Using the CD writer software, select the contents of the C:\Program<br />
Files\WaveReader\QuickWaveCD folder.<br />
NOTE<br />
Do not select the QuickWaveCD folder to be written by the CD writer. Select the<br />
contents of the QuickWaveCD folder to be written by the CD writer.<br />
4. Using the CD writer, create the QuickWave CD.<br />
5. Test the CD by placing it in the CD drive of your computer. The QuickWave program should<br />
launch automatically, and begin playing the .60d file.<br />
NOTE<br />
When finished creating the QuickWave CD, delete the .60d file (or files) from the<br />
C:\Program Files\WaveReader\QuickWaveCD\QuickWave folder, so that it does not<br />
accidentally get copied onto a QuickWave CD (for which it was not intended) in the future.<br />
5.1.2 PLAYING THE QUICKWAVE CD<br />
1. Place the QuickWave CD in the CD drive of a PC.<br />
2. The QuickWave program will launch from the CD and begin playing the .60d file.<br />
3. QuickWave’s operation is similar to that of WaveReader.<br />
4. Select File Open to playback a different .60d file.<br />
42 <strong>0150</strong>-0195E/ May 2002
Contacting technical support<br />
For assistance installing, operating, maintaining, and troubleshooting this product, refer to this document and<br />
any other documentation provided. If you still have questions, you may contact technical support during<br />
normal business hours (Monday through Friday, excluding holidays, between 5 a.m. and 5 p.m. Pacific Time).<br />
Table 1.<br />
Sales and support contact information<br />
Sales<br />
Technical support<br />
Phone:<br />
Toll-free: 888.GESECURity (888.437.3287) in the US, including Alaska and Hawaii; Puerto Rico; Canada.<br />
Outside the toll-free area: 503.885.5700.<br />
E-mail info@gesecurity.com generaltech@ge.com<br />
Fax 800.483.2495 541.752.9096 (available 24 hours a day)<br />
Note:<br />
Be ready at the equipment before calling for technical support.<br />
Online publication library<br />
Another great resource for assistance with your GE <strong>Security</strong> products is our online publication library,<br />
available to all of our customers on our website. To access our publication library, go to our website at the<br />
following location:<br />
http://www.gesecurity.com<br />
In the Tools area at the top, click the Publication Library link. After you register and log on, you may search<br />
through our online library for the documentation you need. 1<br />
1. Many GE <strong>Security</strong> documents are provided as PDFs (portable document format). To read these documents, you will need<br />
Adobe Acrobat Reader, which can be downloaded free from Adobe’s website at www.adobe.com.