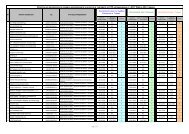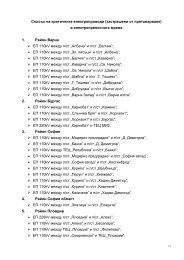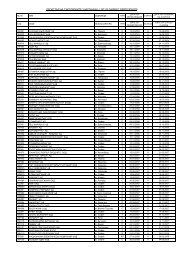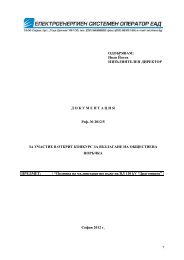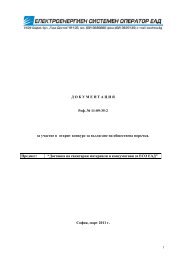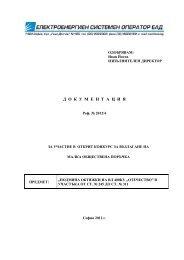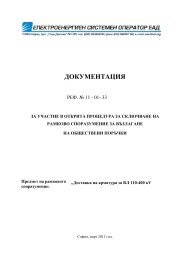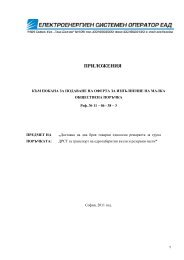Electronic Capacity Auction Management Tool User Manual
Electronic Capacity Auction Management Tool User Manual
Electronic Capacity Auction Management Tool User Manual
Create successful ePaper yourself
Turn your PDF publications into a flip-book with our unique Google optimized e-Paper software.
<strong>Electronic</strong> <strong>Capacity</strong> <strong>Auction</strong> <strong>Management</strong> <strong>Tool</strong><br />
<strong>User</strong> <strong>Manual</strong><br />
ESO/<strong>Capacity</strong> <strong>Auction</strong><br />
TABLE OF CONTENTS<br />
01 APPLICATION DESCRIPTION CAPACITY AUCTION......................................................................3<br />
01.1 <strong>Auction</strong> – Participation .................................................................................................................3<br />
01.1.1 General .....................................................................................................................................3<br />
01.1.2 Operation...............................................................................................................................4<br />
01.2 <strong>Auction</strong> details..............................................................................................................................4<br />
01.2.1 General..................................................................................................................................4<br />
01.3 Bid entry .......................................................................................................................................5<br />
01.3.1 General Information...............................................................................................................5<br />
01.3.2 Adding of a bid ......................................................................................................................6<br />
01.3.3 Delete a bid ...........................................................................................................................6<br />
01.3.4 Enter a bid with an Excel sheet.............................................................................................6<br />
01.4 <strong>Auction</strong> accomplished ..................................................................................................................7<br />
01.4.1 General..................................................................................................................................7<br />
01.4.2 Operation...............................................................................................................................8<br />
01.4.3 Awarded bids.........................................................................................................................8<br />
01.4.4 <strong>Auction</strong> results.......................................................................................................................9<br />
01.4.5 Invoices ...............................................................................................................................10<br />
01.5 <strong>Capacity</strong> management ...............................................................................................................11<br />
01.5.1 List PTR (Physical Transmission Rights) ............................................................................11<br />
01.6 Secondary market......................................................................................................................15<br />
01.6.1 Transfer / Resale.................................................................................................................16<br />
01.6.2 Dashboard...........................................................................................................................17<br />
1/19
TABLE OF FigureS<br />
Figure 1: List of auctions<br />
Figure 2: <strong>Auction</strong> details<br />
Figure 3: ATC (Available Transfer <strong>Capacity</strong>)<br />
Figure 4: Bid entry<br />
Figure 5: Bid for daily auction<br />
Figure 6: Delete bids<br />
Figure 7: Enter a bid with an Excel sheet (Example daily auction)<br />
Figure 8: Bid by Excel<br />
Figure 9: <strong>Auction</strong> accomplished<br />
Figure 10: <strong>Auction</strong> details / Accomplished auction<br />
Figure 11: Awarded bids 1<br />
Figure 12: <strong>Auction</strong> results<br />
Figure 13: Awarded bids 2<br />
Figure 14: Awarded bids 3<br />
Figure 15: Invoices<br />
Figure 16: Billing results – detail 1<br />
Figure 17: Billing results – detail 2<br />
Figure 18: PTR – list<br />
Figure 19: PTR detail<br />
Figure 20: Timeseries diagram<br />
Figure 21: Time split 1<br />
Figure 22: Time split 2<br />
Figure 23:: Time split 3<br />
Figure 24: Split volume<br />
Figure 25:: Split 3<br />
Figure 26: Different „Internal CapId” of split PTR„s<br />
Figure 27: Transfer / Resale<br />
Figure 28:Transfer / Resale list<br />
Figure 29: Dashboard - list<br />
Figure 30: Dashboard - detail<br />
2/19
01 APPLICATION DESCRIPTION CAPACITY AUCTION<br />
01.1 <strong>Auction</strong> – Participation<br />
01.1.1 General<br />
Click «<strong>Auction</strong>» and «<strong>Auction</strong> list» and all auctions you are allowed to bid for, will be displayed.<br />
To look for a special auction use the «Filter» - tool above.<br />
You have the possibility to hide those auctions which are older than one, two or more days.<br />
Therefore set the flag for «hide auctions older than….» and enter the desired number of days in the<br />
input field aside. Afterwards click «Filter» and all auctions older than the entered period will be<br />
hidden.<br />
Figure 1: List of auctions<br />
Items:<br />
Alias<br />
Source Zone /<br />
Sink Zone<br />
Filter<br />
<strong>Capacity</strong><br />
auction type<br />
State<br />
Planned open<br />
time<br />
Planned close<br />
time<br />
Detail<br />
The Alias name of the auction<br />
Describes the direction of the auction. For example from Bulgaria to Greece. Selection by<br />
drop down.<br />
Here, you can search for the desired auction<br />
The auction type (e.g.: Bilateral – between two countries)<br />
The current state of the auction. This could be «Gate opened», «Gate closed», «<strong>Auction</strong>ing»<br />
and «Accomplished»<br />
The planned opening time of the auction, according to the relevant <strong>Auction</strong> Specification<br />
The planned closing time of the auction, according to the relevant <strong>Auction</strong> Specification<br />
The left symbol allows you to go directly to the “Bid entry” – page of the auction. By Clicking<br />
the right symbol, you can get more information about the auction and take part at it<br />
3/19
01.1.2 Operation<br />
Select the auction where you want to participate out of the auction list, by clicking «Detail».<br />
01.2 <strong>Auction</strong> details<br />
01.2.1 General<br />
On this page, all important details and information of the selected auction are displayed. This page<br />
only serves for information. You cannot make any modifications.<br />
On the top of the page the valid line for this auction will be displayed with help of the corresponding<br />
ensigns.<br />
Figure 2: <strong>Auction</strong> details<br />
Items:<br />
Period type Depending on the auction this could be daily / monthly, base / monthly, peak / yearly /<br />
yearly without Maintenance Period<br />
<strong>Auction</strong> day / month /<br />
year<br />
Description<br />
Effective Opening<br />
time<br />
Effective Closing<br />
time<br />
Depending on the auction the relevant period type is displayed<br />
Here the <strong>Auction</strong> Operator has the possibility to leave a message in context with the<br />
auction or something else<br />
This is the de facto opening time of the auction. This could differ to the planned<br />
opening time<br />
This is the de facto closing time of the auction. This could differ to the planned closing<br />
time<br />
From the page «<strong>Auction</strong> details» you can directly go to the page «Demand bid entry» by<br />
pressing the «Bid» button.<br />
01.2.1.1 ATC (Available Transfer <strong>Capacity</strong>)<br />
If you first want to check the “ATC”, click the button «ATC» down right.<br />
4/19
Figure 3: ATC (Available Transfer <strong>Capacity</strong>)<br />
This page covers the ATC for each product for this auction.<br />
01.3 Bid entry<br />
01.3.1 General Information<br />
In the Figure below you can see the page «Demand bid entry», it will be used for placing bids by the<br />
trader. On the top of the page you can see the chosen auction, which has been selected by the user.<br />
Figure 4: Bid entry<br />
Additional, the valid line of this auction is displayed in the corresponding ensigns on the top.<br />
Items:<br />
From / To<br />
Product<br />
Describes the direction of the auction. For example from Bulgaria to Greece. Selection by<br />
drop down.<br />
The product you want to bid for. Depending on the auction type, different products are<br />
available. For yearly auction you can choose «yearly base» and «yearly base without<br />
maintenance periods». For monthly auctions you can choose the products «monthly base»<br />
and «monthly peak». For a daily auction you can choose «24 hours» (Figure 15). All products<br />
have to be selected by drop down.<br />
Amount<br />
(MW)<br />
Price<br />
(EUR/MWh)<br />
The amount of MW you want to bid for. You have to enter the amount manually or by<br />
«Copy&Paste» from Excel (see also 2.8.5), accordant to the <strong>Auction</strong> Rules (for example 100 –<br />
no decimals)<br />
Is the price you are prepared to pay for the amount of the product. You have to enter the price<br />
manually with two decimal places, accordant to the <strong>Auction</strong> Rules (for example 12.00)<br />
After you have entered your inputs, click the button «Save» down right to store your bids.<br />
On top of the screen the announcement «Save successful» appears.<br />
If your bid entries were unsuccessful, the announcement «Save unsuccessful» and the reason is<br />
displayed.<br />
You have to repeat this process for each bid.<br />
5/19
Figure 5: Bid for daily auction<br />
01.3.2 Adding of a bid<br />
• Click the button «Add row(s)» on the top right. A new line is displayed and you can enter a new bid<br />
like the way before. Repeat this step, until you have entered all your bids.<br />
• If you know exactly the number of bids you want to add, you can enter this number in the input field<br />
left to the button «Add row(s)». By simply clicking on «Add row(s)» the desired number of new input fields will<br />
be listed.<br />
• When you have finished, click «Save» to store your bids.<br />
01.3.3 Delete a bid<br />
• Therefore you have to click the «small box» in the column «Delete». A check appears. (Figure 6)<br />
Figure 6: Delete bids<br />
• Click «Save» and your marked bid will be deleted. The announcement «Save successful» appears<br />
on the top of the screen.<br />
• : By clicking on this symbol on the top of the column «Delete», all displayed bids will be selected.<br />
You are able to delete all bids at once.<br />
• : By clicking on this symbol, none of the displayed bids will be selected. USER MANUAL Trader<br />
Application Description <strong>Capacity</strong> <strong>Auction</strong> Page 10 of 25<br />
01.3.4 Enter a bid with an Excel sheet<br />
In order to enter a bid with an excel sheet, it must correspond exactly to the sample on the screenshot.<br />
Enter the desired data in the same sequence in your excel sheet.<br />
6/19
Figure 7: Enter a bid with an Excel sheet (Example daily auction)<br />
After that, execute the following steps:<br />
• Mark the relevant data in your excel sheet<br />
• Push Control+C (copy)<br />
• Click on the Excel symbol « » right beside «Add row(s)» on the top right of the «Demand bid entry»<br />
ste. An input field will be opened. (encircled in Figure 19)<br />
• Click on the newly opened field<br />
Figure 8: Bid by Excel<br />
• Push Ctrl+V (paste) and your Excel sheet will be included into the system in addition to the already<br />
existing bids.<br />
• The already existing bids will be marked with a check in the box of the column «Delete». If you dont<br />
want them to delete, click on the small box. The check disappears and the already existing bids persists in<br />
addition to your Excel included bids.<br />
• If you want them to be deleted, leave the check in the most left column and click on the button<br />
«Save». Now, these bids will be deleted and just the included Excel bids are displayed on the screen. The<br />
announcement «Save successful» appears.<br />
01.4 <strong>Auction</strong> accomplished<br />
01.4.1 General<br />
If you want to know if the auction is finished, return to the page «<strong>Auction</strong> list». If the announcement<br />
«ACCOMPLISHED» is displayed in the column «State», the auction is finished and you can look for your<br />
awarded bids.<br />
Figure 9: <strong>Auction</strong> accomplished<br />
7/19
01.4.2 Operation<br />
• Click on the link «<strong>Auction</strong> list» of the navigation bar.<br />
• Click on the button «Detail» of the finished auction in the right most column.<br />
The following page will be displayed:<br />
Figure 10: <strong>Auction</strong> details / Accomplished auction<br />
Unlike to the former view of the page «<strong>Auction</strong> Details», you can see now the links «Awarded bids»<br />
and «Invoices» (encircled in Figure 10).<br />
• Please note: These buttons turns active, after the auction has been accomplished<br />
• Click the button «Awarded bids»<br />
The following page (Figure 11) is displayed.<br />
01.4.3 Awarded bids<br />
01.4.3.1 General<br />
This page shows the detail information of your awarded bid(s) (private award).<br />
Figure 11: Awarded bids 1<br />
Items:<br />
Company<br />
Product<br />
Source Zone / Sink<br />
Zone<br />
This is the name of your company<br />
The product you have been bidding for. The system has calculated for how many hours<br />
the product applies (year, month)<br />
Describes the direction of the auction. For example from Switzerland to Italy.<br />
8/19
Awarded capacity<br />
(MW)<br />
MCP (EUR)<br />
The capacity in MW for which you achieved the award<br />
Market Clearing Price, the auction price calculated as described in the <strong>Auction</strong> Rules.<br />
01.4.4 <strong>Auction</strong> results<br />
Click on the button «<strong>Auction</strong> results» of the navigation bar and the following page is displayed:<br />
Figure 12: <strong>Auction</strong> results<br />
Items:<br />
Here, all finished auctions are listed.<br />
Alias<br />
<strong>Auction</strong> type<br />
Period type<br />
Begin<br />
End<br />
Detail<br />
The alias name of the auction<br />
The type of the auction (BILATERAL: between two countries)<br />
The period type of the auction (daily, monthly, yearly)<br />
The exactly beginning time of the auction<br />
The exactly end of the auction<br />
Here you can look for the detail information of the auction results<br />
Click «Detail » in the most right column and the following page is displayed:<br />
Different to the page «Awarded bids 1», this page shows general information (public award) of the<br />
finished auction.<br />
Figure 13: Awarded bids 2<br />
Items:<br />
Product<br />
ATC (MW)<br />
Requested capacity<br />
(MW)<br />
Awarded capacity (MW)<br />
The product (e.g. Base / Peak)<br />
The defined ATC for this auction<br />
The total of capacity requested by all auction participants<br />
The total of capacity awarded to the successful auction participants<br />
9/19
MCP (EUR)<br />
Total companies<br />
Awarded companies<br />
Awarded company alias<br />
Market Clearing Price, the auction price calculated as described in the <strong>Auction</strong><br />
Rules<br />
The number of auction participants which were bidding for this product<br />
The number of auction participants which got an award for a certain amount<br />
The alias name(s) of all companies which got an award<br />
By clicking on the symbol on the most left, an additional line will be displayed. All<br />
companies which got an award will be listed in the column “Awarded company alias”.<br />
01.4.4.1 Current capacity owner<br />
Underneath, the “Current capacity owner” is displayed. This could differ to the “Awarded<br />
company alias”.<br />
If the awarded company has resell its PTR, the alias of the receiving company will be listed<br />
here. In case of further transfers, the corresponding capacity owners will be listed here.<br />
Figure 14: Awarded bids 3<br />
01.4.5 Invoices<br />
Click the button «Invoices» on the page «<strong>Auction</strong> details». The following page will be displayed.<br />
Figure 15: Invoices<br />
Here you will get the billing details concerning your company born by a specific auction.<br />
You can see the name of the auction.<br />
To look for the billing details, click the symbol « » in the column «Detail».<br />
01.4.5.1 Billing results – detail<br />
Figure 16: Billing results – detail 1<br />
10/19
Items:<br />
Product<br />
MW<br />
Tax rate<br />
MPC (EUR/MWh)<br />
Amount (EUR/MWh)<br />
The auction product (aside you can see the calculated duration in hours<br />
The capacity in MW awarded to your company for that product<br />
The tax rate<br />
The Market Clearing Price in Euro per MWh<br />
The real payable amount in Euro, VAT included<br />
By clicking the symbol on the most left of the spreadsheet, the <strong>Auction</strong> System will<br />
display all successful bids separately.<br />
Figure 17: Billing results – detail 2<br />
By clicking the symbol<br />
01.5 <strong>Capacity</strong> management<br />
, the additional information will be closed.<br />
You have now the possibility to get detail information about your PTRs, you can nominate, transfer or<br />
resale them.<br />
01.5.1 List PTR (Physical Transmission Rights)<br />
The “List PTR” shows all allocated capacities.<br />
Figure 18: PTR – list<br />
11/19
Items:<br />
<strong>Capacity</strong> Id<br />
Every PTR has a unique Id number assigned by the <strong>Auction</strong> System. A PTR awarded in a<br />
Monthly <strong>Auction</strong> gets 1 Cap Id, a PTR awarded in a Yearly <strong>Auction</strong> gets 12 Cap Ids (reason:<br />
PTRs allocated through a Yearly <strong>Auction</strong> have to be paid in 12 equal rates)<br />
Company<br />
Contract type<br />
From date<br />
To date<br />
Source Zone /<br />
Sink Zone<br />
Detail<br />
Transfer /<br />
Resale<br />
Split<br />
The name of your company<br />
The PTR could be valid for a year / month<br />
Beginning of the validity of a PTR<br />
End of the validity of a PTR<br />
Describes the direction of a PTR. For example from Switzerland to Italy.<br />
Here you can look for the detail information of your PTRs<br />
Click on «Transfer / Resale» to get to the page, where you are able to transfer / resale this<br />
PTR (Remark: Transfers / Resales are only possible before the deadline published in the<br />
<strong>Auction</strong> Rules. If the deadline is past the text «Transfer / Resale» will disappear)<br />
Allows you to split the PTR.<br />
Please note: The buttons Transfer/Resale and Split are just available if the PTR has<br />
been paid.<br />
To search for a specific PTR, you can enter one or more criterias:<br />
• Enter the «CapId» in the corresponding input field.<br />
• Enter the «From date» and the «To date» in the input fields. Therefore click the symbol « »<br />
beneath the input field, a calendar will be displayed and you can enter the desired date.<br />
• Select the «Contract type» by drop down (yearly, monthly).<br />
• Click «Filter» and the desired PTRs will be listed in the spreadsheet underneath.<br />
You are able to sort your PTRs for different purposes, which are:<br />
• CREATED: All PTRs are listed which are created. You have the possibility to nominate, transfer or<br />
resale them.<br />
• NOMINATED: These PTRs have been already nominated by you. You have the possibility to<br />
denominate them.<br />
• SPLITTED: These PTRs have been splitted.<br />
• Select the desired status by drop down and click «Filter».<br />
All other displayed states are not relevant at the moment.<br />
01.5.1.1 PTR – detail<br />
To look for the detail information of a PTR, click «Detail» in the PTR list. The following page will be<br />
displayed. This page serves only for information.<br />
12/19
Figure 19: PTR detail<br />
The Back Office can set the following flags for each Cap Id. By this the auction office can activate Cap<br />
Ids for the diverse business processes (a flag is characterized by a green check in the small box above the<br />
input field).<br />
• Paid: Is this flag set, the <strong>Auction</strong> Office is automatically setting the flags for nomination and secondary<br />
trading (Tradeable).<br />
• Nominateable: Is this flag set, the auction participant is allowed to nominate this PTRs.<br />
• Reduceable: PTR curtailment is possible. If this flag is set, then in case of NTC reduction, all reducible<br />
PTRs will be reduced pro rata.<br />
• Tradeable: is this flag set, the auction participant is allowed to transfer or to resale this PTR.<br />
Click on the register «Timeseries» and you will get the timeseries diagram of the respective PTR.<br />
Figure 20: Timeseries diagram<br />
Here you can see the profile of your PTR for the whole period of validity in the form of a diagram (for<br />
chart modifications, see chapter Fehler! Verweisquelle konnte nicht gefunden werden. - «Chart Display»).<br />
The value of the PTR is displayed by the corresponding colour. Coeval, the same information is<br />
displayed in the spreadsheet left. The corresponding date and the attendant capacity are marked. In case of<br />
temporarily reductions of the PTR you can see these curtailments in that diagram. The reasons for<br />
curtailments for example are:<br />
• Temporary curtailments of the auction product (according to <strong>Auction</strong> Specifications), or<br />
• Temporary curtailments after the execution of the yearly or monthly auctions in case of grid<br />
constraints. (<strong>User</strong>s will be informed by the <strong>Auction</strong> Office Switzerland in due time).<br />
13/19
01.5.1.2 PTR – Split<br />
The button «Split» on the page «PTR List» is necessary for a different use of your acquired PTRs.<br />
Each acquired PTR with its unique Cap ID, is just prepared for one action (Transfer, Resale, ....).<br />
To make your PTRs ready for a partly use, you have to split them temporally or quantitative. Each split<br />
PTR will get the same Cap ID as the original PTR and you are able to use that new PTR for different actions.<br />
Therefore,<br />
• click on the button «Split» on the page «PTR List» of the desired PTR and the following page will be<br />
displayed:<br />
Figure 21: Time split 1<br />
The PTR for this month is displayed on this page.<br />
Figure 22: Time split 2<br />
• Enter the time frame for the partly use of the PTR in the input fields on the top and click on «Filter».<br />
• Click «Save» and the PTR has been split.<br />
Figure 23: Time split 3<br />
Now, an additional PTR is displayed on the PTR – list. The PTR‟s have the same ID. One is valid for<br />
the split time frame, the other PTR is valid for the rest of the month.<br />
As mentioned, you are also able to split your PTR in parts of volume.<br />
14/19
Figure 24: Split volume<br />
• Enter the amount you want to split from the original amount in the right column.ime frame for the<br />
• Click «Save» to store your inputs.<br />
Figure 25: Split 3<br />
So your new created PTR with also the same identification is displayed on the PTR – list.<br />
Please note: The Identification on the “PTR – List” is the same, this is the so called “External<br />
identification”. To make the difference of the split PTR apparently, move to the details of the PTR’s. Within the<br />
details, there is the so called “Internal identification”.<br />
Figure 26: Different „Internal CapId” of split PTR„s<br />
01.6 Secondary market<br />
You have the possibility to transfer or to resale your PTRs.<br />
Please note: PTRs, which were acquired in a daily auction, are not able to be transferred or resold.<br />
• Transfer: You have the possibility to transfer your acquired PTRs for the day d to another auction<br />
participant till d-2 12:00 am. In the case of a transfer your counterparty has to accept the transfer in the<br />
<strong>Auction</strong> System within 4 hours. Without an acceptance in time the <strong>Auction</strong> System will cancel the transfer<br />
automatically.<br />
• Resale: You have the possibility to resale your acquired PTRs for the day d to the auction office till d-<br />
2 12:00 am. You have the possibility to resale a constant value of your Yearly PTR into the Monthly Base<br />
15/19
<strong>Auction</strong> until 3 working days before the publication date of the <strong>Auction</strong>s Specification of the relevant Monthly<br />
<strong>Auction</strong> (see <strong>Auction</strong> Calendar on the website). In this case you have to call the <strong>Auction</strong> Office, inform<br />
them and choose auction type monthly in the auction system. If you don’t do that in the time frame of<br />
4 hours, there will be an automatically resale into the Daily <strong>Auction</strong>.<br />
Please note: A resale of LongTermCapacities into a “daily auction” is no more possible, this happens<br />
automatically and will be settled in special reports.<br />
• Transfer for Balanceservice:<br />
This will be used for a limited group of commercial paths to reserve allocated PTRs for cross-border<br />
delivery of balancing energy.<br />
To do so, return to the page «PTR List».<br />
01.6.1 Transfer / Resale<br />
Click on the button «Transfer / Resale» on the page «List / PTR» and the following page will be<br />
displayed. This button turns active when you are allowed to transfer or resale a PTR. The <strong>Auction</strong> Office has<br />
to set the flags for «Paid» and «Tradeable» on the page PTR - detail.<br />
Figure 27: Transfer / Resale<br />
Items:<br />
Type<br />
<strong>Auction</strong><br />
Type<br />
Select the action (Transfer, Resale or Transferforbalanceservice) you want to make by drop down<br />
Resale: Select the type of the auction by drop down (Daily or Monthly)<br />
Transfer: In case of a transfer you don't have to select the type of the auction but the receiver of<br />
the transfer. Select the receiver by drop down.<br />
Click «Submit» to store your inputs.<br />
The following page will be displayed:<br />
Figure 28:Transfer / Resale list<br />
16/19
Items:<br />
Current <strong>Capacity</strong> ID<br />
New <strong>Capacity</strong> ID<br />
after transaction<br />
Type<br />
State<br />
Delivery company<br />
Receiver Company<br />
Creation date<br />
This is the «<strong>Capacity</strong> ID»<br />
This is the <strong>Capacity</strong> ID after a transaction. By clicking on the <strong>Capacity</strong> ID you will get to<br />
the detail information of the current <strong>Capacity</strong> ID (described in chapter 2.11.1.1 – «PTR<br />
– detail»)<br />
This is the type of the action you have done with a specific PTR<br />
This is the current state of the process:<br />
OFFERED This is the status after offering the PTR<br />
REJECTED If the action has been cancelled by the receiver<br />
REVOKED If the action has been cancelled by the PTR holder<br />
AUTOCANCELLED If your counterparty does not accept the transfer after 4 hours the<br />
transfer will be automatically cancelled by the <strong>Auction</strong> System<br />
ACCEPTED If the receiver accepts the Transfer<br />
This is the name of the delivery company<br />
This is the name of the receiver company<br />
This is the date of the created action<br />
Actions<br />
Select the desired action by drop down. Then click on the symbol of Execute<br />
you are the receiver of a transfer you can:<br />
. If<br />
«ACCEPT» or «REJECT» the transfer.<br />
If you are the PTR Holder which has offered a transfer or resale you are able to<br />
«CANCEL».<br />
In the case of a transfer:<br />
It is only possible till the receiver has accepted the transfer. The only way to revoke the<br />
already done transfer is to ask the receiver to make a transfer in the opposite direction.<br />
In the case of a resale:<br />
It is possible to cancel a resale till the <strong>Auction</strong> Office has accepted the resale (it<br />
happens automatically 4 hours after the resale was offered).<br />
01.6.2 Dashboard<br />
The “Dashboard” serves to advertise capacities rather for the request of capacities.<br />
So, “<strong>Capacity</strong> owners” could use this function to initiate the “Secondary market” rather to make a<br />
pointed request for a certain amount.<br />
Therefore, open the page “Dashboard” (menu item “Secondary market” > “Dashboard”) – the following<br />
page will be opened:<br />
Figure 29: Dashboard - list<br />
17/19
Items: Title<br />
Type<br />
The appellation of the action.<br />
This is the type of the action you want to initiate:<br />
Buy<br />
Sell<br />
Amount<br />
Company<br />
Valid from / to<br />
This is the requested / offered amount<br />
This is the name of the company which is requesting or offering<br />
This is the validity period of your request / offer<br />
To enter a new action, click «New» - the following view appears<br />
Figure 30: Dashboard - detail<br />
Items:<br />
Title<br />
Type<br />
Sink zone /<br />
Source zone<br />
Valid from / to<br />
Amount<br />
The appellation of the action.<br />
This is the type of the action you want to initiate.<br />
Selection of the “drop down” – box:<br />
Buy<br />
Sell<br />
The source rather the sink zone of the capacity – selection of the “drop down” – box.<br />
This is the validity period of your request / offer.<br />
Enter the desired time period.<br />
Please note: The actual date will be automatically included into the input field “Valid from”.<br />
Entry of the requested / offered amount.<br />
18/19
Message<br />
To specify your request / offer you are able to enter a message in the input field among. The<br />
message should also include the contact details of the company so a communication to<br />
interested parties is guaranteed.<br />
To refuse your entries, click «Cancel».<br />
If your entries are correct, click «Submit».<br />
After the storage, your entry will be displayed in the “Dashboard – list”.<br />
19/19