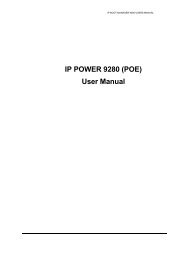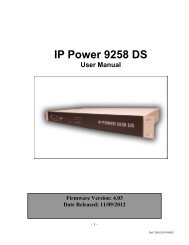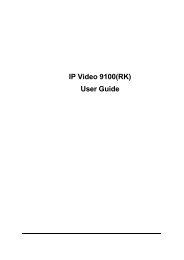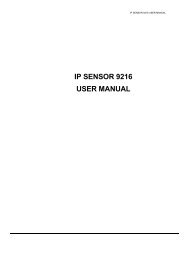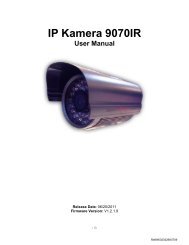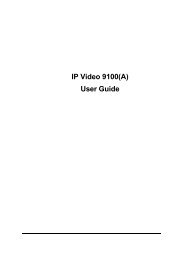IR IP Kamera 9060I (2 Mega Pixel) User Guide - Aviosys
IR IP Kamera 9060I (2 Mega Pixel) User Guide - Aviosys
IR IP Kamera 9060I (2 Mega Pixel) User Guide - Aviosys
Create successful ePaper yourself
Turn your PDF publications into a flip-book with our unique Google optimized e-Paper software.
<strong>IR</strong> <strong>IP</strong> <strong>Kamera</strong> <strong>9060I</strong> (2 <strong>Mega</strong> <strong>Pixel</strong>)<br />
<strong>User</strong> <strong>Guide</strong><br />
<strong>IR</strong> <strong>IP</strong> <strong>Kamera</strong> <strong>9060I</strong><br />
Manual version: 1.XX<br />
Date: 2007.05<br />
1
Caution:<br />
Any changes or modifications not approved by the party responsible for compliance<br />
could void the user’s authority to operate the equipment.<br />
Note:<br />
This equipment has been tested and found to comply with the limits for FCC and CE.<br />
These limits are designed to provide reasonable protection against harmful<br />
interference when the equipment is operated in commercial environment.<br />
Important Notice:<br />
1.<strong>IR</strong> <strong>IP</strong> <strong>Kamera</strong> <strong>9060I</strong> is for indoor use. Note that the CMOS lens can be damaged<br />
permanently if the camera lens is exposed directly to sunlight. (We will not hold any<br />
responsibility if CMOS lens is damaged by sunlight)<br />
2. <strong>IR</strong> <strong>IP</strong> <strong>Kamera</strong> <strong>9060I</strong> is not water proof. Therefore we will not hold any damage<br />
responsibility if the camera is used under raining condition.<br />
3. Be sure to use the DC adapter that is provided by your dealer. We will not hold any<br />
responsibly if wrong DC adapter is in use.<br />
4. Be caution in handling <strong>IR</strong> <strong>IP</strong> <strong>Kamera</strong> <strong>9060I</strong> for physical shocks may occur<br />
serious damage.<br />
5.If <strong>IR</strong> <strong>IP</strong> <strong>Kamera</strong> <strong>9060I</strong> does not operate properly, please contact your local dealer for<br />
after sale service. In all cases, you are prohibited to disassemble the product. If so,<br />
we do not hold any responsibility for mal-function nor service warranty.<br />
2
Table of Contents<br />
1. PRODUCT OVERVIEW ...............................................................................................4<br />
FEATURES ........................................................................................................................<br />
2. PHYSICAL DESCR<strong>IP</strong>TION..........................................................................................5<br />
BOX CONTENT....................................................................................................................<br />
SYSTEM REQU<strong>IR</strong>NMENT......................................................................................................<br />
3. INTERFACE DESCR<strong>IP</strong>TION……………………………………………………………6<br />
FRONT PANEL………………………………………………………………………………<br />
REAR PANEL………………………………………………………………………………..<br />
4. INSTALLATION…………………………………………………………………………..7<br />
BEFORE INSTALLITION ........................................................................................................<br />
HARDWARE INSTALLATION..................................................................................................<br />
SOFTWARE INSTALLATION ..................................................................................................<br />
5. INITALIZATION ............................................................................................................8<br />
SET UP ON ETHERNET.........................................................................................................<br />
WORK WITH YAHOO/MSN MESSAGER ..................................................................................<br />
6. WEBPAGE FUNCTIONS………………………………………………………………14<br />
LOGIN SETTING...................................................................................................................<br />
LIVEVIEW SETTING..............................................................................................................<br />
VPTZ SETTING…………………………………………………………………………...<br />
ADVANCED SETTING ...........................................................................................................<br />
NETWORK SETTING ............................................................................................................<br />
SERVER SETTING................................................................................................................<br />
ADMINISTRATION SETTING ..................................................................................................<br />
EVENT TRIGGER …………………………………………………………………………….<br />
ADVANCES SETTING...........................................................................................................<br />
UPDATE SETTING................................................................................................................<br />
7. FAQ……………………………………………………………………………………….32<br />
3
1. Product Overview<br />
<strong>IR</strong> <strong>IP</strong> <strong>Kamera</strong> <strong>9060I</strong> (2 <strong>Mega</strong> <strong>Pixel</strong>) has a built -in a web server which can transfer video via a data<br />
network and monitor your home /office / commercial facility from any corner of the world.<br />
Adopted latest and infrared technology, <strong>IR</strong> <strong>IP</strong> <strong>Kamera</strong> <strong>9060I</strong> (2 <strong>Mega</strong> <strong>Pixel</strong>) can take 1600 * 1200<br />
pictures when enable Motion Detection or click SnapShot, unlike other <strong>IP</strong> Camera, you can get<br />
extremely clear pictures. Further improvement, <strong>IR</strong> <strong>IP</strong> <strong>Kamera</strong> <strong>9060I</strong> can capture video in WMV<br />
format.<br />
FEATURES<br />
1. Embedded Web Server – device work independently ,no needs PC for camera.<br />
2. 10/100Mbps Fast Ethernet Network Access (RJ45 Jack).<br />
3. High sensitivity Sensor for low illumination.<br />
4. <strong>IP</strong> Service - quick search and easy access in Internet by name without need thru DDNS.<br />
5. Supports 13 Cameras ( 12 small screen and 1 big screen ) -- view all 13 cameras<br />
simitaneously and has full screen in VGA via appointed channel<br />
6. Digital Zoom in LiveView Video and Pan & tile the ZOOM area.<br />
7. Block appointed <strong>IP</strong>: limit entrance <strong>IP</strong> address<br />
8. Video Capture - Save as Pictures (.JPG) / Movie (. WMV &. AVI) and SnapShot as pictures.<br />
9. Timer Schedule Setting time for Snap Shot & Motion Detection<br />
10. Snap Shot:<br />
Take 2 MEGA <strong>Pixel</strong> pictures (1600 * 1200)<br />
Upload to FTP or send to appointed E-mail.<br />
11. Motion Detection:<br />
Take 2 MEGA <strong>Pixel</strong> pictures (1600 * 1200) when motion detected<br />
Upload to FTP or send mail to appointed mailbox.<br />
Detect appointed area – support detects 2 positions.<br />
E-Mail the Detected Images to preset E-Mail address.<br />
Upload the Detected Images to preset FTP server.<br />
Sensitivity Level setting (99 varity levels).<br />
12. Reset all setting to default.<br />
13. 16 LED for <strong>IR</strong> distance – up to 30M – Night version<br />
14. Video out to TV (NTSC / PAL) or Web browser view.<br />
15. Resolution -True 640x480, 320x240, 160x120, & max up to 25fps<br />
16. Support Network Protocol - HTTP, TCP/<strong>IP</strong>, DDNS, DHCP, and PPPoE (XDSL).<br />
17. Popular Browser by Internet – Internet Explorer<br />
18. Quality & Color Setup: Brightness, Contrast, Hue, Saturation and Sharpness<br />
4
3. Interface Description<br />
Front Panel:<br />
1. <strong>IR</strong> LED and indicator<br />
(LED),when the environment<br />
becomes darker, the <strong>IR</strong> LED<br />
light turns brighter.<br />
2. Sensor: 1/2 CMOS<br />
3. BNC TV-OUT (to adjust focus<br />
through TV out)<br />
Rear Panel:<br />
Notice<br />
1. Reset button (red button )<br />
2. DC Power: 12V 1.0A<br />
3. BNC Cable<br />
4. RJ 45 cable<br />
* You could press red button and hold it for at least 7 seconds to back to default<br />
setting, if you forget your password.<br />
* Press the red button to re-start the power.<br />
4. Installation<br />
Before installation:<br />
Before using <strong>IR</strong> <strong>IP</strong> <strong>Kamera</strong> <strong>9060I</strong>, check as follows.<br />
� Confirm your package content<br />
� A computer connects with LAN<br />
� Connect to a correct AC Power supply 110V~240V.<br />
6
Hardware installation<br />
1. Plug in RJ 45 line to connect <strong>IR</strong> <strong>IP</strong> <strong>Kamera</strong> <strong>9060I</strong> with HUB<br />
2. Connect the HUB into your modem.<br />
3. Connect <strong>IR</strong> <strong>IP</strong> <strong>Kamera</strong> <strong>9060I</strong> power.<br />
Turn you computer on<br />
<strong>IR</strong> <strong>IP</strong> <strong>Kamera</strong> <strong>9060I</strong> � HUB � XDSL or * <strong>IR</strong> <strong>IP</strong> <strong>Kamera</strong> <strong>9060I</strong> � HUB / ROUTER � XDSL<br />
Turn on your computer and the power adapter of <strong>IR</strong> <strong>IP</strong> <strong>Kamera</strong> <strong>9060I</strong>.<br />
Software installation<br />
To view video of <strong>IR</strong> <strong>IP</strong> <strong>Kamera</strong> <strong>9060I</strong>, please select one of the following solutions:<br />
1. Set up Windows Media Player V10.0 or above.<br />
2. Install <strong>IP</strong> KamVid_1070 program in CD.<br />
Please follow the steps below to install the software.<br />
1. Insert CD in your CD-ROM, PC should autorun the CD and you can get the langrage page.<br />
2. Select langrage and choose “ Driver “, Double click “ <strong>IP</strong> _KamVId 1070” and choose “OPEN<br />
“ instead of “save”.<br />
3. After finish install, you can get <strong>IP</strong>EDIT & Infinity Cam shortcut icon on desktop.<br />
7<br />
4.
5. Initialization<br />
Set up on Ethernet<br />
Click “<strong>IP</strong>Edit.exe” . Please affirm the power of<br />
<strong>IR</strong> <strong>IP</strong> <strong>Kamera</strong> <strong>9060I</strong> had been turn on and the<br />
Ethernet connection of RJ45 is correct.<br />
Execute <strong>IP</strong>Edit, you will get as following picture. <strong>IP</strong>Edit will show all AVIOSYS products which they<br />
are in the same subnet on below widnow.<br />
8
A. Local Devices area:<br />
<strong>IP</strong>EDIT will searching all <strong>IP</strong> Products 9XXX series in the same local Ethernet, the default name of <strong>IR</strong><br />
<strong>IP</strong> <strong>Kamera</strong> <strong>9060I</strong> is Cam-location, and display the information as select<br />
1. Double click the <strong>IP</strong> address, it will be covered by dark stripe, its name, and <strong>IP</strong> will be displayed in<br />
left column. The <strong>IP</strong> address of <strong>IR</strong> <strong>IP</strong> <strong>Kamera</strong> <strong>9060I</strong> should in the same subnet with your PC, subnet<br />
mask, and default gateway mast same as <strong>IR</strong> <strong>IP</strong> <strong>Kamera</strong> <strong>9060I</strong> also.<br />
For example, the <strong>IP</strong> address of <strong>IR</strong> <strong>IP</strong> <strong>Kamera</strong> <strong>9060I</strong> is 192.168.10.9, so your computer needs to<br />
add an <strong>IP</strong> address looks like 192.168.10.XXX to get connection to <strong>9060I</strong>.<br />
2. <strong>User</strong> can change its name (please use numbers or letter) or <strong>IP</strong> (please set in the same subnet as<br />
your PC) in the text windows.<br />
Then click Submit after setting finish. After about 20 seconds, the new setting will work.<br />
Click Update, the new setting of equipment will display in text window.<br />
Note:<br />
* The default static dynamic <strong>IP</strong> address of <strong>IR</strong> <strong>IP</strong> <strong>Kamera</strong> <strong>9060I</strong> is 192.168.0.100. If can not get in the<br />
webpage by <strong>IR</strong> <strong>IP</strong> <strong>Kamera</strong> <strong>9060I</strong> static dynamic address, please set the subnet of <strong>IR</strong> <strong>IP</strong> <strong>Kamera</strong><br />
<strong>9060I</strong> with your PC.<br />
� You can get your PC network information – <strong>IP</strong> Address, Subnet Mask and Default<br />
Gateway by below step: Start � Execute � Key “cmd” in dialog � Key “ipconfig” in<br />
MS-DOS mode.<br />
And you will get information as below:<br />
9
B. Internet online devices:<br />
By setting the server address in <strong>IP</strong> server of advanced setting page, user can easily to get the <strong>IP</strong><br />
address of <strong>IR</strong> <strong>IP</strong> <strong>Kamera</strong> <strong>9060I</strong> on internet by name searching. The default <strong>IP</strong> address of <strong>IP</strong> server<br />
is 220.135.169.136.<br />
Step1: Click “connect” green button<br />
Step2: Type the keyword in “ device name “<br />
Step3: Press Search button.<br />
11
Work with Yahoo /MSN Messenger<br />
1. Work with Yahoo /MSN Messenger: We use Yahoo for instance. Select the friend you would<br />
like to send your video. For instance, we pick up Yahoo Helper.<br />
2. Choose T1/E1 when system ask you about the Internet connecting speed.<br />
3. Then My WEBCAM will pop up. Please go to “file “ � “Preference” � “Camera Setting” to select<br />
your prefer video parameter.<br />
12
4. You can type in appointed <strong>IP</strong> address (No matter Real <strong>IP</strong> or Dynamic <strong>IP</strong>) and confirm by click<br />
“Add” and choose if reverse the out streaming video.<br />
We support: A. Normal B. Flip Vertical C. Flip Horizontal D. Rotate 180<br />
And you can also adjust the color, Brightness, contrast, Hue, Saturation, Sharpness and ETC.<br />
Note<br />
1 : for safety issue , as transfer video by Yahoo /MSN, only Administrator can do the video<br />
streaming. You have to type the username and password.<br />
2 : Work with Yahoo/ MSN , the streaming speed is depend on Yahoo .MSN server.<br />
13
6. WEBPAGE FUNCTIONS<br />
When your computer configured <strong>IP</strong> address, you can finish setting through IE browser. Click the<br />
picture in the window of <strong>IP</strong>Edit directly; you can open the web page of <strong>IR</strong> <strong>IP</strong> <strong>Kamera</strong> <strong>9060I</strong>.<br />
Login setting<br />
General user: Default general ID is guest,<br />
Password is password.<br />
Administrator: Default administrator ID is admin,<br />
Password is 12345678.<br />
If forget passord, please press red button and hold for at least<br />
7 seconds.<br />
Then <strong>IR</strong> <strong>IP</strong> <strong>Kamera</strong> <strong>9060I</strong> will be back to default password.<br />
All the setting (parameter) will be back to default value<br />
(Include <strong>IP</strong> address) after arrange reset procedure.<br />
LiveView setting<br />
After 5 minutes, you will get the video of <strong>IR</strong> <strong>IP</strong> <strong>Kamera</strong> <strong>9060I</strong>. If system inquire to download ActiveX<br />
please select YES / download<br />
Most of upside function key (such as Administration Update and ETC) can only be used by<br />
Administrator.<br />
14
Image Setting<br />
Setting windows is on the left; it’s used to set up image parameter.<br />
1. Resolution:<br />
<strong>User</strong> can choose right resolution on the basis of your requirement and network condition.<br />
2. Picture Quality:<br />
The picture was compressed to JPEG; users can choose different quality on the basis of your net<br />
transfer capacity.<br />
3. Anti-Flicker:<br />
You can adjust three level of your video stream quality. You can choose environment such as<br />
“outdoor”,” indoor 50hz AC illumination” or ” indoor 60hz illumination ”.<br />
15
Note: Please do select “ outdoor “ when you monitor outdoor at daytime or <strong>IR</strong> <strong>IP</strong> <strong>Kamera</strong> <strong>9060I</strong><br />
receive all the light and video will over bright.<br />
4.Snap Shot: Take 2 <strong>Mega</strong> pixel (1600*1200) pictures<br />
The default direction of snapshot is at C:\tmp\webcam.<br />
You can appoint direction by right click mouse as mouse on video area then the pictures will save to<br />
appointed direction. The video will have a temp freeze during capture.<br />
VPTZ setting<br />
As indicated above, there are "magnifier” symbols, left/right/up/down and stop five buttons for<br />
the functions of virtual PTZ function.<br />
In 640*480 resolution entire picture, click the "magnifier” Button, there will be a red image<br />
frame in the screen.<br />
Mouse will become a "+" symbol while moving to the frame. you can drag the mouse to make it<br />
moved to the location where desired to show<br />
Double-click the mouse, screen will show images of the red frame, it is the original image which<br />
cutting from the 2MEGA PIXEL image<br />
1. Press one button of the left/right/up/down, the screen will constantly move to corresponding<br />
direction, the moving will stop after pressing the stop button.<br />
2. The screen will return entire picture after double-click on the image or press the "magnifier”<br />
button.<br />
16
Advanced quick setting<br />
Advanced menu will be display when right click mouse on the image windows, you<br />
can set up image , record AVI, record WMV, zoom, motion detect, splits, rotate,<br />
set time, and set pictures path. The function can be set in other web page of <strong>IR</strong> <strong>IP</strong><br />
<strong>Kamera</strong> <strong>9060I</strong>.<br />
1. Image: parameter setting<br />
Click the right key of mouse on the motion image, choose “image” can open corresponding<br />
windows. <strong>User</strong>s can adjust Brightness, Contrast, Saturation, Sharpness, Smooth and<br />
Awb(Auto White Balance). Click “rotate” will circumrotate the image. Click “reset” will<br />
back to default setting.<br />
17
2. Record AVI:<br />
Click right key of mouse on the motion image, choose “record AVI ” can open corresponding<br />
windows.<br />
<strong>User</strong>s can adjust the setting parameter of AVI Frame Rate, file name and directory.<br />
Please do type in full file name, for instance “ C:\tmp\1230-10.avi “. The resolution setting decides<br />
the resolution of AVI file.<br />
3. Record WMV<br />
Click right key of mouse on the motion image, choose “record WMV ” can open corresponding<br />
windows.<br />
<strong>User</strong>s can adjust the setting Frame Rate (from1~20), file name and directory.<br />
Before start to recrod, you could key in file name and direction directly , for instance<br />
“ C:\tmp\123456.wmv “<br />
Or Choose “Browser “ to select direction, fill the file name and then click “Record” to start recording.<br />
(See below pictures)<br />
If select “ For playback on most pocket PCs: record smaller file than select to ““ For local playback”<br />
18
4. Zoom<br />
Click right key of mouse on the motion image and choose “zoom”. <strong>User</strong>s use mouse to draw a<br />
frame round to select image, let go will be amplificatory to old image, when right click mouse again,<br />
the image will revert.<br />
5. Motion detect<br />
In this page, you can enable Motion detection function and setup the pictures<br />
saving direction: in PC / by e-mail / save in Ftp. The resolution of detect pictures is<br />
1600x 1200.<br />
Use this function need to enabled Event of Event Trigger page first (click submit to finish<br />
setting.).<br />
19
Motion Detection can set up the environment parameter of event trigger.<br />
1. Area 1 is red frame: Trigger happened in this scope, it will show red words - MD1 Warning!!<br />
2. Area 2 is green frame: Trigger happened in this scope, it will show red words -MD2<br />
Warning!<br />
You can amend the detect sensitivity and area by right click on video.<br />
Motion Detect Set: Can set up sensitivity (1~99), default is 15, the value is lower and the<br />
detection is more sensitive.<br />
How to start motion detection :<br />
Go to Live View � click right key of mouse � select motion detection 1 � drag the area that<br />
you want to trig motion detection. Finish motion detection setting after above steps.<br />
The step of Motion detection 2 is the same as above step.<br />
5. Splits: split video into multi screen. 1 / 4 / 9 / 16<br />
20
6. Rotate: Adjust the pictures: 180<br />
7.Set time: Setup by same as local PC or NTP server. If choose NTP server please select in NTP<br />
server default: 131.246.9.116<br />
8. Set pictures path: Fast select the direction for Snap Shot and Motion Detection.<br />
Network setting<br />
This menu can set up or change the assignment of <strong>IP</strong> CAM network connections. There is<br />
three options : STATIC, DHCP, and PPPOE.<br />
A. STATIC work for both real and static <strong>IP</strong> address.<br />
21
B. In DHCP mode, the <strong>IP</strong> address was appointed by DHCP Server;<br />
C. PPPOE is a connect way support by ISP company.<br />
A .Set up STATIC mode, steps:<br />
The <strong>IP</strong> address of <strong>IR</strong> <strong>IP</strong> <strong>Kamera</strong> <strong>9060I</strong> should in the same subnet with your PC, subnet mask, and<br />
default gateway must be the same as <strong>IR</strong> <strong>IP</strong> <strong>Kamera</strong> <strong>9060I</strong> also.<br />
For example, the default <strong>IP</strong> address of <strong>IR</strong> <strong>IP</strong> <strong>Kamera</strong> <strong>9060I</strong> is 192.168.0.100,<br />
1.Type the new <strong>IP</strong> address, Subnet Mask, Gateway in the relevant text windows.<br />
2. Press submit key.<br />
3. Press reboot key, waiting for 20sec <strong>9060I</strong> will change to new <strong>IP</strong> address.<br />
* Virtual static <strong>IP</strong> address work in Ethernet:<br />
Notice: The amend dynamic <strong>IP</strong> address have to be same subnet with your PC. Please refer<br />
page 9 to get PC network information.<br />
22
* Real static <strong>IP</strong> address work in Internet:<br />
After amend the setting please do click “Submit “to save the setting.<br />
B. Set up DHCP mode, steps:<br />
1.Click DHCP, and then click “Submit”.<br />
2.Use Search Tools; click Update to find <strong>IP</strong> CAM.<br />
3. When change finished, the <strong>IP</strong> Assignment of Search Tools will show DHCP.<br />
C. Set up PPPOE mode (As use XDSL), steps:<br />
Before setup PPPOE, please do setup “Mail server “ in Server page.<br />
Before use PPPOE to get real <strong>IP</strong> address from ISP please do follow connection:<br />
23
ADSL cable � HUB � 9XXX / PC<br />
1.Click PPPOE.<br />
2.Type <strong>User</strong> Name and Password which your ISP provided to you, Click ”Submit”.<br />
3.Use Search Tools “ <strong>IP</strong>Edit ”; click Update to get <strong>IP</strong> address.<br />
If still see same <strong>IP</strong> address, please click PPPOE in <strong>IP</strong>EDIT, submit and then click update.<br />
4.As dial successful, you can see real <strong>IP</strong> address by <strong>IP</strong>Edit.<br />
4. When change successful, the <strong>IP</strong> Assignment of Search Tools will show PPPOE.<br />
Notice:<br />
* When setup PPPOE (To get <strong>IP</strong> address from ISP through XDSL service), after setting in web<br />
page (and submit), you can use <strong>IP</strong>EDIT to see the real <strong>IP</strong> address supply from ISP.<br />
You can also click PPPOE function in this <strong>IP</strong>EDIT to connect ISP to get <strong>IP</strong> address again by select<br />
“ PPPOE” and click “ submit”, but you have to setup the username & password in web page first.<br />
It will take few seconds for <strong>IP</strong> <strong>Kamera</strong> to get real <strong>IP</strong> address from ISP. You can click update to<br />
check status.<br />
24
D. HTTP Server: Appoint port number of HTTP, default is 80. HTTP port setting can help use<br />
More than one <strong>IP</strong> <strong>Kamera</strong> for customer had only one real <strong>IP</strong>.<br />
E. DNS Server: Appoint address of DNS Server <strong>IP</strong>, default is 168.95.1.1.<br />
DNS work especially in FTP SERVER parts (in IE server section),<br />
Server setting<br />
This page can appoint proper setting of server for Mail (SMTP), FTP and DDNS, when<br />
exceptional event happened (for example the detector detect somebody coming by), <strong>IP</strong> CAM<br />
will automatically send image to appointed E-mail or upload to FTP site.<br />
25
A. Mail Server (SMTP - Simple Mail Transfer Protocol), Steps:<br />
Mail server support following two events:<br />
1. Receive real <strong>IP</strong> address as select “ PPPOE” in network page<br />
2. Receive pictures as enable Motion detection in Event Trigger page.<br />
1. Fill in SMTP Server (<strong>IP</strong>/Host), Mail From, Receipt to,<br />
2. If the server need Authorization, please click on and fill the Account ID & Password<br />
3. Click “Submit” to save setting.<br />
B. FTP (File Transfer Protocol) Steps:<br />
1. Fill in Ftp Server (<strong>IP</strong>/ Host), Account ID, Password, and FTP mode.<br />
2. Click “Submit” to save setting.<br />
C. DDNS (Dynamic Domain Name Server) Steps:<br />
Before use DDNS service, please create your own account in Website http://www.dyndns.org<br />
And apply host name for DDNS service. Register user’s name, password, and account and<br />
upload path. In Websitehttp://www.dyndns.org<br />
26
1. Fill in Host name (for instance: 1011.homelinux.com), account ID (<strong>User</strong>name) and<br />
password and upload path you applied in “ www.dyndns.org“.<br />
2. Click “Submit” to save setting<br />
STATUS will show the connection information.<br />
D. NTP (Network Time Protocol) Provide the function of adjusting time. Steps:<br />
1. Fill in <strong>IP</strong> address or website. (Default NTP address 131.246.9.116)<br />
2. Choose time zone.<br />
3. Click “Submit” to save setting.<br />
Administration setting<br />
By this functions. <strong>User</strong> can set <strong>IR</strong> <strong>IP</strong> <strong>Kamera</strong> <strong>9060I</strong> ‘s name, Administration’s account, general<br />
user’s account and black list of <strong>IP</strong> address.<br />
When there is two or more <strong>IR</strong> <strong>IP</strong> <strong>Kamera</strong> <strong>9060I</strong>, we need to distinguish every one of them. The<br />
setting steps:<br />
Fill in Camera Name, giving your setting name, then click “change”.<br />
Setting user’s account, steps:<br />
Fill in name, old password, new password, fill in new password again, click ”Submit”.<br />
Setting Administrator’s account, steps:<br />
Fill in name, old password, new password, fill in new password again, click ”Submit”.<br />
Administrator can use all function; General user can view image only.<br />
27
* <strong>IP</strong> Black list: the list <strong>IP</strong> address cannot log in <strong>IR</strong> <strong>IP</strong> <strong>Kamera</strong> <strong>9060I</strong>. You can set maximum 5 <strong>IP</strong><br />
address.<br />
Event Trigger<br />
Event trigger: In this page, users can select “ENABLE” to do one or two Motion Detect<br />
functions.<br />
The way to transfer detect pictures: Save in PC, Send by E-mail, Upload to FTP server. Click<br />
“Submit” after type account/password to relevant text windows.<br />
To setup the sensitivity please refer to page 20: You can amend the detect sensitivity and area<br />
by right click on video and set up sensitivity from 99 (Not sensitive) to 1 (High Sensitive),<br />
default is 15.<br />
The lower the value is, the higher sensitivity the detection is.<br />
28
Advance (Timer schedule) setting<br />
A. Timer Schedule: users can choose appointed period (EVERYDAY) for SNAP (take<br />
pictures every setting interval) and Motion detection.<br />
Format: Hour Minute: Hour Minutes (From H/M to H/M)<br />
After select time please click” Add ” then the appointed time will show on bar.<br />
You can add 5 (max) period for the schedule. To delete the period, please select the period and<br />
click” remove”.<br />
B. <strong>IP</strong> Server: As setting your <strong>IP</strong> Server, you can easily find the <strong>IP</strong> address by the name of<br />
<strong>IP</strong> <strong>Kamera</strong>. Default server address is 220.135.169.136<br />
Please refer setting and operation of <strong>IP</strong> Server at page 11.<br />
29
Update setting<br />
By update functions, user cans online update 9060 firmware to get more functions;<br />
1. Press “browse” key to choose new BIN file.<br />
2. Press ”Submit” key to upload, it will holding 7-10 secs (100M Ethernet).<br />
3. The windows will showing “waits system Reboot”, it means upload finished.<br />
4. Update will last 50 SECS. During this process, make sure power supply stabilization. Power<br />
fail will damage the 9060.<br />
5. The web page will auto update after finished.<br />
6. <strong>User</strong> can check firmware version to confirm the update.<br />
Note: Update wrong firmware will cause hardware disable and warranty of <strong>9060I</strong> invalided<br />
30
7. FAQ<br />
Q 1: I forgot the ID and password for the administrator account, so I cannot log into the<br />
administration Page.<br />
You could press red button and hold for at least 7 seconds to back to default setting, if you<br />
forget your password.<br />
Note: Factory Administrator ID and Password<br />
ID: admin Password: 12345678<br />
Q 2: The Web <strong>Kamera</strong> does not launch?<br />
A: Upgrade Internet Explorer to 6.0 or above and check If the subnet is the same as your PC.<br />
Please refer page 10 for the setting. Sometimes the web camera base cannot bring<br />
'index.html' from the web Camera when the Internet Explorer version is fewer than 4.0. And<br />
remember to adjust Internet default level to low when launching <strong>IP</strong> Camera’s AP for the first<br />
time.<br />
31