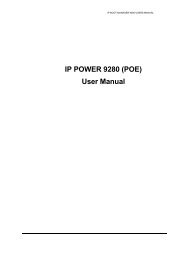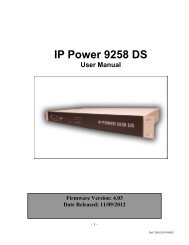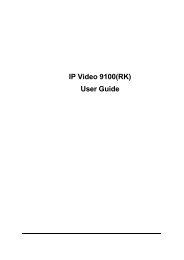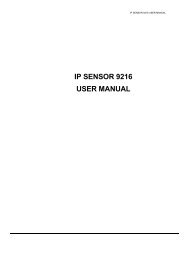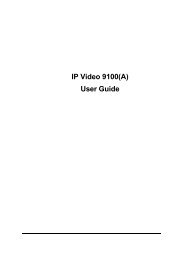Create successful ePaper yourself
Turn your PDF publications into a flip-book with our unique Google optimized e-Paper software.
<strong>IP</strong> <strong>Kamera</strong> <strong>9070</strong>IR<br />
User Manual<br />
Release Date: 06/20/2011<br />
Firmware Version: V1.2.1.9<br />
- 1-<br />
Ref#90020326K0709
Warning: Any changes made to this equipment without permission may cause<br />
damages to the device!<br />
IMPORTANT NOTICE<br />
1. <strong>IP</strong> <strong>Kamera</strong> <strong>9070</strong>IR was designed for outdoor / indoor.<br />
2. Please use the power adapter provided by the dealer, the manufacturer is not responsibility for<br />
the possible damage from using power adapters.<br />
4. Do not shake the <strong>IP</strong> <strong>Kamera</strong> <strong>9070</strong>IR in any fashion<br />
5. Please contact the dealer If <strong>IP</strong> <strong>Kamera</strong> <strong>9070</strong>IR is not working properly.<br />
Copyright © 2011 All rights reserved. No part of this publication may be reproduced, stored in a<br />
retrieval system, or transmitted in any form or by any means, electronic, mechanical,<br />
photocopying, recording or otherwise, without the prior written consent of us.<br />
All trademarks and products mentioned in this document are the properties of us.<br />
- 2-<br />
Ref#90020326K0709
Table of Content<br />
1.) WELCOME ........................................................................................................................................... 5<br />
INTRODUCTION .............................................................................................................................................. 5<br />
MINIMUM SYSTEM REQUIREMENTS ................................................................................................................... 6<br />
2.) PRODUCT OVERVIEW .......................................................................................................................... 6<br />
FEATURES...................................................................................................................................................... 6<br />
SPECIFICATION ............................................................................................................................................... 6<br />
PACKAGE CONTENTS ....................................................................................................................................... 7<br />
3.) HARDWARE DESCR<strong>IP</strong>TION ................................................................................................................... 7<br />
CABLE DESCR<strong>IP</strong>TION ........................................................................................................................................ 7<br />
4.) SETTING UP THE DEVICE ...................................................................................................................... 8<br />
HARDWARE SETUP .......................................................................................................................................... 8<br />
Setting up the device ............................................................................................................................. 8<br />
Connecting the Device ........................................................................................................................... 8<br />
SOFTWARE SETUP ........................................................................................................................................... 8<br />
Software ................................................................................................................................................ 8<br />
Installing VLC Codec .............................................................................................................................. 9<br />
<strong>IP</strong> EDIT ......................................................................................................................................................... 9<br />
Easy Setup (DHCP activated) ................................................................................................................. 9<br />
Custom Setup (Manual Setup) ............................................................................................................ 10<br />
<strong>IP</strong> SERVICE .................................................................................................................................................. 12<br />
Using <strong>IP</strong> Service ................................................................................................................................... 12<br />
www.myipedit.com ............................................................................................................................. 12<br />
5.) INTERNET ACCESS (PORT FORWARDING) .......................................................................................... 15<br />
ROUTER / FIREWALL SETUP ............................................................................................................................ 15<br />
Using a Router/Firewall to connect each device to the internet ......................................................... 15<br />
STATIC <strong>IP</strong> SETUP ........................................................................................................................................... 16<br />
Static <strong>IP</strong> Address provided by the ISP .................................................................................................. 16<br />
6.) WEB INTERFACE ................................................................................................................................ 16<br />
CONNECTING TO THE <strong>9070</strong>IR ......................................................................................................................... 16<br />
THE CONTROL CONSOLE ................................................................................................................................ 19<br />
LIVE VIDEO .................................................................................................................................................. 20<br />
Type and Zoom .................................................................................................................................... 20<br />
Motion Detection ................................................................................................................................ 21<br />
Active Record ...................................................................................................................................... 21<br />
Snapshot ............................................................................................................................................. 21<br />
Record ................................................................................................................................................. 22<br />
Mouse EPTZ ......................................................................................................................................... 23<br />
IMAGE ........................................................................................................................................................ 24<br />
Image Settings .................................................................................................................................... 24<br />
Tune Image ......................................................................................................................................... 26<br />
NETWORK ................................................................................................................................................... 27<br />
Network .............................................................................................................................................. 27<br />
FTP ...................................................................................................................................................... 28<br />
SMTP (Outgoing E-mail Server) ........................................................................................................... 28<br />
- 3-<br />
Ref#90020326K0709
SNTP .................................................................................................................................................... 29<br />
<strong>IP</strong> Service ............................................................................................................................................. 30<br />
DDNS ................................................................................................................................................... 31<br />
RTSP .................................................................................................................................................... 32<br />
SYSTEM ...................................................................................................................................................... 32<br />
Date and Time ..................................................................................................................................... 33<br />
Time Stamp & OSD .............................................................................................................................. 33<br />
User ..................................................................................................................................................... 34<br />
Beeper ................................................................................................................................................. 34<br />
Device Tune Up ................................................................................................................................... 35<br />
Language Settings ............................................................................................................................... 35<br />
Update ................................................................................................................................................ 36<br />
Event Log ............................................................................................................................................. 38<br />
APPLICATION ............................................................................................................................................... 38<br />
Setting ................................................................................................................................................. 39<br />
Schedule Record .................................................................................................................................. 53<br />
Alarm................................................................................................................................................... 54<br />
MEDIA PLAYER ............................................................................................................................................. 56<br />
LOGOUT ...................................................................................................................................................... 58<br />
7.) CONTROLLING THE DEVICE................................................................................................................ 59<br />
CGI HTTP COMMANDS ................................................................................................................................. 59<br />
Snapshot Command: ........................................................................................................................... 59<br />
Change Name: ..................................................................................................................................... 59<br />
Change <strong>IP</strong> Address:.............................................................................................................................. 59<br />
Change Port: ....................................................................................................................................... 59<br />
Change Subnet Mask: ......................................................................................................................... 59<br />
Change Gateway: ................................................................................................................................ 60<br />
Change DNS: ....................................................................................................................................... 60<br />
MJPEG Streaming ................................................................................................................................ 60<br />
8.) USING RTSP WITH VLC ...................................................................................................................... 60<br />
9.) ADDITIONAL SOFTWARE ................................................................................................................... 63<br />
SURF 16CH ................................................................................................................................................. 63<br />
MAC Address ....................................................................................................................................... 63<br />
Add device using CNT .......................................................................................................................... 63<br />
SURF POP ................................................................................................................................................... 64<br />
Surf Pop Interface................................................................................................................................ 64<br />
How to setup Surf Pop ......................................................................................................................... 66<br />
Using Surf Pop ..................................................................................................................................... 68<br />
10.) FREQUENTLY ASKED QUESTIONS (F.A.Q)......................................................................................... 73<br />
11.) CUSTOMER FEEDBACK .................................................................................................................... 73<br />
- 4-<br />
Ref#90020326K0709
1.) Welcome<br />
Introduction<br />
<strong>Aviosys</strong> <strong>9070</strong>IR is a great solution to add for HD <strong>IP</strong> surveillance. With resolution up to 1280 x 720P, motion<br />
detection, email notification, RSTP broadcasting, RSS notification, scheduler recording , infrared night vision<br />
and <strong>Aviosys</strong> features like My Web & EZ blog, your <strong>IP</strong> camera experience will be breathtaking. Furthermore<br />
with <strong>Aviosys</strong> products you get wonderful quality products at very economical prices. Try out the <strong>9070</strong>IR for<br />
yourself and see how you like this device.<br />
- 5-<br />
Ref#90020326K0709
Minimum System Requirements<br />
CPU Minimum Requirements<br />
• Intel(R), Pentium(R), DUAL Core (D),CPU 3.0GHz or equivalent<br />
• Operating Systems: WINDOWS Operating Systems (IE5.0+SPI)<br />
• 512 MB system memory or above<br />
• Video Card: 3D hardware accelerator card required – 100% DirectX 9.0c compatible<br />
• 10/100 Ethernet switch/hub<br />
• Sound Card: DirectX 9.0c compatible sound card<br />
• Ethernet network port/card<br />
• Network cable<br />
• Internet (For remote access) or Ethernet Network (Internal Network use)<br />
Software<br />
• VLC media player 0.8.6b or above.<br />
• Windows XP Service Pack 2 or above.<br />
2.) Product Overview<br />
Features<br />
1. Tri-Mode Camera (MPG4-1/MPEG4-2/M-Jpeg)<br />
2. Advance Motion detection trigger AVI /Jpeg save on FTP / SD card or Email<br />
3. 3 layers (Admin, Operator, and User) Password protected<br />
4. Resolution from CIF 352x192 up to HD 1280x720P<br />
5. Supports NTP protocol to get correct time schedule.<br />
6. 1/2.5” Advance CMOS sensor, with highly sensibility for quick response insufficient lighting.<br />
7. Infrared for Indoor / Outdoor use<br />
8. Water Resistant Design<br />
9. Supports HTTP CGI command set. Easy for system integration<br />
10. <strong>IP</strong> Service Search utility, to find the <strong>IP</strong> <strong>Kamera</strong> on internet with ease<br />
11. Adjustable frame-rate, bit-rate, rate-control type, quality factor for best image quality and speed.<br />
12. Supports date and time marking on the captured video, and also inserted streamed data.<br />
13. Measured End-to-End latency is less than 150ms<br />
14. Supports adjustable backlight, brightness, contrast, saturation & sharpness<br />
15. TV Output capabilities<br />
16. Automatic alarm recording buffer<br />
17. CNT Technology – Just Plug and Play no need to port forward<br />
18. EPTZ – Electronic Pan, Tilt, and Zoom<br />
19. 2BG SD Memory Storage – Add convenience and storage<br />
20. Scheduler recording capabilities<br />
21. Email Capabilities (Supports Gmail, Yahoo, & Hotmail)<br />
22. Alarm Recording Buffer<br />
23. Supports: HTTP Web Server (HTTP), SSL, FTP client, SMTP client, NTP client, DHCP client,<br />
UPnP client, RTSP over UDP, RTP<br />
24. RSS Notification<br />
25. Net drive Capabilities - For storage to local network computer<br />
26. Time Stamp and OSD features<br />
Specification<br />
Casing: Reinforced Aluminum<br />
Case Color: Midnight Grey<br />
Weight with outer case: 743.0 g<br />
Dimensions (W x L x H): 8.5cm x 13cm x 10cm<br />
Dimensions with outer case (W x L x H): 8.6cm x 17.5cm x11cm<br />
Operating Conditions: Temperature: 0-80°C Humidity 20 – 80% RH<br />
Power: AC Adaptor Input: 100-250Vac /47-63Hz,<br />
Output: 12Vdc/1A Max: 12W<br />
- 6-<br />
Ref#90020326K0709
Package Contents<br />
<strong>9070</strong>IR Unit x 1 with sun cover<br />
<strong>9070</strong>IR Installation CD<br />
AC Adaptor x 1<br />
Camera Mounting Bracket x 1<br />
3.) Hardware Description<br />
Cable Description<br />
Cables:<br />
DC 12 V Power Input:<br />
RJ45 Ethernet:<br />
Reset Button:<br />
Video Out:<br />
- 7-<br />
Plugs in the Power Adapter to the DC 12V<br />
Card<br />
Plug in the RJ45 Ethernet cable to the Ethernet<br />
Reset to Manufacturer Default:<br />
Hold Reset button for 5-10 Seconds and the device<br />
will reset to manufacturer default.<br />
The Video out requires a BNC connector to output<br />
video to a different source.<br />
Ref#90020326K0709
4.) Setting up the device<br />
Hardware setup<br />
Setting up the device<br />
*Before setup the device make sure of the following:<br />
1.) Make sure that all the package contents are all included if anything is missing please contact the store or<br />
your distributor.<br />
2.) Make sure the power adaptor is the correct specification.<br />
3.) Make sure that all the cables are working correctly<br />
Connecting the Device<br />
1.) Connect the <strong>IP</strong> <strong>Kamera</strong> <strong>9070</strong> to a HUB or Router with a RJ45 network cable.<br />
2.) Connect the HUB or Router to the internet (May through ADSL/XDSL modem).<br />
3.) Connect the power adapter to the DC 5V port of <strong>IP</strong> <strong>Kamera</strong> <strong>9070</strong>.<br />
Software Setup<br />
Software<br />
1.) First place the Media Link-<strong>IP</strong> Family CD that came with your device into your CD/DVD Rom drive. The<br />
CD should auto run but if it does not go to the CD/DVD Rom drive and select the file “autorun.html”.<br />
2.) Select the <strong>IP</strong> <strong>Kamera</strong> section and pick the <strong>IP</strong> <strong>Kamera</strong> and Model that you are using.<br />
- 8-<br />
Ref#90020326K0709
3.) Download the following software and save them to the appropriate locations.<br />
a. <strong>IP</strong> Edit - Device search tool which allows you to modify <strong>IP</strong> settings, find your on the local<br />
network and <strong>IP</strong> Service.<br />
b. Surf 16 CH – 16 Channel DVR, Monitoring, & Recording Software. Views up to 16<br />
channels on one screen.<br />
c. Surf Pop – Surf Pop is a new interactive <strong>IP</strong> <strong>Kamera</strong> monitoring software<br />
4.) Once installation is complete please double click the <strong>IP</strong> Edit to configure and search for your device.<br />
Installing VLC Codec<br />
The files that are recorded by the <strong>9070</strong> IR requires this codec so that you are able to view the view.<br />
Download the latest version of the VLC codec and install it into your computer. You can find the latest<br />
version of the codec from here<br />
Hhttp://www.videolan.org/<br />
<strong>IP</strong> Edit<br />
<strong>IP</strong> Edit is a tool designed to search for <strong>Aviosys</strong> products that are on the network. With this tool you can edit<br />
some specified fields which allow the device to be found and accessed.<br />
<strong>IP</strong> Service allows users to find their device on the internet without having to remember long <strong>IP</strong> Addresses.<br />
With <strong>IP</strong> Service all you need to simply remember the name of your device and search for it on <strong>IP</strong> Service.<br />
For example, you can type “Jerry’s <strong>IP</strong> Cam and <strong>IP</strong> service will do the rest. It also acts like a DYNDNS server<br />
in that if you have a dynamic <strong>IP</strong> Address <strong>IP</strong> service will continually update the new <strong>IP</strong>.<br />
Easy Setup (DHCP activated)<br />
1.) Check that the hardware has been properly connected and powered on.<br />
Note: Please allow the <strong>IP</strong> <strong>Kamera</strong> <strong>9070</strong>IRW 1 minute to load before using <strong>IP</strong> Edit.<br />
2.) Double click the <strong>IP</strong> Edit icon to start the program. The <strong>9070</strong>IR will automatically receive an <strong>IP</strong><br />
Address from the DHCP server or Router. You will automatically find the device under the<br />
local device section of <strong>IP</strong> Edit<br />
- 9-<br />
Ref#90020326K0709
If no DHCP server is available you must manually set the <strong>IP</strong> address to match your networks<br />
settings. Please see the custom setup page below more details on how to manually set your<br />
device.<br />
3.) Simply double click on your device in the local device section and a internet explorer window<br />
will appear, and start connecting to your device.<br />
All devices will need to be on the same network if not the device cannot be accessed and will not be<br />
detected.<br />
Custom Setup (Manual Setup)<br />
Note: If no DHCP is found on the device, the <strong>9070</strong>IRW will be given a static <strong>IP</strong> Address.<br />
Default <strong>IP</strong>: 192.168.1.168 (When <strong>9070</strong>IRW is connected to PC directly)<br />
Default Login: admin<br />
Default Password: 12345678<br />
1.) Highlight the <strong>9070</strong>IRW device in the local devices section of <strong>IP</strong> Edit. On the right side of <strong>IP</strong> Edit all<br />
network information of the device will be displayed.<br />
Red Exclamation mark will appear in the <strong>IP</strong> Network information section iff the device is not on the same<br />
network<br />
2.) To setup the device, you will need type in the correct Gateway and <strong>IP</strong> Address.<br />
- 10-<br />
Ref#90020326K0709
The Gateway Address: The gateway address can be obtained in Windows under the network connections<br />
page<br />
<strong>IP</strong> Address: Make sure the first 3 sections of the <strong>IP</strong> Address matches the gateway address.<br />
Example: Gateway Address – 192.168.1.1 <strong>IP</strong> Address – 192.168.1.xxx<br />
3.) Once the Default Gateway information has been obtained, enter the correct information into <strong>IP</strong> Edit and<br />
hit the submit button.<br />
4.) Then hit the rescan button on <strong>IP</strong> Edit to confirm the changes have been made.<br />
- 11-<br />
Ref#90020326K0709
<strong>IP</strong> Service<br />
Using <strong>IP</strong> Service<br />
How to use <strong>IP</strong> Service on <strong>IP</strong> Edit:<br />
<strong>IP</strong> service allows the user to directly connect to his / her device through the internet without having to<br />
remember long confusing <strong>IP</strong> Address. Instead you only need to remember the name of the device that the<br />
you have selected. Then the user can connect to <strong>IP</strong> Service, type in the device name, and connect directly<br />
to the device.<br />
Note: The <strong>IP</strong> <strong>Kamera</strong> <strong>9070</strong>IR requires you to select Server 2 on <strong>IP</strong> Service<br />
Open <strong>IP</strong> Edit , the device will show up in the Local Device Section. If you have not selected a name for the<br />
device, please refer to the section on the manual labeled: “Naming your device”.<br />
To start <strong>IP</strong> Service, Hit the green connect button on the top of <strong>IP</strong> Edit .<br />
3.) Once you have been connected search for your device by typing in at least the first 3 letters that you<br />
named your device with. Then hit the search button.<br />
4.) Double click on your device and an Internet Explorer window will appear connecting directly to your<br />
device.<br />
Note: It is crucial to have the <strong>IP</strong> Address of the device port forwarded from the router that you are using so<br />
you can connect to your device from anywhere. Please refer to your routers user manual on how to port<br />
forward your device.<br />
www.myipedit.com<br />
www.myipedit.com is a new feature that allows <strong>Aviosys</strong> users to easily find there device on the internet .<br />
Simply by typing in the name of your device you will not have to remember long <strong>IP</strong> addresses to get to your<br />
device.<br />
Start by going to www.myipedit.com<br />
Here you will be able to select from 2 methods of <strong>IP</strong> Service<br />
1.) <strong>IP</strong> Service through <strong>Aviosys</strong> servers<br />
- 12-<br />
Ref#90020326K0709
2.) <strong>IP</strong> Service through Google cloud<br />
Note: Make sure that the enable <strong>IP</strong> Service feature is turned on under the network settings of your device.<br />
Searching with <strong>IP</strong> Service:<br />
To use <strong>IP</strong> Service:<br />
1.) Click on the image and you will be taken to the <strong>IP</strong> Service webpage.<br />
2.) Depending on which server you selected in the <strong>IP</strong> Service settings, you will need to select from server 1<br />
or server 2.<br />
3.) Type in the name that you have selected for your device and hit the submit button.<br />
Note: You can name your device in the network settings of your device under <strong>IP</strong> Service.<br />
4.) Then you can click on the <strong>IP</strong> Address of the device to connect to it. Keep in mind that the device needs to<br />
be port forwarded to be able to access it.<br />
- 13-<br />
Ref#90020326K0709
Searching with <strong>IP</strong> Service (Google Cloud):<br />
To use <strong>IP</strong> Service (Cloud):<br />
1.) Click on the image and you will be taken to the <strong>IP</strong> Service webpage.<br />
2.) Type in the name that you have selected for your device and hit the submit button.<br />
Note: You can name your device in the network settings of your device under <strong>IP</strong> Service.<br />
3.) Simply put your mouse over the picture of your device and if you have selected your location it will show<br />
on the map in the left. Then click on the Icon to connect to your device. Keep in mind that the device needs<br />
to be port forwarded to be able to access it.<br />
- 14-<br />
Ref#90020326K0709
5.) Internet Access (Port Forwarding)<br />
The internet connection can be setup in two main ways so that the 9077 SPD can be accessed<br />
through the internet<br />
Router / Firewall Setup<br />
Using a Router/Firewall to connect each device to the internet<br />
Note: The device needs to be port forwarded on the router so that it can be accessed by the<br />
internet.<br />
For example<br />
<strong>9070</strong>IR <strong>IP</strong> Address: 192.168.1.882<br />
<strong>9070</strong>IR Port: <strong>9070</strong><br />
On the router that is being used port forwarded (port triggered) <strong>IP</strong> Address 192.168.1.882 and<br />
port <strong>9070</strong>. For this section you may be required to refer the user manual for the router due to the<br />
fact that each router has a different way of setting up the device.<br />
- 15-<br />
Ref#90020326K0709
Static <strong>IP</strong> Setup<br />
Static <strong>IP</strong> Address provided by the ISP<br />
In this case, the <strong>9070</strong>IR is being connected to the internet through a hub, which is different from a<br />
router. The hub does not provide DHCP, and therefore would require that this setup have a static<br />
<strong>IP</strong> Address that is provided by the ISP.<br />
Contact the ISP to find out the static <strong>IP</strong> address so that your device can be accessed through the<br />
internet. Once a Static <strong>IP</strong> has been assigned the device will be able to automatically go onto the<br />
internet.<br />
6.) Web Interface<br />
Connecting to the <strong>9070</strong>IR<br />
Once the <strong>9070</strong>IR has been setup correctly, connect to the login page.<br />
An Internet Explorer browser screen pop up with the login screen.<br />
Default <strong>IP</strong>: 192.168.1.168 (When <strong>9070</strong> is connected to PC directly)<br />
Default Login: Admin<br />
Default Password: 12345678<br />
- 16-<br />
Ref#90020326K0709
1.) Once you have logged into the device you will be required to install active x controls.<br />
2.) Right click on yellow bar and install the activeX controls.<br />
3.) Then click the install button and install the active X controls.<br />
4.) Once active X controls have been installed the video feed will show on the screen<br />
- 17-<br />
Ref#90020326K0709
Note: If no active x controls are showing up, please go to internet explorer and enable activeX controls.<br />
1.) Under internet options in IE select the security tab.<br />
2.) Then click on the custom level button<br />
3.) Select Prompt (recommended) for the section labeled Download signed ActiveX controls<br />
- 18-<br />
Ref#90020326K0709
The Control Console<br />
The <strong>IP</strong> <strong>Kamera</strong> <strong>9070</strong>IR Control Console starts in the Section of the webpage. In this section<br />
navigate to the other options and settings of the <strong>9070</strong>IR<br />
Live Video: The Live Video section allows the user to view the camera, change resolution views,<br />
Image: The Image section allows the user to adjust the image settings, including recording / viewing codec,<br />
frame rate, image tuning, brightness, contrast, saturation, and etc.<br />
Network: The network section allows the user to change the devices network settings, ftp settings, smtp<br />
(email) settings, sntp settings, and <strong>IP</strong> service settings.<br />
- 19-<br />
Ref#90020326K0709
System: The system section allows the user to change the devices date and time, set time stamp for video,<br />
users, audio settings, update, and event log.<br />
Application: The application section allows the user to change the video recording format, ftp storage<br />
settings, SD Card settings,<br />
Media Player: The Media player can directly access the files in the built in memory. Each video file &<br />
picture can be accessed here and streamed through the internet.<br />
Logout: For security concern. User need to type username and password after log out . It can protect form<br />
other user to view by same browser of PC.<br />
Live Video<br />
The Live video section of the <strong>IP</strong> <strong>Kamera</strong> <strong>9070</strong>IR is where the user can view the video of the device. From<br />
here resolution, record onto current pc, take a snapshot, zoom, and detect motion detection settings can be<br />
changed.<br />
Type and Zoom<br />
Type:<br />
The type function allows you to set the streaming format for the <strong>IP</strong> <strong>Kamera</strong> <strong>9070</strong>. You can select from the<br />
following type of resolutions depending on the format type you have set in the image settings.<br />
M-JPEG (640x 352)<br />
MPEG4-1 (1280x720)<br />
MPEG4-2 (352x192)<br />
Zoom:<br />
The zoom function allows you to select the screen size of the stream. Depending on the type that you have<br />
selected there will be different zooms that will be available.<br />
1X zoom: The 1X zoom is the normal view for each type.<br />
2X zoom: This 2X zoom is 2 times the normal view for that type.<br />
- 20-<br />
Ref#90020326K0709
Scaled 720: Is a resolution only available in MPEG-4-1, which sets the picture at 720P.<br />
Screen Size: Will enlarge the image to the whole size of the screen. This function is very useful when trying<br />
to display on larger monitors.<br />
Motion Detection<br />
Motion Detection: The motion detection icon will display when motion has been detected. This setting must<br />
be activated in the application section<br />
Motion Inactive - When motion detection is inactive<br />
Motion Activated - When motion detection is activated, the icon will turn blue<br />
Active Record<br />
Active Record: Active record will show up when the device is actively recording. Active recording functions<br />
like motion detection, scheduler, or an alarm will set off this automatic recording.<br />
Active Record Inactive - When active recording is not activated it will look like the picture below<br />
Active Record Activated - When the active recording function is activated it will light up in red.<br />
Snapshot<br />
Snapshot: The snapshot function, creates a easy way take pictures of the current view in the <strong>IP</strong> <strong>Kamera</strong><br />
<strong>9070</strong>IRIR.<br />
To setup the snapshot destination folder:<br />
1.) Click on the Application link on the bottom menu<br />
- 21-<br />
Ref#90020326K0709
2.) Then select Snapshot path<br />
3.) In here browse for the location where snapshot pictures will be stored. By default the snapshot path<br />
will be in C:\<strong>9070</strong>IR\<br />
To use the snapshot function:<br />
1.) Click on the snapshot button, and you will see the screen flicker black.<br />
2.) In explorer go to the selected path and the files will be created there.<br />
Record<br />
Record: The record button on the <strong>9070</strong>IR when pressed will record the live video feed and save the video<br />
into the computer viewing.<br />
To record follow the following steps:<br />
1.) Select the recording path that you would like to store the file under in the under<br />
snapshot path.<br />
- 22-<br />
Ref#90020326K0709
2.) Click on the record button to start recording<br />
3.) Once the folder has been selected the device will start to record.<br />
To stop recording click on the red icon and it will return to the original state.<br />
Note: Remember you need VLC codec to play the video files that are recorded<br />
Mouse EPTZ<br />
Mouse EPTZ<br />
On the live video screen move the mouse cursor to the video and click left or right click to use the Mouse<br />
ETPZ functionality. Here you can easily Zoom in, Zoom Out, Quick Zoom, Quick Zoom Out.<br />
The instructions will be displayed on the screen when the mouse if moved over the icon.<br />
To Zoom In: To Zoom into the picture move the mouse cursor over the picture and click and hold the left<br />
mouse.<br />
To Zoom Out: To Zoom out of the picture move the mouse cursor over the picture and click and hold the<br />
right mouse.<br />
Quick Zoom In: Quick zoom in is used to quickly zoom into the maximum zoom of the picture. To use this<br />
function on the picture double click the left mouse.<br />
Quick Zoom Out: Quick zoom out is used to quickly zoom into the maximum zoom of the picture. To use<br />
this function on the picture double click the right mouse.<br />
- 23-<br />
Ref#90020326K0709
Image<br />
The image section changes the Image settings for the device and tunes the image of the <strong>IP</strong><br />
<strong>Kamera</strong> <strong>9070</strong>IR<br />
Image Settings<br />
The Image settings section allows you to change the video settings and the Name of the <strong>Kamera</strong>.<br />
Camera Name:<br />
Select a camera name for the device and then hit submit<br />
Video Codec:<br />
In this section you can select the codec formats that you want allowed on your live mode and available for<br />
other functionality. The selected codec will affect the types of resolutions available as well.<br />
- 24-<br />
Ref#90020326K0709
Resolution:<br />
In this section you can select the resolution type that you need to be able to display or use. Simply select the<br />
resolution that best fits your needs<br />
Resolution<br />
(MPEG4+MPEG4+JPEG): M4:720P,M4:CIF,JPG:352<br />
(MPEG4+JPEG): M4:VGA,JPEG:VGA<br />
M4:720P, JPG:720<br />
(MPEG4+JPEG): M4:720,JPEG:352<br />
(MPEG4-1+MPEG4-2)<br />
Not supported in Firefox:<br />
M4:720,M4:CIF<br />
(Single MPEG4): M4:720<br />
Color System:<br />
Select the broadcasting color system that pertains to your country.<br />
NTSC/60Hz<br />
PAL/50Hz<br />
Each country has their TV broadcasting standard, please check with your local service provider to find out if<br />
you us a NSTC system or PAL system.<br />
Mirror:<br />
The mirror function allows you to flip the image of the device around. Depending the direction and the way<br />
the camera is mount you can use this setting to change the angle of the picture. Please see below for more<br />
details.<br />
Normal View:<br />
Normal View Horizontal View Vertical Both<br />
Rate Control:<br />
Select the Bit Rate Control that fits your needs.<br />
CVBR: Constrained Variable Bit Rate<br />
CBR: Constant Bit Rate<br />
Internet Speed:<br />
The Internet Speed settings allows you to choose some preset settings to best fit your current internet<br />
speeds. From here you can select from the following options:<br />
- 25-<br />
Ref#90020326K0709
Cable / ADSL: Most high speed internet users today use Cable / ADSL as the main internet provider line.<br />
Fiber Optics: High speed fiber optics provides the best solution for outside the network because it is very<br />
fast.<br />
Intranet (LAN): When using the <strong>IP</strong> <strong>Kamera</strong> from within the network this is the best option.<br />
Custom: This setting allows you to manually input a setting for the Bit Rate, FPS, and picture quality.<br />
M-JPEG Settings: The available Quality settings and FPS for the M-JPEG settings are shown below<br />
M-JPEG Quality Settings<br />
High<br />
Medium<br />
Low<br />
M-JPEG Frame Rate Settings<br />
30 FPS<br />
15 FPS<br />
7.5 FPS<br />
3 FPS<br />
1 FPS<br />
Tune Image<br />
MPEG4-1<br />
Bit Rate: Select a value from 64~8000.<br />
FPS: Select a FPS from 30fps, 15fps, or 7.5fps<br />
MPEG4-2<br />
Bit Rate: Select a value from 64~8000.<br />
FPS: Select a FPS from 15fps or 7.5fps<br />
Note: PTZ is only available in the mode below. When you enable PTZ it will automatically<br />
jump into that mode.<br />
The tune image settings section allows you to control and tune the picture quality of the image. Keep in mind,<br />
the quality of the picture will also be affected by the quality of the lens that is being used.<br />
White Balance: Select from the following options auto, indoor, or outdoor<br />
- 26-<br />
Ref#90020326K0709
Day and Night: Select the mode Day or Night<br />
TV Output: Select the mode enable or disable to output to a T.V<br />
Binning / Skipping mode: Binning enables low light-light performance. Select Binning, Skipping, 4x Binning<br />
mode (default is Binning)<br />
BLC (Backlight control): Select from one of the options on or off to control the<br />
Backlight: Select a value between (0~100%)<br />
Brightness: Select a value between (0~100%)<br />
Contrast: Select a value between (0~100%)<br />
Saturation: Select a value between (0~100%)<br />
Sharpness: Select a value between (0~100%)<br />
Default: To Return all values to normal default click on this button.<br />
Note: Make sure you click on the Apply button to save any changes made<br />
Network<br />
Network<br />
The network section allows you to setup the network information for the <strong>IP</strong> <strong>Kamera</strong> <strong>9070</strong>IR.<br />
Enable DHCP: This function will enable the DHCP for the device. If this is enabled the <strong>IP</strong> Address of the<br />
device will be automatically provided by the router of the device.<br />
<strong>IP</strong> Address: Actual <strong>IP</strong> Address of the device can be found here<br />
LAN <strong>IP</strong> Address: Local Area Network Address.<br />
Subnet Mask: Subnet Mask information<br />
Default Gateway: Default Gateway Address<br />
DNS Server: Domain Name System Address<br />
Http Port: Enter the port that you would like<br />
MAC: The Mac Address or physical address of the device<br />
Note: Make sure you click on the Apply button to save any changes made<br />
- 27-<br />
Ref#90020326K0709
FTP<br />
The FTP section of the <strong>IP</strong> <strong>Kamera</strong> <strong>9070</strong>IR allows you to save video clips<br />
FTP Server: The FTP server address is where the <strong>IP</strong> Address of the FTP server will be entered.<br />
User Name: Enter the FTP Username<br />
Password: Enter the FTP Password<br />
File Upload Path: Enter the upload path of the FTP Server<br />
File Upload Path: Enter the upload path of the FTP Server<br />
SMTP (Outgoing E-mail Server)<br />
Enter the SMTP E-mail server information here. The SMTP section allows the <strong>9070</strong>IR to send emails out<br />
using the SMTP settings.<br />
My Server Requires Authentication: Some servers require SMTP Authentication for security purposes. If<br />
your email server requires this option, make sure to have this section checked.<br />
Account Name: Enter then login of the mail account<br />
Password: Enter the password of the E-mail account<br />
Use SSL Connect: If the email server requires SSL (Secure Sockets Layer) this option need<br />
- 28-<br />
Ref#90020326K0709
Sender Email: Enter the Sender Email Address<br />
SMTP Server: Enter the SMTP Outgoing mail address<br />
Email Address: Enter the Receiving Email address<br />
Submit: After all settings have been made. Hit the submit button to save all changes.<br />
Send Test E-Mail: This button will send a test e-mail to the designated account. This way, you can check to<br />
make sure that the settings are correct.<br />
Note: If you are having problems sending emails out and the settings are correct. Please check your DNS<br />
Server address to make sure you can send email out.<br />
SNTP<br />
The SNTP is a protocol for synchronizing the clocks of computer systems.<br />
SNTP Server: Enter the SNTP server address. Below are a list of free public NTP servers.<br />
Europe — europe.pool.ntp.org<br />
Asia — asia.pool.ntp.org<br />
Oceania — oceania.pool.ntp.org<br />
North America — north-america.pool.ntp.org<br />
South America — south-america.pool.ntp.org<br />
Africa — africa.pool.ntp.org<br />
Time Zone: Enter the corresponding time zone<br />
Automatically adjust for daylight saving time: Check this section if you want daylight saving time to be<br />
implemented automatically.<br />
- 29-<br />
Ref#90020326K0709
<strong>IP</strong> Service<br />
<strong>IP</strong> service is a added service that provides you a platform so you do not remember a long <strong>IP</strong> Address. Just<br />
enter the name of your device into <strong>IP</strong> Service and you can find your device.<br />
Note: Port forwarding will be required on your router to connect to the device<br />
In this section you can to turn off/on this service as well as select which server you would like your device<br />
on. .<br />
Note: <strong>IP</strong> Service is set to ON by default. To close this feature, uncheck the enable button.<br />
<strong>IP</strong> Service Server:<br />
There are 3 <strong>IP</strong> Service Servers that can be selected from:<br />
Power and Video Server: This is the server where most <strong>IP</strong> Power products and <strong>IP</strong> Video server products can<br />
be found.<br />
<strong>Kamera</strong> Server: This is the <strong>IP</strong> server where most <strong>IP</strong> <strong>Kamera</strong> products from <strong>Aviosys</strong> will be found on.<br />
CNT Server: Cross Network Technology Sever. CNT allows user to connect to their <strong>IP</strong> <strong>Kamera</strong> without<br />
having to Port Forward to the device.<br />
- 30-<br />
Ref#90020326K0709
Camera Title: This is the name of the device.<br />
Country: The country where the device is located.<br />
City: The city where the device is located.<br />
MAC: Physical address or MAC of the device.<br />
GAE Start: Will setup the device load information to the google cloud so that your device can be accessed<br />
on the cloud. See the section on www.myipedit.com for more information.<br />
CNT Sharing of Account and Password: Cross Network Technology allows for your device to be reached<br />
without having to port forward. Here you can setup a guest CNT account which can be used in surf pop to<br />
access your device. To turn off this feature simply just uncheck the CNT box.<br />
Once you have setup <strong>IP</strong> Service you can connect to <strong>IP</strong> Service through software <strong>IP</strong> Edit Search tool or<br />
through www.my<strong>IP</strong> Edit .com<br />
Enable Share:<br />
Check this feature to enable video sharing on guest accounts only. Make sure that the guest account has<br />
already been created in the user section. Once this section has been made you can come here to verify that<br />
Note: This function is for <strong>IP</strong> Surf Pop software.<br />
Please refer to the <strong>IP</strong> Surf Pop manual for more information at www.<strong>Aviosys</strong>.com<br />
Please refer to the <strong>IP</strong> Surf Pop manual for more information at www.<strong>Aviosys</strong>.com<br />
DDNS<br />
The DYNDNS feature allows you to use dyndns with the <strong>9070</strong>IR. All you need to do is sign up with a free<br />
account with www.dyndns.com and enter the appropriate information.<br />
The update button will allow you to update the information.<br />
DDNS Host Name: The name of the DNS address will be entered here.<br />
DDNS Account: The login name you use for DYNDNS<br />
DDNS Password: Password for the account.<br />
Once the information has been entered hit the submit button to start using dyndns.<br />
- 31-<br />
Ref#90020326K0709
RTSP<br />
Real Time Streaming Protocol (RTSP) gives the device another way to stream live video. Using programs<br />
that support RTSP, you can broadcast the videos from the <strong>9070</strong>IR live.<br />
Note: To access the device from outside the network. Please make sure of the following:<br />
<strong>9070</strong>IR should be set to DMZ host, or mapping router's TCP ports 554 and 8554 to <strong>9070</strong>IR, preferably at the<br />
same time mapping UDP port 6970-9999<br />
System<br />
The system section allows you to setup the <strong>IP</strong> <strong>9070</strong>’s system configurations. This includes the following<br />
- 32-<br />
Ref#90020326K0709
Date and Time<br />
Set the date and Time of the device here.<br />
The Local Time: The local time corresponds to the current time of the <strong>IP</strong> <strong>Kamera</strong> <strong>9070</strong>IR.<br />
Time Setup: Setup the current time of the device here<br />
1.) Set Manually: Set the time manually<br />
2.) Synchronize with Computer Time: Synchronize the time with the current computers time<br />
3.) Synchronize with SNTP: Synchronize with SNTP<br />
Time Stamp & OSD<br />
The time stamp adds a time to the live video.<br />
When a recording is made a time stamp will show up with in the video file that is being recorded.<br />
To enable the Time Stamp please check the enable box.<br />
- 33-<br />
Ref#90020326K0709
User<br />
In this section, you can create different user access rights for different types of users.<br />
Authority: Select one of the following options:<br />
Admin: You can operate all functions in Web interface. Also,<br />
you can add or delete any user’s account.<br />
Operator: You can operate all functions in Web interface<br />
except user Add/Delete.<br />
Viewer: You can only monitor the Web interface, but cannot<br />
operate all function and set parameters.<br />
Beeper<br />
The beeper function allows the device to make beeping sounds when network connection is lost or<br />
unavailable. In this section you can adjust the beeper interval which will set the number of seconds between<br />
each beep. Press the beeper test to test the beeper.<br />
- 34-<br />
Ref#90020326K0709
Device Tune Up<br />
The Device tune up section allows the device to restart itself and clear the memory during the desired time.<br />
With this function you can set the device tune up to each hour, each day, or each week. Using this function<br />
the device will run very smoothly and can be refreshed daily.<br />
Language Settings<br />
The language setting section is where you can select the language that you would like to use to use the<br />
<strong>9070</strong>IR. Currently there are 3 languages available: English, Chinese (Traditional), Chinese (Simplified).<br />
The <strong>9070</strong>IR will automatically detect the favored language of choice depending the settings used in<br />
Windows.<br />
- 35-<br />
Ref#90020326K0709
Update<br />
The Update Firmware section is where information on the <strong>9070</strong>IR is displayed.<br />
The Kernel Version, Uboot Version, Firmware Version, and other technical information on the device is<br />
displayed here.<br />
Updating the Device<br />
Note: The <strong>9070</strong>IR will calculate if you have enough memory to update the device. If not you will be required,<br />
turn off all automatic recording functionality and restart the device. Then you will have enough memory to<br />
restart.<br />
To update the device go to the update section. Here you will find the Current Version description.<br />
To update the device:<br />
1.) Browse for the correct update file.<br />
2.) Hit the update button.<br />
3.) A message will appear, reminding you not to disconnect when updating.<br />
- 36-<br />
Ref#90020326K0709
4.) Please wait for the loading circle to finish, and wait for an update confirmation page.<br />
5.) Once the device is updated you will see a update confirmation and click okay.<br />
Warning: Before you go to the next step make sure you have all your setting information<br />
written down. The device will reset back to manufacturers default values after you restart<br />
the device. You will need reconfigure the <strong>IP</strong> <strong>Kamera</strong> <strong>9070</strong>IR, including Email, FTP, <strong>IP</strong><br />
Address, Gateway, and etc.<br />
6.) Unplug the device then plug it back in.<br />
7.) Then make sure you re-setup the device.<br />
- 37-<br />
Ref#90020326K0709
Event Log<br />
In the Events Log section you can find the log for the <strong>IP</strong> Camera. This section will notify you any events that<br />
have taken place with the <strong>IP</strong> <strong>Kamera</strong>.<br />
Application<br />
The Application Section setups the Video File information, FTP, SD Card, SMTP<br />
- 38-<br />
Ref#90020326K0709
Setting<br />
Snapshot Path<br />
The snapshot path section allows you to configure where you would like your live snapshot and recording<br />
files are stored on your local computer. Simply, click on the button and choose a<br />
folder to where you want to save the files.<br />
PC Split File Size: Allows you to select the segment size of the files that will be recorded onto your<br />
computer.<br />
File Settings<br />
The file settings page allows you to configure certain settings for files that are sent to E-mail, FTP, or SD<br />
card.<br />
- 39-<br />
Ref#90020326K0709
File Configuration: Under this section you can select a prefix name for your recorded files. Here you can<br />
also add a date stamp to your files by checking the box that says Add Date Stamp<br />
File Format Settings: In this section you can select the file that type that you would like to record in.<br />
Depending on the resolution and video codec selected you can choose from various format types.<br />
Select the Video File format that the device will record in.<br />
1.) Avi Format:MPEG4 (720) & MPEG4 (CIF)<br />
2.) Avi Duration: From the drop-down list, select the length of an AVI file, then press submit<br />
3.) Jpeg Format: The attached number of files is where you can select the number of pictures you would<br />
like the device to take. FTP<br />
The FTP application settings page, is where information on the device's FTP can be found. If not FTP<br />
information was entered the section would be blank. By simply clicking on the it will take<br />
you to the page where the FTP information can be entered.<br />
Note: Also make note that if the SD card is mounted to the device, the <strong>9070</strong>IR will only be able to record in<br />
M-Jpeg mode. The SD card can be unmounted in the SD card section by clicking on<br />
- 40-<br />
Ref#90020326K0709
SD Card<br />
The SD card section is where settings to setup the SD card recording is located. In this section you can<br />
configure<br />
Enable Auto Overwrite: Auto Overwrite allows the device to automatically replace the oldest file on the SD<br />
card when it is full.<br />
Split Filename Type: Allows you to sort the file into two different methods.<br />
Name by Time: If add date stamp in the section is selected the <strong>9070</strong>IR will sort the<br />
device by time.<br />
Name by Index: If add date stamp is not selected, the <strong>9070</strong>IR will sort by Index.<br />
File Format: Here is where the file format for the recordings can e selected.<br />
Split File Size: Select the size of each file that will be saved into the SD.<br />
You can select from:<br />
10mb, 25mb, 50mb, 100mb, 200mb, 512mb, 1024mb<br />
- 41-<br />
Ref#90020326K0709
SD Format: SD format will format the entire SD card<br />
Unmount: The feature will unmount the SD card from the device, so it cannot be accessed<br />
unless remounted.<br />
Reset: To mount the SD card back onto the device, you can use the button<br />
Net Drive<br />
The net drive function allows you to save your recordings to a local network computer. This provides a extra<br />
storage place for pictures and videos from motion detection and schedule recording.<br />
Setting up Computer (Windows 7)<br />
To use the Net Drive functionality you will need to setup your computer to allow network sharing.<br />
To do that follow the following steps:<br />
1.) Select the drive that you would like to use to store your files.<br />
2.) Right click on the folder and go to properties.<br />
3.) Select the sharing tab and click on the share button.<br />
- 42-<br />
Ref#90020326K0709
4.) Here you can select a user in your windows OS that you would like to share with or Everyone which will<br />
share this drive with everyone on your network. Select everyone and hit the add button.<br />
Note: The user selected must have Read / Write capabilities for this function to work correctly.<br />
5.) Then hit the share button on the bottom and you should receive a confirmation to show that the folder<br />
has been shared.<br />
- 43-<br />
Ref#90020326K0709
6.) Click the done button and it will take you back to the folders properties. Under the sharing tab you will<br />
find a section that says network path. Copy that information and put it into the <strong>9070</strong>-IRW webpage in the net<br />
drive section.<br />
Setting up Net Drive<br />
After the computer has been setup. Now you will need to setup the net drive in the <strong>9070</strong>IR<br />
1.) For the login and password since we have selected everyone as the sharing user, simply type in any<br />
login or password.<br />
In the case where you have selected a specific user to use here you will need to use the login and password<br />
of the specified user.<br />
Under the connect mode, you can select from Format 1(SMBFS) or Format2(CIFS) depending on your<br />
computers setup. Hit the submit button when finished.<br />
- 44-<br />
Ref#90020326K0709
2.) Next under Net Drive status click on the Connect button to make sure that the net drive has been setup<br />
correctly. When the Net Drive is connected successfully it will say Connect OK<br />
In this section you will find a button to disconnect the Net Drive as well as restart the net drive.<br />
3.) Now select the split size to select how big you want the files to be. Then hit the submit button and the<br />
net drive will start to work.<br />
- 45-<br />
Ref#90020326K0709
E-mail SMTP<br />
The SMTP application settings is where the file format uploaded by email can be selected. From here you<br />
can choose the files to be in either Jpeg (picture) format or Mpeg.<br />
Note: To use the device in Mpeg format make sure to unmount the SD card of the device first.<br />
EZ-Blog<br />
EZ Blog is a an easy way to integrate your <strong>IP</strong> camera with your blog or website. Simply by using the code<br />
produced you can have live video from your <strong>IP</strong> camera on your blog and websites.<br />
Start by selecting which method you would like to use EZ blog.<br />
- 46-<br />
Ref#90020326K0709
There are two ways that you can use EZ blog.<br />
1.) Using OCX to broadcast EZ blog<br />
Advantages of using OCX: Instant Response<br />
Disadvantages: Router needs to be setup in order to use this method.<br />
Note: To use EZ blog through OCX you will need to make sure that your device has been properly port<br />
forwarded. Furthermore, the blog platform being used needs to support java script like (i.e. Blogspot)<br />
User List: The user list shows the available users you can use to setup EZ Blog. We highly recommend to<br />
use guest accounts and if a guest account is needed you can easily do so by accessing the<br />
menu.<br />
Once the user is selected, now you can easily create the embed code:<br />
1.) Type in the password for the selected user.<br />
- 47-<br />
Ref#90020326K0709
2.) Select the dimensions you would like the image to be<br />
3.) Select the create code button to create the embed code<br />
4.) Press the copy button to copy the code that you would like to use. You can highlight the embed code<br />
from inside the box and then copying (ctrl + C) or you can just hit the copy button to copy the code.<br />
5.) Once the code has been copied, place that code somewhere in the body of your blog or website and a<br />
video will be displayed on the screen.<br />
2.) EZ blog through CNT<br />
Advantages of using CNT: Does not require router setup to use. Can cross network, simply plug and play.<br />
Disadvantage: Requires constant communication to make sure device is connected.<br />
Note: To use CNT feature, the GAE server must be turned on. You can do this by going to the<br />
network tab, and click on the <strong>IP</strong> Service link<br />
- 48-<br />
Ref#90020326K0709
To use CNT to integrate your <strong>IP</strong> camera with your blog:<br />
1.) After you have enabled the GAE feature, click on the copy button of EZ Blog by pressing the copy button.<br />
2.) Then paste the code into your blog or website.<br />
If user verification is needed you can do the following:<br />
1.) Check in the box that says start verified.<br />
2.) Type in a preferred login and username.<br />
3.) Then hit the submit button.<br />
4.) On the bottom where you can preview the image you will see that it will show a login screen.<br />
5.) Then hit the copy button and paste the code that you have copied into your blog or website.<br />
- 49-<br />
Ref#90020326K0709
My Web<br />
The My-Web functionality will make your <strong>IP</strong> <strong>Kamera</strong> more than just a surveillance tool. Now you can use it to<br />
promote your company, restaurant, business, school, and etc. With some basic website skills or tools any<br />
can make a My Web site.<br />
Turning On My Web<br />
Enable my web button:<br />
The enable My Web button will activate the My Web functionality. Once enabled every time the device is<br />
accessed it will be set to the My Web Page.<br />
Login Required:<br />
The login required will require your My Web users to login to the device before being able to use it. This is a<br />
way to keep unwanted viewers from entering the My Web<br />
- 50-<br />
Ref#90020326K0709
How to use my WEB<br />
1. Download sample.<br />
2. Save the zip file to the location .<br />
3. Press browse, and select the zip file you download.<br />
4. Press upload and send the zip file to <strong>9070</strong>IR web.<br />
5. Confirm setting .<br />
*** If familiar with webpage langrage, you can change the webpage in zip file to your own webpage. ***<br />
Setting up My Web<br />
To setup My Web you can download the My Web file from the <strong>9070</strong>IR.<br />
1.) Click on the Download Default Page.<br />
2.) Save the Zip file to a location where you can edit it<br />
3.) Extract the file functions.js<br />
4.) Start creating a My Web and be sure to include the functions.js into your code. (Note: Do not<br />
include folders within the webpage.<br />
5.) After you have created the webpage, make sure to create a Zip file. Zip up the file and<br />
Returning to default My Web page<br />
If you would like to return your <strong>9070</strong>IR to the default My Web page click the default My Web Page button.<br />
This will reset the current My Web to the original manufacturer default.<br />
Using My Web<br />
To use the My Web feature:<br />
1.) Use <strong>IP</strong> Edit and directly log into the <strong>IP</strong> camera.<br />
2.) The device will open the root page of the <strong>9070</strong>IR to the My Web page.<br />
3.) If you would like to return to the normal administrator page for the <strong>9070</strong>IR you can login to the<br />
admin site.<br />
For Example:<br />
<strong>9070</strong>IR <strong>IP</strong> Address: 192.168.12.111 Port:8080<br />
Then on the web browser type in the following<br />
http://192.168.12.111:8080/index.htm<br />
- 51-<br />
Ref#90020326K0709
RSS<br />
The RSS feature of the <strong>9070</strong>IR will allow the user to be constantly informed about the device. Using RSS<br />
any snapshot, motion detection, scheduled recording will notify the user and can also be accessed<br />
***Notice: User need to register in DDNS ***<br />
In the Dyndns section, type in the Dyndns that you register from www.dyndns.com and add a /rss20.<br />
Guestbook<br />
The guestbook feature is new feature to <strong>IP</strong> camera which allows the you to interact with other people who<br />
you have gave access to your device. Currently this feature is just for surf pop interaction<br />
Simply type in your name, email and message then hit the post button to send the message on the<br />
guestbook.<br />
IF you click on the you can see the log of the messages.<br />
- 52-<br />
Ref#90020326K0709
Schedule Record<br />
Schedule<br />
The schedule allows you to select days and times that you would like to schedule automatic recording. You<br />
can pick a day from (Sunday – Saturday) and also a option for Everyday.<br />
To schedule automatic recording:<br />
1.) Select the day that you would want to start recording.<br />
2.) Select the From time and the To time.<br />
3.) Once the schedule has been created hit the submit button to apply the new settings.<br />
Schedule Recording<br />
Schedule Record allows you to select where the schedule will record the video files to.<br />
- 53-<br />
Ref#90020326K0709
Schedule Record – Upload Via FTP: Saves schedule recordings into FTP<br />
Schedule Record – Save into SD Card: Saves schedule recordings into SD Card<br />
Schedule Record – Upload via E-mail SMTP: schedule recordings into e-mail<br />
Alarm<br />
Motion Detection<br />
To enable motion detection:<br />
1.) Select Enable in the motion detection option.<br />
2.) The Mode: Can be set for indoors or outdoors. Indoors will have a more sensitive motion detection<br />
setting while outdoor will be less sensitive.<br />
3.) Select the sensitivity of your choice<br />
a. You can pick from Lowest, Low, Medium, High, Highest<br />
b. You can also customize your own threshold from (1-99)<br />
4.) Once you have set your settings on the window screen click on the picture where you want the<br />
motion to be detected. Double click on the selected areas to remove the choice.<br />
- 54-<br />
Ref#90020326K0709
5.) You can right click on the window screen for more options<br />
6.) Once your settings have been set hit the submit button to save all changes.<br />
Enable Alarm<br />
Enable Alarm – Lost Ethernet Connection: Save into SD Card:<br />
When Ethernet connection is lost the device will automatically save into the SD card. Saving a backup.<br />
Enable Alarm - Upload FTP<br />
When motion is detected, the <strong>IP</strong> <strong>Kamera</strong> <strong>9070</strong>IR will upload files to the selected FTP server.<br />
Enable Alarm - Save Into SD Card<br />
When motion is detected, the <strong>IP</strong> <strong>Kamera</strong> <strong>9070</strong>IR will upload files to the SD card.<br />
Enable Alarm – Save<br />
When motion is detected, the <strong>IP</strong> <strong>Kamera</strong> <strong>9070</strong>IR will upload files onto the Network Drive<br />
Enable Alarm – Save SMTP<br />
- 55-<br />
Ref#90020326K0709
When motion is detected, the <strong>IP</strong> <strong>Kamera</strong> <strong>9070</strong>IR will send files to E-mail.<br />
Recording Time: Set the duration of time you would like the <strong>IP</strong> <strong>Kamera</strong> <strong>9070</strong>IR to record when alarm is set<br />
off.<br />
Enable Alarm Recording Buffer: The alarm recording buffer allows the camera to the selected amount of<br />
buffer time before an alarm has been detected. This allows the <strong>IP</strong> <strong>Kamera</strong> <strong>9070</strong>IR to start recording before<br />
and after motion has been detected.<br />
You can select the amount of buffer time you would like the <strong>9070</strong>IR to save for these pre-recorded videos.<br />
Media Player<br />
The media player is a convenient way to see what has been recorded into your SD card. From here you can<br />
view pictures or videos that you have recorded.<br />
The media player will separate the recordings into different folders where the files will be stored.<br />
- 56-<br />
Ref#90020326K0709
In these file folders you will see that your files are labeled by Year/Month/Day/Time.<br />
Also you may see some files that have a pre at the end of the file name. This is from the prerecording<br />
technology which allows you to record a specific amount of time before and after motion detection has been<br />
activated.<br />
To Play Media Player Files:<br />
Simply click on the file that you would like to view and hit the play button.<br />
While watching the video you can zoom in by clicking on your left click of the mouse and zooming out by<br />
clicking on the right click.<br />
To save the files:<br />
1.) Select the file that you would like to save, then right click on the save as button and select, save target as.<br />
- 57-<br />
Ref#90020326K0709
2.) Then select where you would like the file to be stored.<br />
View in Full Screen:<br />
To view the <strong>IP</strong> <strong>Kamera</strong> in full screen model you will need to press the Full Screen mode.<br />
Logout<br />
When you are done use the <strong>IP</strong> <strong>Kamera</strong> <strong>9070</strong>IR the logout function allows you to easily logout of your device.<br />
This ensures that anyone who uses the device after you will need to re-login to the <strong>IP</strong> <strong>Kamera</strong>.<br />
Simply just click on the logout button on the bottom corner.<br />
- 58-<br />
Ref#90020326K0709
7.) Controlling the Device<br />
CGI HTTP Commands<br />
Http commands are command lines that execute commands to the device from a web browser, software, or<br />
code. The basic commands are provided below.<br />
There are two ways to input http commands with authorization required<br />
Password in http:<br />
http://login:password@ipaddress:port/command<br />
Password not in http:<br />
http://ipaddress:port/command<br />
Note: If using password not in http: command the browser asks for the login and password.<br />
Snapshot Command:<br />
The snapshot command takes a snapshot of the camera in the current view.<br />
http://ipaddress:port/snapshot.cgi<br />
Ex. http command:<br />
http://192.168.100.50:85/snapshot.cgi<br />
Change Name:<br />
This command changes the name of the <strong>IP</strong> <strong>Kamera</strong> <strong>9070</strong>IR<br />
http://ipaddress:port/vb.htm?cameratitle=name<br />
Ex. http command:<br />
http://192.168.1.192/vb.htm?cameratitle=test_<strong>9070</strong>IR 11<br />
Change <strong>IP</strong> Address:<br />
This command changes the <strong>IP</strong> Address of the <strong>IP</strong> <strong>Kamera</strong> <strong>9070</strong>IR<br />
http://ipaddress:port/vb.htm?internetip=ipaddress<br />
Ex. http command:<br />
http://192.168.1.192/vb.htm?internetip=192.168.1.191<br />
Change Port:<br />
This command changes the Port of the <strong>IP</strong> <strong>Kamera</strong> <strong>9070</strong>IR<br />
http://ipaddress:port/vb.htm?httpport=portnumber<br />
Ex. http command:<br />
http://192.168.1.192/vb.htm?httpport=1025<br />
Change Subnet Mask:<br />
This command changes the Subnet Mask of the <strong>IP</strong> <strong>Kamera</strong> <strong>9070</strong>IR<br />
- 59-<br />
Ref#90020326K0709
http://ipaddress:port/vb.htm?subnetmask=subnetmask<br />
Ex. http command<br />
http://192.168.1.192/vb.htm?subnetmask=255.255.0.0<br />
Note: Default subnet mask is 255.255.0.0<br />
Change Gateway:<br />
This command changes the gateway the <strong>IP</strong> <strong>Kamera</strong> <strong>9070</strong>IR.<br />
http://ipaddress:port/vb.htm?gateway=gatewayaddress<br />
Ex. http command<br />
http://192.168.1.192/vb.htm?gateway=192.168.1.1<br />
Change DNS:<br />
This command changes the gateway the <strong>IP</strong> <strong>Kamera</strong> <strong>9070</strong>IR.<br />
http://ipaddress:port/vb.htm?dnsip=dnsipaddress<br />
Ex. http command<br />
http://192.168.1.192/vb.htm?dnsip=168.95.1.1<br />
MJPEG Streaming<br />
This command integrates streaming data into a software, website, or any other application.<br />
http://ipaddress:port/ipcam/mjpeg.cgi<br />
Ex. http command<br />
http://192.168.1.192/ipcam/mjpeg.cgi<br />
8.) Using RTSP with VLC<br />
Before Setting up VLC: Make sure that the <strong>9070</strong>IRis set to be the DMZ host on the router that you are<br />
using, please refer to the routers manual on how to accomplish this.<br />
How to setup VLC media player & Open a network stream<br />
Real Time Streaming Protocol (RTSP) gives the device another way to stream live video. Using programs<br />
that support RTSP, you can broadcast the videos from the <strong>9070</strong> live.<br />
Note: To access the device from outside the network. Please make sure of the following:<br />
<strong>9070</strong> should be set to DMZ host,<br />
or mapping router's TCP ports 554 and 8554 to <strong>9070</strong>, preferably at the same time mapping UDP port<br />
6970-9999<br />
1.) Open VLC media Player<br />
2.) Click on Tools > Preference<br />
3.) On the bottom of the screen click the Reset preference button.<br />
- 60-<br />
Ref#90020326K0709
4.) On the bottom left hand side of VLC select the all under the show settings area.<br />
5.) Then in the left panel select Input / Codecs > Demuxers > RTP/RTSPl and type in the RTSP user<br />
name and RTSP password.<br />
6.) Check the Cache value. For low latency, it should be 70~80 based on PC’s performance.<br />
Note: If the video is not smooth, set the caching value from 150~1200. This problem could be due to too<br />
much congestion, busy pc, and etc.<br />
7.) Save the new settings<br />
8.) Then go back to the VLC media player and go to Media > Advance Open File<br />
9.) Next select the network tab and under the protocol select RTSP.<br />
- 61-<br />
Ref#90020326K0709
10.) Type in the RTSP address of your device<br />
For Mpeg4 Stream1 : rtsp:///mpeg4<br />
For Mpeg4 Stream2 : rtsp://:8554/mpeg4<br />
Example: rtsp://122.116.137.123/mpeg4<br />
11.) Hit the play button and wait a few seconds for the program to start streaming.<br />
- 62-<br />
Ref#90020326K0709
9.) Additional Software<br />
Surf 16CH<br />
CNT makes connecting to the <strong>IP</strong> <strong>Kamera</strong> <strong>9070</strong>IR a very simple task. Surf 16 CH a multi-device DVR<br />
monitoring software easily allows the user view the <strong>9070</strong>IR.<br />
Follow these simple steps:<br />
MAC Address<br />
There are two ways to find the MAC address in <strong>IP</strong> Edit .<br />
*Note: <strong>IP</strong> Server must be enabled on the device’s webpage. By default <strong>IP</strong> Server is enabled.<br />
Find MAC Address in LAN Using <strong>IP</strong> Edit<br />
1.) In <strong>IP</strong> Edit , highlight the device that is being used. On the right side of <strong>IP</strong> Edit the MAC Address for<br />
CNT will be listed.<br />
*Note: Make sure when typing in the MAC address to leave out the “:”<br />
Find MAC Address in WAN Using <strong>IP</strong>Service on <strong>IP</strong> Edit<br />
1.) Find the MAC Address through the internet, Open <strong>IP</strong> Edit and hit the connect button on <strong>IP</strong> Service.<br />
2.) Then Type in the name of the device, in this case it is “Sample Name”, then hit the search button.<br />
3.) Device will be listed and the MAC address should be displayed on the screen. Copy down the MAC<br />
address and use it to connect via CNT.<br />
Add device using CNT<br />
1.) On Surf 16 Ch DVR software, right click on the screen on one of the windows and select Add<br />
Camera<br />
2.) Then under the section labeled MAC: Type in the MAC address.<br />
3.) Do not forget to enter the password and login.<br />
- 63-<br />
Ref#90020326K0709
Surf Pop<br />
Surf Pop is a new and innovative way for multi camera monitoring and sharing. Instead of the traditional way<br />
of monitoring surveillance, Surf Pop brings a convenient and fun way to view all your cameras through the<br />
internet or within the local area network. Now you can share your <strong>IP</strong> <strong>Kamera</strong> with your friends, clients,<br />
relatives, and to anyone who is interested in seeing your <strong>IP</strong> camera. You can also use Surf Pop to monitor<br />
your <strong>IP</strong> <strong>Kamera</strong>’s from all over the world as a multi camera monitoring system.<br />
With this software you can easily connect to your device using CNT technology from <strong>Aviosys</strong>. CNT or “Cross<br />
Network Technology” allows users who may not be as tech savvy as others to easily view his / her <strong>IP</strong><br />
<strong>Kamera</strong> without having to port forward the device through the firewall. This can save one so much time and<br />
efforts in setting up the device and allow the user to experience the camera instead of<br />
Surf Pop Interface<br />
The Surf Pop Interface is a very easy to use and familiar in format. Very similar to many chat programs like<br />
AIM or Skype, Surf Pop allows you to easily manage your <strong>IP</strong> <strong>Kamera</strong>’s.<br />
- 64-<br />
Ref#90020326K0709
The Surf Pop interface consists four major parts which consists of the following:<br />
Camera Display Area: The Camera display section will display information on the current camera that is<br />
chosen.<br />
Device Search bar: The device search bar is a quick and easy way to find your cameras simply by typing in<br />
the device name of the device you are looking for.<br />
Cameras Online: Cameras online are the cameras that the user has added from outside the network.<br />
Local Devices (Cameras in the local Area network): Local devices are the cameras that are detected within<br />
the Local Area Network.<br />
Camera Display Area<br />
The camera display area will show important information regarding the device that you are viewing.<br />
Once you have clicked on a camera in your list the corresponding information will be shown in the camera<br />
display area<br />
In this area you will find information on the camera including<br />
- <strong>IP</strong> Address: The <strong>IP</strong> Address will show the actual <strong>IP</strong> of the device.<br />
- Mac Address: The mac address is a unique identifier for the device.<br />
- Country: If a country has been set it will show up here<br />
- Location: If the location has been set on the <strong>IP</strong> <strong>Kamera</strong> it will show up here.<br />
- 65-<br />
Ref#90020326K0709
To fill in the information correctly, you will need to click on the setup device button and populate the<br />
information in Surf Pop.<br />
Camera Online / Offline<br />
Surf pop was designed so that you can constantly monitor the status of your <strong>IP</strong> <strong>Kamera</strong>s and view them.<br />
From Surf Pop main window you can see whether your devices are connected.<br />
Connected: When the device icon has color that means that the device is connected.<br />
Disconnected: In the case that the icon picture is black and white, this means at the moment the device<br />
may not be online at the moment or has officially be disconnected.<br />
Update Icon<br />
The update icon will appear when there is a new update available for surf pop.<br />
Simply just click on the button and surf pop will ask if you would like to update the device.<br />
Once the update has been confirmed Surf Pop will automatically update the program itself<br />
How to setup Surf Pop<br />
Cameras Online<br />
The camera online section allows you to see the cameras that you have added from outside the network.<br />
Once they have been added to this section every the software is open the devices will stay in this area.<br />
Cameras online is basically all the cameras that you added that is outside the network. Any camera that was<br />
added using the <strong>IP</strong> Service feature<br />
Adding a device<br />
- 66-<br />
Ref#90020326K0709
Adding a camera to Surf Pop is fairly easy. Basically once your device is setup and connected to the web<br />
you can search for your device through the <strong>IP</strong> Service feature that is built into the add device button.<br />
1.) Simply click on the add camera button on the bottom of the device<br />
2.) In the search field on the top left type in the device name that you have selected and then click the add<br />
button to add the device to your list.<br />
3.) Then once the device has been added you can find it in the online cameras section.<br />
Removing a device<br />
To remove a device from Surf Pop all you need to do is go to the online cameras section and find the device<br />
that you would like to remove. Then do the following:<br />
1.) Right click on the camera that you would like to remove and right click.<br />
2.) Then select the option that says delete camera.<br />
Local Devices<br />
The local device section is where you will find devices that are located in your Local Area Network or (LAN).<br />
These devices will show up automatically when a device has been detected. Once detected you can<br />
connect to the device or setup the device from this section.<br />
Setting up a device<br />
Surf pop was designed to create a quick user experience with the software. Any <strong>9070</strong>IR <strong>IP</strong> <strong>Kamera</strong>’s that is<br />
on manufacturer default will be able to automatically be detected by surf pop and can easily be seen without<br />
any setup. Simply just press and play.<br />
- 67-<br />
Ref#90020326K0709
But for people who have special network requirements or need to setup their device, you will need to do the<br />
following:<br />
1.) Select the device that you would like to setup and click on the setup device button.<br />
2.) Then type in all the appropriate information including <strong>IP</strong> Address, Port, Username, Password, Country<br />
and Location and hit submit<br />
Note: This can only be done with Administrator rights. So if you are login in with a guest account no changes<br />
can be made<br />
3.) Then to see if the device was correctly setup, simply double click on the device in surf pop and a pop<br />
window will appear.<br />
Using Surf Pop<br />
After you have finished setting up the surf pop it is time to use surf pop. Simply just click on click on the<br />
devices that you would like to pop out and surf pop will do the rest.<br />
How to Pop?<br />
Once you have setup the devices and added the cameras that you would like to connect to. You can start<br />
Surf Popping your <strong>IP</strong> <strong>Kamera</strong>s. Simply just double click on the <strong>IP</strong> <strong>Kamera</strong> in the Surf Pop camera list or click<br />
once and then click on the Pop Image button.<br />
For example:<br />
Device Search bar<br />
The search bar allows the user to easily search for devices that on in Surf Pop’s list. Simply just type a name<br />
for your device and any device with the same name or close will be filtered out.<br />
For example: If I wanted to search in my list for a camera named <strong>9070</strong>IR. In the picture below you can see<br />
that there are a total of 32 cameras 29 that is connected.<br />
- 68-<br />
Ref#90020326K0709
Now it would be hard to scroll down the list finding the name of the camera you are looking for so simply use<br />
the device search bar and type in the name <strong>9070</strong>IR and Surf Pop will bring the camera that you are looking<br />
for to the top.<br />
Changing the Icon Picture<br />
Changing the Icon picture allows you to customize each camera to have it’s own different icon. This way you<br />
can easily recognize the device that you have selected<br />
To change the Icon on the device:<br />
1.) Right click on the device that you would like to change the icon image for.<br />
2.) Then select a file that is in BMP or JPEG format only and less that 2MB then click okay<br />
- 69-<br />
Ref#90020326K0709
3.) Once selected the device will automatically change the icon image to the one you have selected.<br />
- 70-<br />
Ref#90020326K0709
Zooming into the image<br />
With surf pop you can also easily zoom into the pop windows that you are looking at. Simply just click on the<br />
image with the left & right mouse and the device will use the digital zoom feature to zoom in and zoom out.<br />
Left Click: Will zoom into the picture<br />
Right Click: Will zoom out of the picture<br />
Left Double Click: Will zoom to the largest possible zoom<br />
Right Double Click: Will zoom to the smallest possible zoom.<br />
See below how zoom might be used:<br />
Enlarging Pop Windows<br />
With Pop surf the user can enlarge the screen of the video stream. Basically all you need to do is to put the<br />
mouse cursor on the bottom or edge of the video screen then left click and drag. This will enlarge the view of<br />
the video that you are viewing.<br />
Please see the picture below for more details:<br />
Message board<br />
The message board section allows users to interact with other users easily on surf pop. Now you can share<br />
your information or have people interact with your camera as well.<br />
To leave a message on a message board of the device:<br />
1.) Right click on the device and select message board.<br />
- 71-<br />
Ref#90020326K0709
2.) Then type in the name of the person, email and the message.<br />
3.) Once a message has been set it will look like the picture below.<br />
Go to Device<br />
So if for some reason, you need to connect to the device directly to modify some of the settings on your <strong>IP</strong><br />
<strong>Kamera</strong>. You can use the go to device button to directly open a internet browser and go to the camera.<br />
To do this follow the following instructions:.<br />
1.) Right click on the device that you would like to connect to and select go to device.<br />
2.) Then enter the correct login and password into the internet browser to connect to the device.<br />
- 72-<br />
Ref#90020326K0709
10.) Frequently Asked Questions (F.A.Q)<br />
Q1: Why can’t I view the video files that I have recorded, nothing is playing?<br />
Ans: VLC Codec, download VLC Codec from their website at: Hhttp://www.videolan.org/<br />
Q2: How do I reset the device to manufacturers default values?<br />
Ans: On the back of the device there is a reset button, hold down the reset button for more than 7 seconds.<br />
Then give the <strong>9070</strong>IR a 1 minute to restart. Once the device has restarted it will be set back to manufacturer<br />
default settings.<br />
Default Values<br />
Default <strong>IP</strong>: 192.168.1.168 (When <strong>9070</strong>IR is connected to PC directly)<br />
Default Login: Admin<br />
Default Password: 12345678<br />
Q3: Why does the device on EPTZ change my video mode?<br />
Ans: When EPTZ is activated Video Codec mode will be switched to MPEG4 & M-Jpeg when disabled the<br />
codec will be set on Mpeg1, Mpeg2, & M-Jpeg.<br />
Q4: How do I take snapshots using the EPTZ function?<br />
Ans: When using EPTZ function remember that only the snapshot functions works with the EPTZ controller.<br />
When using the mouse to Pan Tilt and Zoom into the picture the snapshot button will not capture the screen<br />
correctly. A way to take a picture of the screen using the EPTZ with the mouse is to click on the print screen<br />
button on the computer being used.<br />
Q5: Why is the RTSP not connecting to my VLC player or Quick time Player?<br />
Ans: To use the RTSP functionality it is necessary to first set your <strong>9070</strong>-Lite to be the DMZ host in your<br />
network. Also be sure to port forward your device at the following ports.<br />
Port 554 for 1280 x 720P<br />
Port 8554 for CIF format<br />
Please refer to the routers manual on how this is setup<br />
Q6: How do I improve the image quality on this device?<br />
Ans: The Image quality of the <strong>9070</strong> is dependent on the bit rate of the device. With a larger bit rate the<br />
device will naturally create higher quality image, but this will affect the smoothness of the streaming when<br />
accessed through the internet. To find the most optimal settings for image quality and streaming<br />
smoothness, try different bit rate settings to achieve the best fit settings.<br />
11.) Customer Feedback<br />
Your Feedback is definitely important for us to continue providing the great quality products and service that<br />
<strong>Aviosys</strong> has to offer. We definitely would like to know what you think about our products and how we can we<br />
can make your <strong>Aviosys</strong> experience even better.<br />
Please email us at our service department at Service@<strong>Aviosys</strong>.com or visit customer feedback form at:<br />
http://spreadsheets.google.com/viewform?hl=en&formkey=dGowalg3UndrdTJHNUIxdlljQXI3Q2c6MA..#gid=<br />
0<br />
We are happy to serve you to the best of our ability and to provide an ongoing positive experience with<br />
<strong>Aviosys</strong>. Thank you for your support.<br />
- 73-<br />
Ref#90020326K0709