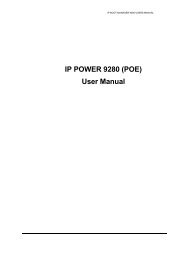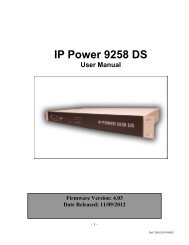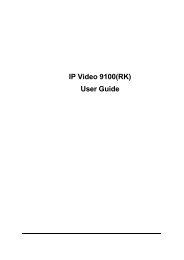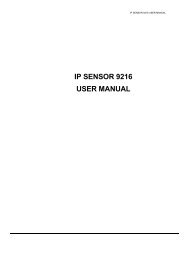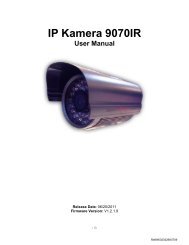IP Video 9100(A) User Guide - Aviosys
IP Video 9100(A) User Guide - Aviosys
IP Video 9100(A) User Guide - Aviosys
Create successful ePaper yourself
Turn your PDF publications into a flip-book with our unique Google optimized e-Paper software.
<strong>IP</strong> <strong>Video</strong> <strong>9100</strong>(A)<br />
<strong>User</strong> <strong>Guide</strong>
<strong>User</strong> <strong>Guide</strong><br />
<strong>IP</strong> <strong>Video</strong> <strong>9100</strong>(A)<br />
Manual version: X.XX<br />
Date: AUG , 2005<br />
- 1 -<br />
<strong>IP</strong> VIDEO <strong>9100</strong> & <strong>9100</strong>A PLUS USER MANUAL<br />
VER. 2.32,
Caution: Any changes or modifications not approved by the party<br />
responsible for compliance could void the user’s authority to operate the<br />
equipment.<br />
Note: This equipment has been tested and found to comply with the limits<br />
for FCC and CE. These limits are designed to provide reasonable<br />
protection against harmful interference when the equipment is operated in<br />
commercial environment.<br />
Important Notice<br />
1. <strong>IP</strong> <strong>Video</strong> <strong>9100</strong>(A) is for indoor use only.<br />
2. <strong>IP</strong> <strong>Video</strong> <strong>9100</strong>(A) is not waterproof. Therefore we will not hold any<br />
damage responsibility if <strong>IP</strong> <strong>Video</strong> is used under raining condition.<br />
3. Be sure to use the DC adapter that is provided by your dealer. We will<br />
not hold any responsibly if wrong DC adapter is in use.<br />
4. Be caution in handling <strong>IP</strong> <strong>Video</strong> <strong>9100</strong>(A) for physical shocks may<br />
occur serious damage.<br />
5. If <strong>IP</strong> <strong>Video</strong> <strong>9100</strong>(A) does not operate properly, please contact your<br />
local dealer for after sale service. In all cases, you are prohibited to<br />
disassemble the product. If so, we do not hold any responsibility for<br />
mal-function nor service warranty.<br />
- 2 -
Table of Contents<br />
<strong>IP</strong> VIDEO <strong>9100</strong> & <strong>9100</strong>A PLUS USER MANUAL<br />
1. PRODUCT OVERVIEW............................................................................................... 4<br />
FEATURES ......................................................................................................<br />
2. PHYSICAL DESCR<strong>IP</strong>TION ......................................................................................... 5<br />
SPECIFICATION ..................................................................................................................<br />
SYSTEM MINIMUM REQUIRNMENT .......................................................................................<br />
3. PANEL DESCR<strong>IP</strong>TION…………………………………………………………………6<br />
FRONT PANEL………………………………………………………………………………<br />
BACK PANEL………………………………………………………………………………..<br />
4. INSTALLATION………………………………………………………………………..7<br />
PREPERATION....................................................................................................................<br />
HARDWARE INSTALLATION .................................................................................................<br />
SOFTWARE INSTALLATION ...............................................................................................<br />
5. INTERNET SET UP ................................................................................................... 13<br />
LAN SET UP........................................................................................................................<br />
INTERNET SET UP...............................................................................................................<br />
6. FUNCTION……………………………………………………………………………..15<br />
SIMPLE FUNCTION .............................................................................................................<br />
VIDEO ADJUSTMENT………………………………………………………………………..<br />
SECURITY SETTING ............................................................................................................<br />
MOTION DETECTION FUNCTION...........................................................................................<br />
7. OTHER FUNCTIONS………………………………………………………………….25<br />
8. AOUTHORITY………………………………………………………………………….26<br />
ADMINISTRATOR ................................................................................................................<br />
NORMAL USER ...................................................................................................................<br />
9. CAUTION.................................................................................................................... 27<br />
ADDITIONAL INFORMATION : FAQ......................................................................................<br />
- 3 -<br />
VER. 2.32,
3. Panel Description<br />
Side Panel: 4 <strong>Video</strong> Input<br />
Back Panel: from left to right:<br />
1. Reset Button<br />
2. DC Power - 5V, 110 ~ 240.<br />
3. Power On / Off<br />
4. Network - RJ 45<br />
5. Audio input<br />
- 6 -
4. Installation<br />
Before using <strong>IP</strong> <strong>Video</strong> <strong>9100</strong>(a), follow bellow:<br />
Before installation:<br />
� Reconfirm your package content<br />
� Prepare a Hub for Internet monitor<br />
� Electricity 110 ~ 240 V<br />
Hardware installation<br />
<strong>IP</strong> VIDEO <strong>9100</strong> & <strong>9100</strong>A PLUS USER MANUAL<br />
1. Plug in <strong>IP</strong> <strong>Video</strong> <strong>9100</strong>(A) Power 2. Plug in RJ 45 line to a HUB<br />
3. Connect the HUB to Internet modem (ADSL/XDSL modem)<br />
4. Connect <strong>Video</strong> source for <strong>IP</strong> <strong>Video</strong> box.<br />
5. Turn you computer on<br />
- 7 -<br />
VER. 2.32,
SOFTWARE INSTALLER<br />
1. <strong>IP</strong>_ KAM VID_ 1070<br />
After connecting the power and RJ 45 line, following the steps below to install the<br />
software.<br />
Step 1: Install <strong>IP</strong> KAM by executes Setup.exe in the CD; choose setup language and<br />
the install shield Wizard will help finish the program.<br />
1. 2<br />
3. 4.<br />
5.<br />
Step 2: Then you can see shortcut icon<br />
“<strong>IP</strong> KamVid 1070 “on desktop, click this icon.<br />
Note: Be sure that the power is turn on and the<br />
RJ45 line is properly connected.<br />
- 8 -
<strong>IP</strong> VIDEO <strong>9100</strong> & <strong>9100</strong>A PLUS USER MANUAL<br />
Step 3: The K<strong>IP</strong>EDIT program will detect all the active <strong>IP</strong>9000s or <strong>IP</strong><strong>9100</strong>s in the same<br />
local Ethernet, and display the findings in the window.<br />
Step 4: Click the one you want to set, its name, <strong>IP</strong> will be displayed below. You can<br />
change its name (please use numbers or letter) or <strong>IP</strong> (please set in the same subnet as<br />
your PC) in the text windows. Then click Update. After about 20 seconds, the new<br />
setting will work.<br />
Default username : Administrator<br />
Default password : 1234<br />
* Only Administrator con setup the setting in configuration.<br />
Step 5: Double click the picture in the window of K<strong>IP</strong>Edit or type the <strong>IP</strong> address in the<br />
IE browser, you can open the web page of <strong>IP</strong>9000A. If you can not open the web page<br />
of <strong>IP</strong>9000, be sure that you have installed IE 6.0 with SP1 or later version.<br />
- 9 -<br />
VER. 2.32,
NOTE:<br />
1. After you have installed <strong>IP</strong> <strong>9100</strong>(A) on your PC, the <strong>IP</strong> <strong>9100</strong>(A) was registered in<br />
DirectX. <strong>IP</strong>9000A can be used as local camera by any software that supported DirectX,<br />
such as MSN, Amcap, Media encoder, Yahoo Messenger as long as you not change<br />
the directory path of ipcam’s driver.<br />
2. For those software that only supported old VFM driver, such as Vidcap and<br />
netmeeting, please click install VFM device, then you can get the captured images<br />
from <strong>IP</strong> <strong>9100</strong>(A) (you should be the administrator at the first install process)<br />
3. For those not totally compatible with VFM, such as QQ and POPO, you should click<br />
remove device button first, then click install VFM device, then you can get the<br />
captured images from <strong>IP</strong> <strong>9100</strong>(A).<br />
4. Note : if stay for long time as in webpage , you would be unable setting and see<br />
message “ Cookie time out “ , please go to IE to change setting: “ Tools “ �<br />
“ Internet operations ” , please click “ Delete Cookies “ and “Delete files “ in<br />
“ Temporary Internet file “.<br />
- 10 -
Work with Yahoo /MSN Messenger<br />
<strong>IP</strong> VIDEO <strong>9100</strong> & <strong>9100</strong>A PLUS USER MANUAL<br />
1. Work with Yahoo /MSN Messenger: We use Yahoo for instance. Select the friend<br />
you would like to send your video. For instance, we pick up YahooHelper.<br />
2. Choose Webcam then system will ask<br />
your Internet connecting speed.<br />
- 11 -<br />
VER. 2.32,
4. You can type in appointed <strong>IP</strong> address (No matter Real <strong>IP</strong> or Dynamic <strong>IP</strong>) and confirm<br />
by click “Add” and choose if reverse the out streaming video.<br />
We support<br />
A. Normal B. Flip Vertical C. Flip Horizontal D. Rotate 180<br />
If the video is upside down, you can choose D to get rotate video.<br />
And also adjust the video color ; Brightness, contrast, Hue, Saturation, Sharpness<br />
Note<br />
1 : for safety issue , as transfer video by Yahoo /MSN, only Administrator can do the<br />
video streaming. You have to type the username and password.<br />
2 : Work with Yahoo/ MSN , the streaming speed is depend on Yahoo .MSN server.<br />
2. INFINITELY CAM : Please refer in readme file.<br />
- 12 -
5. Network Set up<br />
<strong>IP</strong> VIDEO <strong>9100</strong> & <strong>9100</strong>A PLUS USER MANUAL<br />
From our Network set up, users can view live video from any where in the world, with<br />
just a computer.<br />
Click on Network set up: this area is authorized by administrator only.<br />
1. Still <strong>IP</strong>: Provided by ISP, with this <strong>IP</strong> you can connect this address from any<br />
where in the world. Please refer the following illustration:<br />
1-1 : Using Still <strong>IP</strong>: list your still <strong>IP</strong> address<br />
1-2 : Choose “Reboot immediately”. Please close your browser and reboot again and<br />
type in your <strong>IP</strong> address once again.<br />
If using DHCP, please choose‘ Automatically by DHCP”<br />
*And please use <strong>IP</strong> EDITOR program (Find users exact <strong>IP</strong>) that’s included in the<br />
CD ROM<br />
2. DHCP setup- ADSL / xDSL: ISP will provide your exact <strong>IP</strong> address, please enter<br />
your <strong>User</strong>name and password for your provider. Please refer the following illustration:<br />
- 13 -<br />
VER. 2.32,
2-1 Enter your user name, password, mail server, mail name (pass word), sender<br />
e-mail, and receiver e-mail.<br />
2-2 Choose Save & Dial Now, by using PPPoE it can automatically dial to your ISP,<br />
and ISP will provide exact <strong>IP</strong> address in your mail.<br />
2-3 Turn off your browser of <strong>IP</strong> <strong>Video</strong> <strong>9100</strong>(A) and restart<br />
- 14 -
6. Functions<br />
<strong>IP</strong> VIDEO <strong>9100</strong> & <strong>9100</strong>A PLUS USER MANUAL<br />
Please refer to all the function on the left side of <strong>IP</strong> <strong>Video</strong> <strong>9100</strong>(A) AP; most of its<br />
configuration can only be use by Administrator.<br />
Functions:<br />
1. <strong>IP</strong> address<br />
2. Change Password<br />
3. Camera Control:<br />
Picture Quality - Low, High, Medium, Clarity& Motion<br />
(Resolution) - 640*480,352*288,320*240,176*144<br />
Frequency – Indoor 50, Indoor 60 & Outdoor<br />
7. Configuration: System, <strong>User</strong>, Motion detection, Network, Channel, and DDNS<br />
8. Right click function: Record, Snap,<br />
3-3: Color Adjust<br />
: Brightness Contrast, Saturation, Hue,<br />
Sharpness<br />
STD is Default color<br />
4. Image (Split) - 1or 4<br />
In <strong>9100</strong> A Plus - Support Round Robin – Display multi - channel in one <strong>IP</strong><br />
address . The select channel will display by turns.<br />
In <strong>9100</strong> : you can view each channel but no round robin function.<br />
4-1: 4 screen –<br />
Only <strong>IP</strong> <strong>Video</strong> <strong>9100</strong>A Plus support<br />
“ Round Robin” function, you can<br />
select<br />
1- 4 channel and choose split 4, than<br />
you can get four video in on screen<br />
one <strong>IP</strong> address.<br />
- 15 -<br />
VER. 2.32,
5. Operation Mode:<br />
Continues mode: <strong>Video</strong> will display<br />
continues<br />
Period – <strong>Video</strong> will refresh per millisecond or<br />
per second. .<br />
6. View Log – view which <strong>IP</strong> has been visiting your Live image<br />
Note: View/Log / Camera Window<br />
As in View Log, the video will not show on windows, to get the video back<br />
Please click Camera Window.<br />
7. There are <strong>Video</strong> setting in Configuration:<br />
* System<br />
* <strong>User</strong><br />
* Motion Detection<br />
* Network<br />
* Audio<br />
* DDNS<br />
<strong>Video</strong> Window: Click to go back to Application<br />
main page.<br />
- 16 -
<strong>IP</strong> VIDEO <strong>9100</strong> & <strong>9100</strong>A PLUS USER MANUAL<br />
7-1 System Setting: Setup Name , Time , show on Windows,<br />
The Interval (MS ) means the interval range for <strong>IP</strong> <strong>Video</strong> to<br />
send picture at mini second.<br />
7-1-1 : Camera name, time and date setup<br />
Note: maximum 18 English characyters<br />
7-1-2 : Http Port setup : For customer with<br />
<strong>IP</strong> Sharer device can setup the share port<br />
Please check the setup in the <strong>IP</strong> Share device<br />
and type the port number in this area.<br />
- 17 -<br />
VER. 2.32,
7-1-3 : Reset to factory configuration<br />
7-1-4 : Restart <strong>IP</strong> <strong>Video</strong> <strong>9100</strong>(A)<br />
7-1-5 : Renew its firmware : Please note the updat<br />
eprocedure can not be interrupt or the sdeviece<br />
wourl be not be work probably.<br />
7-2. <strong>User</strong> Management:<br />
Can choose user authorization require optional<br />
Choose if viewers need a password or not.<br />
*Yes - Viewers needs a password<br />
*No - Open to all viewer who logs in to users <strong>IP</strong><br />
7-2-2: Add user by adding a username and a password and you can add a current<br />
users list.<br />
7-2-3: You can also delete a user by selecting its name and press delete.<br />
7-3: Motion detection: when motion detection is triggered, it will automatically send<br />
video or image to user E-mail or FTP site.<br />
- 18 -
7-3-1: Choose motion detection:<br />
*Disable – no detection.<br />
*Enable: choose – Low / Mid / High<br />
7-3-1-1: Motion Detection Setup:<br />
Fill sender mail and receiver mail.<br />
7-3-1-2: When send to FTP, please fill in its<br />
FTP server address, user name,<br />
password, account and upload path,<br />
and click on Upload images when<br />
motion detected.<br />
Please refer the right illustration:<br />
You can safe file in appointed file like file<br />
“abcd”<br />
- 19 -<br />
<strong>IP</strong> VIDEO <strong>9100</strong> & <strong>9100</strong>A PLUS USER MANUAL<br />
VER. 2.32,
7-3-1-3 :Note setting : Future support.<br />
7-4 Network setting : Please refer in page 14.<br />
7-5 . Audio : Only Administrator can enable<br />
and disable the audio . If audio is<br />
on, both administrator and guest<br />
user can hear the audio, if the<br />
audio is off, both administrator<br />
and guest can not hear the<br />
audio.<br />
7-6 DDNS : Please refer in Page 25.<br />
7-7 Click <strong>Video</strong> Window - Go back to the<br />
Camera Window, <strong>User</strong> can try to choose the<br />
Splits and the Operation Mood. If you feel the<br />
screen throb too fast, You can change the<br />
Periodic more than 60, such as 500 or 600<br />
or…<br />
8. Mode and source select :<br />
8-1. Fixed: select 1~ 4 for changing every<br />
different channel. (Only one channel for<br />
display each time.)<br />
8-2. Round Robin: Displays select channel by<br />
turns. If select 4 channel , in split 1 , the video<br />
show three video by turns. If in split 4, all the<br />
4 channels can display in one <strong>IP</strong> by turns.<br />
When select Round Robin , if record the<br />
channel, <strong>IP</strong> <strong>Video</strong> will record all 4 channel<br />
<strong>Video</strong> ( record update video in turns)<br />
- 20 -
9. <strong>Video</strong> Window: after click, the left screen<br />
will back to Monitor video.<br />
10. When right click mouse, it can also use:<br />
- View<br />
- Splits<br />
- Rotate<br />
- Resolution<br />
- Image Recording<br />
- Save picture<br />
10-1 View<br />
- Resizable: adjust screen size.<br />
- Actual size: default to original size.<br />
- Status Bar: show ip address, and<br />
screen size.<br />
10-2 Split<br />
- 1x1, 2x2, 3x3, 4x4<br />
- Split to 1,4,9,16 continuous screen<br />
10-3 Rotate<br />
- Rotate 0<br />
- Rotate 180<br />
- Flip Horizontal<br />
- Flip Vertical<br />
- 21 -<br />
<strong>IP</strong> VIDEO <strong>9100</strong> & <strong>9100</strong>A PLUS USER MANUAL<br />
VER. 2.32,
Rotate 0 Rotate 180<br />
10-4 Quality:<br />
Low<br />
High<br />
Medium<br />
Clarity<br />
Motion<br />
10-5 Resolution<br />
- 640*480, 352*288 , 320*240,<br />
176*144, 160*120<br />
10-6 Image Recording<br />
- Record image to JPEG<br />
and AVI file. Both format<br />
can be recorded in the<br />
same time.<br />
JPEG: can select how many<br />
pictures taken in each file. And<br />
time frame.<br />
- 22 -
10-6-1 Recording AVI<br />
- Select save as AVI, and then<br />
select the maximum number of<br />
frame in each file.<br />
Note: If select No limit, it will<br />
continue recording until it used up all<br />
memory space.<br />
10-7 Save current picture as<br />
- Take a snap shot on current<br />
images showed on <strong>IP</strong> <strong>Video</strong> <strong>9100</strong><br />
AP.<br />
11. Dynamic DNS (DDNS)<br />
<strong>IP</strong> VIDEO <strong>9100</strong> & <strong>9100</strong>A PLUS USER MANUAL<br />
When the <strong>IP</strong><strong>9100</strong>A dial up to the internet network, your <strong>IP</strong> provided by your ISP is<br />
random. So the user may difficult to find your <strong>IP</strong>9000 because the ip is changing at<br />
every time it dial up.<br />
The Dynamic DNS service is provided by www.DynDNS.org for free.<br />
First, user can logon the www.DynDNS.org to apply a domain name for each <strong>IP</strong><strong>9100</strong>A,<br />
then fill in the follow textbox with proper user name, password, domain name, proxy<br />
server (because some where can not logon the www.DynDNS.org directly, user may<br />
find a proxy server first, such as 210.0.212.98). Click Submit to confirm the settings.<br />
Then, every time the <strong>IP</strong>9000 dial up to the internet network, it will send a data package<br />
including its <strong>IP</strong> to the www.DynDNS.org, so www.DynDNS.org will set the domain<br />
name your have applied before for this <strong>IP</strong>9000 pointing to this <strong>IP</strong>.<br />
So, user can type the domain name in the IE browser to find the <strong>IP</strong><strong>9100</strong> without<br />
knowing its exact <strong>IP</strong>.<br />
- 23 -<br />
VER. 2.32,
12. Firmware update<br />
<strong>User</strong> can update the firmware.<br />
First, click Firmware update and it will pop up Firmware Update window.<br />
Then, click Browser to select the new firmware.<br />
At last, click Upload to update the firmware.<br />
- 24 -
2-2<br />
- <strong>User</strong>s entered <strong>IP</strong> <strong>Video</strong><br />
<strong>9100</strong>(A) ’s AP, it will<br />
automatically request for<br />
Administrator’s Password. If<br />
user or other visitors don’t have<br />
the rights to use Administrator<br />
authorization password, press,<br />
“CANCEL” to ignore the inquiry.<br />
# Note: <strong>IP</strong> <strong>Video</strong>’s AP confirming<br />
Administrator<br />
2-3<br />
- Non-administrator enter “system,<br />
user, motion detect, and net work”<br />
which are under configuration mode,<br />
are require to enter administrator<br />
name and password to adjust these<br />
functions.<br />
9. Caution<br />
<strong>IP</strong> VIDEO <strong>9100</strong> & <strong>9100</strong>A PLUS USER MANUAL<br />
FAQ<br />
Q 1: I forgot the ID and password for the administrator account, so I cannot log<br />
into the Administration Page.<br />
A: Make sure <strong>IP</strong> <strong>Video</strong> <strong>9100</strong>(A) is powered on and press the “reset” button behind <strong>IP</strong><br />
<strong>Video</strong> <strong>9100</strong>(A) for at least 10 seconds, to help default camera setting to factory setting.<br />
*Note: Factory Administrator ID and Password<br />
ID: administrator<br />
Password: 1234<br />
Q 2 : The Web Camera does not launch?<br />
A: Upgrade Internet Explorer or Netscape to 5.0 or higher version.<br />
Sometimes the web camera base cannot bring 'index.html' from the web Camera when<br />
the Internet Explorer version is at 4.0. And remember to adjust Internet default level to<br />
low when launching <strong>IP</strong> <strong>Video</strong>’s AP for the first time.<br />
Q 3: The Image recording cannot stop immediately?<br />
A: If your <strong>IP</strong> is virtual <strong>IP</strong>, than it will not be happened. If your <strong>IP</strong> is true <strong>IP</strong> (EX: PPPoE or<br />
FIX <strong>IP</strong>….), than it might be happened. You need to wait for a second and it will be<br />
return to normal.<br />
- 27 -<br />
VER. 2.32,