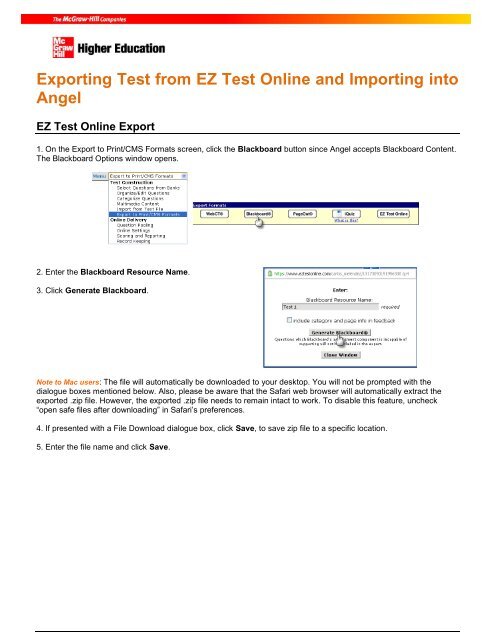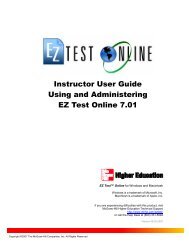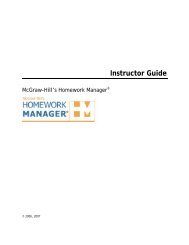Exporting Test from EZ Test Online and Importing into Angel
Exporting Test from EZ Test Online and Importing into Angel
Exporting Test from EZ Test Online and Importing into Angel
Create successful ePaper yourself
Turn your PDF publications into a flip-book with our unique Google optimized e-Paper software.
<strong>Exporting</strong> <strong>Test</strong> <strong>from</strong> <strong>EZ</strong> <strong>Test</strong> <strong>Online</strong> <strong>and</strong> <strong>Importing</strong> <strong>into</strong><br />
<strong>Angel</strong><br />
<strong>EZ</strong> <strong>Test</strong> <strong>Online</strong> Export<br />
1. On the Export to Print/CMS Formats screen, click the Blackboard button since <strong>Angel</strong> accepts Blackboard Content.<br />
The Blackboard Options window opens.<br />
2. Enter the Blackboard Resource Name.<br />
3. Click Generate Blackboard.<br />
Note to Mac users: The file will automatically be downloaded to your desktop. You will not be prompted with the<br />
dialogue boxes mentioned below. Also, please be aware that the Safari web browser will automatically extract the<br />
exported .zip file. However, the exported .zip file needs to remain intact to work. To disable this feature, uncheck<br />
“open safe files after downloading” in Safari’s preferences.<br />
4. If presented with a File Download dialogue box, click Save, to save zip file to a specific location.<br />
5. Enter the file name <strong>and</strong> click Save.
<strong>Angel</strong> <strong>Test</strong> Import<br />
Once you have exported the Blackboard file <strong>from</strong> <strong>EZ</strong> <strong>Test</strong> <strong>Online</strong> . . .<br />
1. Log <strong>into</strong> your <strong>Angel</strong> account.<br />
2. Click on the course you want to add the exported <strong>EZ</strong> <strong>Test</strong> <strong>Online</strong> file to.<br />
3. Click Manage <strong>from</strong> menu options.<br />
4. Under Data Management click Import Console (Import Wizard).<br />
5. Click Content Package.
6. Click Choose File to locate the Blackboard ZIP file you exported <strong>from</strong> <strong>EZ</strong> <strong>Test</strong> <strong>Online</strong> <strong>and</strong> click Upload File.<br />
7. Click Next on the Import Summary page.<br />
8. Select the location where you want to import the test to within the Content area: Top-level, New Folder, Existing<br />
Folder<br />
9. Click OK in the Import Progress window when the import is complete. The test will be located in the area you<br />
chose <strong>from</strong> the Content area.