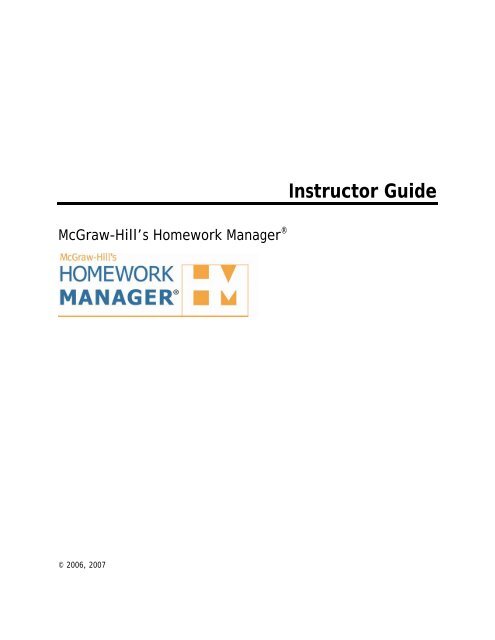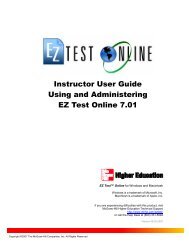Instructor Help for Brownstone EDU - McGraw Hill Education ...
Instructor Help for Brownstone EDU - McGraw Hill Education ...
Instructor Help for Brownstone EDU - McGraw Hill Education ...
Create successful ePaper yourself
Turn your PDF publications into a flip-book with our unique Google optimized e-Paper software.
<strong>Instructor</strong> Guide<br />
<strong>McGraw</strong>-<strong>Hill</strong>’s Homework Manager ®<br />
© 2006, 2007
Table of Contents<br />
Getting <strong>Help</strong> ..................................................................................................................................................................3<br />
<strong>Instructor</strong> Main Menu....................................................................................................................................................3<br />
The Assignment Editor..................................................................................................................................................4<br />
Overview: The Assignment Editor ............................................................................................................................4<br />
Options in the Assignment Editor..............................................................................................................................4<br />
Buttons and icons in the Assignment Editor Main Menu ......................................................................................4<br />
Using the Assignment Editor.....................................................................................................................................5<br />
Assignment Editor Step 1: Assignment Name...........................................................................................................6<br />
Assignment Editor Step 2: Add Questions to Assignments.......................................................................................6<br />
Adding Individual Questions.................................................................................................................................6<br />
Adding Questions as a group (or pool of questions)..............................................................................................7<br />
Delete Questions from Assignments......................................................................................................................7<br />
Expanding Topics to View Individual Questions ..................................................................................................7<br />
Previewing Questions <strong>for</strong> Selection.......................................................................................................................7<br />
Previewing Questions in Assignments...................................................................................................................8<br />
Question Annotations ............................................................................................................................................8<br />
Configuring Question Point Values.......................................................................................................................9<br />
Scrambling Question Delivery...............................................................................................................................9<br />
Assignment Editor Step 3: Set Policies ...................................................................................................................10<br />
Type of Assignment.............................................................................................................................................10<br />
Feedback..............................................................................................................................................................11<br />
Scheduling ...........................................................................................................................................................13<br />
Assignment Editor Step 4: Review & Save .............................................................................................................14<br />
The Gradebook ............................................................................................................................................................15<br />
Changing Grades and Adding Comments................................................................................................................15<br />
Changing Grades on Questions in an Assignment...............................................................................................15<br />
Adding Comments to Graded Assignment Reports.............................................................................................15<br />
Controlling Assignment Weighting.........................................................................................................................16<br />
Student Reports .......................................................................................................................................................16<br />
Records <strong>for</strong> an Assignment by Student................................................................................................................16<br />
Record <strong>for</strong> an Individual Student.........................................................................................................................17<br />
Record <strong>for</strong> a Specific Assignment .......................................................................................................................17<br />
Student Statistics Reports ........................................................................................................................................18<br />
Viewing Past Assignment Session Results..............................................................................................................19<br />
Past Assignments Details.....................................................................................................................................19<br />
Creating Gradebook Reports ...................................................................................................................................20<br />
Setting Assignment Weighting ............................................................................................................................20<br />
Exporting Reports and Per<strong>for</strong>mance Data ...............................................................................................................20<br />
System Utilities ...........................................................................................................................................................21<br />
Managing Proctors...................................................................................................................................................21<br />
Managing Proctors- Overview.............................................................................................................................21<br />
Working with Proctors in your Class...................................................................................................................21<br />
Adding a Proctor..................................................................................................................................................22<br />
Deleting a Proctor................................................................................................................................................22<br />
Editing a Proctor..................................................................................................................................................22<br />
Sharing a Class ........................................................................................................................................................22<br />
To share the contents of your class with other instructors: .........................................................................23<br />
The Class Website Editor ........................................................................................................................................23<br />
Uploading Single Files ........................................................................................................................................23<br />
Uploading Multiple Files.....................................................................................................................................24<br />
Viewing or Deleting Files....................................................................................................................................24<br />
Working with Folders in the Class Web Site.......................................................................................................25<br />
i
Course Modules.......................................................................................................................................................25<br />
Technical In<strong>for</strong>mation: Expected Behaviors of Course Modules ........................................................................26<br />
Create a Course Module ......................................................................................................................................26<br />
Delete a Course Module ......................................................................................................................................27<br />
Saving a Course Module......................................................................................................................................27<br />
Upload and Install a Course Module ...................................................................................................................28<br />
View Details of a Course Module........................................................................................................................29<br />
The Question Bank Editor ...........................................................................................................................................29<br />
Online Authoring in the Question Bank Editor .......................................................................................................29<br />
Creating or Editing Questions with the Question Bank Editor................................................................................30<br />
Adding and Editing Comments ...............................................................................................................................30<br />
Adding and Editing a Solution ................................................................................................................................30<br />
Adding and Editing Algorithms...............................................................................................................................31<br />
Adding and Editing Hints ........................................................................................................................................31<br />
Adding and Editing In<strong>for</strong>mation Fields...................................................................................................................32<br />
Avoiding System Time-outs during Authoring Sessions.........................................................................................32<br />
Creating or Opening Topics.....................................................................................................................................32<br />
Deleting a Question Bank........................................................................................................................................32<br />
Deleting a Comment, Hint, Info Field, or Solution .................................................................................................33<br />
Deleting Questions ..................................................................................................................................................33<br />
Duplicating Questions .............................................................................................................................................33<br />
Previewing a Question.............................................................................................................................................33<br />
Redefining Question Types .....................................................................................................................................34<br />
Reorganize the Order of Question Banks ................................................................................................................34<br />
Revising existing question banks.............................................................................................................................34<br />
Starting a New Question Bank ................................................................................................................................34<br />
Testing the Grading of a Question...........................................................................................................................34<br />
Navigating the Question Bank Editor......................................................................................................................35<br />
Using Topics............................................................................................................................................................35<br />
Use HTML Option...................................................................................................................................................35<br />
Clickable Image Questions in the Question Bank Editor ........................................................................................36<br />
Essay Questions in the Question Bank Editor .........................................................................................................36<br />
Creating Free Response (Fill-in-the-Blank) Questions in the Question Bank Editor ..............................................37<br />
Matching Questions in the Question Bank Editor ...................................................................................................38<br />
Mathematical Formula Questions in the Question Bank Editor ..............................................................................38<br />
Multipart Questions in the Question Bank Editor....................................................................................................39<br />
To create and organize the parts <strong>for</strong> a multipart question:...................................................................................39<br />
To create a multipart question: ............................................................................................................................39<br />
Creating Multiple Choice Questions in the Question Bank Editor..........................................................................40<br />
Multiple Selection Questions in the Question Bank Editor .....................................................................................40<br />
Numeric Questions in the Question Bank Editor.....................................................................................................41<br />
Setting Answer Tolerance in Numeric Questions................................................................................................41<br />
The MathML Editor.................................................................................................................................................43<br />
Creating True-or-False Questions in the Question Bank Editor ..............................................................................45<br />
The Algorithm Designer..........................................................................................................................................45<br />
Question Bank Versions ..........................................................................................................................................45<br />
Starting a New Question Bank ................................................................................................................................45<br />
Method One .........................................................................................................................................................45<br />
Method Two ........................................................................................................................................................46<br />
Uploading images and reference files to the Class Web site .......................................................................................46<br />
Images and Reference Files in Questions ................................................................................................................46<br />
Example of Reference to Image on your Class Web Site ....................................................................................46<br />
External Images or Reference Sources ................................................................................................................47<br />
2006, 2007 ©<br />
ii
Getting <strong>Help</strong><br />
Click the help button from any page to access online help <strong>for</strong> instructors. Your students can get help<br />
<strong>for</strong> students by selecting the help icon in their assignment.<br />
<strong>Instructor</strong> Main Menu<br />
From this menu you can access the Assignment Editor, your Gradebook and System Utilities<br />
3
The Assignment Editor<br />
Overview: The Assignment Editor<br />
The Assignment Editor allows you to create new assignments, edit the content, properties, or<br />
appearance of existing assignments, copy assignments or delete assignments.<br />
Options in the Assignment Editor<br />
Buttons and icons in the Assignment Editor Main Menu<br />
New<br />
Edit<br />
Copy<br />
Delete<br />
Hide<br />
Print<br />
Summary<br />
Locked<br />
Assignment<br />
Shared<br />
assignment<br />
icon<br />
Numeric<br />
menu<br />
Lets you create new assignments.<br />
Lets you modify existing assignments.<br />
Lets you make a copy of an existing<br />
assignment.<br />
Lets you delete existing assignments.<br />
Lets you hide an assignment so it is not<br />
visible on the student assignment menu. Note<br />
that this changes to “Show” once an<br />
assignment is hidden.<br />
Generates a version of your test that is<br />
suitable <strong>for</strong> printing and distributing to<br />
students as a pencil-and-paper assignment.<br />
Provides a summary of your assignment.<br />
Appears next to an assignment that is locked.<br />
Assignments lock when students are active in<br />
it. Assignments also lock if you exit the<br />
Assignment Editor by closing your browser.<br />
Always use the system navigation buttons.<br />
Appears next to an assignment in the list<br />
when the assignment originates in the parent<br />
class from which your class was created.<br />
Shared assignments can be edited, but<br />
cannot be deleted.<br />
Allows you to change the sequence of<br />
assignments by selecting a new “position” <strong>for</strong><br />
an assignment using this menu.<br />
2006, 2007 ©<br />
4
The Question Bank Editor<br />
Using the Assignment Editor<br />
The Assignment Editor organizes assignment creation into a four step process.<br />
• Naming your assignment<br />
• Selecting questions<br />
• Establishing rules and policies<br />
• Reviewing, saving, and publishing assignments to your class<br />
To create a new assignment:<br />
1. From the <strong>Instructor</strong> Main Menu, click the Assignment Editor link. The Assignment Editor Main<br />
Menu opens.<br />
2. Click New.<br />
Step 1: Select a Name <strong>for</strong> the Assignment<br />
1. Enter a name.<br />
2. Optional. Enter instructions to appear at the top of every page of the assignment.<br />
3. Optional. Enter text to appear after grading, along with the per<strong>for</strong>mance feedback report.<br />
Step 2: Select Questions <strong>for</strong> the Assignment<br />
1. Select a source <strong>for</strong> questions to be added to your assignment.<br />
2. View questions by topic.<br />
• View and select questions in a list<br />
• Preview questions<br />
• Search <strong>for</strong> questions by in<strong>for</strong>mation fields<br />
3. Add questions to your assignment.<br />
• Add individual questions<br />
• Add questions as a group<br />
• Re-sequence questions in your assignment<br />
4. Set question weighting.<br />
5. Optional. Scramble question sequence upon delivery.<br />
Step 3: Set Assignment Policies<br />
1. Select the type of assignment.<br />
• Anonymous practice<br />
• Homework or Quiz<br />
• Proctored exams<br />
2. Set assignment options.<br />
• Printable assignments<br />
• Reworkable assignments<br />
• Proctor options<br />
3. Control feedback upon grading.<br />
• Limit answer display<br />
• Limit final grade display<br />
4. Set assignment properties.<br />
• Passing score<br />
• Time limit<br />
• Number of questions on a page<br />
5. Control assignment scheduling.<br />
• Start time<br />
• End time (deadline)<br />
Step 4: Review and Save Assignment<br />
1. Review assignment content, rules, and policies.<br />
5
2. Save your assignment by clicking Save.<br />
Important: The Assignment Editor does not save partially completed assignments until<br />
you click Save in the Review and Save tab. If you begin to create an assignment and<br />
then abandon it without completing clicking Save, your additions and changes are lost.<br />
Assignment Editor Step 1: Assignment Name<br />
The name you give your assignment in the Choose Name tab of the Assignment Editor is displayed to<br />
students in the Student Menu of your Class Homepage.<br />
Name assignments using unique and in<strong>for</strong>mative terms that make it easy <strong>for</strong> students to identify each<br />
assignment and its instructional objective.<br />
To name your assignment:<br />
1. In the Choose Name tab, enter a name <strong>for</strong> your assignment in the Choose A Name For Your<br />
Assignment field.<br />
2. Optional. Click the Add Instructions button to add test that will appear at the top of each<br />
(web) page in the assignment, or to add text that will display on the results page after a<br />
student submits the assignment <strong>for</strong> grading.<br />
Assignment Editor Step 2: Add Questions to Assignments<br />
There are two methods <strong>for</strong> adding questions to your assignments.<br />
• Adding individual questions by using the Add as Items or Add buttons<br />
• Adding questions as a group by using the Add as Group button<br />
You can use any combination of selection methods when creating an assignment.<br />
You can combine any number of individual questions and question groups in a single assignment.<br />
However, we recommend that you keep assignment small if the questions you are assigning require a<br />
significant amount of time <strong>for</strong> students to solve.<br />
A note about question in Homework Manager: most Homework Manager titles will include a<br />
combination of static and algorithmic (algo) questions. Static questions are virtually identical to the<br />
corresponding item in the accompanying textbook, and the values all remain constant. Algorithmic<br />
questions are based on the corresponding item from the textbook, but certain values change each time<br />
the question is accessed, based on built-in algorithms.<br />
Adding Individual Questions<br />
To add individual questions:<br />
1. In the Assignment Editor, Selection Questions tab, select a source chapter from the Select<br />
Question Bank drop-down list.<br />
2. Expand the topics that appear in the left-hand frame to view individual questions.<br />
2006, 2007 ©<br />
6
The Question Bank Editor<br />
3. From the left frame of the Selection Questions tab, select questions using the check boxes.<br />
4. Click the Add as Items button to place the selected questions in your assignment.<br />
Note: You can select one question at a time by clicking the adjacent Add button to<br />
place the individual question in your assignment.<br />
Adding Questions as a group (or pool of questions)<br />
To add questions as a group:<br />
1. In the Assignment Editor, Selection Questions tab, select a source test bank from the Select<br />
Question Bank drop-down list.<br />
2. Expand the topics that appear in the left-hand frame to view individual questions.<br />
3. From the left frame of the Selection Questions tab, select questions using the check boxes .<br />
4. Click the Add as Group button to add the questions into your assignment as a group or question<br />
pool.<br />
The benefit of adding questions as a group is that you can then specify a number of items to be<br />
randomly selected from the group <strong>for</strong> inclusion in your assignment.<br />
Delete Questions from Assignments<br />
To delete questions that have been selected <strong>for</strong> inclusion in an assignment:<br />
1. In the right frame of the Select Questions tab, select questions using the check boxes to the<br />
left of the question name.<br />
2. Click Delete.<br />
Expanding Topics to View Individual Questions<br />
After selecting a source question bank, the topics <strong>for</strong> that bank appear in the left frame of the Select<br />
Questions tab of the Assignment Editor screen. A topic is like a folder in that it contains items – in this<br />
case, the content you can use to create an assignment.<br />
To display questions in a bank:<br />
1. Click the icon to expand the topic. When expanded, the icon changes to<br />
2. To close the topic and its question contents, click .<br />
Static vs. Algo Questions<br />
Most <strong>McGraw</strong>-<strong>Hill</strong> titles include both Static and Algo (algorithmic) questions. The different types of<br />
questions are labeled as such in the name of the topics listed <strong>for</strong> a title (<strong>for</strong> example, “Chapter 2<br />
Exercises Static”). Static questions are virtually identical to the corresponding question in the textbook<br />
(or test bank), and the values in static questions never change. Algo questions are based on the<br />
corresponding question in the textbook (or test bank), but certain values change each time the<br />
question is accessed.<br />
Previewing Questions <strong>for</strong> Selection<br />
When you select a question bank, its topic structure is displayed in the left frame, directly below the<br />
question bank list.<br />
To view brief descriptions of individual questions expand the topics and view the question description.<br />
If no question description accompanies the question, its question type is displayed (<strong>for</strong> example,<br />
Multiple Choice, Inline, and True/False).<br />
To preview individual questions <strong>for</strong> selection:<br />
1. In the left frame of the Select Questions tab, click on the name or description of the desired<br />
question. A preview window opens.<br />
2. When done previewing the question, click the Close button in the new window.<br />
7
Note that when previewing a question you can answer the question and click the Grade button to see<br />
what the correct answer is. If the question you are previewing is an algorithmic question, you can click<br />
the Refresh button on the preview window to see which numbers change.<br />
Previewing Questions in Assignments<br />
To preview a question in an assignment:<br />
1. In the right frame of Select Questions tab, click on the name or description of the desired<br />
question. A preview window opens.<br />
2. When done previewing the question, click the Close button in the new window.<br />
Question Annotations<br />
Question Annotations (in the <strong>for</strong>m of HTML or un<strong>for</strong>matted text) can be added to individual questions in<br />
assignments. Annotations are displayed with the question in the student assignment and can be used<br />
to provide:<br />
• Additional instructions<br />
• Explanations be<strong>for</strong>e grading<br />
• Links to outside materials or reference objects<br />
• In<strong>for</strong>mational text between questions.<br />
Creating an Assignment Annotation<br />
1. In the right frame of the Select Questions tab, select a question and click its name or<br />
description to launch the preview window.<br />
2. Scroll down in the question preview window to find the Annotation Editor (shown below).<br />
3. Enter annotation text (including HTML <strong>for</strong>matting) in the large text entry field.<br />
4. Set options <strong>for</strong> displaying your annotation. From the Display this text drop-down list, select<br />
from:<br />
• immediately above the question<br />
• immediately below the question<br />
• in the header of the page<br />
• in the footer of the page<br />
5. Use the link editor at the bottom of the window to identify reference file sources, either image<br />
files or Web references, from your Class Website (found in System Utilities) or outside Web<br />
addresses.<br />
URLs must be of the <strong>for</strong>m: http://www.website.com/referencefile.ext<br />
6. Enter any Link Text you want displayed identifying the reference object or Web address.<br />
7. Use Insert Link to automatically paste the correct HTML code <strong>for</strong> a link reference or Insert<br />
Image to automatically paste the correct HTML code <strong>for</strong> an image reference into your annotation.<br />
8. Click OK.<br />
2006, 2007 ©<br />
8
The Question Bank Editor<br />
Configuring Question Point Values<br />
By default, each new question in your assignment is added with a weight of 1 point per question. To<br />
change the weighting of individual questions, change the point value in the Points column <strong>for</strong> the<br />
question. The total points at the bottom of the column automatically adjust as you change individual<br />
question weights.<br />
Note: If a single question includes multiple student responses, the point value <strong>for</strong> each<br />
response is equal to the point value <strong>for</strong> the question divided by the number of student<br />
responses in the question.<br />
Scrambling Question Delivery<br />
To automatically scramble the sequence of questions delivered each time a new assignment is<br />
presented to a student, select the Scramble Questions option within the Select Questions tab.<br />
Note: In the Review & Save tab, question scrambling is referred to as Versioning. This term is<br />
used because scrambling the sequence of question delivery produces multiple versions of<br />
9
assignments. Using algorithmically-generated questions within assignments creates multiple<br />
versions of questions as well since the values in an algo question change each time the question<br />
is accessed.<br />
Assignment Editor Step 3: Set Policies<br />
In the Set Policies tab of the Assignment Editor screen, you can:<br />
• Select the type of assignment<br />
• Decide when to make it available to your class<br />
• Set feedback options <strong>for</strong> the assignment<br />
• Establish other grading policies<br />
Type of Assignment.<br />
Assignments <strong>for</strong> Credit (Results are Recorded)<br />
To access the <strong>for</strong>-credit assignments, students must log in. Per<strong>for</strong>mance results of student sessions are<br />
recorded in your class Gradebook after students click Grade in the assignment. For these categories of<br />
assignments, students can also return to view their assignment results (with exactly the same<br />
algorithmic data values) in the future.<br />
• The default assignment type is Homework or Quiz.<br />
• Other assignments <strong>for</strong> credit are Proctored Exams.<br />
Practice Assignment Types (Results are not Recorded)<br />
The Anonymous Practice assignment type allows students to practice. Practice Assignments do not<br />
require a student login <strong>for</strong> access and graded results are not recorded in the Gradebook. Students<br />
cannot return to view their results later.<br />
Homework or Quiz Assignment Options<br />
• Always rework the same assignment on return – enabling this option ensures the student will<br />
always get the same questions each time regardless of whether the assignment uses algorithmic<br />
variables or scrambling.<br />
• Show grade <strong>for</strong> prior responses – used with reworkable assignments, this allows the student to<br />
see which questions were correct and incorrect on that student’s previous attempt when<br />
reworking the assignment.<br />
• Printable version – allows the student to print the assignment to work offline. The student<br />
must return to the assignment to enter their answers in order to have their work graded.<br />
Proctored Exam Assignment Options<br />
Making an assignment a Proctored Exam means that be<strong>for</strong>e a student can submit the assignment <strong>for</strong><br />
grading, someone with a proctor log-in must enter his or her unique proctor password to authorize the<br />
grading of the assignment (see the discussion of Managing Proctors later in this guide). Enabling the<br />
option “Also require proctor sign-in to start session” means that students will not be able to begin<br />
2006, 2007 ©<br />
10
The Question Bank Editor<br />
working on the assignment until and unless a proctor signs-in to authorize the student’s access of that<br />
assignment.<br />
Feedback<br />
Feedback options<br />
You can show feedback during an assignment and after an assignment is graded.<br />
During an assignment<br />
• Show hints (during assignment sessions) default.<br />
• Allow students to view feedback or correct answers (this enables the “How am I doing” option<br />
in the student assignment)<br />
Choices include:<br />
Always show the correct answer<br />
If correct show the correct answer<br />
If incorrect show the correct answer<br />
Never show the correct answer<br />
And*<br />
Always show the question comment/feedback<br />
If correct show the question comment/feedback<br />
If incorrect show the correct answer<br />
Never show the correct answer<br />
*Feedback must be authored as part of the question; otherwise there is nothing to show.<br />
After the assignment is graded<br />
• Show final grade (in grading report)<br />
• Show question comment, or feedback, (in grading report)<br />
• Delay question comment, or feedback, until after the due date (covered under the discussion<br />
of Scheduling later in this part of this guide)<br />
11
2006, 2007 ©<br />
12
Assignment Properties<br />
The Question Bank Editor<br />
• Passing score<br />
• Time limit. Typing the number of minutes allowed in this box will trigger a “timer” to appear<br />
in the student assignment, which counts down the number of minutes left <strong>for</strong> the student to<br />
complete the assignment. Once the time allowed has elapsed, the assignment is automatically<br />
submitted <strong>for</strong> grading.<br />
• Number of questions on a page<br />
• Number of attempts allowed<br />
• Password protection<br />
Scheduling<br />
• Start and End times<br />
• Start and End dates<br />
• No scheduled start or end<br />
• Delay feedback until after the due date<br />
Note: Be sure to make note of the time zone used <strong>for</strong> scheduling. This is the time zone where<br />
the server resides and cannot be changed. There<strong>for</strong>e, the start date and time, or the end date<br />
and time, might be different than your current time zone.<br />
13
Assignment Editor Step 4: Review & Save<br />
This tab displays a summary of the assignment being created. In the Review & Save tab of the<br />
Assignment Editor, you can review assignment summary in<strong>for</strong>mation, including:<br />
• Assignment Type<br />
• Questions Selected<br />
• Scheduled Availability<br />
• Rules and policies you established<br />
Previewing Questions<br />
To preview a question, click the related link.<br />
Editing Options<br />
• If you want to make a change, clicking the link <strong>for</strong> each category returns you to the<br />
appropriate Assignment Editor tab.<br />
• If your assignment is ready to save, click Finish to return to the Assignment Editor Main Menu,<br />
where you will view your list of assignments, with the new assignment displayed in the list.<br />
Your edits are immediately saved to your class records.<br />
NOTE: None of your work creating an assignment is saved until you click the Save button on the<br />
Review & Save tab.<br />
2006, 2007 ©<br />
14
The Gradebook<br />
Changing Grades and Adding Comments<br />
Changing Grades on Questions in an Assignment<br />
To change assignment grades:<br />
1. From the <strong>Instructor</strong> Main Menu, select Gradebook.<br />
2. Click the Student Statistics tab.<br />
3. Select the assignment <strong>for</strong> which you want to change grades.<br />
4. Click Get Report.<br />
5. From the resulting report, click the name of the student that requires grade changes.<br />
6. A new window is displayed that contains the student's in<strong>for</strong>mation.<br />
7. Under Past Assignments, click the radio button beside the assignment that requires changes.<br />
Click See Details.<br />
8. Locate the grade to be changed. In the corresponding Change grade text box, enter the new<br />
grade.<br />
9. Click Change.<br />
10. You return to the student's record.<br />
You might want to change a student’s grade <strong>for</strong> several reasons:<br />
• The system does not automatically grade essay questions, so you must enter a grade <strong>for</strong> any<br />
essay questions included in your assignment.<br />
• You might choose to raise a student’s grade based on ef<strong>for</strong>t, improvement, or other subjective<br />
measure.<br />
• You might choose to apply a curve, based on the per<strong>for</strong>mance of the entire class.<br />
As you change grades, keep in mind the total and passing scores you have set <strong>for</strong> the assignment.<br />
Adding Comments to Graded Assignment Reports<br />
To add comments to graded assignment questions:<br />
1. From the <strong>Instructor</strong> Main Menu, select Gradebook.<br />
2. Click the Student Statistics tab.<br />
3. Select the assignment <strong>for</strong> which you want to add comments.<br />
4. Click Get Report.<br />
5. From the resulting report, click the name of the student that requires comments.<br />
6. A new window is displayed that contains the student's in<strong>for</strong>mation.<br />
7. Under Past Assignments, click the radio button beside the assignment that requires comments.<br />
Click See Details.<br />
8. Locate the question <strong>for</strong> which a comment is required. In the corresponding Comments text<br />
box, enter the comment text.<br />
9. Click Change.<br />
10. You return to the student's record.<br />
Students will see these comments when they review their per<strong>for</strong>mance on the test. You can add<br />
personalized comments to help individual students understand their scores and master the material.<br />
Note: The comments you enter in this way are sent to individual students, and not<br />
provided as a part of question feedback. To enter question-level feedback (even<br />
response-specific feedback <strong>for</strong> multiple choice items), you must use the Question Bank<br />
Editor.<br />
15
Controlling Assignment Weighting<br />
You may want to give an assignment weighting with respect to overall course grade as calculated by<br />
the system.<br />
To give an assignment weighting:<br />
1. From the <strong>Instructor</strong> Main Menu, select Gradebook.<br />
2. On the Student Statistics screen select the assignment(s) <strong>for</strong> which you want to create a grade<br />
report, and set the options <strong>for</strong> data you want to view.<br />
3. Click Get Report to generate the assignment per<strong>for</strong>mance report.<br />
3. Click the % Weight link at the bottom of the report to open the Assignment Weighting Table.<br />
Adjust the values in the table to reflect the relative percentage of total grade credit you want<br />
to associate with individual assignments.<br />
4. Click the Ok button at the bottom of the table to save your changes and return to the main<br />
Gradebook page.<br />
Note: The system notifies you if an assignment’s weightings do not total to 100%. To<br />
accommodate extra credit you are allowed to create assignment weightings that total<br />
to more than 100%.<br />
5. The system takes the relative weight you assign in this table, and applies it to calculate the<br />
overall course grade <strong>for</strong> selected assignments in future class per<strong>for</strong>mance reports you<br />
generate.<br />
Student Reports<br />
Records <strong>for</strong> an Assignment by Student<br />
When you select an assignment and generate a report, you create a report that looks like the following<br />
sample report covering a single assignment.<br />
To create a report <strong>for</strong> an assignment by student:<br />
1. From the <strong>Instructor</strong> Main Menu, select Gradebook.<br />
2. Click the Student Statistics tab.<br />
3. Select the assignment <strong>for</strong> which you want to create the report.<br />
4. Click Get Report.<br />
5. From the resulting report, click the name of the student record <strong>for</strong> the report.<br />
6. A new window is displayed that contains the student record.<br />
2006, 2007 ©<br />
16
Note that multiple attempts by students are recorded.<br />
<strong>EDU</strong> System Tools<br />
Record <strong>for</strong> an Individual Student<br />
To examine an individual student’s per<strong>for</strong>mance:<br />
1. From the <strong>Instructor</strong> Main Menu, select Gradebook.<br />
2. Click the Student Statistics tab.<br />
3. Select the assignment(s) <strong>for</strong> which you want to create the report.<br />
4. Click Get Report.<br />
5. From the resulting report, click the student name.<br />
6. A new window is displayed that contains the student record.<br />
Record <strong>for</strong> a Specific Assignment<br />
To review the student’s answers on a particular assignment:<br />
1. From the student record, select the assignment by clicking the radio button next to the<br />
assignment.<br />
Note: Each attempt of every assignment is recorded by the Gradebook. A separate<br />
line entry appears in the list of past assignments <strong>for</strong> each attempt. Be sure to select<br />
the attempt you want to view.<br />
17
2. Click See Details to open a separate window detailing the student’s per<strong>for</strong>mance on each<br />
question. The following is an example showing only two questions of the entire assignment.<br />
3. Review the questions, the student’s answers, and the scores.<br />
4. From this report, you can:<br />
• Change the grade(s) <strong>for</strong> one or more questions using the Change grade boxes to the<br />
right. Click Change.<br />
• Add a comment about this item to be shown to the student on next login, by entering a<br />
comment in the Comment text box. Click Change.<br />
• Click Cancel to return to the Student Record page without making any changes.<br />
Student Statistics Reports<br />
On the Gradebook Student Statistics tab, you can select from the following options to build reports.<br />
• Assignment(s) - To specify assignments to include<br />
• Show Results - To display results. If you let students take an assignment multiple times, <strong>for</strong><br />
example, do you want to include the best or the most recent results in your report?<br />
• Date Range - To specify date range <strong>for</strong> assignment completion<br />
• Display - To display date and time the assignment was completed, and the time required to<br />
complete<br />
2006, 2007 ©<br />
18
<strong>EDU</strong> System Tools<br />
• Grade Style - To indicate presentation style <strong>for</strong> the grade<br />
• Printer-Friendly - To display the report below the Get Report button or in a separate window<br />
Viewing Past Assignment Session Results<br />
The list of Past Assignments shows the assignments the student has completed and submitted <strong>for</strong><br />
grading.<br />
To view past assignments session results:<br />
1. From the <strong>Instructor</strong> Main Menu, select Gradebook.<br />
2. Click the Student Statistics tab.<br />
3. Click Select All.<br />
4. Click Get Report.<br />
5. Click the student's name displayed in the report.<br />
6. A new window is displayed. Assignments that the student has completed are listed under Past<br />
Assignments.<br />
7. Click the radio button beside the assignment.<br />
8. Click See Details.<br />
9. When you are finished, click Close.<br />
Past Assignments Details<br />
The list shows the assignment start date and time, the type of assignment, the grade, and the amount<br />
of time taken to complete the assignment.<br />
• For homework and proctored assignments that have a passing grade set (in the Assignment<br />
Editor), the list states whether the student passed or failed the test.<br />
• For mastery assignments, the list shows the ratio of correct answers to questions given <strong>for</strong> each<br />
topic, <strong>for</strong> example, 4/5 <strong>for</strong> four correct answers out of five questions asked. It includes color<br />
coding to show whether the student met the requirements <strong>for</strong> each topic (green <strong>for</strong> meeting<br />
the requirements, red <strong>for</strong> not meeting the requirements.)<br />
If the test contains questions that have not yet been graded, <strong>for</strong> example, essay questions, then an<br />
icon ( ) appears to the left of the radio button <strong>for</strong> the assignment.<br />
• Click the radio button to select the assignment. Click See Details to view the student's answers<br />
in detail and grade any ungraded questions.<br />
19
• The type of the assignment appears in italics if you have edited the details of the assignment,<br />
<strong>for</strong> example, adding a comment or changing a grade.<br />
• If the assignment is the original graded by the program, the type appears in plain text.<br />
• By default, the list shows the most recent version of a particular assignment. Click Show<br />
Hidden to view all versions of assignments.<br />
Creating Gradebook Reports<br />
Reports are based on the data gathered by the system during student sessions, including statistical<br />
analysis of student and class per<strong>for</strong>mance. You start creating a report by selecting what in<strong>for</strong>mation<br />
you want to include. The Gradebook makes it easy to get to the level of detail you need.<br />
For example, you can begin with a report listing all student results on an assignment and click a<br />
student’s name to display only that student’s data. From the student record, you can then change a<br />
grade or view the student’s answers <strong>for</strong> each question on an assignment.<br />
You can download any Gradebook report to Excel, comma-delimited, or tab-delimited <strong>for</strong>mats. In<br />
addition, you can use the Gradebook to manage student records, such as changing student passwords<br />
or uploading class rosters.<br />
The Gradebook provides three different views of assignment data: by student, by assignment, and by<br />
assignment item or question. These views correspond to the first three tabs in the Gradebook.<br />
• To view a list of students and their grades, click Student Statistics.<br />
• To view summary statistics <strong>for</strong> each assignment, click Assignment Statistics.<br />
• To view summary statistics <strong>for</strong> each question on an assignment, click Item Statistics.<br />
Setting Assignment Weighting<br />
After you generate your assignment grade report, you can set weighting <strong>for</strong> each assignment with<br />
respect to the cumulative grade <strong>for</strong> the class.<br />
• Generate your Assignment Grade Report, see Basic Gradebook Reports.<br />
• Use the % Weight link to access the table of all assignments.<br />
• Set the appropriate relative assignment weights.<br />
Note: The system notifies you if your total assignment weightings sum to more than<br />
100%.<br />
Exporting Reports and Per<strong>for</strong>mance Data<br />
You can export data <strong>for</strong> any report you generate in the Gradebook. Exported per<strong>for</strong>mance data files<br />
can be opened in a variety of applications (<strong>for</strong> example, Excel). The system can produce Excel 97,<br />
Comma delimited, and Tab delimited files that are easily imported into many third-party gradebook<br />
programs.<br />
2006, 2007 ©<br />
20
<strong>EDU</strong> System Tools<br />
To export data:<br />
1. From the <strong>Instructor</strong> Main Menu, select Gradebook.<br />
2. Click the appropriate tab in the Gradebook that displays the data you want to export.<br />
3. Set the options <strong>for</strong> your report.<br />
4. Select the Download check box, then select your target file <strong>for</strong>mat.<br />
5. Click Get Report.<br />
6. Follow your browser's instructions <strong>for</strong> saving files.<br />
All three file <strong>for</strong>mats can be displayed in Excel. If you are using an application other<br />
than Excel, check which <strong>for</strong>mat you should select to display the data.<br />
System Utilities<br />
Managing Proctors<br />
Managing Proctors- Overview<br />
Select Manage Proctors from the System Utilities Main Menu.<br />
If you have added proctors <strong>for</strong> your class, they will be listed individually under the button options in<br />
the System Utilities Manage Proctors screen. The list provides name and email address <strong>for</strong> each<br />
proctor. If you have not added any proctors, the message "No proctors currently assigned" is displayed.<br />
• Use the radio button that appears to the left of each proctor to select a proctor record <strong>for</strong><br />
Editing or Deleting.<br />
• Use the Add button to create a new proctor record <strong>for</strong> your class.<br />
System Note: The Proctor List also displays the Type, which is a designation used by<br />
the System Administrator when managing all proctors in the system. Type indicates<br />
whether the specified proctor has access only to this class or to all classes across the<br />
system (Global proctors).<br />
Working with Proctors in your Class<br />
You can add a proctor to your class to ensure security in exam settings. Proctors can login to their own<br />
account from your Class Homepage to per<strong>for</strong>m their duties. The benefits of using a separate proctor<br />
21
login tools are that the proctors only need to enter their password one time and do not need to type<br />
the password in front of students.<br />
When a student attempts a test that is proctored, an Authorize screen is displayed. This screen<br />
indicates that the student requires authorization. Typically, a proctor is physically present in the same<br />
computer lab during testing sessions. For convenience, when notified by the student, proctors can<br />
authorize a student exam session from their own work station using the following Proctor Tools screen,<br />
and then in<strong>for</strong>m the student. The purpose of the remote authorization screen is <strong>for</strong> the proctor to<br />
remain logged on throughout the student's test (while other students are, presumably, also being<br />
proctored). Thus in real use the start-test and the end-test permissions would be granted within the<br />
same login session <strong>for</strong> the proctor.<br />
Adding a Proctor<br />
To add a proctor:<br />
1. In the System Utilities screen, click Manage Proctors.<br />
2. Click Add.<br />
3. Enter the required in<strong>for</strong>mation to create a new proctor record <strong>for</strong> your class. Assign the new<br />
proctor a login name and an initial password <strong>for</strong> this class. After initial login, the proctor can<br />
change the password.<br />
4. Optional. Add Proctor email address.<br />
5. Click OK. The proctor name is added to the list on the System Utilities Manage Proctors<br />
screen.<br />
Note: The login name must be between 3 and 8 characters long, and the password<br />
between 5 and 12 characters long; they can contain letters of the alphabet and<br />
numbers. The login name must be unique <strong>for</strong> this class, but does not have to be unique<br />
on the system.<br />
Deleting a Proctor<br />
To delete a proctor:<br />
1. From the System Utilities Manage Proctors screen, select the radio button to the left of the<br />
proctor's name.<br />
2. Click Delete.<br />
The program deletes the proctor from the list immediately, without prompting <strong>for</strong> confirmation.<br />
Editing a Proctor<br />
To edit proctor in<strong>for</strong>mation:<br />
1. In the System Utilities screen, click Manage Proctors.<br />
2. Select a radio button to the left of the proctor's name.<br />
3. Click Edit. The proctor record is displayed. The password fields are blank, but the other fields<br />
display the current record in<strong>for</strong>mation <strong>for</strong> the proctor.<br />
4. Edit the proctor record in<strong>for</strong>mation.<br />
• You can edit the full name and email address.<br />
• You cannot edit the proctor login name. The system will not recognize an edited login<br />
name.<br />
5. Click OK to save changes and return to the System Utilities Manage Proctors screen.<br />
Sharing a Class<br />
You can make a copy of your class and share your assignments and question banks. Each copy or child<br />
of the original or parent class inherits the assignments and question banks of parent class but not the<br />
2006, 2007 ©<br />
22
<strong>EDU</strong> System Tools<br />
students. This is an effective way to manage multiple sections of a course because you create your<br />
assignments in one place – the parent class – and they are distributed to your sections or child classes.<br />
To share the contents of your class with other instructors:<br />
1. From the <strong>Instructor</strong> Main Menu, select System Utilities.<br />
2. Click the Share Class option. The System Utilities Share Class screen opens.<br />
3. To share your class, click the Shared radio button.<br />
4. Enter a Registration Code and click OK.<br />
To enable others to create a copy of your class, including your question banks and assignments, simply<br />
distribute your Registration Code along with your class home page URL.<br />
On your instructor login page, the following link appears enabling others to copy of your class:<br />
The Class Website Editor<br />
Your class has a web site folder you can use to store images and other resource material used in your<br />
question banks. To work with files on your class Web site, select Website Editor from System Utilities.<br />
The Website Editor provides a list of the contents of the web site and gives you options <strong>for</strong> uploading,<br />
organizing, and deleting files.<br />
When you have finished your work with resource files on your class web site, click the Home button to<br />
return to the <strong>Instructor</strong> Main Menu.<br />
In the class Website Editor, you can:<br />
• Reference resource files at your class web site in questions<br />
• Upload individual files<br />
• Upload multiple files<br />
• Work with subfolders<br />
• View or delete files<br />
Note: Your class web site is also accessible directly from the Question Bank Editor<br />
when you author a Clickable Image question.<br />
Uploading Single Files<br />
To upload a single file:<br />
1. Click the icon next to instruction upload files(s) to this point...<br />
The Website Editor/Upload Files screen is displayed.<br />
2. Click Browse to locate and select the file.<br />
3. Select the radio button next to Single File. The system uploads the file directly to your class<br />
web site, giving it the name that you specify. (The default name is the name of the file on your<br />
computer.)<br />
23
4. Click OK to per<strong>for</strong>m the upload and return to the list of files on your web site. The uploaded<br />
file appears with the list of files in the Website Editor.<br />
Important: The maximum size of a file that can be uploaded is 5 MB.<br />
Uploading Multiple Files<br />
You can upload multiple resource files to your class Web site if you package them in a compressed zip<br />
file first. The Zip Archive option is useful if you have many files to upload.<br />
To upload multiple files:<br />
1. Click the icon next to instruction upload files(s) to this point...<br />
The Website Editor/Upload Files screen is displayed.<br />
2. Click Browse to locate and select the zip file.<br />
3. Select Zip Archive. The program extracts all of the files from the selected zip file and uploads<br />
them to the Web site. (If the selected file is not a zip file, the program does not upload any<br />
file.)<br />
4. Click OK to per<strong>for</strong>m the upload and return to the list of files on your web site. The uploaded<br />
zip file appears with the list of files in the web site explorer.<br />
Important: The maximum size of a zip file that can be uploaded is 5 MB.<br />
Viewing or Deleting Files<br />
To view or delete a file:<br />
1. Click the file icon next to the name of the file. A <strong>for</strong>m appears, specifying the full URL of the<br />
file.<br />
2. To verify the contents of the file, click the URL to open the file in a separate browser window.<br />
Close the browser window once you are sure that you have the right file.<br />
3. Click Delete to delete the file.<br />
4. A message box appears, asking you to confirm that you want to delete the file.<br />
2006, 2007 ©<br />
24
<strong>EDU</strong> System Tools<br />
• If Yes, the program deletes the file and returns you to the Website Editor.<br />
• If No, the program remains on the URL <strong>for</strong>m, and you must use the Back button to<br />
return to the Website Editor.<br />
Working with Folders in the Class Web Site<br />
Creating Subfolders<br />
To create a subfolder:<br />
1. Click the folder icon next to new subfolder.<br />
2. A <strong>for</strong>m appears, prompting you <strong>for</strong> the name of the subfolder. When creating the name, use<br />
letters, numbers, or underscores in the name, but not spaces.<br />
3. Click OK.<br />
4. The program adds the subfolder at the top of the Web site explorer and opens it. If the web<br />
site has more than one subfolder, the program arranges them in alphabetical order. Each<br />
subfolder has its own icons <strong>for</strong> creating a new subfolder and <strong>for</strong> uploading files. Use these to<br />
create sub-subfolders and to upload files to the subfolder.<br />
Closing Subfolders<br />
When a subfolder is open, the Web site explorer does not show the subfolder or upload icons <strong>for</strong> the<br />
root level of the Web site (the top level).<br />
To close a subfolder:<br />
1. Click the icon by the name of the subfolder. You return to the root level.<br />
2. Click the icon again to open the subfolder and work on its files.<br />
Deleting Subfolders<br />
To delete a subfolder:<br />
1. Click the icon by the name of the subfolder to open the subfolder.<br />
2. Click Delete.<br />
3. The program prompts you <strong>for</strong> confirmation. If you click Delete when you are at the root level<br />
(that is, when no subfolder is open), an error message appears indicating that you cannot<br />
delete the Public_Html directory, which is the main folder <strong>for</strong> the Class Web Site.<br />
Course Modules<br />
The system's Course Modules tools provide a way to share your class content with others, including<br />
related assignments and any web resources (e.g., images) used by your questions and assignments.<br />
• When you create a Course Module the system packages the class elements you have identified,<br />
producing a single, installable zip file that can be archived or redistributed to other users of<br />
the system. Those users can have classes on the same server or on any other <strong>EDU</strong>, or<br />
<strong>Brownstone</strong>-powered server.<br />
• It is an ideal method <strong>for</strong> content management of entire classes full of related question banks,<br />
assignments, and web references, and allows you to include all or only specific parts of those<br />
classes in the Course Module package.<br />
• Using Course Modules is similar to the Share Class capability in that it allows you to share your<br />
class content, however once a Course Module is distributed and installed in a new class<br />
location, it does not maintain any synchronization with the original source class or its<br />
materials.<br />
• Course Modules ensure transportability of content from one class to another, archiving of entire<br />
class contents, and even portability of class content between <strong>EDU</strong> and <strong>Brownstone</strong>-powered<br />
servers.<br />
• When you create a Course Module, the web reference URLs inside your question banks are<br />
converted to a portable <strong>for</strong>mat, so that when you install the Course Module in a new class,<br />
these can be set to the class website address of that class - automatically, by the system as<br />
part of the installation process.<br />
25
From the Course Modules Main Menu you will see a list of the currently installed Course Modules <strong>for</strong><br />
your class (the list will be empty initially), along with these options:<br />
Create - Create a new course module<br />
View Details - Select an existing course module or modules from the list and view its individual<br />
contents: question banks, assignments, and resources<br />
Upload - Upload a course module from your hard drive<br />
Save - Select an existing course module or modules from the list and save it to your hard drive<br />
Delete - Select an existing course module or modules from the list and delete it<br />
Technical In<strong>for</strong>mation: Expected Behaviors of Course Modules<br />
1. Course Modules encapsulate from the source class and allow you to reinstall QBs in the<br />
destination class<br />
• relative paths to resources are preserved and reinstalled.<br />
• all question types (including those requiring outside resources) are preserved. Note<br />
that different versions of the system may support different question types and earlier<br />
system versions may not support all question types.<br />
2. Course Modules encapsulate from the source class and allow you to reinstall Assignments in the<br />
destination class<br />
• assignment behaviors and policies are preserved<br />
• links to all source content and related resources are preserved<br />
3. Course Modules encapsulate from the source class and allow you to reinstall Resource objects<br />
in the destination class<br />
• relative paths are preserved <strong>for</strong> folders and subfolders of the Class Website<br />
• underlying folder structure is preserved<br />
• connections with question banks, assignments (through annotations) are preserved<br />
Create a Course Module<br />
To create a new Course Module, go to System Utilities - Course Modules and select the Create button.<br />
1. You will see a table displaying all the question banks, assignments, and web folders holding<br />
resources (e.g. image files) <strong>for</strong> your class. Select the course components that you want to<br />
include in your new course module.<br />
• You may highlight multiple items in a list using shift-click (<strong>for</strong> contiguous selections) or<br />
CTRL-click (<strong>for</strong> multiple individual selections).<br />
• Use the button to add your selections to the list of included elements <strong>for</strong> your new<br />
course module.<br />
• You may include any combination of question banks, assignments and web folders in<br />
your selected list.<br />
• To select web resources (e.g., images and other files that are referenced by your<br />
question banks and assignments), you must select the folder in which individual<br />
resources reside. You may select any folder or subfolder from your class website, but<br />
note that only the contents of that folder (no subfolders) will be included in your<br />
selection, so if you wish to select subfolders as well you must do so individually.<br />
2. When you are satisfied that the list on the right contains all the elements you wish to include in<br />
your new course module, choose OK.<br />
3. On the next screen, you must specify a name <strong>for</strong> your course module. Optionally, you can enter<br />
descriptions <strong>for</strong> each course component. You can also select descriptive names <strong>for</strong> any web<br />
folders you have selected. Question bank and assignment names cannot be changed.<br />
2006, 2007 ©<br />
26
<strong>EDU</strong> System Tools<br />
4. Choose OK to create your Course Module according to the specifications you have indicated.<br />
You return to the Course Modules Main Menu and your new Course Module has been added to<br />
the bottom of the list of installed course modules <strong>for</strong> your class.<br />
Note: Choose Cancel at any time to return to the Course Modules Main Menu.<br />
Delete a Course Module<br />
There are two methods <strong>for</strong> deleting course modules and related resources using the Course Modules<br />
tools.<br />
The Delete button found on the Course Modules Main Menu allows you to remove the index file that<br />
stores the record of what you want to include in the course module without actually deleting the class<br />
elements in the module.<br />
• To delete the Course Module Index from the list of available CMsin your class, first select the<br />
CM you wish to remove by using the checkbox adjacent to it.<br />
• You can select multiple CMs <strong>for</strong> this action.<br />
• Next you will see a message advising you as follows:<br />
This will delete the course module index from your class but will not delete the<br />
course components (the assignments, question banks, and web resources listed in<br />
the index). If you really want to delete the course components you should first click<br />
View Details and then select the individual components you wish to delete, and<br />
delete them individually. If you simply want to remove this course module index<br />
from the list of installed course modules in this class, click OK now.<br />
• To remove the index file (the reference to the selected CM and its components but not the<br />
included question banks, assignments, or web resources, click OK.<br />
• The CM is removed from the list of available CMs <strong>for</strong> this class.<br />
Saving a Course Module<br />
Use the Save button from the CM Main Menu to save the selected CM from your source class to your<br />
hard drive. This is a required step if you wish to redistribute or install your CM into a new class.<br />
• You must first create a Course Module.<br />
• Start by selecting the CM you wish to save to your hard drive by selecting the checkbox<br />
adjacent to it in the list of available CMs in your class.<br />
• Choose the Save button.<br />
• The next page displays all the related URL in<strong>for</strong>mation that is referenced in the CM you have<br />
selected. You will see a message about the URLs as follows:<br />
Your question banks will be scanned <strong>for</strong> URLs beginning with the following strings.<br />
These references will be replaced with a system-independent string that will make<br />
your module relocatable to classes on other servers.<br />
When the CM is saved, it replaces the source class-specific URL in<strong>for</strong>mation with relative<br />
references that are then localized upon reinstallation. For more in<strong>for</strong>mation on this process,<br />
click here.<br />
• Typically you will not wish to make changes to the system default behavior <strong>for</strong> URL<br />
replacements, so you would click OK to continue.<br />
• A file download box will appear, allowing you to specify the download location and to rename<br />
the file (if you wish).<br />
• When the file download/save operation is complete you are returned to the CM Main Menu.<br />
27
Upload and Install a Course Module<br />
The beauty of using Course Modules to manage content between classes on one or more <strong>EDU</strong> or<br />
<strong>Brownstone</strong>-powered servers is that the question banks, assignments, and web resource folders are<br />
entirely portable and can be installed in a new class on a new server very easily.<br />
Note: In the following discussion we use the term 'destination class' to refer to the class that you wish<br />
to install the CM into, and 'source class' to refer to the originating class <strong>for</strong> the CM contents.<br />
• To begin the upload-install process, you must already have saved the CM from the source class<br />
to your hard drive.<br />
• To install a new CM into the destination class, start by selecting the Upload button from the CM<br />
Main Menu.<br />
• On the next page, click "Browse..." to select a course module to upload. Use the Choose File<br />
dialog box to Identify the Course Module file on your hard drive, and finalize your selection by<br />
using the Open button in the dialog box. You will be returned to the Upload page with your file<br />
name inserted appropriately.<br />
• Use the Upload button to initiate the file upload. (The speed of the upload process depends on<br />
your internet connection.)<br />
• When the CM has been successfully uploaded, you will see a page that displays its contents -<br />
question banks, assignments, and web folders.<br />
• Any elements contained in your uploaded CM that are also contained in your class already will<br />
by highlighted in yellow background with red type, and you will see this warning message:<br />
WARNING: The course module you have uploaded contains resources which will<br />
overwrite components that you already have installed. The components which will<br />
overwrite your existing course components are highlighted in the table below. If you<br />
do not want these course components erased and replaced with new ones, press<br />
Cancel, or ensure that they are not selected in the table below. To proceed, select<br />
the components that you wish to install from the table below and press Install.<br />
At this point you can choose to install the new components in your class, overwriting the<br />
original components, or you can unselect the checkbox adjacent to the duplicate element in<br />
the CM details prior to proceeding.<br />
Note: The most common element that will be flagged as a duplicate is the base class website<br />
folder, 'web_folders'. Un<strong>for</strong>tunately this is a common default destination <strong>for</strong> many web<br />
resources, however because it is a folder name established <strong>for</strong> every course you may already<br />
have saved your own resources to the class website folder in the destination course. If this is<br />
the case, you can either create a new subfolder in your destination class website and reinstall<br />
your resources in that subfolder, or (if you have access to the source class <strong>for</strong> the CM) you can<br />
return to the CM's source class and move the resources in the base folder of that class website<br />
to a subfolder, then recreate the CM so that it will not overlap with your destination class<br />
folders upon upload.<br />
• You can also select or unselect other elements of the Course Module <strong>for</strong> installation into your<br />
class. The default installation behavior is to install all CM elements, however by deselecting<br />
individual parts you can choose the specific elements you wish to install.<br />
• Choose Install to copy and install all the selected CM elements into your destination class.<br />
• The new CM will appear in the list of available CMs <strong>for</strong> your class, and all of the elements you<br />
selected will appear in their respective areas throughout your class website: Question Banks<br />
will be listed in the QBE, Assignments will appear in the Assignment Editor, and Web Resources<br />
will be displayed in the Class Website Editor (available from System Utilities).<br />
Course Module Upload Requirements<br />
• The CM you upload must be in original zip <strong>for</strong>mat.<br />
2006, 2007 ©<br />
28
<strong>EDU</strong> System Tools<br />
• If you attempt to upload a zip file that is not a CM, the system will generate the following error<br />
message an you must make another attempt:<br />
This file does not appear to be course module (it has no manifest file).<br />
• Each server has a maximum file size setting <strong>for</strong> uploads that is established by your system<br />
administrator. (The system default setting is to allow uploads of up to 1 MB.) If your file<br />
upload repeatedly times out, or if you receive a message in<strong>for</strong>ming you that your upload<br />
exceeds the server limit, you should contact your system administrator.<br />
Course Modules and Shared Class Inheritance of Question Banks and Assignments<br />
If you overwrite or edit or install a CM that has a new version of a QB with the same name as the old,<br />
you permanently break the link to the parent class version of the QB. If, in the future, you want to<br />
refresh the content of your class to match that in the parent class or restore the link to the parent<br />
class version of the content, you must save your new, edited QB under a different name and then<br />
delete the version that has the same (original) name as the original in the parent class' QB, or just<br />
delete the edited/modified version of the QB. The parent class will restore the matching (original)<br />
question bank automatically.<br />
Note: If you modify QBs or Assignments that you inherit from a shared parent class, there is no risk<br />
that the parent class version will overwrite your modified version, unless you specifically delete the<br />
modified QB or assignment from your child class. This means that if you make changes to the inherited<br />
QBs or assignments and save them to the original name, your changed versions sever the relationship<br />
with the parent asset and you will not receive any future updates from the parent class automatically.<br />
There<strong>for</strong>e, you must stay in communication with the instructor in your shared parent class if you wish<br />
to be notified of changes to parent class Question Banks and Assignments.<br />
View Details of a Course Module<br />
View Details allows you to inspect the individual elements contained within a selected Course Module.<br />
You also use View Details as the first step to deleting parts from within a CM.<br />
• Begin by selecting the checkbox adjacent to the Course Module you wish to work with.<br />
• Next click the View Details button from the CM Main Menu.<br />
• A page is displayed that shows the Question Banks, Assignments, and Web Resource Folders<br />
that are contained in the Course Module.<br />
• A description of each component may also be included (depending on whether the creator of<br />
the CM included this in<strong>for</strong>mation).<br />
• If you have selected multiple CMs <strong>for</strong> viewing, each will be displayed in sequence, with the<br />
above in<strong>for</strong>mation posted.<br />
The Question Bank Editor<br />
Online Authoring in the Question Bank Editor<br />
To access the Question Bank Editor select Question Bank Editor in your content area.<br />
The Question Bank Editor allows you to create and edit the following types of questions in an online<br />
session.<br />
Authoring Instructions<br />
Multiple Choice<br />
Multiple Selection<br />
True-or-False<br />
Question Mode In<strong>for</strong>mation<br />
General Question Types<br />
multiple choice<br />
multiple selection<br />
true false<br />
29
Clickable Imagemap<br />
Matching<br />
Essay - not graded by the system<br />
Fill-in-the-Blanks (Free Response)<br />
Mathematical Formula<br />
Numeric<br />
Palette-based symbolic editor<br />
Inline<br />
Multipart<br />
clickable image<br />
matching<br />
essay<br />
blanks - text field entry or drop-down box selection<br />
Math / Science Question Types<br />
dimensioned <strong>for</strong>mula, equation, <strong>for</strong>mula, <strong>for</strong>mula-<strong>for</strong>m,<br />
<strong>for</strong>mula list, <strong>for</strong>mula mod c, multi <strong>for</strong>mula, ntuple, or<br />
restricted <strong>for</strong>mula<br />
numeric (with or without units)<br />
palette<br />
Multipart Questions<br />
Accepts multiple response objects of various types, including<br />
text, numeric, and <strong>for</strong>mula free response, multiple choice,<br />
multiple selection, and essay questions embedded anywhere<br />
within a question's HTML. Can accept multiple response<br />
definitions, partial credit, and response-specific feedback.<br />
multipart<br />
The online authoring module allows you to include complex content like tables and other display<br />
<strong>for</strong>matting by using HTML in question files.<br />
Important: When creating and editing question banks clicking Finish does not<br />
permanently save your work. You must save/install the question bank in order to<br />
preserve your work.<br />
Creating or Editing Questions with the Question Bank Editor<br />
The Question Bank Editor allows you to:<br />
• Create questions<br />
• Edit existing questions<br />
• Organize question banks <strong>for</strong> use in a class<br />
• Add algorithms, hints, comments, feedback, solutions, and in<strong>for</strong>mation fields to questions<br />
Adding and Editing Comments<br />
When editing a question in the Question Bank Editor, you can add or edit the comment.<br />
1. On the Question Name & Type screen, click the Add or Edit button in the Comments area.<br />
2. Enter or edit the comment in the text box. Comments can include HTML-<strong>for</strong>matted text and<br />
variables.<br />
3. Click Ok.<br />
4. To add your changes to the cached question bank, proceed to the Question Display screen, and<br />
then click Finish.<br />
Important: Clicking Finish, does not permanently save a copy of a question to a hard<br />
drive. You must save your question bank to your hard drive as a .qu plain-text source<br />
file or install the question bank on the class Web site hard drive.<br />
Adding and Editing a Solution<br />
When editing a question in the Question Bank Editor, you can add or edit the solution.<br />
1. On the Question Name & Type screen, click the Add or Edit button in the Solution area.<br />
2006, 2007 ©<br />
30
<strong>EDU</strong> System Tools<br />
2. Enter or edit the solution in the text box.<br />
3. Click Ok.<br />
4. To add your changes to the cached question bank, proceed to the Question Display screen, and<br />
then click Finish.<br />
Important: When creating and editing question banks, clicking Finish, does not<br />
permanently save your work. You must save/install the question bank in order to<br />
preserve your work.<br />
Adding and Editing Algorithms<br />
For every question type, you can use algorithmically-generated variables in question statements,<br />
answers, hints, or feedback. Using variables in questions you can generate variations on a single<br />
template question.<br />
To create a question that uses randomly-generated data in a question, you must define variables.<br />
When editing a question in the Question Bank Editor, you can add or edit algorithms.<br />
1. On the Question Name & Type screen, click Add or Edit in the Algorithm area.<br />
2. There are buttons above the algorithm text box. The buttons per<strong>for</strong>m the following tasks.<br />
• Clicking the Cancel button discards your additions or edits to the algorithms and<br />
returns you to the Question Name & Type screen.<br />
• Clicking the Clear button removes all variable statements in the algorithm box.<br />
• Clicking the Ok button saves your additions or edits to the algorithms and returns you<br />
to the Question Name & Type screen.<br />
• Clicking the Refresh button evaluates your variable definition and control<br />
statements, and returns a value <strong>for</strong> each variable in the Variable/Value box located<br />
below the algorithm text box.<br />
• Clicking the Show Designer button displays the Algorithm Designer. After you click<br />
the Show Designer button, the system replaces it with the Hide Designer<br />
button. Clicking the Hide Designer button hides the Algorithm Designer. Only one of<br />
the buttons is visible at a time.<br />
3. Add or edit algorithm statements (variable definition and variable control statements).<br />
• If you know the system algorithm syntax, directly add or edit statements in the<br />
algorithm text box.<br />
• If you don't know the system syntax, click the Show Designer button to display the<br />
Algorithm Designer. You can only add (not edit) statements using the Algorithm<br />
Designer.<br />
4. When finished adding and editing variable statements, click the Ok button to save your changes<br />
and return to the Question Name & Type screen.<br />
5. To add your changes to the cached question bank, proceed to the Question Display screen, and<br />
then click Finish.<br />
Important: When creating and editing question banks, clicking Finish, does not<br />
permanently save your work. You must save/install the question bank in order to<br />
preserve your work.<br />
Adding and Editing Hints<br />
When editing a question in the Question Bank Editor, you can add or edit hints.<br />
1. On the Question Name & Type screen, click the Add or Edit button in the Hint area.<br />
2. Enter or edit the hint in a text box.<br />
3. Each question can contain any number of hints. To add hint boxes, click the More button.<br />
4. Click Ok.<br />
31
5. To add your changes to the cached question bank, proceed to the Question Display screen, and<br />
then click Finish.<br />
Important: When creating and editing question banks, clicking Finish, does not<br />
permanently save your work. You must save/install the question bank in order to<br />
preserve your work.<br />
Adding and Editing In<strong>for</strong>mation Fields<br />
When editing a question in the Question Bank Editor, you can add or edit in<strong>for</strong>mation fields.<br />
1. On the Question Name & Type screen, click the Add or Edit button in the In<strong>for</strong>mation area.<br />
2. Enter or edit field names and corresponding values in the Field and Value text boxes.<br />
3. Each question can contain any number of in<strong>for</strong>mation fields. To add rows, click the More<br />
button.<br />
4. Click Ok.<br />
5. To add your changes to the cached question bank, proceed to the Question Display screen, and<br />
then click Finish.<br />
Avoiding System Time-outs during Authoring Sessions<br />
While you are working on a question bank, the system client holds your changes to the working copy of<br />
the active question bank. While authoring or editing a question, if you click Finish, the system places a<br />
copy of your question in the class Web site cache.<br />
If you do not interact with the system <strong>for</strong> about 12 minutes, the system logs you out of your session and<br />
purges the question bank data (losing any changes that have not been added to the Web site cache).<br />
When you log in, you revert to the cached version of your question bank.<br />
If the system server is restarted, the cache is purged. You revert to the last installed version of your<br />
question bank. You can also upload a saved version of your question bank from your hard drive to your<br />
client.<br />
Important: If you stop interacting with the system <strong>for</strong> more than a few minutes, it is recommended<br />
that you either:<br />
• Save/Install your question bank in your class, or<br />
• Download your question bank to your hard drive<br />
The Question bank persistence time is controlled by the system administrator. To change its value,<br />
contact your administrator.<br />
Creating or Opening Topics<br />
To work with individual questions you must either:<br />
• Open an existing topic. In the left frame of the Question Bank Editor, click the right arrow to<br />
the left of the appropriate topic name.<br />
• Create a new topic.<br />
Deleting a Question Bank<br />
1. From the Question Bank Editor main menu, select a question bank from the list of installed<br />
question banks.<br />
2. Select Delete a testbank or testbanks from the lists below.<br />
3. The system prompts you "Are you sure you want to delete the following testbank(s)?"<br />
2006, 2007 ©<br />
32
4. Confirm your choice.<br />
5. The question bank is deleted from the list.<br />
<strong>EDU</strong> System Tools<br />
Note: Deleting a question bank in this manner does not physically remove it from the<br />
server. It remains archived and can be recovered. Contact your system administrator<br />
<strong>for</strong> additional in<strong>for</strong>mation.<br />
Deleting a Comment, Hint, Info Field, or Solution<br />
To remove a comment, hint, in<strong>for</strong>mation field entry, or solution:<br />
1. Go to the edit screen <strong>for</strong> the question.<br />
2. Delete the text in the entry box. Click OK.<br />
The system returns to the default behavior when grading the question.<br />
Deleting Questions<br />
To delete a question:<br />
1. Open the topic from which you wish to delete the question. The topic folder opens and displays<br />
the contained questions (by name) in the left panel.<br />
2. In the left panel, select Delete (located to the left of the appropriate question name).<br />
3. Confirm your choice.<br />
Important: If you delete a question that is used in a deployed assignment, the<br />
assignment generates an error when loading. The system in<strong>for</strong>ms the student to report<br />
the problem to the class instructor. You must use the Assignment Editor to delete the<br />
reference to the question (see Step 2 - Select Questions), and then save the<br />
assignment (see Step 4 - Review & Save).<br />
Duplicating Questions<br />
To add a question that is similar to an existing question in the topic, you can save time by duplicating<br />
the existing question and then editing the copy.<br />
To duplicate a question:<br />
1. Open the topic in which you wish to duplicate a question. The topic folder opens and displays<br />
the contained questions (by name) in the left panel.<br />
2. In the left panel, select Copy (located to the left of the source question name).<br />
The system creates a copy of the question with the same name as the original, and adds the copy to<br />
the bottom of the list of questions <strong>for</strong> the topic. To view the duplicate question, click its name.<br />
Previewing a Question<br />
In the left frame of the Question Bank Editor, click the question name. The right frame displays the<br />
question, as it appears to the student. If the question includes hints or a worked solution, the system<br />
displays these below the question.<br />
In Preview Mode, you can interact with the question as a student, <strong>for</strong> example, enter a response to the<br />
question in the input cells or use check boxes and radio buttons. To test the grading of the question,<br />
select Grade.<br />
The appearance or behavior of the question may need to be edited. To change the definition of the<br />
question or to modify its elements (<strong>for</strong> example, comments or hints), click Edit.<br />
33
Redefining Question Types<br />
In the Question Bank Editor, when creating a new question, you can change the question type any time<br />
be<strong>for</strong>e you click Finish. When you click Finish, the system adds the question to the question bank (but<br />
does not save the question bank to your hard drive or install the question bank on the class Web Site).<br />
Important: When creating and editing question banks, clicking Finish, does not<br />
permanently save your work. You must save/install the question bank in order to<br />
preserve your work.<br />
Reorganize the Order of Question Banks<br />
You can use the Move Up and Move Down buttons to reorganize the sequence of the question banks<br />
listed in your class.<br />
Notes:<br />
• Changes to question bank sequence will affect only the question banks that are installed<br />
directly in your class and not inherited from a featured class or a shared class 'parent.'<br />
• To change the sequence of inherited question banks, you must make the change to the<br />
originating 'parent' class.<br />
Revising existing question banks<br />
The question bank authoring process is iterative. In general, you will edit a question bank over many<br />
sessions.<br />
After a question bank is installed, you can use its questions in assignments. You can install later<br />
versions to update and expand the original question bank.<br />
To retain a copy of the previous version of a question bank on your harddrive:<br />
1. If open, download the revised version of the question bank to your harddrive.<br />
2. From the Question Bank Editor main menu, select the previous version of the question bank.<br />
Click Ok.<br />
3. Download the previous version of the question bank to your harddrive.<br />
4. From the Question Bank Composition menu, select Start New from the menu. Confirm<br />
opening a new question bank.<br />
5. Upload the revised question bank.<br />
6. Finish editing the revised question bank. Remember that the questions in the revised version<br />
will replace questions from the previous version in any existing assignments<br />
7. Save/Install the revised question bank, replacing the previous version.<br />
Note: The system keeps a copy of every question bank version that you have installed.<br />
The system uses the most recent version when a student accesses an assignment, and<br />
records the version number. When you examine the details of an assignment, the<br />
system displays the questions that the student saw.<br />
Starting a New Question Bank<br />
1. From the Question Bank Editor main menu, select Start a new question bank.<br />
2. Create an initial topic.<br />
3. Add questions.<br />
4. Save your work by installing your new question bank to the server or by saving a copy to your<br />
hard drive.<br />
Testing the Grading of a Question<br />
2006, 2007 ©<br />
34
<strong>EDU</strong> System Tools<br />
1. Preview the question.<br />
2. Enter a response to the question (as if you were a student)<br />
3. Click GRADE.<br />
4. The system grades the question and displays the result.<br />
5. Click OK to return to the Display Question screen. If there is algorithmic variable data, the<br />
random values are regenerated when the question is redisplayed.<br />
6. To check the <strong>for</strong>m of the question with different algorithmic variable data values, in the left<br />
panel, click the question name repeatedly. Each time you click the name, the question is<br />
regenerated with new random values.<br />
Navigating the Question Bank Editor<br />
To open the Question Bank Editor:<br />
• From the <strong>Instructor</strong> Main Menu, click Question Bank Editor.<br />
The Question Bank Editor menu provides the following options.<br />
• Start a new question bank<br />
• Upload a question bank from your hard drive<br />
• Edit a question bank from the list of Class Question Bank Titles<br />
• Continue editing the question bank project you edited most recently<br />
• Delete a question bank from the list of Class Question Bank Titles<br />
Using Topics<br />
In a question bank, create topics and assign questions to topics in a logical, consistent manner.<br />
• Topics appear in the left frame of the Question Bank Editor.<br />
Topic one<br />
Topic two<br />
Topic three<br />
Select the right triangle icon to expand the corresponding topic folder and view its question<br />
contents.<br />
• To define a new assignment in the Assignment Editor, you select a question bank and then<br />
questions from it. By providing accurate, descriptive topic names and a logical structure you<br />
can easily navigate question banks to find appropriate questions.<br />
Use HTML Option<br />
You can use HTML instead of plain text to write the details of the question and any supporting material<br />
(<strong>for</strong> example, hints, comments, or a worked solution). Use HTML to apply <strong>for</strong>matting to your text (<strong>for</strong><br />
example, bold, italics, or a font), or include images, tables, or links to other file resources.<br />
To use HTML:<br />
• Add or edit a question in the Question Bank Editor.<br />
• On the Question Name & Type screen, select the Use HTML check box.<br />
Note: Every <strong>for</strong>m in which you enter details has a Use HTML check box. For example,<br />
you can choose HTML <strong>for</strong> the hints, while using plain text <strong>for</strong> the question, comments,<br />
and solution. This check box sets the default <strong>for</strong> the other check boxes.<br />
35
Clickable Image Questions in the Question Bank Editor<br />
The Question Bank Editor provides a suite of graphics tools required to tag response areas in the<br />
source image files <strong>for</strong> correct answers.<br />
To create a clickable image question:<br />
1. Add a new question.<br />
2. In the Question Type drop-down box, select Clickable imagemap.<br />
3. It is recommended that you enter a description in the Question Description text field. (The<br />
description is used to label the question in the topic. If excluded, the question type is used.)<br />
4. To use HTML, select the Use HTML check box.<br />
5. You can add a comment, algorithms, in<strong>for</strong>mation fields, hints, or a worked solution.<br />
6. To proceed to the Add Clickable Imagemap screen, click Next.<br />
7. In the Text box, enter the question statement.<br />
8. In the URL text field, enter the URL where the GIF image is located. To upload or browse files<br />
you have already uploaded to your class Web site:<br />
• Click the Browse button in the Question Bank Editor. The Website Editor opens.<br />
Follow instructions in Uploading images and reference files.<br />
• The path and image name populates the Enter the URL of an Image field.<br />
9. When you have located and identified the URL <strong>for</strong> your graphic image, go to the next step by<br />
selecting Next.<br />
In the next authoring phase, use the system's graphics tools to paint the regions of the correct answer<br />
and any other responses.<br />
10. Begin by painting the approximate region of the correct answer. Select New Region to engage<br />
the paint/fill tool and click one corner of your answer target. Insert additional outlying points<br />
with mouse clicks, and drag the connector lines to shape the final highlighted region.<br />
Note: The paint/fill tool essentially works like a peg board with rubber bands. Place<br />
the pegs with a click of the mouse, then click and drag the connecting lines while the<br />
system paints the interior of the shape you have created.<br />
11. When you are satisfied with the shape of the region you have painted, click Set Correct to<br />
identify it as the correct response. The system highlights the correct answer region in red.<br />
12. Use New Region to paint additional regions. When you have completed each individual region,<br />
select New Region to disengage the paint/fill tool.<br />
Note: You can use Delete to clear individual regions if you make a mistake.<br />
13. When you have completed the identification of regions within your image, click Finish to place<br />
a copy of your question in the Web site cache and preview your question.<br />
14. The final screen displays your question <strong>for</strong> review and allows you to edit elements by repeating<br />
the above steps.<br />
Important: When creating and editing question banks, clicking Finish, does not<br />
permanently save your work. You must save/install the question bank in order to<br />
preserve your work.<br />
Essay Questions in the Question Bank Editor<br />
1. Add a new question.<br />
2. In the Question Type drop-down box, select Essay.<br />
2006, 2007 ©<br />
36
<strong>EDU</strong> System Tools<br />
3. It is recommended that you enter a description in the Question Description text field. (The<br />
description is used to label the question in the topic. If excluded, the question type is used.)<br />
4. To use HTML, select the Use HTML check box.<br />
5. You can add a comment, algorithms, in<strong>for</strong>mation fields, hints, or a worked solution.<br />
6. To proceed to the Add Essay screen, click Next.<br />
7. In the Text box, enter the question statement.<br />
8. Click Finish to place a copy of your question in the Web site cache and preview your question.<br />
Important: When creating and editing question banks, clicking Finish, does not<br />
permanently save your work. You must save/install the question bank in order to<br />
preserve your work.<br />
Creating Free Response (Fill-in-the-Blank) Questions in the<br />
Question Bank Editor<br />
Note: Version 2.5 introduces Inline Questions, which have all the capabilities of<br />
Blanks questions, but more power and flexibility. Inline questions can also use the<br />
powerful new Visual Editor in the system. (Blanks questions cannot use this editor.)<br />
You can create two varieties of blanks questions in the Question Bank Editor.<br />
• The [text] type produces a text field in the question. It is graded using string matching rules.<br />
• The [menu] type produces a drop-down box containing the correct response and any number<br />
of incorrect responses.<br />
To create a fill-in-the-blank question:<br />
1. Add a new question.<br />
2. In the Question Type drop-down box, select Fill in the blanks.<br />
3. It is recommended that you enter a description in the Question Description text field. (The<br />
description is used to label the question in the topic. If excluded, the question type is used.)<br />
4. To use HTML, select the Use HTML check box.<br />
5. You can add a comment, algorithms, in<strong>for</strong>mation fields, hints, or a worked solution.<br />
6. To proceed to the Add Fill-in-the-Blanks screen, click Next.<br />
7. In the Text box, enter the question statement including the correct answer(s).<br />
8. Select the radio button (Textboxes or Menus) corresponding to the appropriate question<br />
presentation. A text box fill-in-the-blank question has a text field in which the student enters a<br />
response.<br />
9. To proceed to the Select Blanks screen, click Next.<br />
10. Select the words to be replaced by blanks in the question.<br />
• To designate a word as a blank, click the dots on either side of the word.<br />
• To designate a phrase (adjacent words) as a blank, click the dots on either side of the<br />
phrase.<br />
Note: If the designated word or phrase is followed by punctuation, insert a space<br />
between the word (or last word in a phrase) and the punctuation mark.<br />
• To remove a blank from a word or phrase, click one of the words in the blank.<br />
11. For menu fill-in-the-blank questions, proceed to the Enter Drop-Down Terms screen, click Add<br />
Choices.<br />
1. In the text fields, enter the incorrect responses <strong>for</strong> the drop-down box(es).<br />
2. To add additional text fields, click More.<br />
3. To return to the Select Blanks screen, click Ok.<br />
12. Click Finish to place a copy in the Web site cache and preview your question.<br />
37
Important: When creating and editing question banks, clicking Finish, does not<br />
permanently save your work. You must save/install the question bank in order to<br />
preserve your work.<br />
Matching Questions in the Question Bank Editor<br />
The Matching question type allows only 1 to 1 matches. One to many matches are not available in the<br />
system with this question type.<br />
To create a Matching question:<br />
1. In the Question Bank Editor, select Add a question <strong>for</strong> your topic.<br />
2. From the Question Type drop-down list, select Matching.<br />
3. In the Question Description field, enter an appropriate description of the matching question.<br />
4. You can add a comment, algorithms, in<strong>for</strong>mation fields, hints, or a worked solution.<br />
5. Click Next. The Add Matching screen opens.<br />
6. In the Text of the Question field, you can overwrite the default text with appropriate<br />
in<strong>for</strong>mation.<br />
7. Enter an item to be matched in The Item field.<br />
8. Enter the matching in<strong>for</strong>mation in the Matches with field.<br />
9. Enter the number of columns in which to display the in<strong>for</strong>mation in the Display this Question<br />
in __ Columns field.<br />
10. Click Finish. The system displays the following message: A matching question makes no sense<br />
without at least two items. Click OK. The matching items are displayed in a shaded<br />
background beneath the Display this Question in __ Columns field.<br />
11. Add more matching questions repeating steps 7-8.<br />
12. Click Finish after adding each question.<br />
13. To edit a question, select the question from the list of matching items in the Add Matching<br />
screen. Click Edit. Similarly, click Delete to delete a selected question.<br />
Mathematical Formula Questions in the Question Bank Editor<br />
Formula questions are the fundamental question type. Student responses must contain a mathematical<br />
expression including numbers or math <strong>for</strong>mulas.<br />
1. Add a new question.<br />
2. In the Question Type drop-down box, select Mathematical Formula.<br />
3. It is recommended that you enter a description in the Question Description text field. (The<br />
description is used to label the question in the topic. If excluded, the question type is used.)<br />
4. To use HTML, select the Use HTML check box.<br />
5. You can add a comment, algorithms, in<strong>for</strong>mation fields, hints, or a worked solution.<br />
6. To proceed to the Add Mathematical Formula screen, click Next.<br />
a. In the Question text box, enter the question statement. To include complicated<br />
mathematical expressions, click the Edit button to use the MathML Editor.<br />
b. In the Answer text field, enter the correct answer in 2-D math syntax. Your answer<br />
must be in the correct <strong>for</strong>mat. For example, <strong>for</strong> a restricted <strong>for</strong>mula question, you cannot<br />
use sin.<br />
c. From the Type of Expression drop-down box, select the student response type. This<br />
determines the question type. The following table lists the question types and<br />
corresponding expression type.<br />
Question Type<br />
Formula<br />
Restricted Formula<br />
Dimensioned Formula<br />
Formula Mod C<br />
Type of Expression<br />
Formula<br />
Formula without logs and trig<br />
Formula with physical units<br />
Formula that matches responses to<br />
2006, 2007 ©<br />
38
Equation<br />
Multi Formula<br />
Formula List<br />
Ntuple<br />
within +C<br />
Equation<br />
Unordered list of <strong>for</strong>mulas<br />
Ordered list of <strong>for</strong>mulas<br />
Vector of <strong>for</strong>mulas<br />
<strong>EDU</strong> System Tools<br />
7. Click Finish to place a copy of your question in the Web site cache and preview your question.<br />
Important: When creating and editing question banks, clicking Finish, does not<br />
permanently save your work. You must save/install the question bank in order to<br />
preserve your work.<br />
Multipart Questions in the Question Bank Editor<br />
You create a multipart question in the Question Bank Editor by selecting questions <strong>for</strong> its parts from<br />
another topic in the question bank. This prevents you from creating a loop by adding a question as a<br />
part of itself.<br />
To create and organize the parts <strong>for</strong> a multipart question:<br />
1. Open or Create a topic in your question bank to contain the questions that are the parts of your<br />
multipart question. This topic must be distinct from the topic in which you will create the<br />
multipart question.<br />
2. If necessary, add or import questions.<br />
Important: All questions that are parts of a multipart question must be in the same<br />
topic.<br />
3. If necessary, reorder the questions.<br />
Note: The Question Bank Editor inserts the question parts into the multipart<br />
question in the same order in which they appear in the source topic.<br />
To create a multipart question:<br />
4. Open or Create the topic in which to create the multipart question.<br />
5. Add a new question.<br />
6. In the Question Type drop-down box, select Multipart question.<br />
Note: If you try to create a multipart question in a question bank with only one<br />
topic, the system generates an error message.<br />
7. It is recommended that you enter a description in the Question Description text field. (The<br />
description is used to label the question in the topic. If excluded, the question type is used.)<br />
8. To use HTML, select the Use HTML check box.<br />
9. You can add a comment, algorithms, in<strong>for</strong>mation fields, hints, or a worked solution.<br />
10. To proceed to the Add Multipart screen, click Next.<br />
11. Select the radio button corresponding to the topic containing the questions to be used as parts.<br />
Click Next.<br />
12. On the Question Composition & Weighting screen:<br />
a. To delete questions from the source topic as you add them, select the Remove<br />
questions from source topic check box.<br />
b. From the Numbering style drop-down menu, select the numbering style <strong>for</strong> the parts<br />
of the question.<br />
39
c. In the Text box, enter the question statement.<br />
d. In the Select questions & assign weighting box:<br />
i. Select the check boxes beside questions to include as parts.<br />
ii. Click the plus and minus buttons to assign the relative weighting of each.<br />
13. Click Finish to place a copy of your question in the Web site cache and preview your question.<br />
Important: When creating and editing question banks, clicking Finish, does not<br />
permanently save your work. You must save/install the question bank in order to<br />
preserve your work.<br />
Creating Multiple Choice Questions in the Question Bank<br />
Editor<br />
1. Add a new question.<br />
2. In the Question Type drop-down box, select Multiple choice.<br />
3. It is recommended that you enter a description in the Question Description text field. (The<br />
description is used to label the question in the topic. If excluded, the question type is used.)<br />
4. To use HTML, select the Use HTML check box.<br />
5. You can add a comment, algorithms, in<strong>for</strong>mation fields, hints, or a worked solution.<br />
6. To proceed to the Add Multiple Choice screen, click Next.<br />
7. In the Text box, enter the question statement.<br />
8. In the Choices <strong>for</strong> answers boxes, enter the possible choices. To add additional choice text<br />
fields, click Add Choices.<br />
9. If the correct answer consists of multiple choices, select the Allow more than one selection<br />
radio button.<br />
10. Select the radio button(s) corresponding to the correct answer.<br />
11. Click Finish to place a copy of your question in the Web site cache and preview your question.<br />
12. To add response-specific feedback:<br />
a. On the Display Question screen, click Edit.<br />
b. On the Question Name & Type screen, click Edit Source.<br />
c. On the Comment Editor screen, <strong>for</strong> each choice listed in the source, add a comment<br />
line of the <strong>for</strong>m:<br />
comment.=@<br />
where in the comment line is the same as in the corresponding choice line:<br />
choice.=@<br />
Click Ok.<br />
d. On the Question Name & Type screen, click Next.<br />
e. On the Add Multiple Choice screen, click Finish.<br />
Important: When creating and editing question banks, clicking Finish, does not<br />
permanently save your work. You must save/install the question bank in order to<br />
preserve your work.<br />
Multiple Selection Questions in the Question Bank Editor<br />
1. Add a new question.<br />
2. In the Question Type drop-down box, select Multiple selection.<br />
3. It is recommended that you enter a description in the Question Description text field. (The<br />
description is used to label the question in the topic. If excluded, the question type is used.)<br />
4. To use HTML, select the Use HTML check box.<br />
5. You can add a comment, algorithms, in<strong>for</strong>mation fields, hints, or a worked solution.<br />
6. To proceed to the Add Multiple Choice screen, click Next.<br />
7. In the Text box, enter the question statement.<br />
8. In the Choices <strong>for</strong> answers text fields, enter the possible choices. To add additional choice<br />
boxes, click Add Choices.<br />
2006, 2007 ©<br />
40
<strong>EDU</strong> System Tools<br />
9. To specify multiple selections in the correct answer, select the Allow more than one selection<br />
radio button.<br />
10. Select the radio buttons corresponding to the selections of the correct answer.<br />
11. Click Finish to place a copy of your question in the Web site cache and preview your question.<br />
Important: When creating and editing question banks, clicking Finish, does not<br />
permanently save your work. You must save/install the question bank in order to<br />
preserve your work.<br />
Numeric Questions in the Question Bank Editor<br />
1. Add a new question.<br />
2. In the Question Type drop-down box, select Numeric.<br />
3. It is recommended that you enter a description in the Question Description text field. (The<br />
description is used to label the question in the topic. If excluded, the question type is used.)<br />
4. To use HTML, select the Use HTML check box.<br />
5. You can add a comment, algorithms, in<strong>for</strong>mation fields, hints, or a worked solution.<br />
6. To proceed to the Add Numeric screen, click Next.<br />
a. In the Text box, enter the question statement. Question statements can include HTML<br />
or MathML, as well as algorithmically-generated variable data.<br />
b. In the Answer Number text field, enter the numeric part of the correct answer in 2-D<br />
math syntax. Do not use commas when specifying a numeric value. This is required.<br />
c. If the correct answer has physical units, in the Answer Units text field, enter the units<br />
part of the correct answer. To use units in addition to the default system units, you<br />
must add a custom table of units. If you do not specify units, by default, the system<br />
does not display a Units text field in the question.<br />
e. Specify the precision or margin of error <strong>for</strong> the grading of a student response.<br />
7. Click Finish to place a copy of your question in the Web site cache and preview your question.<br />
Important: When creating and editing question banks, clicking Finish, does not<br />
permanently save your work. You must save/install the question bank in order to<br />
preserve your work.<br />
Setting Answer Tolerance in Numeric Questions<br />
When working with Numeric questions in the Question Bank Editor, you can specify either the:<br />
• Precision of student responses (that is, the number of digits)<br />
• Acceptable margin of error <strong>for</strong> student responses<br />
For examples of the related plain-text script files, see Answer Tolerance Example Script.<br />
Note: You cannot specify both the precision and a margin of error.<br />
41
Specifying Precision<br />
• To require that the student response exactly match the value of the correct answer (to<br />
floating-point limits, approximately 8 decimal places), select Require absolute accuracy. For<br />
example, if the correct answer is 2.77, the response 2.7701 is graded incorrect.<br />
• To require that the student response contain a specific number of significant digits, and<br />
exactly match the value of the correct answer, select # Figures, and then select the number of<br />
significant digits from the drop-down box.<br />
Example<br />
Important: # Figures does not specify a margin of error. If you specify a correct<br />
answer value in the answer value text field with more significant digits than the<br />
number selected in the # Figures drop-down box, all student responses are graded<br />
incorrect. For example, if you specify 2.771 as the correct answer value, and select<br />
3 in the # Figures drop-down box, 2.77 is incorrect (because it does not have the<br />
same value as the correct answer value 2.771) and 2.771 is incorrect (because it<br />
has more than 3 significant digits).<br />
In a physics problem, the correct answer is 2.70. If you insist that a student enter the correct number<br />
of significant digits, you must use the # Figures option.<br />
If you select Require absolute accuracy and enter 2.70 in the answer value text field, 2.7, 2.70,<br />
and 2.700 are graded correct, which is not the desired behavior.<br />
2006, 2007 ©<br />
42
<strong>EDU</strong> System Tools<br />
You must select # Figures, select 3 from the drop-down box, and enter 2.70 in the answer value text<br />
field. In this case, the student responses 2.7 and 2.700 are graded incorrect.<br />
Setting a Margin of Error<br />
• To directly specify the margin of error, select Accept +/- err, and then enter the numeric<br />
value of the variance in the err text field.<br />
For example, if the correct answer is 3.142 and err = 0.001, the range of correct responses<br />
is between 3.141 and 3.143 (inclusive).<br />
• To specify the margin of error as the tolerance in the value of a significant digit, select Accept<br />
+/- k in the nth place, enter the floating-point value of the tolerance in the k text field, and<br />
then select the significant digit from the n drop-down box.<br />
For example, if the correct answer is 2.4, k = 5, and n = 3, the range of correct responses<br />
is between 2.35 and 2.45 (inclusive).<br />
• To specify the margin of error as a percentage of the correct answer, select Accept +/- perc%,<br />
and then enter the percentage in the perc text field.<br />
For example, if the correct answer is 3.141592 and perc = 1, the range of correct responses<br />
is between 3.11017608 and 3.17300792 (inclusive).<br />
The MathML Editor<br />
Use the MathML Editor to generate MathML <strong>for</strong> the question text of a Mathematical <strong>for</strong>mula question.<br />
To launch the MathML Editor, click the Edit button from the Add Mathematical Formula screen when<br />
creating or editing a Mathematical <strong>for</strong>mula question in the Question Bank Editor.<br />
There are three primary frames in the MathML Editor:<br />
43
• The top panel shows a preview of your question.<br />
• The lower-left panel shows the plain-text script <strong>for</strong> your question (including any MathML<br />
statements and HTML tags you have created).<br />
• The lower-right panel provides a WYSIWYG math editor in which you can compose math<br />
expressions.<br />
1. Enter the question text (non-math elements) in the lower-left panel. This panel displays the<br />
text that will be placed in the Question text box on the Add Mathematical Formula screen.<br />
2. To insert a symbolic expression into your question:<br />
a. Click the location at which to insert the expression in the lower-left panel.<br />
b. In the lower-right panel, use the WYSIWYG math editor to construct the expression.<br />
c. To paste the MathML code statement describing your math expression into your<br />
question script in the lower-left panel, click the button.<br />
d. Repeat steps a. to c. to add additional symbolic expressions to your question script.<br />
3. To update the display of your question in the preview panel (at the top), use the refresh<br />
button.<br />
4. To return to the Add Mathematical Formula screen and place the question script in the<br />
Question text box, click Ok.<br />
5. To add your changes to the cached question bank, click Finish.<br />
2006, 2007 ©<br />
44
Important: Clicking Finish, does not permanently save a copy of a question to a hard<br />
drive. You must save your question bank to your hard drive as a .qu plain-text source<br />
file or install the question bank on the class Web site hard drive.<br />
<strong>EDU</strong> System Tools<br />
Creating True-or-False Questions in the Question Bank<br />
Editor<br />
1. Add a new question.<br />
2. In the Question Type drop-down box, select True/false.<br />
3. It is recommended that you enter a description in the Question Description text field. (The<br />
description is used to label the question in the topic. If excluded, the question type is used.)<br />
4. To use HTML, select the Use HTML check box.<br />
5. You can add a comment, algorithms, in<strong>for</strong>mation fields, hints, or a worked solution.<br />
6. To proceed to the Add True False screen, click Next.<br />
7. In the Text box, enter the question statement.<br />
8. Select the radio button (true or false) corresponding to the correct answer.<br />
9. Click Finish to place a copy of your question in the Web site cache and preview your question.<br />
Important: Clicking Finish, does not permanently save a copy of a question to a hard<br />
drive. You must save your question bank to your hard drive as a .qu plain-text source<br />
file or install the question bank on the class Web site hard drive.<br />
The Algorithm Designer<br />
Use the Algorithm Designer to simplify adding algorithmic variables.<br />
1. You can add any type of algorithmic statement. In the appropriate section of the Algorithm<br />
Designer, enter and select the required in<strong>for</strong>mation in the template.<br />
2. To add the statement to and refresh the values in the algorithm text box, click Ok.<br />
3. Repeat the above steps to add other statements.<br />
For extensive help on this subject, please review the help file or visit the advanced authoring help files<br />
at http://www.brownstone.net/support/edu/authoring/<br />
Question Bank Versions<br />
When you add or edit a question in an existing question bank and then install it using the same<br />
filename as the original, the system installs the updated question bank as a new version of the original,<br />
with a unique version number. It does not overwrite the previous version, which remains on the<br />
system.<br />
When a student requests an assignment from the class Web site, the most recent version of the<br />
question bank is used to generate a new assignment. Upon completion, the system records the version<br />
number of the question bank that was used in each assignment session.<br />
When you (or your students) use the Gradebook to view the details of a student's test, the system<br />
displays the test as the student saw it, with the correct versions of questions and all algorithmicallygenerated<br />
data.<br />
Starting a New Question Bank<br />
At any time, in the Question Bank Editor, you can start a new question bank. Use one of the following<br />
two methods.<br />
Method One<br />
1. Click the Home button to return to the <strong>Instructor</strong> Main Menu.<br />
2. Select Question Bank Editor.<br />
45
3. Select Start writing a new empty testbank.<br />
Method Two<br />
1. From the Question Bank Editor main menu, click Start New.<br />
The system displays a warning page that states:<br />
Are you sure you want to start a new question bank?<br />
Any unsaved changes to your previous testbank will be lost.<br />
2. Confirm your choice to abandon your changes.<br />
Uploading images and reference files to the Class Web site<br />
1. From the instructor’s main menu, select System Utilities.<br />
2. From the System Utilities menu, select Web Site Editor.<br />
3. Navigate to the appropriate subfolder on the Web site or click the new subfolder icon to<br />
create a new subfolder.<br />
4. Click the upload file(s) to this point icon.<br />
5. To navigate to the file to upload, click Browse.<br />
6. To upload a:<br />
a. Single file:<br />
i. Select the Single File radio button.<br />
ii. To specify a new name <strong>for</strong> the uploaded file on the Web site, enter it in the<br />
Save As text field. The default name is the filename on your computer.<br />
iii. To upload the file, click Ok.<br />
b. Zip archive:<br />
i. Select the Zip Archive radio button.<br />
ii. To extract the files from the selected zip archive and upload them to the Web<br />
site, click Ok. (This is the recommended method <strong>for</strong> uploading multiple files.)<br />
If the file is not a zip archive, the system does not upload the file.<br />
The system returns to the Web Site Editor screen. The uploaded file(s) appear in the Web<br />
site explorer.<br />
7. To upload additional files, repeat steps 3 to 6.<br />
Important: The maximum size of a file that can be uploaded is 5 MB.<br />
Images and Reference Files in Questions<br />
You can use image files in GIF, JPEG, or PNG <strong>for</strong>mats in questions. To place an image in a question,<br />
include an HTML reference by using your HTML editor to edit the question script file. After uploading<br />
your images or other resources to the class Web site using the web site editor found in the System<br />
Utilities, click on one of the images to get the resource path in<strong>for</strong>mation.<br />
Example of Reference to Image on your Class Web Site<br />
To reference an image file you have uploaded to your class Web site, use the resource path<br />
in<strong>for</strong>mation. It may look like:<br />
http://edu.brownstone.net/server/web/ApplMath000/Public_Html/molecule.jpg<br />
To link to the image named “molecule.jpg” you will need to include an image source tag:<br />
<br />
2006, 2007 ©<br />
46
<strong>EDU</strong> System Tools<br />
External Images or Reference Sources<br />
You can use any URL that points to a resource to reference, provided the URL will be continuously<br />
available to you and your students. However, it is recommended that you use only images and<br />
references on your class Web site. For external resources, enter the full URL. Also, <strong>for</strong> clickable<br />
images, you must load the image in your class web site.<br />
Notes<br />
• File names can consist of only alphanumeric characters and a single period.<br />
• To include an image in a question, comment, hint, or solution, you must first upload the image<br />
file to the class Web site on your server.<br />
• If the image is not uploaded to the class Web site, the question text appears with a lost image<br />
icon. You cannot check the appearance and behavior of the question properly until you upload<br />
the files to your class Web site.<br />
• You can browse and tag images in your class Web site during Clickable Image question creation<br />
or editing in the Question Bank Editor.<br />
47