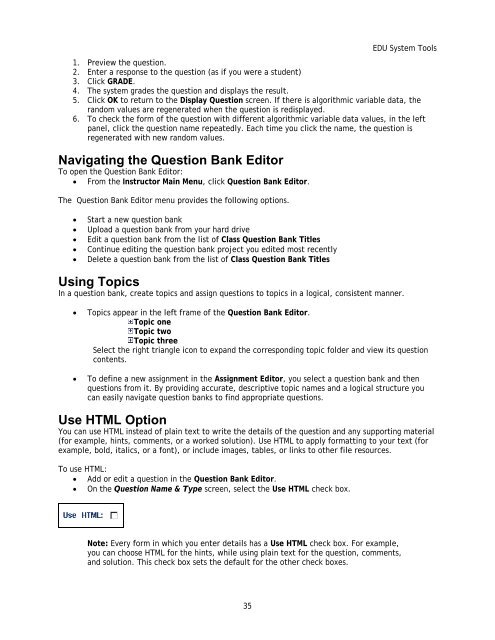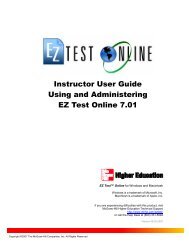Instructor Help for Brownstone EDU - McGraw Hill Education ...
Instructor Help for Brownstone EDU - McGraw Hill Education ...
Instructor Help for Brownstone EDU - McGraw Hill Education ...
Create successful ePaper yourself
Turn your PDF publications into a flip-book with our unique Google optimized e-Paper software.
<strong>EDU</strong> System Tools<br />
1. Preview the question.<br />
2. Enter a response to the question (as if you were a student)<br />
3. Click GRADE.<br />
4. The system grades the question and displays the result.<br />
5. Click OK to return to the Display Question screen. If there is algorithmic variable data, the<br />
random values are regenerated when the question is redisplayed.<br />
6. To check the <strong>for</strong>m of the question with different algorithmic variable data values, in the left<br />
panel, click the question name repeatedly. Each time you click the name, the question is<br />
regenerated with new random values.<br />
Navigating the Question Bank Editor<br />
To open the Question Bank Editor:<br />
• From the <strong>Instructor</strong> Main Menu, click Question Bank Editor.<br />
The Question Bank Editor menu provides the following options.<br />
• Start a new question bank<br />
• Upload a question bank from your hard drive<br />
• Edit a question bank from the list of Class Question Bank Titles<br />
• Continue editing the question bank project you edited most recently<br />
• Delete a question bank from the list of Class Question Bank Titles<br />
Using Topics<br />
In a question bank, create topics and assign questions to topics in a logical, consistent manner.<br />
• Topics appear in the left frame of the Question Bank Editor.<br />
Topic one<br />
Topic two<br />
Topic three<br />
Select the right triangle icon to expand the corresponding topic folder and view its question<br />
contents.<br />
• To define a new assignment in the Assignment Editor, you select a question bank and then<br />
questions from it. By providing accurate, descriptive topic names and a logical structure you<br />
can easily navigate question banks to find appropriate questions.<br />
Use HTML Option<br />
You can use HTML instead of plain text to write the details of the question and any supporting material<br />
(<strong>for</strong> example, hints, comments, or a worked solution). Use HTML to apply <strong>for</strong>matting to your text (<strong>for</strong><br />
example, bold, italics, or a font), or include images, tables, or links to other file resources.<br />
To use HTML:<br />
• Add or edit a question in the Question Bank Editor.<br />
• On the Question Name & Type screen, select the Use HTML check box.<br />
Note: Every <strong>for</strong>m in which you enter details has a Use HTML check box. For example,<br />
you can choose HTML <strong>for</strong> the hints, while using plain text <strong>for</strong> the question, comments,<br />
and solution. This check box sets the default <strong>for</strong> the other check boxes.<br />
35