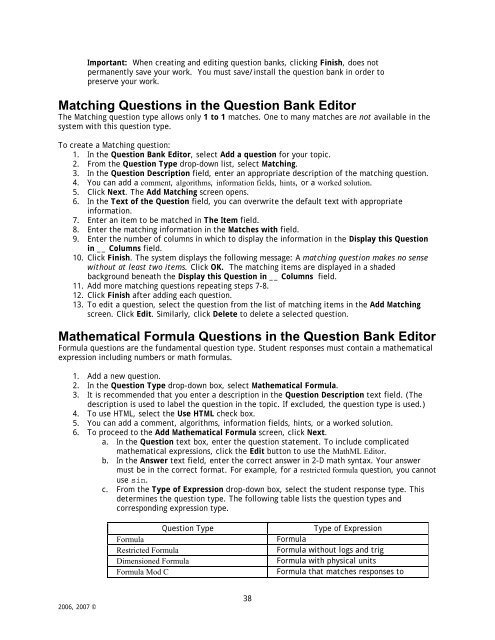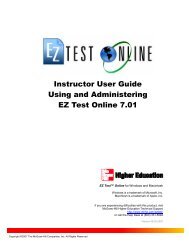Instructor Help for Brownstone EDU - McGraw Hill Education ...
Instructor Help for Brownstone EDU - McGraw Hill Education ...
Instructor Help for Brownstone EDU - McGraw Hill Education ...
Create successful ePaper yourself
Turn your PDF publications into a flip-book with our unique Google optimized e-Paper software.
Important: When creating and editing question banks, clicking Finish, does not<br />
permanently save your work. You must save/install the question bank in order to<br />
preserve your work.<br />
Matching Questions in the Question Bank Editor<br />
The Matching question type allows only 1 to 1 matches. One to many matches are not available in the<br />
system with this question type.<br />
To create a Matching question:<br />
1. In the Question Bank Editor, select Add a question <strong>for</strong> your topic.<br />
2. From the Question Type drop-down list, select Matching.<br />
3. In the Question Description field, enter an appropriate description of the matching question.<br />
4. You can add a comment, algorithms, in<strong>for</strong>mation fields, hints, or a worked solution.<br />
5. Click Next. The Add Matching screen opens.<br />
6. In the Text of the Question field, you can overwrite the default text with appropriate<br />
in<strong>for</strong>mation.<br />
7. Enter an item to be matched in The Item field.<br />
8. Enter the matching in<strong>for</strong>mation in the Matches with field.<br />
9. Enter the number of columns in which to display the in<strong>for</strong>mation in the Display this Question<br />
in __ Columns field.<br />
10. Click Finish. The system displays the following message: A matching question makes no sense<br />
without at least two items. Click OK. The matching items are displayed in a shaded<br />
background beneath the Display this Question in __ Columns field.<br />
11. Add more matching questions repeating steps 7-8.<br />
12. Click Finish after adding each question.<br />
13. To edit a question, select the question from the list of matching items in the Add Matching<br />
screen. Click Edit. Similarly, click Delete to delete a selected question.<br />
Mathematical Formula Questions in the Question Bank Editor<br />
Formula questions are the fundamental question type. Student responses must contain a mathematical<br />
expression including numbers or math <strong>for</strong>mulas.<br />
1. Add a new question.<br />
2. In the Question Type drop-down box, select Mathematical Formula.<br />
3. It is recommended that you enter a description in the Question Description text field. (The<br />
description is used to label the question in the topic. If excluded, the question type is used.)<br />
4. To use HTML, select the Use HTML check box.<br />
5. You can add a comment, algorithms, in<strong>for</strong>mation fields, hints, or a worked solution.<br />
6. To proceed to the Add Mathematical Formula screen, click Next.<br />
a. In the Question text box, enter the question statement. To include complicated<br />
mathematical expressions, click the Edit button to use the MathML Editor.<br />
b. In the Answer text field, enter the correct answer in 2-D math syntax. Your answer<br />
must be in the correct <strong>for</strong>mat. For example, <strong>for</strong> a restricted <strong>for</strong>mula question, you cannot<br />
use sin.<br />
c. From the Type of Expression drop-down box, select the student response type. This<br />
determines the question type. The following table lists the question types and<br />
corresponding expression type.<br />
Question Type<br />
Formula<br />
Restricted Formula<br />
Dimensioned Formula<br />
Formula Mod C<br />
Type of Expression<br />
Formula<br />
Formula without logs and trig<br />
Formula with physical units<br />
Formula that matches responses to<br />
2006, 2007 ©<br />
38