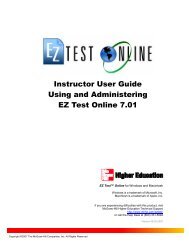Instructor Help for Brownstone EDU - McGraw Hill Education ...
Instructor Help for Brownstone EDU - McGraw Hill Education ...
Instructor Help for Brownstone EDU - McGraw Hill Education ...
You also want an ePaper? Increase the reach of your titles
YUMPU automatically turns print PDFs into web optimized ePapers that Google loves.
Note that when previewing a question you can answer the question and click the Grade button to see<br />
what the correct answer is. If the question you are previewing is an algorithmic question, you can click<br />
the Refresh button on the preview window to see which numbers change.<br />
Previewing Questions in Assignments<br />
To preview a question in an assignment:<br />
1. In the right frame of Select Questions tab, click on the name or description of the desired<br />
question. A preview window opens.<br />
2. When done previewing the question, click the Close button in the new window.<br />
Question Annotations<br />
Question Annotations (in the <strong>for</strong>m of HTML or un<strong>for</strong>matted text) can be added to individual questions in<br />
assignments. Annotations are displayed with the question in the student assignment and can be used<br />
to provide:<br />
• Additional instructions<br />
• Explanations be<strong>for</strong>e grading<br />
• Links to outside materials or reference objects<br />
• In<strong>for</strong>mational text between questions.<br />
Creating an Assignment Annotation<br />
1. In the right frame of the Select Questions tab, select a question and click its name or<br />
description to launch the preview window.<br />
2. Scroll down in the question preview window to find the Annotation Editor (shown below).<br />
3. Enter annotation text (including HTML <strong>for</strong>matting) in the large text entry field.<br />
4. Set options <strong>for</strong> displaying your annotation. From the Display this text drop-down list, select<br />
from:<br />
• immediately above the question<br />
• immediately below the question<br />
• in the header of the page<br />
• in the footer of the page<br />
5. Use the link editor at the bottom of the window to identify reference file sources, either image<br />
files or Web references, from your Class Website (found in System Utilities) or outside Web<br />
addresses.<br />
URLs must be of the <strong>for</strong>m: http://www.website.com/referencefile.ext<br />
6. Enter any Link Text you want displayed identifying the reference object or Web address.<br />
7. Use Insert Link to automatically paste the correct HTML code <strong>for</strong> a link reference or Insert<br />
Image to automatically paste the correct HTML code <strong>for</strong> an image reference into your annotation.<br />
8. Click OK.<br />
2006, 2007 ©<br />
8