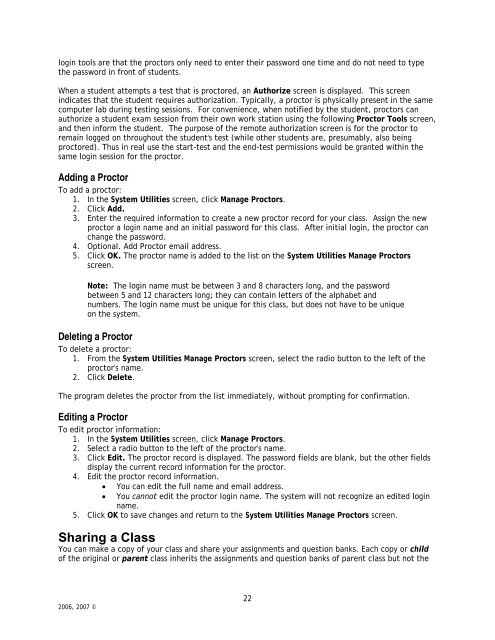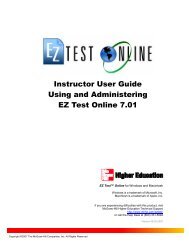Instructor Help for Brownstone EDU - McGraw Hill Education ...
Instructor Help for Brownstone EDU - McGraw Hill Education ...
Instructor Help for Brownstone EDU - McGraw Hill Education ...
Create successful ePaper yourself
Turn your PDF publications into a flip-book with our unique Google optimized e-Paper software.
login tools are that the proctors only need to enter their password one time and do not need to type<br />
the password in front of students.<br />
When a student attempts a test that is proctored, an Authorize screen is displayed. This screen<br />
indicates that the student requires authorization. Typically, a proctor is physically present in the same<br />
computer lab during testing sessions. For convenience, when notified by the student, proctors can<br />
authorize a student exam session from their own work station using the following Proctor Tools screen,<br />
and then in<strong>for</strong>m the student. The purpose of the remote authorization screen is <strong>for</strong> the proctor to<br />
remain logged on throughout the student's test (while other students are, presumably, also being<br />
proctored). Thus in real use the start-test and the end-test permissions would be granted within the<br />
same login session <strong>for</strong> the proctor.<br />
Adding a Proctor<br />
To add a proctor:<br />
1. In the System Utilities screen, click Manage Proctors.<br />
2. Click Add.<br />
3. Enter the required in<strong>for</strong>mation to create a new proctor record <strong>for</strong> your class. Assign the new<br />
proctor a login name and an initial password <strong>for</strong> this class. After initial login, the proctor can<br />
change the password.<br />
4. Optional. Add Proctor email address.<br />
5. Click OK. The proctor name is added to the list on the System Utilities Manage Proctors<br />
screen.<br />
Note: The login name must be between 3 and 8 characters long, and the password<br />
between 5 and 12 characters long; they can contain letters of the alphabet and<br />
numbers. The login name must be unique <strong>for</strong> this class, but does not have to be unique<br />
on the system.<br />
Deleting a Proctor<br />
To delete a proctor:<br />
1. From the System Utilities Manage Proctors screen, select the radio button to the left of the<br />
proctor's name.<br />
2. Click Delete.<br />
The program deletes the proctor from the list immediately, without prompting <strong>for</strong> confirmation.<br />
Editing a Proctor<br />
To edit proctor in<strong>for</strong>mation:<br />
1. In the System Utilities screen, click Manage Proctors.<br />
2. Select a radio button to the left of the proctor's name.<br />
3. Click Edit. The proctor record is displayed. The password fields are blank, but the other fields<br />
display the current record in<strong>for</strong>mation <strong>for</strong> the proctor.<br />
4. Edit the proctor record in<strong>for</strong>mation.<br />
• You can edit the full name and email address.<br />
• You cannot edit the proctor login name. The system will not recognize an edited login<br />
name.<br />
5. Click OK to save changes and return to the System Utilities Manage Proctors screen.<br />
Sharing a Class<br />
You can make a copy of your class and share your assignments and question banks. Each copy or child<br />
of the original or parent class inherits the assignments and question banks of parent class but not the<br />
2006, 2007 ©<br />
22