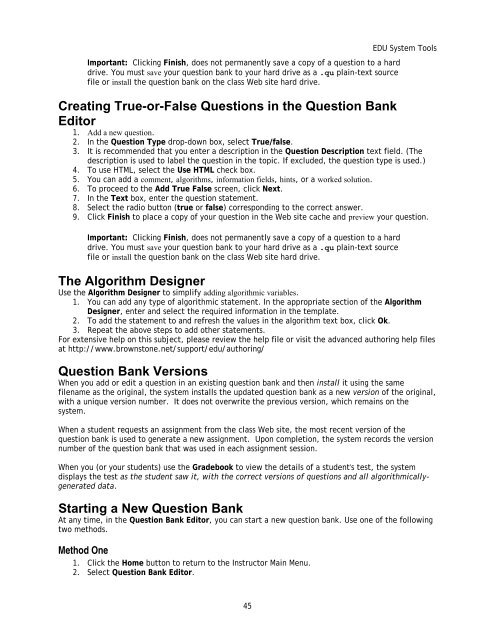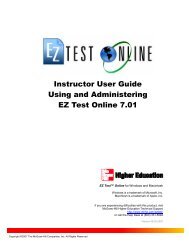Instructor Help for Brownstone EDU - McGraw Hill Education ...
Instructor Help for Brownstone EDU - McGraw Hill Education ...
Instructor Help for Brownstone EDU - McGraw Hill Education ...
Create successful ePaper yourself
Turn your PDF publications into a flip-book with our unique Google optimized e-Paper software.
Important: Clicking Finish, does not permanently save a copy of a question to a hard<br />
drive. You must save your question bank to your hard drive as a .qu plain-text source<br />
file or install the question bank on the class Web site hard drive.<br />
<strong>EDU</strong> System Tools<br />
Creating True-or-False Questions in the Question Bank<br />
Editor<br />
1. Add a new question.<br />
2. In the Question Type drop-down box, select True/false.<br />
3. It is recommended that you enter a description in the Question Description text field. (The<br />
description is used to label the question in the topic. If excluded, the question type is used.)<br />
4. To use HTML, select the Use HTML check box.<br />
5. You can add a comment, algorithms, in<strong>for</strong>mation fields, hints, or a worked solution.<br />
6. To proceed to the Add True False screen, click Next.<br />
7. In the Text box, enter the question statement.<br />
8. Select the radio button (true or false) corresponding to the correct answer.<br />
9. Click Finish to place a copy of your question in the Web site cache and preview your question.<br />
Important: Clicking Finish, does not permanently save a copy of a question to a hard<br />
drive. You must save your question bank to your hard drive as a .qu plain-text source<br />
file or install the question bank on the class Web site hard drive.<br />
The Algorithm Designer<br />
Use the Algorithm Designer to simplify adding algorithmic variables.<br />
1. You can add any type of algorithmic statement. In the appropriate section of the Algorithm<br />
Designer, enter and select the required in<strong>for</strong>mation in the template.<br />
2. To add the statement to and refresh the values in the algorithm text box, click Ok.<br />
3. Repeat the above steps to add other statements.<br />
For extensive help on this subject, please review the help file or visit the advanced authoring help files<br />
at http://www.brownstone.net/support/edu/authoring/<br />
Question Bank Versions<br />
When you add or edit a question in an existing question bank and then install it using the same<br />
filename as the original, the system installs the updated question bank as a new version of the original,<br />
with a unique version number. It does not overwrite the previous version, which remains on the<br />
system.<br />
When a student requests an assignment from the class Web site, the most recent version of the<br />
question bank is used to generate a new assignment. Upon completion, the system records the version<br />
number of the question bank that was used in each assignment session.<br />
When you (or your students) use the Gradebook to view the details of a student's test, the system<br />
displays the test as the student saw it, with the correct versions of questions and all algorithmicallygenerated<br />
data.<br />
Starting a New Question Bank<br />
At any time, in the Question Bank Editor, you can start a new question bank. Use one of the following<br />
two methods.<br />
Method One<br />
1. Click the Home button to return to the <strong>Instructor</strong> Main Menu.<br />
2. Select Question Bank Editor.<br />
45