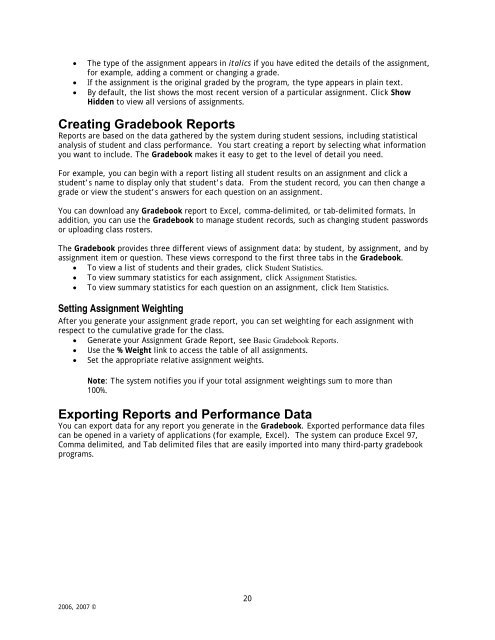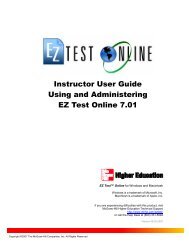Instructor Help for Brownstone EDU - McGraw Hill Education ...
Instructor Help for Brownstone EDU - McGraw Hill Education ...
Instructor Help for Brownstone EDU - McGraw Hill Education ...
Create successful ePaper yourself
Turn your PDF publications into a flip-book with our unique Google optimized e-Paper software.
• The type of the assignment appears in italics if you have edited the details of the assignment,<br />
<strong>for</strong> example, adding a comment or changing a grade.<br />
• If the assignment is the original graded by the program, the type appears in plain text.<br />
• By default, the list shows the most recent version of a particular assignment. Click Show<br />
Hidden to view all versions of assignments.<br />
Creating Gradebook Reports<br />
Reports are based on the data gathered by the system during student sessions, including statistical<br />
analysis of student and class per<strong>for</strong>mance. You start creating a report by selecting what in<strong>for</strong>mation<br />
you want to include. The Gradebook makes it easy to get to the level of detail you need.<br />
For example, you can begin with a report listing all student results on an assignment and click a<br />
student’s name to display only that student’s data. From the student record, you can then change a<br />
grade or view the student’s answers <strong>for</strong> each question on an assignment.<br />
You can download any Gradebook report to Excel, comma-delimited, or tab-delimited <strong>for</strong>mats. In<br />
addition, you can use the Gradebook to manage student records, such as changing student passwords<br />
or uploading class rosters.<br />
The Gradebook provides three different views of assignment data: by student, by assignment, and by<br />
assignment item or question. These views correspond to the first three tabs in the Gradebook.<br />
• To view a list of students and their grades, click Student Statistics.<br />
• To view summary statistics <strong>for</strong> each assignment, click Assignment Statistics.<br />
• To view summary statistics <strong>for</strong> each question on an assignment, click Item Statistics.<br />
Setting Assignment Weighting<br />
After you generate your assignment grade report, you can set weighting <strong>for</strong> each assignment with<br />
respect to the cumulative grade <strong>for</strong> the class.<br />
• Generate your Assignment Grade Report, see Basic Gradebook Reports.<br />
• Use the % Weight link to access the table of all assignments.<br />
• Set the appropriate relative assignment weights.<br />
Note: The system notifies you if your total assignment weightings sum to more than<br />
100%.<br />
Exporting Reports and Per<strong>for</strong>mance Data<br />
You can export data <strong>for</strong> any report you generate in the Gradebook. Exported per<strong>for</strong>mance data files<br />
can be opened in a variety of applications (<strong>for</strong> example, Excel). The system can produce Excel 97,<br />
Comma delimited, and Tab delimited files that are easily imported into many third-party gradebook<br />
programs.<br />
2006, 2007 ©<br />
20