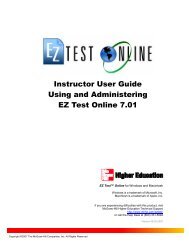Instructor Help for Brownstone EDU - McGraw Hill Education ...
Instructor Help for Brownstone EDU - McGraw Hill Education ...
Instructor Help for Brownstone EDU - McGraw Hill Education ...
You also want an ePaper? Increase the reach of your titles
YUMPU automatically turns print PDFs into web optimized ePapers that Google loves.
Clickable Image Questions in the Question Bank Editor<br />
The Question Bank Editor provides a suite of graphics tools required to tag response areas in the<br />
source image files <strong>for</strong> correct answers.<br />
To create a clickable image question:<br />
1. Add a new question.<br />
2. In the Question Type drop-down box, select Clickable imagemap.<br />
3. It is recommended that you enter a description in the Question Description text field. (The<br />
description is used to label the question in the topic. If excluded, the question type is used.)<br />
4. To use HTML, select the Use HTML check box.<br />
5. You can add a comment, algorithms, in<strong>for</strong>mation fields, hints, or a worked solution.<br />
6. To proceed to the Add Clickable Imagemap screen, click Next.<br />
7. In the Text box, enter the question statement.<br />
8. In the URL text field, enter the URL where the GIF image is located. To upload or browse files<br />
you have already uploaded to your class Web site:<br />
• Click the Browse button in the Question Bank Editor. The Website Editor opens.<br />
Follow instructions in Uploading images and reference files.<br />
• The path and image name populates the Enter the URL of an Image field.<br />
9. When you have located and identified the URL <strong>for</strong> your graphic image, go to the next step by<br />
selecting Next.<br />
In the next authoring phase, use the system's graphics tools to paint the regions of the correct answer<br />
and any other responses.<br />
10. Begin by painting the approximate region of the correct answer. Select New Region to engage<br />
the paint/fill tool and click one corner of your answer target. Insert additional outlying points<br />
with mouse clicks, and drag the connector lines to shape the final highlighted region.<br />
Note: The paint/fill tool essentially works like a peg board with rubber bands. Place<br />
the pegs with a click of the mouse, then click and drag the connecting lines while the<br />
system paints the interior of the shape you have created.<br />
11. When you are satisfied with the shape of the region you have painted, click Set Correct to<br />
identify it as the correct response. The system highlights the correct answer region in red.<br />
12. Use New Region to paint additional regions. When you have completed each individual region,<br />
select New Region to disengage the paint/fill tool.<br />
Note: You can use Delete to clear individual regions if you make a mistake.<br />
13. When you have completed the identification of regions within your image, click Finish to place<br />
a copy of your question in the Web site cache and preview your question.<br />
14. The final screen displays your question <strong>for</strong> review and allows you to edit elements by repeating<br />
the above steps.<br />
Important: When creating and editing question banks, clicking Finish, does not<br />
permanently save your work. You must save/install the question bank in order to<br />
preserve your work.<br />
Essay Questions in the Question Bank Editor<br />
1. Add a new question.<br />
2. In the Question Type drop-down box, select Essay.<br />
2006, 2007 ©<br />
36