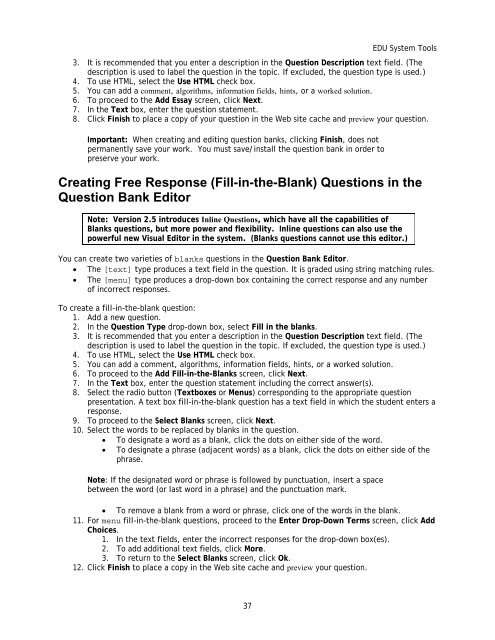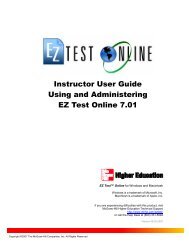Instructor Help for Brownstone EDU - McGraw Hill Education ...
Instructor Help for Brownstone EDU - McGraw Hill Education ...
Instructor Help for Brownstone EDU - McGraw Hill Education ...
Create successful ePaper yourself
Turn your PDF publications into a flip-book with our unique Google optimized e-Paper software.
<strong>EDU</strong> System Tools<br />
3. It is recommended that you enter a description in the Question Description text field. (The<br />
description is used to label the question in the topic. If excluded, the question type is used.)<br />
4. To use HTML, select the Use HTML check box.<br />
5. You can add a comment, algorithms, in<strong>for</strong>mation fields, hints, or a worked solution.<br />
6. To proceed to the Add Essay screen, click Next.<br />
7. In the Text box, enter the question statement.<br />
8. Click Finish to place a copy of your question in the Web site cache and preview your question.<br />
Important: When creating and editing question banks, clicking Finish, does not<br />
permanently save your work. You must save/install the question bank in order to<br />
preserve your work.<br />
Creating Free Response (Fill-in-the-Blank) Questions in the<br />
Question Bank Editor<br />
Note: Version 2.5 introduces Inline Questions, which have all the capabilities of<br />
Blanks questions, but more power and flexibility. Inline questions can also use the<br />
powerful new Visual Editor in the system. (Blanks questions cannot use this editor.)<br />
You can create two varieties of blanks questions in the Question Bank Editor.<br />
• The [text] type produces a text field in the question. It is graded using string matching rules.<br />
• The [menu] type produces a drop-down box containing the correct response and any number<br />
of incorrect responses.<br />
To create a fill-in-the-blank question:<br />
1. Add a new question.<br />
2. In the Question Type drop-down box, select Fill in the blanks.<br />
3. It is recommended that you enter a description in the Question Description text field. (The<br />
description is used to label the question in the topic. If excluded, the question type is used.)<br />
4. To use HTML, select the Use HTML check box.<br />
5. You can add a comment, algorithms, in<strong>for</strong>mation fields, hints, or a worked solution.<br />
6. To proceed to the Add Fill-in-the-Blanks screen, click Next.<br />
7. In the Text box, enter the question statement including the correct answer(s).<br />
8. Select the radio button (Textboxes or Menus) corresponding to the appropriate question<br />
presentation. A text box fill-in-the-blank question has a text field in which the student enters a<br />
response.<br />
9. To proceed to the Select Blanks screen, click Next.<br />
10. Select the words to be replaced by blanks in the question.<br />
• To designate a word as a blank, click the dots on either side of the word.<br />
• To designate a phrase (adjacent words) as a blank, click the dots on either side of the<br />
phrase.<br />
Note: If the designated word or phrase is followed by punctuation, insert a space<br />
between the word (or last word in a phrase) and the punctuation mark.<br />
• To remove a blank from a word or phrase, click one of the words in the blank.<br />
11. For menu fill-in-the-blank questions, proceed to the Enter Drop-Down Terms screen, click Add<br />
Choices.<br />
1. In the text fields, enter the incorrect responses <strong>for</strong> the drop-down box(es).<br />
2. To add additional text fields, click More.<br />
3. To return to the Select Blanks screen, click Ok.<br />
12. Click Finish to place a copy in the Web site cache and preview your question.<br />
37