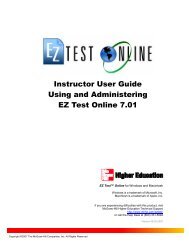Instructor Help for Brownstone EDU - McGraw Hill Education ...
Instructor Help for Brownstone EDU - McGraw Hill Education ...
Instructor Help for Brownstone EDU - McGraw Hill Education ...
Create successful ePaper yourself
Turn your PDF publications into a flip-book with our unique Google optimized e-Paper software.
3. Select Start writing a new empty testbank.<br />
Method Two<br />
1. From the Question Bank Editor main menu, click Start New.<br />
The system displays a warning page that states:<br />
Are you sure you want to start a new question bank?<br />
Any unsaved changes to your previous testbank will be lost.<br />
2. Confirm your choice to abandon your changes.<br />
Uploading images and reference files to the Class Web site<br />
1. From the instructor’s main menu, select System Utilities.<br />
2. From the System Utilities menu, select Web Site Editor.<br />
3. Navigate to the appropriate subfolder on the Web site or click the new subfolder icon to<br />
create a new subfolder.<br />
4. Click the upload file(s) to this point icon.<br />
5. To navigate to the file to upload, click Browse.<br />
6. To upload a:<br />
a. Single file:<br />
i. Select the Single File radio button.<br />
ii. To specify a new name <strong>for</strong> the uploaded file on the Web site, enter it in the<br />
Save As text field. The default name is the filename on your computer.<br />
iii. To upload the file, click Ok.<br />
b. Zip archive:<br />
i. Select the Zip Archive radio button.<br />
ii. To extract the files from the selected zip archive and upload them to the Web<br />
site, click Ok. (This is the recommended method <strong>for</strong> uploading multiple files.)<br />
If the file is not a zip archive, the system does not upload the file.<br />
The system returns to the Web Site Editor screen. The uploaded file(s) appear in the Web<br />
site explorer.<br />
7. To upload additional files, repeat steps 3 to 6.<br />
Important: The maximum size of a file that can be uploaded is 5 MB.<br />
Images and Reference Files in Questions<br />
You can use image files in GIF, JPEG, or PNG <strong>for</strong>mats in questions. To place an image in a question,<br />
include an HTML reference by using your HTML editor to edit the question script file. After uploading<br />
your images or other resources to the class Web site using the web site editor found in the System<br />
Utilities, click on one of the images to get the resource path in<strong>for</strong>mation.<br />
Example of Reference to Image on your Class Web Site<br />
To reference an image file you have uploaded to your class Web site, use the resource path<br />
in<strong>for</strong>mation. It may look like:<br />
http://edu.brownstone.net/server/web/ApplMath000/Public_Html/molecule.jpg<br />
To link to the image named “molecule.jpg” you will need to include an image source tag:<br />
<br />
2006, 2007 ©<br />
46