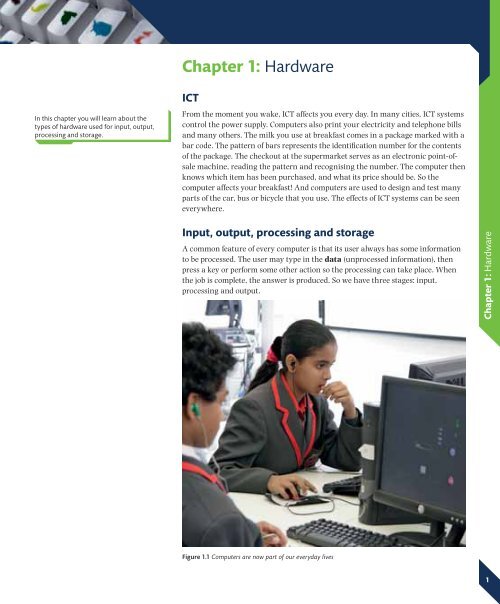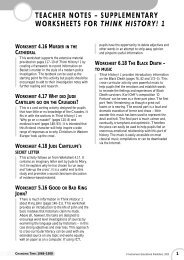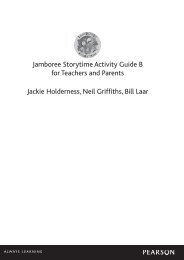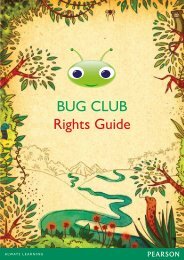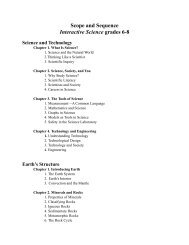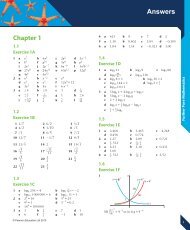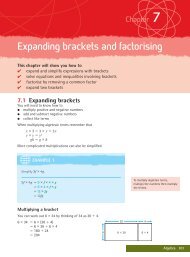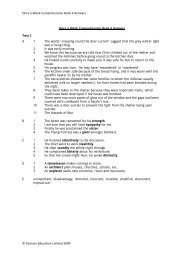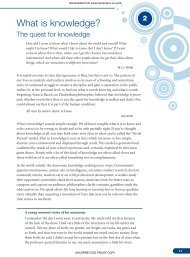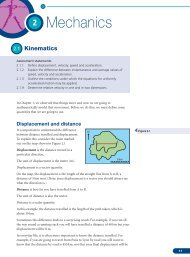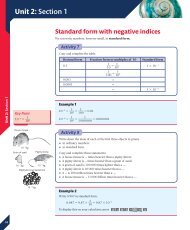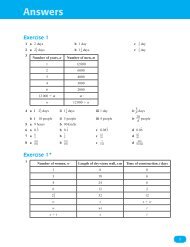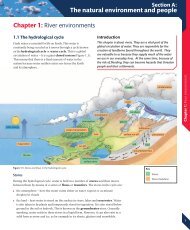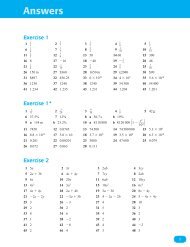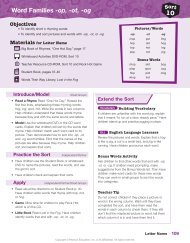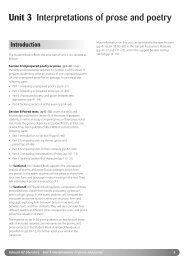Chapter 1: Hardware - Pearson Schools
Chapter 1: Hardware - Pearson Schools
Chapter 1: Hardware - Pearson Schools
Create successful ePaper yourself
Turn your PDF publications into a flip-book with our unique Google optimized e-Paper software.
<strong>Chapter</strong> 1: <strong>Hardware</strong><br />
In this chapter you will learn about the<br />
types of hardware used for input, output,<br />
processing and storage.<br />
ICT<br />
From the moment you wake, ICT affects you every day. In many cities, ICT systems<br />
control the power supply. Computers also print your electricity and telephone bills<br />
and many others. The milk you use at breakfast comes in a package marked with a<br />
bar code. The pattern of bars represents the identification number for the contents<br />
of the package. The checkout at the supermarket serves as an electronic point-ofsale<br />
machine, reading the pattern and recognising the number. The computer then<br />
knows which item has been purchased, and what its price should be. So the<br />
computer affects your breakfast! And computers are used to design and test many<br />
parts of the car, bus or bicycle that you use. The effects of ICT systems can be seen<br />
everywhere.<br />
Input, output, processing and storage<br />
A common feature of every computer is that its user always has some information<br />
to be processed. The user may type in the data (unprocessed information), then<br />
press a key or perform some other action so the processing can take place. When<br />
the job is complete, the answer is produced. So we have three stages: input,<br />
processing and output.<br />
<strong>Chapter</strong> 1: <strong>Hardware</strong><br />
Figure 1.1 Computers are now part of our everyday lives<br />
1
<strong>Chapter</strong> 1: <strong>Hardware</strong><br />
Data<br />
input<br />
Process<br />
Data output<br />
Figure 1.2 Flow of data<br />
Program<br />
instructions<br />
What is a computer?<br />
A computer is an electronic machine that can follow a set of instructions to input,<br />
process, store and output data.<br />
Let’s look at each part of that sentence.<br />
<br />
<br />
<br />
<br />
<br />
<br />
<br />
ELECTRONIC – Computers are electronic devices. They use tiny electric<br />
currents, flowing through circuits, to do their operations.<br />
MACHINE – This is a device to do work easily.<br />
INSTRUCTIONS – The computer must have a sequence of instructions, given<br />
in a program. The computer will follow this sequence, so the program is<br />
essential in getting the computer to do its job.<br />
INPUT – is when data is typed in or otherwise entered into the computer.<br />
PROCESS – The computer processes data, just as you could process your<br />
ingredients to get a tasty cooked meal. Think of the computer program as a<br />
recipe with instructions to follow. Raw food goes in as input and, after<br />
processing, out comes the well-baked dish!<br />
STORE – A computer not only processes data, but can store or save it too.<br />
OUTPUT – This is when the computer displays text or graphics on the screen,<br />
prints, plays sounds or otherwise communicates to the user.<br />
DATA – This is the raw information to be processed – just like the raw food.<br />
A computer is a programmable machine. Basically it can do whatever it is<br />
programmed to do. And notice carefully that it is just a machine. It automatically<br />
follows the set of codes or instructions given in a program.<br />
What is the difference between data and information? Data means raw, unprocessed<br />
information. It could be numbers, or words and letters. Information is data that<br />
people understand. In order to understand data, you may have to interpret it.<br />
For example:<br />
The number 10092004 is data.<br />
This can be interpreted as:<br />
A date 10/09/2004<br />
A sum of money $100,920.04<br />
The interpreted data is information. That is, the date or the sum of money is<br />
information.<br />
We need to be careful how we interpret data as it can mean quite different things<br />
when it is information.<br />
Typically, a computer inputs data, processes it following program instructions, and<br />
outputs information. This is often a cyclical process with the user inputting data,<br />
viewing the output, and responding to the output by inputting more data. While<br />
the data is being processed, data can be retrieved from backing storage or saved on<br />
it. This is interactive processing and it provides the user with an immediate<br />
response. This can be like an active two-way conversation between the user and<br />
the computer.<br />
2
What is hardware?<br />
Computer hardware is the equipment that makes up the physical ICT system. That<br />
is, the keyboard, the monitor screen, the system unit and everything inside it,<br />
and other devices connected to it, such as a printer. Usually, the monitor,<br />
keyboard and other devices are connected to the system unit.<br />
<br />
<br />
<br />
<br />
The keyboard has keys for alphabetic characters and numbers. There are<br />
extra keys for special functions.<br />
The monitor screen lets you see what you are doing.<br />
The mouse is your pointing device. As you move the mouse, a pointer on<br />
the monitor screen moves in the same direction as the mouse. You use the<br />
mouse to point, and click the mouse buttons to select.<br />
The system unit is the box where all the processing takes place. All the<br />
other devices are installed in it or connected to it.<br />
The microprocessor or Central Processing Unit (CPU) is the heart of<br />
the computer, and is inside the system unit.<br />
A computer system may also include a scanner, a modem, speakers, a DVD<br />
drive and other hardware devices temporarily attached to it, such as a smart<br />
phone or an external hard disk.<br />
An input device is for ‘putting in’ information to the machine. The keyboard is<br />
an input device; you type characters in using the keyboard.<br />
The mouse is another input device. The monitor is an output device. Your<br />
computer uses it to display things to you. Another output device is the printer.<br />
Look at Figure 1.3. The arrows show the direction of data flow. The keyboard<br />
sends information in to the system, hence the direction of the arrow from the<br />
keyboard to the system unit. Copy this diagram and draw in the arrows that are<br />
missing from the other lines. The big circles are for you to name some additional<br />
devices. Then draw in the arrows for those devices too.<br />
Look for these keys on your keyboard:<br />
Space bar<br />
Alt<br />
Ctrl<br />
Del<br />
Shift<br />
Caps Lock<br />
Tab<br />
Enter<br />
Backspace Numeric keypad<br />
<strong>Chapter</strong> 1: <strong>Hardware</strong><br />
Types of computer<br />
At first, computers were very large, but today a complex circuit can fit on a single<br />
chip the size of your fingernail. This means that computers can now be small and<br />
yet very powerful. It also means that if someone today builds a large computer,<br />
that machine will be really powerful. A computer just as powerful as the original<br />
machines can now fit easily into a schoolbag.<br />
Different types of PC<br />
<br />
<br />
<br />
A desktop PC usually has these basic components: a monitor, a keyboard, a<br />
system unit and a mouse.<br />
A laptop computer is slightly larger and much heavier than an A4 file (see<br />
Figure 1.5).<br />
A tablet computer is a laptop computer with a sensitive touch screen that<br />
can be used instead of the keyboard.<br />
Keyboard<br />
System<br />
unit<br />
Monitor<br />
Mouse<br />
Figure 1.3 Common computer devices<br />
System units p<br />
Printer<br />
Figure 1.4 Typical desktop PCs<br />
3
Figure 1.5 A laptop computer<br />
<br />
<br />
<br />
<br />
A notebook computer is a small laptop computer that is about as big as an<br />
oversized book. A notebook computer is likely to be half the size of a laptop and<br />
is lighter and easier to carry.<br />
A netbook computer is a very small laptop that is optimized for Internet and<br />
email access. It is intended to be light and easy to carry and has a long battery<br />
life. For example, the Packard Bell Dot S2 netbook has a 10.1 inch screen,<br />
weighs 1.25kg and has a 10-hour battery life.<br />
A hand-held computer or Personal Digital Assistant (PDA) or palmtop<br />
can fit in one hand or in your pocket, but it is too small for general work. A<br />
PDA usually has a touch-sensitive screen. Although PDAs can be temporarily<br />
attached to a keyboard, you cannot comfortably type a long document into a<br />
PDA. A smart phone is a mobile phone with the functions of a PDA. Handheld<br />
computing devices can perform a range of activities such as personal<br />
record-keeping and satellite navigation.<br />
A games console is a PC that is designed specifically for playing games and is<br />
likely to have these features:<br />
<strong>Chapter</strong> 1: <strong>Hardware</strong><br />
<br />
<br />
<br />
A screen that displays graphics very quickly.<br />
A large hard disk for saving games; gamers often have a large<br />
number of games.<br />
A game pad used to control the games.<br />
Possibly an Internet connection for playing online games.<br />
A desktop PC may have a better specification than a games console but it is<br />
likely to be more expensive. Examples of games consoles are: Microsoft Xbox®,<br />
Sony PlayStation® and Nintendo Wii®.<br />
Figure 1.6 An Xbox 360 games console<br />
An embedded computer is designed for and built into a specific application<br />
where it will perform a limited range of dedicated functions. The size and<br />
functionality of an embedded computer depends on the application. They may<br />
be very small devices built into a single microchip and may control, for<br />
example, DVD players and mobile phones.<br />
Processors<br />
A processor or microprocessor is built into a microchip that has memory and other<br />
components built into it. The microchip itself is often referred to as the ‘processor’. If<br />
there is more than one processor built into the microchip, then the microchip is<br />
referred to as the ‘processor’ and processors built into it are referred to as cores.<br />
The processor accepts input data, this is processed under the control of a stored<br />
computer program, and produces the output. A computer program being<br />
processed is loaded into the RAM. The program instructions are sent to the<br />
processor one at a time and the processor carries out the instructions.<br />
An important feature of a processor is the speed at which it can process<br />
instructions. It is better to have more and faster cores, which will enable a<br />
computer to run applications quickly; however, faster multicore processors are<br />
expensive.<br />
The processor speed required depends on what the computer is to be used for. An<br />
AMD Sempron or Intel Pentium Dual Core processor might be sufficient for a<br />
4
Exercise 1.1<br />
1. Daily life can be affected by ICT systems.<br />
A<br />
B<br />
C<br />
D<br />
Listening to the radio<br />
Doing the ironing<br />
Feeding your pet<br />
Watching TV<br />
Put a cross in one box to show which aspect of daily life would not be affected<br />
immediately by the failure of an associated ICT system.<br />
A<br />
B<br />
Figure 1.7 A hand-held computer attached to a<br />
larger keyboard<br />
C<br />
D<br />
2. Describe the similarities and differences between data and information.<br />
3. Explain what is meant by hardware.<br />
4. Draw a labelled diagram of a desktop computer system showing the range of<br />
hardware devices that could be attached to it.<br />
5. Describe the similarities and differences between a desktop computer and a<br />
laptop computer.<br />
6. Describe the similarities and differences between a desktop computer and a<br />
hand-held computer.<br />
7. Explain how a PDA user can benefit from having an external keyboard.<br />
8. Figure 1.2 shows the flow of data through the input–output process. If the input<br />
was the intake of pupils into a school, describe what would represent the<br />
‘PROCESS’, the ‘INSTRUCTIONS’ and the ‘FINAL OUTPUT’ (see Figure 1.8).<br />
Pupils<br />
inflow ?<br />
Process<br />
Final output<br />
Figure 1.8 Another form of data flow<br />
<strong>Chapter</strong> 1: <strong>Hardware</strong><br />
computer occasionally used for word processing, email and web browsing.<br />
However, a faster processor is required for a computer also used for playing online<br />
multimedia games and making heavy use of multimedia applications; an Intel<br />
Pentium Quad Core processor would be suitable.<br />
An example of a microprocessor is the Intel Core 2 Duo E8600 Processor (3.33GHz,<br />
1333MHz FSB, 6MB Cache). This processor has two cores and the speed at which these<br />
run is 3.33GHz. The front side bus (FSB) is the bus that carries data between the<br />
processor and memory and this can transfer data at a speed of 1333MHz. The cache is<br />
6MB of RAM memory built into the microprocessor chip. Processing will be faster if<br />
there are more processors, running at faster speeds with a larger on-board cache.<br />
Figure 1.9 An Intel Core 2 Duo microprocessor<br />
5
Input and output devices<br />
There are many devices for putting information into a computer, and for displaying<br />
the information that is output. The peripheral devices attached to a computer<br />
system are for input, output or storage.<br />
Input devices<br />
Input devices accept data signals, and translate them for usage and storage in the<br />
computer system.<br />
Did you know?<br />
A QWERTY keyboard takes its name from<br />
the first six letter keys in the top left-hand<br />
corner.<br />
Keyboards<br />
The most widely used input device is a keyboard. There are different types of<br />
keyboard and of these the QWERTY keyboard (see Figure 1.10) is the most popular.<br />
Advantages of keyboards:<br />
<br />
Keyboards are almost always available as an input device. They are widely<br />
used at work.<br />
<strong>Chapter</strong> 1: <strong>Hardware</strong><br />
<br />
Many people know how to use a QWERTY keyboard, so help is usually available.<br />
Disadvantages of keyboards:<br />
<br />
To use a keyboard efficiently, you need to know the layout and be able to<br />
touch-type.<br />
Figure 1.10 A QWERTY keyboard<br />
Numeric keyboards only have keys to input numbers and a few special<br />
characters. A QWERTY keyboard may have a numeric keyboard built into the<br />
right-hand side. Some devices have only a numeric keypad – for example, an<br />
automated teller machine (ATM), also known as a cashpoint.<br />
Figure 1.11 An automated teller machine (ATM) or<br />
cashpoint showing the numeric keypad<br />
Pointing devices<br />
There are many other input devices, including pointing devices that are used<br />
specifically for pointing to (and selecting) objects that are displayed on the monitor<br />
screen.<br />
<br />
<br />
The mouse is the most widely used pointing device. Some have a ball<br />
underneath that moves when you move the mouse, resulting in a similar<br />
movement of the pointer on the screen. An optical mouse detects movement<br />
using light instead of a ball.<br />
A joystick is a lever that gives you similar control to a mouse but its<br />
behaviour is slightly different. Joysticks can be used separately or can be<br />
6
uilt into a game pad, where there are often two simple joysticks, one for<br />
each thumb (see Figure 1.12). Suppose you are playing a computer game,<br />
where you control a ‘car’ on the screen. The forward speed of the car may<br />
depend on how far forward you push the joystick. Moving the joystick left<br />
and right can determine the tightness of your steering turn. Some separate<br />
joysticks have handles that can be twisted, and some have ‘throttle’ buttons<br />
as well or these features can be built into a game pad. All of these features<br />
can have different effects, depending on the program being used. So the<br />
joystick or game pad can be more than just a pointing device.<br />
<br />
<br />
A mouse may have a ball underneath it which rolls as you move the mouse. If<br />
you turn it over, you can roll the ball with your finger. A tracker ball (see<br />
Figure 1.13) is like an upside-down mouse. The ball is on the top of the device<br />
and you move it with your thumb.<br />
A trackpad (see Figure 1.14) is a small, flat, square pad below the space bar.<br />
As you move your finger across the trackpad’s surface, the pointer moves<br />
across the screen.<br />
A graphics tablet (see Figure 1.15) or graphics pad is a flat rectangular pad<br />
between 6 and 30 inches (15 and 76 cm) wide. It works with a stylus, which<br />
you move along the surface of the pad to produce drawings in the computer.<br />
There are several types of stylus. One, the puck, is a small rounded device with<br />
cross-hairs for tracing lines accurately and with a number of buttons. The<br />
stylus can also be pen-shaped. A graphics tablet is used mainly for computeraided<br />
design and drawing.<br />
Advantages of pointing devices:<br />
<br />
<br />
Many people find it easier to point and click than to use a keyboard.<br />
It is usually easier to access most of the features of the software being used.<br />
Figure 1.12 A game pad with joysticks built in<br />
Tracker ball<br />
Figure 1.13 A tracker ball<br />
<strong>Chapter</strong> 1: <strong>Hardware</strong><br />
Disadvantages of pointing devices:<br />
<br />
<br />
<br />
A pointing device is not useful unless a graphical user interface is being used.<br />
Some people find it difficult to control the on-screen pointer using a pointing<br />
device.<br />
It can be much harder to input text with a pointing device than with a<br />
keyboard.<br />
Scanners<br />
A scanner reads printed data into the computer. A number of different devices are<br />
referred to as scanners:<br />
<br />
<br />
<br />
A hand-held scanner reads the image while being dragged over it.<br />
In the case of a flatbed scanner, the image is laid flat on the scanner’s<br />
surface, and is captured in a similar manner to that of a photocopier.<br />
A sheet-fed scanner feeds the image in through rollers. The scanner reads<br />
the image as the paper goes through. The image must be printed on a flexible<br />
sheet of paper.<br />
Figure 1.14 A trackpad on a laptop computer<br />
Figure 1.15 Graphics tablet and puck being used to<br />
trace a drawing<br />
7
Coda bar<br />
A 1 6 1 1 C 0 6 5 A<br />
Figure 1.16 A bar code<br />
There are also systems where the scanner reads a particular type of image, and the<br />
computer tries to interpret it as something meaningful. In this case, there needs to<br />
be a program to analyse the image. A bar code scanner or bar code reader is an<br />
example of such a system. This reads a pattern of bars representing the code<br />
number of the item on which it is printed. The bar code scanner usually passes a<br />
small laser beam over the pattern and reads in the pattern of reflected light. Bar<br />
code scanners may be hand-held, but some are built into the surface of a<br />
supermarket checkout counter. Many other devices can scan information that has<br />
been printed or encoded in some way.<br />
Advantages of scanners:<br />
<br />
Scanners quickly convert printed images on paper to electronic form.<br />
Disadvantages of scanners:<br />
<br />
The accuracy of the data input is unlikely to be verified.<br />
<strong>Chapter</strong> 1: <strong>Hardware</strong><br />
Optical Mark Recognition (OMR)<br />
OMR technology is used to interpret pencil marks on a piece of paper. An OMR<br />
reader can recognise the position of a mark or set of marks on paper, because the<br />
mark is darker than an unmarked area. The computer then records the mark’s<br />
position and can analyse it to determine the meaning of the data. Marks made on<br />
this kind of form must be very clear, or they may not be properly recognised.<br />
Advantages of OMR:<br />
<br />
<br />
There is no requirement to type in the information written on the paper form.<br />
Because of this, input is faster and less expensive.<br />
The person who fills in the form is responsible for the accuracy of the<br />
information on it.<br />
Disadvantages of OMR:<br />
<br />
<br />
OMR forms must be printed very accurately because the position of the mark<br />
on the paper affects the accuracy of the input. Because of this, printing costs<br />
more.<br />
Verification checks on the input are unlikely to be carried out, so mistakes<br />
inputting the data are less likely to be detected.<br />
Figure 1.17 A UK National Lottery form. An OMR<br />
reader is used to input the information on the form<br />
Optical Character Recognition (OCR)<br />
OCR is the identification of printed or written text characters by a computer.<br />
Printed text is scanned and input to the computer, which attempts to recognise the<br />
characters in it. These are then stored as text that can be word-processed. OCR can<br />
also be used to read handwriting. OCR software is often included when you<br />
purchase a scanner, so that any office with a scanner has OCR capabilities.<br />
A similar process of character recognition is used to interpret handwriting on the<br />
screen of a PDA or tablet computer. PDAs and tablet computers have touchsensitive<br />
screens that accept handwriting as input and have character recognition<br />
software that can convert it to text characters that can be word processed.<br />
8
Advantages of OCR:<br />
<br />
Text printed on paper can be converted to electronic form and edited. This is<br />
especially useful for creating electronic versions of books printed before<br />
computers were available.<br />
Disadvantages of OCR:<br />
<br />
Character recognition is not always accurate and the electronic text has to be<br />
checked carefully.<br />
Magnetic ink character recognition<br />
Magnetic ink character recognition (MICR) identifies data printed using a<br />
special magnetic ink. Instead of relying on reflected light to detect a character, it<br />
depends on the magnetic behaviour of the ink, which is activated by a magnetic<br />
field that can be detected by a MICR reader. Specially shaped magnetic ink<br />
characters are used to speed up recognition.<br />
Do you notice the similarity between OCR and MICR? One difference is that one<br />
technology uses reflected light, while the other uses magnetic field patterns<br />
produced by the characters. Another important difference is that OCR systems can<br />
recognise handwriting and different types of text, but MICR needs specially shaped<br />
characters.<br />
Advantages of MICR:<br />
<br />
Forms can be pre-printed with data which can be read by a computer. This can<br />
save time as otherwise all the data on the form would have to be typed in<br />
using a keyboard.<br />
<strong>Chapter</strong> 1: <strong>Hardware</strong><br />
Disadvantages of MICR:<br />
<br />
<br />
MICR characters have to be printed in magnetic ink and this is more<br />
expensive.<br />
Characters printed in ordinary ink are not detected.<br />
Figure 1.18 MICR uses uniquely shaped characters, printed in magnetic ink<br />
9
<strong>Chapter</strong> 1: <strong>Hardware</strong><br />
Magnetic stripe card<br />
A magnetic stripe card reader reads information from a magnetic stripe on the<br />
surface of a plastic card (see Figure 1.19) when it is swiped through the reader.<br />
Stripe cards can be used to control access to buildings. For example, to gain access<br />
to a building or to leave it, a stripe card is passed through a reader that controls<br />
whether a door opens or closes. If the identification number on the card is<br />
recognised by the ICT system, the door will open; if not, the door remains closed.<br />
As a result, the ICT system knows who is in the building. Such a system could be<br />
used for registering school pupils; however, when large numbers of pupils enter a<br />
school at the same time, some may not bother to swipe their card through the<br />
reader. The ICT system can only know if a particular card is in the building and<br />
some pupils will give their cards to others to swipe for them. Such difficulties<br />
suggest countermeasures such as turnstiles or very careful supervision but these<br />
are often impractical as they can lead to long queues, disorder and the expense of<br />
employing supervisors.<br />
Magnetic stripe cards are also widely used as bank or credit cards. In addition to<br />
being able to read the magnetic stripe, some devices can also write information to<br />
it. The stripe can store a permanent value, such as an account number, or a value<br />
that could change, such as the amount of cash you are allowed to withdraw from a<br />
cashpoint.<br />
Advantages of magnetic stripe cards:<br />
<br />
<br />
They are often used as a form of identification that is small and light and can<br />
be carried at all times.<br />
The data recorded on the magnetic stripe is in electronic form and can be input<br />
directly into a computer.<br />
Figure 1.19 A magnetic stripe card<br />
Disadvantages of magnetic stripe cards:<br />
<br />
<br />
The data recorded on the magnetic stripe can be affected by electromagnetic<br />
radiation, such as that from televisions and computers.<br />
The data recorded on the magnetic stripe can be copied or edited. This is an<br />
opportunity for determined criminals to commit identity theft and fraud.<br />
Smart cards<br />
A smart card is similar in shape and size to a magnetic stripe card, but has a<br />
microprocessor chip embedded in it (see Figure 1.20). The chip can do some<br />
processing, as well as storing information. Special devices can communicate with<br />
the chip to read and write information on the card. Security features can be<br />
programmed into the chip.<br />
Bank and credit cards used to be magnetic stripe cards but are now more usually<br />
smart cards or Chip and PIN (personal identification number) cards. These cards<br />
can be used to withdraw cash at a cashpoint. Cashpoints are specialised computer<br />
terminals with a small screen, numeric keyboard and smart card reader. The<br />
customer puts their card in the reader and is prompted to enter their four-digit<br />
PIN. If the PIN entered on the keyboard matches the PIN read from the card, the<br />
customer can proceed; if not, the card is either confiscated or returned to the<br />
10
customer. Most ATMs will dispense cash and display the balance in the customer’s<br />
bank account. In a similar way, bank and credit cards can also be used to pay for<br />
goods in retail stores such as supermarkets.<br />
A Chip and PIN card provides very secure access to a bank or credit card account. The<br />
customer should remember their PIN (it should not be written down), and no one else<br />
should know it. For this reason, the numeric keyboard is shielded so that it is difficult<br />
for anyone other than the person entering their PIN to see what number is entered.<br />
For example, an Oyster® card is an electronic smart card that can be used to pay for<br />
travel, as well as in shops, theatres and restaurants and for entry to tourist attractions. It<br />
is used very much like a bank or credit card except that it is preloaded with cash credits.<br />
This can be done on the Web or in a manner similar to withdrawing cash from a<br />
cashpoint. As a result, payments can be made without online access at the time.<br />
Payment is made by touching the Oyster card on a reader and the payment is<br />
automatically deducted. This speeds up payment. Oyster cards are in widespread use in<br />
London.<br />
Advantages of smart cards:<br />
<br />
<br />
<br />
<br />
Often used as a form of identification that is small and light and can be carried<br />
at all times.<br />
The data recorded on the chip is in electronic form and can be input directly<br />
into a computer.<br />
The data recorded on the chip is more secure than data recorded on a<br />
magnetic stripe.<br />
The data recorded on the chip can be updated during transactions.<br />
<strong>Chapter</strong> 1: <strong>Hardware</strong><br />
Disadvantages of smart cards:<br />
<br />
<br />
The data recorded on the chip can be affected by electromagnetic radiation; for<br />
example, from televisions and computers.<br />
The data recorded on the chip can be copied or edited by very determined<br />
criminals and used for fraud.<br />
Figure 1.20 A smart card showing the<br />
microprocessor chip embedded in it<br />
Digital cameras, digital video cameras and webcams<br />
Digital cameras store pictures on a memory card in a format suitable for saving<br />
and displaying on a computer. Pictures can be transferred from the camera to the<br />
computer where they can be edited and enhanced in graphics software or viewed<br />
on screen. The pictures can be transferred to a computer directly by connecting<br />
the camera to the computer, or the memory card can be removed and read using a<br />
memory card reader, which may be built into the computer or connected to it.<br />
Television sets can also have memory card readers built in or connected so that<br />
several people can view the pictures together on a large screen.<br />
The picture made by a digital camera (as for a printer or a monitor) is formed by a<br />
quantity of very small dots of different colours, merging to form a picture. The<br />
picture quality is related to the density (or closeness) of the dots making the picture,<br />
the accurate placement of the dots and the correctness of the colours being displayed.<br />
Thus an ‘eight mega-pixel’ camera uses eight million dots (the pixels) to form a<br />
picture, and so would usually produce better output than a ‘two mega-pixel’ camera.<br />
11
Digital cameras may have a traditional viewfinder but more usually have a small<br />
LCD screen or both. The advantage of having both is that the viewfinder can be<br />
used if bright sunlight makes the LCD screen unclear.<br />
A digital video camera or camcorder has similar functions to a digital camera but<br />
records moving images with sound. Camcorders can save recordings on a memory<br />
card but may also use DVD, miniDV tape or a built-in hard disk. All these formats<br />
are transferable to a computer for editing and storage and are likely to be playable<br />
on a home entertainment system.<br />
A webcam is a type of digital video camera where the image captured is viewed<br />
using a computer. Recordings can be made but this is not always done. A webcam<br />
can be used to view a remote location. The computer connects to the webcam over<br />
the Web and the image is displayed on the computer screen. This has a variety of<br />
different uses:<br />
<strong>Chapter</strong> 1: <strong>Hardware</strong><br />
<br />
<br />
<br />
You could see if the weather is suitable for skiing by viewing the webcam in<br />
the mountains above Grindelwald in Switzerland.<br />
You could install a webcam at home for security and view this when you are<br />
out at work.<br />
You could attach a webcam to your computer and contact a friend who has a<br />
webcam so that you could both see each other while you are talking. You<br />
could use VoIP (Voice over Internet Protocol) software to do this. You could<br />
use a similar arrangement to practise speaking a foreign language.<br />
You could set up a webcam in a classroom and listen to a teacher from another<br />
school. This might be useful if you were learning to speak English and could<br />
not find a teacher locally.<br />
Simple webcams have a fixed position and can see only one view; however, some<br />
webcams allow the user to turn them so that many different views can be seen.<br />
Advantages of webcams:<br />
<br />
<br />
<br />
<br />
Photos and video can be recorded in a digital form that can be saved on a<br />
computer. This makes backup easier, more reliable and more extensive.<br />
Digital photos and video can be displayed on a wide variety of devices, such as<br />
smart phones and television screens. This allows access in a wider range of<br />
locations and by several people at the same time.<br />
Digital photos and video can be sent by email.<br />
Digital video can be broadcast over the Internet so that TV programmes can be<br />
available on demand.<br />
Figure 1.21 A digital camera<br />
Disadvantages of webcams:<br />
<br />
<br />
Users tend to have more photos and longer videos and this creates a need for<br />
more backing storage.<br />
High-quality photos and videos can be in very large files. When these are sent<br />
by email or broadcast over the Internet, this uses bandwidth and slows down<br />
the network.<br />
12
Biometric scanners<br />
A biometric scanner is a pattern recognition system which makes a personal<br />
identification based on a person’s unique physical characteristics. Biometric<br />
scanners can use face recognition, fingerprint matching, iris and retinal scans,<br />
voice recognition, and hand geometry. Biometric scanners can be built into mobile<br />
phones, desktop and laptop computers, and smart cards. They can be used to<br />
control entry to buildings, and can even replace keys in cars.<br />
Advantages of biometric scanners:<br />
<br />
<br />
There is no need to remember to carry personal identification.<br />
The person has to be present. This makes identification theft and fraud much<br />
less likely.<br />
Disadvantages of biometric scanners:<br />
<br />
Identification using biometric scanners is not yet sufficiently accurate.<br />
Permitted users will not be recognised at times, and blocked users will<br />
sometimes be permitted.<br />
Sensors<br />
Sensors are used to input data about the environment into a computer. There are many<br />
types of sensors. They are available in many different shapes and sizes, and they have a<br />
wide variety of uses. For example, sensors can be used to record light intensity, temperature<br />
and pressure. Sensors usually produce a low voltage which must be converted to a digital<br />
signal for the computer using an analogue-to-digital converter (ADC).<br />
Sensors are used extensively for data logging and control applications. They are<br />
essential in applications such as the following: automatic washing machines,<br />
automatic cookers, air conditioning controllers, central heating controllers, computercontrolled<br />
greenhouses, burglar alarm systems, control of factory production lines,<br />
robotics, and for monitoring scientific experiments and remote weather stations.<br />
Figure 1.22 A biometric scanner using finger prints<br />
Connection<br />
to computer<br />
Connection<br />
to computer<br />
Plate-shaped<br />
heat sensor<br />
<strong>Chapter</strong> 1: <strong>Hardware</strong><br />
Advantages of sensors:<br />
<br />
<br />
<br />
<br />
<br />
Sensors can be placed in dangerous locations where people would be hurt.<br />
Sensors can continuously and reliably record data whereas to organise this<br />
using people could be much more unreliable and expensive.<br />
Sensors can record data that people do not sense or do not sense accurately,<br />
such as humidity.<br />
The data recorded by sensors can be automatically recorded in a form that can<br />
be processed by a computer.<br />
Data can be collected by a central computer from sensors in remote locations.<br />
People do not need to travel and this saves time and allows data to be collected<br />
more frequently.<br />
Disadvantages of sensors:<br />
<br />
<br />
Sensors cannot interpret the data.<br />
Sensors detect a very restricted range of the different types of data.<br />
Needle-shaped<br />
heat sensor<br />
Connection<br />
to computer<br />
A light sensor<br />
(photocell)<br />
Figure 1.23 Sensors are available in different<br />
shapes and sizes<br />
13
<strong>Chapter</strong> 1: <strong>Hardware</strong><br />
Audio input devices and technologies<br />
There are various input devices and technologies relating to computer input from<br />
sound.<br />
<br />
<br />
<br />
<br />
<br />
A touch-tone telephone issues a beep whose frequency depends on the<br />
button being pressed. On the other end of the line is a computer with an input<br />
device that can analyse the beep to determine which button is being pressed.<br />
So your touch-tone telephone functions as an input device. You may then<br />
listen to a voice response from the computer.<br />
A microphone can be used to record sounds and voices, to give voice<br />
commands and for voice communication over the Internet.<br />
Your voice carries many tones, all making up the sound that people hear.<br />
People can recognise your voice because they can recognise the combination<br />
of tones that make up your voice. Computers have also been programmed to<br />
do voice recognition. Voice recognition software enables the computer to<br />
know who is talking but not what has been said.<br />
Speech recognition is often used for voice command systems. These<br />
require that the voice first be recognised, as above. A microphone is used to<br />
input the spoken words, which are then analysed by the program. The sound<br />
is compared with other sounds stored in the computer, to find the matching<br />
word; this match may be interpreted as a command. This is an unreliable<br />
process because a user can make words sound different at different times, and<br />
different users will say the same words differently. As a result, the software<br />
may have to be trained to recognise a particular user.<br />
Natural language processing is where a computer processes a sequence of<br />
instructions or data given in a natural language – for instance, spoken<br />
English. You could use natural language processing to dictate a letter or give<br />
instructions to a computer.<br />
Advantages of audio input:<br />
<br />
People speak to the computer and do not have to learn how to operate a<br />
keyboard or other input device.<br />
Disadvantages of audio input:<br />
<br />
<br />
Voice recognition software has to be trained to recognise human speech. This<br />
can be a very lengthy process if the computer needs to recognise the full range<br />
of words used.<br />
Voice recognition is not entirely accurate because people pronounce words<br />
differently and speak in a wide range of accents and different tones of voice.<br />
Remote Control<br />
Many devices can be operated using a remote control handset (see Figure 1.24).<br />
Here are some examples: televisions, video players and recorders, DVD players and<br />
recorders, satellite receivers, hi-fi music systems, multimedia projectors, model cars<br />
and airplanes, and garage doors.<br />
14
The main remote control technology used in the home is infrared. The signals<br />
between a remote control handset and the device it is controlling are infrared light<br />
pulses, which are invisible to the human eye.<br />
The transmitter in the remote control handset sends out a pulse of infrared light<br />
when a button is pressed on the handset. A transmitter is often a light-emitting<br />
diode (LED) which is built into the pointing end of the remote control handset (see<br />
Figure 1.25). The infrared light pulse represents a binary code that corresponds to<br />
a command, such as ‘power on’ or ‘volume down’. A receiver is built into the<br />
device being controlled in a position where it can easily receive the infrared light<br />
pulses – for example, it is built into the front of a satellite TV receiver. The receiver<br />
passes the code to a microprocessor, which decodes it and carries out the<br />
command.<br />
The remote control handset will often have two LEDs that light up at the same time<br />
when a button is pressed. One LED is the infrared transmitter and the light from<br />
this is invisible. The other LED emits a visible light and this is to reassure the user<br />
that the remote control is functioning (see Figure 1.25).<br />
Some handsets only work when they are pointing directly at the receiver on the<br />
controlled device, while others work when they are pointing generally towards the<br />
receiver. This is because the strength of the infrared light pulse varies. A handset<br />
with more than one infrared LED or a very powerful LED can produce a stronger,<br />
broader signal.<br />
Advantages of remote control:<br />
<br />
<br />
Less movement and energy are needed to operate remote controlled devices.<br />
Inaccessible or hidden devices can be controlled.<br />
Figure 1.24 A remote control handset<br />
<strong>Chapter</strong> 1: <strong>Hardware</strong><br />
Disadvantages of remote control:<br />
<br />
Some devices cannot be operated without the remote control handset. If this is<br />
lost or damaged, the device cannot be used.<br />
Output devices<br />
Monitors<br />
Monitors are also known as visual display units (VDUs). They come in different<br />
styles and quality levels. Screen colour quality, resolution and clarity are just some<br />
of the features that affect how desirable a particular monitor is to you.<br />
Picture elements<br />
Although the picture on a computer monitor may look sharp and clear, it is made<br />
up of many illuminated dots known as picture elements or pixels. The dots are<br />
usually so tiny that you would not normally notice them individually – you just see<br />
the whole picture. If you could actually see the picture elements, the picture would<br />
look jagged (see Figure 1.26).<br />
The screen itself may perhaps have 1024 screen dots going across the screen, and<br />
768 from top to bottom. In this case the screen is said to have a resolution of<br />
Figure 1.25 The LEDs built into a remote control<br />
handset<br />
15
1024 by 768. These screen dots are not the same as picture elements, because some<br />
software packages use picture elements that are much bigger than the tiny screen<br />
dots. For many packages, however, the picture element is as small as the screen dot<br />
– this is the smallest possible size for the pixel.<br />
Graphics cards<br />
The graphics card which is also known as the video card or display card is<br />
housed within the system unit, and controls the signals going to the monitor<br />
screen. Higher-quality cards can produce very clear graphics very quickly. Some<br />
computer games demand advanced display cards and high-quality monitor<br />
screens.<br />
Cathode ray tube (CRT) monitors<br />
Cathode ray tube monitors used to be the commonest type of monitor. CRT<br />
monitors can be relatively bulky (see Figures 1.27 and 1.28).<br />
<strong>Chapter</strong> 1: <strong>Hardware</strong><br />
A perfect box<br />
Liquid crystal display (LCD) monitors<br />
Liquid crystal display technology allows the screen to be flat, instead of bulky as<br />
with CRT monitors. LCD screens consume less power than CRT displays. An LCD<br />
screen is generally more compact than a corresponding CRT display (see Figures<br />
1.27 and 1.28).<br />
LCD monitor screens vary considerably in size and resolution. For example, a<br />
typical 15-inch screen might have a resolution of 1024 × 768 pixels and a 30-inch<br />
screen 2560 × 1600. Higher-quality screens have more pixels per inch. Small<br />
screens built into PDAs and smart phones are likely to have a lower quality display<br />
with fewer pixels per inch.<br />
LCD screen technology is currently the most popular for use with PCs. However,<br />
there are other alternatives; for example, plasma displays (which are clear and<br />
bright) and electroluminescent displays (which have the potential to support very<br />
large flexible displays).<br />
Close-up view of the top right corner,<br />
showing the picture elements (pixels)<br />
Figure 1.26 Picture elements<br />
Touch screens<br />
A touch screen is not just an output device; it is a two-way user interface. You<br />
can interact with the computer by touching pictures or words on the screen. Touch<br />
screens are widely used with tablet PCs, PDAs and Smart Phones. There are<br />
different touch screen technologies. For example, the iPhone uses a capacitive<br />
touch screen. This is glass panel with a layer that stores electrical charge on it<br />
facing outwards. When you touch the screen, you conduct some of the electrical<br />
charge, reducing it at that point. The iPhone knows where you touched the screen<br />
because it knows where the charge was reduced. This is why the iPhone works best<br />
if you use your finger to operate it. Resistive screens often work best with a stylus<br />
because they work by detecting changes in the electrical charge when internal<br />
charged and conductive layers are pressed together.<br />
16
Figure 1.27 Front view of a CRT monitor and an LCD monitor<br />
<strong>Chapter</strong> 1: <strong>Hardware</strong><br />
Figure 1.28 Side view of a CRT monitor and an LCD monitor<br />
Multimedia projectors<br />
A multimedia projector or data projector projects an image that would normally<br />
be displayed on a computer screen onto a larger, separate screen. This allows the<br />
image on the screen to be shared with an audience in a large room. Multimedia<br />
projectors are almost always used when giving a computer-based presentation.<br />
They can be found in school classrooms, university lecture theatres and<br />
commercial training organisations. Multimedia projectors are also used with<br />
home entertainment systems, enabling people to watch TV and DVDs and to play<br />
computer games.<br />
Interactive whiteboards are large touch sensitive panels used as screens for<br />
multimedia projectors. They are operated as touch screens. Some use capacitive or<br />
resistive technology but others use an optical 'curtain'. Breaks in this curtain are<br />
detected and so the computer knows which part of the interactive whiteboard has<br />
been touched.<br />
17
Advantages of monitor screens:<br />
<br />
<br />
Enables the use of a graphical user interface.<br />
Interactive, on-screen use of a computer is more natural and intuitive than<br />
programming.<br />
Disadvantages of monitor screens:<br />
<br />
<br />
Screen size can limit the extent and detail of what can be seen. For example, it<br />
is possible to refer to several printed pages at the same time. It could be much<br />
more difficult to arrange this on a monitor.<br />
Screen displays can be difficult to read for people who have impaired sight.<br />
<strong>Chapter</strong> 1: <strong>Hardware</strong><br />
Figure 1.29 Enlarged dot-matrix printing<br />
produced by an inkjet printer showing how the<br />
dots form characters<br />
Printers<br />
<br />
<br />
<br />
<br />
<br />
<br />
Printed output is often called a printout or hard copy. An impact printer<br />
usually strikes through an inked ribbon, making marks on the paper. A nonimpact<br />
printer uses a non-striking method to form the image on the paper.<br />
Examples of non-impact printers are laser printers and inkjet printers.<br />
Inkjet printers use tiny dots of ink sprayed onto the paper, forming the<br />
shapes of characters and pictures. Inkjet printers are quiet and produce good<br />
quality output. They usually produce colour prints, and are very popular for<br />
home and small-office use.<br />
Laser printers use laser light to make patterns of ink on a drum. This drum<br />
then transfers the ink to the paper, and finally a heating process fuses the ink<br />
to the paper. Laser technology gives excellent quality, and prints quickly. Laser<br />
printers are widely used but are more expensive than inkjet printers, and often<br />
only print in black and white.<br />
Thermal printers use heated wires to mark dots on the surface of a heatsensitive<br />
paper.<br />
Thermal dye transfer printers use special coloured dyes heated into a gas.<br />
This process gives the best quality of colour printing, but is very expensive and<br />
requires special paper.<br />
Thermal wax transfer printers use molten wax, forming tiny dots of<br />
different colours on the paper. These coloured wax dots blend to produce tones.<br />
Did you know?<br />
You can see this process in action. If you<br />
are using a computer with a local printer<br />
attached, print a long document then<br />
turn off the computer but not the printer.<br />
The printer will continue printing and will<br />
print that part of the document that is in<br />
its buffer.<br />
Buffers and spooling<br />
Printers (and some other devices) are much slower than the computers and<br />
networks that send information to them to be printed. So that the computer does<br />
not have to wait for the printer to finish printing, most printers have a buffer (a<br />
small amount of memory) built into them. A document sent to the printer will be<br />
quickly saved in the buffer so that the computer can do other tasks while the<br />
printer is printing the document.<br />
A buffer will only hold a few short documents, and on large networks many users<br />
may be sharing the same printer. To avoid users having to wait, documents are<br />
first put into a queue on a server and then sent for printing in turn. This queuing<br />
process is known as spooling.<br />
18
Print quality<br />
All these types of printer use very small dots to produce pictures. The smaller the<br />
dot, the better the quality of the picture. An important measure of print quality is<br />
the number of dots per inch (dpi). The higher the dpi, the better the picture. In<br />
addition, for the best-quality output the dots must be accurately placed.<br />
Printers and paper<br />
Printers can use different types of paper.<br />
<br />
<br />
<br />
Many printers use sheets of A4 paper.<br />
Some printers have a long stream of continuous paper flowing through.<br />
Usually the paper is perforated, so that it can be torn easily to produce separate<br />
pages of output. There may be several sheets together, either impregnated with<br />
carbon or with carbon sheets between them, so that multiple copies are<br />
produced at once.<br />
In pre-printed stationery, certain information – for instance, the name of a<br />
company – has already been printed on the paper. This is usually the case with<br />
utility bills, which are printed with a high-volume single-coloured printer on<br />
forms that already have coloured logos and other symbols printed on them.<br />
Photo-printers<br />
Photo-printers are specially designed to print digital photographs. A memory card<br />
storing pictures taken by a digital camera can sometimes be plugged directly into<br />
the printer, and the pictures printed. In other cases, the camera can be directly<br />
connected to the printer.<br />
<strong>Chapter</strong> 1: <strong>Hardware</strong><br />
Advantages of printers:<br />
<br />
<br />
Printed output can be viewed without the need for a computer.<br />
Many people and organisations still use paper-based communications and<br />
similar legacy methods.<br />
Disadvantages of printers:<br />
<br />
<br />
<br />
Printing is slow and expensive compared with electronic communications and<br />
storage.<br />
Paper is bulky and deteriorates in storage.<br />
Printed materials are more difficult to access and distribute. For example,<br />
printed photographs can be viewed by a limited number of people compared<br />
with digital photographs displayed on a TV screen, and it is more difficult and<br />
expensive to send copies to others.<br />
Plotters<br />
A plotter draws lines on paper using differently coloured pens. In a flatbed plotter,<br />
the paper is held still while the pen moves. Other plotters have the pen moving<br />
from left to right, while the paper goes forwards and backwards. Yet others use<br />
wires to draw charged patterns on special paper, then fuse toner onto the<br />
19
electrically charged patterns. If a job essentially consists of lines – for instance, a<br />
graph – a plotter will quickly draw the required lines. An upright plotter can also<br />
handle very long sheets of paper, because of the way the paper flows, and can<br />
produce long continuous lines. Plotters are frequently used in computer-aided<br />
design.<br />
Advantages of plotters:<br />
<br />
Much larger and longer sheets can be printed.<br />
Disadvantages of plotters:<br />
<br />
<br />
Printing is very slow.<br />
Plotters are usually more expensive than printers.<br />
<strong>Chapter</strong> 1: <strong>Hardware</strong><br />
Figure 1.30 An upright plotter<br />
Multi-function printers<br />
Printers are now being built in combination with scanners, and sometimes with<br />
fax machines. Combining a printer with a scanner produces the effective<br />
functionality of a photocopying machine, as well as providing the separate<br />
functions of scanning and printing.<br />
Advantages of multi-function devices:<br />
<br />
<br />
<br />
<br />
A multi-function device takes up much less space on the desktop than the<br />
individual devices it replaces.<br />
A multi-function device is usually less expensive to buy than all the individual<br />
devices it replaces.<br />
A multi-function device will be used more before it becomes obsolete.<br />
A multi-function device can be replaced more frequently, having provided<br />
good value, so that more modern technology is available for use.<br />
20
Disadvantages of multi-function devices:<br />
<br />
<br />
If part of the device develops a fault, all the functions may be unavailable.<br />
Only one person at a time can use a multi-function device.<br />
Speakers<br />
Many computers have two speakers which can be used to listen to the sound<br />
output by a computer in mono or stereo. Sound systems with more than two<br />
speakers are increasingly common. Headphones are two small speakers built into<br />
a headset. Sound is needed when computers are used to play music, to make<br />
telephone calls using VoIP, to listen to voicemail, to play video and DVDs for<br />
entertainment or education, and to listen to online TV and radio.<br />
Speakers are also needed for speech synthesis, where a computer reproduces<br />
human speech. The voice need not be a recording and could be computergenerated.<br />
For instance, you can have a text-reading program that takes a wordprocessed<br />
document in electronic form and reads it aloud.<br />
Advantages of speakers:<br />
<br />
<br />
They allow computer systems to be used for a wide range of multimedia<br />
applications.<br />
Interaction with a computer using voice recognition and speech synthesis is<br />
more natural and intuitive than programming.<br />
Disadvantages of speakers:<br />
<br />
<br />
Applications that use speakers can be difficult to operate for people who have<br />
impaired hearing.<br />
Voice recognition systems can be difficult to set up and use.<br />
<strong>Chapter</strong> 1: <strong>Hardware</strong><br />
Sound cards<br />
A sound card controls the input and output of audio. Audio input through a<br />
microphone and output through speakers are usually analogue and the sound<br />
card will handle conversion to and from the digital signals which can be processed<br />
by a computer. A sound card will also handle digital audio input from, for example,<br />
DVD and the Internet.<br />
The uses of sound cards include providing the sound for multimedia applications<br />
such as music, video or audio editing, preparing and giving presentations and<br />
playing games.<br />
Sound cards may be:<br />
<br />
<br />
Built into the motherboard in a PC and integrated with it.<br />
Specialised sound cards that plug into the motherboard.<br />
External devices that plug into the USB or firewire port on a PC. These are<br />
often used with laptops which often have a limited integrated sound card.<br />
Sound cards may have features such as:<br />
<br />
Polyphony, which is the ability to play more than one sound or voice with<br />
each sound being played independently at the same time.<br />
21
Output through one or more sound channels. For example, mono, stereo (two<br />
channels), quadraphonic (four channels) or more. Some sound cards now<br />
support up to eight audio channels.<br />
Recording (input) and playing (output) of different sounds at the same time.<br />
Surround sound or 3D audio that gives the impression of sound being output<br />
from different positions.<br />
The ability to restore the detail and clarity of compressed files, such as mp3<br />
music files.<br />
On board memory to help provide faster sound processing.<br />
USB, firewire, optical and other ports to enable DVD recorders and other<br />
devices to be connected.<br />
Musical Instrument Digital Interface (MIDI) support to connect<br />
synthesizers or other electronic instruments to the computer.<br />
<strong>Chapter</strong> 1: <strong>Hardware</strong><br />
Control devices<br />
In control applications, computers make events happen using control devices or<br />
actuators. Examples of actuators are valves, heaters, coolers and motors. These<br />
can be powered by a range of different sources of energy, including electricity and<br />
compressed air. Actuators also include devices such as buzzers and alarms, which<br />
can warn us about various events: a burglar has entered through the window, the<br />
automatic cooker has finished cooking our pizza, or the microwave oven has<br />
defrosted the frozen chicken.<br />
Advantages of control devices:<br />
<br />
Actuators enable a computer to perform physical tasks in the real world. For<br />
example, computers can control a central heating system or a mechanical<br />
digger.<br />
Disadvantages of control devices:<br />
Actuators perform physical operations when instructed by a computer. This<br />
can be dangerous for people if their presence is not known to the computer.<br />
22
Exercise 1.2<br />
A<br />
B<br />
C<br />
D<br />
F<br />
E<br />
Figure 1.31 Parts of a computer system<br />
1. a) Look at Figure 1.31 and complete the table below using words from this list.<br />
Monitor Word processing sotware Keyboard<br />
System unit Network cable Mouse<br />
Spreadsheet Printer Operating system<br />
Email Scanner DVD drive<br />
Label<br />
A<br />
B<br />
C<br />
D<br />
E<br />
F<br />
Name<br />
b) Write down the labels of the parts of the computer used for input.<br />
c) Write down the labels of the parts of the computer used for output.<br />
d) Other than the monitor, which parts of a computer would you use:<br />
to type a letter<br />
to draw a picture on the screen<br />
<br />
to print a report.<br />
2. Name three input devices that can be used to point on the monitor screen, and<br />
explain why different pointing devices are needed.<br />
3. Describe three ways to input data and describe what they are used for.<br />
4. Discuss the advantages and disadvantages of an inkjet printer and a laser printer<br />
to a home user.<br />
<strong>Chapter</strong> 1: <strong>Hardware</strong><br />
23
5. Explain why a computer needs speakers.<br />
6. Name two output devices and describe what they are used for. How would they<br />
be connected to the computer system shown in Figure 1.31?<br />
7. Describe one type of pre-printed stationery and one use for it.<br />
8. Is a games console an input device or an output device? Give reasons for your<br />
answer.<br />
9. A pelican crossing has input, processing and output. State whether each of the<br />
following is used for input, processing or output: button, bleepers and red light.<br />
Pelican crossing<br />
<strong>Chapter</strong> 1: <strong>Hardware</strong><br />
Device<br />
Button<br />
Bleepers<br />
Red light<br />
Input, processing or output<br />
10. Describe the advantages and disadvantages of multi-function printers that<br />
combine a printer, scanner and fax compared with using three single-function<br />
devices.<br />
24
End of <strong>Chapter</strong> 1 Checklist<br />
1. Computers are now commonplace, and affect our lives in many ways every day.<br />
2. An ICT system carries out a task in three main stages, which may overlap: input, processing and<br />
output.<br />
3. A computer is an electronic machine that can follow a set of instructions to input, process, store<br />
and output data.<br />
4. <strong>Hardware</strong> is the equipment that makes up the complete ICT system: the components such as the<br />
keyboard, the monitor, the system unit and everything inside it, a printer, a scanner and speakers.<br />
5. Input devices include the keyboard, pointing devices (such as a mouse, joystick, game pad or<br />
trackpad), scanners, magnetic stripe readers, OMR readers and light sensors.<br />
6. Output devices include monitors, printers and speakers.<br />
7. Printers can be divided into impact and non-impact printers. An impact printer strikes an inked<br />
ribbon which makes marks on the paper. A non-impact printer uses a non-striking method to<br />
form the image on the paper. This type includes laser printers and inkjet printers.<br />
8. Printers use different kinds of output medium, such as single A4 sheets of paper, continuous paper<br />
and specialist paper for printing photographs or other digitised images.<br />
9. Multi-function printers combine a printer, scanner and fax machine. Combining a printer with a<br />
scanner produces the effective functionality of a photocopying machine.<br />
<strong>Chapter</strong> 1: <strong>Hardware</strong><br />
25