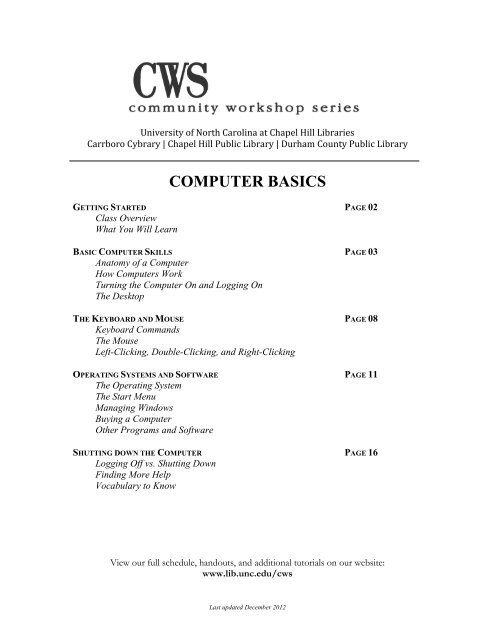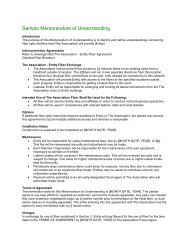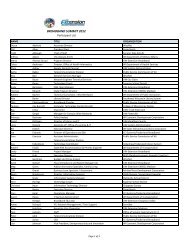Computer Basics (PDF) - UNC Chapel Hill Libraries
Computer Basics (PDF) - UNC Chapel Hill Libraries
Computer Basics (PDF) - UNC Chapel Hill Libraries
You also want an ePaper? Increase the reach of your titles
YUMPU automatically turns print PDFs into web optimized ePapers that Google loves.
University of North Carolina at <strong>Chapel</strong> <strong>Hill</strong> <strong>Libraries</strong><br />
Carrboro Cybrary | <strong>Chapel</strong> <strong>Hill</strong> Public Library | Durham County Public Library<br />
COMPUTER BASICS<br />
GETTING STARTED PAGE 02<br />
Class Overview<br />
What You Will Learn<br />
BASIC COMPUTER SKILLS PAGE 03<br />
Anatomy of a <strong>Computer</strong><br />
How <strong>Computer</strong>s Work<br />
Turning the <strong>Computer</strong> On and Logging On<br />
The Desktop<br />
THE KEYBOARD AND MOUSE PAGE 08<br />
Keyboard Commands<br />
The Mouse<br />
Left-Clicking, Double-Clicking, and Right-Clicking<br />
OPERATING SYSTEMS AND SOFTWARE PAGE 11<br />
The Operating System<br />
The Start Menu<br />
Managing Windows<br />
Buying a <strong>Computer</strong><br />
Other Programs and Software<br />
SHUTTING DOWN THE COMPUTER PAGE 16<br />
Logging Off vs. Shutting Down<br />
Finding More Help<br />
Vocabulary to Know<br />
View our full schedule, handouts, and additional tutorials on our website:<br />
www.lib.unc.edu/cws<br />
Last updated December 2012
2<br />
GETTING STARTED<br />
Class Overview<br />
This is a class for very beginning computer users. You are not expected to have ANY<br />
experience with computers. If you’ve never touched a computer before, this is the right<br />
place for you.<br />
We will be using PC computers running the Microsoft Windows operating system. You<br />
may have heard these words before, but if not, don’t worry. We’ll cover their meanings<br />
later in class.<br />
Don’t get discouraged! Remember: Practice makes perfect and everyone starts out as a<br />
beginner. Using the keyboard and mouse may be challenging at first, but it will become<br />
easier the more you use them. Note: The mouse is intended for you to use with your right<br />
hand, regardless of whether or not you are right-handed. This shouldn’t be an issue in<br />
class, but if the mouse is uncomfortable for you, let your instructor know.<br />
Please let the instructor know if you have questions or concerns before the class, or as we<br />
go along.<br />
You Will Learn How To:<br />
Identify major computer<br />
components<br />
Understand the basics of<br />
how computers work<br />
Differentiate between<br />
software and hardware<br />
Turn a computer on Log on to a computer Identify the computer<br />
desktop<br />
Change the appearance of<br />
the desktop<br />
Use the keyboard<br />
Use and understand the<br />
different functions of the<br />
mouse<br />
<strong>Basics</strong> of the Microsoft Utilize the Start Menu in Utilize the Taskbar in<br />
Windows operating system<br />
Buy a computer<br />
Shut down the computer<br />
Microsoft Windows<br />
Buy other software and<br />
programs<br />
Find more help<br />
Microsoft Windows<br />
Differentiate between<br />
logging off and shutting<br />
down
3<br />
BASIC COMPUTER SKILLS<br />
On any given day, you will encounter computer systems in much of what you do, even if<br />
you don’t realize it. The television channels you watch, the radio stations that you listen<br />
to, the car that you drive in, and even the cash register at the local grocery store are all<br />
controlled in some way by computer systems! They help us perform tasks, keep track of<br />
information, and even control the airplanes that fly above us. During the course of this<br />
class, you will learn about how computers work, how to perform simple tasks, and more.<br />
Anatomy of a <strong>Computer</strong><br />
As with most products, computers are designed in a variety of ways. There are, however,<br />
major similarities regardless of the brand (e.g., Dell, Apple, Acer, HP, Lenovo) of the<br />
computer. There are two main types of computers, desktops and laptops. However, all<br />
computers have the following components:<br />
THE MONITOR<br />
The monitor looks like a television screen and is where you see what is happening on<br />
your computer. By using shadows and graphics with over a million different colors, much<br />
of what you see will appear 3-dimensional. Think of this as the ‘face’ of the computer.<br />
THE CPU (Central Processing Unit)<br />
The CPU houses the machinery that allows your computer to work. Think of this as the<br />
‘brains’ of the computer. This component looks very different in desktops and laptops,<br />
but it works the same.<br />
THE KEYBOARD<br />
The keyboard is one of two ways to interact with your computer. The keys should mostly<br />
mimic a traditional typewriter.<br />
THE MOUSE<br />
This is the other way to interact with your computer. Most mice have two buttons—a<br />
right and a left button—and a scrolling wheel.
4<br />
How <strong>Computer</strong>s Work<br />
Hardware / Software<br />
<strong>Computer</strong>s use both hardware and software to perform their work. Think of hardware as<br />
the physical pieces of a computer—the monitor, the CPU, all the pieces and parts inside<br />
the CPU, the mouse, the keyboard, etc. Software, on the other hand, consists of programs<br />
that we use to interact with the computer. You can’t physically touch software like you<br />
can the keyboard, but you can still interact with it. A word processing program like<br />
Microsoft Word is a piece of software that you could use to type a grocery list. Games<br />
that you play on your computer are also considered software—it doesn’t have to be workrelated!<br />
Information / Data<br />
<strong>Computer</strong>s are designed to work with a type of information commonly referred to as<br />
“data.” Data comes in many forms, whether it is written data (such as a letter to a friend),<br />
audio data (like a song), video data (like a popular movie or DVD), and more. Certain<br />
types of software programs work with different types of data. For example, iTunes works<br />
primarily with audio data, while Microsoft Word, a word processing program, works<br />
primarily with written data.<br />
The keyboard is just one of the ways in which you can create, interact with, and modify<br />
data. There are many ways to get data off of the computer, such as printing it out on<br />
paper, copying it to a CD or flash drive, or publishing it to the Internet.<br />
“My <strong>Computer</strong> is Possessed!”<br />
It is a common misconception that computers have “a mind of their own.” Although<br />
computers can perform certain tasks much more easily and faster than humans (like<br />
counting, performing mathematical calculations, etc.), they are, in the end, machines and<br />
can’t think for themselves. It is safe to say that the computer cannot do anything that you<br />
do not tell it to do. Remember that you are in control of the computer, in the same way<br />
that you are in control of your car. Your car won’t move until you press your foot on the<br />
accelerator, and it won’t stop until you press the brake. <strong>Computer</strong>s work in the same way.<br />
Keeping Your <strong>Computer</strong> Healthy<br />
In the end, computers are machines just like any other. Sometimes, although not often,<br />
they may malfunction, become stuck (or “frozen”), or may have a part that breaks and<br />
needs to be replaced. Just like your car or lawnmower, computers need to be maintained.<br />
Keeping your virus software up-to-date, installing updates for your operating system<br />
(e.g., Windows updates), and refraining from installing unnecessary programs will keep<br />
your computer running smoothly and efficiently for a longer period of time. Consider it<br />
like an oil change.
5<br />
Key Facts About <strong>Computer</strong>s<br />
A computer does not need to access the Internet in order to run properly.<br />
The Internet is a way of connecting to other computer users. You can connect to the<br />
internet using a phone line, a cable connection, or by using a wireless connecting<br />
device (wi-fi). For most home computer users, this is a paid service, though you<br />
can use the Internet for free in some public locations, like the library or a coffee<br />
shop.<br />
A computer will be able to perform most common functions (play music, type<br />
documents, edit pictures) and run programs without an Internet connection.<br />
However, to view a web page or send an e-mail, you will need an Internet<br />
connection.<br />
A computer needs an Operating System in order to work, though any new computer<br />
that you purchase will come with an operating system already installed. The most<br />
common operating systems are Microsoft Windows and Macintosh OS X.<br />
Turning On the <strong>Computer</strong> and Logging On:<br />
Turning the <strong>Computer</strong> On<br />
Let's get started! As you sit down at your desk, you can assume that your computer<br />
system is one of three states:<br />
OFF: This is exactly what it sounds like: The computer is off, and no parts are<br />
running or working. The monitor is black (no images), there is no “whirring”<br />
sound from the CPU, and the computer is unresponsive to mouse movements or<br />
pressing keys on the keyboard. The power button (if it lights up) should not be lit<br />
up.<br />
ON: When a computer is on, you should see images on the monitor, possibly hear a<br />
“whirring” noise coming from the CPU (hopefully not too loud!), and the pointer<br />
on the screen (the small white arrow) should respond when you move the mouse.<br />
SLEEP MODE: Most computers have a mode called “Sleep,” in which the<br />
computer is on, but has assumed an energy-efficient, minimal power mode. To<br />
“wake” the computer, simply move the mouse around or press the space bar on<br />
the keyboard, and it will “wake up” and return to the exact same place that it was<br />
when it went to sleep. In other words, if you were using a word processing<br />
program and the computer went to sleep, it would return to exactly what you were<br />
working on when it wakes up.<br />
To turn a computer on, simply press the power button once (no need to hold the button—<br />
just press and release). We will go over how to turn off a computer later in this handout.
6<br />
Logging On<br />
Once you turn the computer on, the computer will go through a series of automated tasks<br />
before it is ready for you to interact with it; this process is called “startup.” This process<br />
will last between one and two minutes. If the computer is not working correctly, you may<br />
see an error message during startup. If the computer is performing as it should, however,<br />
you will probably see one of the following screens:<br />
This is called a “Log On” window, and it means that the computer is password protected.<br />
If you do not see this window upon starting the computer, you can assume that your<br />
computer is NOT password-protected and may be used by anyone. To log on, you simply<br />
enter your user name and password. If you are using a public library computer, this could<br />
be your library card number.
7<br />
The Desktop<br />
After you log on, the computer will display what is known as your desktop within a few<br />
seconds to a few minutes (if your computer is newer, this will probably go faster). Here<br />
you will see a digital representation of something similar to a real-life office space,<br />
complete with a workspace, files and file folders, and even a recycling bin!<br />
One of the neatest features about Microsoft Windows is that your desktop may not look<br />
anything like the one above! While this may sound confusing, it means that you are able<br />
to personalize, alter, and change almost everything about your desktop environment. If<br />
you do not like the color blue as your background, where the icons are, or even what<br />
language it is in, you can change it! Here are some examples:
8<br />
THE KEYBOARD AND MOUSE<br />
Keyboard Commands<br />
In order to use your computer effectively, you must interact with it using both the mouse<br />
and the keyboard. The above image of a keyboard may closely resemble (if it is not<br />
identical to) the keyboard in front of you; learning the function of just a few keys will<br />
help you to interact better with your computer and individual programs. The following is<br />
a list of commonly used keys that have special functions (keep in mind that key functions<br />
can change depending on which program you are using):<br />
1. Backspace: This key deletes letters backward ().<br />
2. Delete: This key deletes letters forward ().<br />
3. Shift: This key, when pressed WITH another key, will perform a secondary<br />
function.<br />
4. Spacebar: This key enters a space between words or letters.<br />
5. Tab: This key will indent what you type, or move the text to the right. The default<br />
indent distance is usually ½ inch.<br />
6. Caps Lock: Pressing this key will make every letter you type capitalized.<br />
7. Control (Ctrl): This key, when pressed WITH another key, performs a shortcut.<br />
8. Enter: This key either gives you a new line, or executes a command (pressed in a<br />
word processing program, it begins a new line).<br />
9. Number Keypad: These are exactly the same as the numbers at the top of the<br />
keyboard; some people find them easier to use in this position.<br />
10. Arrow Keys: Like the mouse, these keys are used to navigate through a document<br />
or page.
9<br />
The Mouse<br />
While the keyboard is primarily used to insert/input and manipulate text and numbers on<br />
a computer, the mouse is used mostly for navigating around the screen. Mice come in a<br />
variety of shapes and sizes. Some of the strangest-looking mice often look that way<br />
because they are designed to be more ergonomic than traditional mice.<br />
There are traditional mice…<br />
unusually shaped mice…<br />
stylish mice…<br />
complicated mice…<br />
and real mice!<br />
The type of mouse that you choose to use is totally based on your preference—If you<br />
want a fancy mouse, that’s fine; if you prefer a simple mouse, that’s OK too. Each<br />
mouse, however different it may be, has similar functions. As you can see on the<br />
“traditional” model above, a traditional mouse has two buttons with a wheel between<br />
them (gray) that spins, called a “scroll wheel.” Both buttons can perform separate<br />
functions, and are referred to by which side of the mouse they are located on.<br />
Pressing the LEFT mouse button is called “left-clicking,” while pressing the RIGHT<br />
mouse button is called “right-clicking.”<br />
Left-clicking is used far more often than right clicking. For now, know that left-clicking<br />
is used to select or click on something, while right-clicking presents additional menu<br />
options.<br />
Practice<br />
Keyboarding Practice! http://www.sense-lang.org/typing/tutor/keyboarding.php
10<br />
Left-Clicking, Double-Clicking and Right-Clicking<br />
One of the most difficult things to learn when first beginning to use a computer, is how to<br />
use the mouse. It takes coordination, precision, and patience. Fortunately, the more you<br />
practice, the easier it will become!<br />
The mouse symbol, or pointer, that appears on the computer screen will change its look<br />
and function depending on what it is near or hovering over.<br />
Your mouse pointer will most often look like an arrow<br />
When your mouse pointer is over an internet link, it will look like a pointing hand<br />
When your mouse pointer is over a place where you can type, it will look like an I-<br />
beam<br />
When your computer is busy or ‘working,’ your mouse pointer may look like an<br />
hourglass or a spinning circle.<br />
There are actually many different pointers (though these are the most common), and they<br />
will change automatically depending on what task you are trying to perform.<br />
The buttons on the mouse may also have different functions, depending on which<br />
program you are using. If you are working in Microsoft Word, for example, the mouse<br />
will offer options related to Microsoft Word. Conversely, if you are working in Microsoft<br />
Excel, the mouse will offer options related to Microsoft Excel, and so on.<br />
For now, remember these rules:<br />
1. The LEFT mouse button SELECTS items.<br />
2. The RIGHT mouse button GIVES YOU MORE<br />
OPTIONS.<br />
3. Double-Clicking the LEFT mouse button<br />
EXECUTES options (for example, you can open a<br />
program by double-clicking an icon on the desktop).<br />
4. Double-Clicking the RIGHT mouse button does not do<br />
anything.<br />
Practice Exercise<br />
Mousing Around! http://www.pbclibrary.org/mousing/intro.htm<br />
This exercise will let you practice a variety of the skills you’ll need to use your mouse<br />
effectively. Try this practice site from any computer connected to the Internet.
11<br />
OPERATING SYSTEMS AND SOFTWARE<br />
The Operating System<br />
<strong>Computer</strong>s without operating systems are exactly like televisions without a signal: They<br />
will turn on, but you will be looking at a blank screen with no hope of<br />
interacting with it (the lights are on, but nobody’s home)! The most<br />
popular operating system is “Microsoft Windows,” and it is utilized by<br />
most personal computer (PC) users. It is what you are using today in<br />
class. It is a program that acts as the brains of the computer, allowing<br />
you to run other programs, work on projects, and do basically<br />
everything else that computers are capable of. There are many different<br />
versions of Microsoft Windows, and a new version is released every couple of years (just<br />
like car models).<br />
There are other operating systems as well. Apple manufactures a computer<br />
called a Macintosh, or Mac. Macs use an operating system called “Mac OS<br />
X” which, while it looks very different from Microsoft Windows, runs<br />
using the same basic principles. While fewer people use Macs than PCs,<br />
schools often use Macs, as well as people who work with graphic design<br />
and video and image editing. As a general rule, Macs tend to be more<br />
expensive than PCs.<br />
You shouldn’t ever need to mess with the operating system. It should run correctly and<br />
without error for as long as you have your computer. In fact, if you ever take your<br />
computer in for a repair, the technician will be looking primarily at your operating system<br />
(not your programs), in the same way that a mechanic will look at your car’s engine.<br />
The operating system of your computer is so important, that any computer you buy will<br />
be sold with one already installed and ready to go (so outside of choosing between a PC<br />
and a Mac, you don’t really need to worry about the operating system except to make<br />
sure you get the newest or most appropriate version). In addition, popular software<br />
programs are also often already installed on computers, so all you have to do is plug your<br />
computer in and go!<br />
<strong>Computer</strong> Manufacturer (e.g. Lenovo)<br />
<strong>Computer</strong> is called a PC<br />
Operating System is Windows<br />
Apple<br />
<strong>Computer</strong> is called a Macintosh (Mac)<br />
Operating System is OS X
12<br />
The Start Menu<br />
The Start Menu is a good place to, well, start! The Start button (which opens the menu)<br />
is located in the lower left corner of your screen. LEFT-CLICK once on the Start Button<br />
to open the menu.<br />
This is the Start Menu as it appears in Windows 7.<br />
Notice the options that are available in this menu.<br />
Popular programs, like the calculator and paint<br />
applications are on the left, while folders, the Control<br />
Panel, and help features are on the right.<br />
before the power is turned off.<br />
Also note the “Shut Down” button at the bottom of<br />
the menu. This button is very important. It will allow<br />
you to log off or shut down the computer. Logging<br />
off a computer is like locking a car—the computer is<br />
in a stationary mode and you can’t do anything from<br />
the outside. Clicking Shut Down is like turning off<br />
the engine. When you click Shut Down, the<br />
computer has an opportunity to properly “shut down”<br />
We will cover how to log off and turn the computer off in more depth later in this<br />
handout.<br />
By LEFT-CLICKING once on “All Programs,” another menu will appear. This is a list<br />
of all the programs that you have installed on your computer.<br />
Nearly everything that you can do with your computer<br />
can be found in the Start menu. This includes finding<br />
help, using programs, getting on the Internet, e-mailing,<br />
playing games, customizing your desktop, and more!<br />
You should feel free to experiment with the Start Menu.<br />
Go ahead and left-click on something!<br />
Microsoft Windows has undergone many changes over<br />
the past few decades. New versions of the operating<br />
system are released every couple of years. It is currently<br />
being released in a version called “Microsoft Windows<br />
8.” Past versions include: “Windows 95,” Windows 98,” “Windows ME,” “Windows<br />
XP,” “Windows Vista,” and “Windows 7.” Many people continue to use Windows Vista<br />
and Windows 7, even though newer versions have been released. It is important to know<br />
that there are different versions of Windows, because different features (such as the Start<br />
Menu discussed above) may look different in different versions.
13<br />
Managing “Windows”<br />
Microsoft Windows is called<br />
“Windows” for a reason. Programs<br />
appear on your screen as “Windows”<br />
(rectangular shapes) and are laid 3-<br />
dimensionally on top of one another (see<br />
image at right), just like on a real<br />
desktop. The desktop is your work<br />
surface, and all of your open windows<br />
appear on top of it.<br />
If you can see a window, that means the program is open and running. It is possible to<br />
make the window bigger, smaller, or close it using the buttons in the top right corner of<br />
any window.<br />
Minimize: Leftclick<br />
this button<br />
to shrink the<br />
window down to<br />
a small button<br />
that will appear<br />
in the task bar<br />
(see below).<br />
Maximize: Leftclick<br />
this button<br />
to make the<br />
window as large<br />
as it can be—it<br />
should take up<br />
your entire<br />
screen.<br />
Close: Left-click<br />
this button to<br />
close the<br />
window. The<br />
program will<br />
close and stop<br />
running. Make<br />
sure you save<br />
your work first!<br />
Restore Down:<br />
Left-click this<br />
button to make<br />
the window<br />
smaller without<br />
minimizing it.<br />
Microsoft Windows is capable of running more than one program at once. In other words,<br />
you can write a letter in Microsoft Word, while surfing the Internet while using<br />
Microsoft Excel while checking your e-mail and so on! This is called “multi-tasking” and<br />
is a feature of all computers. However, with all of these things going on at once, how do<br />
you keep track of them all? The Taskbar, which is the bar that spans across the bottom<br />
of your screen next to the Start Menu, is designed to help you keep track of all of your<br />
programs. It looks like this:<br />
In the illustration above, there are several programs running. Each program that is open is<br />
represented by a “button” on the Taskbar. To use one of the programs that is “open,”<br />
simply left-click on it once to bring it up to the top of the screen. The taskbar is modeled<br />
after what might happen in real life: You are reading the newspaper, and you put it down<br />
to pick up your favorite book. You didn’t throw it out or destroy it, you simply set it<br />
aside. This way, you can pick up right where you left off once you are done reading your<br />
book. The taskbar works the same way, but with software programs, not books.
14<br />
Buying a <strong>Computer</strong><br />
When considering the merits of a computer, it’s important to consider the following<br />
questions:<br />
How fast can the computer perform tasks?<br />
How much information (or data) can it store?<br />
How many programs (i.e. software) can it run simultaneously?<br />
Buying a computer is a big decision, and can be quite expensive. It is a good idea to do some<br />
research before buying a computer to find out what would work best for your needs, what<br />
computers have performed well for others, and what models are within your price range.<br />
Asking for help finding this information at the reference desk of your local library is a good<br />
place to start. In addition, here are some websites you might want to check out:<br />
<br />
<br />
<br />
<br />
http://www.consumerreports.org/ (under electronics, select “<strong>Computer</strong>s”)<br />
http://www.ehow.com/how_3038_buy-computer.html<br />
http://www.pcworld.com/article/125649/how_to_buy_a_desktop_pc.html<br />
Personal computer companies:<br />
http://www.dell.com/<br />
http://www.lenovo.com/<br />
http://www.hp.com/<br />
Other Programs and Software<br />
Although there may be lots of software pre-installed on your computer when you buy it, there<br />
are many more programs available for you to download or buy, from educational games for<br />
children to photo editing software to professional programming software. If you are<br />
interested in a particular type of software, here are some suggested Web sites to check out:<br />
http://www.pcmag.com/<br />
http://www.compusa.com/<br />
http://www.amazon.com/<br />
http://www.microsoft.com/<br />
Keep in mind that software is often designed for either a PC or a Mac, so make sure<br />
whatever program or game you purchase is compatible with your particular computer. If<br />
software is compatible with both types of computers, it will often have a symbol like this:<br />
Mac<br />
PC
15<br />
SHUTTING DOWN THE COMPUTER<br />
Logging Off vs. Shutting Down<br />
To log off or shut down the computer, click the Start button:<br />
Logging off your computer and shutting down your computer are two different things.<br />
Remember the analogy of the car: Logging off a computer is like locking the car (the<br />
computer is password-protected and you can’t do anything). When you first log in to a<br />
computer, it’s like using a key (password) to get in, and when you are done using the<br />
computer, you need to log off (the computer will remain on) to make sure no one can<br />
make changes while you are away.<br />
By contrast, when you click Shut Down, it is like turning a car’s ignition off. You need<br />
to make sure that processes and programs are properly ended and shut down before<br />
pushing the shutdown button, just as with a car you have to turn off the ignition before<br />
pulling out the key. Click the Start button, then click Shut Down. Do not press the power<br />
button to turn off your computer!<br />
After you have clicked Shut Down, your computer will begin a shut-down process in<br />
which it saves things you have been working on, and ends all programs that are running.<br />
You may see a window that says, “Windows is shutting down.” When the computer is<br />
done shutting down, the screen will go black, and the computer tower will stop making<br />
any noise. It is now shut down. It is not necessary to press the power button—your<br />
computer will turn off automatically.<br />
Finding More Help<br />
If you ever find that you need help while using your computer, you can left-click the<br />
Start button, and then click “Help and Support.”<br />
In addition, most programs on your computer will also have an individual help feature.<br />
The Help function may be available from a Help menu at<br />
the top of the window, or by clicking a button. Help<br />
buttons are usually located in the top-right corner of the<br />
window, and may look like a question mark. Help menus
16<br />
often have a search function or pre-prepared FAQs. Most programs also have 1-800<br />
numbers to connect with a technician.<br />
Vocabulary to Know<br />
After taking this course, you should be familiar with the following basic computer words.<br />
If you don’t recognize one, please ask your instructor!<br />
<br />
<br />
<br />
<br />
<br />
<br />
<br />
<br />
<br />
<br />
<br />
<br />
<br />
<br />
<br />
<br />
<br />
Desktop<br />
Laptop<br />
Keyboard<br />
Mouse<br />
CPU<br />
Operating System<br />
Internet<br />
Start Menu<br />
Logging on<br />
Logging off<br />
Shut down<br />
Mac<br />
PC<br />
Taskbar<br />
Pointer or cursor<br />
Left click<br />
Right click<br />
NOTE: Images and screen captures may differ from those seen on another system.<br />
THIS DOCUMENT IS NOT PROTECTED BY COPYRIGHT.