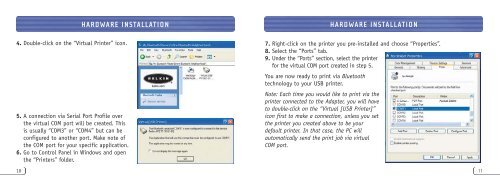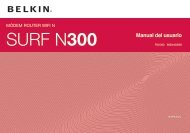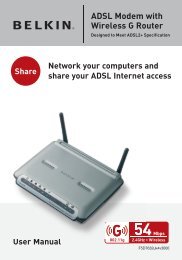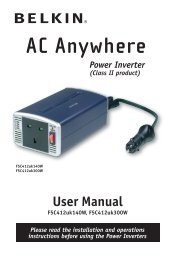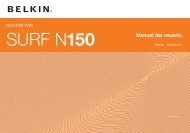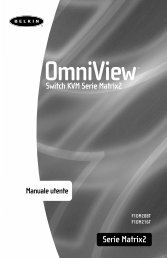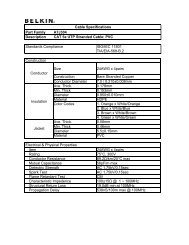Bluetooth™ Wireless USB Printer Adapter
Bluetooth™ Wireless USB Printer Adapter
Bluetooth™ Wireless USB Printer Adapter
Create successful ePaper yourself
Turn your PDF publications into a flip-book with our unique Google optimized e-Paper software.
4. Double-click on the “Virtual <strong>Printer</strong>” icon.<br />
5. A connection via Serial Port Profile over<br />
the virtual COM port will be created. This<br />
is usually “COM3” or “COM4” but can be<br />
configured to another port. Make note of<br />
the COM port for your specific application.<br />
6. Go to Control Panel in Windows and open<br />
the “<strong>Printer</strong>s” folder.<br />
10<br />
HARDWARE INSTALLATION HARDWARE INSTALLATION<br />
7. Right-click on the printer you pre-installed and choose “Properties”.<br />
8. Select the “Ports” tab.<br />
9. Under the “Ports” section, select the printer<br />
for the virtual COM port created in step 5.<br />
You are now ready to print via Bluetooth<br />
technology to your <strong>USB</strong> printer.<br />
Note: Each time you would like to print via the<br />
printer connected to the <strong>Adapter</strong>, you will have<br />
to double-click on the “Virtual [<strong>USB</strong> <strong>Printer</strong>]”<br />
icon first to make a connection, unless you set<br />
the printer you created above to be your<br />
default printer. In that case, the PC will<br />
automatically send the print job via virtual<br />
COM port.<br />
11