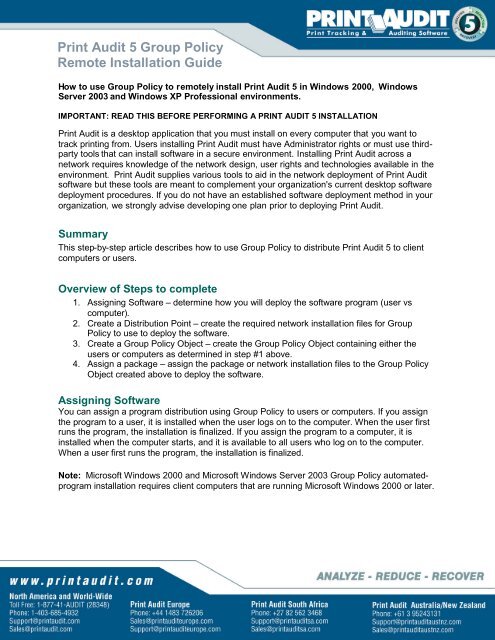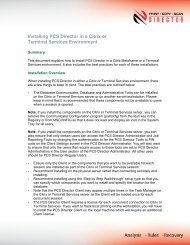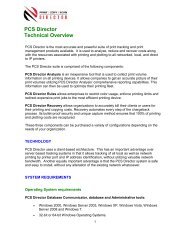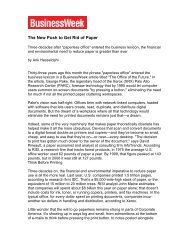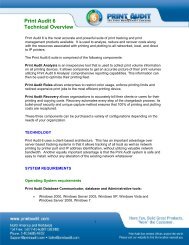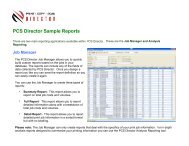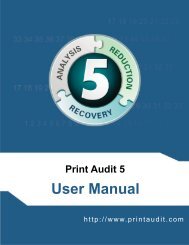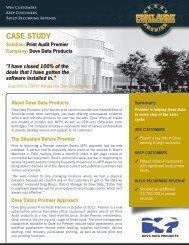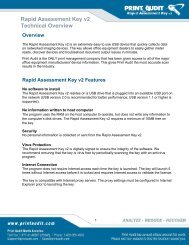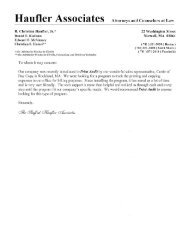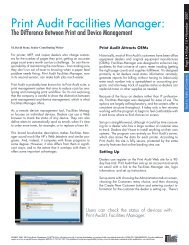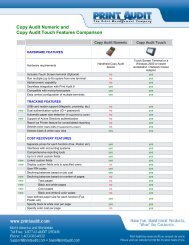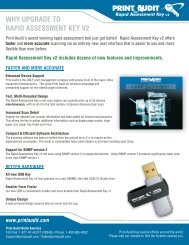Print Audit 5 Group Policy Remote Installation Guide
Print Audit 5 Group Policy Remote Installation Guide
Print Audit 5 Group Policy Remote Installation Guide
You also want an ePaper? Increase the reach of your titles
YUMPU automatically turns print PDFs into web optimized ePapers that Google loves.
<strong>Print</strong> <strong>Audit</strong> 5 <strong>Group</strong> <strong>Policy</strong><br />
<strong>Remote</strong> <strong>Installation</strong> <strong>Guide</strong><br />
How to use <strong>Group</strong> <strong>Policy</strong> to remotely install <strong>Print</strong> <strong>Audit</strong> 5 in Windows 2000, Windows<br />
Server 2003 and Windows XP Professional environments.<br />
IMPORTANT: READ THIS BEFORE PERFORMING A PRINT AUDIT 5 INSTALLATION<br />
<strong>Print</strong> <strong>Audit</strong> is a desktop application that you must install on every computer that you want to<br />
track printing from. Users installing <strong>Print</strong> <strong>Audit</strong> must have Administrator rights or must use thirdparty<br />
tools that can install software in a secure environment. Installing <strong>Print</strong> <strong>Audit</strong> across a<br />
network requires knowledge of the network design, user rights and technologies available in the<br />
environment. <strong>Print</strong> <strong>Audit</strong> supplies various tools to aid in the network deployment of <strong>Print</strong> <strong>Audit</strong><br />
software but these tools are meant to complement your organization's current desktop software<br />
deployment procedures. If you do not have an established software deployment method in your<br />
organization, we strongly advise developing one plan prior to deploying <strong>Print</strong> <strong>Audit</strong>.<br />
Summary<br />
This step-by-step article describes how to use <strong>Group</strong> <strong>Policy</strong> to distribute <strong>Print</strong> <strong>Audit</strong> 5 to client<br />
computers or users.<br />
Overview of Steps to complete<br />
1. Assigning Software – determine how you will deploy the software program (user vs<br />
computer).<br />
2. Create a Distribution Point – create the required network installation files for <strong>Group</strong><br />
<strong>Policy</strong> to use to deploy the software.<br />
3. Create a <strong>Group</strong> <strong>Policy</strong> Object – create the <strong>Group</strong> <strong>Policy</strong> Object containing either the<br />
users or computers as determined in step #1 above.<br />
4. Assign a package – assign the package or network installation files to the <strong>Group</strong> <strong>Policy</strong><br />
Object created above to deploy the software.<br />
Assigning Software<br />
You can assign a program distribution using <strong>Group</strong> <strong>Policy</strong> to users or computers. If you assign<br />
the program to a user, it is installed when the user logs on to the computer. When the user first<br />
runs the program, the installation is finalized. If you assign the program to a computer, it is<br />
installed when the computer starts, and it is available to all users who log on to the computer.<br />
When a user first runs the program, the installation is finalized.<br />
Note: Microsoft Windows 2000 and Microsoft Windows Server 2003 <strong>Group</strong> <strong>Policy</strong> automatedprogram<br />
installation requires client computers that are running Microsoft Windows 2000 or later.
Create a Distribution Point<br />
You must create a distribution point on the publishing server in order to assign a software<br />
package for installation. Follow the steps below to complete this:<br />
1. Log on to the server computer as an administrator.<br />
2. Create a shared network folder which will later contain <strong>Print</strong> <strong>Audit</strong> 5 Network installation<br />
files.<br />
3. Run the <strong>Print</strong> <strong>Audit</strong> 5 setup program and perform a “Create a Network Install” to the<br />
folder specified above. (For detailed instructions, please refer to the <strong>Print</strong> <strong>Audit</strong> 5<br />
Network <strong>Installation</strong> <strong>Guide</strong>)<br />
4. This folder should now contain several files placed here by the <strong>Print</strong> <strong>Audit</strong> 5 installer<br />
which includes an ‘adrollout’ folder with applicable files.<br />
5. Set permissions on the share to allow client access to the distribution package. This<br />
should include full share permissions.<br />
Create a <strong>Group</strong> <strong>Policy</strong> Object<br />
To create a <strong>Group</strong> <strong>Policy</strong> object (GPO) to use to distribute the software package:<br />
1. Start the Active Directory Users and Computers snap-in. To do this, click Start, point to<br />
Programs, point to Administrative Tools, and then click Active Directory Users and<br />
Computers.<br />
2. In the console tree, right-click your domain, and then click Properties.<br />
Please note: If you wish to install <strong>Print</strong> <strong>Audit</strong> 5 to predefined list of computers, you will<br />
need to create an OU (Organizational Unit) for those machines and then apply the group<br />
policy to that OU.<br />
a) To create an Organizational Unit, right-click on your domain, and then choose<br />
New and Organizational Unit.<br />
b) In the Name field, type the name of your new Organizational Unit, for<br />
example, “Tracked Computers”.<br />
c) Press OK to create the OU.<br />
d) Add any computers you wish to have <strong>Print</strong> <strong>Audit</strong> 5 installed into the above<br />
created OU.<br />
e) In the console tree, right-click your OU, and then click Properties.<br />
3. Click the <strong>Group</strong> <strong>Policy</strong> tab, and then click New.<br />
4. Type a name for this new policy (<strong>Print</strong> <strong>Audit</strong> 5 Distribution), and then press ENTER.<br />
5. Click Properties, and then click the Security tab.
6. Click to clear the Apply <strong>Group</strong> <strong>Policy</strong> check box for the security groups that you want to<br />
prevent from having this policy applied.<br />
7. Click to select the Apply <strong>Group</strong> <strong>Policy</strong> check box for the groups that you want this<br />
policy to apply to.<br />
8. When you are finished, click OK.<br />
Assign a Package<br />
To assign a program to computers that are running Windows Server 2003, Windows 2000,<br />
Windows XP Professional or to users who are logging on to one of these workstations:<br />
1. Start the Active Directory Users and Computers snap-in. To do this, click Start, point to<br />
Programs, point to Administrative Tools, and then click Active Directory Users and<br />
Computers.<br />
2. In the console tree, right-click your domain, and then click Properties.<br />
3. Click the <strong>Group</strong> <strong>Policy</strong> tab, select the group policy object that you want, and then click<br />
Edit.<br />
4. Under Computer Configuration, expand Software Settings.<br />
5. Right-click Software installation, point to New, and then click Package.<br />
6. In the Open dialog box, type the full Universal Naming Convention (UNC) path of the<br />
shared .msi installer package that you want. For example:<br />
\\server\share\adrollout\pa5install.msi<br />
Important: Do not use the Browse button to access the location. Make sure that you<br />
use the UNC path to the shared installer package. By default, the ‘adrollout’ folder is<br />
created in the following location: C:\Program Files\<strong>Print</strong> <strong>Audit</strong> Inc\<strong>Print</strong> <strong>Audit</strong> 5\NetSetup<br />
7. Click Open.<br />
8. Click Assigned, and then click OK. The package is listed in the right pane of the <strong>Group</strong><br />
<strong>Policy</strong> window.<br />
9. Close the <strong>Group</strong> <strong>Policy</strong> snap-in, click OK, and then quit the Active Directory Users and<br />
Computers snap-in.<br />
10. When the client computer starts, the managed software package is automatically<br />
installed.<br />
Important: If Logon Optimization is enabled on the workstations, the user may have to<br />
logon to the workstation two times before the software installation is complete. For more<br />
information on Logon Optimization, refer to the information from Microsoft below:<br />
http://msdn.microsoft.com/library/default.asp?url=/library/enus/policy/policy/logon_optimization.asp
Remove a Package<br />
To remove <strong>Print</strong> <strong>Audit</strong> 5 from computers that are running Windows Server 2003, Windows 2000,<br />
Windows XP Professional or users who are logging on to one of these workstations:<br />
1. Start the Active Directory Users and Computers snap-in. To do this, click Start, point to<br />
Programs, point to Administrative Tools, and then click Active Directory Users and<br />
Computers.<br />
2. In the console tree, right-click your domain, and then click Properties.<br />
3. Click the <strong>Group</strong> <strong>Policy</strong> tab, select the group policy object that you installed with and<br />
then click Edit.<br />
4. Under Computer Configuration, expand Software Settings.<br />
5. Right-click the installation package for <strong>Print</strong> <strong>Audit</strong> 5, select All Tasks and click<br />
Remove…<br />
6. From the Remove Software dialog, select Immediately uninstall the software from<br />
users and computers and press OK.<br />
7. Close the <strong>Group</strong> <strong>Policy</strong> snap-in, click OK, and then quit the Active Directory Users and<br />
Computers snap-in.<br />
8. When the client computer starts, the managed software package is automatically<br />
removed.