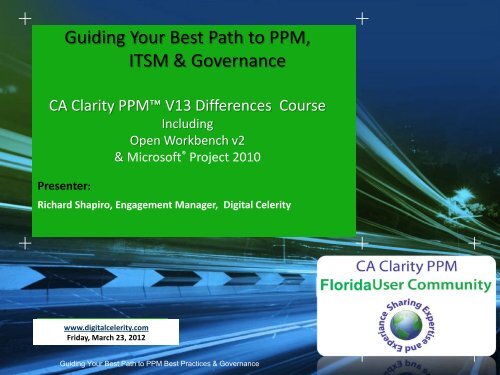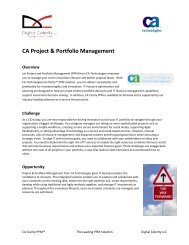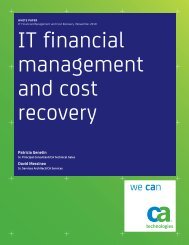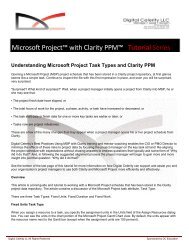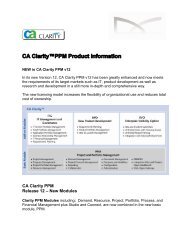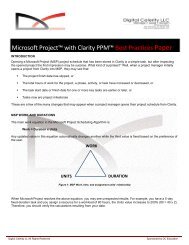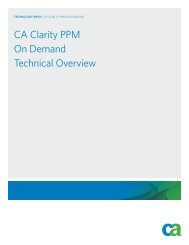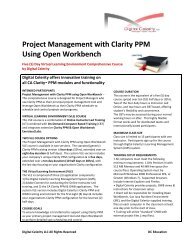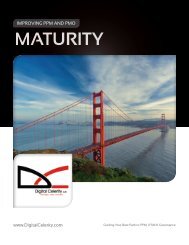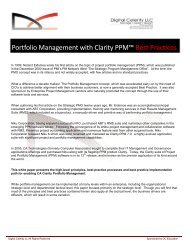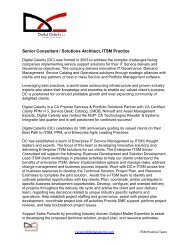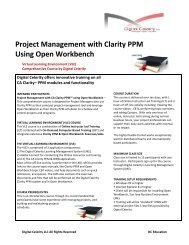Clarity PPM v13 Presentation - Digital Celerity
Clarity PPM v13 Presentation - Digital Celerity
Clarity PPM v13 Presentation - Digital Celerity
Create successful ePaper yourself
Turn your PDF publications into a flip-book with our unique Google optimized e-Paper software.
Guiding Your Best Path to <strong>PPM</strong>,<br />
ITSM & Governance<br />
CA <strong>Clarity</strong> <strong>PPM</strong> V13 Differences Course<br />
Including<br />
Open Workbench v2<br />
& Microsoft ® Project 2010<br />
Presenter:<br />
Richard Shapiro, Engagement Manager, <strong>Digital</strong> <strong>Celerity</strong><br />
www.digitalcelerity.com<br />
Friday, March 23, 2012<br />
Guiding Your Best Path to <strong>PPM</strong> Best Practices & Governance
CA <strong>Clarity</strong> <strong>PPM</strong> V13<br />
Differences<br />
Instructor<br />
Richard Shapiro<br />
2 Guiding Your Best Path to <strong>PPM</strong> Best Practices & Governance Copyright 2012 <strong>Digital</strong> <strong>Celerity</strong><br />
3/19/2012
CA <strong>Clarity</strong> <strong>PPM</strong> V13 Differences<br />
Including Open Workbench v2 and MS Project 2010<br />
<strong>Presentation</strong> Curriculum<br />
‣ CA <strong>Clarity</strong> <strong>PPM</strong> <strong>v13</strong> Differences Overview<br />
• Access Applications Menu<br />
• Navigate the Application<br />
• Configure the Favorites Menu<br />
• Edit Data Using InLine Editing<br />
• Use Auto-suggest to Select Values for Fields<br />
• Object Sub-menu<br />
• Page Button Changes<br />
• Interactive Gantt<br />
• Assign Resources to Tasks from the Resource Pool<br />
• Task Assignment View<br />
• Financial Management<br />
‣ Open Workbench v2 Differences<br />
‣ MS Project 2010 Differences<br />
3 Guiding Your Best Path to <strong>PPM</strong> Best Practices & Governance Copyright 2012 <strong>Digital</strong> <strong>Celerity</strong><br />
3/19/2012
CA <strong>Clarity</strong> <strong>PPM</strong> V13<br />
Differences<br />
4 Guiding Your Best Path to <strong>PPM</strong> Best Practices & Governance Copyright 2012 <strong>Digital</strong> <strong>Celerity</strong><br />
3/19/2012
CA <strong>Clarity</strong> <strong>PPM</strong> V13<br />
Differences<br />
CA <strong>Clarity</strong> <strong>PPM</strong> <strong>v13</strong> Changes Overview<br />
‣ Navigation<br />
• Enables easy navigation utilizing consistent menus, links and User icons<br />
• Back and Recent buttons added<br />
‣ Favorites Bar<br />
• Create “bookmarks” to allow navigation quickly between commonly used<br />
screens<br />
• Categorize favorites for organization<br />
‣ InLine editing<br />
• Direct inline editing with click of mouse on list pages<br />
• Reverts back to display mode when edit is complete<br />
‣ Auto-suggest for lookup fields<br />
• Users can type in first few letters of value that you want in the field<br />
• <strong>Clarity</strong> offers a filtered view of selections to select an entry<br />
5 Guiding Your Best Path to <strong>PPM</strong> Best Practices & Governance Copyright 2012 <strong>Digital</strong> <strong>Celerity</strong><br />
3/19/2012
CA <strong>Clarity</strong> <strong>PPM</strong> V13<br />
Differences<br />
CA <strong>Clarity</strong> <strong>PPM</strong> <strong>v13</strong> Changes Overview<br />
‣ Interactive Gantt<br />
• Manage Task Hierarchy<br />
• InLine editing<br />
• Create, edit, and view task dependencies in the Gantt chart<br />
• Supports drag and drop for changing task duration and dependencies<br />
‣ Assigning Resources To Tasks from a Resource Pool<br />
• On a project to project basis, choose resource pool or team only for<br />
assignments<br />
• If resource pool is selected then the entire resource pool is available to<br />
assign to a task<br />
‣ Task / Assignment View<br />
• See total planned work for assignments to a task<br />
• Editable time scaled view of how work is going to be executed<br />
6 Guiding Your Best Path to <strong>PPM</strong> Best Practices & Governance Copyright 2012 <strong>Digital</strong> <strong>Celerity</strong><br />
3/19/2012
CA <strong>Clarity</strong> <strong>PPM</strong> V13<br />
Differences<br />
Access Applications Menu<br />
‣ Menus contain links to the application functionality.<br />
‣ The menus do not use UI space when inactive.<br />
‣ The menus are activated by the cursor.<br />
‣ The available entries in the menu are defined by user rights.<br />
‣ Menus can also be accessed with shortcut keys.<br />
7 Guiding Your Best Path to <strong>PPM</strong> Best Practices & Governance Copyright 2012 <strong>Digital</strong> <strong>Celerity</strong><br />
3/19/2012
CA <strong>Clarity</strong> <strong>PPM</strong> V13<br />
Differences<br />
<strong>Clarity</strong> version 13<br />
Login Page<br />
Access Applications Menu<br />
<strong>Clarity</strong> version 12<br />
Login Page<br />
8 Guiding Your Best Path to <strong>PPM</strong> Best Practices & Governance Copyright 2012 <strong>Digital</strong> <strong>Celerity</strong><br />
3/19/2012
Access Applications Menu<br />
CA <strong>Clarity</strong> <strong>PPM</strong> V13<br />
Differences<br />
In previous versions of<br />
<strong>Clarity</strong> the application<br />
menu displays on the left<br />
pane of <strong>Clarity</strong>.<br />
In <strong>Clarity</strong> v 13,<br />
when the application menu is<br />
not in use, the menu<br />
headings are all that you see.<br />
In <strong>Clarity</strong> v 13,<br />
the menu entries display<br />
when the cursor is on the<br />
menu heading.<br />
9 Guiding Your Best Path to <strong>PPM</strong> Best Practices & Governance Copyright 2012 <strong>Digital</strong> <strong>Celerity</strong><br />
3/19/2012
CA <strong>Clarity</strong> <strong>PPM</strong> V13<br />
Differences<br />
Navigate the Application<br />
‣ Navigation links are:<br />
• In the menus, portlets, and title bar<br />
‣ User Icons are:<br />
• In the toolbar and portlets<br />
‣ Back and Recent pages buttons (New in <strong>Clarity</strong> Release 13)<br />
10 Guiding Your Best Path to <strong>PPM</strong> Best Practices & Governance Copyright 2012 <strong>Digital</strong> <strong>Celerity</strong><br />
3/19/2012
CA <strong>Clarity</strong> <strong>PPM</strong> V13<br />
Differences<br />
Navigate the Application<br />
In previous versions of <strong>Clarity</strong>,<br />
the title bar includes several<br />
icons with links.<br />
In <strong>Clarity</strong> Release 13,<br />
the title bar includes basic links.<br />
In <strong>Clarity</strong> Release 13,<br />
the tool bar and portlets include<br />
User icons.<br />
In <strong>Clarity</strong> Release 13,<br />
the Personalize option is a User icon.<br />
In <strong>Clarity</strong> Release 13,<br />
the Manage Tabs option is a User icon.<br />
11 Guiding Your Best Path to <strong>PPM</strong> Best Practices & Governance Copyright 2012 <strong>Digital</strong> <strong>Celerity</strong><br />
3/19/2012
CA <strong>Clarity</strong> <strong>PPM</strong> V13<br />
Differences<br />
Navigate the Application<br />
‣ Back button and Recent button (New in <strong>Clarity</strong> Release 13)<br />
In <strong>Clarity</strong> v 13,<br />
the Back button takes you to<br />
the previous page.<br />
In <strong>Clarity</strong> v 13,<br />
the Recent button lists the<br />
previous pages you have<br />
accessed during this session.<br />
You can click on the link to<br />
return to the page.<br />
12 Guiding Your Best Path to <strong>PPM</strong> Best Practices & Governance Copyright 2012 <strong>Digital</strong> <strong>Celerity</strong><br />
3/19/2012
CA <strong>Clarity</strong> <strong>PPM</strong> V13<br />
Differences<br />
Navigate the Application<br />
‣ The Filter option has changed from Collapse/Expand to the + option and is on the left side.<br />
‣ The Actions dropdown option is now an Options icon on the right.<br />
‣ The progress indicator is displayed as a rotating circle on the upper right side of the page.<br />
13 Guiding Your Best Path to <strong>PPM</strong> Best Practices & Governance Copyright 2012 <strong>Digital</strong> <strong>Celerity</strong><br />
3/19/2012
Navigate the Application<br />
CA <strong>Clarity</strong> <strong>PPM</strong> V13<br />
Differences<br />
‣ The Font Settings option has been removed from the Action Settings page.<br />
‣ Use CTRL + or CTRL – to increase or shrink the Font size.<br />
Guiding Your Best Path to <strong>PPM</strong> Best Practices & Governance
CA <strong>Clarity</strong> <strong>PPM</strong> V13<br />
Differences<br />
Configure the Favorites Menu<br />
New Features in <strong>Clarity</strong> Release 13<br />
‣ Setting up a tailored menu improves navigation of <strong>Clarity</strong><br />
‣ Add links to pages you access regularly<br />
‣ Organize the entries into sections<br />
‣ Create links for actions such as:<br />
• Create a project<br />
• Run a report<br />
15 Guiding Your Best Path to <strong>PPM</strong> Best Practices & Governance Copyright 2012 <strong>Digital</strong> <strong>Celerity</strong><br />
3/19/2012
CA <strong>Clarity</strong> <strong>PPM</strong> V13<br />
Differences<br />
Configure the Favorites Menu<br />
In <strong>Clarity</strong> v 13,<br />
‣ Add links to pages you access regularly<br />
‣ Organize the entries into sections<br />
‣ Create links for actions such as:<br />
• Create a project<br />
• Run a report<br />
16 Guiding Your Best Path to <strong>PPM</strong> Best Practices & Governance Copyright 2012 <strong>Digital</strong> <strong>Celerity</strong><br />
3/19/2012
CA <strong>Clarity</strong> <strong>PPM</strong> V13<br />
Differences<br />
Configure the Favorites Menu<br />
In <strong>Clarity</strong> v 13,<br />
‣ Add Current: Add a link to the current page (not available for all pages)<br />
‣ Configure: Manage the menu items and sections<br />
‣ Refresh: Updates the favorites menu to reflect configuration changes<br />
17 Guiding Your Best Path to <strong>PPM</strong> Best Practices & Governance Copyright 2012 <strong>Digital</strong> <strong>Celerity</strong><br />
3/19/2012
CA <strong>Clarity</strong> <strong>PPM</strong> V13<br />
Differences<br />
Edit Data Using InLine Editing<br />
New Features in <strong>Clarity</strong> Release 13<br />
‣ InLine editing makes data insertion / updates faster<br />
‣ All list pages can use InLine editing<br />
‣ Red triangles indicate fields that have been updated and not saved<br />
‣ Save button is clicked to confirm changes<br />
‣ Discard Changes button is clicked to discard changes<br />
18 Guiding Your Best Path to <strong>PPM</strong> Best Practices & Governance Copyright 2012 <strong>Digital</strong> <strong>Celerity</strong><br />
3/19/2012
Edit Data Using InLine Editing<br />
CA <strong>Clarity</strong> <strong>PPM</strong> V13<br />
Differences<br />
If a field has been updated but the<br />
save button has not be clicked ,the<br />
Unsaved edit indicator is displayed .<br />
Click on a field to enable<br />
InLine editing.<br />
19<br />
Guiding Your Best Path to <strong>PPM</strong> Best Practices & Governance<br />
Copyright 2012 <strong>Digital</strong> <strong>Celerity</strong>
CA <strong>Clarity</strong> <strong>PPM</strong> V13<br />
Differences<br />
Use Auto-suggest to Select Values for Fields<br />
New Feature in <strong>Clarity</strong> Release 13<br />
‣ Auto-suggest helps to locate values for browse fields.<br />
‣ Type partial values into Auto-suggest fields and matched values<br />
are returned.<br />
‣ Works for multi-select fields<br />
‣ Works for filter fields<br />
20 Guiding Your Best Path to <strong>PPM</strong> Best Practices & Governance Copyright 2012 <strong>Digital</strong> <strong>Celerity</strong><br />
3/19/2012
CA <strong>Clarity</strong> <strong>PPM</strong> V13<br />
Differences<br />
Use Auto-suggest to Select Values for Fields<br />
Type the first few<br />
letters of the value<br />
you are looking for.<br />
A filtered list of values that<br />
include the entered letters<br />
is displayed.<br />
21 Guiding Your Best Path to <strong>PPM</strong> Best Practices & Governance Copyright 2012 <strong>Digital</strong> <strong>Celerity</strong><br />
3/19/2012
CA <strong>Clarity</strong> <strong>PPM</strong> V13<br />
Differences<br />
Object Subpage Menus<br />
‣ Similar display to the application menus<br />
‣ Reduces confusion due to many options on a page<br />
22 Guiding Your Best Path to <strong>PPM</strong> Best Practices & Governance Copyright 2012 <strong>Digital</strong> <strong>Celerity</strong><br />
3/19/2012
CA <strong>Clarity</strong> <strong>PPM</strong> V13<br />
Differences<br />
Object Subpage Menus<br />
In <strong>Clarity</strong> v 13,<br />
Object Properties Main<br />
submenus are only visible<br />
when the cursor is on the<br />
menu heading and under<br />
the section called “Main”.<br />
In previous versions of <strong>Clarity</strong>,<br />
Object Properties Main subtabs<br />
are always visible and on the<br />
top page.<br />
23 Guiding Your Best Path to <strong>PPM</strong> Best Practices & Governance Copyright 2012 <strong>Digital</strong> <strong>Celerity</strong><br />
3/19/2012
CA <strong>Clarity</strong> <strong>PPM</strong> V13<br />
Differences<br />
Object Subpage Menus<br />
In <strong>Clarity</strong> Release 13,<br />
Object submenus are only<br />
visible when the cursor is on the<br />
menu heading and all submenus<br />
are in a dropdown list.<br />
In previous versions of <strong>Clarity</strong>,<br />
Object sub pages list are<br />
always visible and on the top<br />
and left of the page.<br />
24 Guiding Your Best Path to <strong>PPM</strong> Best Practices & Governance Copyright 2012 <strong>Digital</strong> <strong>Celerity</strong><br />
3/19/2012
CA <strong>Clarity</strong> <strong>PPM</strong> V13<br />
Differences<br />
Action Button Name Changes<br />
25 Guiding Your Best Path to <strong>PPM</strong> Best Practices & Governance Copyright 2012 <strong>Digital</strong> <strong>Celerity</strong><br />
3/19/2012
CA <strong>Clarity</strong> <strong>PPM</strong> V13<br />
Differences<br />
Action Button Name Changes<br />
In previous versions of <strong>Clarity</strong>,<br />
the three action buttons on a page are:<br />
Save – Saves the record and stays on the<br />
page<br />
Submit – Saves the record and moves back to<br />
the previous page<br />
Cancel – Returns to the previous page<br />
In <strong>Clarity</strong> v 13,<br />
the three action buttons on a page are:<br />
Save – Saves the record and stays on the<br />
page<br />
Save and Return - Saves the record and<br />
moves back to the previous page<br />
Return – Returns to the previous page<br />
26 Guiding Your Best Path to <strong>PPM</strong> Best Practices & Governance Copyright 2012 <strong>Digital</strong> <strong>Celerity</strong><br />
3/19/2012
CA <strong>Clarity</strong> <strong>PPM</strong> V13<br />
Differences<br />
Interactive Gantt Chart<br />
‣ Replaces the Task / Work Breakdown Structure page<br />
‣ Easy access to Gantt chart through icons and links<br />
‣ Gantt chart toolbar for easy access to features<br />
‣ Full multi-level task hierarchy<br />
‣ InLine edit mode is available to update tasks<br />
‣ Drag and Drop can be used to change task dates or create<br />
dependencies between tasks.<br />
27 Guiding Your Best Path to <strong>PPM</strong> Best Practices & Governance Copyright 2012 <strong>Digital</strong> <strong>Celerity</strong><br />
3/19/2012
Interactive Gantt Chart<br />
CA <strong>Clarity</strong> <strong>PPM</strong> V13<br />
Differences<br />
In previous versions of <strong>Clarity</strong>,<br />
Task / Work Breakdown Structure pages<br />
are used for reviewing the schedule.<br />
in <strong>Clarity</strong> v 13,<br />
an Interactive Gantt replaces<br />
the Task / Work Breakdown<br />
Structure pages.<br />
28<br />
Guiding Your Best Path to <strong>PPM</strong> Best Practices & Governance<br />
Copyright 2012 <strong>Digital</strong> <strong>Celerity</strong>
Interactive Gantt Chart<br />
CA <strong>Clarity</strong> <strong>PPM</strong> V13<br />
Differences<br />
Clicking the Gantt Icon in the My<br />
Projects portlet or on the Projects<br />
List page opens the Interactive<br />
Gantt in a pop-up window.<br />
29 Guiding Your Best Path to <strong>PPM</strong> Best Practices & Governance Copyright 2012 <strong>Digital</strong> <strong>Celerity</strong><br />
3/19/2012
CA <strong>Clarity</strong> <strong>PPM</strong> V13<br />
Differences<br />
Interactive Gantt Chart<br />
Clicking the Gantt Link in<br />
the Project / Tasks tab<br />
opens the Interactive Gantt<br />
in a pop-up window.<br />
Clicking the <strong>Clarity</strong> Gantt<br />
link in the Projects Open<br />
in Scheduler dropdown<br />
opens the Interactive<br />
Gantt in a pop-up window.<br />
30<br />
Guiding Your Best Path to <strong>PPM</strong> Best Practices & Governance<br />
Copyright 2012 <strong>Digital</strong> <strong>Celerity</strong>
CA <strong>Clarity</strong> <strong>PPM</strong> V13<br />
Differences<br />
Interactive Gantt Chart<br />
The Interactive Gantt has a<br />
toolbar for easy access to<br />
functionality.<br />
31 Guiding Your Best Path to <strong>PPM</strong> Best Practices & Governance Copyright 2012 <strong>Digital</strong> <strong>Celerity</strong><br />
3/19/2012
CA <strong>Clarity</strong> <strong>PPM</strong> V13<br />
Differences<br />
Interactive Gantt Chart<br />
The Task Hierarchy can be<br />
adjusted using the toolbar<br />
(indent or outdent tasks).<br />
32 Guiding Your Best Path to <strong>PPM</strong> Best Practices & Governance Copyright 2012 <strong>Digital</strong> <strong>Celerity</strong><br />
3/19/2012
CA <strong>Clarity</strong> <strong>PPM</strong> V13<br />
Differences<br />
Interactive Gantt Chart<br />
InLine Edit is available on<br />
the Gantt chart fields.<br />
33<br />
Guiding Your Best Path to <strong>PPM</strong> Best Practices & Governance<br />
Copyright 2012 <strong>Digital</strong> <strong>Celerity</strong>
CA <strong>Clarity</strong> <strong>PPM</strong> V13<br />
Differences<br />
Interactive Gantt Chart<br />
Drag and Drop enables changing<br />
tasks dates or creating<br />
dependencies between tasks.<br />
34 Guiding Your Best Path to <strong>PPM</strong> Best Practices & Governance Copyright 2012 <strong>Digital</strong> <strong>Celerity</strong><br />
3/19/2012
CA <strong>Clarity</strong> <strong>PPM</strong> V13<br />
Differences<br />
Assign Resources to Tasks from the Resource Pool<br />
Select the Resources or Roles to be<br />
added and click on the Add button.<br />
Use the Browse icon, if displayed,<br />
to add more resources or roles.<br />
All <strong>Clarity</strong> Resources and Roles are<br />
available to assign to the task.<br />
The Team Member column indicates whether the<br />
Resource/Role is a team member. You can select<br />
any Resource/Role even if not a Team Member.<br />
35 Guiding Your Best Path to <strong>PPM</strong> Best Practices & Governance Copyright 2012 <strong>Digital</strong> <strong>Celerity</strong><br />
3/19/2012
CA <strong>Clarity</strong> <strong>PPM</strong> V13<br />
Differences<br />
Assign Resources to Tasks from the Resource Pool<br />
The new Roles or<br />
Resources are assigned.<br />
36 Guiding Your Best Path to <strong>PPM</strong> Best Practices & Governance Copyright 2012 <strong>Digital</strong> <strong>Celerity</strong><br />
3/19/2012
CA <strong>Clarity</strong> <strong>PPM</strong> V13<br />
Differences<br />
Assign Resources to Tasks from the Resource Pool<br />
Non-Team Members assigned from the “pool” of<br />
resources are added to the Project Team.<br />
37 Guiding Your Best Path to <strong>PPM</strong> Best Practices & Governance Copyright 2012 <strong>Digital</strong> <strong>Celerity</strong><br />
3/19/2012
CA <strong>Clarity</strong> <strong>PPM</strong> V13<br />
Differences<br />
Task Assignment View<br />
‣ Users can view and edit time varying ETCs enabling more<br />
accurate planning of project work.<br />
Click on the link for a task<br />
in the Gantt chart.<br />
38<br />
Guiding Your Best Path to <strong>PPM</strong> Best Practices & Governance<br />
Copyright 2012 <strong>Digital</strong> <strong>Celerity</strong>
CA <strong>Clarity</strong> <strong>PPM</strong> V13<br />
Differences<br />
Task Assignment View<br />
Edit the time<br />
varying ETC directly<br />
on the page.<br />
Remember: Red carats indicate the<br />
changes have not been saved.<br />
39<br />
Guiding Your Best Path to <strong>PPM</strong> Best Practices & Governance<br />
Copyright 2012 <strong>Digital</strong> <strong>Celerity</strong>
CA <strong>Clarity</strong> <strong>PPM</strong> V13<br />
Differences<br />
Financial Management Enhancements<br />
• New financial planning attributes for IIR, Modified IRR, and Payback<br />
Period<br />
• Cost plan is now Flat View, which allows for filtering and export to Excel<br />
• In cost plan, the actual transaction can be viewed (added via PMO<br />
Accelerator)<br />
• Cost plans are now process enabled<br />
• Cost plans can have various periods (e.g. Monthly, Quarterly) all within<br />
the same project<br />
• Addition custom TSV can be added (e.g. Committed)<br />
• Cost plan now can have up to 10 Group By attributes<br />
40 Guiding Your Best Path to <strong>PPM</strong> Best Practices & Governance Copyright 2012 <strong>Digital</strong> <strong>Celerity</strong><br />
3/19/2012
Open Workbench v2<br />
Differences<br />
41<br />
Guiding Your Best Path to <strong>PPM</strong> Best Practices & Governance<br />
Copyright 2012 <strong>Digital</strong> <strong>Celerity</strong>
Open Workbench v2<br />
Differences<br />
Differences<br />
‣ New User Interface<br />
‣ Quick Search<br />
‣ Selective Scheduling<br />
‣ Quick Creation of Project Plans<br />
42<br />
Guiding Your Best Path to <strong>PPM</strong> Best Practices & Governance<br />
Copyright 2012 <strong>Digital</strong> <strong>Celerity</strong>
Open Workbench v2<br />
Differences<br />
New Launch Location in <strong>Clarity</strong><br />
‣ The Launch Scheduler option on the Project Properties: Main<br />
page is now on the right side.<br />
43<br />
Guiding Your Best Path to <strong>PPM</strong> Best Practices & Governance<br />
Copyright 2012 <strong>Digital</strong> <strong>Celerity</strong>
New Features<br />
Open Workbench v2<br />
Differences<br />
A new ribbon interface provides easy access to all<br />
commands found in the Open Workbench toolbar and menus.<br />
44<br />
Guiding Your Best Path to <strong>PPM</strong> Best Practices & Governance<br />
Copyright 2012 <strong>Digital</strong> <strong>Celerity</strong>
New Features<br />
Open Workbench v2<br />
Differences<br />
The Tasks tab has the following new features.<br />
1. An option to quickly change rows from Phase to Task to Milestone.<br />
2. An Indent/Outdent feature for configuring the WBS.<br />
3. A Quick Search feature with Extended Find and Find Next.<br />
1 2 3<br />
Note: There is still only one undo.<br />
45<br />
Guiding Your Best Path to <strong>PPM</strong> Best Practices & Governance<br />
Copyright 2012 <strong>Digital</strong> <strong>Celerity</strong>
New Features<br />
Open Workbench v2<br />
Differences<br />
The Project tab has the following new features.<br />
1. The icon for Autoschedule is labeled Autoplan.<br />
2. The icon for the Highlight file is labeled Colors and Shapes.<br />
46<br />
Guiding Your Best Path to <strong>PPM</strong> Best Practices & Governance<br />
Copyright 2012 <strong>Digital</strong> <strong>Celerity</strong>
New Features<br />
Open Workbench v2<br />
Differences<br />
Click on the drop-down for the Quick Access Toolbar to:<br />
1. Add or remove commands.<br />
2. Minimize the Ribbon.<br />
47<br />
Guiding Your Best Path to <strong>PPM</strong> Best Practices & Governance<br />
Copyright 2012 <strong>Digital</strong> <strong>Celerity</strong>
New Features<br />
Open Workbench v2<br />
Differences<br />
1. Click on the circular File icon to access the standard<br />
file commands.<br />
2. The former Options command is labeled Properties.<br />
48<br />
Guiding Your Best Path to <strong>PPM</strong> Best Practices & Governance<br />
Copyright 2012 <strong>Digital</strong> <strong>Celerity</strong>
New Features<br />
Open Workbench v2<br />
Differences<br />
1. Colored tabs are displayed at the top when 2 or more views or<br />
projects are open.<br />
2. Click on the “X” in the tab to close the view.<br />
3. The About and Help icons are in the upper right-hand corner.<br />
49<br />
Guiding Your Best Path to <strong>PPM</strong> Best Practices & Governance<br />
Copyright 2012 <strong>Digital</strong> <strong>Celerity</strong>
New Features<br />
‣ Autoschedule Specific Tasks<br />
Open Workbench v2<br />
Differences<br />
1. Highlight the tasks/milestones to be autoscheduled by clicking<br />
on the row headers.<br />
2. Right-click on the highlighted tasks/milestones.<br />
3. Click on the Autoschedule command.<br />
50<br />
Guiding Your Best Path to <strong>PPM</strong> Best Practices & Governance<br />
Copyright 2012 <strong>Digital</strong> <strong>Celerity</strong>
New Features<br />
‣ Autoschedule Specific Tasks<br />
Open Workbench v2<br />
Differences<br />
1. The Autoschedule box is displayed.<br />
2. Set the options as needed.<br />
3. Click OK.<br />
1. Only the selected tasks are re-scheduled.<br />
2. Dependency Violations may occur.<br />
51<br />
Guiding Your Best Path to <strong>PPM</strong> Best Practices & Governance<br />
Copyright 2012 <strong>Digital</strong> <strong>Celerity</strong>
Microsoft ® Project 2010<br />
Differences<br />
52<br />
Guiding Your Best Path to <strong>PPM</strong> Best Practices & Governance<br />
Copyright 2012 <strong>Digital</strong> <strong>Celerity</strong>
Microsoft ® Project 2010<br />
Differences<br />
‣ Quick Launch Toolbar<br />
‣ Functional Ribbon Bar<br />
‣ Project Timeline and Full Schedule Display<br />
‣ Add New Column and Manual Schedule Options<br />
53<br />
Guiding Your Best Path to <strong>PPM</strong> Best Practices & Governance<br />
Copyright 2012 <strong>Digital</strong> <strong>Celerity</strong>
New Features<br />
Microsoft ® Project 2010<br />
Differences<br />
MS Project 2007 and earlier versions have the<br />
1. Standard View Menu and<br />
2. Toolbar.<br />
MS Project 2010 has a<br />
1. Quick Launch Toolbar and<br />
2. Functional Ribbon Bar.<br />
54<br />
Guiding Your Best Path to <strong>PPM</strong> Best Practices & Governance<br />
Copyright 2012 <strong>Digital</strong> <strong>Celerity</strong>
Microsoft ® Project 2010<br />
Differences<br />
New Features<br />
Click on the drop-down option for the Quick Launch Toolbar to<br />
1. Turn on/off common commands and<br />
2. Add less commonly used commands.<br />
55<br />
Guiding Your Best Path to <strong>PPM</strong> Best Practices & Governance<br />
Copyright 2012 <strong>Digital</strong> <strong>Celerity</strong>
New Features<br />
Microsoft ® Project 2010<br />
Differences<br />
Click on the file tab<br />
1. for access to the common File commands.<br />
2. The Options command is in the File list.<br />
56<br />
Guiding Your Best Path to <strong>PPM</strong> Best Practices & Governance<br />
Copyright 2012 <strong>Digital</strong> <strong>Celerity</strong>
New Features<br />
Microsoft ® Project 2010<br />
Differences<br />
The Project Options dialog box accessed from File/Options<br />
1. Contains the option settings you are familiar with from earlier versions.<br />
2. The Customize Ribbon command allows you to make changes to the<br />
functional ribbon.<br />
57<br />
Guiding Your Best Path to <strong>PPM</strong> Best Practices & Governance<br />
Copyright 2012 <strong>Digital</strong> <strong>Celerity</strong>
New Features<br />
Microsoft ® Project 2010<br />
Differences<br />
The CA <strong>Clarity</strong> <strong>PPM</strong> Integration tab<br />
provides the same access to <strong>Clarity</strong>.<br />
58<br />
Guiding Your Best Path to <strong>PPM</strong> Best Practices & Governance<br />
Copyright 2012 <strong>Digital</strong> <strong>Celerity</strong>
Microsoft ® Project 2010<br />
Differences<br />
New Features<br />
Right click on View Navigation bar on the left-side to switch<br />
to a different view or display/turn off the View Bar.<br />
59<br />
Guiding Your Best Path to <strong>PPM</strong> Best Practices & Governance<br />
Copyright 2012 <strong>Digital</strong> <strong>Celerity</strong>
Microsoft ® Project 2010<br />
Differences<br />
New Features<br />
1. You can display a Timeline displaying the entire length<br />
of the project.<br />
2. Turn the Timeline off/on in the View tab.<br />
3. An “Add New Column” option is available to quickly add a new<br />
field to a view.<br />
4. You can set a task to manually schedule. A Push-Pin is displayed if<br />
this option is set.<br />
60<br />
Guiding Your Best Path to <strong>PPM</strong> Best Practices & Governance<br />
Copyright 2012 <strong>Digital</strong> <strong>Celerity</strong>
New Features<br />
Microsoft ® Project 2010<br />
Differences<br />
1. Click on Entire Project in the View tab to display the whole<br />
schedule in the Gantt chart.<br />
2. There are quick access icons for the following views in the bottomright<br />
of the screen.<br />
c. Gantt Chart<br />
d. Task Usage<br />
e. Resource Sheet<br />
61<br />
Guiding Your Best Path to <strong>PPM</strong> Best Practices & Governance<br />
Copyright 2012 <strong>Digital</strong> <strong>Celerity</strong>
Thank You<br />
Florida User Group<br />
CA <strong>Clarity</strong> <strong>PPM</strong> <strong>v13</strong><br />
Differences Course<br />
Self-Paced Training<br />
62 Guiding Your Best Path to <strong>PPM</strong> Best Practices & Governance
Questions?<br />
We have answers…<br />
63 Guiding Your Best Path to <strong>PPM</strong> Best Practices & Governance<br />
Copyright 2012 <strong>Digital</strong> <strong>Celerity</strong><br />
3/19/2012
Thank You!<br />
For attending<br />
CA <strong>Clarity</strong> <strong>PPM</strong> <strong>v13</strong><br />
Differences Course<br />
Self-Paced, CBT Package<br />
Free when you upgrade with DC<br />
64 Guiding Your Best Path to <strong>PPM</strong> Best Practices & Governance Copyright 2012 <strong>Digital</strong> <strong>Celerity</strong><br />
3/19/2012