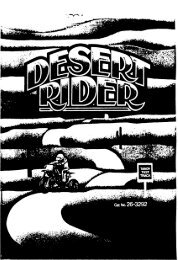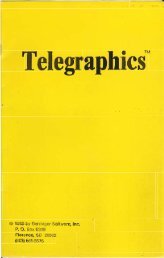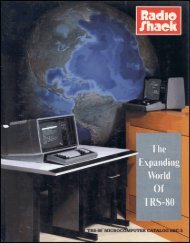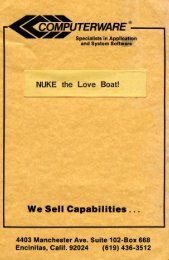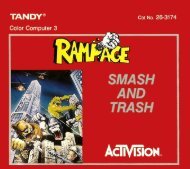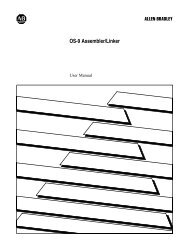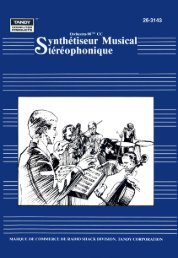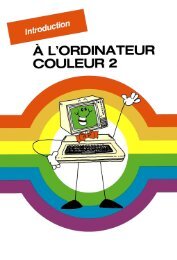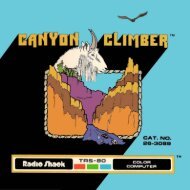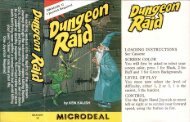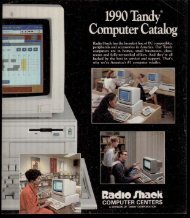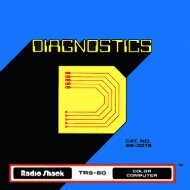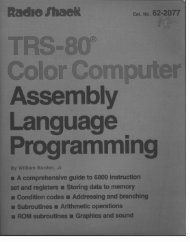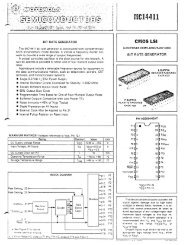Art Gallery (Tandy).pdf - TRS-80 Color Computer Archive
Art Gallery (Tandy).pdf - TRS-80 Color Computer Archive
Art Gallery (Tandy).pdf - TRS-80 Color Computer Archive
You also want an ePaper? Increase the reach of your titles
YUMPU automatically turns print PDFs into web optimized ePapers that Google loves.
For 16K Users Only (continued)<br />
Changing Controls<br />
You may change the dimensions at any time by inserting control information in<br />
front of the text you just entered.<br />
First, press the (SHIFT) and (3 keys four times to move the existing text to the<br />
right. Don't move it too far or it will not be visible on the screen.<br />
The slash (0) is a control key like the asterisk. The slash comes before the<br />
asterisk. It tells the program that more control information follows. Anything to<br />
the left of the asterisk will not be scrolled when you display the picture.<br />
Anything to the right of the asterisk will be scrolled when you display your picture.<br />
The different control options will always be between the slash and the asterisk.<br />
You can have one control area that will govern the color, size, and spacing of the<br />
next lines. To make all lines have the same size, color, etc., there should be a control<br />
area in the first line. The rest of the lines only need an asterisk before the first<br />
letter of each line. Lines will not be displayed if they do not have an asterisk before<br />
the first letter of each line.<br />
Position the cursor over the asterisk. Press the (SHIFT) and (3 keys to move the<br />
asterisk and text over several spaces. Now press the 8 key enough times to move<br />
the cursor to the flush left position on the screen. Type the slash mark. The area<br />
between the slash and the asterisk is called the control area.<br />
Note: If you enter any incorrect information in the control area, it will be<br />
detected when you "Display Dynamic Results." The line containing the error<br />
will be ignored and a question mark will be placed in the first position of the<br />
line. If you see a question mark while you "Edit Text and Controls", correct<br />
your error and change the question mark back to a slash. Then try again.<br />
Changing the <strong>Color</strong><br />
Let's start by changing the color of the text. Type either a ([) for blue, ([) for<br />
green, Wfor yellow or an (]J for red in any space between the slash and the<br />
asterisk. The text will always be red unless you choose another color. The background<br />
screen will be green or whatever colors you used when you drew your<br />
background picture. If you choose green as your text color, the message will not<br />
show up on the screen unless you have already made the background another color<br />
in Option 1 of the Menu.<br />
You can also change the displayed colors to orange, magenta, buff and cyan as you<br />
did earlier in this manual (remember psychedelic?). To do this, press (BREAK) andCI)<br />
at the Menu. Press m to change the screen colors to orange, magenta, buff and<br />
cyan. Press (BREAK)and rn at the Menu. If you type (]J for redin the control<br />
area, the message will be displayed as orange on a buff background, etc.<br />
Press (BREAK) to go back to the Menu. Then press rn to view the results.<br />
12