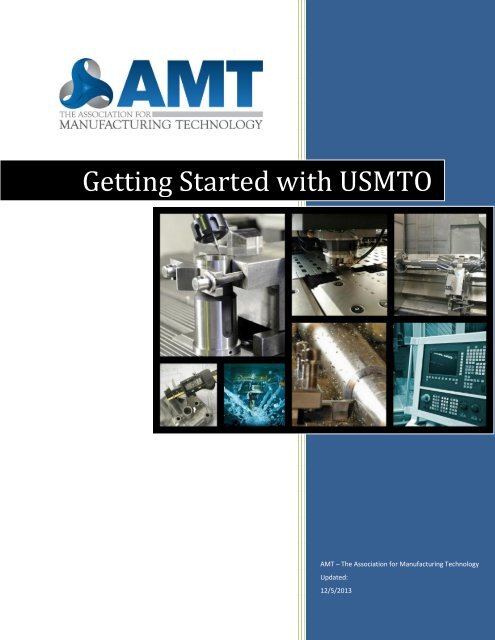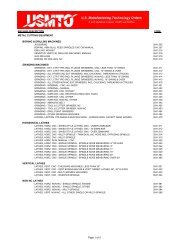Quick Start User's Manual - usmto
Quick Start User's Manual - usmto
Quick Start User's Manual - usmto
You also want an ePaper? Increase the reach of your titles
YUMPU automatically turns print PDFs into web optimized ePapers that Google loves.
Getting <strong>Start</strong>ed with USMTO<br />
AMT – The Association for Manufacturing Technology<br />
Updated:<br />
12/5/2013
Contents<br />
<strong>Start</strong>ing Out ................................................................................................................................................... 2<br />
Due Dates .................................................................................................................................................. 2<br />
Registering with USMTO ........................................................................................................................... 3<br />
USMTO Vocabulary ................................................................................................................................... 5<br />
Logging in ...................................................................................................................................................... 6<br />
Company Profile Management ..................................................................................................................... 7<br />
Adding Orders ............................................................................................................................................... 8<br />
Builders and Distributors .......................................................................................................................... 9<br />
Adding Customers ................................................................................................................................... 12<br />
Machine Codes ........................................................................................................................................ 15<br />
Importing Orders .................................................................................................................................... 17<br />
Editing and Deleting Orders ........................................................................................................................ 20<br />
Submitting Orders for Processing ............................................................................................................... 21<br />
Entering Order Cancellations ...................................................................................................................... 22<br />
Defining Territories ..................................................................................................................................... 23<br />
Creating New Territories ......................................................................................................................... 23<br />
Setting up the Geography ....................................................................................................................... 24<br />
Modify an Existing Territory .................................................................................................................... 28<br />
Viewing Reports .......................................................................................................................................... 31<br />
Contact Information .................................................................................................................................... 34<br />
1 | P a g e<br />
S t a r t i n g O u t
<strong>Start</strong>ing Out<br />
Welcome to USMTO!<br />
As a participant of the USMTO program you will have access to the most current and<br />
comprehensive machine tool market information available. You will have the ability to zero in<br />
on market conditions for the products they manufacture or carry. Statistical reports slice the<br />
manufacturing technology market by several sections including product statistics over time, by<br />
geography, and even customizable territory areas.<br />
The USMTO program tracks and reports orders within 35 days after the end of the month for:<br />
<br />
<br />
<br />
Cutting type manufacturing technology<br />
Forming type manufacturing technology<br />
Other manufacturing technology<br />
Data is collected at a transaction level which enables multi-dimensional reporting across time,<br />
geographic region and end user industry. This guide will cover the basics of data entry and<br />
report generation.<br />
Due Dates<br />
USMTO data is due on 10th of the following data month. All reports are processed on the first<br />
Monday of the month following the due date.<br />
For example, orders for the month of February would be due March 10th. If orders are<br />
not turned in by then we will send reminder emails to you until we process reports for<br />
February on the first Monday of April.<br />
Click here to find answers to more Frequently Asked Questions<br />
2 | P a g e<br />
S t a r t i n g O u t
Registering with USMTO<br />
Companies interested in participating in USMTO must register through the USMTO website.<br />
1. Click the Register Now button above the login screen.<br />
2. Select the facility description that best fits your company (screenshot below) and click<br />
Next.<br />
Note: Builders that sell directly to their customers will report as both a builder and a<br />
distributor.<br />
3. Fill in company contact information. The primary data entry contact will be considered<br />
the main contact for USMTO.<br />
4. Clicking Next will submit your company for approval. You will hear back from USMTO<br />
admin within the next few business days.<br />
3 | P a g e<br />
S t a r t i n g O u t
From the USMTO landing page, you can access:<br />
<br />
<br />
<br />
<br />
<br />
Latest Press Release. Brings up USMTO’s most recent press release, which you can<br />
download in PDF format.<br />
FAQS. List of common questions brought up about USMTO. This is kept updated as<br />
clarification about the program is needed.<br />
USMTO Product List. Click the “Product Covered” link to download a PDF listing of<br />
available USMTO machine categories we report, along with their listed codes.<br />
Sample Reports. For those interested in getting started with USMTO, this offers a flavor<br />
of the type of data you’ll be able to access.<br />
Current Participants. USMTO coverage of the manufacturing technology sector is<br />
always growing. Check here to see who is participating.<br />
4 | P a g e<br />
S t a r t i n g O u t
USMTO Vocabulary<br />
BDID – The number assigned to a USMTO participant (builder or distributor). Multiple facilities<br />
may share the same BDID if they belong to the same company.<br />
AAID – Uniquely identifies each participating facility.<br />
NAICS (North American Industry Classification System) – The federal classification system for<br />
business establishments in North America. (Click here for more information.) USMTO uses the<br />
five-digit version of this number for its reports to tabulate end-user industries for<br />
manufacturing technology firms.<br />
Territories – User-defined geographic regions that participants may set up to analyze their<br />
market share for specific areas of interest. Territories are often used to track participant’s<br />
distributor or sales network.<br />
Machine Codes – USMTO’s seven-digit code that classifies manufacturing technology covered<br />
by the survey.<br />
Customer/Shipping Zip Codes – When entering USMTO order data, the “Customer zip code”<br />
refers to the customer’s billing location, while the “shipping zip code” refers to the location<br />
where the machine will be physically installed.<br />
5 | P a g e<br />
S t a r t i n g O u t
Logging in<br />
Once you have a username and password set up, you may log in to USMTO.<br />
1. Access www.<strong>usmto</strong>.com.<br />
2. Type your email address for the username.<br />
3. Type your password from the email you have received.<br />
4. Click the red Submit button.<br />
Tip: Forgot or lost your password? Click the Forgot Password link below the Participant<br />
Login, enter your email address and click Submit. A message will be sent to your<br />
registered email address containing your password.<br />
6 | P a g e<br />
L o g g i n g i n
Company Profile Management<br />
All USMTO users may edit their own profile details (username, password, job title, contact info<br />
etc.). The user designated as “Main” may also edit company contact information, delete users,<br />
and modify other users’ profiles.<br />
1. Click Profile at the top of your screen.<br />
2. Click Edit to change company information.<br />
3. Click Add to add a new user to company profile.<br />
4. Click email address of existing users then Edit to change password, phone number,<br />
email address etc.<br />
7 | P a g e<br />
C o m p a n y P r o f i l e M a n a g e m e n t
Adding Orders<br />
1. Click Orders on the menu bar.<br />
2. Click Current Data to add new orders.<br />
3. Select the Available Periods. These are months where there are no orders submitted.<br />
4. On the next screen Current Order Management, click Add at the middle right to open<br />
the form that captures all of the information about your orders.<br />
8 | P a g e<br />
A d d i n g O r d e r s
Builders and Distributors<br />
The screenshot below shows the order form. Builder List and Distributor List buttons will show<br />
you tables for system recognized builder and distributor companies.<br />
Note: Your company’s BDID will be filled in automatically in either the Distributor or<br />
Builder’s field.<br />
9 | P a g e<br />
A d d i n g O r d e r s
Finding items in all lookup lists can be accomplished by using the search and filter fields at the<br />
top of each of the lookup tables. The search will look through the list and return any items<br />
containing the word or phrase you type. Remember to click the Apply Filter button to start the<br />
search.<br />
Tip: When looking up builders, distributors, or products, the corresponding lookup table that<br />
appears will default the list to that of your frequently used. This is a filter that you can<br />
manually turn off by deselecting the Frequently Used checkbox and clicking Apply Filter.<br />
10 | P a g e<br />
A d d i n g O r d e r s
Add Builder and Add Distributor buttons allow you to request that a builder or distributor<br />
company that is not already in the database be added for future use. The following page allows<br />
you to fill out the company’s information. This request is sent to Admin and is then evaluated<br />
by association staff for approval.<br />
11 | P a g e<br />
A d d i n g O r d e r s
Adding Customers<br />
There are three ways you can enter customer industry information into the NAICS Code field.<br />
<br />
<br />
<br />
First, you can type the information directly into the field if you already know the 5 digit<br />
NAICS code and the customer’s billing and shipping zip codes.<br />
Second, you can click the Customer List button to find your customer in the master list<br />
of about 110k names. Use the filter criteria at the top of the lookup table to narrow the<br />
search.<br />
Third, you can click the Industry Categories button if you can’t find the customer in the<br />
greater list but you do know what industry the customer does business in.<br />
12 | P a g e<br />
A d d i n g O r d e r s
If you have selected a customer from the Customer List, the Customer Country and Customer<br />
Zip Code fields will auto-populate. The Shipping Country and Shipping Zip Code fields must be<br />
selected and entered for every order.<br />
Tip: The Customer Zip Code represents where the order is being billed to, while<br />
the Shipping Zip Code is where the machine is actually being installed.<br />
13 | P a g e<br />
A d d i n g O r d e r s
If you’d like to add a customer that is not on the Master List, you can add it by hovering over<br />
Master Lists on the menu bar, selecting Customers, and clicking Add on the subsequent page.<br />
The next page will have fields for adding the customer’s name, postal code, and NAICS code.<br />
Note: The North American Industry Classification System (NAICS) code classifies a<br />
company according to its main industry or process (formerly classified by SIC code).<br />
USMTO uses the five-digit version of this number for its reports to tabulate end-user<br />
industries for manufacturing technology firms. Firms are self-classified – no official<br />
agency designates NAICS codes for companies. You can often find a company’s NAICS<br />
code through online company databases such as Manta.<br />
14 | P a g e<br />
A d d i n g O r d e r s
Machine Codes<br />
Click the Product List button to view the available machine codes. Again the list will default to<br />
your frequently used. Uncheck the Frequently Used box to see all available machine codes.<br />
When found, click on the machine code link to populate the form.<br />
Note: If you are submitting a machining center order, a field will appear that asks you to<br />
select the axis capabilities of the machine. Please select either ≤4 or ≥5.<br />
15 | P a g e<br />
A d d i n g O r d e r s
Type in the value of the order in the Total Sale field. Note: No dollar signs or commas, please!<br />
Click Save & Continue to enter a new order OR Click Save to return to the Current Order<br />
Management Page.<br />
16 | P a g e<br />
A d d i n g O r d e r s
Importing Orders<br />
To add orders in bulk, click on the Import Orders button in the Current Orders Management<br />
screen.<br />
Note: Importing bulk orders into USMTO via spreadsheet can be particularly handy<br />
when your orders are being pulled from your own database.<br />
17 | P a g e<br />
A d d i n g O r d e r s
In the next screen (below) you’ll have the option to upload your orders via CSV file. Click<br />
Sample Upload File to download the CSV template used to upload orders.<br />
Important Note: CSV files must be formatted precisely in order to be read by USMTO –<br />
the program will not accept the file if formatted incorrectly. Make sure the headers are<br />
spelled correctly (the same ones used in the Sample Upload File) and that all zip codes<br />
and NAICS codes are valid.<br />
18 | P a g e<br />
A d d i n g O r d e r s
Fill out the downloaded form (pictured below). Instructions on how to indicate the axis<br />
capability of either a machining center or CNC horizontal lathe can be found on the Import<br />
Orders landing page. (Important: Make sure you leave this field blank if your order is neither a<br />
horizontal lathe nor machining center. Doing otherwise will result in an upload error.)<br />
Once you’ve finished, save the file as CSV and upload it by clicking the Browse button and<br />
selecting your saved file. The browser will direct you back to the Current Order Management<br />
page if uploaded successfully.<br />
Important Note: Beware of dropped zeros! When formatting, make sure that postal<br />
codes are in their five-digit format and that no leading zeros have been eliminated (for<br />
instance, Excel will often drop the leading zero in codes like 06255 if the column isn’t<br />
specifically formatted to handle zip codes). Likewise Excel will drop trailing zeros from<br />
machine codes that have them (like 3542.500) unless the column is formatted to display<br />
three decimal places.<br />
Tip to ensure a successful upload: Save the CSV file then exit Excel. Then reopen the CSV<br />
file in Notepad. This will display orders in comma delineated format. Make any edits<br />
you need then save the file. The CSV file will retain all formatting from your last save,<br />
enabling you to upload the document without dropping those pesky zeros.<br />
19 | P a g e<br />
A d d i n g O r d e r s
Editing and Deleting Orders<br />
You can edit orders that have not been submitted for processing (Current Orders) by clicking<br />
the blue underlined date link “m/yyyy” to the left of the order you would like to edit. In this<br />
order edit mode you will be given the option to delete the order by clicking the Delete Order<br />
button at the bottom right hand corner of the screen.<br />
Note: You will not be able to edit orders again once they have been submitted so double<br />
check your order list before completing the next step.<br />
20 | P a g e<br />
E d i t i n g a n d D e l e t i n g O r d e r s
Submitting Orders for Processing<br />
When you are finished entering all of your orders for any particular month, you must send or<br />
submit your orders for processing. Click the Submit Month button located in the middle top<br />
half portion of the “Current Order Management Page”<br />
21 | P a g e<br />
S u b m i t t i n g O r d e r s f o r P r o c e s s i n g
Entering Order Cancellations<br />
1. Hover over Orders on the main menu bar.<br />
2. Click Archived Data (Takes you to Archived Order Management).<br />
3. Select the period of which the order you want to cancel was entered using the Available<br />
Periods drop down.<br />
4. Click the blue underlined date link (“m/yyyy”) to the left of the order you would like to<br />
cancel.<br />
5. Next screen click Edit.<br />
6. Next screen click the Cancel Order button in the top right hand corner.<br />
7. You will be sent back the Archived Order Management screen and the order you have<br />
cancelled will be highlighted red.<br />
22 | P a g e<br />
E n t e r i n g O r d e r C a n c e l l a t i o n s
Defining Territories<br />
Territories allow you to zero in on market conditions within the geographic boundaries you<br />
define. They may be as small as two zip codes or as large as multiple states.<br />
Note: Territories cannot “overlap” – meaning, territories cannot share any zip codes<br />
between them. This helps preclude the possibility of any participant being able to judge<br />
your market share by isolating sales to a very specific location. The same logic prevents<br />
participants from being able to create a territory consisting of only one zip code.<br />
Creating New Territories<br />
1. Click Master Lists on the main menu bar.<br />
2. Click Company Territories.<br />
3. To add a new territory to your list click Add.<br />
4. Type a name and click Save. Click Back to List to return to the main menu.<br />
23 | P a g e<br />
D e f i n i n g T e r r i t o r i e s
Setting up the Geography<br />
To start, click the underlined territory name.<br />
Click Add to add territory definitions.<br />
24 | P a g e<br />
D e f i n i n g T e r r i t o r i e s
From here you can add territory definitions at the state, county, or zip-code level.<br />
To add a whole state to your territory definition, click the Select by States radio button (as<br />
shown above).<br />
1. Select the country from the drop down menu.<br />
2. Check the boxes next to the states you would like to add and click Save.<br />
25 | P a g e<br />
D e f i n i n g T e r r i t o r i e s
To add a whole county to your territory definition, click the Select by Counties radio button.<br />
1. Select a country and a state from the drop down menus.<br />
2. Then either type in the name of the county into the box provided or click the Show<br />
Master button to find and select counties for the state selected.<br />
3. Then click Save County when you are ready to save the counties to your territory<br />
definition.<br />
26 | P a g e<br />
D e f i n i n g T e r r i t o r i e s
To add a series of zip codes to your territory definition click the Select by Zipcodes radio<br />
button.<br />
1. Select the country and the state from the drop down menus.<br />
2. Then type the zip-codes you wish to use into the box or copy and paste the zip-codes<br />
from an external source to add definition to your territory.<br />
3. Click Save Zipcode to save the entered zip-codes and return to your territory screen.<br />
27 | P a g e<br />
D e f i n i n g T e r r i t o r i e s
Modify an Existing Territory<br />
You can modify your territories by adding or deleting on the state, county or zip-code level. To<br />
add, merely follow the steps outlined above for defining your territory geography.<br />
To delete aspects of your territory, start by clicking on the territory you wish to modify.<br />
You can delete the entire state by clicking Delete to the right.<br />
28 | P a g e<br />
D e f i n i n g T e r r i t o r i e s
To modify your territory on the county level, click the underlined state link to drill down and<br />
view the counties used to define the territory within the state chosen. Click the Delete button<br />
to remove any county from the territory definition.<br />
29 | P a g e<br />
D e f i n i n g T e r r i t o r i e s
Click the underlined county link to drill down and view the zip codes used to define the territory<br />
within the county chosen.<br />
Click the Delete button to remove any one zip code from the territory definition.<br />
Note: Territory reports are generated once a month and include market numbers that<br />
reflect the territory definitions assigned at the time the report processing has<br />
commenced. (Typically report processing occurs during the first week of every month.)<br />
Changes to territory definitions can be made after the report processing; however, these<br />
changes will not take effect until the next report processing has ended.<br />
30 | P a g e<br />
D e f i n i n g T e r r i t o r i e s
Viewing Reports<br />
New reports will be made available after all current participants have entered orders for the<br />
current reporting period.<br />
Historical data is always available and can be viewed by selecting Reports in the main menu<br />
bar. For any selected report in the menu option, you will be given the opportunity to customize<br />
your report view by selecting criteria from a varying number of drop-down menus.<br />
Tip: Reports in USMTO are only available month-for-month – that is, you may only view<br />
data for the months in which you’ve entered orders.<br />
31 | P a g e<br />
V i e w i n g R e p o r t s
Select the desired criteria from all of the menu items available (shown below) and then click the<br />
View Report button on the right hand side of the screen. The example below is from the<br />
Quarterly Product Mix Orders by State report, which displays machine-level market data for<br />
the selected year and quarter on a state-by-state basis.<br />
Tip: For best results, use Internet Explorer when viewing reports in-browser. Other<br />
browsers will work but might not display all features.<br />
32 | P a g e<br />
V i e w i n g R e p o r t s
Once the report has been created, you will have the ability to export the data into several<br />
different file formats.<br />
1. Just above the reported data there will be a field box containing the phrase Select a<br />
format (shown above). Choose one from the list.<br />
2. To the right of this box click the word Export.<br />
3. A dialog box will appear asking you where you would like to save the new file and what<br />
you would like to name it. Follow the options to complete the export.<br />
33 | P a g e<br />
V i e w i n g R e p o r t s
Contact Information<br />
The Association for Manufacturing Technology<br />
7901 Westpark Dr.<br />
McLean, VA 22102-4206<br />
Tel.703-893-2900<br />
Fax 703-893-1151<br />
Eric LeMasters<br />
Industry Economist<br />
Telephone: 703-827-5289<br />
E-mail: elemasters@AMTonline.org<br />
Ian Stringer<br />
Business Intelligence Manager<br />
Telephone: 703-827-5209<br />
E-mail: istringer@AMTonline.org<br />
Russ Waddell<br />
Industry Economist<br />
Telephone: 703-827-5258<br />
E-mail: rwaddell@AMTonline.org<br />
Jackie McFarland<br />
Industry Analyst<br />
Telephone: 703-827-5206<br />
E-mail: jmcfarland@AMTonline.org<br />
34 | P a g e<br />
C o n t a c t I n f o r m a t i o n