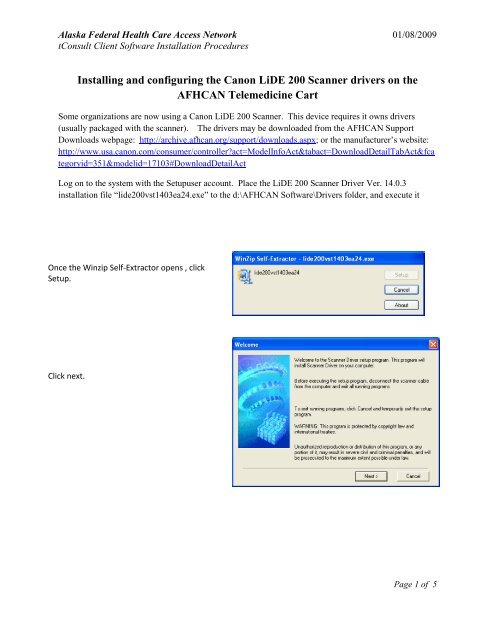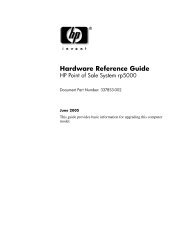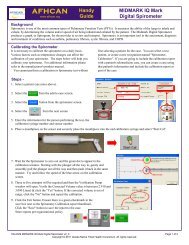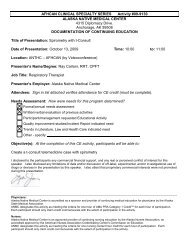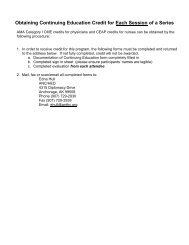Installing and configuring the Canon LiDE 200 Scanner ... - afhcan
Installing and configuring the Canon LiDE 200 Scanner ... - afhcan
Installing and configuring the Canon LiDE 200 Scanner ... - afhcan
Create successful ePaper yourself
Turn your PDF publications into a flip-book with our unique Google optimized e-Paper software.
Alaska Federal Health Care Access Network 01/08/<strong>200</strong>9<br />
tConsult Client Software Installation Procedures<br />
<strong>Installing</strong> <strong>and</strong> <strong>configuring</strong> <strong>the</strong> <strong>Canon</strong> <strong>LiDE</strong> <strong>200</strong> <strong>Scanner</strong> drivers on <strong>the</strong><br />
AFHCAN Telemedicine Cart<br />
Some organizations are now using a <strong>Canon</strong> <strong>LiDE</strong> <strong>200</strong> <strong>Scanner</strong>. This device requires it owns drivers<br />
(usually packaged with <strong>the</strong> scanner). The drivers may be downloaded from <strong>the</strong> AFHCAN Support<br />
Downloads webpage: http://archive.<strong>afhcan</strong>.org/support/downloads.aspx; or <strong>the</strong> manufacturer’s website:<br />
http://www.usa.canon.com/consumer/controller?act=ModelInfoAct&tabact=DownloadDetailTabAct&fca<br />
tegoryid=351&modelid=17103#DownloadDetailAct<br />
Log on to <strong>the</strong> system with <strong>the</strong> Setupuser account. Place <strong>the</strong> <strong>LiDE</strong> <strong>200</strong> <strong>Scanner</strong> Driver Ver. 14.0.3<br />
installation file “lide<strong>200</strong>vst1403ea24.exe” to <strong>the</strong> d:\AFHCAN Software\Drivers folder, <strong>and</strong> execute it<br />
Once <strong>the</strong> Winzip Self-Extractor opens , click<br />
Setup.<br />
Click next.<br />
Page 1 of 5
Alaska Federal Health Care Access Network 01/08/<strong>200</strong>9<br />
tConsult Client Software Installation Procedures<br />
Accept <strong>the</strong> License Agreement.<br />
Select <strong>the</strong> appropriate region.<br />
The installation wizard will proceed to copy files<br />
onto <strong>the</strong> system.<br />
Page 2 of 5
Alaska Federal Health Care Access Network 01/08/<strong>200</strong>9<br />
tConsult Client Software Installation Procedures<br />
When <strong>the</strong> driver installation has finished, click<br />
on Complete.<br />
Connect <strong>the</strong> <strong>Canon</strong> <strong>LiDE</strong> <strong>200</strong> scanner to <strong>the</strong> USB<br />
cable <strong>and</strong> <strong>the</strong> drivers should automatically<br />
install.<br />
Click Start, select Run <strong>and</strong> type “Regedit” <strong>and</strong><br />
click <strong>the</strong> “ok” button.<br />
Note: Accessing <strong>the</strong> registry can produce dire<br />
results, exercise extreme care when editing <strong>the</strong><br />
registry.<br />
Locate <strong>the</strong> <strong>Canon</strong> key in<br />
HKEY_Local_Machine\SOFTWARE<br />
Page 3 of 5
Alaska Federal Health Care Access Network 01/08/<strong>200</strong>9<br />
tConsult Client Software Installation Procedures<br />
Right mouse click on <strong>the</strong> <strong>Canon</strong> key <strong>and</strong> select<br />
permissions.<br />
Select Users <strong>and</strong> <strong>the</strong> Allow Full control<br />
checkbox.<br />
Page 4 of 5
Alaska Federal Health Care Access Network 01/08/<strong>200</strong>9<br />
tConsult Client Software Installation Procedures<br />
Open <strong>the</strong> AFHCAN Telehealth Client Setup<br />
utility, Client settings, <strong>Scanner</strong> selection plugin ,<br />
<strong>and</strong> select <strong>the</strong> <strong>Canon</strong> <strong>LiDE</strong> <strong>Scanner</strong> driver.<br />
Close <strong>the</strong> AFHCAN tConsult Preferences Dialog<br />
Box, log off of <strong>the</strong> cart as SetUpUser, <strong>and</strong> logon<br />
as AFHCANUser.<br />
Page 5 of 5