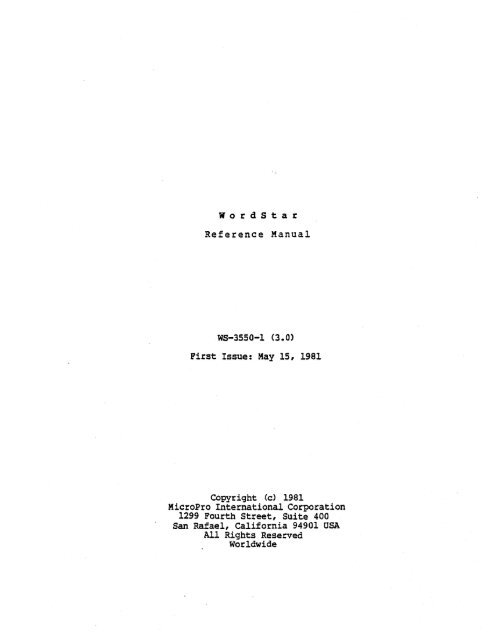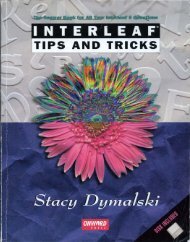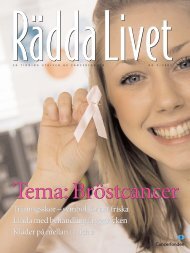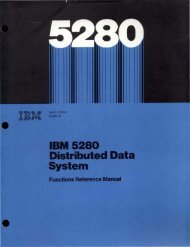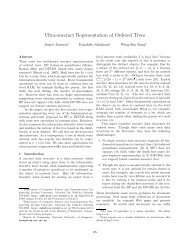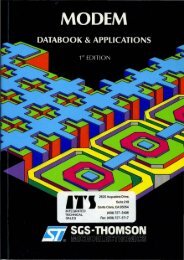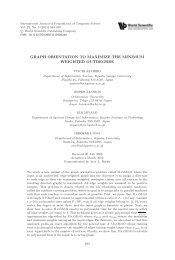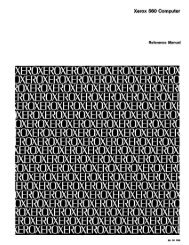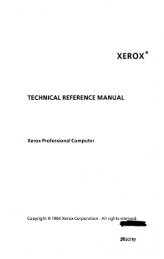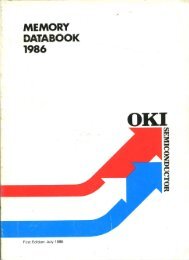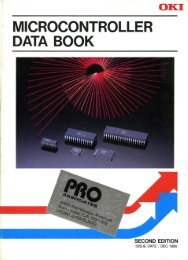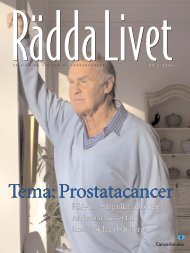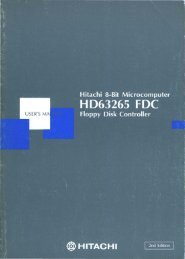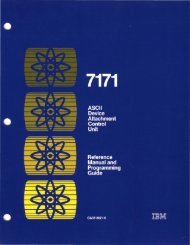WordStar Reference Manual WS-3SS0-1 (3.0) First Issue ... - Bitsavers
WordStar Reference Manual WS-3SS0-1 (3.0) First Issue ... - Bitsavers
WordStar Reference Manual WS-3SS0-1 (3.0) First Issue ... - Bitsavers
You also want an ePaper? Increase the reach of your titles
YUMPU automatically turns print PDFs into web optimized ePapers that Google loves.
<strong>WordStar</strong><br />
<strong>Reference</strong> <strong>Manual</strong><br />
<strong>WS</strong>-<strong>3SS0</strong>-1 (<strong>3.0</strong>)<br />
<strong>First</strong> <strong>Issue</strong>: May 15, 1981<br />
Copyright (c) 1981<br />
MicroPro International Corporation<br />
1299 Fourth Street, Suite 400<br />
San Rafael, California 94901 OSA<br />
All Rights Reserved<br />
Worldwide
COPYRIGB'.r 1I0'fICB<br />
Copyright (c) 1981 by MicroPro International Corporation. All<br />
Rights Reserved Worldwide. No part of this publication may be<br />
reproduced, transmitted, transcribed, stored in a retrieval<br />
system, or translated into any human or computer language, in any<br />
form or by aro.! means, electronic, mechanical, magnetic, optical,<br />
chemical, manual, or otherwise, without the express written permission<br />
of MicroPro International Corporation, 1299 Fourth Street,<br />
san Pafael, caJ.ifornia 94991 U.s.A.<br />
'rRADEMARK<br />
The names MailMerge, <strong>WordStar</strong>, DataStar, WordMaster, SuperSort,<br />
I/O Master, ,and MicroPro International Corporation are trademark.'3<br />
of MicroPro International Corporation.<br />
DISCLAIlIER'<br />
MicroPro International Corporation makes no representations or<br />
warranties with respect to the contents hereof and specif ically<br />
disclaims ~ implied warranties of merchantibility or fitness for<br />
arty particular purpose. Further, MicroPro International Corporation<br />
reserves the right: to revise this publication and to make<br />
changes from time to time in the Q)ntent hereof without ooligation<br />
of MicroPro International Corporation to notify any person or<br />
organization of such revision or changes.<br />
<strong>Reference</strong>s are made throughout this manual to the Control Program<br />
Monitor, commonly known as CP/M. CP/M is a trademark of Digital<br />
Research of Pacific Grove, california.<br />
i
This page intentionally left blank<br />
ii
Introduction<br />
INTRODUCTION<br />
<strong>WordStar</strong> is a powerful, comprehensive word-processing<br />
system that is easy to learn and easy to use. Although<br />
<strong>WordStar</strong> has a wide range of ftmctions and commands, its<br />
use at the keyboard is simplified by screen menus that may<br />
be varied for different levels of users. Even though this<br />
manual ccntains over a hundred pages of detailed explanations,<br />
this does not mean that WordSt:ar is overly complex<br />
and difficult to leam. <strong>WordStar</strong> is a visual system which<br />
you must experience -in the cockpit," i.e., seated at your<br />
terminal. Nevertheless, every phase of <strong>WordStar</strong> has been<br />
carefully documented, along with recommended procedures<br />
for getting the most out of its features.<br />
To begin your WordSt:ar exr;erience, sit at a terminal, look<br />
at the menus, and note the convenient keyboaI'd layout.<br />
lAck at the range of ftmctions, enter some text, and then<br />
tl:y manipllating it by by changing margins, substituting,<br />
and inserting. Read the manual, and try the operations on<br />
your terminal as you read. We hope you will enjoy<br />
<strong>WordStar</strong> as much as we've enjoyed putting it together.<br />
iii
Wordstar Release <strong>3.0</strong><br />
This manual provides information current to <strong>WordStar</strong> Release <strong>3.0</strong>. Specific<br />
features that have been added since Release 2.2 include the following:<br />
Edit Punction<br />
Horizontal SCrolling: Documents wider than 80 columns can now be<br />
scrolled horizontally across the screen in either direction. You<br />
w ill be allowed to set margins up to 240 columns. (See Sections 2<br />
and 3 for details.)<br />
Column Move: A new command, !tN, allows you to move, copy, or delete<br />
either columns of text or ordinary margin-to-margin blocks. The l
Contents<br />
Starting wordStar<br />
Prerequisites<br />
calling Up <strong>WordStar</strong><br />
The No-FileCcmnaniis<br />
The Preliminary Camnands<br />
Change Logged Disk Drive (the L Ccmnand)<br />
File Directory Toggle (the F Ccmnand)<br />
Set Help Level (the H Ccmnandl<br />
The Catmands Used to Open a File<br />
Open a Document (the D Ccmnandl<br />
Partial Directory Display<br />
Question ReS};X)nses<br />
One-Characte~ers<br />
Yes-No Questions<br />
Line-Inplt Questions<br />
The File Comnands<br />
Check Spelling (the S Ccmnand)<br />
Rename a File (the E catJna.nd)<br />
Copy a File (the 0 Ccmnand)<br />
Delete a FUe (the Y cannandl<br />
The Systen Cotmands<br />
Run a Program (the R CQmland)<br />
Exit to the Systen (the X Cormand)<br />
1-1<br />
1-1<br />
1-1<br />
1-2<br />
1-3<br />
1-4<br />
1-4<br />
1-4<br />
1-6<br />
1-6<br />
1-7<br />
1-7<br />
1-7<br />
1-8<br />
1-8<br />
1-9<br />
1-10<br />
1-11<br />
1-11<br />
1-12<br />
1-13<br />
1-13<br />
1-14<br />
2 Get:tiDg Acqna;nted with WOEdStar<br />
WOrking with a Doct'D!Jent<br />
Opening a Document<br />
Entering Text<br />
Moving the CUrsor<br />
Deleting Characters<br />
Realigning the Right Margin<br />
Making Blank Lines<br />
Pausing for the System<br />
Page Breaks<br />
Examining Text<br />
Using the Menus<br />
The Quick Menu<br />
The Block Menu<br />
Saving a File<br />
Printing a Document<br />
The Onscreen Menu<br />
The Print Menu<br />
The Help Menu<br />
Help Levels<br />
2-1<br />
2-1<br />
2-2<br />
2-2<br />
2-3<br />
2-3<br />
2-3<br />
2-3<br />
2-4<br />
2-4<br />
2-4<br />
2-5<br />
2-5<br />
2-6<br />
2-6<br />
2-7<br />
2-7<br />
2-8<br />
2-8<br />
vii
Contents<br />
The Screen Display<br />
'!'he Status· Line<br />
The Menu<br />
The File Directory<br />
The Ruler Line<br />
The Text Area<br />
Flag Characters<br />
Screen Updating<br />
2-8<br />
2-8<br />
2-11<br />
2-11<br />
2-12<br />
2-12<br />
2-15<br />
2-16<br />
3 Basic Editing<br />
Cursor Motion<br />
Definition of a ''Word''<br />
Where the CUrsor Won't Go<br />
How the CUrsor Moves<br />
Scrolling<br />
Scrolling (AZ and ~)<br />
Continuous ScrOlling C .... QZ and .... Of)<br />
Text Entry<br />
End Paragraph (BEl'tJlm)<br />
Insert "Hard" carriage Retum ("'"N)<br />
Comparison of BEl'tJlm and ,"'"N<br />
Tab (.... I)<br />
Enter Control Character ('''1'x)<br />
Overprint Lines (J:M)<br />
Other Catmands<br />
Elints for Entering Tables .<br />
Text Deletion<br />
saving and Abandoning<br />
3-1<br />
3-3<br />
3-3<br />
3-4<br />
3-5<br />
3-6<br />
3-6<br />
3-6<br />
3-7<br />
3-8<br />
3-8<br />
3-8<br />
3-9<br />
3-9<br />
3-9<br />
3-9<br />
3-10<br />
3-11<br />
Ql SCJ:em 'l'eD: PonpaH=jng<br />
Fomatting Catmands<br />
Onscreen Menu Display<br />
Setting the Margins C .... QL and "'OR)<br />
Setting Ruler Lines (.... OF)<br />
Setting Paragraph Tabs
Contents<br />
Preventing Unwanted Micro-Justification<br />
Hyphen-Help<br />
Bard and Soft Hyphens<br />
Setting Tab Stops and Margins<br />
Using Rulers in Your Document<br />
Decimal Tabs<br />
Text Wider Than the Screen<br />
OVerprinting Characters<br />
Overprint Lines<br />
4-10<br />
4-11<br />
4-12<br />
4-13<br />
4-13<br />
4-14<br />
4-15<br />
4-15<br />
4-16<br />
Place Markers<br />
Find and Replace<br />
Introduction<br />
Basic Use of Find<br />
Basic Use of Replace<br />
Find and Replace Options<br />
Special Characters in the Find String<br />
Finding and Replacing Soft Hyphens<br />
Hints for Using Find and Replace<br />
5-1<br />
5-2<br />
5-2<br />
5-3<br />
5-4<br />
5-4<br />
5-6.<br />
5-7<br />
5-8<br />
Block Operations<br />
Examples of Block Operations<br />
Marking a Block<br />
How the Marked Block Is Displayed<br />
Biding and Redisplaying the Block<br />
Moving a Block<br />
Copying a Block<br />
Deleting a Block<br />
Writing a Block to a File<br />
The Limit on Block Length<br />
cautioo with Long Documents<br />
Additional File Carmands<br />
Entering the File Name<br />
Ccmoon Uses of Additional File Ccmnands<br />
Help Ccmnands<br />
Miscellaneous Ccmnands<br />
The Interrupt Caxmand (,'ll)<br />
Changing the ~ged Disk Drive (la,)<br />
The File Directory Toggle (L
Contents<br />
7 Pdnting PeatDres: Part 1<br />
Print Control Characters<br />
SUbscript Toggle (~<br />
Ribbon Color Toggle (:t)<br />
Stop Print (,AC)<br />
Return to Standard Character pitch (rt)<br />
Left-Right Heading/Footing Control (!(:)<br />
Non-Break Space (AO)<br />
Strikeover (AH)<br />
User Printer Functions (AQ, ~, AE, "R)<br />
Other Control Characters<br />
DotComnands<br />
Vertical Page Layout<br />
Discussion of Vertical Page Layout<br />
Line Height (.La n)<br />
Paper Length (.PIa I)<br />
Top Margin (.M!' 1)<br />
Eottan Margin (.MB 1)<br />
Heading Margin (.EM 1)<br />
Footing Margin (.FM 1)<br />
Horizontal Page Layout<br />
Page Number Column (.PC c)<br />
Page Offset (.PO c)<br />
Pagination<br />
unconditional Page (.PA)<br />
Conditional Page (.el? I)<br />
7-1<br />
7-2<br />
7-2<br />
7-3<br />
7-4<br />
7-4<br />
7-4<br />
7-4<br />
7-4<br />
7-4<br />
7-5<br />
7-6<br />
7-6<br />
7-6<br />
7-9<br />
7-9<br />
7-9<br />
7-10<br />
7-10<br />
7-10<br />
7-10<br />
7-11<br />
7-11<br />
7-11<br />
7-12<br />
8 Printing PeatDres: Part: 2<br />
Headings, Footings, and Page Numbers<br />
Heading (.BE text)<br />
Footing (.Fa text)<br />
anit Page Numbers ( .OP)<br />
Page Number (.PN or • .PN p)<br />
Other Features<br />
Character Width (.Of w)<br />
Microjustification (. tIl' ON/QFP)<br />
Bidirectional Print (.BP ON/OFF)<br />
Calment (.. text)<br />
Procedures for Printing<br />
Microspace Justification<br />
Simultaneous Editing<br />
Error Handling<br />
Printing Other Files<br />
Printing to Disk<br />
Printer Setup<br />
The Optional. MailMerge Feature<br />
Initiating Printing<br />
SUSpending and Aborting Printing .<br />
Continuing Printing<br />
8-1<br />
8-2<br />
8-3<br />
8-5<br />
8-5<br />
8-5<br />
a-s<br />
8-7<br />
8-7<br />
8-7<br />
8-7<br />
8-8<br />
8-8<br />
8-8<br />
8-9<br />
8-9<br />
8-9<br />
8-9<br />
8-9<br />
8-12<br />
8-12<br />
x
Contents<br />
9 'l!Ie ~ ~ial: Pom Lett:em<br />
OVernew of MailMerge Capabilities<br />
Inserting Variable Information<br />
Data Files<br />
Inserting Another File<br />
Boiler Plate Paragraphs<br />
CamnandFUes<br />
Changing a Diskette<br />
Screen Display and Input<br />
Printing Multiple Copies<br />
Print...l!'ime Focnatting<br />
FOIlD Letters and Data Files<br />
Variable Names<br />
Insertion Points<br />
Format of a Data File<br />
Using <strong>WordStar</strong> to Enter a Data File<br />
Reading Variables fran a Data File<br />
Specify Data File (.DF filename)<br />
Read Values (.IN variablel, variable2, variable3, ••• )<br />
Initiating MailMerge<br />
Sample CUtplt<br />
9-1<br />
9-1<br />
9-2<br />
9-2<br />
9-2<br />
9-2<br />
9-2<br />
9-2<br />
9-3<br />
9-3<br />
9-3<br />
9-5<br />
9-5<br />
9-6<br />
9-7<br />
9-8<br />
9-8<br />
9-9<br />
9-9<br />
9-10<br />
10 'Jhe MailMerge ~CD: Q.lerator ~<br />
Operator Data Entl:y 10-1<br />
Making the Letter Repeat 10-3<br />
Ask for Variable (.AV r-praopt"], variable, £max-lenl) 10-5<br />
Documents for MailMerge 10-6<br />
Document to Process Repeatedly 10-6<br />
Focnatted Printing of a Data File 10-7<br />
Mailing Tabe] s 10-8<br />
Envelopes 10-10<br />
anitting a Line if the Data Is Null 10-10<br />
11 'DIe MailMerge ~CD: *ltiple Tasks<br />
Setting Variables within the Document<br />
Example of Setting Variables<br />
Set Variable (.S'V name, value)<br />
SCreen Display<br />
Display Message (.DM [message])<br />
Clear Screen, [display message] ( .cs [message])<br />
File Insertion<br />
The .FI Dot Camnand .<br />
"Boiler Platen Text<br />
Coumand Files<br />
Printing Multiple Files<br />
Repeated Processing of an Inserted File<br />
Initial Processing<br />
Asking for Data Only once<br />
Getting the Data File Name fran the Operator<br />
Alternate Method: Using the Repeat Camnand ( .RP)<br />
Using a Ccmnand File to PeCOIlD MUltiple Tasks<br />
11-1<br />
11-1<br />
11-2<br />
11-2<br />
11-2<br />
11-3<br />
11-4<br />
11-4<br />
11-4<br />
11-5<br />
11-6<br />
11-6<br />
11-7<br />
11-7<br />
11-8<br />
11-9<br />
11-9<br />
xi
Contents<br />
File Insert (.Fl. filename (CH.AR;EJ)<br />
Re-.:eat until End of Data (.RP)<br />
Repeat n Times (.RP n)<br />
Changing Diskettes<br />
11-10<br />
ll-U<br />
11-11<br />
11-12<br />
12 'Dle MailMeJ:ge 0pI:ia1: Pr~ Operaticms<br />
Print-Time Line-Forming<br />
Autanatic Reformatting<br />
Controlling Print-Time Line-Foening<br />
'!he Print-Time Line-Former<br />
Dot Camnands to Control Print-Time Line-Focning<br />
Print-'l'ime L.ine-Forming (.PF DIS/OFF/ON)<br />
Right Margin (.RM DISIn)<br />
Left Marqin (.ut DISln)<br />
Line Spacinq (.LS DISIn)<br />
OUtput Justification (.01 DIS/ON/OFF)<br />
Input Justification (.IJ ON/OFF/DIS)<br />
Examples of Print-Tine Line-Fotming<br />
Printing with Different Margins<br />
Forcing Ragqed Right<br />
SUppressing Print-Time Line-Forming<br />
Setting Margins<br />
MailMerge Operation<br />
Initiating MailMerge<br />
During Printing<br />
After Printing<br />
Stopping MailMerge<br />
Resuming MailMerge<br />
Reprinting Selected Foen Letters<br />
12-1<br />
12-1<br />
12-2<br />
12-2<br />
12-3<br />
12-3<br />
12-3<br />
12-4<br />
12-4<br />
12-4<br />
12-5<br />
12-5<br />
12-5<br />
12-6<br />
12-6<br />
12-6<br />
12-7<br />
12-7<br />
12-8<br />
12-8<br />
12-9<br />
12-9<br />
12-9<br />
13 '!be Spell Star 0pI:ia1<br />
Getting SpellStar Started<br />
Checking Spelling<br />
Spelling Check Controls<br />
Defaul t Controls<br />
Changing Controls<br />
Running the Spelling Cleek<br />
A Rsninder: General SpellStar canmands<br />
Dictionary Maintenance<br />
Dictionary Maintenance Controls<br />
Dictionaxy l'aintenance Options<br />
RImning Dictionary Maintenance<br />
13-1<br />
13-2<br />
13-2<br />
13-3<br />
13-4<br />
13-6<br />
13-11<br />
13-12<br />
13-12<br />
13-15<br />
13-19<br />
SUmmary of Editing Camnands<br />
Canmands for CUrsor Motion. Scrolling, and Searching<br />
Basic Camends for Entering Text<br />
Deletion Camnands<br />
Camnands for Saving and Abandoning<br />
Onscreen Camends<br />
A-I<br />
A-1<br />
A-2<br />
A-2<br />
A-2<br />
A-2<br />
xii
Cont.ent.s<br />
Focnat.ting Toggles .<br />
Place Marker Comnands<br />
Find and Replace Ccmnands<br />
Block Conmands<br />
AOditional FUe Ccmnands<br />
The Help Ccmnands<br />
Miscellaneous Comnands<br />
SUmmary of Printing Ccmnands<br />
Print. Control Toggles<br />
Other Print. Controls<br />
Ordinary Dot Ccmnands<br />
Summary of MailMerge Comnands<br />
Variables<br />
Data Files<br />
Form Letter Using a Data FUe<br />
Foen Letter Using Operator Data Entry<br />
''Document. II to Print/Check a Data FUe<br />
Two Useful Carmand Files<br />
MailMerge Dot Ccmnands<br />
A-3<br />
A-3<br />
A-3<br />
A-3<br />
A-4<br />
A-4<br />
A-4<br />
A-4<br />
A-4<br />
A-4<br />
A-5<br />
A-6<br />
A-6<br />
A-7<br />
A-7<br />
A-7<br />
A-8<br />
A-8<br />
A-8<br />
B<br />
WOrdStar Me sages<br />
The Disk Text. File<br />
The ~rror Release Key<br />
Ed! t. Function Error Messages<br />
Warnings<br />
Infocnational Messages<br />
Fatal Errors<br />
Print Function Messages<br />
Sane Operating Systen Messages<br />
Miscellaneous Error Messages<br />
MailMerge Error and Waming Messages<br />
SpellStar Error and Warning Messages<br />
B-1<br />
B-1<br />
B-2<br />
B-7<br />
B-9<br />
B-9<br />
B-ll<br />
B-12<br />
B-12<br />
B-14<br />
B-17<br />
mustratiaw<br />
1-1 Screen Sha-Jing No-File Menu<br />
1-2 L carmand Display<br />
1-3 Help Level Camend uisplay<br />
1-4 D COmmand Display<br />
1-5 S Conmand Display<br />
1-6 E COmmand Display<br />
1-7 0 COmmand Display<br />
1-8 Y COmmand Display<br />
1-9 R Conmand Display<br />
2-1 SCreen Display for a New File<br />
2-2 The Quick Menu<br />
2-3 The Block Menu<br />
2-4 The Onscreen Menu<br />
2-5 The Print Menu<br />
2-6 The Help Menu<br />
2-7 Appearance of text. on the Screen<br />
3-1 The CUrsor Diamond<br />
6-1 Moving a Column Block<br />
6-2 Copying a Column Block<br />
1-3<br />
1-4<br />
1-5<br />
1-6<br />
1-10<br />
1-11<br />
1-11<br />
1-12<br />
1-13<br />
2-1<br />
2-5<br />
2-6<br />
2-7<br />
2-7<br />
2~8<br />
2-14<br />
3-1<br />
6-4<br />
6-5<br />
xiii
Contents<br />
6-3 Deleting a Column Block<br />
7-1 Vertical Layout of a Typical Page<br />
13-1 Operations Menu<br />
13-2 Spelling Cleek Controls<br />
13-3 Defaults for Spelling Check Controls<br />
13-4 Sample Control Pranpt.<br />
13-5 Spelling Check Summary<br />
13-6 Correction Menu<br />
13-7 Dictionary Maintenance Controls and Options<br />
13-8 Dictionary Maintenance Options<br />
13-9 Dictionary Maintenance SUmrrary<br />
. 6-5<br />
7-7<br />
13-1<br />
13-2<br />
13-3<br />
13-4<br />
13-6<br />
13-8<br />
13-12<br />
13-15<br />
13-19<br />
1-1 Preliminary Carmands<br />
1-2 Camends to Open a File<br />
1-3 Special Characters for Responses<br />
1-4 File Camends<br />
1-5 Systen Canmands<br />
2-1 Non-Dispiayable Characters<br />
2-2 Flag Characters<br />
3-1 CUrsor Motion Camnands<br />
3-2 Scrolling Commands<br />
3-3 Basic Camands for Enterinq Text<br />
3-4 Same Uses for A p<br />
3-5 Deletion Camands<br />
3-6 saving and Abandoning Canmands<br />
4-1 On-Screen Text Focnatting Camnands<br />
4-2 Formattinq Toggle Keys<br />
4-3 Defaul ts for Parameters<br />
5-1 Place Marker Commands<br />
5-2 Fim and Replace Camands<br />
5-3 Find and Replace Options<br />
5-4 Special Find Claracters<br />
6-1 Block Camands<br />
6-2 Additional File Camnands<br />
6-3 Help Commands<br />
6-4 Miscellaneous Camands<br />
7-1 Print Control ~gles<br />
7-2 Other Print Controls<br />
7-3 Non-Printing Control Characters<br />
7-4 Dot Camands for Vertical Page Layout<br />
7-5 Line Heights<br />
7-6 Dot Camends for Horizontal Page Layout<br />
7-7 Dot Canmands for Pagination<br />
8-1 Dot Camands for Headings. Footings. and Page Numbers<br />
8-2 Special Claracters Used in Headings and Footings<br />
8-3 Dot Canmands for Other Features<br />
8-4 Character Pitch<br />
A-I St.mnary of Dot Camnands<br />
A-2 Character Pitch<br />
A-3 Line Heiqhts<br />
A-4 MailMerge Dot Catmands<br />
A-5 MailMerqe Dot Catmands for Print-Time Line-Fotming<br />
1-3<br />
1-6<br />
1-8<br />
1-9<br />
1-13<br />
2-14<br />
2-15<br />
3-2<br />
3-6<br />
3-7<br />
3-9<br />
3-10<br />
3-11<br />
4-1<br />
4-3<br />
4-5<br />
5-1<br />
5-2<br />
5-4<br />
5-6<br />
6-1<br />
6-6<br />
6-9<br />
6-10<br />
7-1<br />
7-2<br />
7-5<br />
7-6<br />
7-8<br />
7-10<br />
7-11<br />
8-1<br />
8-1<br />
8-5<br />
8-6<br />
A-5<br />
A-5<br />
A-5<br />
A-8<br />
A-9<br />
xiv
Section 1<br />
Introduction<br />
Section 1<br />
Introduction<br />
This section explains how to start <strong>WordStar</strong> and describes the commands<br />
available to you between editing tasks. The section covers everything you<br />
need to know before starting to enter documents with the editing function, as<br />
discussed in Section 2.<br />
S'.rAR~ING<br />
WORDS'.rAR<br />
Prerequisites<br />
Before you can call up <strong>WordStar</strong>, you must<br />
• Have a diskette containing a copy of <strong>WordStar</strong> "installed" to work<br />
with your terminal and printer. The inst:alled WordS tar consists of<br />
three files (described in the GeDeral. Informaticm Mannal ):<br />
<strong>WS</strong>.COM (or other name chosen during installation)<br />
W9!SG3.OVR<br />
<strong>WS</strong>CVLYl.OVR<br />
If you or another person have not yet installed <strong>WordStar</strong> 1:0 work on<br />
your system, see the IDst:al.laticD Mans1<br />
• Know how to turn on your comp.tter and "boot" (cold-st:art) your .CP/M<br />
operating system. Since these procedures depend on the computer and<br />
the version of CP/M, you will have to refer to other manuals.<br />
To start <strong>WordStar</strong>, first boot your operating system (CP/M). When CP/M is<br />
ready, it will display the prompt "A>" (if A is the logged drive) or liB>" (if<br />
B is the logged drive). CP/M will also display this prompt any time you exit<br />
from Wordstar or whenever CP/M completes execution of a system command.<br />
calling Up <strong>WordStar</strong><br />
Once the system prompt "A)" appears, there are three ways to call up <strong>WordStar</strong>:<br />
BASIC MEmQJ<br />
At the system prompt "A>" typ!<br />
This starts <strong>WordStar</strong> with no file being edited1 a copyright message ag;ears<br />
for several seconds, then the no-file menu (as described below) is displayed.<br />
Example (you typ! underlined text):<br />
A>E.<br />
mmmN<br />
1-1
Section 1<br />
Introduction<br />
This basic method is sufficient for initial use; you may defer reading about<br />
the other two methods for now.<br />
Pme:tTt y 1U EIUTJlIi<br />
Type <strong>WS</strong>, a space, and the name of the file, including disk drive and type as<br />
appropriate. <strong>WordStar</strong> will proceed to editing this file, as though the nedit<br />
a document" command had been given from the no-file menu as described below.<br />
Examples (you type underlined text):<br />
A><strong>WS</strong> LE'l'TER.roc<br />
RE'l'URN<br />
A><strong>WS</strong> B:A1I:.XYX<br />
REtI.1JRN<br />
PIRECTLY 112 mrmr;<br />
W AWI'HgR DLSK DRIVE<br />
This method is for extremely long files, where the new file must be placed on<br />
a different diskette because of space limitations. Type <strong>WS</strong>, a space, the<br />
source drive name, the name of the file, another space, and the target drive<br />
name. (If the file is on the diskette in the drive currently logged, the<br />
source drive name may be omitted.) A drive name, if used, consists of a<br />
letter followed by a colon. Make sure you don't type anything after the<br />
target drive name, not even a space. Example (you type underlined. text):<br />
A><strong>WS</strong> A;'fI'XJK.IXX: B;<br />
REtl'URN<br />
This means, "Edit file BOOK.DOC on the diskette on drive A and place the new<br />
version on file BOOK.DOC on the diskette on drive B." When the save is completed,<br />
the file on the diskette on drive A will have been renamed BOOK.BAR,<br />
while the file on the diskette on drive B will now be called a:xJKJXX:. If you<br />
use a nsave and resume" command (!{s), the next editing session will result in<br />
a save from B to A, the following session from A to B again, and so on.<br />
Note<br />
If, when you call up <strong>WordStar</strong>, you get the mesSage<br />
You are trying to run an un INSTALLed <strong>WordStar</strong>.<br />
Please run INSTALL first.<br />
then your <strong>WordStar</strong> has not yet been installed to work with your<br />
terminal and printer. Refer to the Installation <strong>Manual</strong> for information<br />
on installation.<br />
THB HO-PILE COMMANDS<br />
When started without a file name, or whenever editing of a file is terminated,<br />
<strong>WordStar</strong> displays the nno-file menu' l • The words "editing no file" are displayed<br />
at the top of the screen, and a "menu" of commands that may be entered<br />
is shown. Below the menu, Wor.dStar displays the directory (the names of all<br />
files on the diskette> of the logged drive if the file directory display is<br />
at. Figure 1-1 shows a typical screen display with the no-file menu:<br />
1-2
Section 1<br />
Introduction<br />
«< NO-FILE MENU »><br />
* * * Prelimina~ Camends * * * I * File CamtBnds * I * System Camends *<br />
L Change logged disk drive I P Print a file fR Run a program<br />
F File directory off (at) I E Rename a file IX Exit to system<br />
II Set help level. I 0 Copy a file I<br />
* * camtands to Open a File * * I Y Delete a file 1* <strong>WordStar</strong> Options *<br />
o Open a document file I 1M Run MailMerge<br />
N Open a non-document file I Is Run SpellSt:ar •<br />
D~RY of disk A:<br />
CBAPrlU.In: CBAPrlU.BAR CEAP1'B2.In: CEAP1'B2.BAR CEAPI'R3.In: CEAPI'R3.EAK<br />
CONrml'S.OCC CONrml'S.BAK FILEl.OCC FILEl.BAK FILE2.OCC FILE2.BAK<br />
LE'rl'ER.In: LE'rl'ER.BAK TEXTl.In: TEXTl.BAK ~.IX:C ~.EAK<br />
MAILMR;E.OVR <strong>WS</strong>.ca4 <strong>WS</strong>Ms:;s.OVR <strong>WS</strong>OVLYl.OVR<br />
Pigure 1-1. Screen Showing Ko-file Jlenu<br />
To perform one of the functions shown on the no-file menu, enter the single<br />
letter shown for that function. The letter may be entered in uppar or lower<br />
case, or with the CTRL key depressed. unrecognized characters are ignored.<br />
No RETORN or other key is used after the command letter. When a command is<br />
entered, the letter is displayed in the upper left hand comer of the screen<br />
and further action is taken depending on the command.<br />
Table 1-1 gives brief descriptions of the prelimina~ commands, followed by<br />
detailed descriptiats in later IEragraphs.<br />
'rable l-L Prel;mimry Cow" ...<br />
Camnand<br />
L<br />
F<br />
H<br />
Description<br />
Change Logged Disk Drive. Displays the name of the current logged<br />
disk drive and allows selection of a new logged disk drive. Use L<br />
to allow display of directory of a different drive, or for convenience<br />
before working with files on a different drive.<br />
Pile Directory Toggle. Controls display of file directory (names of<br />
all files on diskette in logged disk drivel. The first F command<br />
turns the directory display off, the second F turns the directory<br />
display on again, etc. To display the directory of a different<br />
drive, change the logged disk with the L command.<br />
Set Help Level. Asks for the new "help level" (0 to 3), which<br />
detetmines the degree of menu display and other prompting supplied<br />
by <strong>WordStar</strong>. Unless the help level is already 0, an explanation of<br />
the help levels is displayed.<br />
1-3
Section 1<br />
Introduction<br />
...<br />
Oange Logged Disk Driw (the L C'iM'e'ri><br />
The L command allows changing the logged disk drive. CThe nlogged disk drive"<br />
was explained in the General Information <strong>Manual</strong>J. Typing an L at the no-file<br />
menu changes the screen display to the display shown in Figure 1-2 (at help<br />
level 3):<br />
L<br />
editing no file<br />
T.be LOGGED DISK (or CUrrent Disk or Default Disk) is the<br />
disk drive used for files except those files for which .<br />
you enter a disk drive name as part of the file name.<br />
<strong>WordStar</strong> displays the PUe Directory of the Logged Disk.<br />
'l'BE LOGGED DISK DRIVE IS g)If A:<br />
NEW LOGGED DISK DRI'VB (letter, colon, kE"11Jldi)? •<br />
DIRECTORY of disk A:<br />
CBAPrRl.DOC CBAPrRl. BAK CHAP1'R2.DOC CRAPrR2. BAK<br />
CONTENTS FILEI.DOC F~LE1.BAK FILE2.DOC<br />
LE'rl'ER.DOC LEi'fER. BAR MAILMRGE. OVR TEST. DOC<br />
<strong>WS</strong>.COM <strong>WS</strong>MSGS.OVR <strong>WS</strong>OVLYl.OVR<br />
Pigme 1-2. L Command Display<br />
To log a different drive, type the letter (A or B), an optional colon, and<br />
RE"lilRN (C, Dr etc. are also acceptable if you have more drives). To leave the<br />
logged drive unchanged,' type "'0, or just press Iml'DBN.<br />
Pile Direct:axy Toggle (the P 0 "M,."d)<br />
The F command turns the file directory display off and on. The first F<br />
entered turns the directory display off, the next F restores it, etc. No<br />
additional information need be entered, and no screen changes take place.<br />
However, when directory display is off, the no-file menu item for F changes to<br />
read<br />
N'Ue direct:oz:y on (OW)<br />
To display the directory of the diskette in a different disk drive, change the<br />
logged drive with the L command (next example). To cause the directory on the<br />
screen to be up:iated after p,ltting a new diskette in a drive, re-log the same<br />
drive with the L command, or press F twice.<br />
Set the Help Level (the B O .. Mi,.illd)<br />
The help level setting controls the amount of explanatory material automatically<br />
displayed by WordS tar , and determines whether and when part of the<br />
screen is used while editing to display a l'menu" of command keys which may be<br />
entered.<br />
1-4
Section 1<br />
Introduction<br />
The help level is ini tia.l:ly set to 3, the most helpful level. As you gain<br />
experience with <strong>WordStar</strong>, you will want to reduce the help level in order to<br />
have more of the screen avai J ahle for file display.<br />
The help level is changed with either the H command on the no-file menu<br />
(above) or with the .... JH command (Section 2) while editing a file. Either<br />
command displays an explanation of help levels and current help level, and<br />
requests a new help level, as shown in Figure 1-3.<br />
Ii<br />
editing no file<br />
HELP LEVELS<br />
3 all menus and explanations displayed<br />
2 maiD editing menu (l-control-char cO!!lMnds) suppressed<br />
. 1 prefix menus (2-character c:annands) also suppressed<br />
o cannnand explanations (incl.uding this) also suppressed<br />
CtJRkEN"J!' HELP LEVEL IS 3<br />
EltfEk Space Oll NEW HELP LEVEL (0. l, 2, OR 3): •<br />
partial DIRECTORY of disk A: .... Z=scroll up<br />
CHAPl'Rl.DOC CHAPl'Rl. BAK CBAP1'R2.00C CBAP1'R2. BAK<br />
CONTENTS FILEl.DOC FILEl.BAR FILE2.00C<br />
LE'rrER.DOC<br />
TEST • DOC<br />
The help level question takes a single-key response--no RETURN is needed.<br />
Pressing any key other than 0, 1, 2, or 3 leaves the help level unchanged.<br />
Rate<br />
If you enter a digit (or press any key) before the explanation<br />
displays, some or all of the explanation will be omitted. This<br />
provides rapid response for the user who knows what he wants and<br />
types, for example, "H2-.<br />
The differences between help levels 3, 2, and 1 are manifest primarily ~hen<br />
editing a file, as noted in Section 2. Level a differs from the higher levels<br />
in that extra explanations associated with several commands are skipped. The<br />
explanations omitted at help level 0 include, for example, the explanation of<br />
the logged disk drive for the L command restore character ""R-Restore entry<br />
These prompts are displayed above such questions only at help level 2 or 3,<br />
l:ut the keys work at all help levels, even if the prompts do not appear.<br />
1-5
Section 1<br />
Introduction<br />
Messages like the two-line prompt above are displayed automatically-provided<br />
that a high enough help level has been set. But you may also call up other,<br />
longer messages to explain such things as setting the help level, entering<br />
text with <strong>WordStar</strong>, reforming a pargraph, reading the screen flags, using<br />
print control characters and dot commands, setting margins and tabs, setting<br />
place markers, and moving text. (See the "Help Menu" in Section 2 for more.)<br />
Table 1-2 gives brief descriptions of the commands used to open a file,<br />
followed by detailed descriptions in later paragraphs.<br />
ccmnana<br />
D<br />
N<br />
Table 1-2. Comm;mds to Open a Pile<br />
Ile~Cz::~;i.gD<br />
Open a Document Pile. Asks for a file name, then initiates editing<br />
of the specified file. The file specified may be an existing file<br />
or a new file.<br />
Open a Hon-DocmD.ent Pile. Same as D except: that the file is edited<br />
as a non-aocument, without dynamic pagination and with different defaults.<br />
Use D, not N, for normal <strong>WordStar</strong> word-processing (see Section<br />
6).<br />
With the no-file menu on the screen as shown in Figure 1-1, type II (or .d or<br />
.:n> to begin editing a file. <strong>WordStar</strong> then displays an explanation and a<br />
request to enter the file name as follows:<br />
D<br />
editing no file<br />
Use this COWN'M to create a new document file,<br />
or to initiate alteration of an existing document file.<br />
A file name is 1 to 8 letters/digits, a period,<br />
and an optional 1-3 character type.<br />
Pile name may be preceded by disk drive letter A-D<br />
and co1on, otheJ:wise current logged disk is used.<br />
As-delete character<br />
jD-restore cha£acter<br />
~=delete entry AP::Pile directory<br />
It--Restore entxy -o=cancel COJDDand<br />
RAME OP PILE 'l'O EDr.r? •<br />
partial DIRECTORY of disk A: AZ=scroll up<br />
CBAPTRl.DOC CRAPrRl. BAR CRAPrR2.DOC CBAPl'R2 • BAR<br />
CONTENTS FILEl.DOC FILEl.BAR: FILE2.DOC<br />
1-6
Section 1<br />
Introduction<br />
You may then type the desired file name, followed by a carriage return (see<br />
the General IDfoClation Manua]). The form of a file name is summarized on the<br />
screen as a reminder. For example, you might type<br />
t.ETTJm,.mc<br />
REtliJRN<br />
to edit file LETrER.OOC on the logged drive, or<br />
Bit.ETTJm,·rxx:<br />
RE11JRN<br />
to edit the file LETrER.OOC on the diskette in drive Be<br />
To edit file BOOKJ)OC on drive A and place the new version of BOOKJDOC on<br />
drive B, type:<br />
A;RJ1K.mc B;<br />
REtl'URN<br />
After the carriage retum, <strong>WordStar</strong> proceeds to editing the file, as described<br />
in Section 2. You may then enter text into the document and use <strong>WordStar</strong>'s<br />
editing commands. If the file does not exist, NEW FILE is displayed for<br />
several seconds. If the NEW PILE message appears when you intended to edit an<br />
existing file, you probably typed the name wrong or have the wrong diskette in<br />
the drive. Abandon the edit (~Q) to get back to the no-file menu.<br />
Note<br />
If the ·help level· is zero, the explanatory material shown in<br />
Figure 1-4 is omitted from the screen displaY1 only the question<br />
"NAME OF FILE TO EDIT- will appear. If you start typing the file<br />
name before display of the explanatory material, <strong>WordStar</strong> will omit<br />
some or all of the explanation.<br />
In an example above (Figure 1-3), the screen shows only part of the disk<br />
directory, as indicated by the word "partial-. Partial directory display<br />
occurs whenever there are more file names than will fit on your screen. To<br />
view additional file names, use CTRL Z to move (scroll) the file directory<br />
display up a line, or CTBL W to move the file directory display down a line.<br />
Reminders about these control characters-","'Z=scroll up" and ""'W=scroll<br />
down"-appear in the line above the directory whenever these characters can be<br />
entered and will bring more file names onto the screen.<br />
QUESTIOB RESPOBSES<br />
Many <strong>WordStar</strong> commands ask the user questions for additional information.<br />
Some questions accept: single-character answers7 others accept: a line of inplt<br />
terminated by carriage retlml. Each class has a number of common characteristics<br />
which we will describe here. In all cases, the "interrupt" character,<br />
11, may be typed to aeort the command asking the question.<br />
QJe-Cbaracter Answers<br />
Questions that expect a one-character answer can be recognized by the fact<br />
that the prompt ends in a colon. These questions accept the next key pressed<br />
1-7
Section 1<br />
Introduction<br />
as the response without waiting for RETURN to be typed. An example of such<br />
response is elicited by the Mset help level n command question
Section 1<br />
Introduction<br />
i'abl.e 1-3. Special Qlaracters for Resp:mSP.S (Cont;mpJ)<br />
Character<br />
"'"p<br />
Ftmc;t.igD<br />
Display PUe Direct:ory. Display the file directory of the logged<br />
disk drive for the duration of the current command. "'p does nothing<br />
if the directory is already on the screen.<br />
"'z Scroll Direc:1:ory Up. If only part of the file directory is dis<br />
~layed, scroll the file directory up to bring additional file names<br />
lI1to view.<br />
Vi Scroll Direct:ary Down. If only part of the file directory is displayed,<br />
scroll the file directory up to bring additional file names<br />
into view.<br />
"'p Use lIext Key. Use the next key pressed literally as part of the<br />
answer, even if it is a control character that normally has a<br />
special function, or one of the terntinating characters. USE "'P- to<br />
enter a "hard" hyphen (regular - ) even if soft hyphen entry ("OE)<br />
is ON. (See Section 4 for definitions of hard and soft hyphens.)<br />
- Enter Soft HypbeD. Enters a "soft hyphen" if soft hyphen entry has<br />
been turned ON C"OE; Section 4). Permits using soft hyphens in the<br />
"Find- and IIReplace" commands. Ose "'P- to force entry of a hard<br />
hyphen.<br />
lJ Interrupt:. Interrupts and terminates the command in progress;<br />
clears any commands or text already typed.<br />
Table 1-4 gives brief descriptions of the file commands, with detailed<br />
descriptions of sane ccmnands in later paragraphs.<br />
i'abl.e 1-4. Pile Qmnands<br />
P<br />
E<br />
o<br />
Print: a PUe. The P command is used initially to start printing a<br />
document. However, once printing has started, pressing P a second<br />
time suspends print:ing; and once printed has been suspended,<br />
pressing P a third time cont:inues printing. The P line in the menu<br />
changes as appropriate. Detailed descriptions of the three uses of<br />
the P command are given in Sections 7 and 8.<br />
Rename a Pile. The E command allows you to change the name of a<br />
file. (E functions like the CP/M rename command REN.)<br />
Copy a Pile. The 0 command allows you to make a copy of a specified<br />
file without having to use the CP/M program PIP.CDM. You may copy<br />
files from or to different disks as l·ong as both disks are on-line<br />
at the same time.<br />
1-9
Section 1<br />
Introduction<br />
M Run lIailJlerge. Before you can use the Mai1Merge feature of<br />
<strong>WordStar</strong>, the ~ file must be present on the disk in drive<br />
A. The let command allows merging data from a data file into text at<br />
print time for production of form letters, and performs other enhanced<br />
print functions. IF MAILMRGE.OVR is not present, an error<br />
message will be displayed. (The MAILMRGE.OVR file is provided<br />
separatelyJ See Sections 9-12 for details.<br />
S<br />
Y<br />
Check Spelling. In order to run this <strong>WordStar</strong> feature, you must<br />
have the SPELSTAR.OVR file on the disk that contains <strong>WS</strong>.COM,<br />
<strong>WS</strong>JVI;ILCNR, and <strong>WS</strong>MSGSDlR. The SPEI.STAR..DCl file may be on either<br />
of your disks. The S command allows you to run <strong>WordStar</strong>·s spelling<br />
program (SpellS tar ) to check for spelling errors. If SPEISrAR.OVR<br />
is not present, an error message will be displayed. (The<br />
SPELST~OVR file is provided separately.) See Section 13 for<br />
details.<br />
Delete a Pile. Asks for file name, then erases the file. Performs<br />
the same function as the CP/M erase command ERA.<br />
With the No-file menu (Figure 1-1> on the screen, type S to begin a spa]] ing<br />
check on a file, or to perform dictionary maintenance operations. The screen<br />
display then changes to the display shown in Figure 1-5 (at help level 3):<br />
S<br />
editing no file<br />
For spelling check, enter name of file to be checked.<br />
(~R for last file edited)<br />
For dictionary maintenance, enter name of file<br />
containing words to add or to delete from dictionary •<br />
.... s-delete character ~=del.ete entxy ~Pile directory<br />
~restare character ll-Restare entry lJ=canc:el COIIIMnd<br />
lWIB OP PILE 'l'O (:aEa / ADD TO DIC'.rICRARr? •<br />
DIRECTORY of disk A:<br />
CBAPl'Rl.DOC CBAPrRl. BAR. CBAPrR2.DOC CBAP1'R2. BAR<br />
SPELSTAR.OVR SPELSTAR.DCT FILEl.DOC FILE2.DOC<br />
LE'r.rER.DOC LETTER. BAR MAILMRGE. OVR TEST • DOC<br />
<strong>WS</strong>.COM <strong>WS</strong>MSGS.OVR <strong>WS</strong>OVLY1.OVR<br />
'!'he S command is used to check a file "'with <strong>WordStar</strong>·s new spelling program,<br />
SpellStar. For a detailed description of SpellStar, see Section 13.<br />
1-10
Section 1<br />
Introduction<br />
pewe a Pile (the B 0 ii_··d)<br />
The E command allows you to rename files without having to exit from <strong>WordStar</strong>.<br />
(same as the CP/M REN command). When you type E, the screen changes to the<br />
display shown in Figure 1-6 (at help level 3):<br />
B<br />
editing no file<br />
AS=delete character . ~=delete entry "'F=Pile directory<br />
io=restore character ~Restore entry ia=cancel command<br />
NMB or PILB 'l'C BBRAME? •<br />
DIRECTORY of disk A:<br />
CBAPI'Rl.DOC CBAPI'Rl. BAR CBAP1'R2 .DOC CBAPrR2 • BAR<br />
CONTENTS FILEl.DOC FILEl.BAR FILE2.DOC<br />
LEI'I"ER. DOC LE'rl'ER. BAR MAILMRGE. OVR TEST.DOC<br />
<strong>WS</strong>.COM <strong>WS</strong>MSGS.OVR <strong>WS</strong>OVLY1.OVR<br />
Pigure 1-0. B Command Display<br />
You may rename a file on another drive by specifying the drive before the name<br />
of the file to be renamed (e.g. B:FILENAME.TXT). The NEW NAME? prompt is<br />
displayed after the name of the file to be renamed has been entered.<br />
Copy a Pile (the 0 C'iI.lAnt))<br />
The 0 command allows you to copy files without exiting from <strong>WordStar</strong>. When<br />
you type 0, the screen display (at help level 3) changes to the display shown<br />
in Figure 1-7.
Section 1<br />
Introduction<br />
If the name of an existing file is entered as the file to copy to, <strong>WordStar</strong><br />
displays the prompt<br />
FILE d:name.typ EXISI'S -<br />
OVERWRITE? (YIN): •<br />
Press Y (or y or ~) to proceed with the copy, destroying the present contents<br />
of file you are copying to. Pressing any other key will cause the NAME OF<br />
FILE 'lU OOP! 'lD? question to be reasked; press BE'l'D.RN or LJ to abort the copy<br />
ccmnand.<br />
You may copy files from and/or to drives other than the logged drive by<br />
specifying a drive before the file name (e.g. B:FILENAME.TXT). The exact file<br />
name to be copied must be entered; you may not use asterisks (*) nor question<br />
marks (?). You may use hyphens in the file names (with this or any other<br />
<strong>WordStar</strong> command) if soft-hyphen entry (.... CE; see section 4) is OFF (OFF is the<br />
default) or by entering the - as .... P-.<br />
Delete a Pile (the Y O''''end)<br />
With the no-file menu
Section 1<br />
Introducti.on<br />
Table 1-5 gives brief descriptions of the system commands, followed by<br />
detailed descriptions in later paragraphs.<br />
Table 1-5. System Cnmm;mds<br />
Cgmmand<br />
R<br />
DescriptiQn,<br />
RIm a Program. The R command allows you to run a program without<br />
exiting from WordS tar. For example, the amount of disk space could<br />
be checked by using the CP/M program STAT.COM. -<br />
X Ezit to System. Exit to CP/M (or other operating system). Use X<br />
when you are through with <strong>WS</strong> and wish to use a system command.<br />
BUn a P!::ogLaA (the R 0Jnnarxi1<br />
The R command allows you to run a different program without exiting from<br />
<strong>WordStar</strong>. This command is especially useful for determining the amount of<br />
available disc space by running the CP/M program &rAT. When R is entered at<br />
the no-file menu, the prompt shown in Figure 1-8 is displayed (at help level<br />
3):<br />
R<br />
editing no file<br />
Enter name of proqraa you wish to RIm,<br />
optionally followed by appropriate arguments.<br />
Exaiijple (shows disk space): ~<br />
AS=delete c:baracter -Y=delete entry .... P=Pile directory<br />
~restore character ll-Restore ent~ lJ=cancel connand<br />
CCMIWm? •<br />
DIRECTORY of disk A:<br />
CHAPl'Rl.DOC CHAPl'Rl. BAIt CHAPrR2 .DOC CHAPrR2. BAK<br />
CONTENTS FILEl.DOC FILEl.BAR FILE2.DOC<br />
LE11!ER.DOC LETfER. BAIt MAILMRGE.OVR TEST • DOC<br />
<strong>WS</strong>.COM <strong>WS</strong>MSGS.OVR <strong>WS</strong>OVLYl.OVR<br />
Pigure 1-9. R Command Display<br />
1-13
Section 1<br />
Introduction<br />
Enter the name of the program to be run and press RETtmN. Only executable<br />
programs (file type .COM) should be specified. An attempt to Run a nonexecutable<br />
file may result in an error message, or may lock up your system<br />
making it necessary to re-boot. When the program has completed, the "following<br />
prompt: is displayed:<br />
Bit any key to return to <strong>WordStar</strong>:<br />
This allows you to view any results displayed by the program before returning<br />
to the <strong>WordStar</strong> no-file menu.<br />
The R command will handle any CP/M console command (CCP command) except the<br />
resident commands
Section 2<br />
Getting Acquainted<br />
with <strong>WordStar</strong><br />
WORKING WITH A DOCUMENT<br />
This section provides an overview of document editing. Later sections focus<br />
on specific topics. Enough commands and general background are given in this<br />
section to allow you to enter and modify text.<br />
For best results, tum on your complter, start <strong>WordStar</strong> and type D, followed<br />
by a filename to open a file. Then try each c:ommaDd as it is described here.<br />
A little experience will go a long way in familiarizing you with <strong>WordStar</strong>'s<br />
power.<br />
0peDiDg a Dno1lDP'lt:<br />
To open a document, type D from the No-File Menu <br />
* * CUrsor Movement * * I * Delete * I * MisceJ J aneous * , * Other Menus *<br />
.... S char left ""D char right I .... G char ' .... I Tab ""B Reform I (fran Main only><br />
.... A word left .... p word right IDEL chr 1£ I ~ Insert On or Off , .... J Help "K Block<br />
""E line up ""X line down I "T word rtl"'L FindiReplce again' .... Q Quick ""p Print<br />
* * Scrolling * *I~ line I~ End paragraph' .... O Onscreen<br />
.... Z line up ""W line down , I""N Insert a ~ I<br />
.... C screen up ""R screen dam I '''''0 Stop a ccmnand I<br />
.<br />
L-l-l-l---l-l-l-1-1-l-1-1--- o R<br />
\<br />
•<br />
•<br />
•<br />
•<br />
•<br />
•<br />
•<br />
The top line is the status line. A:TEST.DOC is the name of the file being<br />
edited, the page, line, and column are those of the cursor position, and will<br />
change as you enter text or move the cursor.<br />
2-1
Section 2<br />
Getting Acquainted<br />
The maiD menu occupies the next eight screen lines, assuming the help level is<br />
.. still set to 3. (For the convenience of users with 40-column screens, the<br />
display can be paged from left to right.) The menu provides a brief reminder<br />
of the functialS of the different command keys. We will describe some of the<br />
functions in this section, with complete coverage in Sections 3-6. In the<br />
menu, as in this manual, the'" symbol means to hold down the CT.RL key while<br />
typing the key that follows.<br />
The line below the menu is the ruler line:<br />
L-!-!-!-1-1-!-1-!-!-!-!<br />
R<br />
The L indicates the current left margin setting; R indicates the right margin,<br />
and l's indicate where tab stqs are set.<br />
The menu and ruler line are IIhighlighted ll on terminals with bright/dim or<br />
inverse video (black on white) capability to distinguish them from the document<br />
being edited.<br />
The portion of the screen below the ruler line is the text area, where text<br />
from the document being edited is displayed. For a new file, the text area, is<br />
initially blank; for an old file, the text area shows the first several lines<br />
of text.<br />
To enter text, just start typing. Each non-control character typed is entered<br />
into the text of your document. If you type beyond the right margin, notice<br />
that WordS tar moves the word that wouldn't fit inside the margin to the next<br />
line, ];X)sitioning the cursor after the word ·to allow you to continue typing.<br />
This is word wrap. You will also notice that WordS tar adds spaces between<br />
words to make the right margin line up. 'lllis is justificatiou.<br />
When entering text within a paragraph, don't use the RB"11JBH key-let word wrap<br />
do the work. Section 4 describes commands to set the margins, disable justification,<br />
specify double spacing, etc., to control the appearance of text<br />
entered under word wra~<br />
To make a correction or additial, move the cursor to the desired position and<br />
type the new text.<br />
MDving the CUrsor<br />
To move the cursor, use the cursor up, down, left, and right commands as shown<br />
on the menu. You will find the cursor left and right word commands faster<br />
than the cursor left and right character commands when you wish to move<br />
across a line.
section 2<br />
Getting Acquainted<br />
After making a correction by backing up the cursor and typing the desired<br />
text, unwanted characters may remain at, and to the right of, the cursor. To<br />
delete these, use the AG (delete character right) command. Each press of the<br />
AG key deletes the character at the cursor, moving the following part of the<br />
line left one character. (Cse"'T to delete all or part of a worde)<br />
If you notice a typing error immediately, you may use the DELETE (or RDBOtl'.r on<br />
some keyboards) key, then ty};:e the corrected text. Each press of the DELETE<br />
key deletes one character to the left of the cursor, moving the cursor left.<br />
Other deletion commands are shown on the menus and described in Section 3.<br />
After you have made changes in a paragraph, the right margin may no longer be<br />
lined up. Some lines may be too short, others may be too long. There may be<br />
document lines which are so long that they extend beyond the right-hand edge<br />
of the screen. (Wordstar no longer wraps long lines to a new lineJ<br />
To realign the right margin of a paragraph entered under word wrap, use the<br />
reform command (AB), as follows: place the cursor in or above the first<br />
"messy" line and type "'B. <strong>WordStar</strong> will "reform" all the lines to the next<br />
place RB".t1JRI!I was pressed Cas indicated by a < in the rightmost screen column).<br />
While the paragraph reform command (13) is working, it may encounter a long<br />
word that won't quite fit on a line and looks as though it can be hyphenated.<br />
When this occurs, <strong>WordStar</strong> will display an explanatory message and stop reforming<br />
to allow you to press the hyphen (-) key (if you wish to hyphenate the<br />
word at the cursor position), or to press AB to continue reforming without<br />
hyphenating. This "Byphen-Help" feature is described in detail -in Section 4.<br />
Reforming a long paragraph takes several seconds, during which .. ~.. appears in<br />
the upper left corner of the screen. The reformed text is displayed only<br />
after the reforming is complete or a word to hyphenate has been encountered.<br />
To insert a new paragraph, begin by pressing AN to make one or more blank<br />
lines after the cursor. Then type the desired text. Wordstar will insert a<br />
new blank line autanatically each time word wrap takes place.<br />
PansiDj for the Syst:eal<br />
When the screen is filled with text and the cursor is on the bottom line of<br />
the screen, the screen will start to scroll (roll) upward each time the cursor<br />
goes to a new line. If you type fast, the screen may not keep up, but when<br />
you pause, the display will be uplated to reflect all characters typed.<br />
Occasionally the word WA1T may app!ar in the status line, usually accompanied<br />
by an audible click from your disk drive. When this happens, stop typing or<br />
ty};:e slowly until WAIT disapp!a.rs.<br />
2-3
Section 2<br />
Getting Acquainted<br />
Page Breaks<br />
When you have entered more text than will print on a page, a line of hyphens<br />
appears across the screen, with a P in the rightmost column, to show you where<br />
the page break will occur during printing:<br />
---------------------------------------------------------.P<br />
'!his is dynamic page break display. In section 7 we will discuss the use of<br />
ndot commands" to specify places where you want a new page to begin even<br />
though the current page isn't full, and to specify formatting items such as<br />
the number of lines printed on a page.<br />
To look at text which is currently not on the screen, use the ·scroll up<br />
line" , "scroll down line", ·scroll up screenful·', and ·'scroll down screenful·'<br />
conunands shown on the menu to bring the desired text into view. Also, ·'cursor<br />
down" with the cursor already at the bottom of the screen scrolls the screen<br />
up a line, and "cursor up» at the top scrolls it down.<br />
Depending on the type of terminal you have, commands such as "scroll down<br />
lineJl may immediately move the screen down, or may redisplay all the text on<br />
the screen, taking a second or two. It is not necessary to wait for the<br />
previous command to complete to enter the next one. If you know you want to<br />
move the file display down five lines on the screen, type five AW'S rapidly.<br />
Each one will interrupt the redisplay started by the previous one; when the<br />
screen stops changing, text on the screen will have moved down five lines,<br />
with five lines gone off the bottom and five previously not visible lines<br />
displayed at the top.<br />
You will notice that the behavior of the editing commands reflects the way<br />
characters are stored in the file. For example, if you keep moving the cursor<br />
"right", after getting to the end of the line it will move to the left end of<br />
the next line down on the screen. This is because the file contains the<br />
characters of a line, in left-to-right order, then a ·'carriage return" character,<br />
then the characters of the next line; the carriage return is' between the<br />
rightmost character of one line and the leftmost character of the next.<br />
If you move the cursor as far right as it will go without moving to the next<br />
line, then give a "delete character right" (AG) command, the carriage return<br />
will be deleted, joining the next screen line onto the end of the one the<br />
cursor is on. Generally, carriage returns can be edited like other characters.<br />
USING -mE MBRUS<br />
<strong>WordStar</strong> has far more commands than there are control keys. Hence, many<br />
commands require two-character sequences. The first character, referred to as<br />
the prefix key, selects one of five additional menus. All two-character<br />
commands begin with AQ, ""J, AR, AQ or .Ap; these five prefix keys are listed<br />
in the right-hand column of the main menu for ready reference.<br />
2-4
Section 2<br />
Getting Acquainted<br />
If you type a prefix key then wait about a second, a new menu will appear,<br />
showing all the commands that begin with that prefix. The delay is so that if<br />
you know the command you want, you may type the two keys rapidly, in which<br />
case the menu display won't change.<br />
If you type a prefix then don't want any of the commands on its menu, type a<br />
space, or some other key not defined on the menu. The main menu will reappear.<br />
You can look at a menu by typing the prefix, reading as desired and<br />
then pressing the space bar to "cancel" the prefix. You can search for a<br />
command by calling up all of the menus in succession in this manner.<br />
'lohe second character of the two-key command may be typed wi til or wi thout the<br />
CTRL key, with the same effect; letters may also be typed in upper or lower<br />
case.<br />
For example, "'a brings up the Quick Menu (the exact appearance of the menus on<br />
your screen may be slightly different, because of revisions and because the<br />
menus display differently for 64-column wide screens than for 80 column or<br />
wider screens):<br />
A: TEST .t'OC PAGE 1 LINE 1 COL 1 INSERr ON<br />
«< QUICK MENU »><br />
* * CUrsor Movenent * * I * Delete * I * Miscellaneous * I * Ot:ber Menus *<br />
S left side 0 right side IY line rt I F Find text in file I (fran Main only)<br />
E top of scm X bottan scmlDEL lin lflA Find and .Replace IAJ Belp l{ Block<br />
R top of file C end of file 1* * * * IL Find misspelling lAO CUick L' Print<br />
B top of block K end of block I Q Rep:!at coumand or I 01000 Onscreen<br />
0-9 marker Z up W down I key until space I Space bar returns<br />
V last Find or block<br />
I bar or other key I you to Main Menu.<br />
L-l-l-l-1-1-1-1-l-1-1-!---oHR<br />
•<br />
You can see additional cursor motion commands, such as top of screen and end<br />
of file, commands for deleting the left and right Plrtions of a line, commands<br />
for finding and substituting, and additional commands that are probably not<br />
self-explanatory. All of these will be detailed in later sections; you do not<br />
need to know all of them to begin using <strong>WordStar</strong>.<br />
'!!Ie Blcdt MeIDl<br />
The Block Menu includes some very important commands, those for working with<br />
blocks, for saving files, and for working with files
Section 2<br />
Getting Acquainted<br />
!{ A:TESr .OOC PAGE 1 LINE 1 COL 1 msmr ON<br />
«< BLOCK MENU »><br />
* Saving Files * I * Block Operations * I * File Operations * I * Other Menus *<br />
S Save and resumelB Begin It End IR Read P Print I (from Main only)<br />
D Save-done I H Hide / Display 10 Copy E Rename I"J Help "K Block<br />
X Save and exit IC Copy Y Delete IJ Delete 1"0 Olick ""p Print<br />
o Abandon file IV Move W Write 1* Disk Operations *'''0 Onscreen<br />
* Place Markers * IN Column off (ON) 1 L Change logged disk' Space bar returns<br />
0-9 Setlhide # 0-91 IF Directory on (OFF) Iyou to Main Menu.<br />
L-l-l-1-1-!-1-1-!-!-1-1 R<br />
•<br />
Figure 2-3. '!be Block MeIDl<br />
Saving a FUe<br />
As noted in the General Information <strong>Manual</strong>, text entered and altered during<br />
editing is in a transitory "working document" only. You must issue a "save"<br />
command if you want your document available for later use. The basic "save"<br />
command is "'Ro, which saves the working document under the file name chosen<br />
when the edit was initiated, then returns to the no-file menu (Section 1).<br />
Also on, the Block Menu is the print command, !{p, which is used when editing<br />
is in process to initiate, stop, and continue printing. CWhen editing is not<br />
in process, the P command on the no-file menu performs exactly the same<br />
functions.} Since only saved documents (as opposed to the working document<br />
you are in the midst of editing) can be printed, you will normally print a<br />
different file than the ale being edited.<br />
Printing a Docmnent:<br />
Printing will be described in detail in Sections 7 and 81 basic printing can<br />
be accomplished as follows: <strong>First</strong>, -if you have just entered the material you<br />
wish to print, save it ("KD). Make sure your printer is ready (turned on,<br />
initialized,loaded with paper, etc.) and that the paper is positioned as<br />
desired. Then type a P command at the no-file menU1 type "KP if you are<br />
editing. <strong>WordStar</strong> will ask for<br />
NAME OF FILE '10 PRIN'l'? •<br />
Type the name of the file, and press ESCAPE. Printing will commence and the<br />
no-file menu (or the file being edited) will return to the screen. Other<br />
commands may be given while printing is in progress.<br />
You can edit one document while another document is printing- However, keyboard<br />
response is slower, so we suggest editing while printing mainly for<br />
reviewing text on the screen and making occasional slowly-typed corrections.<br />
2-6
Section 2<br />
Getting Acquainted<br />
The Onscreen Menu contains commands that allow you to set double spacing,<br />
change margins and tab stops, disable word wrap, and perform other functions<br />
related to on-screen document formatting:<br />
.... 0 A:TEST.OOC P}1;E 1 LINE 1 roL 1 INSERT ON<br />
«< ONSCREEN MENU »><br />
* Margins & Tabs * 1* Line Functions *1 * More Toggles * 1 * Other Menus *<br />
L Set left margin IC Center text IJ Justify off (ON) I (fran Main only)<br />
R Set right margin I S Set line spacing IV Vari -tabs off (ON)' "'J Help AK Block<br />
X Release margins , 'S Hyph-help off (ON) ,AO CUick "'p Print<br />
I Set N Clear tab, * Toggles * I E Soft hyph on (OFF) ,AO Onscreen<br />
G Set paragraph tab IW Wrd wrap off (ON)' D Prnt disp off (ON) I Space bar returns<br />
F Ruler fran line IT Rlr line off (ON) IP Pge break off (ON) Iyou to Main Menu.<br />
L-l-l-!-1-1-1-1-!-1-1-1 R<br />
•<br />
In addition, the Onscreen Menu shows whether word wrap, justification, and<br />
other features are currently ON or OFF. In the above example, all toggles ar.e<br />
ON.<br />
The Print Menu is used for entering print control characters (described in<br />
the General InformatiCXl Mana] and in Section 7 of this manual):<br />
.... p A: TEST .OOC PAGE 1 LINE 1 CDL 1 INSERT ON<br />
«< PRINT MENU »><br />
*Special Effects* I * Special Effects * I * Printing Changes * I * Other Menus *<br />
(begin and end) I (one time each) IA Alternate· pitch I (fran Main only)<br />
B Bold 0 DoublelH CNerprint character IN Standard pitch I .... J Help ""R Block<br />
S Underscore 10 Non-break space I C Printing pause 1 .... 0 Quick "'p Print<br />
X Strikeout IF Phantan space IY Other ribbon color ' .... 0 Onscreen<br />
V Subscript IG Phantan rubout 1 * User Patches *ISpace bar returns<br />
T Superscript IRETORN Overprint lineIO(l) W(2) E(3) R(4) Iyou to Main Menu.<br />
L-l-!-l-l-!-!-l-!-!-l-! R<br />
•<br />
figure 2-5. '!!Ie Print Mem1<br />
2-7
Section 2<br />
Getting Acquainted<br />
To complete the menu presentations, the Help Meml shows commands for controlling<br />
help levels and displaying reference information and learning aids:<br />
A: TEST .IXX PAGE 1 LINE 1 COL 1 INSERl' ON<br />
«< HELP MENU<br />
> > ><br />
I I * Other Menus *<br />
H Display and set the help level I S status line I (from Main only)<br />
B Paragraph refoIIll (Cl'RL B conmand) I R Ruler line I A J Help 1< Block<br />
F Flags in rightmost column of screen 1M Margins and tabs I AQ Quick ~ Print<br />
D Dot conmands, print ctrl(P comnand) I P Place markers lAO Onscreen<br />
I V Moving text I Space bar returns<br />
I<br />
I you to Main Menu.<br />
L-!-!-!-!-!-l-l-t-!-l-l----RR<br />
•<br />
figure 2-6. 'Dle Help Menu<br />
AJH displays, explains, and sets the help level, in the same manner as the H<br />
command on the no-file menu, Section 1. The rest of the commands display<br />
explanations. For example, AJV explains how to move a block of text, AJX<br />
helps find commands for various functions, and AJD summarizes the ordil1-ary<br />
dots commands. Some of these help commands display several screens of information;<br />
<strong>WordStar</strong> awaits a keystroke between screens.<br />
As you gain experience using <strong>WordStar</strong>, you will learn the commands, and you<br />
will want to see more of your document on the screen instead of the menus. If<br />
you change the help level (discussed in Section 1) from 3 to 2 with theAJH<br />
command, the main menu will not display. The prefix menus will appear whenever<br />
you type a prefix key if you pause before hitting another key. If you change<br />
the help level to 1, the prefix menus will also be completely eliminated.<br />
Further changing the help level to a eliminates explanations displayed by<br />
various individual commands, such as the no-file D command or the help level<br />
command (Section 1).<br />
The screen display during editing consists of the status line, the menu, the<br />
file directory (if enabled>, the ruler line, and the file display area. The<br />
file display area shows text from the file being edited plus "flag" characters<br />
in the rightmost column. The file display is upJated only when <strong>WordStar</strong> has<br />
completed all commands which have been entered.<br />
1!E status Line<br />
During editing, the status line on the top line of the screen usually shows<br />
the following itens:<br />
2-8
Section 2<br />
Getting Acquainted<br />
• The command being entered or executed, if any<br />
• The name of the file being edited<br />
• PAGE number<br />
• LINE number<br />
• COLumn number<br />
•<br />
(if insertion is on)<br />
• plus other phrases as applicable<br />
The file name will disapp!ar if necessary in order to allow all of the additiona!<br />
status line information to fit on the screen line.<br />
The command in pr09ress, if any, is shown in the upper left corner as the<br />
characters typed to invoke the function. If only the first (prefix> key of a<br />
, two-key command has been entered, this character will display. If you tn:e<br />
several commands ahead, they will display in sequence as executed. Exception:<br />
fast single-key commands, such as "cursor down line", do not display.<br />
The next three status line items are nocnally these:<br />
PAGE pp LINE 11 COL cc<br />
These are the print page number, print line number on the page, and print<br />
column number of the character at the cursor. They are continuously upJated as<br />
the cursor is moved.<br />
The p~ is the printout page number, assuming that the document is<br />
printed with page numbers running up from 1. If different printout page<br />
numbers are specified (by "dot commands 'I described later), these numbers<br />
. will not be reflected in the status line.<br />
The LIRB is the printout line1 and does not count dot command lines<br />
(which control printout).<br />
The PAGE and LINE will not correspond exactly to the printout in certain<br />
cases of dot command use (e.g., if the paper length (.PL dot command) is<br />
changed in mid~ent). See ''Dynamic Page Break Display" in the General<br />
IDfomai:icm Manllal<br />
'!"he COLmm is the print column, not the screen column. The print column<br />
differs from the screen column when the line contains a non-printing<br />
character such as print control character (e.g., AS to invoke underlining),<br />
or when a marker (described in Section 6) is shown in the<br />
display line.<br />
2-9
Section 2<br />
Getting Acquainted<br />
mN=t:CaJMENT PISPLAY<br />
If you initiate editing with the non-document command N (Section 6) or if page<br />
break display has been Sllg?ressed (AOp command, Section 4), then the page and<br />
line are replaced with:<br />
FC=ccccc FL=-llll<br />
PC=ccccc gives the file character number, or the number of characters<br />
between the cursor and the beginning of the file, plus 1. This counts<br />
all characters
Section 2<br />
Getting Acquainted<br />
When several of the above phrases appear at once, it is normal for<br />
the LINE SPACDX; item to disappear off the right ea;e of the screen.<br />
~he lIena<br />
A menu of edi tine; commands may ag;:ear below the status line as described and<br />
illustrated earlier in this section.<br />
'!be main menu, showing single-control-character (non-prefix) editing commands,<br />
displays at the defaul t help level, level 3 (Section 1). When the help level<br />
is 2 or 3 and a prefix key (as shown on the main menu) is pressed, after a<br />
short pause, the command menu for that prefix is displayed. The menus, as<br />
well as the status line and ruler line, are displayed highlighted (in inverse<br />
video or dim display, when available) for differentiation from file text.<br />
When no menu is on display, more of the screen is available for file text<br />
display.<br />
A number of explanatory and warning messages display above or below the menu<br />
under certain conditions. For example:<br />
(explanation; appears during print pause)<br />
*** WABNnJ;: WORD 'ltX) UU; '10 FIT MABGINS<br />
(wamin91 occurs when an overlong line with no spaces or<br />
other J;X)SSible word wrap points is. entered or reformed)<br />
Most such messages are cleared at the next keystroke. Messages and the condi.<br />
tions which cause them are described in Appendix Be<br />
The Pile Directory<br />
Normally, the file directory is not displayed during editing. However, the<br />
AKF command may be used to invoke directory display during editing if desired.<br />
CAlso, a temporary file directory display may be invoked by typing control-F<br />
while entering a file name). When enabled during editing, the directory<br />
appears between the menu and the ruler.<br />
Usually while a file is being edited, <strong>WordStar</strong> will only display a partial<br />
directory to leave more screen space for file display. The A Z and ."'W commands<br />
on the main editing menu will scroll the directory up and down in order to<br />
allow viewing of all file names. (When the directory is not displayed, or<br />
when there are no more directory lines to scroll onto the screen, these<br />
commands scroll the file displayJ<br />
The file directory is normally displayed in alphabetical order, with .BAIt<br />
files after the corresp:>nding non-.BAK file, and with non-text files such as<br />
.COM and .1NT files at the end. Temporary files (.$$$) are also shown at the<br />
end of the directory. However, if the directory is unusually long (more than<br />
about 64 filenames of average length), it is normal for it to display<br />
unsorted. Long directories also display and scroll more slowly than those of<br />
moderate size. .<br />
2-11
Section 2<br />
Getting Acquainted<br />
The file directory (and occasionally also the ruler) will disappear temporarily<br />
when the menu r or questions evoked by various comma.nds r or other messages<br />
use too many screen lines. Users with l6-line screens will obser,ve this<br />
disappearance most often. The directory will reappear as soon as screen space<br />
pemits.<br />
The Ruler Line<br />
Below the menu and file directory (when present), the highlighted ruler line<br />
L-I-I-I-I-I-I-I-I-I-I-l<br />
shows the current left margin (L), right margin (R), and variable tab stops<br />
(1). Decimal tabs (Section 4) will show as tiS. Non-tab columns between the<br />
margins display as hyphens. If the L or R setting occurs at a tab column, the<br />
I or # will be shown.<br />
If the left margin is temporarily moved in with the paragraph tab command<br />
(AOG, Section 4), the L does not move, but the portion of the ruler outside<br />
the temporary margin is displayed without highlighting.<br />
Tab stops set outside the margins are active, and show as I's or its, only<br />
when the margins are released (AOX command, Section 4) or word wrap is off<br />
(AOW, Section 4). If the right margin is set wider than the screen, text<br />
beyond column 79 can be viewed by moving the cursor past the rightmost column.<br />
The ruler line display can be eliminated and restored with the Aar command,<br />
Section 4. If the ruler display is turned off while the file directory<br />
display is turned on, <strong>WordStar</strong> uses a highlighted line of equal signs (=) to<br />
separate the directory display from the file display.<br />
The Text Area<br />
The rest of the screen displays lines of text: from the document being edited.<br />
The PJrtion of the document displayed always includes the cursor PJsition in<br />
the file, so that the screen cursor can correspond to the the file cursor.<br />
All columns of the screen except the rightmost are used to display text. For<br />
example, on an 80-column screen, at most 79 columns of text will ag;:ear on a<br />
line. The rightmost column of the screen is blank or displays a "flag"<br />
character to indicate a special type of line or a "hard- carriage return, as<br />
explained in the following paragraphs.<br />
EXCEPITONAL LINES<br />
Each line in the file display area shows what will usually print on one line<br />
of the document~ exceptions include the following:<br />
Continuation Lines<br />
If a line is too long to be displayed on one screen line (79 columns for an<br />
80-column screen), <strong>WordStar</strong> will display as much of the line as the screen<br />
will allow. That portion of the line that is beyond column 80 may be brought<br />
into view by moving the cursor past column 79. When the cursor is past column<br />
79 (and the continuation line is on-screen), the column number shown in the<br />
status line still reflects the print column, not the screen column now<br />
occupied by the cursor.<br />
2-12<br />
R
Section 2<br />
Getting Acquainted<br />
For special effects, it is possible to have two or more consecutive lines<br />
which print over each other, so that two different characters can be printed<br />
in the same position to form a special graphic. On the screen, a hyphen (-)<br />
in the rightmost column
Section 2<br />
Getting Acquainted<br />
A:FILEl.OOC PllQ I LINE 13 COL I<br />
L---I-!-!-l-l-!-!-!-!-l-l---R<br />
This is a paragraph of text entered without-'using the REroRN<br />
key: word wrap fotmed the lines. The line breaks will be<br />
moved if the user invokes reformation.<br />
Note that the flag<br />
character column is blank, except on the last line, where a<br />
< indicates that BE'.L'tJRN key was used to end the paragraph. <<br />
The following list was entered using the REroRN key between<br />
lines, because the line breaks were desired in these<br />
positions. Note the
Section 2<br />
Getting Acquainted<br />
Most of the "flag" characters which can appear in the rightmost column of the<br />
file display area were introduced earlier in this section; Table 2-2 summarizes<br />
all of them for referen~<br />
<<br />
+<br />
Blank. Line ends in "soft" (mid-paragraph) carriage return; this<br />
line break may be changed by subsequent word wrap or paragraph<br />
reform operations.<br />
Line ends in "hard" carriage retum: this line break will not change<br />
in subsequent word wrap or reform operations.<br />
This line is continued beyond column 80~ an attempt to move the<br />
cursor to the right of coiumn 80 will bring more of the line into<br />
view.<br />
•<br />
·<br />
Next line will overprint this line.<br />
This screen line is after (below) the end of the document. Also<br />
appears on last line of document if there is no carriage return<br />
after the text.<br />
This screen line is before (above or prior to) the beginning of the<br />
doctnnent.<br />
P New page begins with following screen line. Appears only when page<br />
break display is on e"Op).<br />
? Line contains an tmrecogni.zed, and possibly erroneous, "dot command"<br />
(Section 7). Also appears while a dot command line is being typed<br />
in: disregard until entry is complete. Does not appear when editing<br />
a "non-documentll (Section 6).<br />
J<br />
Line ends in "line feed" character without "carriage retum ll character.<br />
This is a non-standard file format never created in normal<br />
WorcJStar use.<br />
M Line contains a MailMerge dot command. See MailMerge (Sections 9-<br />
12) •<br />
The flag character is not displayed on the last line of most terminals.<br />
Because of normal hardware limitations, this position is left<br />
blank. Scroll the display up a line t'" Z) to see the flag column<br />
character for the last line.<br />
2-15
Section 2<br />
Getting Acquainted<br />
Screea UpSti nq<br />
The file display area of the screen is updated at the end of each command, or<br />
after each character of text entered, provided that no further keys have been<br />
struck. Only the changed };Ortions of the screen are redisplayed.<br />
The file display is not upJated until the command has been executed completely.<br />
For example, the cursor to end of file command (""QC) can take several<br />
seconds or longer, during which the screen remains unchanged, except that ,"'OC<br />
displays in the upper left hand corner and DISK WAIT appears if necessary.<br />
Screen update is further deferred until all characters typed have been processed,<br />
allowing <strong>WordStar</strong> to process commands and text entry typed at a much<br />
higher burst rate than the te:cninaJ. display can keep up with. For example, if<br />
several "scroll up screenful· commands r"C) are typed quickly, the file display<br />
area remains unchanged until all of them have been processed. This<br />
allows rapid motion through the file.<br />
If a character is tn:ed while <strong>WordStar</strong> is in the midst of updating the screen,<br />
the upJate will be suspended until that character is processed, momentarily<br />
(or longer, if a slow command was entered) leaving the screen in a partially<br />
upJated state.<br />
The scroll up line (AZ) and scroll down line (~) commands always display the<br />
new line scrolled onto the screen immediately. This makes possible rapid<br />
upward scrolling with all lines displayed, by holding down. repeat c.mL z. (On<br />
some keyboards, any key which is held down repeats: on others, there is a<br />
separate REPEAT key which should be held for repetitive transmission.) Similarly,<br />
repeat~ontrol-W will scroll the text downward continuously on terminals<br />
capable of downward scrolling_<br />
All terminals are capable of "scrolling" the text upward, but on those without<br />
the "line delete" code, <strong>WordStar</strong> will scroll instead of redisplay only if<br />
there is no menu above the file display area. Thus, users of "dumb" terminals<br />
will obtain faster upward scrolling (for example, with the ,"'Z command) if they<br />
suppress the menu by reducing the help level.<br />
2-16
Section 3<br />
Basic Editing<br />
Section 3<br />
Basic Editing<br />
Sections 3-6 describe all of the commands that are available while editing a<br />
file. The descriptions are organized into categories to facilitate reference.<br />
The categories are organized in the approximate order a new user will need to<br />
learn commands. But this doesn't mean that all commands in a category should<br />
be learned before progressing to the next.<br />
Each section includes concise tables of commands and most sections include<br />
additional descriptions. In particular, Section 4 contains extensive description<br />
of the use of WordSt:ars on-screen text formatting features.<br />
The commands that are available when not editing a file (at the no-file menu)<br />
are described in Section 1.<br />
COBSOR MO'.rIOR<br />
Cursor motion commands are used to place the cursor at the desired point in<br />
the text before making a correction or addition. All scroll motion commands<br />
move the display of the document up or down on the screen, or display an<br />
entirely different screen of text as necessary to bring the cursor destination<br />
into view.<br />
As noted at the end of this section, the cursor will not go to places on the<br />
screen that do not represent characters in the file.<br />
Table 3-1 shows all of the commands relating to cursor motion. The second<br />
character of a two-key command is shown as an upper case letter, but it may<br />
also be entered as a lower case letter or a control character.<br />
Note that the basic cursor motion keys (AS, AE, iJ, and lc) are arranged in a<br />
diamond on your keyboard. The position of the keys corresponds to the direction<br />
of cursor motion:<br />
A<br />
left<br />
word<br />
u: I I ri~ht<br />
wQrd<br />
PigtD:e 3-1. r.t'be CUrsor Di;wmd<br />
3-1
Section 3<br />
Basic Editing<br />
The adjacent keys to each s~de of the diamond, AA and AF, move the cursor<br />
farther in the same direction-to the next word instead of the next character.<br />
Furthermore, prefixing any of the four basic diamond keys with AQ moves the<br />
cursor as far as it will go on the screen in that direction.<br />
Command<br />
AS<br />
Description<br />
CUrsor Left Character. Moves the cursor to the previous character<br />
in the file, going to the end of the preceding line if at the<br />
beginning of the current line. One common use of this command is to<br />
back-sp!ce over characters just entered to make a correction. (ti<br />
and BACKSlW:E are equivalent to AS).<br />
~ CUrsor Right Character. Moves the cursor to the next character in<br />
the file, going to the beginning of the next line if at the end of<br />
the current line.<br />
~ CUrsor Up Line. Moves the cursor up to the preceding screen line.<br />
The cursor rema:insas nearly as possible in the same print column 1<br />
moves left if needed to avoid landing beyond the end of a line.<br />
""X<br />
CUrsor Down Line. Moves the cursor down to the next screen line.<br />
The cursor remains as nearly as ~ssible in the same print column;<br />
moves. left if necessary to avoid landing beyond the end of a file<br />
line.<br />
AA CUrsor Left: Word. Moves the cursor back to the beginning of a word.<br />
See exact definition of "word" after this table. \<br />
~ CUrsor Right Word. Moves the cursor forward to the beginning of the<br />
next word. This is a fast way to get the cursor to the desired<br />
plsition in a line.<br />
AQS<br />
CUrsor to Left Side. Moves the cursor to the leftmost column of the<br />
current screen line.<br />
AQD<br />
CUrsor to Right Side. Moves the cursor right to the p:>sition after<br />
the last character displayed on the current screen line 1 usually<br />
this is not the right e&Je of the screen.<br />
AQE CUrsor to Top. Moves the cursor to the top line of the text area,<br />
remaining as nearly as J;X)ssible in the same column.<br />
Aax<br />
AQR<br />
CUrsor to Bottom. Moves the cursor to the bottom line of the text<br />
area (similar to AQE).<br />
CUrsor to Beginning of Pile. Moves the cursor to the beginning of<br />
the document. For a long document, doing a save (""'KS) is faster and<br />
uses less diskette temporcu:y file space if the cursor is currently<br />
near the end of the document.<br />
3-2
Section 3<br />
Basic Editing<br />
Cgrrrnand<br />
Description<br />
... ~ CUrsor to End of Pile. Moves the cursor to the position after the<br />
last character of the document.<br />
"'00-9 CUrsor to Place Jlarker. Moves the cursor to one of ten "place<br />
markers ll • Place markers are set by the operator with the commands<br />
!to through "K9 (see Section 5).<br />
"OS<br />
"'QK<br />
CUrsor to Beg;nnjng of Block. Moves the cursor to the beginning of<br />
the marked block, and displays the marker if it is presently undisplalTeCi.<br />
Blocks are described in Section 6.<br />
CUrsor to End of Block. Moves the cursor to the end of the currently<br />
marked block, similarly.<br />
"'OP CUrsor to Pcait.ial. BefoJ:e Previous CQmnand. Moves the cursor to its<br />
position before the preceding command. This command is particularly<br />
useful after saves, to get back to where you were editing, and after<br />
"'B (paragraph reform), to get back to the point where you were,<br />
making changes.<br />
"'\11 CDaor to Start: of Last Pind. CDaor to SOlrce of Last Block. Moves<br />
the cursor to its };OSition before the last Find or Replace command<br />
(Section 5) or to the position of the source of the last block of<br />
text moved, copied, or deleted (Section 6>, whichever has been used<br />
most recently.<br />
Dpfjnjtia1 of a -wom-<br />
For the PlJ:tX)ses of the word left and word right commands (.... A and "'F) and the<br />
delete word command ("'T), a "word" is defined to include one punctuation<br />
character ( • , : ; 1 or 1) at the end, if present, and any number of following<br />
spaces and tabs. Words may be separated by commas (for example)<br />
without spaces, and the cursor will come to rest after each comma. A carriage<br />
return is also treated as though it were a word, that is, the cursor will stop<br />
at the end of each line as well as at the beginning of each word in each line.<br />
WbeI:e the CUrsor wm't Go<br />
The cursor can be moved only onto characters present in the file, or to the<br />
position immediately after the last character of a file line. This latter<br />
poSition corresponds to being "on ll the carriage retum between lines. Recall<br />
that lines in the file are stored in variable length, with "carriage return"<br />
characters separating them. There is usually blank space on the screen to the<br />
right of each line for which the file contains no characters. The cursor<br />
cannot be moved into this space with the cursor motion commands.<br />
3-3
Section 3<br />
Basic-Editing<br />
To get the cursor to go beyond the actual characters at the right of the end<br />
of a line, the line must be extended. Put the cursor at the end of the line<br />
( .... (J), then space or tab over to the desired column. If insertion is off, you<br />
can tab over without bothering with the AQD. The tab key ( .... 1) acts like a<br />
cursor motion command when the cursor is over existing characters, but extends<br />
the line with spaces upon reaching the end of the existing text.<br />
Usually you will find that the cursor can be moved one or two more columns to<br />
the right of the last character visible on a line. This just means that there<br />
are one or two "space·' characters in the file Qetween the last visible character<br />
and the carriage return.<br />
The cursor will not move beyond the };X)sition after the last character in the<br />
file, nor move to a };X:)sition before the beginning of the file.<br />
The cursor will not come to rest in "markers" (see Section 5), nor in page<br />
break display lines (<br />
P), as these are display items that do not<br />
represent file characters.<br />
The cursor will come to rest only on the first display character of a file<br />
character displayed with multiple characters (see Section 2). This occurs<br />
with respect to print control characters entered into the file to control<br />
enhancements such as underline, and with the (non-dcx:ument) fixed "tab" characters,<br />
if you use them (Section 6).<br />
How the Olrsor Koves<br />
"Horizontal" cursor motion follows the characters in the working document,<br />
wrapping to beginning (left) of· the next line when moved to the right from the<br />
end of a line, or to the end (right) of the preceding line when moved to the<br />
left from the beginning of a line. For example, successive "cursor right"<br />
(AD) commands move the cursor to the right until the end of the line is<br />
reached, then the next ~ moves the cursor to the beg:inn;ng of the next screen<br />
line, at the left edge of the screen.<br />
Horizontal cursor motion moves extra };X:)sitions as necessary to avoid landing<br />
in a place the cursor won 't go, such as on the letter of a control character<br />
displayed as A-letter, or on a display item that does not represent a file<br />
character, such as a marker or a page break line.<br />
Starting with release <strong>3.0</strong>, lines of a <strong>WordStar</strong> document wider than 80 columns<br />
will be displayed an a single line, rather than wrapped to a second or third<br />
line. When the document first appears, only characters in columns 1-79 will<br />
be shown on the screen. However, as you attempt to move the cursor beyond<br />
column 79, the line in which the cursor rests will shift left 20 columns.<br />
(This number can be changed from 20 to another value if desired.) After about<br />
one second, the rest of the line in view will also shift left. The lines on<br />
the screen shift similarly to the right any time you move the cursor back to a<br />
column beyond the left side of the screen.<br />
Any time the margin is beyond the rightmost column that is visible on the<br />
screen, the ruler line will display a + at the right side of the screen.<br />
Flags displayed at the right side of the screen will have the same meanings as<br />
indicated in Table 2-2, even though the actual right margin is not in view.<br />
3-4
Section 3<br />
Basic Editing<br />
For the purpose of scrolling horizontally, print control characters in the<br />
file are counted, even though they are not counted for the purpose of<br />
printing. With horizontal scrolling, it is possible to have a line more than<br />
241 columns wide. (The limit is about 32,9BB columns.)<br />
VERTICAL rmION<br />
Vertical cursor motion keeps the cursor in the same print column, or as near<br />
to it as PJssible. When the destination line is long enough, the cursor will<br />
usually move straight up or down, but it may jog left or right according to<br />
the ·same print column" rule if one of the lines contains one or more print<br />
control characters. The print control characters, described in Section 7,<br />
display as a caret (A) and a letter (two columns), but don't print (or print<br />
in one column only).<br />
If the cursor is moved up (AE) or down (~) and the destination line is<br />
shorter, the cursor will move left as necessary to avoid landing beyond the<br />
end of the line. The cursor also moves sidewise, if necessary, to avoid<br />
landing in any of the other forbidden places previously described. It will<br />
move vertically an additional line if necessary to skip over a page break<br />
line.<br />
When a command moves the cursor to a character not displayed on the screen,<br />
the screen display is scrolled to bring the cursor destination onto the<br />
screen. For example, if the cursor is already on the top display line, a<br />
"cursor up" r-E) will move the file display down a line in order to give the<br />
cursor a place to go.<br />
Commands that scroll the file display up or down also move the cursor to a<br />
different line if necessary to keep it on the screen.<br />
The cursor is also kept out of the bottom line of the screen by scrolling the<br />
file display or moving the cursor up when necessary. This makes the next line<br />
al ways visible when text is being altered, reducing the chance of inadvertently<br />
typing over it.<br />
Any attempt to move the cursor beyond the end of the file or before the<br />
beginning of the file leaves the cursor unmoved. ~.rld lines to the file if you<br />
wish to move above the beginning or below the end.<br />
The scrolling commands change the text displayed on the screen, without necessarily<br />
moving the cursori these commands are commonly used to bring the<br />
desired text into view.<br />
The cursor motion commands (previous section)· also move the document on the<br />
screen, but only when necessary '0 keep the cursor destination in the display<br />
area.<br />
3-5
Section 3<br />
Basic Editing<br />
~ 3-2. Scrol 11"9' Commands<br />
Cgmmand<br />
A Z<br />
Description<br />
Scroll Up One Line. Scrolls the file display (or directoty) up one<br />
line: a line disappears off the top of the screen and a line is<br />
added at the bottom.<br />
""W<br />
AC<br />
"'R<br />
SCroll Down One Line. Scrolls the file display (or directory) down<br />
one line.<br />
Scroll Up One ·Screen£ul.·. Moves the display up by a "screenful",<br />
showing additional lines toward end of file. CUrsor remains in same<br />
screen line, as nearly as possible to the same column. Actual<br />
motion is about 3/4 the nmnber of displayed lines, so that there is<br />
some overlap between successive "screenfuls-.<br />
Scroll Down One ·Screenful·. Moves the display down a "screenful."<br />
"'QZ Continuous Scroll Up. Starts moving the screen display up continuously,<br />
a line at a time.<br />
"'aN Continuous Scroll Down. Starts moving the screen display down<br />
continuously, a line at a time.<br />
For upward scrolling (downward file motion), the cursor line is moved down<br />
only if it is already in the top line of the text area; otherwise the cursor<br />
remains on the same character. However, if the file directory (see AKF,<br />
Section 6). is displayed and there are additional lines of file names below the<br />
partial directory shown on the screen, A Z will scroll the directory up one<br />
line and leave the file display unchanged.<br />
Cont::inDcas Scralling (""QZ and ""00<br />
Whenever you initiate ex>ntinuous scrolling, <strong>WordStar</strong> displays<br />
'l'!PE 1-9 'lO WBY SPEED, SPACE 'It) sroP<br />
Press 1 for fastest scrolling, 9 for slowest. The default speed is initially<br />
3. Press any other key to stop the screen motion.<br />
Generally, text entry is accomplished simply by typing the text. However,<br />
related commands are used to control whether the text inserts or overtypes<br />
existing text, to control the forming of text into lines by word wrap, to<br />
indicate paragraph endings, or to "tab" to preset tab stops, etc.<br />
The basic commands for entering text are shown in Table 3-3, with more<br />
eetailed explanations of some commands in the paragraphs that follow. Additional<br />
commands and extensive discussion of on-screen text formatting. for word<br />
3-6
Section 3 ~asic Editing<br />
precessing putp:)ses are given in Section 4, after presentation of deletion and<br />
saving commands.<br />
Conmmd<br />
Table 3-3. Basic Commands for EntedI1g Text:<br />
tescriptiQP<br />
~ Insertion OB/OFF. Determines whether characters ty};:ed are inserted<br />
into current line, or replace (overtype) characters already in line.<br />
RE'ltlRN<br />
Press once to turn insertion OFF, and again to turn insertion back<br />
eN. When on, mSERl' ON shows in status line.<br />
End Paragraph. With insertion ON, RETURN inserts a hard carriage<br />
return in the file; with insertion OFF, RETURN makes the carriage<br />
return at the end of the line "hard- if it is "soft", then moves the<br />
cursor to the beginning of the next file line.<br />
~ Insert "Bard- Carriage Retuxn. A "hard" carriage return is inserted<br />
at the cursor position and the cursor is left in front of it; that<br />
is, the cursor is not moved. Text to the right of or below the<br />
cursor moves down.<br />
AI<br />
'rab. Advance to the next tab stop. If there are no more tab stops<br />
on the current line, go to next line. Only tab stops set within the<br />
margins are used unless word wrap is off or margins are released.<br />
AOI Set Variable '1'ah. Sets either an ordinary or a decimal tab stop<br />
(see Section 4).<br />
AeN Clear Variable Tab. Clears a tab stop (see Section 4).<br />
AOF<br />
Set i'abs and Margins from "Ruler- Line in Pile. Allows you to type<br />
a line of symbols in your file to be used to set tabs and margins<br />
(see Section 4).<br />
~ Enter Control Character. A<br />
p followed by a letter (x) enters the<br />
corres};:Onding control character into the file; any other character<br />
except space is entered exactly as typed. This permits entering<br />
control characters that normally have command functions. For example,<br />
AY'S or Aps will enter a CJE. S (AS) into the document.<br />
ald Paragraph (BE'mRN)<br />
If the line spacing is set to 2 when you press RE"mRN, two returns are inserted<br />
or two lines moved down over, etc. RETURN should not normally be used<br />
between the lines of a paragraph: let word wrap form the lines instead.<br />
REtliJBN with insertion ON will split a line into two if the cursor is in midline,<br />
or produce a blank line if the cursor is at the bE!(3inning or the end of<br />
a line.<br />
RE'l'DRN with insertion OFF may be used to change a soft carriage return to<br />
hard; for example after deleting the last line or lines of a paragraph.<br />
3-7
Section 3<br />
Basic Editing<br />
Depending on the cursor position, ~ will create a blank line (cursor at<br />
beginning or end of line) or split a line into two lines (cursor in mid-line).<br />
Comparisa1 of RId\I4i and if<br />
Note the following differences between inserting a carriage return with Bm'ORN<br />
and inserting a carriage return with rI: .<br />
• rI makes an insertion whether insertion is ON or OFF: Bm'ORN makes<br />
an insertion only when insertion is ON.<br />
• ~ leaves the cursor before the inserted carriage return; RETtmN<br />
leaves the cursor after the carriage return.<br />
• ~ always single spaces; RE"I'ORN inserts multiple returns (or moves<br />
multiple lines) if the line spacing ("'05) is set greater than L<br />
Generally, RETORN is the more convenient key to use when paragraph ends or<br />
blank lines are needed in the course of continuous text entry. "'N is a<br />
convenient way to make a blank line or lines into which to typ! a paragraph to<br />
be inserted. Using"'N first makes sure the new line or paragraph ends in a<br />
"hard" carriage return even if you forget to type RETtmN at the end; only a<br />
single AN is necessary before entering a paragraph of any length under word<br />
wrap. Experienced users find "'"N extremely useful in correcting text already<br />
entered.<br />
Tab (j:)<br />
The tab function works one way when' insertion is ON and another way when it is<br />
OFF:<br />
Insertion QH: Tab inserts spaces, and possibly a "hard" carriage return,<br />
to reach next tab stop. Text after the cursor moves ahead.<br />
Insertion QfE: Tab moves the cursor over existing text; if there is no<br />
more existing text and the next tab stop is on the current line, the line<br />
is extended with spaces; if there are no more tab stops on the current<br />
line, <strong>WordStar</strong> inserts a "hard carriage return" and moves the cursor to a<br />
new line.<br />
Note that the tab key (with insertion ON, or cursor beyond end of line; and<br />
variable tabbing on) enters regular space characters into the file. These<br />
will be subsequently edited just as if they had been entered with the space<br />
bar.<br />
Each tab stop may be regular or "decimal". After you tab to a "decimal II stop,<br />
text moves left as entered until "." is pressed, aligning the data so the<br />
point is at the tab stop. See Section 4.<br />
For tab operation with variable tabbing turned off ("'or command>, see "Fixed<br />
Tabbing Mode, II Section 6.<br />
3-8
section 3<br />
Basic Editing<br />
"p is used to enter ·print control characters" for underlining, boldface,<br />
subscripting, etc. into the document. These characters are fully described in<br />
Section 7 and summarized in the Print Menu. ~ may also be used to enter a<br />
nhard" (regular) hyphen when "soft hyphen entry" is on (see "OE, Section 4).<br />
In addition, "p may be used to key in any code (l-7F hex) that your keyboard<br />
can generate, for SI=eCial (non-document) puq::oses. The character entered with<br />
"p will insert or overtype, depending on whether insertion is ON or OFF.<br />
Table 3-4 summarizes same of the uses of Ap.<br />
Table 3-4. SaDe Uses for -p<br />
Cgrmand<br />
Description<br />
"p- Enter Bard Hyphen.Al ways enters a "hard" (regular) - even if soft<br />
hyphen entry ("OE) is on or AB (with hyphen-help, "OH, on) is<br />
pausing to allow hyphenation.<br />
"ro<br />
"'PH<br />
Enter Ron-Break Space. Enter a control-o into the file at points<br />
where you want a space to print but you do not want the line wrapped<br />
or spaces inserted for justification.<br />
Strikeover. causes the next character to overprint the preceding<br />
character, i.e. to print in the same poSition. Strikeover displays<br />
as "B.<br />
"p RF..'l'ORN Enter Overprint Line. Enters "carriage retum" code without "line<br />
or feed" overprint code into file, causing the LINE entered immedi-<br />
~ ately after "Ap RETURN" to OVERPRINT the preceding line. A hyphen<br />
(-) appears in rightmost column of screen to indicate that next line<br />
overprints line with hyphen (-).<br />
0VerpriDt Lines (~RlfiiltCl'i<br />
or J:M)<br />
OVerprint lines may be used to produce SI=eCial effects, by printing multiple<br />
characters in the same column position. The "p command is fully described in<br />
Section 7.<br />
Many other connnands influence the on-screen formatting of text. Read Section<br />
4 for full descriptions: refer to the Onscreen Menu for a brief summary.<br />
Hints for Entering 'l'ables<br />
Set the margins wider than the table and clear all tab stops. Set a tab stop<br />
for each desired column. Press the TAB key after entering each field. Tabbing<br />
after the last item on each line will automatically take you to the first<br />
field on the next line. Setting the margins and tab stops is discussed in<br />
Section 4 tmder the subheading "Setting Tab Stops and Margins".<br />
3-9
Section 3<br />
Basic Editing<br />
If the table is not at the end of the file, check that. insert is ON before<br />
entering the table, or use "'N to make a number of blank lines for the table.<br />
To ensure that the table prints with the columns aligned as they appear on the<br />
screen (even if AB or word wrap is used accidentally), place a .OJ OFF dot<br />
commarid just before the table to turn microjustification OFF. If.OJ OFF is<br />
not used, and a line in the table is word-wrapped or reformed with ~ (Section<br />
4), the line may not print exactly as it appears on the screen. Remember to<br />
use .OJ ON at the end of the table to turn micrOjustification back on.<br />
The commands shown in Table 3-5 are used to remove text from the document.<br />
Cgmmand<br />
AG<br />
DELETE<br />
Description<br />
Delete Cbaracter. Deletes the character at the cursor position. If<br />
the cursor is at the end of a line, deletes the carriage return,<br />
jOining two lines.<br />
Delet:e Character Left. Deletes the character immediately left of<br />
the cursor. If the cursor is at the beginning of a line, deletes<br />
carriage return, joining the current line onto the preceding line.<br />
DEtRrE, DEL, ROB and RlJEOJT are alternate labelings of the same key.<br />
The code "1'_" (IF hex) is generated by some keyboards if the CTRL<br />
key is held while DEIBl'E is pressed. The latter code is accepted to<br />
make it unnecessary to release the CTRL key or (on some keyboards)<br />
move to the SHIFT key before rubbing out characters.<br />
Delete Word Right. Deletes the word containing the cursor, and<br />
following spaces. If the cursor is in mid-word, AT deletes only<br />
that portion of the word at and to the right of the cursor. If the<br />
cursor is between words, .... T deletes only the spaces up to the next<br />
word. If the cursor is at the end of a line, AT deletes the<br />
carriage return and any spaces following. See '~efinition of a<br />
Word- earlier in this Section.<br />
Delete Line. Deletes the entire line on and off the screen in which<br />
the cursor is resting. with any associated overprint lines. The<br />
lines that follow move up on the screen.<br />
Delete to End of Line. Deletes from the cursor };X)si tion rightward<br />
in the line in which the cursor is resting. Does not delete<br />
carriage return at end line, nor overprint lines.<br />
Delete to Beg; nDing of Line. Deletes leftward to the beginning of<br />
the line (like AQY1. (See DELETE in this table for other key<br />
names.)<br />
Delete Block. Deletes the currently marked block of text. See<br />
"Block Operations", Section 6.<br />
3-10
Section 3<br />
Basic Editing<br />
A document that you are entering or changing is not permanently stored tmt:il<br />
"saved w on diskette. Furthermore, only a disk-saved document can be printed.<br />
The canmands for saving (and abandoning) files are shown in Table 3-6.<br />
Cqmmand<br />
Table 3-0. Savinq and AbanConinc.J Commands<br />
Description<br />
its save File and Res1mle. Saves the document and initiates re-edit:<br />
short for AKD followed by another D (or N) command for same file.<br />
Cursor is left at beginning of file; to restore cursor to previous<br />
position, enter ..... QP as the next command.<br />
Use !(s frequently to save your work so far, then continue edi ting<br />
the same document. Also, this command is the fastest way to get the<br />
cursor from the end to the beginning of extremely long files.<br />
lID<br />
""'Bx<br />
"'RQ<br />
save File-Done. . Saves the document and goes to the no-file menu.<br />
save File and Exit:. Saves the document and exits from <strong>WordStar</strong> to<br />
the operating system.<br />
Abandon File. Terminates editing of this file without saving the<br />
new version. Asks for yes-no confirmation if changes have been<br />
made; goes to the no-file menu after term:ination.<br />
Use ""'KQ when you do not want the changes saved; also useful when no<br />
changes have been made, as after ftediting- a file to inspect the<br />
document on the screen.<br />
Every editing session whose results you want to keep must be ended with one of<br />
the ftsave- commands; a save must be issued during editing if you want to print<br />
what you have done so far~ saving frequently during long sessions is advisable<br />
to guard against power failures, computer breakdown, or catastrophic command<br />
errors.<br />
<strong>WordStar</strong> provides a ·save and resume- ("Rs) command to save your work so far,<br />
then continue editing. This eliminates the need to enter a "0" command after<br />
saving, and is a convenience for saving periodically during long sessions or<br />
saving to permit printing the text entered so far. After this save, if the<br />
help level is not r3, <strong>WordStar</strong> displays a message reminding you that the ..... QP<br />
command may be used to return the cursor to its position before the save.<br />
Until saved, all changes made are temporary, and will be lost in the<br />
event of a power failure, computer crash, full diskette, etc. The<br />
--Xs command provides a convenient way to file and continue editing.<br />
Save early and save often! .<br />
3-11
Section 3<br />
Basic Editing<br />
After saving is completed, the original file (the one named in ,the "D" command<br />
or after '''115'' in the system command that calls up <strong>WordStar</strong>) will contain the<br />
updated document, and a file with the same primary name but type BAK will<br />
contain the previous version of the document. Note that only ONE .BAK file is<br />
kept. Multiple saves, including !{sts, will lose the original input file. The<br />
General Information <strong>Manual</strong> describes file changes because of a "save. II<br />
After saving with the Am command, the no-file menu is displayed. You may<br />
then edit another file, print a file, or perform other commands. It is thus<br />
possible to edit several files in succession without re-invoking <strong>WS</strong> for each<br />
one.<br />
The commands in this section relate to saving (filing) the document being<br />
edited under the file name it came from. The ADDITIONAL FILE COMMANDS,<br />
described in Section 6, permit other file-related operations such as writing<br />
part or all of the document on a file with a different name, merging files,<br />
and splitting a file into several files.<br />
3-12
Section 4<br />
On-Screen Text Formatting<br />
POll.M.AftING COMMANDS<br />
Section 4<br />
On-Screen ~ext Formatting<br />
The commands for formatting text on the screen are shown in Table 4-1,<br />
followed by detailed descriptions of some of the carmands.<br />
Table 4-1. On-Screen Text Pormatting.Commands<br />
.... cc Center Line. . Document line containing cursor is centered between<br />
current margins. Blanks at beginning and end of line are ignored.<br />
.... OL Set Left Margin. Asks for left margin. Either enter a number 1-240<br />
and press Rm'ORN or press ESCAPE ·to use cursor column margin number<br />
(as shown in COL item in status line) •<br />
.... OR Set Right Margin. Asks for right margin; enter column number of<br />
rightmost column to use for text, or press ESCAPE key to use cursor<br />
column •<br />
.... OF Set Margins and Tabs from RIller Line in Pile. Sets left margin to<br />
position of leftmost non-blank character in line containing the<br />
cursor, and right margin to rightmost non-blank character. This is<br />
a convenient way to reset the margins to match those used in a<br />
particular paragraph (or in a specially typed line) •<br />
.... 00 Paragraph Tab. Temporarily sets the left margin in one tab stop<br />
from its present setting. For example, if the left margin is set at<br />
1 and there is a tab stop at column 6, typing .... 00 once will temporarily<br />
move the left margin to column 6. Successive .... oo's will set<br />
the left margin to successive tab stops •<br />
.... 00 Set Line Spacing. Asks for a number and sets line spacing. Enter 2<br />
for double spacing, 3 for triple spacing, etc. This spacing is used<br />
whenever word wrap wraps a line, by .... B, and when the RE'.rtmN key is<br />
pressed.<br />
""B<br />
A OI<br />
Reform Paragraph. "Forms" existing text as it was formed during<br />
entry by word wrap (except with optional hyphen-help) to end of<br />
paragraph. Starting point is left margin of line containing cursor,<br />
or cursor position if to left of left margin. Ending point is next<br />
hard carriage return encountered, or form feed or end of file.<br />
Set Tab Stop. Asks for column number at which to set a (variable)<br />
tab stop. An 1 will appear in the ruler line to show the new tab<br />
stop. Enter an i to set a decimal tab stop. An i will appear in<br />
the ruler line. (AO TAB can also be used.)<br />
.... ON Clear Tab stapes). Asks for column at which to clear tab stop; type<br />
"A" and REl'ORN to clear all tab stops.<br />
4-1
Section 4<br />
On-Screen Text Formatting<br />
~ah1e<br />
4-1. On-Screen Text Formatting Commands (Continued)<br />
o 'iM'E' III<br />
DescriptiCD<br />
AI ~ah. Moves cursor or inserts spaces to next tab stop on line1 if<br />
none, goes to first tab stop on next line. Unless word wrap is off<br />
or margins are released, only tab stops between the margins are<br />
used. Fully described in Section 3 for the variable (normal) mode.<br />
(TAB may also be used.)<br />
For Decimal. Tabs, see explanation later in this section.<br />
"'ax Margin Release. Margins are released until the cursor has gone<br />
outside of margins then returned to between margins. MAR REL<br />
appears in status line while in effect. If margin release is already<br />
in effect, another .... OX unreleases. Margin release has the<br />
same effect as turning word wrap off except that margin release<br />
terminates automatically.<br />
The Onscreen Menu shows whether the following features are currently ON or OFF:<br />
Byphen-help<br />
Variable tabbing<br />
Page break display<br />
Word Wrap<br />
Sett:iDg the Margins (-a. aDd -au<br />
Justification<br />
Print control display<br />
Soft hyphen enb:y<br />
Ruler display<br />
The left and right margins should be set to the desired values whenever text<br />
is being entered (unless word wrap is turned OFF), and whenever the reform<br />
paragraph command (t!) is used.<br />
Sett:iDg BUler Lines (-(R)<br />
The AOF command also sets tab stops at any columns containing an !, or decimal<br />
tab stops at any columns containing an i, and clears tab stops at columns<br />
containing a hyphen (-). Thus a IIruler- for tab stops and margins may be<br />
entered into the file, as discussed later in this section.<br />
The margin set with Aoo is temporarY1 it will remain in effect only until<br />
lmt'Om is pressed, another margin command is entered, or the cursor is moved<br />
to a location in front of the place where "'OG was typed. On terminals with<br />
highlighting, the ruler at the top of the screen will display un-highlighted<br />
to the left of the temporary left margin set with .... 00.<br />
BefoJ:Dling a PaJ:agJ:aI,D (~<br />
The AB command may be used to rEtform text after making insertions or deletions.<br />
The "'B command may also be used to change margins, to change line<br />
spacing, to justify or unjustify the text, and/or to assist in hyphenation.<br />
4-2
Section 4<br />
On-Screen Text Formatting<br />
Set the desired parameters, position the cursor in the first line to be<br />
a.ltered, and type AB• Upon completion, AB leaves the cursor after the hard<br />
carriage retum (paragraph end) that terminated the reform operatial.<br />
If Hyphen-Help (AOS) is ON, the AB command may pause to allow a hyphen to be<br />
entered to split a word between lines. To hyphenate, move the cursor if<br />
desired, then press the hyphen (-) key. To continue reforming without hyphenating,<br />
type ~ .<br />
Additional description of the AB command follows later in this section.<br />
TOGGLE KEYS<br />
The toggle keys for formatting are shown in Table 4-2, followed by detailed<br />
descriptions of sane of the toggles.<br />
Table 4-2. PormattiDg Toggle Keys<br />
o ,,,,end<br />
DescriptiCD<br />
"'C»l Word Wrap OR/OFP. 'l'urns word wrap off if currently on1 turns word<br />
wrap on if currently off. TUrning word wrap off also activates any<br />
tab stops outside the current margins. Word wrap is described in<br />
detail after this table.<br />
"'00 Justification OHIOR. When ON, ·soft" spaces are inserted in each<br />
line formed by word wrap or AB to bring the right end of each line<br />
out to the exact margin; when off, no ·soft" spaces are inserted<br />
. (and any already present are removed), leaving text Dragged right".<br />
"'ov<br />
Variable 'rabbing OHIOR. When ON, <strong>WordStar</strong>'s variable tab stops are<br />
in effect, and spaces are entered into file for tabs. When OFF, the<br />
description under "Fixed Tabbing Mode" in Section" 6 applies. Should<br />
normally be left on for word processing use. Note: when turned OFF,<br />
the ruler line continues to show the variable tab stops.<br />
"'or Ruler Line ON/OFP. TUrns display of the "ruler" line showing margins<br />
and tab stops off and on.<br />
A<br />
Op Page Break Display OHIOR. Controls display of page break lines<br />
P in file display area of screen and PAGE and LINE items<br />
in status line.<br />
"'00<br />
Print Control Display OHIOR. Controls display of control characters<br />
which do not print. TUrn OFF to make the screen look more like<br />
printout when checking text; keep on while editing.<br />
TUrning Aoo off greatly improves visualization of text containing<br />
many print controls. Always turn "'00 back ON before editing. If<br />
textual changes are made wi th print control display off, the print<br />
controls will usually remain in their old places, which will usually<br />
yield t.mdesired results.<br />
4-3
Section 4·<br />
On-Screen Text Formatting<br />
~able<br />
4-2. Pormattinq Toggle Keys (Continued)<br />
"'os Hyphen-Belp ORIOFP. When Hyphen-Help is ON, the ."'13 ~ommand (reform<br />
paragraph) will pause upon encountering a long word that does not<br />
quite fit on the line. The operator may then position the cursor<br />
(which indicates where the hyphen will be placed) and press the<br />
hyphen (-) key to insert a (soft) hyphen and continue reforming, or<br />
press "'13 to continue reforming without hyphenating.<br />
"'OE SOft Hyphen Entry ORIOFP. When soft hyphen entry is ON, the "_" key<br />
always enters a "soft" hyphen, rather than a regular (hard) hyphen<br />
or dash. A soft hyphen is a hyphen that will print ONLY if word<br />
wrap or paragraph reform (t3) leaves it at the end of a line.<br />
When page break display is off, FC=ccccc and FL=1ll display in status line as<br />
described in Section 2. By moving the cursor to the end of file and reading<br />
the R:= item, you can determine file size.<br />
Note the following points when "'on is OFF,<br />
• those soft hyphens (see "'OE in this table) which will not print do<br />
not displaY1<br />
• the "non-break -space" character (control-o) displays as a space,<br />
rather than M"'O";<br />
• other print controls do not display (see Section 7).<br />
Soft. Bypel EDt:xy 'l'cggl.e (""'CE)<br />
Turning soft hyphen entry ON allows hyphenating words with the - key as text<br />
is entered; only the hyphens which fall at the end of line will print.<br />
Turning "'OE ON is not necessary to hyphenate when .... B pauses for hyphenation<br />
under hyphen-help. Soft hyphens display highlighted; the "'00 command (above)<br />
can be used to suppress display of soft hyphens which will not print. To<br />
enter a hard hyphen--even if "'OE is ON-type "'p -. When "'OE is ON, the hyphen<br />
(-) key also enters a soft hyphen into a file name, or a text to search for or<br />
substitute, or answering other questions asked by various <strong>WordStar</strong> commands.<br />
To enter a hyphen in a file name when "'OE is ON, tYJ,:e .... p -. See the additional<br />
description of soft hyphens in the text later in this section.<br />
Rote<br />
Files containing soft hyphens will not print correctly with releases<br />
of <strong>WordStar</strong> earlier than 2.0.<br />
4-4
Section 4<br />
On-Screen Text Formatting<br />
~able<br />
4-3. Defaults for Parameters<br />
Item Dca'll'P'it Mode Hcn-DocuaIent Mode<br />
Left Margin Column 1 Column 1<br />
Right Margin Column 65<br />
(SO-column screen)<br />
Column 65<br />
(SO-column screen)<br />
Column 60<br />
(64-column screen)<br />
Column 60<br />
(64-column screen)<br />
Variable Tab Stops Cols. 6, 11, 16, ••• , 56 Cols. 9, 17,25, ••• , 73<br />
Variable Tabbing ON OFF<br />
Word Wrap ON OFF<br />
Justification ON OFF<br />
Ruler Display ON OFF<br />
Page Break Display ON Inoperative<br />
Print Control Display CN ON<br />
Soft Hyphen Entry OFF OFF<br />
Hyphen-Help ON OFF<br />
Any changes made in the items shown in Table 4-3 remain in effect as successive<br />
files are edited, except that all of the ON/OFF items are re-defaulted if<br />
an N edit follows a 0 edit, or vice versa.<br />
ENTERING ~ WITH WORD WRAP OR<br />
Set the margins (AOL and "'OR, or "'OF) if you don1t want to use the defaults.<br />
Turn justification off (AOJ) if you want ragged right, set the line spacing<br />
C"OS) for double or triple spacing if desired. On the first keystroke, indentation<br />
to the left margin (if not at column 1) will occur.<br />
Each time you type beyond the right margin, the partial word that didn1t fit<br />
on the line is moved down to the left margin on the next line, and the preceding<br />
line is justified (unless you selected ragged right). Within a paragraph,<br />
type without using the RE'l'CRN key, letting <strong>WordStar</strong> form the text into<br />
lines. Avoiding use of the return key in mid-paragraph is important: if you<br />
do use the RETURN key, the resulting "hard u carriage return will interfere<br />
with later paragraph reforming after corrections.<br />
At the end of a paragraph, press the RETURN key. This will record a "hard"<br />
carriage return (fixed line break) in the file, indicated on the screen by a <<br />
in the rightmost column. If you want a blank line between paragraphs, press<br />
RETURN twice. Two RETURNS are all you need between block paragraphs. Anywhere<br />
else you want a fixed line break, as between lines of a list or a table,<br />
press the RE'l1JRN key.<br />
4-5
Section 4<br />
On-Screen Text Formatting<br />
Spaces in the Text<br />
MY spaces you type are p!rmanently kept in the file; they are termed "hardspaces.<br />
To form indented paragraphs, type the desired number of spaces at the<br />
beginning of each paragraph. The first time you press the space bar, <strong>WordStar</strong><br />
will indent to the left margin before entering your space, so that your space<br />
is in addition to those supplied by <strong>WordStar</strong> to get to the margin. The TAB<br />
( .... I) key may also l:e used to begin indented paragraphs (wi th a stop set at the<br />
desired column ( .... OI). .<br />
If you like two spaces after all periods, type that way. Your spaces will be<br />
kept. When a period falls at the end of a line, your spaces won't show on the<br />
screen but they will come back if later reforming makes the p!riod fall in the<br />
middle of a line.<br />
The spaces added to your text by indentation to the left margin, along with<br />
any added to the line during justification, are termed "soft" spaces. Soft<br />
spaces apt:ear the same on the screen as hard spaces, but they are distinct to<br />
<strong>WordStar</strong>. If the line is later rejustified, or reformed to a new left margin,<br />
"soft" spaces will be selectively removed, but all spaces you entered (including<br />
with the TAB key) will be kept.<br />
Releasing the Margins<br />
MY time you want to enter something outside the margins, you may release the<br />
margin (""Ox>, move the cursor to the desired !;Osition, and enter the desired<br />
text. You don't need to release the margins in order to get the dot of a dot<br />
command line in column 1. Word wrap automatically dj sables whenever you are<br />
entering a period in column 1, or whenever the current line already contains a<br />
period in that column.<br />
Print Control Characters<br />
A formed line containing print control characters will appear to extend beyond<br />
the right margin on the screen. This is because the print controls occupy no<br />
character poSitions on the printed page; when printed, the line will be the<br />
correct length.
Section 4<br />
On-Screen Text Formatting<br />
Correcting Te%t wi~hin<br />
a Paragraph<br />
<strong>First</strong> set the margins, line spacing, and justification to match the paragraph<br />
to be altered-if they are not already so set. The most convenient way to set<br />
the margins is to place the cursor in any full-length line in the paragraph,<br />
then type A<br />
OF•<br />
Then, change the text without worrying about the format. Position the cursor,<br />
delete text, insert new text, and turn insertion off
Section 4<br />
On-Screen Text Formatting<br />
Splitting a Paragraph<br />
To split a paragraph into two, position cursor at desired division point.<br />
Type tt. This splits the line and supplies a hard carriage return to terminate<br />
the first paragraph, leaving the cursor in the last line of the first<br />
paragraph. Now ~ "13, to remove any justification spaces from the last line<br />
of the first paragraph (the last line of a paragraph is never justified).<br />
Type additional AN's (or RETURNs with insertion on) if blank line(s) are<br />
desired between paragraphs. The second paragraph now begins with a partial<br />
line that is probably not indented correctly. Place the cursor at the beginning<br />
of this line, correct the number of spaces present (add spaces if you are<br />
using indented paragraphs ~ delete any leftover spaces for block paragraphs),<br />
then type AB to reform the second paragraph.<br />
Joining Tvo Paragraphs<br />
To join two paragraphs into one, place the cursor at the end of the last line<br />
of the first paragraph. Type AGIs to eliminate all carriage returns between<br />
the paragraphs, joining the first line of the next paragraph onto the current<br />
line. The cursor will now be in the middle of a long line. Establish the<br />
correct number .. of spaces as desired at this point (presumably one or two after<br />
a periodl. To avoid confusion over soft and hard spaces, the surest procedure<br />
is to delete all spaces adjacent to the cursor, then insert the one or two<br />
desired. Now type AB, to fix the long line and reform to the end of the<br />
paragraph.<br />
As noted earlier, the forming operation removes all "soft" spaces<br />
from the text at the start. There is an exception to this: whenever<br />
removing a soft space or soft carriage return would result in running<br />
two words together with no space or .. _It between them, the<br />
forming operation inserts a . hard space in order to avoid running<br />
words together. This simplifies editing by making it unnecessary to<br />
type a space after words added to the end of a line.<br />
Changing Margins, Justification, or Line Spacing<br />
Paragraph re-form ("'B) works just as well for applying new settings to existing<br />
text as it does for applying the settings to modified text. Of course,<br />
it will also apply new settings to modified text. Set the desired margins,<br />
justification, and line spacing. You may wish to turn hyphen-help off ("'OH)<br />
if you do not wish "'B to stop to hyphenate words. Put the cursor at the<br />
beginning of the paragraph and tn:e "B. The text will be reformed as specified,<br />
even unjustified if previously justified, without the need to reenter a<br />
single character.<br />
For example, if you were to change the left margin to column 5, turn justification<br />
off, set the line spacing to 2, place the cursor at the beginning of<br />
the preceding paragraph, and type AB, you would end up with the following<br />
example of ragged right text:<br />
4-8<br />
Paragraph re-form ("B) works jyst as well for applying new settings to<br />
existing text as it does for applying the settings to modified text. Of
Section 4<br />
On-Screen Text Formatting<br />
course, it will also apply new settings to modified text. Set the desired<br />
margins, justification,. and line spacing. You may wish to tum hyphenhelp<br />
off (ACE) if you do not wish l3 to stop to hyphenate words.<br />
Put the<br />
cursor at the beginning of the paragraph and tn:e l3. The text will be<br />
reformed as SJ;eCified, even unjustified if previously justified, without<br />
the need to reenter a single. character.<br />
Since paragraph re-form l3 starts with the line containing the cursor, it may<br />
be used to change margins (or justification or line spacing), in mid-paragraph.<br />
For example, you might want the text to get narrower in mid-paragraph<br />
to leave a space for a diagram on one<br />
side of the page. To produce such a<br />
space, first form the entire paragraph to<br />
the margins you desire for the first<br />
p:>rtion. Then set the new margins, position<br />
the cursor in the first line to have<br />
the new margins, and type "'B again. That<br />
line and succeeding lines will be reformed<br />
while the part above the cursor will remain unchanged. Additional<br />
margin changes may be made by applying .l3 as many times as desired, each time<br />
starting farther down in the paragraph. .<br />
,AB will help you hyphenate existing text if hyphen-help (,,"aS) is ON. As<br />
explained under "Byphen-Help" below, l3 with hyphen-help ON will stop whenever<br />
a long word that appears to be a good candidate for hyphenation is encountered.<br />
You may press the hyphen (-) key to hyphenate and continue reforming,<br />
or press l3 to continue without hyphenating (thus placing the word on the neXt<br />
line). You may move the cursor (AS or 1) before pressing the hyphen key (-).<br />
Hyphens entered through hyphen-help are "soft", that is, they will not print<br />
if later reforming places them in mid-line.<br />
Cursor Position Before Befo:m.<br />
Paragraph re-form (l3) never shifts any text on the first line that is either<br />
to the left of the cursor position or to the left of the left margin currently<br />
set. This allows section numbers and outline numbers to remain left of the<br />
margin when the paragraph is reformed, as discussed below.<br />
When you wish to move a paragraph's left margin to the right, the cursor must<br />
be placed to the left of all text on the first line before you type A B;<br />
otherwise, the text to the left of the cursor will not be moved rightward. In<br />
other words, if the left margin of the paragraph as displayed on the screen is<br />
to the left of the current left margin setting, be sure to place the cursor to<br />
the left of all text on the first line (including any hard spaces used for<br />
paragraph indentation) before typing ""Be<br />
When the new left margin is set the same as, or to the left of, the left<br />
margin of the paragraph to be re-formed, the cursor need not be positioned to<br />
the left of the text on the first line.<br />
4-9
Section 4<br />
On-Screen Text Formatting<br />
Unless there is a section number or word outside the left margin, placing the<br />
cursor at the be9inning of the first line to be reformed before typing AB<br />
always works, and placing the cursor anywhere in the first line works unless<br />
the new left margin is set to the right of the left margin of the text as<br />
displayed.<br />
Text to the Left of the Left Margin<br />
The "'00 (paragraph tab) command is particularly useful when entering or reforming<br />
text where there is a section number, word, or other text left of the<br />
margin. This command temporily resets the left margin to the next tab stop.<br />
1. This paragraph was entered by typing the 1, a period, ACG, then the text<br />
of the paragraph. The next tab stop was located in column 6, so "'00<br />
temporarily set the left margin to column 6. The temporary margin<br />
remains in effect until the RETURN key is pressed, or until a cursor<br />
motion command is used to move the cursor out of the paragraph or before<br />
the position within the paragraph where .... 00 was tn::eda.<br />
Each successive "'00 moves the left margin over orie more tab stop.<br />
To enter a paragraph like this, type .... 00, then Man and a period,<br />
followed by a second "'00, then the text of the paragraph.<br />
b. A convenient way to enter an outline· is to set tab stops at all<br />
desired indentations, clear any other tab stops, and use multiple<br />
"'CGts to establish each indentation.<br />
2. You may also use "'00 to reset the left margin temporarily when reformatting<br />
a paragraph with "'B. Be sure to place the cursor to the right of<br />
any section number Cor other text left of the left margin) before pressing<br />
"'Be The temporary margin will be released when the "'B is complete.<br />
"'OG is useful when the only text outside the margin is to the left of the<br />
first line of a paragraph. If you wish to enter text left of lines after the<br />
first line, or to the right of any line, of a formed paragraph, enter the<br />
paragraph first, then enter the text outside the margins with the margins<br />
released. For example, Table 4-2 has two columns, with formed text in the<br />
"Description M column. This table could be entered by setting the margins for<br />
the "Description" column, entering the command descriptions, then releasing<br />
the margins, turning insertion off, and typing the -COmmand" items.<br />
~eveiting Unwant:ed ticro-uust:ificaticm<br />
When printing text that has been "formed" with word wrap or paragraph reform<br />
C"'B), <strong>WordStar</strong> will distribute the justification space evenly between the<br />
words on a line. This produces good appearance for paragraphs, but it can<br />
produce undesired results for tables or other text where the column alignment<br />
in the printout should be exactly as on the screen. Normally, such tabular<br />
text should not- be reformed~ word wrap should be prevented during entry of<br />
tabular text by setting the margins wider than the table and using the RE'IURN<br />
(or TAB) key between lines.<br />
To ensure correct printing of columns of text, even if (inadvertently) wordwrapped<br />
or reformed, place the dot command .UJ OFF (Section 8) before the·<br />
table. Type .UJ ON after the table to return to normal micro-justified<br />
printing. Further hints on entering tables are given in section 3.<br />
4-10
Section 4<br />
On-Screen Text Formatting<br />
Byphen-help assists in· improving the appearance of text by hyphenating long<br />
words that fall at the end of lines. with hyphen-help on, the paragraph<br />
refom command ("'B> will identify long words that won't quite fit on a line,<br />
check that the word contains two syllables, roughly establish the proper place<br />
to hyphenate, then stop to allow the operator to indicate whether to hyphenate<br />
or not. Since the cursor may not be in exactly the right place for a hyphen,<br />
you can move the cursor one or more characters in either direction before<br />
pressing the hyphen key (-).<br />
Hyphens entered via hyphen-help are "soft" hyphens: that is, they will not be<br />
printed if later reforming places them in the middle of a line, but they will<br />
remain in the file and be reactivated if further re-forming places them at the<br />
end of a line again.<br />
To use hyphen-help, make sure that "CE is on (press "0 and look at the menu to<br />
check), make sure the margins, line spacing, and justification are set as<br />
desired, place the cursor at the beginning of the paragraph, and press "B.<br />
When "B finds a likely place to hyphenate, refoming stops and the following<br />
message is displayed at the top· of the screen (except at help level 0):<br />
TO HYPHENATE, PRESS -. Before pressing -, you may<br />
move cursor: "'S~cursor left, "'D=cursor right.<br />
If hyphenation not desired, type "'B.<br />
The cursor will be on the character before which <strong>WordStar</strong> suggests inserting a<br />
hyphen. To hyphenate where the cursor is, press the - key. A "soft" hyphen<br />
will be inserted-regardless whether soft hyphen entry ("'OEl and insertion<br />
( .... V) are ON or OFF-and reforming will continue. If you wish to adjust the<br />
hyphen pcsi tion, move the cursor left or right, then press -. If you do not<br />
wish to hyphenate the word, just press "'B, and reforming will continue,<br />
placing at the beginning of the next line the un-hyphenated word.<br />
While the above message is on the screen, other commands may be used, such as<br />
.... Z to bring additional text into view. However, if the cursor is moved out of<br />
the word or right of the margin, or if a character other than the hyphen (-)<br />
key is entered, the message will clear and the hyphen (-) key wi11lose its<br />
special meaning. (If for some reason you wish to enter a regular (hard)<br />
hyphen. while the above hyphen-pause message is on the screen, be sure to ty};:e<br />
.... p-, not just -.)<br />
~ may stop for hyphenation and display the message shown above several times<br />
while one paragraph is being reformed - one such pause occurs for each word<br />
which <strong>WordStar</strong> considers a good candidate for hyphenation. If you do not wish<br />
to hyphenate, you may tum hyphen-help off (.... QH) to prevent such pauses.<br />
Even with hyphen-help eN, ~ may complete with no hyphenation pauses. This is<br />
nomal; it indicates the paragraph contains no words which <strong>WordStar</strong> considers<br />
good candidates for hyphenation. .... B will not concern itself (or you) with<br />
words that fall in mid-line, with words with too few characters for the line<br />
being fomed, with words that ap.r;;ear to have· only one syllable, or with words<br />
whose entire first syllable does not appear to fit on the line. If you wish<br />
to hyphenate even in cases ~here AB does not stop, it is possible to enter<br />
soft hyphens explicitly, as described in the next subsection.<br />
4-11
Section 4<br />
On-Screen Text Formatting<br />
IIaI:d and Soft BnDaas<br />
<strong>WordStar</strong> supports two kinds of hyphen characters: regular (hard) hyphens which<br />
always print, and "soft" hyphens which indicate syllable breaks where a word<br />
may be divided between lines (and a - printed), but where no hyphen should<br />
print if the entire word is placed on the same line.<br />
Soft hyphens display as a -i on terminals with highlighting the - will be dim<br />
or in inverse video_ Once a soft hyphen is entered into the file, it always<br />
remains (unless explicitly deleted), but it may be activated (printed) or<br />
deactivated any time the line containing it is formed. Whenever word wrap or<br />
paragraph reform (,"'B) encounters a soft hyphen, the soft hyphen is set to<br />
print if it falls at the end of a line (if the soft hyphen is used as a place<br />
to divide the word between lines); otherwise, it is set not to print.<br />
Soft hyphens are set to print or not print only during line-forming_ Thus, if<br />
you make changes in the file (particularly the insertion or deletion of<br />
carriage returns after soft hyphens), and neglect to type "'B, you may get a<br />
hyphen that prints when it shouldn't or vice versa.<br />
You can verify which soft hyphens will print by turning off display of print<br />
controls ("'00) _ Those soft hyphens which will not print will disa~ar from<br />
the screen. Be sure to tum ,"'CD back on before attempting to edit.<br />
Soft hyphens are commonly entered using "'B with hyphen-help on, as descrjbed<br />
under the preceding subheading-<br />
Soft hyphens may also be entered explicitly, by turning on soft hyphen entry<br />
t"'OE}, then pressing the hyphen (-) key whenever a soft hyphen is desired.<br />
For convenience, soft hyphens entered with the hyphen (-) key are always<br />
inserted even if insertion C"V) is off. Each soft hyphen entered with the<br />
hyphen (-) key is initially a non-printing soft hyphen; the soft hyphen will<br />
be set to print if word wrap or "'B subsequently breaks the word at the soft<br />
hyphen. After adding a soft hyphen to existing text, be sure to reform
Section 4<br />
On-Screen Text Formatting<br />
Bard hyphens (regular _IS) are used whenever a - that always prints is desired,<br />
as in a word like hyphen-help or where a dash (-) is desired. A hard<br />
hyphen can be entered by pressing the hyphen key (-), unless ~OE is on or "'B<br />
is pausing for hyphenation (i.e., the prompt shown above under ''Byphen-Help''<br />
is displayed). A hard hyphen can always be entered by pressing '"'p, then -.<br />
Line-forming ("'B or word wrap) will break a word at a hard hyphen if the<br />
hyphen happens to fall at the end of the line. However, unlike a soft hyphen,<br />
the hard hyphen will still be printed even if later reforming places the<br />
hyphen in the middle of a line.<br />
The commands for setting the margins C, ... OL and "'OR) and for setting and<br />
clearing tab stops ("'OI and "'ON) all ask for a column number.<br />
For example, "'OL asks:<br />
LEFr ~ COLUMN NtJMBER (ESCAPE for cursor column)? •<br />
To set the left margin (in our example) by column number, type the desired<br />
column number and Rm'lJRN. To use the cursor column
Section 4<br />
On-Screen Text Formatting<br />
For example, to set tabs at columns 10, 20, and 30, set the left margin to 5,<br />
the right margin to 50, and clear any other tabs between columns 5 and 50,.<br />
enter the following into the file, then use .... OF:<br />
----1-------1-------1-----------------<br />
To keep the ruler in usable but non-printing form in the file, so that the<br />
tabs can be reset to these values whenever you wish to edit the table to which<br />
they apply, make the ruler an OVERPRINT line in a comment dot command line:<br />
position the cursor at the beginning of the line, turn insertion on, insert<br />
two periods, then type "'P and RmtJRN ("'PM also works).<br />
For the above example, such a ruler should appear on the screen as follows.<br />
Note the "_" in the rightmost column of the "comment" line. (This is an<br />
overprint flag, not a hyphen.)<br />
,-- -1-------------- ~I<br />
This gets the •• out of the ruler while still suppressing printout of the<br />
ruler. To use the ruler, position the cursor in the ruler (not in the blank<br />
comment line), and type "'OF.<br />
Ruler lines are usually urmecessary for text other than tables, since the "'OF<br />
command responds to any non-blank characters and the tab stops often don't<br />
matter.<br />
In summary, to enter a non-printing, reusable ruler line, poSition the cursor<br />
at the beginning of 'a line. Type "N if necessary, to make a blank line ending<br />
in a RETURN. Type two periods, "'p, RETURN, space over to the desired left<br />
margin, then type hyphens to the desired· right margin,' except 1 IS at columns<br />
where tab stops are desired (or tis for decimal tab stops, described in the<br />
next subsection). Type "'OF to make the tabs and margins specified by the<br />
ruler take effect.<br />
Decimal tabbing provides a quick and easy way to enter columns of numbers' with<br />
the decimal points aligned, and to enter other text requiring right-alignment<br />
rather then the left-alignment produced by regular tabs. After you tab to a<br />
decimal tab stop, characters ~tered will move to the left, plShing the entire<br />
field over to maintain right-alignment to the tab stop column. The cursor<br />
remains at the tab stop. When a I=eriod is typed, this right-aligning action<br />
terminates; the cursor will move right if additional characters are entered.<br />
Right-alignment also terminates when the RETURN key or the space bar is<br />
pressed, when the TAB key is pressed again and the next tab stop is not<br />
decimal, or if the cursor is moved out of the field. It is possible to move<br />
the cursor around within the -field" (the non-blank characters left of the tab<br />
stop) and make corrections; right-alignment will not terminate and <strong>WordStar</strong><br />
will keep the field properly aligned as characters are inserted and deleted,<br />
provided that the cursor is kept wi thin the field. Whenever right-alignment<br />
is in effect, the word decimal a~ars in the status line.<br />
4-14
Section 4<br />
On-Screen Text Formatting<br />
Decimal numbers entered under decimal tab will be aligned with the decimal<br />
point in the column at which the tab stop was set. Texts not containing<br />
decimal points or periods (or spaces), if entered under decimal tab, will be<br />
aligned with the last character one column to the left of the tab stop.<br />
Decimal tab stops can be set by using either of the methods for setting tab<br />
stops. With the ..... OI command, type a i before typing the column number or<br />
pressing the ESCAPE key. When using a ruler, type a # instead of an ! at the<br />
tab stop column. The ~ified column should be the column in which you wish<br />
the decimal points to appear, or the column after the column in which you wish<br />
text not containing- periods to end.<br />
To edit text previously entered in a decimal tab field, make sure a decimal<br />
tab stop is still set at the proper column, turn insertion off ('YJ, and bring<br />
the cursor to the tab stop with the tab key. This will restore rightalignment<br />
and make the word decimal appear in the status line. You may then<br />
move the cursor around as desired within the field and delete, replace, or<br />
insert characters as desired. (Once you have tabbed to the field, you may<br />
then turn insertion back ON again.) <strong>WordStar</strong> will maintain the alignment by<br />
moving the characters in the field to the left of the cursor-left or right as<br />
required.<br />
If you fill up a decimal field by entering enough characters to fill all the<br />
blank space to the left of the cursor, right-alignment will cease until you<br />
delete the excess characters.<br />
Decimal tabbing is only active when variable tabbing is ON (the default). To<br />
verify, press .... 0 and check the menu; ""ov turns variable tabbing ON.<br />
As with regular tabs, no p!rmanent record of the decimal tab columns is made<br />
in the file. You must reset the tab stops before entering additional information<br />
or editing text previously entered (with automatic right-alignment).<br />
You may wish to use a comma or some other character in place of a<br />
period to terminate "decimal" tabbing. <strong>WordStar</strong> has a provision for<br />
changing the "decimal };'Oint" character; see the list of patch items<br />
in the Installation Man~ If you have a European version of<br />
<strong>WordStar</strong>, the "decimal point" may already have been changed to a<br />
couma.<br />
'l'e%t Wider 'Dlan the Screen<br />
<strong>WordStar</strong> is not limited to the screen width in forming text. Users with wide<br />
printers, narrow screens, or who are preparing copy for photo-reduction can<br />
format text to widths up to 32,000 columns. There is no length limit for a<br />
manually formed line. However, if you are planning to type very long lines,<br />
remember that you should try to confine text manipllation to columns 1-240.<br />
Some <strong>WordStar</strong> functions do not work effectively beyond column 240.<br />
The strikeover character, entered by typing ""BI and displayed as "'H, provides<br />
a way to print two (or more) characters in the same };'Osition. For example, to<br />
print "a" as required in French, it is necessary (on a printer with regular<br />
4-15
Section 4<br />
On-Screen Text Formatting<br />
ASCII characters only) to print an "a" and a 11'11 in the same position. This<br />
is accomplished by entering" 'WI, backspace, "a" into the file. Type<br />
SCreen display: '~<br />
As another example, typing<br />
S .... PHI .... PHN .... PHZ<br />
will display<br />
slfi""'BNtiz<br />
(' C'mL-P S a)<br />
On paI=er: a<br />
(H CTlU,-P H I CTRL-P H' N CTRL-P H Z)<br />
and will print an H, an I, an N, and a Z in the same position<br />
•<br />
producing the symbol used in this manual to represent the cursor.<br />
OVerprint Lines<br />
One or more document lines which print on the same line can be used for<br />
special effects. For example, another way to make the cursor symbols • used<br />
in this manual is to overprint an H, an I, an N, and a Z in the same position,<br />
using three overprint lines to print the I, N, and Z over . the s.<br />
When an overprint line follows a dpt command, it is considered part of the dot<br />
command and is not printed. You can take advantage of this feature to keep<br />
"rulers" for setting tabs and margins with the .... OF command in the file in a<br />
form that will not print, but may be used with .... OF.<br />
Overprint lines are entered by typing the first line, then typing a ""'p before<br />
the BEl'CBN at the end of the line, then typing the line that is to print over.<br />
To overprint a third line, type .... p BEl'CBN again and type another line. The ""'p<br />
RETURN sequence enters a carriage return without line feed into the file.<br />
Each screen line that will be overprinted by the following screen line will<br />
show a "_It flag in its rightmost column.<br />
4-16
Section 5<br />
Finding Text<br />
Section 5<br />
PindinC] '.rext<br />
PLACE MARKERS<br />
Place markers provide a convenient means of remembering one or more I,:X)si tions<br />
in the document and for moving the cursor back to anyone of these p:>si tions<br />
later. Place markers are not stored in the file and are remembered only for<br />
the duration of an edit. Previously entered place markers are not known if<br />
the file is edited again later, although they do last through a "save and<br />
resume" canmand ("'1{S). The commands for handling place markers are shown in<br />
Table 5-1.<br />
Qmnand<br />
im-9<br />
A~_9<br />
Description<br />
Set Place Marker. The marker indicated (a-9) is set to the cursor<br />
position. If the marker has already been set to this position and<br />
displayed, it will be undisplayed (but still set) 1 otherwise it will<br />
be displayed as .<br />
Move to Place Marker. The cursor is moved to ,the specified place<br />
marker (3-9). If the marker is hidden, it will be displc:Lyed~ if the<br />
marker has not been set, an error message will be displayed.<br />
There are ten place markers, numbered 3 through 9. Initially, all are<br />
"unset." Any attempt to move the cursor to an unset place marker will produce<br />
an error message.<br />
A place marker can be set to the current cursor position by typing "'K followed<br />
by one of the digits ~ through 9. The marker will then be displayed as <br />
highlighted, at the set pes! tion, where n is the number. The marker display<br />
is not actually in the file1 cursor motion commands will skip over it.<br />
The cursor can be moved to any place marker already set by typing AQ followed<br />
by the number. The usual caution about Ion; backward moves in extremely long<br />
documents applies (Section 6).<br />
If the cursor is already at a place marker, a place marker can be hidden<br />
(removed from the screen display) by typing AK followed by the number. The<br />
position of the marker will still be remembered; if it is subsequentlyaccessed<br />
("'Qn), it will reappear.<br />
The beginning of block marker, and the end-of-block marker,
Section 5<br />
Finding Text<br />
PIND AND REPLACE<br />
The commands used for Find and Replace are shown in Table 5-2, followed by<br />
detailed directions on how to use these camnands.<br />
'rable 5-2. Pind and Replace C •• H'diAls<br />
COmmand<br />
AQF<br />
AQA<br />
Description<br />
Find a String. Asks for a str ing to find. If you press ESC after<br />
typing the string, moves cursor beyond the next occurrence of<br />
string; if you press RE'IORN after typing the string, '"'QF allows for<br />
options.<br />
Find and Replace. Asks for a string to find, a string to replace it<br />
with, and options. If no options are given, the next occurrence of<br />
the find string after present cursor p'sition is displayed and you<br />
are asked REPLACE (YIN); if you type Y, replacement is I=erformed.<br />
~ Find or Beplace AqaiD. The last Find or Replace command (whichever<br />
was more recently used) is rep:!ated as though entered again with the<br />
identical resJ.X)nse to all questions.<br />
A\1l<br />
Restore cursor. After a Find, Replace, or 1, canmand, moves cursor<br />
to its position before this command, or to the starting point of the<br />
last iteration if a rep:at count or the G option was included in the<br />
command. Particularly useful after RJT FOOW errors.<br />
If certain other commands have been entered, Ao.V has a<br />
different meaning (see description above in Section 3).<br />
Introduction<br />
The Find command (AQF) provides a convenient way to move the cursor to a<br />
desired place in the file, without inspecting' the entire file on the screen.<br />
Used in conjunction with the "Pind/Replace again" command (1,), it also provides<br />
a convenient way to find all occurrences of a given word, phrase, or<br />
other string of characters. Use "Find" to find the first cx::currence: observe<br />
it on the screen, and make changes if desired: then press '"'L to advance the<br />
cursor to the next occurrence.<br />
The Replace command (AQA) provides a convenient way to replace one word,<br />
phrase, or other string of characters with another word, phrase, or string,<br />
without explicitly positioning the cursor, deleting the old text, and typing<br />
in the new. By specifying the "global" option, lOU can replace all occurrences<br />
in the entire f~le with a single "Replace command. Before actually<br />
making the substitution, Replace displays the text found and asks whether to<br />
replace it in this instance. This permits selective replacement. The asking<br />
can be suppressed for rapid substitution if desired.<br />
5-2
Section 5<br />
Finding Text<br />
The "Find/Replace hJain- command r'L) may also be .used to rep!at a "Replace"<br />
command, allowing other editing commands to be used between replace's without<br />
re-entering the entire Replace command each time.<br />
Replace has a number of convenient additional uses, such as inserting a c0mmonly<br />
used string with a keystroke: several of these are described lUlder the<br />
heading "Hints for Using Find and Replace" later in this section.<br />
Basic Use of Pind<br />
Find is initiated by typing A QF•<br />
FIND? •<br />
<strong>WordStar</strong> then asks:<br />
This question appears below the menu, moving the top of the file display area<br />
down one line. Respond by entering any sequence of characters you ,~ish to<br />
locate (the find string). then press RE'ltlR& The find string may be a word, a<br />
phrase, a partial word, or any other string up to 30 characters. <strong>WordStar</strong><br />
then asks:<br />
OPTIONS? (? FOR INFO) •<br />
. .<br />
For now, just press REtlURN: we will discuss this question shortly.<br />
<strong>WordStar</strong> then searches forward through the file from the l.ocation of the<br />
cursor to the next occurrence of your find string. When a find occurs, the<br />
cursor is left after the last character of the string, the screen is redisplayed,<br />
and the command is complete. If the find string is not found, the<br />
cursor is left at the end of the document and an error message appears:<br />
*** NOT FOOND *** -- *** Press ESC Key *** •<br />
For example, suppose you have just started editing a document (cursor is at<br />
beginning of file) and you wish to move the cursor to the first place where<br />
the words "Section II- appear. Enter AQF, then answer the questions thus<br />
(you type underlined text) :<br />
FIND? Sectign ZI RETURN OPTIONS? (1 FOR INFO) RETURN<br />
The basic Find command looks only for an exact match for the characters you<br />
enter as the find string: the above example would not find "Section Ir (two<br />
spaces between words) or "section II" (lower case S) •<br />
The basic Find command will also locate the search string even if it is<br />
imbedded in other words. '!he above example would also find "Section IIIII if<br />
it occurred 1:efore "Section II"i an attempt to find "age" would also find the<br />
-age" in "page" or "agent" if one of these occurred first. Handling such an<br />
unwanted match is Simple: just type A L, and <strong>WordStar</strong> will repeat the Find,<br />
starting from the current cursor position and thus finding the next match.<br />
Options described later in this section can modify the exact match rule.<br />
Find ignores the distinction between hard and soft spaces and carriage retums.<br />
5-3
Section 5<br />
Finding Text<br />
If the find string is null (RETORN only entered), the cursor will not be<br />
moved. This lets you cancel an unwanted Find command by pressing ~ in .<br />
response to each question.<br />
Basic Use of Replace<br />
"Replace" does a "Find·, then substitutes another string of characters for the<br />
f iIxl str inq, as specif i ed.<br />
Replace is initiated by typing "QA. <strong>WordStar</strong>. asks "FIND?" as for the Find<br />
command; after you have entered the find string, it asks:<br />
REPLACE WITH? •<br />
Type whatever you want substituted for the find string. <strong>WordStar</strong> then asks<br />
"OP.rICNS? II as described above; respond by pressing RETCmN only for now.<br />
<strong>WordStar</strong> then searches for the find string, as described above. If it is not<br />
found, a NOT FOUND error occurs and the cursor will be at the end of the<br />
document. If found, text in the vicinity of the find is displayed on the<br />
sa-eenand<br />
REPLACE (YIN):<br />
appears in the status line. The cursor flashes back and forth between the<br />
string found and the question in the status line. , If you want the substitution<br />
p!rformed, ty};e Y (y and ~ also work). If not, press any other key.<br />
To repeat the Replace command from the new cursor position with the same<br />
answers to all three questions, t'yI::e AI..<br />
For example, to replace the next occurrence (after the cursor) of "Jones" with<br />
"Smith", you would type AQA and answer the questions as follows:<br />
FIND? Jones RETDRR REPLACE WITH? Smith RETORN OPrIONS? RETORN<br />
Find and Replace Options<br />
The "OP.rI0NS?" question asked by Find and by Replace can be answered with one<br />
or more of the letters G, H, W, U, or B (in upper or lower case) a number<br />
between 1 and 65535, or a combination of these. Also,? can be entered to<br />
request a menu summarizing the options, followed by reasking OPTIC6S? Terminate<br />
your answer by pressing the RE'ltJRN key.<br />
The effect: of each of these options is shown in Table 5-3<br />
Table 5-3. F:ind and Rep] ace Options<br />
~ Description<br />
n<br />
5-4<br />
NmDber (n). Do the Find or Replace n times. For example, when used<br />
with Find, it means find the nth (say fourth) occurrence of the<br />
string. When used with Replace it means replace the next four<br />
occurrences. The number may be more than one digit. ~ FalND error<br />
occurs if command cannot be p!rformed that many times; as many Finds<br />
or Replaces as possible will have been done.
Section 5<br />
Finding Text<br />
G<br />
N<br />
Global Search. Do Replace on the entire file: move cursor to the<br />
beginning of the file, then replace repeatedly (asking each time)<br />
until no more cx:currences are found. R:1r FaJND error occurs only if<br />
. no occurrences at all found. CUrsor is left at the end of the file.<br />
If used with Find, finds the last occurrence in the file.<br />
Automatic Replace. Replace without asking-convenient with G if you<br />
are sure there will be no undesired matches.<br />
B Backward Search. Search backward instead of forward from current<br />
cursor position. If NOT FOUND error occurs, cursor will be at<br />
beginning of file. If used with G, Finding or Replacing starts at<br />
end of file and proceeds to beg:inning.<br />
U Ignore Upper/Lover Case. Ignore the distinction betweEn upt:er and<br />
lower case in the Find string; makes "age" also match "Age" or<br />
"NZ", etc. May be used with either Find or Replace.<br />
W<br />
Whole Word Search. Match on woole words only. Find or Replace only<br />
those occurrences of the find string that have anon-letter, nondigit<br />
character before and after them. Makes "age" N:1l' match "};age"<br />
or "agent".<br />
W will not find occurrences of the Find string at the very<br />
beginning and end of the file1 there must be at least one<br />
character (any character, including space, carriage retum,<br />
etc) before and after the string.<br />
One more point about the OPTIONS? question: if you end your entry to the<br />
preceding question (FIND? for the Find command, REPIACE WI'llI? for the Replace<br />
command) by pressing the ESCAPE key instead of the RETURN key, the options<br />
question will not be asked.<br />
In the following examples of Find and Replace options, typed entries are .<br />
underlined:<br />
• FIND? Jones Im1'IJRN 0PrIQlS? (? FOR INFO) II Im1'IJRN<br />
Finds the 13th occurrence of "Jones" after the present cursor };Osition.<br />
• FIND? section RE"lilRN 0Pl'ICBS? (? FOR INFO) 1mb. Im1'IJRN<br />
Finds previous (b) occurrence of "section" as a separate word (w), in<br />
ei ther upper or lower case (u). WUl find "section" or "Section" or<br />
"SEX:TIc:tr', but not "dissection" or "sectional" or "s~section".<br />
5-5
Section 5<br />
Finding Text<br />
• FIND? J.Qlm Jones REl'OBN REPLACE WI'm? James lJ... Smith milURN<br />
0PrI0NS? (? roR INro) SI1<br />
REtl'URN<br />
Changes all (g) "John Jones"'s in the document to "James D. Smith",<br />
without asking the operator whether to perform each substitution (n).<br />
• FIND? rrarraige RE"l'URN REPLACE Wl'm? qu;riage REI'Ol'CN<br />
0PrI0NS? (? FOR INro) SI1<br />
REl'OBN<br />
Similarly correct the misspUled word "carriage" throughout" the document.<br />
Special Characters in the Pind String<br />
The control characters shown in Table 5-4 may be used in your response to the<br />
FIND? question (in either the Find or the Replace command) to match various<br />
classes of characters:<br />
'rabl.e 5-4. Special Find Characters<br />
Character<br />
Descriptign<br />
~A Matches any single character. (To enter AA into the find string,<br />
type Ap""A.)<br />
AS<br />
AOX<br />
"'N<br />
Matches any character not a letter or digit. (Since AS alone is used<br />
to delete a character from the string being entered, you must type<br />
Ap .... S to enter a AS in the find string.)<br />
Matches any character other than x, where x is any character entered<br />
immediately after the AO.<br />
Matches the sequence "carriage return, line feed" (which is what is<br />
normally stored in the file between lines). The distinction between<br />
hard and soft carriage returns is ignored.<br />
"'N also works in the answer to the REPLACE wrm? question. When used<br />
in the latter case, it produces a "hard" carriage return.<br />
In addition, the question-response special characters described in Section 5<br />
may be used: AS, AD, and ~ to correct typing errors, Ap to put any control<br />
character into the string, ~ to restore the previous answer, etc.<br />
Examples showing use of the special characters in Table 5-3:<br />
• FIND? :l1SectiQn .II. REl'OBN OPl'ICNS? (? FOR INro) REl'OBN<br />
Finds "Section II" at the beginning of a line only.<br />
• FIND?.:R REl'URN 0PrI0NS? (? Eat INro).sa. REl'OBN<br />
Finds the 50th carriage return after the cursor line, that is, moves<br />
forward 50 lines in the file. If cursor is at beginning of file when<br />
this command is given, then it finds the 51st line.<br />
5-6
Section 5<br />
Finding Text<br />
Finds the next blank line (two adjacent carriage returns) and leaves<br />
cursor on following line.<br />
• FIND? XA!:!X RE'ltJBN 0PrI0NS? (? FOR INFO) RE'ltJBN<br />
Finds the next occurrence of two X'S ~Yith any two characters between<br />
them, for example "XABX", "Xl,X", "X +X", etc.<br />
• FIND?..:lI RE'1'ORN REPLACE w.rm? J.:W. RE'lURN<br />
OPrIONS? (? FOR INFO) Dn RE'lURN<br />
Without asking, change the next 13 carriage returns to "I, carriage<br />
return, I"; that is, add a I to the end of the current line and the next<br />
12 lines, and insert a I at the beginning of the next 13 lines. This<br />
form of command is useful in forming boxes around tables.<br />
~e<br />
In using the special find string characters, you must be aware of<br />
the fact that what is normally thought of as a "carriage return"<br />
between lines is actually tvo characters, a "carriage return" and a<br />
line feed~ this fact impacts the use of AA and AS in the middle of a<br />
find string.<br />
Pinding and Replacing Soft Hyphens<br />
As noted in Section 4, a "soft hyphen" is a special character at which a word<br />
may be split between lines. Soft hyphens are not printed unless left at the<br />
end of a line by word wrap or paragraph reform ("B).<br />
If you turn soft hyphen entry ON (AOE), then you can press the "-" key while<br />
answering the FIND? or the REPLACE WITS? question will enter a soft hyphen<br />
into the answer. This permits searching for soft hyphens and adding soft<br />
hyphens to text using the Replace command. The Find command treats all soft<br />
hyphens the same, whether or not they are active (set to print). Soft hyphens<br />
added to text with the Replace command are initially inactive7 they will not<br />
print unless subsequent line forming places them at the end of· a line.<br />
For example, the Replace command could be used to change all occurrences of<br />
the word ~icrocomputern to ~icro-com-puter~ The -'s will be soft hyphens<br />
(and display highlighted) if soft hyphen entry (AOE) is on when "'QA is typed<br />
to initiate the Replace command. The soft hyphens thus added to the file will<br />
initially be non-printing; they will serve to tell 13 and word wrap where the<br />
word may be hyphenated in later line-forming. Usually, after adding soft<br />
hyphens, you will want to re-form the affected text with AB to activate the<br />
soft hyphens.<br />
When soft hyphen entry is on, you may press Ap then -<br />
(one that always prints).<br />
to enter a hard hyphen<br />
5-7
Section 5<br />
Finding Text<br />
Hints for Usinq Find and Replace<br />
Fmmr; A I.Gm s;t'BIm<br />
Usually it is handiest to type only part of the string (maybe 5 or l~ characters)<br />
in resI=Onse to the FIND? question; if this results in finding the wrong<br />
thing, press ~ to proceed to the next occurrence.<br />
To restore the cursor to the starting point after a RJT FCXJND error, 1:y};:e Ar;N.<br />
Here are two approaches to making a global replace:<br />
• Use the G option, with N if selective replace not desired.<br />
• Move the cursor to the beginning of the document (AOR) and execute a<br />
Replace command for a single replacement only. This will take care<br />
of the first occurrence: then 1:y};:e ~ to proceed to the next occurrence.<br />
The second method lets you use other editing commands as desired between<br />
replaces, yet initiate the next Replace with a single keystroke.<br />
Normally, Replace displays each substitution, even if the N option in conjunction<br />
with the G option or a number (n) is in use. This screen updating<br />
accounts for most of the Replace command's execution time. If you press any<br />
key while such a command is executing (choose a harmless key, such as ·cursor<br />
up"), <strong>WordStar</strong>'s normal suppression of screen updating when another key has<br />
been entered will take effect, and the Replace will complete much faster.<br />
S'lpPPIW GtaW, REPLACE<br />
As just noted, a key pressed during a global Replace or a Replace with a<br />
number (n) will suppress display of the ongoing changes while acceleratinq<br />
execution. Thus, if you have such a command in progress and you notice it is<br />
having an tmdesired effect on your document, use only the interrupt key ("'U)<br />
to stop it.<br />
CNJTION mlE LARGE PITIES<br />
As detailed in Section 6, commands that move the cursor a long way backwards<br />
should be used with caution in large files because of long processing time,<br />
and since they can lead to a DISK FULL error because of the temporary file<br />
space used. Instead, saving with "Rs is recommended to move the cursor to the<br />
beginning of the file. This applies to the G option: in a large file, if the.<br />
cursor is not near the beginning of the file, execute a "Rs before starting a<br />
global replace. Similarly, type "Rs before using the Ar;N command in a large<br />
file if the cursor is currently far beyond the starting point.<br />
5-8
Section 5<br />
Finding Text<br />
To replace all occurrences of a string from the present cursor position to the<br />
end of the file, res!,X)nd to the OPl'ICNS question with a large number (n), such<br />
as 9999. All occurrences forward from the cursor will be changed, then a ~<br />
FOUND error will occur. Using a large number (n) differs from using the G<br />
option in that the cursor is not moved to the beginning of the file first (as<br />
it is with the G option).<br />
CNQI.T.OO A CCtJlMNID<br />
To cancel an tU1wanted Find or Replace command, do one of the following:<br />
• enter REtIURN only for each question<br />
• type ~, the interrupt command<br />
sroppm; A .m:1Il .QB REPLACE<br />
To stop a Find or Replace in progress, type AU, the interrupt character. An<br />
nu"EREdJPl'ED error will occur; the cursor will have been advanced to a random<br />
I;:Osition. This is most useful after a typing error in the find string prevented<br />
finding something you thought was nearby, e.g., on the screen. With a<br />
long file, such an error 'illI be indicated by the fact that instead of compl~<br />
ting in a second or two, the command continues processing and DISK WAIT<br />
appears in the status line. Stopping the command before it searches to the<br />
end of the file reduces the time to get the cursor back to the starting !=Oint:.<br />
To use a single keystroke for a commonly-used insertion, use the Replace<br />
command with a null (JmrCBN only) find string, then the desired string as the<br />
replace string, and the N option. This will insert the Replace string at the<br />
cursor I;:Osi tion. Fach time you press "'L, the string will be inserted again at<br />
the current cursor I;:Osition.<br />
To find and dele~e a string, use the Replace command with a null replace<br />
string (JmrCBN only). This will advance the cursor to the next occurrence of<br />
the find string, and replace it with nothing (i.e., delete it). Press AL to<br />
rep:!at.<br />
To convert a file from a non-<strong>WordStar</strong> source so that its paragraphs can be<br />
reformed, you must change all carriage returns within each paragraph to<br />
spaces, then reform (they will all be "hard"). Position the cursor at the<br />
beginning of the first p:iragraph to be converted. Enter AQA and (user entries<br />
are underlined):<br />
Note that a space was entered for REPLACE WITH? The above will change the<br />
first carriage return to a space, joining the first and second lines, and<br />
5-9
Section 5<br />
Finding Text<br />
leave the cursor at the beginning of what was the second line. Type AL's<br />
until all carriage retums in the paragraph except the last one are removed.<br />
At this point, the paragraph is all one document line. Move the cursor to the<br />
beginning of the paragraph or<br />
"'R to restore the rest of the string before pressing RE'l'tlRN.<br />
This method of resurrecting the old answer to the same question also works<br />
with the REPLACE? question, the OPl'IONS? question, and other <strong>WordStar</strong> questions<br />
whose prompt ends in ? Section 1 gives more description of questionresponse<br />
control characters.<br />
5-10
Section 6<br />
Other Editing Features<br />
Section 6<br />
Other Editing Peatures<br />
BLOCK OP~IORS<br />
The block move, block copy, and block delete commands give <strong>WordStar</strong> a powerful<br />
and easy-to-use "electronic cut and paste" ability. The commands used to<br />
carry out block operations are shown in Table 6-1.<br />
Table 6-1. Block (Dr"Fny'kl<br />
Command<br />
Description<br />
"KN Column Mode OBIOFP. The setting for this toggle detennines whether<br />
any blocks you mark are to be interpreted by <strong>WordStar</strong> as column<br />
blocks or ordinary margin-to-margin blocks.<br />
"'KB Mark Block Beginning- Set block beginning marker
Section 6<br />
Other Editing Features<br />
Ezantlles of Block ~ations<br />
Suppose you wish to ~ .a paragraph of text to a different pesi tion in the<br />
document being edited. Proceed as follows: Place the cursor at the beginning<br />
of the paragraph to be moved. Type AIm. This "marks" the beginning of the<br />
"blade" to be moved; will appear on the screen to indicate the position of<br />
the beginning marker. Move the cursor to the beginning of the line after the<br />
paragraph, and type lQ{ to "mark" the end. On a terminal with highlighting,<br />
the marked block will now show dim or in inverse video; on other terminals,<br />
Section 6<br />
Other Editing Features<br />
The beginning and the end can be marked in either order, with any other<br />
intervening commands, and will remain in effect until reset whether used or<br />
not. For example, you can mark a block, then edit the text within the block.<br />
If the block is later block-copied, the copy will reflect all the changes.<br />
The markers may be moved as desired. For example, if you execute another<br />
"mark end" ("'KK) to correct the position of the end marker, it is not necessary<br />
to mark the beginning again.<br />
To remember the block beginning and end commands, note that the word BlocK<br />
begins with a B and ends with a It.<br />
omINARY ~ BXcorn<br />
If the last line in the block you intend to mark is a complete line, we recommend<br />
placing the end marker at the beginning of the next . line to include the<br />
carriage return at the end of the last line. The beginning and end markers<br />
may be set in mid-line to extract a sentence from the middle of a paragraph.<br />
All lines between the lines containing the markers are always included in<br />
their entirety.<br />
If you are preparing for a column move, type 1m before setting markers to set<br />
the system for column mode. 'I'hen type ARB and "KK as described above, except<br />
that you must place "'XX one space to the right of the end-point. The only<br />
difference will be how <strong>WordStar</strong> interprets these markers: they will define on<br />
the screen a rectangle whose upper left-hand corner is and whose lower<br />
right-hand corner is for<br />
which <strong>WordStar</strong> has been installed, the entire marked block is displayed highlighted,<br />
with no or shown. This makes it easy to see what text is<br />
marked. The spaces on the screen after the end of the last line in the block,<br />
and the flag character « for hard carriage return) in the last line, are<br />
included in the highlighted area only if the end marker is after the carriage<br />
return at the end of that line.<br />
A marked block will not appear highlighted in the following instances:<br />
• the beginning marker is after the end marker, or at the same place<br />
• only one of the markers is set and displayed<br />
• the terminal has no highlighting capability,<br />
On terminals without highlighting, for ordinary margin-to-margin blocks, the<br />
beginning marker will display as and the end marker will display as 1<br />
for column blocks, the beginning marker will display as a column of s.<br />
6-3
section 6<br />
Other Editing Features<br />
Unlike the place marker commands (which will operate on and display a hidden<br />
marker), block operations cause an error if the marked block is currently<br />
hidden. This protects your document against accidental block commands. If<br />
such an error occurs when you wanted the block operation to be performed, type<br />
Am and repaat the command.<br />
Maring a Block<br />
The block move command ( .... KV) moves all the text in the marked block to the<br />
cursor position, deleting the original at its old position. If no block is<br />
marked when the command is given, or if either marker is hidden, an error<br />
message occurs (Appendix B).<br />
The destination may be in the middle ofa line, if desired - for example when<br />
rearranging sentences in a paragraph. Just put the cursor where you want the<br />
block moved to. The cursor is left at the beginning of the moved text.<br />
The beginning and end markers move with the block and remain displayed. After<br />
inspecting the result, type .... KH to hide the block markers - both to remove<br />
the distraction from the screen, and to protect against block commands tn:ed<br />
by accident. If you wish to use the same block markers later, just type "'Im<br />
again.<br />
The block move command moves exactly the characters you have marked, and does<br />
no automatic reformatting. Thus, text reformatting is often required after a<br />
move. After rearranging sentences, for example, use paragraph reform ("'B,<br />
Section 4) to re-establish the margins. You may also notice that you included<br />
too many or too few spaces or carriage returns at the beginning or end of the<br />
block. These errors are easily corrected with a few regular editing commands.<br />
After a block move, the command "'(]lJ will move the cursor to the place the<br />
block came from. It's a good idea to inspect here after moving, as you may<br />
have left too many spaces or carriage returns behind, or you may need to<br />
reform the pll'agraph. Note that ~ place markers 9-9 ·in the marked block do<br />
not move with it-they remain at the place the block came from.<br />
For an example of moving a column block, see Figure 6-1.<br />
IBB<br />
IBB<br />
IBB<br />
IBB<br />
IBB<br />
ICCCC<br />
I ecce<br />
Icca::<br />
I ecce<br />
JCCCC<br />
ICDDDDDDD<br />
DDDDDDDD<br />
DDDDDDDD<br />
DDDDDDDD<br />
DDDDDDDD<br />
A<br />
A<br />
A<br />
A<br />
A<br />
CCCC I BB I DDDDDDDD<br />
ecce I BB<br />
ecce BB<br />
cccc I .. BB<br />
I DDDDDDDD<br />
ecce I BB I DDDDDDDD<br />
I DDDDDDDD<br />
____ JDDDDDDDD<br />
figure 6-1. Moring a Column Block<br />
Copying a Block<br />
The block copy command (!{C) is identical to the· block move command except the<br />
text is not deleted at the source~ a copy of it is made at the cursor poSition.<br />
The cursor is left at the beginning of the new copy of the~ext.<br />
Again, the block markers move with the text.
Section 6<br />
Other Editing Features<br />
Several copies of a block of text may be made, one after the other, by typing<br />
A XC several times in succession. Copies may be made in different places by<br />
moving' the cursor between copy commands. Each copy is made from the previous<br />
one if you don't alter the markers; so make any desired copies of the text in<br />
its current form before altering it.<br />
For an example of copying a column block, see Figure 6-2.<br />
-<br />
A IBB lecec EDDDDDDD A BB ecee IBB IDDDDDDDD<br />
A IBB I ecce DDDDDDDD A BB ecce IBB IDDDDDDDD<br />
A IBB I ecce DDDDDDDD A BB cece IBB IDDDDDDDD<br />
A IBB I ecce DDDDDDDD A BB ecce IBB IDDDDDDDD<br />
A IBB I ecce DDDDDDDD A BB ecce IBB IDDDDDDDD<br />
A lim JCCCC DDDDDDDD A BB cece lsa JDDDCDDDD<br />
Figure 6-2. COpying a COltml'l Block<br />
Deleting a Block<br />
The block delete command ('1cr) is a convenient way to remove a large quantity<br />
of text from a file. It is also dangerous; the existence of this command is<br />
one of the reasons why you should hide a marked block (""KB) when done with it.<br />
Block delete leaves the beginning and end markers both hidden and set to the<br />
I,X)si tion the text was deleted from. The cursor is not moved: however, the A\1l<br />
command may be uSf~d after An to move the cursor to the position of the<br />
deletion.<br />
For an example of deleting a column block, see Figure 6-3.<br />
A IBB ICCCC DDDDDDDll. A ecce DDDDDDDD<br />
A IBB I ecce DDDDDDDD A cece DDDDDDDD<br />
A IBB ICCCC DDDDDDDD A ecce DDDDDDDD<br />
A IBB ICCCC DDDDDDDD A CCCC DDDDDDDD<br />
A IBB ICCCC DDDDDDDD A ecce DDDDDDDD<br />
A lim JCCCC t[[[)DDDD A ecce DDDDDDDD<br />
Figure 6-3. Deleting a COl1"" Block<br />
Writing a Block to a File<br />
The block write command asks for a file name and writes the text in the marked<br />
block to that file. This permits extracting a segment of text from one<br />
document and saving it as though it were a different document. Uses of this<br />
command include moving sections from file to file and moving blocks within<br />
large files: block write and related commands are further discussed in the<br />
"Mditional Files Commands" later in this section.<br />
6-5
Section 6<br />
Other Editing Features<br />
Block write does not move the cursor, and does not alter the text in the<br />
document currently being "edited. If a file with the s;ecified name already<br />
exists, <strong>WordStar</strong> will ask<br />
FILE d:name.typ EXISTS -<br />
OVERWRITE? (YIN): •<br />
If, in response to the above prompt, you type Y, <strong>WordStar</strong> will proceed with<br />
the block write, destroying any previous contents of the sp:!cified file. If<br />
you type N, <strong>WordStar</strong> will ask you again for the file name.<br />
'Dle Limit on Block Length<br />
There is limit to the amount of text that can be block-moved, or block-copied<br />
at a time. The limit varies from about 500 characters if your complter has the<br />
minimum amount of RAM <strong>WordStar</strong> can run in, to many thousands of characters in<br />
a 56K or 64K system. If the block is too long, the command will result in a<br />
BI.£X:K '100 IDNG error message. When this message occurs, ret=eat the operation<br />
with two or more commands each operating on half (or less) of the text.<br />
cauticm with Long Documents<br />
Block move, block copy, block delete, and block write all involve moving the<br />
file cursor (internally-not visible on screen) to the location of the marked<br />
block, then back to the original position. If the cursor is a long way from<br />
the marked block, the command will execute very slowly and run the risk of a<br />
DISK FULL because of the work file space used (as discussed in "Long<br />
Documents" later in this section). For moving and copying text when the<br />
source and destination are far apart, it may be ea.
Section 6<br />
Other Editing Features<br />
~e 6-2. ACditional Pile Comnands (ContinUed)<br />
CHIEF,d<br />
1m<br />
it!<br />
Read Pile. Asks for file name, and inserts the entire contents of<br />
the indicated file into the current document at the cursor position.<br />
The file read may have been created with the block write<br />
command, or through the normal editing process--such files are<br />
interchangeable.<br />
Delete Fi1e. Asks for file name, then erases the file. Space<br />
occupied by file is made available for reuse. Equivalent to the<br />
operating system (CP/M) ERA command. Similar to the no-file menu Y<br />
command, Section 1.<br />
10:, Change L09ged Disk. Changes disk drive for filenames entered<br />
without a drive name, and disk drive whose directory is displayed.<br />
Similar to the no-file menu L camnand.<br />
1
Section 6<br />
Other Editing Features<br />
REPEATma FTTE N!ME ("R)<br />
To enter the same file name as used in the last additional file command given,<br />
just type ~ to the NAME OF PILE? question. The previous name will appear on<br />
the screen; press REtl'ORN to use it. This saves keystrokes and eliminates the<br />
need to remember the exact file name used, as from a block write command to<br />
subsequent read and delete commands for the same file. The NAME OF FILE?<br />
question of the block write, read additional file, and delete file co~<br />
differ from most questions in <strong>WordStar</strong> in that a single previous answer is<br />
stored for all three of them.<br />
STANDARD TEXT (mUm PLATE><br />
When you have standard paragraphs or sections that you frequently use, enter<br />
each into a separate file. Then use the 1m command whenever desired to copy<br />
one of these paragraphs or sections from the separate file to the cursor<br />
position in a document you are editing.
Section 6<br />
Other Editing Features<br />
If you do get a DISK FULL error (Appendix B), the AKJ command may be used to<br />
delete my unnecessary files.<br />
moler;: QE lII.S NAMES<br />
When using the AXW command, be sure not to choose an existing file name<br />
containing information you want to keep. To reduce the chance of overwriting'<br />
existing text, some users like to use distinct file types. For example, IXX::<br />
for documents, LIB for boiler plate files, and TMP for temporary files used<br />
only for moving text around within documents.<br />
HELP COMMANDS<br />
The following commands control the "help level" and display learning aids and<br />
reference information on the scr~<br />
The "help level" (0 to 3) determines the degree of prompting and menu display<br />
used by <strong>WordStar</strong>. The various help levels were described in Sections 1 and 2<br />
and are summarized on the screen when a "set help level" command (AJE) is<br />
entered.<br />
'rable 6-3. Help O .... ands<br />
Ccmnand<br />
Description<br />
AJH Set: HeJ.p LeveL Displays current "help level" and asks for new, as<br />
detailed in Section 1.<br />
AJB Par-cSjxaph ~m. Explains use of the ~ camnand.<br />
AJF Plags. Explains the meaning of flags in the righ1::Ioost column.<br />
AJD Dot: O""riids. Explains the ordinary dot camnands (P camnand).<br />
AJS status Line. Explains itens on the status line.<br />
AJR Ruler Line. Explains the ruler line.<br />
AJM Margins and Tabs. Explains how to set margins and tabs.<br />
AJP Place MatXexs. Shows how to use place markers.<br />
AJV Moring Text. Shows how to move a block of text.<br />
~ Pdnt COnt:ml. Cla.ract:eJ:s. Explains use of print control characters.<br />
AO Shows whether options such as word wrap and justification are on or<br />
off.<br />
The AJ commands display information on the indicated subjects; many of these<br />
commands display more than one screenful, awaiting a keystroke between<br />
screens. To return to editing without proceeding through all the screens,<br />
type AU.<br />
The command prefix menus also show useful information in addition to commands<br />
that may be entered. The menus are described in Section 2.<br />
6-9
Section 6<br />
Other Editing Features<br />
RISCELLABEOOS CORBABDS<br />
Table 6-4 describes commands not covered yet, and mentions a number of others<br />
for reference.<br />
Command<br />
Description<br />
..... 00 Repeat. The next command entered is repeatedly executed at a usercontrollable<br />
rate. The screen is updated after each execution.<br />
While Aaa is in effect, the digits ~-9 may be typed to vary the<br />
speed. 1 is fastest, 9 is slowest; ~ is even slower. The default<br />
speed is 3. Arr:I other key terminates the repetition. For example,<br />
displays successive screenfuls of text until stopp;d.<br />
11 Interrupt. stops command(s) in progress. The slower commands interrupt<br />
in the middle of execution, leaving the cursor in an unspecified<br />
place.<br />
"'Px<br />
Enter Control Character. Enters any next character x, except space,<br />
into the document, even if it is a control character normally interpreted<br />
as a command~ if the next keystroke is a letter, the corresponding<br />
control character is entered. See Section 3.<br />
!a:, Change Logged Disk Drive. Displays name of current logged disk<br />
drive, and asks for new logged disk drive. (To leave logged disk unchanged,<br />
press RE'.I'CRN). Same function as no-file menu L command<br />
(Section 1).<br />
ltF Pile DirectoJ:Y OB/OPP. Enables/Disables ongoing display, during<br />
editing, of the file directory (names of all files) of the logged<br />
disk drive.<br />
!o?<br />
Print a Pile. The AKP command first initiates printing. After<br />
printing has begun, a second A KP stops printing; after a printing<br />
job has been stopped, a third A Xp continues printing again. The P<br />
entry in the AX menu changes as appropriate. See Section 8 for<br />
details.<br />
If you have typed several commands, the interrupt command (AU) will clear<br />
those whose execution has not yet started. Also, AU may be entered in<br />
response to .questions such as FILE NAME? or FIND? to abort the command asking<br />
the question. Unless nothing is interrupted, ~ displays<br />
and requires the operator to press the FS:APE key.<br />
6-lS
Section 6<br />
Other Editing Features<br />
Clanging the ID3ged Disk Drive (la,)<br />
Changing the logged disk drive does not effect which drive is used by edits<br />
and prints already initiated. It does change the default drive for all file<br />
names subsequently entered, as well as the drive whose directory is displayed.<br />
'!be Pile Directory Toggle (i{p)<br />
<strong>WordStar</strong> will usually display part of the directory onlY7 AZ and AW may be<br />
used to scroll the directory display in order to view all file names.<br />
~te that "RF causes the directory to become part of the screen display until<br />
another "'KF is given. In contrast, "'F typed while entering a file name will<br />
invoke a temI=Orary directory display.<br />
LONG DOCUIlEN'.rS<br />
While <strong>WordStar</strong> can edit as large a file as can be held on a diskette, the<br />
<strong>WordStar</strong> edit function works most quickly, easily, and flexibly on files of<br />
moderate size. For best results, break up large documents into multiple files<br />
whenever practical. However, there are several reasons why you may not wish<br />
to divide your document into mulq.ple files:<br />
• A page break is mandatory between files.<br />
• Automatic page-numbering works only within a file (though you can<br />
specify the starting page number of each file with a dot command).<br />
• Multiple print commands must be given to print multiple files.<br />
Detemining Pile Size<br />
The size of a file in bytes (characters) can be determined with the CP/M<br />
operating system SrAT command by entering the R command from the no-file menu.<br />
You may also check file size, while editing, as follows: move the cursor to<br />
the end of the file (AQC command) and enter AOp to turn off page display.<br />
When page display is off, the number of bytes (characters) in the file displays<br />
in the status line, in the form FC=ccccc.<br />
1ilw LaJ:ge Is Large?<br />
This varies over a wide range depending on the amount of RAM in your system.<br />
When a file can be held entirely in RAM, as indicated by the fact that the<br />
cursor will move from the end of the file to the beginning (""QR command) in a<br />
couple of seconds, the file is still small. When this operation starts taking<br />
minutes instead of seconds, the file is large. At this point you should<br />
either read the rest of this section carefully, or divide the file in two (see<br />
the block write command, ""KW, described earlier' in this section, "h:lditional<br />
File Commands ft ).<br />
6-11
Section 6<br />
Other Editing Features<br />
Space for large Files<br />
When editing a file, <strong>WordStar</strong> always uses disk space to make the new copy, and<br />
also uses additional space for a temporary file whenever the cursor is moved<br />
backwards in the file from a point at which a change was made over more<br />
characters than can be held in RAM.<br />
The first limit you will reach is having insufficient disk space for the<br />
temporary file used during cursor backup. When this limit is reached, a DISK<br />
FULL error (Appendix B) may occur on backwards cursor motion, but it will<br />
still be possible to move the cursor forward and to save. The impact of this<br />
limitation can be minimized by moving only forward when editing (below).<br />
The second limit is that reached when there is insufficient diskette space for<br />
the new copy of tl1e file. Don't let this occur 1 Watch your file size and<br />
diskette space available (with the operating system srATcommand), and move<br />
files to separate diskettes as necessary to assure plenty of working stace.<br />
Eventually a file may get so large that it is not possible to fit two copies<br />
on a diskette. In this case, the file must be edited to a different diskette<br />
each time. As noted in Section 1, this is done by entering a space and a<br />
second drive name after the file name. You can do this with D or N in<br />
<strong>WordStar</strong> or in the system command that calls up <strong>WordStar</strong>. When you do this,<br />
each ftsave ft will alternate between drives. Divide such large files into<br />
smaller files whenever you can. The absolute limit on file size is the<br />
capacity of a diskette.<br />
&iiting 'l'echnique for Large Files<br />
Avoid moving the cursor a great distance backwards when you are editing a<br />
large file for two reasons: .<br />
• To minimize temporary work file disk space requirements and thereby<br />
avoiding DISK FULL errors:<br />
• Moving the cursor a long way backwards is very slow.<br />
To avoid moving the cursor a long way backwards, organize your. changes to proceed<br />
forward through the file making all changes in approximate sequential<br />
order. To get back to the beginning from a place near the end, save (ARS)<br />
instead of using AQR. Not only is saving faster -for large files1 saving also<br />
protects you against disasters by, saving all changes made so far.<br />
Similarly, if you want to do a global replace, save first to get to the beginning<br />
of the file. Also avoid using the block move and block copy commands if<br />
the source and destination locations are distant from each other. Instead,<br />
use block write ("'KW) to a file, move the cursor (saving if cursor destination<br />
is before source), then use addi tiona! file read (!tR).<br />
MORE ABOtrr CHANGING DISl{E'l"rES<br />
This section repeats the rules given in the General Information Mailoal. about<br />
changing diskettes, and adds some exceptional conditions for changing<br />
diskettes safely.<br />
6-12
Section 6<br />
Other Editing Features<br />
1. You may safely change the diskette in a drive when, at the system<br />
prompt (A», you type AC (control-c) immediately after the change.<br />
2. You may change diskettes when WordSt:ar is at the no-file menu (not<br />
editing) and not printing to a disk file.<br />
3. If there has been no diskette in a drive since it was last safe to<br />
change diskettes, you may insert one in that drive.<br />
4. You may change the diskette in a drive if it is only to be read, as<br />
with the file read command AIm (earlier in this section) or print<br />
(Section 8) commands: But be sure you issue no command that could<br />
write on the newly inserted diskette.<br />
DOCUMENT PILES AND<br />
PILE COMPATIBILITY<br />
A <strong>WordStar</strong> doetmlent file (one edited with the D command, or in which word wrap<br />
or "B was used) may be incompatible with some other programs or languages.<br />
This has no impact on word-processing applications in which all editing and<br />
printing is done with <strong>WordStar</strong>, but if you wish to use <strong>WordStar</strong> as a general<br />
J;UrPOse editor-to prepare input for other text formatters, to enter data for<br />
application programs, or to edit program source files--read on.<br />
The difference between a <strong>WordStar</strong> c10cmnent file and a completely standard CP/M<br />
file is that in the <strong>WordStar</strong> document file, the high order bit of a byte is<br />
set in certain cases, whereas in the standard CP/M file, this bit is always<br />
clear. Many programs and languages ignore this bit; in others, it causes<br />
errors.<br />
To generate a file that is sure to be compatible with other programs, invoke<br />
edits with the "edit a non-aocument" (N) command (further described in the<br />
next section), and- doB't use word wrap or the "reform paragraph" ("'B) command.<br />
Enter all carriage retuInS and format all lineS as desired manually.<br />
A1 ternately, use <strong>WordStar</strong> in any manner, then mask off high order bits by<br />
copying the rue using the [Z] option available in some versions of PIP, or by .<br />
editing the file with the CP/M EDitor or with MicroPro's WordMaster. This<br />
will of course -have- the effects noted in the next paragraph; you may want to<br />
keep an munasked copy for later re-edit with <strong>WordStar</strong>.<br />
<strong>WordStar</strong>" document files should not be edited with other editors if you expect<br />
to use the file later with <strong>WordStar</strong>. Doing so may change all soft spaces and<br />
soft carriage returns into hard spaces and hard carriage returns, which will<br />
frustrate any later attempts at reforming existing text with <strong>WordStar</strong>. Also,<br />
if a file is thus edited, then printed with <strong>WordStar</strong> on a daisy-wheel printer,<br />
_ micro-justification may not occur.<br />
NON-DOCUMENT PILES<br />
The word-processing user need not be concerned with this subsection.<br />
6-13
Section 6<br />
Other Editing Features<br />
BditiD] a Ncm-Doo'lPl1t<br />
'!'be "Open a Non-Document" command (N on the no-file menu) has a dual pn:pose:<br />
U) to disable dynamic pagination for file compatibility, (2) to supply a different<br />
set of defaults for convenience.<br />
We have occasionally noted differences between a regular file edit, initiated<br />
with the D command from the no-file menu or with a system command of the form<br />
"<strong>WS</strong> filename", and a "Non-document" edit initiated with the N command. Here<br />
is a complete list:<br />
1. Dynamic pagination, which makes use of·the high order bit, is<br />
suppressed. Page break display ('OP) cannot be turned on.<br />
2. Status line shows file character and file line instead of page and<br />
line on page (Section 2).<br />
3. Dot commands are not checked during editing:<br />
a. No ",? flag for invalid dot command.<br />
b. The message PUT AT FILE BEGINNING FOR CORRECT PAGE BREAK<br />
DISPLAY does not appear.<br />
4. Word wrap, justification, variable tabbing, and ruler display default<br />
OFF rather than ON. These features may be turned on with the usual<br />
commands
Section 6<br />
Other Editing Features<br />
When inserting before a tab, the text after the tab remains in the same screen<br />
posi tion lmill sufficient text is inserted to push the tab to the next stop,<br />
at which point it "pops. right to the next multiple of 8 columns.<br />
The tatbing mode relates to the entry of tabs (insertion (~ on, or the line<br />
must be extended to reach the next tab stop). Tab characters already in the<br />
file will display the same (looking like spices) and edit in the normal fixedtab<br />
manner (not at all like spaces-previous paragraph) when variable tab mode<br />
is on. When variable tab mode is on and the tab key is used to move the<br />
cursor over existing text (insertion off), and the text contains tab characters,<br />
the cursor may come to rest beyond the next tab stop column since it<br />
can't stop in the middle of a tab character.<br />
There is no need to set fixed tabbing to edit a file already containing fixed<br />
tabs unless you need to use the AI (tab) key and have it enter fixed tab<br />
characters into the file. (Note that the versibn of PIP supplied with some<br />
systems has an option for expanding tab characters into multiple spaces with<br />
tab stops every n columns: you might wish to use this to convert a file from<br />
fixed to variable tabs.)<br />
6-15
This Page Intentionally Left Blank<br />
•<br />
6-16
Section 7 Printing Features: Part 1<br />
Section 7<br />
Printing Features: Part 1<br />
Two types of print directives, print contrpls and .act commands, were introduced<br />
in the General Information <strong>Manual</strong>. This section provides specific'<br />
details on print controls and some dot commands. Section 8 continues with<br />
details on the rest of the dot commands and procedures for printing a document.<br />
PRIw.r COlnROL CBABACTERS<br />
The print contrpls are single control characters entered into the file during<br />
editing to produce such special effects as underline, boldface, and subscripts<br />
dur ing printing.<br />
Print controls are entered by typingl Ap followed by the desired letter. The<br />
,letter may be typed in upper or lower case, or with the CTRL key pressed.<br />
Features such as underlining and boldface, produced by print controls, may be<br />
used freely in mid-t;aragraph (or even within a word) i the control characters<br />
fall through the word wrap and paragraph re-form operations with no sp!Cial<br />
consideration.<br />
Formed lines containing print controls will appear to be too long on the<br />
screen,' but will be printed the correct length on paper. This is because<br />
<strong>WordStar</strong> puts extra characters in the line to compensate for the fact that the<br />
print controls use no columns during printing.<br />
The print controls are shown in Tables 7-1 and 7-2, followed by detailed<br />
discussions of certain topics. (When two characters are given urxler "Character,"<br />
the one on the left is the one you type after Ap1 the one on the right<br />
is the one displayed on the screenJ The Print Menu gives a quick summary of<br />
these print controls.<br />
~ab1e 7-1. Print Control ~ogg1es<br />
.....<br />
Claracter<br />
Fmrti.on<br />
AS AS Underscore -:roggle. Enter before and after phrase to be underlined.<br />
cnly non-blank characters are underlined1 spaces and tabs between<br />
the two toggles are not underlined. Example:<br />
Screen: Just ASoneAS word.<br />
Paper: Just ~ word.<br />
~ AB Boldface TccJ9le. Offsets slightly and overstrikes on Daisy Wheel and<br />
other printers capable of incremental motion; multi-strikes each<br />
character on "Teletype-liken (i.e., regular) printers.<br />
Screen: Just ~ne~ word.<br />
Paper: Just
Section 7 Printing Features: Part 1<br />
Table 7-1. Print Control Toggles CContinued)<br />
t-----t-----------------_- -,--____ ~<br />
it it strikeout Toggle. Prints -'s over characters; may be used to indicate<br />
deleted text in a revised version of a document.<br />
'V<br />
SCreen: Just iconeic word.<br />
Paper: Just e!!e word.<br />
-V SUbscript Toggle. Enclosed characters printed as a subscript, (i.e.,<br />
printed a fractional line below the rest of the textl.<br />
Screen: EiV2~<br />
AT "'T SUperscript Toggle. Enclosed text is printed fractional line above<br />
rest of text.<br />
Screen: (ab) ~"'T Paper: (ab) 2<br />
""y ""y Ribbon Color Toggle. For daisy wheel printers and other printers<br />
with ribbon color selection, causes enclosed text to be printed in<br />
alternate color, usually red.<br />
ScI~een: Just ~'Yone "y word. Paper: Just one word. [red]<br />
Sbbscripl: 'l'oggle C-V><br />
The amOt.mt of roll-down defaults to 3I48ths of an inch and may be altered with<br />
the subscript roll C.sR} command (later in this sectioru. On printers without<br />
fractional line roll, a subscript is printed in the next line if it is blank<br />
(e.g., if double staCing>; otherwise, it is printed in, the same line.<br />
Of course, a two-color ribbon must be installed in the printer for Ay to be<br />
effective. Special installation is required to activate this character on<br />
non-daisy printers (see the Installation <strong>Manual</strong>).<br />
~able<br />
7-2. Other Print Controls<br />
Qaracter<br />
Punct:i.on<br />
AC<br />
stop Print. Stops printing until restarted by operator. May be<br />
used to permit typewheel or ribbon change, so that multiple typefaces<br />
or printing of different colors may be intermixed within<br />
document.<br />
Screen: Step here. AC<br />
Paper: Step here. [printer stopsl<br />
7-2
Section 7 Printing Features: Part 1<br />
'fable 7-2. Other Print 'Controls (Continued)<br />
..JL<br />
Pnn+:ticm<br />
"'A<br />
Select Alternate Character Pitch. For daisy wheel printers, this<br />
goes to 12 characters per inch (elite), or as modified by the<br />
character width (.CW) dot command (later in this section). Normally<br />
AA has no effect on non-daisy printers.<br />
"'"N Betum to Standard Character Pitch. For daisy wheel printers,<br />
selects 13 characters per inch (pica), or as altered with .CW<br />
command (later in this section). Normally has no effect when<br />
printing on a non-daisy printer.<br />
!t Left-Right Head!n9lPootinq ControL This character is used in<br />
heading and footing dot commands to produce headings, tage numbers,<br />
etc. which print on the left side of even-numbered pages and on the<br />
rig~t side of odd-numbered pages.<br />
t' £ "Phantom Space.· On a daisy wheel, print the character for code 29<br />
hex. This code, normally a space for non-daisy printers, prints a<br />
"cent sign" or other st?eCial character on many 88- and 96-character<br />
daisy wheels-the exact graphic depends on the print wheel in use.<br />
Screen: This symbol (t').<br />
Paper: This symbol (£). [example]<br />
AG .., -Phantml RIlbottt:.- en a daisywheel, print the character for code 7F<br />
hex. This code prints a NOT sign, double underline, or other<br />
graphic on many 96-character daisy print wheels.<br />
"'0<br />
Screen: This symbol ("'G).<br />
Paper: This symbol (..,). [example]<br />
"'0 Non-Break Space. Prints as a space, but not treated as a space for<br />
line break or justification purposes during line forminq.<br />
Screen: FO~OIV<br />
Pat=er: FORl'RAN IV<br />
"'H "'H Strikeover. Causes the next character to overprint the preceding<br />
character on the line.<br />
Screen: ail' la nxxle<br />
Paper: a la nxxle<br />
User Printer Functions. These control characters are intended for<br />
accessing special printer ftmctions that <strong>WordStar</strong> does not otherwise<br />
support, such as changing type fonts or activating a sheet feeder.<br />
A stop print may be used in mid-line, or several times in the same line if<br />
desired. When the pause occurs, PRIm PAD'SEI) will ctpI:ear in the status line:<br />
the P command (no-file menu) or the !
Section 7 Printing Features: Part 1<br />
Retum to StaOOard 0Jaract:er Pitch (11)<br />
When installing <strong>WordStar</strong> for a '-reJ.etype-llke" (non-Daisy> printer, the user<br />
may set up .... A and "N to select between two character widths if the printer is<br />
capable of changing character widths upon being sent a control sequence of<br />
four or fewer characters. See the Installation <strong>Manual</strong>.<br />
When used on the same line as a heading or footing (.HE or .FO> dot command,<br />
the effect of .... K is to suppress printing of following spaces up to the next<br />
non-space if the page number is even. OUtside of .BE and .EO commands, ,""'K is<br />
ignored. See discussion of left-right page numbers in Section 8.<br />
~ Space (""'0)<br />
Use .... 0 where you want a single space to appear without allowing expansion<br />
during justification or wrap to the next line.<br />
strikeover (iI)<br />
strikeovers are useful for PItting accent marks over letters and for creating<br />
special symbols by overprinting multiple characters. May be used in "formed"<br />
text - word wrap and paragraph reform make proper allowances for backspaces.<br />
Registration is not exactly precise in justified text. On a non-backspacing<br />
Section 7 Printing Features: Part 1<br />
~able<br />
7-3. NQn-Printing Control Characters<br />
Character<br />
Fpnction<br />
1. FOOl Feed causes a tage break.<br />
AI<br />
The tab character displays and prints enough spaces to advance to<br />
the next tab stop. This character is not normally entered into a<br />
file by <strong>WordStar</strong> except in fixed tabbing mode (Section 6).<br />
~ carriage Retuxn. Entering a carriage retum without a line feed (by<br />
pressing "'PM or "p RETURN) will create an overprint line as<br />
described in Section 4.<br />
"J Line Feed. This character is not explicitly used in normal applications.<br />
DOT COMMANDS<br />
.Ilc.t commands are special non-text lines entered into the file for purposes<br />
such as setting the pa};er length or specifying a p3.ge heading. All dot commands<br />
have defaults suitable for normal use: you can begin using <strong>WordStar</strong><br />
without using oot a:;)mmands at all-Dot commands themsel ves do not print, but<br />
control the printing of actual text:. Dynamic page break display also resplals<br />
to certain of the dot commands.<br />
The general form of dot commands was described in the General Information<br />
Manna l • Briefly, a dot command cxmsists of a period in a:;)lumn 1, a two-letter<br />
code, and, (for certain comnands), a number, line of text, or other argument.<br />
Dot commands are entered into the file during editing in the same manner as<br />
other text, and display on the screen during editing. For COnvenience, automatic<br />
indentation to the left margin is disabled when a period is entered into<br />
or already present in column 1.<br />
A dot command line placed anywhere in the file will be interpreted by the<br />
print function. Variables such as top and bottom margin and line height may<br />
be varied at will as far as printout is concerned. However, dynamic page<br />
break display will respond to the commands that specify line height, paper<br />
length, and tq> and bottom margins only when they are placed at the beginning<br />
of the file, before all text.<br />
Tables 7-4 through 7-9, alOB3 with Tables 8-1 through 8-3, describe the regular<br />
print dot commands. These commands are summarized in Appendix A. For<br />
quick reference while editing, the "JD command displays a brief summary of the<br />
dot commands.<br />
The optional MailMerge command provides additional dot commands to control<br />
input of variable information from a data file or from the opeI:ator, insertion<br />
of other files into the printout, repeated printing of a file, etc. These<br />
additional dot commands are described in Sections 9-12. MailMerge also interprets<br />
all of the dot commands described here.<br />
7-5
Section 7 Printing Features: Part 1<br />
The dot commands used for vertical page layout are shown in Table 7-4-<br />
C'ieiiDd<br />
Table 7-4. Dot Commands for Vertical. Page Layout<br />
.La n<br />
Line Height. Sets line height to nl48ths of an inch on daisy wheel<br />
printers. Default: 8/48" = 1/6" (six lines per inch). (Lines in<br />
subsequent dot commands are assumed to have the height specified by<br />
.LB-either explicitly or by default.)<br />
.PL 1 Paper LEIlgtb. The number of lines. including top and bottom margins<br />
on an entire page. Default: 66 lines •<br />
• m.' 1<br />
.MB 1<br />
.EM 1<br />
.FM 1<br />
Top Margin. The number of lines from the top of the paper to the<br />
beginning of the body of the text on the page. Default: 3 lines.<br />
Bottom Margin. The number of lines at bottom of page not used for<br />
text. Default: 8 lines.<br />
Heading Margin. The number of blank lines from the page heading to<br />
the body of the text. (See also .BE command.) Default: 2 lines.<br />
Footing Margin. The number of lines betweEn the E!'1d of the text and<br />
the page number or footing (see .ro). Default: 2 lines.<br />
Discussicn of Vertical Page Layalt<br />
The maximum number of lines on the page used for the body of the text is the<br />
paper length, minus the top and bottom margins. If the line height (.LH,<br />
above) is changed after these commands are given, the same number of inches,<br />
not lines, of text continues to be printed. Fewer lines are of course used<br />
for particular pages where ePA or .CP commands
Section 7 Printing Features: Part 1<br />
,--------------------------------------,, I<br />
I PRINt HEAD I<br />
t<br />
,<br />
.La .M!'<br />
.EM<br />
~<br />
*<br />
I<br />
I<br />
.PI.<br />
.FM f<br />
_.t_<br />
i<br />
.MS<br />
:;;; ~~ -----1-------------------------<br />
I<br />
figure 7-1. Vertical Layalt of a 'l'jpical Page<br />
f<br />
I<br />
f<br />
I<br />
I<br />
I<br />
I<br />
I<br />
I<br />
f<br />
I<br />
I<br />
I<br />
,<br />
I<br />
I<br />
I<br />
I<br />
I<br />
I<br />
I<br />
I<br />
-,<br />
I<br />
I<br />
I<br />
7-7
Section 7 Printing Features: Part 1<br />
'rable 7-5. Line Heights<br />
llot. Lines J:gt Lines J:gt Lines<br />
~crmtand ~.Inch Conmang ~.Inch Cotrmand ~.Inch<br />
.LH 1 48.0 .LH 6 8.0 .La 12 4.0<br />
.La 2 24.0 .La 7 6.8 .La 16 <strong>3.0</strong><br />
.LH 3 16.0 .UI 8 6.0 .La 18 2.6<br />
.LB 4 12.0 .LH 9 5.3 .La 20 2.4<br />
.La 5 9.6 .La 10 4.8 .La 24 2.0<br />
The .La command provides an alternative or supplement to the single, double,<br />
triple spicing that can be applied via the "'os command (Section 4) to text as<br />
lines are formed. If .LH is used when printing on a printer incapable of<br />
incremental spacing, page breaks are nevertheless determined as though the<br />
command took effect:.<br />
Note that all subsequent commands taking a number of lines as an argument will<br />
be interpreted in terms of the new line height. Previously set values (top<br />
margin, paper length, etc.> will remain the same in inches.<br />
ow:rmx; !.:WE HEIGHT<br />
.w A DAISX WHEET· PRINTER<br />
On Daisy wheel printers, the line height may be sp!cified in 48ths of an inch<br />
wi th the .LH command. For example, to print 8 lines per inch instead of the<br />
usual 6, use the command:<br />
.LH 6<br />
When the line height is changed on a daisy wheel prmter, previously specified<br />
margins and paper length are not effected. They remain the same in inches,<br />
r·egardless of the line size. However, subsequent .PL, .MT, .MB, .BM, and .FM<br />
commands are interpreted (converted to inches) in terms of the new line<br />
height.<br />
Thus, if you use the .LH command, carefully consider the order in which .LB<br />
and other vertical format commands are given. For example, .La 6 followed by<br />
.HI' 4 yields a 112 inch top margin (4 lines of 6/48· each), whereas .MT 4<br />
followed by.La 6 yields a top margin of 2/3 inch, because the .MT command,<br />
appearing first, is interpreted using the default line height of 8/48 of an<br />
inch.<br />
The print function will handle as many changes of ---line height as you wish, 1:ut<br />
for dynamic page break display to work, you must set the line height only at<br />
the beginning of the file.<br />
mnt: To achieve varying line heights without interfering with dynamic pagination,<br />
set the line height to 4 (one-half of normal) at the beginning of the<br />
file, then use double-spaced text for close-spaced printout, and triple or<br />
quadruple spaced text for wider line spacing. The "'os command, (Section 4),<br />
can be used to cause autanatic double, triple, etc. spicing as text is entered<br />
or reformed.<br />
7-8
Section 7<br />
Printing Features: Part 1<br />
~ Lnm. 6EIGHT<br />
Qll A WN-pAISY PRINrER<br />
The line spacing on a non-daisy printer is unaffected, but the page breaks and<br />
page length are determined as though on a daisy wheel printer. Thus, drafts<br />
of text to be final-printed on a daisy wheel may be printed on a line printer<br />
with page breaks occurring as they will in the final, but with the amount of<br />
text being printed on a page frequently too little or too much for the forms<br />
in use. Use the USE roRM FEEDS option (descril:ed in Section 8).<br />
If you have a document containing .LH commands and you w ish to to pr int it<br />
neatly on a non-aaisy printer, remove the .La commands. Since "••" indicates<br />
a comment, you can change them to •.La with the Replace command. Then they can<br />
easily be changed back to .La later.<br />
Paper Length (.PI. 1)<br />
The paper length must match the forms in use (except that smaller values will<br />
also work if the USE FORM FEEDS option is selected when printing). The<br />
default is 66 default-height lines, or 11 inches.<br />
<strong>WordStar</strong> assumes 66 lines to the page, corresplndingto 11-inch (letter size)<br />
paper at 6 lines per inch. If you w ish to use a different size of form (such·<br />
as legal size), specify the number of lines on each complete piece of paper<br />
with the .PL command. This is not the number of lines of text printed, but<br />
the form length. The paper length may be set shorter than the actual form<br />
length only if your printer has hardware form feed capability and the USE EtmM<br />
FEEDS option ~ elected every time print is initiated
Section 7 Printing Features: Part 1<br />
less the top and bottom margins. To increase the amount of text on a page,<br />
decrease the t~ or bottom margin; to decrease the amount, increase margins.<br />
The text can be mo~ed up or down on the page either by changing the top (.MT)<br />
and bottom (.MBl margins by the same amount, or by moving the paper in the<br />
printer, as preferred. The default top and bottom margins approximately<br />
center the text vertically on the page if the paper is positioned with the<br />
print head two or three lines down from the top of the page when printing is<br />
initiated.<br />
If you are loading single sheets, such as letterheads, you may want to move<br />
the text up (smaller top margin) so that you can roll each sheet under the<br />
bail.<br />
Information on moving the text on the page horizontally is given in the next<br />
subsection ("Horizontal Page Layout") •<br />
Beading Margin (.BM 1)<br />
Note that the heading and the heading margin fall within the top margin space.<br />
If a value greater than top margin less. 1 is specified, top margin less 1 is<br />
used. Default: 2 lines. .<br />
Pooting Margin (.PH 1)<br />
Note that the footing margin and the };age number or footing apt=ear within the<br />
oottom margin space. Default: 2 lines.<br />
BORIZOR~AL<br />
PAGB LAYOO~<br />
Most horizontal formatting, such as the margination and justification of text,<br />
is done during editing, and does not involve dot commands. The dot commands<br />
shown in Table 7-6 are provided to control those ast:ects of horizontal formatting<br />
that are done by the print function.<br />
Ollillain<br />
~able<br />
7-6. Dot Commands for Horizontal Page Layout<br />
Description<br />
.PC c Page Bomber CoIUDID. Colum at which the page number is printed when<br />
footing is not in use and page-numbering is in effect. Default:<br />
center column. (See Table 8-1 for the commands relating to footings<br />
and };age-numbering.)<br />
.R) c<br />
Page Offset. Number of (current width) columnS the entire document<br />
is indented (moved right) from the printer's left margin, in addition<br />
to all indentation in the file. Default: 8 columns.<br />
Page Number Column (.PC c)<br />
The page number column may be set to print page numbers at left, right, or<br />
center, etc., at the bottom of the };age. (Addi tional page number :fOsi tioning<br />
options are provided through the use of t in .HE and .FO commands, as<br />
7-10
Section 7 Printing Features: Part 1.<br />
described in Tables 8-1 and 8-2.) The column width used is that of the<br />
character width in effect when· the .PC command is given, as determined by "'A,<br />
"'N, or .CW commands. Default is 112 the edit function's default right<br />
margin, to center numbers under text of default width.<br />
Page Offset (.PO c)<br />
The page offset command allows offsetting the text from the tractor-feed holes<br />
at the left of the paper, and allows putting narrow paper near the center of<br />
wide printer carriages. Default: 8 columns.<br />
The text can be moved horizontally on the page by changing the page offset.<br />
By default, <strong>WordStar</strong> prints 8 spaces (in addition to any in the file) at the<br />
beginning of each line; to move the text to the left edge of your printer<br />
carriage, put the following at the beginning of the document:<br />
.PO 0<br />
PAGINATION<br />
The dot comnands used for pagination are shown in Table 7-7.<br />
Table 7-7. Dot Commands for Pagination<br />
CriIIIBIIIi<br />
Des cz:iptian<br />
.PA Onconditional Page. Start new page unconditionally.<br />
.O? 1 Conditional Page. Start new page if there are fewer than 1 lines<br />
(of the current height:> left on the current page.<br />
Page break control is used for two'purposes:<br />
o<br />
to force the following text to begin at the top of a p:lge, as at the<br />
beginning of a chapter;<br />
o<br />
to prevent going to a new page in an inappropriate place (such as in<br />
the middle of a table or after a section title but before the<br />
beginning of the text after the title). Many users also wish to<br />
prevent page breaks one or two lines into a paragraph, preferrmg<br />
that the entire paragraph be on the next page.<br />
Unconditional Page (.PA)<br />
For the first case, where a new page is always desired, use the unconditional<br />
page command:<br />
.PA<br />
7-11
Section 7 Printing Features: Part 1<br />
CoDdit:i.CDIl Page C.CP 1)<br />
For the second case, it is usually desired to have a page break occur only<br />
when less than a certain number of lines remain on the current page. For<br />
these cases, use the conditional page (.cP) command. This command tests the<br />
number of lines remaining on the current page, and causes a page break only if<br />
1:00 few remain. For example, if you have a table 10 lines. 100;, put<br />
.cP 10<br />
above it. This will cause a page break during printalt (and also display the<br />
page break line on the screen unless the page break display is OFF) only if<br />
less than 10 lines remain on the current page. That is, the following 10<br />
lines, containing your table, will print on the current page if they will fit,<br />
otherwise a new page will be begun~ with yoor table at the top.<br />
Using .CP instead of .PA reduces the need to check pagination and move dot<br />
commands as the document is up:iated. For example, if a page break fell in the<br />
middle of the table of the previous example and you corrected this by inserting<br />
a .PA above it, you would need to find and remove the .PA la ter if you<br />
made an insertion above the table as .PA always causes a page break even if it<br />
falls at the top of a page. On the other hand, a .CP 10 that falls more than<br />
10 lines above the bottom of a page has no effect and may be left in the<br />
document, to become active whenever revisions preceding it make it fall near<br />
the bottom of the page.<br />
As another example,. we suggest always putting .CP 5 (or so) above each section<br />
title. This forces a new page if less than 5 (or whatever number you specify)<br />
lines remain on the page, so that a section title will not appaar as the last<br />
line on a page or with only two or three lines of text after it. If you enter<br />
these as a matter of habit when initially entering documents, then as the<br />
document is revised it will always print well-paginated even if you do not<br />
review the pagination after each edit.<br />
One more example: look at this manual. It rarely pages in mid-paragraph.<br />
This was accomplished via generous use of J:.P commands.<br />
Use .CP to keEP blocks of text together, to prevent paging just after a title,<br />
in the middle of a table, etc. Using lots of .CP commands can make the document<br />
always print well paginated regardless of insertions or deletions as<br />
these camnands have no effect when not needed.<br />
7-12
Section 8 Printing Features: Part 2<br />
Section 8<br />
Printing Peatures: Part 2<br />
BEADINGS, FOOTINGS,<br />
AIm PAGE NUMBERS<br />
The dot commands for headings, footings, and page numbers are shown in Table<br />
8-1.<br />
Table 8-1. Dot Commands for<br />
Beadings, Footings, and Page Numbers<br />
CcMiiiriid<br />
.BE text<br />
.m text<br />
.OP<br />
.PN<br />
.PN P<br />
Description<br />
Beading. All text on the rest of the line beginning with .HE<br />
is used as a page heading for FOLWWnK; pages until another .BE<br />
is given. Default: no mading. (See Table 8-2.)<br />
Footing. The rest of the line beqinning with .FO is used as a<br />
page footing for, the current and following pages. Default:<br />
page number. (See Table 8-2J<br />
Omit: Page NUmbers. This command suppresses the printing of<br />
page numbers in the footing line if no footing has been given.<br />
Page fbnbeI:. .PN without a number turns page numbering back on<br />
after a .OP command without setting page number.<br />
Page NUmber. .PN with a number turns page numbering on (if it<br />
has been turned off with .oP) and sets the p:3.ge number.<br />
The special characters shown in Table 8-2 are interpreted in headings (.HE)<br />
and footings (.FO) only.<br />
~able 8-2. Specia~ Characters<br />
Used in Beadings and Pootings<br />
Chat:aQ;~t:<br />
i<br />
\<br />
"X<br />
~sc:.:i=1QD<br />
Prints as current page number. May be used to lX'sition page number<br />
wherever desired at top or bottom of page.<br />
Print next character literallY1 do not interpret it as a contol<br />
symbol- use \# to print t in a heading or footing, \ \ to print \.<br />
If the page number is ENeD, ignore spaces up to the next character<br />
AI( may be used to cause page number or other heading or footing text<br />
to app!ar on the corner of the page away from the binding.<br />
Note that a control-K is entered into the file by typing control-PK, as with<br />
all print controls ("Print COntrol Characters" in the preceding section).<br />
8-1
Section 8 Printing Features: Part 2<br />
Heading (.BB text)<br />
The heading may be changed as often as desired. The initial (default) heading<br />
is blank: the heading may be changed back to blank with .BE with no text. To<br />
print a heading on the first page, a.BE comnand must precede all text in the<br />
file.<br />
When composing a heading (or footing) on the screen, bear in mind that the<br />
characters ".HE " are never printed. Thus, the heading will appear in the<br />
printed document four columns to the left of where it ap];:ears on the screen.<br />
Underline, boldface, and other enhancements invoked by print control characters<br />
may be used freely in headings (and footings) wi thout affecting the body<br />
of the text; conver sely, enhancements in use in the body of the text do not<br />
affect headings and footings.<br />
Use the .BE' command to sp:cify the text of a one-line heading to be printed at<br />
the top of each page. Examples:<br />
.BE Part II<br />
.BE Section 3<br />
Basic Editing<br />
When comp:lsing a .HE command on the screen, bear in mind that the ".HE " takes<br />
four columns that don't print, so it will display four characters to the left<br />
of where it will print. Spaces in addition to one after "~ are printed, so<br />
a right-adjusted heading may be produced, for example, as follows:<br />
.BE Section 5<br />
If you wish the page number to be printed at the top of the page, give a .BE<br />
command with a "t" in the position where you wish the page number printed.<br />
For example, if you want the word "page" followed by the page number at the<br />
top left of each page, use the following dot command:<br />
.BE page t<br />
When contp:)sing a heading containing a i, bear in mind that the number of columns<br />
occupied by the page number will depend on the number of digits in the<br />
page number. When printing the page number at the top of the page but not<br />
using a footing (no .FO command), it is necessary to give a .oP command to<br />
prevent <strong>WordStar</strong> from printing the page number again at the bottom of the<br />
I=8ge.<br />
The beading may be changed as often as desired; to revert to no heading, give<br />
a blank. heading:<br />
.BE<br />
8-2
Section 8 Printing Features: Part 2<br />
Each .HE takes effect at the next page top encountered7 if it occurs before<br />
any text has bee'l printed on the current page (for example, immediately after<br />
a ePA command), it will be used on the current page.<br />
The number of lines betweEn the heading and text can be changed with the .EM<br />
(heading margin) command. This command moves the heading, without altering<br />
the page length or the position of the text on the pag~1 the heading. margin<br />
falls within the top margin. No heading will be printed if the top margin<br />
(.MT) is set to zero.<br />
Onderline, Boldface, and other enhancements invoked by print control characters<br />
may be used freely in headings (and footings). Print controls in .HE<br />
(and .FO) commands do not affect the body of the text, nor do those in the<br />
body of the text effect the heading (or footing). If you vary the character<br />
width (as discussed below), the heading (or footing) will be printed in the<br />
character width that was in effect when the .HE (.FO) command was given.<br />
However, if ""A or ""N is used within the heading (or footing), the pitch in<br />
effect at each time the heading is printed will be used.<br />
Footing (.FO text)<br />
As many .FO· s as desired may be given1 the footing most recently sJ:=ecified<br />
will be used when the bottom of each page is encountered. The characters I,<br />
\, and ""It are interpreted in the footing text as described for the .HE command<br />
above.<br />
When no .FO command, or .FO with no text after it, has been given, <strong>WordStar</strong><br />
will print the page number in the footing line at the column specified with<br />
the .PC comnand (default center lU1less suppressed with the .OP command). When<br />
a user-specified footing is in effect, page numbers are not automatically<br />
printed. If you wish the pages to be numbered, include a t at the desired<br />
posi tion in the heading or footing.<br />
The .FO command may be used to specify a line of text to be printed at the<br />
bottom of each page. Use of this command is similar to use of the .HE command<br />
(preceding). The most recently sp::cified footing is used when the bottom of<br />
each page is encountered. If the footing contains a i, the pige number will<br />
be printed in place of the t.<br />
The .FM (footing margin) command may be used to specify the number of blank<br />
lines between the bottom of the text area and the footing line. The footing<br />
margin lies wi thin the bottom margin1 varying the footing margin moves the<br />
footing up and down without changing the number of lines of text on the page.<br />
No footing will be printed if the bottom margin (.MB) is set to zero.<br />
~ PEFAtJI.T FCQ1'IN,1<br />
.IS. IIm ~ NtJMBER<br />
If no footing is in effect (no .FO comand given, or most recent .FO command<br />
had no text after ".FO"), <strong>WordStar</strong> will print the page number in the footing<br />
line unless suppressed with a .OP comnande The ~ge number is centered at the<br />
column specified with the .PC command7 the default is column 33 (or column 30<br />
if a 64-column wide screE!l is used, reflecting the narrower default margins<br />
used in the edit function), so as to be centered under text formed using the<br />
defaul t margins.<br />
8-3
Section 8 Printing Features: Part 2<br />
By default, <strong>WordStar</strong> numbers the pages in each file from 1 up as the file is<br />
printed. The page number may be changed as desired with the .PN command. For<br />
example, if a file represented the second chapter of a large document, and<br />
there were 23 pages in the first chapter, you might want to put<br />
.PH 24<br />
at the beginning of the chapter 2 file, so that its pages would be numbered<br />
from 24 up as it was printed. Note that .PN effects the page numbering at<br />
printout only: the page numbers displayed in the status line during editing<br />
al ways start with 1 and increase by leach p3.ge.<br />
The maximum page number <strong>WordStar</strong> will accept is 65533.<br />
commands, the maximum argument is 255J<br />
(For the other dot<br />
The page number may be positioned wherever desired in the heading or footing<br />
line by using a t in the .BE or .FO command, as discussed above. If no<br />
footing is specified, the page number is printed by default in the footing<br />
line. This default page number printout may be disabled with .OP, and reenabled<br />
with .PN (no number need be given after .PN unless it is also desired<br />
to set the page number). The column at which the page number prints in the<br />
default footing may be changed with .PC n. For example, if you wanted to<br />
center the page number under text 80 columns wide (as formatted during<br />
editing) you could use<br />
.PC 40<br />
The following footing command would have the same effect:<br />
.PO<br />
By using the special character AX in a .HE or .FO command, you can make<br />
<strong>WordStar</strong> print page numbers (or other heading and! or footing texts) at the<br />
right hand side of odd numbered pages but at the left hand side of even<br />
numbered pages, so as to be on the side of the page farthest from the binding.<br />
The effect of AX is to suppress printing of following spaces (up to the next<br />
non-space character) if the page number is even. For example, the following<br />
footing is used in this section of this manual:<br />
The above footing prints on even-numbered pages as<br />
B-1<br />
8-1<br />
PJtting "8-" and the page number on the lower left corner of the page.<br />
numbered pages, it prints as<br />
On odd<br />
B-1<br />
8-4
Section 8 Printing Features: Part 2<br />
0Dit: Page Rw.rs (.OP)<br />
If a footing has been specified, .oP has no effect; .oP also does not affect<br />
printing of page numbers where a # appears in the heading or footing. Page<br />
numbering defaults on.<br />
A page number command without a page number (.PN) has no effect if the footing<br />
line has been preemp:ed with a .Fa command.<br />
A page number command with a page number (.PN p) sets the page number to<br />
appear at the J::ottom of the current page and/or at a # encountered as the page<br />
heading or footing is printed. The default starting page number is 1; the<br />
page number increases by 1 each page whether or not printed. .PN effects the<br />
printout page number onlY7 those displayed at the top of the screen during<br />
edi ting always run up from 1. .<br />
OTHER PEATURES<br />
Dot conmands for other printing features are shown in Table 8-3.<br />
'rable 8-3. Dot Commands for Other Features<br />
Cgmmand<br />
.ov w<br />
Description<br />
Character Width. On daisy wheel printers, sets character width to<br />
w/120ths of an inch, for either the standard or altemate character<br />
pitch, whichever is in eff.ect. Default: 121120" = 1110· (lO<br />
characters per inchl •<br />
• SR n<br />
SUblSUper-Script Roll. On daisy wheel printers, rolls the carriage<br />
nl48ths of an inch before printing a subscript or superscript.<br />
Defaul t: 3/ 48" •<br />
• m CN Microjustification ORIOPF. When Microjustification is OFF, all<br />
.OJ OFF<br />
spaces, including soft spaces, are printed exactly as they appear in<br />
the file. Spaces added to justify lines on the screen print as they<br />
appear on the screen, rather than being evenly distributed between<br />
words in 1I120ths of an inch on daisy printers. Default: ON •<br />
• BP ON Bidirectional. Print:
Section 8 Printing Features: Part 2<br />
command to us~ for varioos pitches (char-acters per inch). It also soows where<br />
to set the right margin when printing at a given pitch on standard paper (8-'<br />
1/2- xlI").<br />
'rable 8-4. Character Pitch<br />
Dot Pitch Right Dot Pitch Right<br />
Ccmtand (ChI Inch} Margin Camrand (ChI Inch} Margin<br />
.cw 4 30 198 .Of 12 10 66<br />
.ClV 5 24 158 .0115 8 53<br />
.01 6 20 132 .eN 17 7 47<br />
.01 8 15 99 .ClV 20 6 40<br />
.0110 12 79 .cw 24 5 33<br />
Changing the character width or pitch (with .CW, AA, or AN) does not affect<br />
previously specified page offset (.m) or page number column (.PC) values, nor<br />
previously specified heading (.HE) or footing (.FO) texts (except when AA or<br />
AN are used wi thin the actual heading or footing texts>. Subsequent page<br />
offset, page number column, heading, and footing commands (.PO, .PC, .BE,<br />
and .FO) will be interpreted in terms of the character width and pitch in<br />
effect when the •.PO, .PC, .BE, or .FO is encountered.<br />
The width of each character printed (how far the print head moves between<br />
characters) can be varied in two ways: with the AA and AN print control<br />
characters (earlier in this section), which may be imbedded mid-line to allow<br />
switching between two character widths, and (on a Daisy wb:!el printer) with<br />
the .CW command, which allows setting any character width, bIt only between<br />
lines. These can interact, as will be described shortly.<br />
When a page offset (.PO), page number coluIrJl (.PO, heading (.BE), or footing<br />
(.FO> is specified, it is interpreted in the current character pitch: subsequent<br />
pitch changes do not alter the page offset, page number position, or the<br />
character spacing in previously specified page headings or footings.<br />
cammn Pm:H m A mN-pAISY PRINl'ER<br />
To change pitch on a non-daisy printer, use the Altemate pitch (AA) and standard<br />
pitch (""N) print control characters. Their effect depends on your printer's<br />
capabilities and on what control sequences are installed in <strong>WordStar</strong> for<br />
these characters. There will be no effect if no control sequences are installed<br />
or your printer has one pitch only.<br />
cammn Pm:H m A DAISY WHEET, PRINl'ER<br />
To change pitch on a daisy wheel printer, use the AA and AN print controls<br />
or the- .eN command or a combination of all three:<br />
AA<br />
Selects alternate pitch, which defaults to 12 characters per inch<br />
and may be changed by giving a .CW when alternate pitch is in<br />
effect:<br />
Selects ~dard pitch, which defaults to 10 characters per inch and<br />
may be changed by giving a .01 when standard pitch is in effect;<br />
8-6
Section 8 Printing Features: .Part 2<br />
.eli' n<br />
Sets the character width to nl120ths of an inch for standard or<br />
alternate pitch, whichever is in effect, without affecting the other<br />
pitch. Table 8-4 gives. the .cw command to use for various numbers<br />
of characters per inch.<br />
EXAMPLES or. PAISY wem, Prn;:H qw.x;Es<br />
ANTheword .AAcrammed"AN is printed in alternate pitch<br />
will print with the word "crammed" in 12 pitch and the rest in 10 pi tch if no<br />
preceding .01 commands have altered the pitches.<br />
AA<br />
.cw 20<br />
'"'N"<br />
.cw 8<br />
narrow,ACAA· wid e AC""Nnarrow<br />
will print "narrow" in characters 8/120 inch wide (15 characters per<br />
inch),then "wide" in characters 20/120 inch wide (6 characters per inch), then<br />
"narrow" in 81120 wide characters again. The AC'S (Section 7) cause the<br />
printer to pause so that the operator may install a different typewheel for<br />
wide characters. The carriage returns after the AA and the "N will cause two<br />
blank lines to be printed first.<br />
Microjustification (.m CB/OPP)<br />
Microjustification is normally on. TUrning microjustification off might be<br />
useful, for example, to make a columnar table print with the columns aligned<br />
as theyaa:ear on the screen even if soft spaces were inadvertently allowed to<br />
get into the table lines by re-forming (AB> or word wrap. You may also<br />
use .uj 1 (for ON) and .uj a (for OFF).<br />
Bidirecticmal Print (.BP CRlow)<br />
Turning bidirectional print off might in some cases produce better quality<br />
output when the printer's character registration or paper feed is a little<br />
sloppy. You may also use .bp 1 (ON) and .bp 0 (OFF).<br />
C '",ent (.;. text)<br />
Any undefined dot command is also treated as a comment by the print function~<br />
however, the edit function displays a ? flag in the rightmost screen column<br />
for tmdefined dot commands. (You may also use .i9 text)<br />
PROCEDURES FOR PRINTING<br />
The print function prints a document or other file from a diskette. Unless<br />
su}?pressed by an option described below, the top margin, bottom margin, page<br />
heading, and page footing are added to the text in the file, and dot commands<br />
are interpreted. The print control characters are always interpreted during<br />
printout to control underline, boldface, pauses for typewheel changes, charac-·<br />
ter pitch, etc.<br />
8-7
Section 8 Printing Features: Part 2<br />
Ricrospace Justification<br />
If the printer in use is a daisy wheel pr inter (Diablo or Qume), thimble<br />
printer (NEC or other printer capable of incremental spacing, and <strong>WordStar</strong> is<br />
properly installed to use this printer (Installation <strong>Manual</strong>), the printed copy<br />
will be microspace justified: <strong>WordStar</strong> will remove the "soft" spaces used to<br />
justify formed lines on the screen, and add space in units of l/120th inch<br />
between words, and lX'Ssibly between characters, to produce an evenly spaced<br />
line without large gaps between words. To further enhance the aPI;:earance of<br />
printed text, punctuation characters such as periods and commas are printed in<br />
a Si2ce narrower than other characters, and Mis and W's are widened slightly.<br />
Microspace justification is applied only to the area between the left and<br />
right margin of lines "formed" with word wrap or paragraph reform, so that<br />
margin alignment and },:X)si tion of any text outside the margins is maintained.<br />
Lines not "formed" with word wrap or paragraph reform are not microspacejustified,<br />
so that the alignment of columns in tables is precisely reproduced<br />
(the last line of a newly-entered paragraph must be "formed" with paragraph<br />
reform in order to be microspace-justified on printout>.<br />
Only a disk-stored document can be printed by <strong>WordStar</strong>: refer to the General.<br />
Infoaaa:tial Mama] for document saving commands.<br />
Simultaneous Bditing<br />
Since the print function can operate at the same time as the edit function, it<br />
does not have its own menus, but is invoked, stepped, and resumed with· the P<br />
command of the no-file menu, or the La? command while editing. When the print<br />
function is inactive, these commands will invoke initiation of printing. When<br />
printing is in progress, the same commands will stop printing. If printing is<br />
suspended ("paused"), the P or AKP command will cause printing to resume. The<br />
menus change appropriately to indicate the current meaning of the command.<br />
When printing is in progress, the no-file menu or the file being edited shows<br />
on the screen in the normal manner.<br />
Editing can be initiated or continued, and most other no-file commands can be<br />
executed, while the (regular) print function is active, except on computers<br />
with minillBl RAM memory. Keyboard res};X)nse is somewhat slowed during printing;<br />
concurrent editing and printing are suggested for review and minor<br />
correction, blt not for high-S];eed initial entry of text. When editing while<br />
the print function is active, watch for DISK WAIT in the status line, or<br />
listen for clicks from your disk drive, and stop entering text until the disk<br />
activity completes. You may suspend printing (as described later in this<br />
section) temI;Orarily when faster keyboard resp:>nse is desired.<br />
Error Handling<br />
There are no error messages during regular print execution. \ Contradictory<br />
page formats, such as the lEading margin greater than the top margin minus 1,<br />
force <strong>WordStar</strong> to make arbitrary decisions to allow printing to continue.<br />
COntrol characters with no special definition are printed as A and a letter.<br />
Unrecognized dot commands are ignored (not printed>. The additional dot<br />
commands interpreted by the optional MailMerge command (Sections 9-l2) are<br />
also ignored by the regular print command. (The Mail Merge command dispiays a<br />
message ut:On encountering an unrecognized oot command; MailMerge may thus be<br />
8-8
Section 8 Printing Features: Part 2<br />
used for checking the dot commands in a document even when its other facilities<br />
are not neededJ<br />
Printing Other Piles<br />
While the print function is intended primarily for pr mting documents prepared<br />
with <strong>WordStar</strong>, you may print any ASCII disk file. Form feeds work as page<br />
indicators, and tab C"D characters expand to 8-column stops, ensuring compatibility<br />
with languages and other programs that output print files to diskette.<br />
An option is available for suppressing page formatting to t:ermit printing a<br />
direct image of an (already-paginated) file.<br />
Printing to Disk<br />
Print function output can be directed to disk as well as to the printer, so<br />
that a print image can be saved for later output or for examination on the<br />
screen with the edit function. In a disk output file thus produced, all dot<br />
commands present have been interpreted (unless suppression of page formatting<br />
was sp!Cified) rut most print control characters remain. If no <strong>WordStar</strong> print<br />
control characters were used, the disk print output file may be printed<br />
without using <strong>WordStar</strong>.<br />
Printer Setup<br />
You will want to tx'sition the paper in your printer so that the text comes oUt<br />
in the desired vertical and horizontal };Osition. A few trials may be needed to<br />
establish the desired paper position. The position of the text on the page<br />
can also be manipulated via the .PO, .MT, and .MB dot commands (section 7) as<br />
well as by moving the paper in the printer. The print function assumes the<br />
paper to be at the "top of form" };Osition when printing is initiated, unless<br />
the USE FORM FEEDS option
Section 8 Printing Features: Part 2<br />
To start printing immediately with all options defaulted1 make sure the printer<br />
is ready and the paper properly positioned, and press the ESCAPE key after<br />
typing the file name. To cause <strong>WordStar</strong> "to ask the print options questions<br />
before beginning to print, press the RETURN key after typing the file name.<br />
If the file is not found, a message will be displayed and the question reasked.<br />
When the name of the file to print is terminated with the RE'ltIRN key, <strong>WordStar</strong><br />
will ask the following Print Options Questions before starting to print:<br />
DISK FILE OUTPUT (YIN):<br />
START AT PAGE NUMBER (RETURN for beginning)?<br />
STOP AFTER PAGE NUMBER (RETURN for end)?<br />
USE FORM FEEDS (YIN):<br />
SUPPRESS PAGE FORMATTING (YIN):<br />
PADSE FOR PAPER CHANGE BETWEEN PAGES (YIN):<br />
Ready printer, press RETURN:<br />
All of the YIN questions are answered with a single character: Y or y or Ay<br />
for "yes", any other character for "no"; either the RE'ltIRN or ESCAPE keys can<br />
be used to give a "no" or other default response to any of the options questions.<br />
Seven RETORNs thus produces the same effect as hitting the escape key<br />
after the name of the file to print. Initially, you will probably want to<br />
default most or all of the questions. The print command can be aborted by<br />
typing AU at any of the print options questions.<br />
Explanations of each of the print options questions follow.<br />
DISK FILE OUTPUT (YIN): •<br />
A "no· resJ:X)nse (any single character except: Y or y or ~ will cause the<br />
print output to go to the printer, as normally desired.<br />
A response of Y or y or Ay causes <strong>WordStar</strong> to ask "OUTPUT FILE NAME?·.<br />
The "printed" output will then be placed on this file1 this file will<br />
differ from the input in that it will be a print image, with all dot<br />
commands expanded (unless a "yes" answer is given to SCPPRESS PH;E roR<br />
MATTIR;) suitable for later copying to the printer or for examination on<br />
the screen with the adi t function.<br />
START AT PAGE NUMBER (RETURN for beginning)? •<br />
Type a number followed by a carriage retum or escape in order to start<br />
the print at that page number. This allows restarting after printer<br />
pat;er jams, or printing only some latter part of a document.<br />
A null, 0, or 1 response causes printing to begin at the beginning of<br />
the file. A non-numeric, non-null resI;X)nse will cause the question to be<br />
reasked until an acceptable answer is given. .<br />
STOP AFTER PAGE NUMBER (RETURN for end)? •<br />
8-10<br />
Type a number and press either RE."lt1lm or ESCAPE to stop the print operation<br />
after completion of the given page number. This step provides you<br />
with a way to print only the desired pages of a document without having<br />
to manually interrupt the print operation. A null response will cause<br />
the printing to continue until t:.be end of the file is encountered.
Section 8 Printing Features: Part 2<br />
OSE FORM FEEDS (YIN): •<br />
Normally, <strong>WordStar</strong> sends the correct number of line feeds to the prmter<br />
to advance to the top of the next page. -Answering Y.to this question<br />
causes <strong>WordStar</strong> to send a wform feed w character (ae hex) instead of<br />
mul tiple line feeds between J;ages, and also before the first page (most<br />
printers ignore form feeds when already at tq> of formJ Of course, the<br />
printer must be equipped to resp:>nd to form feeds, and the pa~r must be<br />
loaded into the printer with the tct' of form in the desired position.<br />
Using form feeds is faster with some non-daisy printers, and eliminates<br />
the need for the paper length set with the .PL command to exactly match<br />
the foens and the need to vertically };X)si tion the pa~r manually before<br />
ini tiating prmt.<br />
SOPPRESS PAGE FORMATTING (YIN): •<br />
A "r' restx>nse to this question causes <strong>WordStar</strong> to print the dot commands<br />
in the file, rather than interpreting them. The page formatting normally<br />
done under control of the explicit or default dot commands is not done -<br />
no top margins, bottom margins, page offsets, headings, footings, or page<br />
numbers are added to the text in the file. The cutput will print across<br />
the folds in the paper if not already paginated. Most Pl:int centrell<br />
characters in· the file are interpreted regardless of the an.swer to this<br />
question.<br />
Use of the SUPPRESS PAGE FOBMATTIN:; option yields a printalt of the exact<br />
contents of the file, rather than a formatted documen~ allowing you to<br />
proofread the dot commands. This option is also appropriate for printing<br />
already-paginated files not created by <strong>WordStar</strong>, and for printing disk<br />
files created with the print function DISK FILE 00'J:Pt1r option.<br />
PAUSE FOR PAPER CHANGE BETWEEN PAGES (YIN): •<br />
To print on single sheets individually loaded into the printer, such as<br />
letterheads, give a ~es· response (Y or y or Ay) to this question.<br />
<strong>WordStar</strong> then pauses after printing each page. When such a pause occurs,<br />
PRml' PAUSED ~rs in the status line. After changing the paper, type<br />
a P
Section 8 Printing Features: Part 2<br />
Suspending and Aborting Printing<br />
A print command (P if no file, .... XP while editing> given while pr:inting is in<br />
progress will cause <strong>WordStar</strong> to stop printing, display a message showing the<br />
name of the file being printed, and ask the following question:<br />
TYPE "Y. to ABANDON PRINT, "Nil TO RESUME, .... U TO BOLD: •<br />
• 'T' causes the print in progress to be aborted.<br />
• "Nil causes printing to continue. You may resume printout after<br />
stopping to adjust the paper in the printer, etc.<br />
• An interrupt: character ('-~U) causes control to retum to the no-file<br />
menu or to the edit function with the print suspmded ("p:lused1l) but<br />
not aborted. The next print command typed will cause print to<br />
continue. Mly number of other commands may intervene before printing<br />
is continued.<br />
To abort when print is already "paused ll (next subsection), resume, then stop<br />
by typing two print commands in succession. This will get you the ABANDON<br />
question; answer Y.<br />
Continuing Print<br />
Whenever printing is "paused ll (susp:mdedl, pr:inting can be resumed by entering<br />
a print command-P if no file being edited, .... XP if editing. Print can become<br />
"paused" for any of the following reasons:<br />
1. PAUSE BETWEEN PAGES option in use and page completed (earlier in<br />
this section);<br />
2. ....C print control character (l=8use until resumed by operator, as for<br />
typewheel change, Section 7) encountered in file1<br />
3. Print stopped by operator with print command, then .... 0 entered at<br />
RESDME question (earlier in this section);<br />
4. Disk full when DISK FILE 00'l!P0'r is in use (an explanatory message is<br />
also displayed; see dis:ussion in Appendix B).<br />
When printing is "paused", PRINT PAUSE appears in the status line. When<br />
editing, an additional message, T!PE .... XP TO CCN.rINDE PBINl', is displayed above<br />
the main command menu.<br />
8-12
Appendix A<br />
Summary of <strong>WordStar</strong> Commands<br />
SUMMARY OF EDITING COMMANDS<br />
Commands for Cursor Motion,<br />
Scrolling, and Searching<br />
Appendix A<br />
Summary of <strong>WordStar</strong> Commands<br />
Comnands on this page are displayed as they apt:ear on the keyboard.<br />
Scroll Down<br />
~<br />
One Line<br />
~<br />
One Line<br />
Up<br />
"'R<br />
One Screen<br />
Left<br />
Left<br />
Right<br />
Right<br />
AA<br />
AS<br />
1)<br />
AF<br />
One Word One Character One Character One Word<br />
Scroll Up<br />
A<br />
Z<br />
One Line<br />
Down<br />
"'X<br />
One Line<br />
Down<br />
AC<br />
One Screen<br />
Replace<br />
AQAA<br />
Text<br />
Scroll Down<br />
AQ~<br />
Continuously<br />
Scroll Up<br />
AQA Z<br />
Continuously<br />
Left Side<br />
AQAS<br />
of Screen<br />
Top of<br />
AQAE<br />
Text Area<br />
Bottan of<br />
AQ~<br />
Text Area<br />
Right Side<br />
AQJ)<br />
of Screen<br />
Beginning<br />
AQ~<br />
of File<br />
End<br />
AQAC<br />
of File<br />
Find<br />
AQAF<br />
Text<br />
CUrsor to<br />
"'QO-9<br />
Place Marker<br />
CUrsor to Position<br />
AQAp<br />
Before Last Comnand<br />
CUrsor to<br />
AQ""K<br />
End of Block<br />
cursor to<br />
AQ~<br />
Start of<br />
~Find<br />
or Source<br />
of Last Block<br />
cursor to<br />
AOAB<br />
Beginning<br />
of Block<br />
A-I
Appendix A<br />
Summary of <strong>WordStar</strong> Commands<br />
Basic: C ",,·nas for F.Dt:ering 'l'ezt<br />
Insertion ON/OFF<br />
End Paragraph<br />
Insert Hard RETORN<br />
Enter Control<br />
Olaracter<br />
"'I<br />
Tab<br />
Set Variable Tab<br />
Clear Variable Tab<br />
Set Margins and Tabs fran<br />
arrx line in the file<br />
DeletiCD 0 ''''ends<br />
DEL<br />
"'Q DEL<br />
Delete Character Left<br />
Delete to Beginning<br />
of Line<br />
"'T<br />
Delete Character Right<br />
Delete Word Right<br />
Delete to End of Line<br />
""y<br />
Delete the Entire Line<br />
L\Y Delete a Block<br />
C ... e .. .,Js for saving<br />
and Abandoning<br />
Save File and Resume<br />
Save File and Exit<br />
Save File-Done<br />
Abandon File<br />
"'O"'C<br />
Center a Line<br />
Set Left Margin<br />
Set Right Margin<br />
"'Oit<br />
Release Margins<br />
Paragraph Tab<br />
jB<br />
Re-For.m Paragraph<br />
Set Line Spacing<br />
A-2
Appendix A<br />
Summary of <strong>WordStar</strong> Commands<br />
"0")1' '<br />
wordWrap ON/OFF<br />
Ruler Line ON/OFF<br />
Justification ON/OFF<br />
Variable Tabs ON/OFF<br />
Hyphen-Help ON/OFF<br />
Soft Hyphen ON/OFF<br />
Print Display ON/OFF<br />
Page Break Display ON/OFF<br />
"KO-9<br />
Set/hide a Place Marker<br />
"QO-9<br />
Move to a Place Marker<br />
Find . Te.."rt.<br />
"Q--A<br />
Find and Replace<br />
Find or Replace again<br />
"Q~<br />
Restore CUrsor to<br />
last Fi.ndIBeplace<br />
Parameters;<br />
n<br />
Find n times<br />
B<br />
Backward Search<br />
o<br />
Ignore U;per/Lower case<br />
G<br />
Global Search (Replace)<br />
Whole WOrd Search<br />
N<br />
Autanatic R~place<br />
Special find Characters;<br />
Match any character<br />
Match any special<br />
character<br />
Match any other than x<br />
Match "REmmN, line feed"<br />
"K~<br />
"K"V<br />
"In<br />
"Q~<br />
Mark Beginning of Block "KJ'oK Mark End of Block<br />
Move a Block "K--c Copy a Block<br />
Delete a Block "Kl! Hide a Block<br />
Move to Block Beginning "Q~ Move to End of Block<br />
"Q"V<br />
Move to Block Source<br />
A-3
Appendix A<br />
Summary of <strong>WordStar</strong> Commands<br />
Additicaal Pile 0 ........<br />
write Block to File<br />
Copy a File<br />
Delete a File<br />
Directory ON/OFF<br />
Read a File into Text<br />
Rename a File<br />
Change Logged Disk<br />
Print a File<br />
'.!he Help 0 ""Maim<br />
AnI Display and Set the Help Level<br />
AJ~ Paragraph Re-FOtlD (C'mL B)<br />
AJ"'"p Place Markers<br />
AJi) Ordinary Dot Ccmnands<br />
AJC4 Margins and Tabs<br />
AJ","S<br />
AJtt<br />
AJ"'"F<br />
AJ'"V<br />
Status Line<br />
Ruler Line<br />
Explanations of Flags<br />
Moving Text<br />
Ret;:eat a Flmction<br />
Interrupt<br />
SDIRm!' OF Pml.mI; CIJIWD3<br />
Press ~ before typiDg cme of these print cantral keys.<br />
Print CCmtrol Toggles<br />
AS Underscore "X Strikeout t! Strikeover<br />
"B Boldface ,." SUbscript AQ Non-Break Space<br />
~ Double-Strike ""T Superscript "y Ribbon Color<br />
Other Print Ccnt:rols<br />
AC Stop Print AA Alternate Pitch AF Phantan Space<br />
l( Right-Left "N Standard Pitch AG Phantan Rubout<br />
AL Focn Feed AJ Line Feed AM OVerprint Next Line<br />
A-4
Appendix A<br />
Summary of <strong>WordStar</strong> Commands<br />
Appendix A<br />
Summary of <strong>WordStar</strong> Commands<br />
SUMMARY op' MAILJUmGE COMMANDS<br />
~s section briefly swnmarizes variables, data files, and the MailMerge dot<br />
commands. Refer to the text within the variable name.<br />
Examples:<br />
&NAME&<br />
&AlDEESSl&<br />
& DATE.JIODAY &<br />
&AJDRESSS/O&<br />
/0 in a variable reference causes that LINE to be omitted from the printout if<br />
the variable is null and the rest of the line is blank.<br />
Variable values (the data to be inserted at references to the variable) may be<br />
o to 200 characters long. A variable may be given a value in three -ways:<br />
Fran a data file (via .DF and .RV)<br />
Keyed in by the operator during MailMerge (via .AV)<br />
Set within the document or an invoking document (with .EN)<br />
A variable must be given a value before it is used. <strong>Reference</strong>s to undefined<br />
(no value yet given) variables are printed. &'s not enclosing valid, defined<br />
variable names are printed, permitting normal use of & in text.<br />
A-6
Appendix A<br />
Summary of <strong>WordStar</strong> Commands<br />
Data PUes<br />
A data file used with MailMerge to supply names and addresses when printing<br />
form letters or other documents consists of data items (variable values7<br />
fields) separated by commas, with a carriage retum after the last item of the<br />
group of items to be used in one letter (or other document).<br />
There must always be the same number of items on a line (record), with commas<br />
present to "hold places" for any items which are omitted.<br />
To include a comma, or leading or trailing blanks, in an item,anclose the<br />
item, or at least the comma or blanks, in quoteS(II).<br />
Data files may be prepared with <strong>WordStar</strong> ~.tba H command) or DataStar.<br />
For DataStar compatibility, any data file line containing FF hex or 7F hex in<br />
the first byte is ignored.<br />
Example: three valid lines (records) of a data file:<br />
~ Olnplters,lS)O Highlarxl Aver1.le, "Al..am:da, caJ.i.fomia", 949)1, Mr. Snith<br />
'1RIm, 1829 Santa Clara PcaC, "Malad City, ldaOO JI , 83251., John<br />
WOlcott Associates, 16 ale Diesal, "casteau, EelgiunJl, AOO 09055, Mr. Patx"bin<br />
(carriage returns may be used as an alternative to commas between items. Such<br />
use improves screen readability when the data file is created with <strong>WordStar</strong>,<br />
but use of carriage returns is discouraged because it reduces MailMerge's tendency<br />
to get "back in synct' after an omitted data item or comma, and because<br />
it prevents processing the data file with SUperSort to select records or place<br />
them in alphabetical or Zip Code orderJ .<br />
PoIlD Letter Using Da.t:a PUe<br />
.oP<br />
anit page numbers<br />
.DF datafilename<br />
.IN variable!, variable2, variable3, • •• (must match data file)<br />
text of letter, using &variable' I s as desired<br />
.PA<br />
start next letter on new page<br />
Fom Letter Using Operator Data Entxy<br />
.oP<br />
.cs<br />
.AV "pranpt", variable!<br />
.AV "pranptll, variable2<br />
. . .<br />
anit page numbers<br />
clear screen (optional)<br />
(one .AV for each variable)<br />
text of letter, using &variable& I s as desired<br />
.PA<br />
.FI nameofthisfile<br />
start next letter on new page<br />
(if automatic repeat desired)<br />
A-7
Appendix A<br />
Summary of <strong>WordStar</strong> Commands<br />
.DF datafilename<br />
.Ff!.l variablel, variable2, variable3, • • •<br />
.0' n<br />
&variablel&<br />
&variable2&<br />
&variable3&<br />
. . .<br />
n=t variables<br />
• AV "Today's date l ., date<br />
.FI letterfile<br />
••<br />
OJ;)erator Ent::y ,gf Data. !ile.. Hame.<br />
.AV IBl"l'EBFILmAME<br />
.AV DATAFILmAME<br />
.Ft &LETTERFILmAME&<br />
..<br />
letterfile is a document in one of the<br />
forms shown above, using &date& where<br />
today's date should print.<br />
letter file whose name· operator enters<br />
is a document in data file form shown<br />
above, but containing<br />
.DF &DATAFILmAME&<br />
Mail.MeJ:ge Dot: C .. iiAms<br />
MailMerge also does the rE!9ular print dot commands (Section 7).<br />
following tables
Appendix A<br />
Summary of <strong>WordStar</strong> Commands<br />
Cannand<br />
.AV ["prompt "] ,<br />
variable, [length]<br />
Ask Operator for Variable Value: Prompts on<br />
screen and allows operator to enter data.<br />
"prompt"<br />
optional prompt text, in quotes. If<br />
omitted, variable name used.<br />
variable identifies variable for which operator<br />
will enter data.<br />
length<br />
optional maximum length<br />
.DM [message]<br />
• cs [message]<br />
• FI filename [ClIANGE]<br />
Display Message: Displays message (rest of line)<br />
on screen. Leaves blank line if message omitted •<br />
Clear Screen and display optional message •<br />
Pile Insert: Specified file is inserted in<br />
printout at I;X)sition of .PI command. File will<br />
be inserted multiple times (processed repeatedly)<br />
if it contains .DF/.P.V or .RP.<br />
The commands after .PF in Table A-5 are effective only if .PF ON has been<br />
given, or if a variable reference has already been seen in the current paragraph.<br />
For each, DIS is the default and means "match the inplt Jl •<br />
Table A-5. Ma.ilMerge Dot Cmmands<br />
for PriDt:-'rjme Line-Pomai.Dg<br />
allillalXi<br />
.PF ON/OFF /DIS<br />
• m! n/DIS<br />
• LM nlDIS<br />
• LS nlDIS<br />
• 00 ON/OFF/DIS<br />
.IJ ON/OFF/DIS<br />
Plmcticn<br />
Prini:.Jfime Line-PoElllinq ON or OFF or DIScretionary.<br />
DIScretionary (default) means form lines<br />
from variable reference to end of paragraph<br />
only •<br />
Right Margin 1 to 240 or DIScretionary •<br />
Left Margin 1 to 240 or DIScretionary •<br />
Line S[a::ing I to 9 or DIScretionary.<br />
01tplt: Justificaticm ON or OFF or DIScretionary •<br />
Interpret Input as Justified ON or OFF or DIScretionary:<br />
affects method of determining right<br />
margin if .RM DIS is in effect, and determines<br />
output justification if .OJ DIS is in effect.<br />
A-9
A-IO<br />
'!his page intentionally left blank.
Appendix B<br />
<strong>WordStar</strong> Error Messages<br />
Appendix B<br />
<strong>WordStar</strong> Brror Messages<br />
This appendix contains explanations of <strong>WordStar</strong>'s error and warning messages.<br />
Additional error messages that can occur while INSTALLing <strong>WordStar</strong> are<br />
described in the Installation <strong>Manual</strong>.<br />
THE DISK TEXT PILE<br />
Many of <strong>WordStar</strong>'s messages are read in from a disk file <strong>WS</strong>MSGS.OVR as they<br />
are needed for display. This includes most error messages, the menus, and<br />
many explanatory messages. The messages are stored in a disk file in order to<br />
reduce. <strong>WordStar</strong>'s RAM requirements while allowing full, understandable message<br />
and explanation texts and multiple menus.<br />
When <strong>WordStar</strong> is in use, the file <strong>WS</strong>MSGS.QVR should always be on the diskette<br />
in drive A. If diskettes are changed during <strong>WordStar</strong> use, be sure to keep a<br />
diskette containing <strong>WS</strong>MSGSmR in drive A at all times. Operation of <strong>WordStar</strong><br />
without <strong>WS</strong>MSGS.OVR present is normally an error, but experienced users may<br />
operate WordS tar thus if desired.<br />
If the message text file is not present, the following message appears:<br />
@@@@<br />
Pile <strong>WS</strong>MSGS.OVR not found. Menus &<br />
messages will display as @@@@ only.<br />
<strong>WordStar</strong> will continue running, but many messages will be replaced with<br />
"@@@@"; in particular, the menus will appear as @@@@ only. Hence WordBtar<br />
sets the "Help Level" to 0 if <strong>WS</strong>MSGS.OVR is not present to minimize the<br />
display of messages and menus.<br />
THE ERROR RELEASE KEY<br />
A number of the edit function errors require the user to hit the ESCAPE key<br />
after the error message is displayed. This is to make sure the message stays<br />
on the screen until read, and to insure that <strong>WordStar</strong> does not proceed to the<br />
next command even if the user has typed ahead. The messages for most of these<br />
errors have the for.m:<br />
*** ERROR n: (specific message) *** Press ESCAPE Key •<br />
~ When such a message is displayed, WordS tar forgets any typed ahead characters<br />
and ignores further input until an ESCAPE is typed. Editing then continues;<br />
the command that caused the error usually will have made no change in the file<br />
and not moved the cursor.<br />
If such an error occurs when the disk message text file (previous subsection)<br />
is not available, the message will appear as:<br />
*** ElmOR n: @@@@ *.** Press ESCAPE Key •<br />
B-1
Appendix B<br />
<strong>WordStar</strong> Error Messages<br />
The @@@@ is printed in place of text that would have been obtained from<br />
<strong>WS</strong>MS;S.OVR had that file been present. The number (n) remains the same, so the<br />
message may be found in the following section.<br />
EDI~ PUBC~IOR ERROR MESSAGES<br />
*** INTERRDPTED *** Press ESCAPE Key •<br />
Occurs when the "interrupt" key, .lJ, is pressed. This isn't actually an<br />
error, but the error message mechanism is used to call attention to the<br />
fact that the command in progress has been aborted and/or additional<br />
typed-ahead characters have been discarded. Hit the ESCAPE key and<br />
continue editing. Does not occur if lJ is typed when there is nothing to<br />
interrupt.<br />
*** NOT FOUND: string *** Press ESCAPE Key •<br />
Occurs when the Find (AQF), Replace (AQA) or Find/Replace Again (AL)<br />
command cannot find the specified string between the cursor position and<br />
the end of the document (beginning if B option used). The user's answer<br />
to the FIND? question is included in the message. The cursor is left at<br />
the end
Appendix B<br />
<strong>WordStar</strong> Error Messages<br />
ERROR E6 also occurs after IIhiding" (undisplaying) the block bE!9inning<br />
marker with .... KB Ccursor already at marker) or with block hide/display<br />
(""'KB). In these cases the existing marker can be redisplayed with<br />
another block hide/display command (!m).<br />
*** ERROR E7: BLOCK END NOT MARKED<br />
(OR MARKER IS ONDISPLAYED) *** Press ESCAPE Key •<br />
Similar to error E6 except ~ is not marked. To tell <strong>WordStar</strong> where the<br />
end of the text to operate on is, place the cursor on the CBARACrER AFl'ER<br />
the last character to move, delete, etc, and type 1
Appendix B<br />
<strong>WordStar</strong> Error Messages<br />
After the ESCAPE key is pressed, <strong>WordStar</strong> goes to the no-file menU1 the<br />
requested edit is not initiated. From the no-file menu you can delete<br />
the existing file if desired, then re-invoke the edit with the 0 command.<br />
Alternatives include inserting a different diskette to accept the destination<br />
file, and exiting to the operating system and using the REName<br />
command to change the name or typ! of one of the files.<br />
Can't edit a file of type .BAR or .$$$<br />
rEname or cOpy the file before editing<br />
Occurs at D or N command from no-file menu if the file name entered ends<br />
in .BAK or .$$$. The edit is not initiated and the no-file menu remains<br />
on the screen. If you really wish to edit the file, rename (with the E<br />
command) the file to a different typ!. Alternately, for a file of moderate<br />
size, you could edit a new file name and then read the .BAIt or .$$$<br />
file into it with the additional file read (1m) command.<br />
ALLCW PRINT '1'0 PINISH BEFORE EDITING A FILE.<br />
YOUR SYSTEM DOES Nor HAVE ENOUGH MEMORY '1'0<br />
PERMIT SIMULTANEOUS EDITING AND PRINTING.<br />
***<br />
Occurs at D or N command from no-file menu if the print function is in<br />
use and your system has relatively little memory, or the operating system<br />
is not relocated to make all memory present available to <strong>WordStar</strong> (see<br />
description of error F25 in this appendix). The edit is not initiated;<br />
the no-file menu remains on the screen. See the IDstallatioD MaDna l with<br />
regard to memory requirements.<br />
ERROR E12: DISK FULL *** Press ESCAPE Key •<br />
The diskette .is full. May occur when moving cursor towards beginning of<br />
a large file (see "Long Documents," Section 6), in which case it will<br />
still be possible to move the cursor toward the end of the file and to<br />
save your work. If it occurs while moving cursor forward or while saving,<br />
you are probably out of luck. DORIT LE'.r YOUR DISKE'l"fE GE'.r PULL!<br />
To prevent full diskettes, check your file sizes and disk space frequently<br />
with the system STAT command, and keep lots of extra space on<br />
each of your diskettes. See the General Information Manllal for further<br />
discussion of diskette space.<br />
Suggestions for recovering from a DISK FeLL error:<br />
1. If cursor was being moved toward the beginning of a large file (see<br />
Section 6), it may still be possible to move it toward the end. In<br />
that case, get back to the beginning by SAYING with lOoKS, then move<br />
~ARD to the desired position.<br />
2. If cursor was being moved toward end of the file, or the DISK FULL<br />
error occurred while saving, first delete (!(J command) any unneeded<br />
files. You could also delete any file that you know you could<br />
replace later from another diskette, including <strong>WS</strong>.COM or even<br />
<strong>WS</strong>MSGS.ovR. Proceed with your edit, and remember to arrange more<br />
diskette space (e.g. by moving some documents to a diff erent diskette)<br />
after saving.<br />
B-4
Appendix B<br />
<strong>WordStar</strong> Error Messages<br />
3. If deleting files doesn't allow you to complete your edit, and you<br />
don't have much work to lose, abort the edit, make more diskette<br />
space available (erase unwanted files or move some files to another<br />
diskette) , then repeat the edit.<br />
4. If you have made substantial changes or additions, and thus don't<br />
want to abort the edit, yet can't get enough space to complete the<br />
edit by deleting files, one of the following drastic measures may<br />
work:<br />
a. If there is extra space on a diskette in the other drive, try<br />
putting the changed portions of the file on it with block<br />
write. Then recombine in a subsequent edit after arranging<br />
more diskette space.<br />
b. Delete unchanged portions of the file until saving does not<br />
yield a DISK FULL error. Then recover these portiOns from the<br />
BAR file or from a previous backup copy you (hopefully) kept.<br />
c. Desperate measure~ use only with extreme caution and only if<br />
you have a lot of work at stake: if the entire original file<br />
has been read, that is, if you can do a Ar;t:, command and see the<br />
end of the file on the screen, delete the input file with the<br />
AKJ command. Then save. <strong>WordStar</strong> may bomb out with a fatal<br />
error F29, in which case your file will have type $$$. Use the<br />
rEname command to reestablish the type. There will be no BAK<br />
file. Arrange for more diskette space and make a backup copy.<br />
S. If the DISK FULL arises out of a block write C.AXW) command, the<br />
above recoveries are not relevant. Delete (!{J) the file written,<br />
as it is incomplete and not "closed". If you can arrange additional<br />
disk space by deleting other files or using a different drive,<br />
repeat the block write. Then proceed with your edit.<br />
Sometimes as soon as you hit the ESCAPE key, another DISK FeLL error will<br />
occur. In this case your diskette is really full and you are out of<br />
luck. Do~'t let this happen - watch your disk space!<br />
~ ~ am!. !m.t IlI.SK !IlLL ERRORS II PREVENTION!<br />
*** ERROR E13: COLUMN READ / WRITE Nor ALLOWED *** Press ESCAPE Key •<br />
The <strong>3.0</strong> version of <strong>WordStar</strong> does not allow column read/write.<br />
can, haNever, duplicate the effects.<br />
To read a column into one file from another, first change column mode to<br />
block mode with ""KN~ then read a block containing the column to the end<br />
of the destination file. Turn column mode on again (Am), mark the<br />
column desired, and move the column to the desired location with ,A xv.<br />
Finally, delete the remainder of the text block from the end of the file.<br />
To write a column from one file to another, copy the column, with column<br />
mode ON, from its original spot to the end of that file; then change to<br />
block mode (Am> and write the column to the second file. Delete the<br />
column from the end of the original file.<br />
You<br />
B-S
Appendix B<br />
<strong>WordStar</strong> Error Messages<br />
FILE name.typ NOT FOUND<br />
The file named in response to the FILE NAME? question asked by the addiional<br />
file read command (1m) or the print command (Section 8) does not<br />
exist. The actual name you typed appears in the message: the message<br />
appears on the screen below the FILE NAME? question, and the cursor. is<br />
replaced after the question. Enter the corrected name - be sure you<br />
include the drive if needed - or just enter RE'l'O'RN if you don't want to<br />
complete the command. Forward cursor C'''D) and ..... R can be used to bring<br />
back characters from the previous answer without retyping them (Section<br />
1) •<br />
INVALm PILE NAME: xxxxxx<br />
Similar to the previously described error: whatever you typed in resp:>nse<br />
to the question (echoed back in the message where xxxxxx is shown above)<br />
was not a correctly formed file name. File naming is described in the<br />
General Information <strong>Manual</strong> and is detailed in your system documentation;<br />
the D command summarizes the form of file names on the screen.<br />
<strong>WordStar</strong> will not accept "wild card" file names containing • or<br />
?; those characters get the above error.<br />
***<br />
***<br />
***<br />
***<br />
***<br />
***<br />
INTERNAL ERROR lIS: INVALm COP! LENGTH *** Press ESCAPE Key •<br />
INTERNAL ERROR I16: INVALm ADDRESS *** Press ESCAPE Key.<br />
INTERNAL ERROR II': MEMO~ FULL *** Press ESCAPE Key.<br />
INTERNAL ERROR IIS: MEMO~ SBORrAGE *** Press ESCAPE Key •<br />
INTERNAL ERROR I19: POINTER> 64K FROM CURSOR *** Press ESCAPE Key.<br />
INTERNAL ERROR I36: BAD OVLY i *** Press ESCAPE Key.<br />
The above are internal errors which should not occur. If one does occur,<br />
saving immediately and exiting to the operating system is recommended.<br />
Make a copy of the .BAK file, as the internal error may have garbled your<br />
document. Then reinvoke <strong>WordStar</strong> and check your file. If one of these<br />
errors is reproducible (i.e. if you can find a reliable way to make it<br />
happen again), please report it to MicroPro International Corporation.<br />
B-6
Appendix B<br />
Wordstar Error Messages<br />
WARNINGS<br />
The following are warnings, for your information. See also Print Function<br />
Warnings.<br />
*** WARNING: WORD TOO LONG TO FIT MARGINS<br />
When forming a line, <strong>WordStar</strong> fotmd more characters than would fit between<br />
the currently set left and right margins with no word break (space<br />
or hyphen). For example, if you type a line of *'s accross the screen,<br />
(e.g. as part of a table heading), with word wrap on and the margins not<br />
released, this message will -appear when it gets wider than the margins.<br />
You can leave it too wide, or delete the excess *'s, depending how you<br />
want the page to appear. The message will also appear on a "word" too<br />
long during paragraph reform (~.<br />
When a "word" is too long, <strong>WordStar</strong> looks about 10 characters beyond the<br />
margin for a break. If found, it is used, and the "word" is allowed to<br />
pro-ject into the right margin. If not found, the word is split AT the<br />
margin.<br />
CAN'T DISPLAY PAGE BREAKS IN A NON-DOCUMENT FILE<br />
An .... OP command was given during a "non-document" edit invoked with the N<br />
command
Appendix B<br />
<strong>WordStar</strong> Error Messages<br />
@@@@<br />
The disk text file <strong>WS</strong>MSGS.OVR is not present, and <strong>WordStar</strong> tried to<br />
display some message or menu (including the no-file menu) from that file.<br />
See "l'he Disk Text File" at the beginning of this section.<br />
. Bote<br />
The most common and important error messages will display even<br />
if <strong>WS</strong>MSGS.OVR is not on line, or will display part of their<br />
text (including the error number, if any), followed by @@@@.<br />
However, the menus will be completely unavailable and only @@@@<br />
will appear at the top of the screen.<br />
*** WARNING:<br />
WRONG VERSION OF <strong>WS</strong>MSGS.OVR -<br />
SOME MESSAGES MAY BE INCORRECT ***<br />
Occurs if the disk text file <strong>WS</strong>MSGS.OVR in use is that from a different<br />
release than the <strong>WordStar</strong> .<br />
If you are working with files of moderate size, take this as a warning<br />
that your diskette is filling up. Save the document you are working on,<br />
and make more diskette space available (by deleting unwanted files, or<br />
moving some files to new diskettes> before proceeding. See the General<br />
Information Mannal about diskette space and file sizes and about .BAK<br />
files.<br />
B-8
Appendix B<br />
<strong>WordStar</strong> Error Messages<br />
When working with files so large that three copies of the file cannot fit<br />
on a diskette (two Copies if you have specified a different destination<br />
diskette), this message will always occur in the course of an edit.<br />
Disregard it. See Section 6, "Long Documents. II<br />
WARNING: You are editing the same file as you are printing.<br />
<strong>WordStar</strong> will not allow you to save the edited version<br />
until the print has completed or has been abandoned.<br />
<strong>WordStar</strong> permits editing and printing the same file at the same time, but<br />
the edited version cannot be saved while the print is in progress. When<br />
you initiate editing of the file that is being printed, the above warning<br />
message is displayed.<br />
INPORMATIOHAL MESSAGES<br />
FINISHING PRINT BEFORE EXIT<br />
(type ,AU to cancel exit command) •••<br />
Occurs if an X command from the no-file menu, or a ,AKX command while<br />
editing, is given while the print function is active. Printing will continue:<br />
the exit to the operating system occurs when printing completes.<br />
FINISHING PRINT OF SAME PILE BEFORE SAVING<br />
(Type .:'u to cancel Save command) •••<br />
Occurs when arrf Save command ('!m,!{s, 100 is given while the file that<br />
is being edited is also being printed. <strong>WordStar</strong> will wait for the print<br />
to complete, then save. If you wish to use other commands before the<br />
print and save are complete, interrupt the save command by typing .... U.<br />
Note that if printing is paused, <strong>WordStar</strong> will wait forever if left to<br />
itself. In this case, type""u to cancel the save command, then issue the<br />
appropriate commands to continue or abandon printing.<br />
PINISHING PRINT OF .BAK PILE BEFORE SAVING<br />
(Type IAU to cancel Save command) •••<br />
Occurs if any Save command is given while printing the .BAR file of the<br />
file being edited: similar to preceding message.<br />
FATAL ERRORS<br />
The following errors terminate <strong>WordStar</strong> execution and return' control to the<br />
operating system.<br />
You are attempting to run an uninstalled <strong>WordStar</strong>.<br />
Please run INSTALL first.<br />
Occurs upon invoking the uninstalled <strong>WordStar</strong> (file <strong>WS</strong>U.COM) supplied on<br />
the distribution diskette. Before attempting to run WordS tar , "Install II<br />
<strong>WordStar</strong> for your particular terminal and printer by invoking the INSTALL<br />
program, also supplied on the distribution diskette, and answering the<br />
questions it asks. See the <strong>WordStar</strong> Installation <strong>Manual</strong> for details on<br />
installation.<br />
B-9
Appendix B<br />
<strong>WordStar</strong> Error Messages<br />
* .... FATAL ERROR F23: INVALm SCREEN HEIGHT OR WIDTH<br />
This can occur only after an error has been made in custom installation<br />
by "patching" as described in the Installation <strong>Manual</strong>. The screen height<br />
is set less than 16 or greater than 120 lines, or the screen width is set<br />
less than 64 or greater than 250 columns.<br />
*** FATAL ERROR F2S: NOT ENOUGH MEMORY<br />
OR YOUR OPERATING SYSTEM IS NOT<br />
RELOCATED TO MAKE ALL RAM AVAILABLE<br />
Occurs when <strong>WordStar</strong> is started. Not enough memory is available for<br />
<strong>WordStar</strong> to operate in. See the Installation <strong>Manual</strong> for memory requirements.<br />
Note that your operating system (CP/M or equivalent) must be<br />
"relocated .. to operate at the top of memory7 this is accomplished with a<br />
system command, sometimes called "OM", "MOVCPM", or "RELQC". See your<br />
system documentation. Whenever more memory is added to your system, such<br />
relocation must be repeated before the memory will be used.<br />
*** FATAL ERROR F27: DISKETTE DIRECTORY FULL<br />
The number of file directory entries a diskette can hold has been exceeded.<br />
This happens rarely, as the byte capacity is usually the ruling<br />
factor, but if you use many small files, such as I-page letters or<br />
paragraphs of boiler plate, you may find it necessary to watch your file<br />
count.<br />
The maximum number of file directory entries on a diskette is systemdependent<br />
but is often 64 entries on single density diskettes. Each file<br />
requires one entry, and any file over 16K (about 16000) characters long<br />
requires an additional entry for each additional 16K or fraction thereof.<br />
When counting files remember that <strong>WordStar</strong> can generate two working<br />
files, each possibly as long as the file being edited.<br />
* .. * FATAL ERROR F28: CLOSE FAILURE<br />
SYSTEM FAILURE, OR YOU CHANGED DISKETTES<br />
*** FATAL ERROR F29: RENAME FAILURE<br />
SYSTEM FAILURE, OR YOU CHANGED DISKETTES<br />
***<br />
These messages should not occur~ they indicate some sort of operating<br />
system error has occurred, or you changed the diskette in a drive during<br />
an edit, or you deleted the input file or the work file with the .AKJ<br />
ccmnand •.<br />
FATAL ERROR F46: OVerlay file <strong>WS</strong>OVLY1.OVR Not found<br />
The file <strong>WS</strong>OVLY1.CVR must be on the disk in drive A (or the current<br />
logged drive) when <strong>WordStar</strong> is invoked. Copy the file from the distribution<br />
diskette (or log the drive containing the file), then re-invoke<br />
<strong>WordStar</strong>.<br />
B-IO
Appendix B<br />
<strong>WordStar</strong> Error Messages<br />
PRIH~<br />
PUHCTIOH MESSAGBS<br />
The following messages can occur during the dialog to initiate printing:<br />
FILE name.t.yp NOT FOUND<br />
INVALm FILE NAME: xxxxxx<br />
Name of a non-existent file, or an invalidly formed file name, entered.<br />
Descriptions earlier in this appendix apply.<br />
WARNING: You are printing the same file as you are editing.<br />
The last saved version will be printed, not reflecting unsaved<br />
changes. Furthermore, WordSt.ar will not allow you to<br />
save the edited version while the print is in progress.<br />
This warning occurs when the ,AKP command is used to initiate print and<br />
the file name entered is that of the file being edited. The warning<br />
reminds you that <strong>WordStar</strong> does not permit saving (AKD, ,AKS , AXX) while<br />
the same file is being printed, and that <strong>WordStar</strong> prints only disk-saved<br />
files - edits you have not yet saved will not be printed.<br />
END ED~ (.... Im) BEFORE STARTING PRINT.<br />
YOUR SYSTEM DOES NOT HAVE ENOUGH MEMORY TO<br />
PERMIT SIMULTANEOUS EDITING AND PRINTING.<br />
Occurs when the .1m command is given if your system has insufficient RAM<br />
to support concurrent printing and edit~ng. (May also occur if your<br />
operating system isn't relocated to make all RAM available1 see the<br />
description of error F25 in this appendix.)<br />
When DISK FILE 0iJ:PlJT is in use, the following can occur:<br />
*** FATAL ERROR F27: DISKE"1-:tE DIRECTORY FULL<br />
As described in this appendix.<br />
*** PRINT OQ'fPCT DISK FULL. PRINT PADSED. ***<br />
Occurs when the diskette on which the print outplt file is being written<br />
becomes full. A print pause is automatically invoked1 PRINT PAOSED<br />
appears in the status line as usual. After this message, you may make<br />
additional diskette space available (for example, by deleting filesJ see<br />
discussion. of ERBOR El2 earlier in this section), then continue the print<br />
with the usual command (P on no-file menu, or .... KP while editing). If you<br />
continue the print without making more diskette space, the PRIN1' OOl'Wr<br />
DISK FeLL message will recur after about a second.<br />
If you wish to abandon the (paused) print after the output diskette has<br />
filled up, type two print commands in rapid succession, then answer. Y to<br />
the question evoked by the second print command - that is, at the nofile<br />
menu, type PF.!J while editing, type ,.... KP, .... Kt'Y. After abandoning, you<br />
will probably want to delete the disk output file, since it will be<br />
incomplete and not "closed". Be sure to abandon the print before deleting<br />
the file.<br />
B-11
Appendix B<br />
<strong>WordStar</strong> Error Messages<br />
Other than the above, the regular print function has no error messages - other<br />
conditions, such as invalid dot commands, are handled by ignoring the command<br />
or making an assumption. See Section 7.<br />
SOMB OPERATING SYS~EK<br />
MESSAGES<br />
These are some of the messages from the operating system that may arise in<br />
conjunction with <strong>WordStar</strong> use. Texts vary from system to system1 those shown<br />
here are typical only. Refer to your system documentation.<br />
LOAD EImOR or TOO BIG<br />
Occurs at attempt to invoke <strong>WordStar</strong> if you have far too little memory,<br />
or your operating system is relocated for far too little memory. This<br />
message means that the <strong>WordStar</strong> program (<strong>WS</strong>.coM) won't fit in the memory<br />
available.<br />
DISK d: NOT READY<br />
Means that <strong>WordStar</strong> accessed a diskette drive that contained no diskette,<br />
or the diskette was present but the drive door was not closed. <strong>WordStar</strong><br />
always requires a diskette in drive A, and in the current logged drive if<br />
other than A, as well as in any drive addressed by a <strong>WordStar</strong> command.<br />
Most systems will proceed when the diskette is inserted. The message may<br />
appear if a diskette is inserted and a command is then given without<br />
waiting a few seconds; in this case, disregard it.<br />
BOOS ERR RIO<br />
Occurs on some systems if you change diskettes when you shouldn't, or<br />
changed diskettes when at the system prompt (A» and neglected to type<br />
,AC. If you get this message, reread the section in the General Information<br />
Mannal about diskette changing.<br />
MISCELLANEOUS ERROR MESSAGES<br />
***<br />
***<br />
ERROR E38 (-42): BAD OVERLAY FILE, OR<br />
WRONG VERSION OVERLAY FILE *** Press ESCAPE Key •<br />
ERROR E43 (44): WRONG VERSION OVERLAY FILE *** Press ESCAPE Key •<br />
The above errors are usually caused by using an incorrect version of<br />
<strong>WS</strong>OVLYLOVR (from a different release of <strong>WordStar</strong>), or by the <strong>WS</strong>OVLYl.ovR<br />
file having been damaged through a system failure or an error in copying.<br />
Make a new copy of <strong>WS</strong>OVLYl.ovR from your distribution diskette. If the<br />
problem perSists, see your dealer for assistance.<br />
*** ERROR E46: Overlay file <strong>WS</strong>OVL!l~ Not Found *** Press ESCAPE Key •<br />
The <strong>WS</strong>OVLYl.OVR file
Appendix B<br />
<strong>WordStar</strong> Error Messages<br />
*** ERROR E47: PILE MAILMRGE.OVR NOT FOUND<br />
***<br />
Appendix B<br />
FILE d:filename.typ EXISTS -<br />
OVERWRITE? (YIN): •<br />
<strong>WordStar</strong> Error Messages<br />
This message will be displayed if the file specified to be cOpied .tg,<br />
already exists. Press Y to erase the existing contents of the file and<br />
proceed wi th the copy. Press N to leave the existing file undisturbed;<br />
the NAME OF FILE 'It) COP!' 'It)? question is reasked if N is pressed.<br />
I!A.ILXERGE ERROR AND WABNING MESSAGES<br />
MailMerge has a number of error and warning messages, including those described<br />
here. Unlike the regular print command, MailMerge always displays an<br />
error message for an invalid Qot command. Other conditions also produce<br />
messages, such as a file not found, or the data file ending in the middle of<br />
the values required to print another letter. In all cases, printing proceeds<br />
after the error or warning (permitting detection of as many errors as possible<br />
in a single print run), though of course the printout may be incomplete or<br />
incorrect.<br />
*** Invalid Dot Command Ignored:<br />
***<br />
The erroneous dot command is displayed on the next line. In some cases,<br />
a specific error message accompanies this message.<br />
Insert diskette with file d:filename.typ then press RETURN<br />
This is not an error message, but a request to insert the diskette<br />
containing the indicated file into the drive indicated before the filename.<br />
This request results from processing of a .DF or .FI dot command<br />
containing the word "ClIAR;E" (or anything beginning with ''CH"' after the<br />
file name.<br />
*** cannot change disk in drive d:, request ignored<br />
This error message occurs when a .DF or .FI dot command containing the<br />
word "CHANGE" after the file name is processed, and the diskette drive<br />
specified in the file name (or the logged drive if no specific drive was<br />
specified) contains a file which is in use by MailMerge, preventing<br />
removal of the present diskette.<br />
To avoid this error, we recommend keeping <strong>WS</strong>MSGS.OVR, <strong>WS</strong>OVLYlDJR, the<br />
main document being printed, the disk output file if in use, and all data<br />
files and inserted document files used by the main document but not on<br />
diskettes to be changed, on drive A, and use drive B (in a two-drive<br />
system) for c:aAN:iE files, using only one c:aAN:iE file at a time.<br />
After the above mesSage is displayed, MailMerge will attempt to find the<br />
file anyway, in case the correct diskette is already inserted. If the<br />
file is not found, the message described next occurs.<br />
B-14
Appendix B<br />
<strong>WordStar</strong> Error Messages<br />
*** File d:filename.typ Not Found<br />
The file specified in a .FI or .DF dot command was not found on the<br />
specified drive, or on the logged drive if no drive was specified in the<br />
command. MailMerge will look further (see next message), then, if the<br />
file is not found, proceed without it: for a .FI command, printing will<br />
continue with the line after the .FI command; for a .DF command, printing<br />
will continue with no data file, in which case a further message will<br />
appear when a .IN command is encountered.<br />
*** But found, and will use, d:filename.typ<br />
After a file was not fotmd
Appendix B<br />
<strong>WordStar</strong> Error Messages<br />
*** WARNING: Data exhausted, null value (s) used<br />
The end of the data file was reached in the middle of execution of a .J'Jl<br />
command - the last record of the data file did not contain the number of<br />
items required to print another letter (or other document). The variable<br />
names for which no data is present are given "nullH values (values consiting<br />
of zero characters) and printing proceeds. Printing will normally<br />
stop after the letter on which this message ocOlrred is complete.<br />
This message commonly indicates an error in the last record of the data<br />
file only, but may indicate use of the wrong data file (one with an<br />
inappropriate number of data items per record), or indicate that an<br />
omitted item or comma earlier in the file caused the data file to get<br />
"out of synch Jl<br />
with the letters.
Appendix B<br />
.<br />
ElOl: Pile not found on disk:<br />
d:filename.ext<br />
<strong>WordStar</strong> Error Messages<br />
The file shown in the message was specified as one of the following<br />
SpellStar files:<br />
a. the main or supplemental dictionary for the check operation,<br />
b. the document file to be checked, or<br />
c. the file containing words to be added to or deleted from a<br />
dictionary.<br />
This file was not located on the drive specified or, in the case of a<br />
file with extension name "DCT" or "SUP", was also not located on the<br />
currently logged drive.<br />
If the file name or drive was entered incorrectly, restart SpellStar by<br />
responding "RH to prompt, then enter the correct file name or extension.<br />
If the file name and drive were correct, respond ''Ru to. prompt, then exit<br />
to <strong>WordStar</strong> to find or create the desired file.<br />
El02: Error during sort.<br />
This message occurs whenever the internal SpellStar. sort program<br />
(MicroPro·s SuperSort) encounters any problem executing the requested<br />
sort operation. The specific failure will have been explained in a<br />
preceding message. See SuperSort reference manual for a detailed<br />
explanation of the problem. In most cases, the failure will have been<br />
insufficient sort work space.<br />
To recover from the insufficient. space condition, respond to the prompt<br />
with ''RH to restart SpellS tar and then either select a different drive<br />
for the ·work drive" control or change the diskette to one with more<br />
available space. If neither of these actions can be taken, exit to<br />
<strong>WordStar</strong> and delete unneeded files from the disk to make available at<br />
least as much space as is currently used by the file being checked or the<br />
file containing the words to upJate a dictionary, depending on the operation<br />
being performed.<br />
El03: Invalid word format in -add.- file.<br />
When executing the Dictionary Maintenance operation, an input word file<br />
was specified with the file name extension of "ADD", but the internal<br />
contents did not contain the word format expected by Spellstar. The<br />
"add" format is unique to files created by <strong>WordStar</strong> in the spelling<br />
correction phase when a word is selected for adding to the main or<br />
supplemental dictionaries.<br />
Respond "R" to the prompt to restart SpellStar, exit to <strong>WordStar</strong> to<br />
rename your word file to any name having an extension other than "MID",<br />
then start SpellStar again.<br />
B-17
Appendix B<br />
<strong>WordStar</strong> Error Messages<br />
EI04: Disk full while writing file d:filename.ext.<br />
Enter any key to restart.<br />
While writing any of SpellStar's work or output files, the destination<br />
disk became full. SpellStar is unable to proceed.<br />
After hitting any key to restart SpellStar, follow the action described<br />
for error ElO2.<br />
WllO: Invalid character in dictionary. Word Dropped:<br />
xxxxx<br />
When adding words to a dictionary, SpellS tar encountered a word containing<br />
a character other than a letter or the apostrophe character. The<br />
word is shown in the message (replaces the xxxxx). This condition should<br />
not occur and may signal a program failure or some unexpected condition<br />
on disk.<br />
SpellSt:ar will continue after dropping this word from its operation. The<br />
proper word can be added in a later run. If this condition persists<br />
without a reasonable explanation, please notify MicroPro's customer<br />
service department for assistance.<br />
WIS0: Memory exceeded. Partial words flagged.<br />
In the final. phase of SpellStar, there was not sufficient memory in the<br />
computer to hold all of the misspelled words. SpellStar was forced to<br />
flag only the words which would fit and ignore the rest.<br />
After the flagged words are corrected with SpellStar, rerun the correction<br />
operation to examine and correct the remaining words.<br />
WlSl: Word exceeds max length. Words bypassed.<br />
In the final phase of SpellS tar , words of length greater than thirty-five<br />
letters were misspelled. SpellS tar can not process these words and<br />
therefore must bypass them.<br />
Words longer than thirty-five letters must be checked for correct<br />
spelling by user examination only.<br />
E190: Insufficient memory for file areas.<br />
There was not enough computer memory to correctly process opening any of<br />
SpellStar • s files.<br />
SpellStar requires a minimum of forty-eight K (blocks of 1024 bytes) of<br />
memory. If your system has less memory than this minimum, please contact<br />
MicroPro's customer service department for assis~ce.<br />
B-lS
Appendix B<br />
<strong>WordStar</strong> Error Messages<br />
El91: Invalid record for.mat in intermediate file.<br />
This condition occurs when SpellS tar encounters an unexpected record<br />
format within one of its internal work files.<br />
During the operation a bad sector may have been used by SpellStar.<br />
Respond with fiR" to the prompt to restart SpellStar, replace the work<br />
disk or change the work drive control in the menu, then restart the<br />
operatiOn. If the condition perSists without a reasonable explanation,<br />
please contact MicroPro's customer service department for assistance.<br />
E192: Insufficient memory for table area.<br />
In the final phase of SpellS tar , not enough computer memory was available<br />
to store the misspelled words found in the text.<br />
SpellStar requires a minimum of forty-eight K (blocks of 1024 bytes) of<br />
memory. If your system has less memory than this minimum, please contact<br />
MicroPro's customer service department for assistance.<br />
E193: Invalid character for.mat in dictionary.<br />
During the dictionary checking operation, SpellS tar encountered an<br />
unrecognized characater format in the main or supplemental dictionary.<br />
This could be caused by using a non-SpellS tar dictionary (that is, one<br />
that has not gone through SpellStar's maintenance operation), or could be<br />
caused by a disk sector read error.<br />
To restart SpellStar, enter any key. If you were using a SpellStar<br />
dictionary, the file may need to be restored from a backup disk to<br />
eliminate any sector errors if they occurred. If you were using a<br />
dictionary not created by SpellStar, use the dictionary maintenance<br />
operation to create a SpellS tar dictionary from the file of words. If<br />
this error persists without a reasonable explanation, please contact<br />
MicroPro's customer seJ:Vice department for assistance.<br />
B-19
Appendix B<br />
Wordstar Error Messages<br />
This Page Intentionally Left Blank<br />
B-20
Cml('OPt~<br />
INTERNATIONAl. CORPORATION<br />
1299 Fourth Street<br />
San Rafael, Ca 94901<br />
(415) 457-8990 • Telex: 340·388