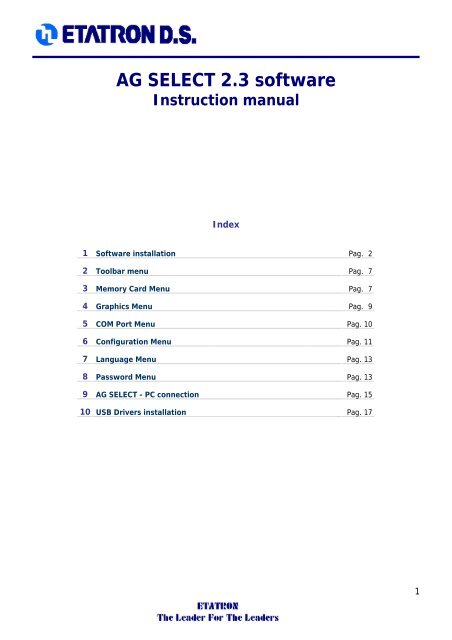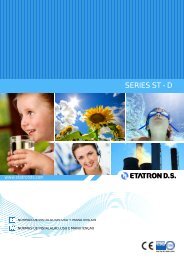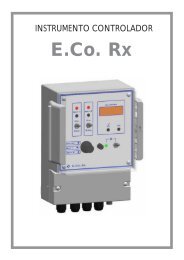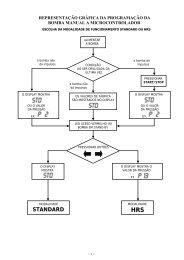AG SELECT 2.3 software Instruction manual - Etatron
AG SELECT 2.3 software Instruction manual - Etatron
AG SELECT 2.3 software Instruction manual - Etatron
Create successful ePaper yourself
Turn your PDF publications into a flip-book with our unique Google optimized e-Paper software.
<strong>AG</strong> <strong>SELECT</strong> <strong>2.3</strong> <strong>software</strong><br />
<strong>Instruction</strong> <strong>manual</strong><br />
Index<br />
1 Software installation Pag. 2<br />
2 Toolbar menu Pag. 7<br />
3 Memory Card Menu Pag. 7<br />
4 Graphics Menu Pag. 9<br />
5 COM Port Menu Pag. 10<br />
6 Configuration Menu Pag. 11<br />
7 Language Menu Pag. 13<br />
8 Password Menu Pag. 13<br />
9 <strong>AG</strong> <strong>SELECT</strong> - PC connection Pag. 15<br />
10 USB Drivers installation Pag. 17<br />
1
1. Software installation<br />
Open <strong>AG</strong> <strong>SELECT</strong> folder and select “Software_<strong>AG</strong><strong>SELECT</strong>” folder.<br />
2
Run Setup <strong>AG</strong> Select <strong>2.3</strong>.exe file<br />
Select the desired language for the installation procedure.<br />
3
Follow the instructions reported on the installation setup.<br />
4
Press Install to start the installation of the <strong>software</strong> on your PC.<br />
Wait until the installation is complete.<br />
Press Finish to esc the installation setup.<br />
5
Now you can run <strong>AG</strong> <strong>SELECT</strong> <strong>2.3</strong> <strong>software</strong>!!!<br />
Click on the icon of the program<br />
The following pop-up is displayed.<br />
on your desktop.<br />
Select your <strong>AG</strong> <strong>SELECT</strong> type.<br />
NOTE: On this <strong>manual</strong> we will describe functions of an <strong>AG</strong> <strong>SELECT</strong> B3 type.<br />
Press OK to confirm.<br />
Main screen is displayed.<br />
6
2. Toolbar menu<br />
3. Memory Card Menu<br />
Press “Memory Card” on main menu and select “Open File”<br />
Program folder is displayed. Select file “DATALOG.BIN”.<br />
Data chronology will be listed on the lower box of the main screen as shown below.<br />
7
What about MMC card?<br />
If NOT using direct cable connection to <strong>AG</strong> <strong>SELECT</strong> controller, remove the MMC card from the display board of the<br />
controller and plug it in on PC.<br />
Keep pressed DISABLING button (*) until the led starts flashing to disable MMC card (riskless disconnection).<br />
Remove the MMC card from its slot (**).<br />
** *<br />
Connect MMC card to PC (use SMART CARD READERS or MMC card plug-in connector if present on the PC)<br />
Open MMC folder and copy .bin file inside the program folder.<br />
NOTE: It is recommended to use a different name for the file in order to have two separate data<br />
recording files: One for the direct transering from the <strong>AG</strong> <strong>SELECT</strong> and one for the MMC card.<br />
8
4. Graphics Menu<br />
To visualize data in graphical mode press “Graphics” on the main menu and select the desired parameter to<br />
visualize.<br />
7. Graphic will be displayed on screen.<br />
9
5. COM Port Menu<br />
Click on the icon and select Settings.<br />
Pop-up is displayed.<br />
Select the COM port associated to connected USB key.<br />
Baudrate value must be 38400. Press OK to confirm settings.<br />
Click on the icon and select Connect to estabilish the connection with the instrument.<br />
10
6. Configuration Menu<br />
General setup<br />
Click on Configuration menu and select General to enter Configuration settings screen.<br />
• Temperature: User can select temperature sensor connected to the instrument (PT100 sensor) or configure<br />
the instrument to work on default temperature value (In this case, user must insert working temperature<br />
inside the field Temperature).<br />
• Temperature unit: User can decide between measurements in CELSIUS or FAHRENHEIT.<br />
• Sync calendar: By pressing Synchronize button, the instrument is configured with same parameters (date<br />
and hour) of the connected PC.<br />
• Calibration menu delay: When the instrument is on CALIBRATION MODE, the selected value (min:sec)<br />
defines the time limit before the instruments returns on reading mode if any action is made.<br />
• Receive: By pressing Receive button, the instrument upload setting parameters from the instruments and<br />
updates the pop-up. NOTE: instruments must be on READING MODE.<br />
• Send: By pressing Send button, all set parameters are dowloaded to the instrument. NOTE: instruments must<br />
be on READING MODE.<br />
• Save file: Once the configuration is completed, it is possible to save the parameters as preset file and use it<br />
for future reconfigurations.<br />
• Load file: It is possible to load preset configurations to replace working parameters of the instrument.<br />
11
Meter setup<br />
Esc configuration pop-up and return to main screen. Click icon Configuration and select Meter 1 on the<br />
submenu to enter setup of first measurement parameter.<br />
The following window will be displayed on screen.<br />
Select required measure type between pH, Chlorine or REDOX<br />
according to configuration of the instrument.<br />
• Setpoint value: Working value of the selected measure<br />
type (e.g. pH = 7,2).<br />
• Hysteresis:<br />
• Setpoint delay:<br />
12
Select type of intervention required for the instrument. User can<br />
configure the instrument to work on DIRECT or INVERSE<br />
mode according to selected Setpoint value.<br />
It is possible to activate and configure TTL output of the<br />
instrument by setting working parameters<br />
If working on PROPORTIONAL MODE, it is necessary to enter<br />
minimum value (at 4mA) and maximum value (at 20mA) of<br />
intervention according to selected measure type.<br />
Upper threshold, Lower threshold and Overdosing alarm can be<br />
set by filling the corresponding fields.<br />
7. Language Menu<br />
Click on the icon Language and select the desired language.<br />
All icons will be authomatically converted on the selected language.<br />
8. Password Menu<br />
This procedure allows user to insert a personal password.<br />
Click on the icon Password and select Change password.<br />
13
The following window is displayed.<br />
Insert current password and press OK.<br />
Write the new passowrd and confirm it.<br />
Press OK to save the new password and esc the function.<br />
IMPORTANT: It is important to write and keep the password to avoid to forget it.<br />
14
9. <strong>AG</strong> <strong>SELECT</strong> - PC connection<br />
Cable must be connected to “SERIAL” connector on the main board of the controller.<br />
15
USB CONNECTION<br />
A. If distance is within 25 meters use one of the following cables:<br />
SCV0001201<br />
SCV0001202<br />
SCV0001203<br />
USB CONNECTING CABLE FOR <strong>AG</strong>-<strong>SELECT</strong>, LENGTH 3M<br />
USB CONNECTING CABLE FOR <strong>AG</strong>-<strong>SELECT</strong>, LENGTH 10M<br />
USB CONNECTING CABLE FOR <strong>AG</strong>-<strong>SELECT</strong>, LENGTH 25M<br />
B. If distance is over 25 meters use the following USB RS485 ADAPTER KIT:<br />
RS232 to RS485 USB ADAPTER KIT<br />
Code: KCA0001401<br />
Connector<br />
to SERIAL<br />
port of the<br />
<strong>AG</strong> <strong>SELECT</strong><br />
RS232 to<br />
RS485<br />
converter<br />
Serial<br />
cable not<br />
included in<br />
the kit<br />
USB<br />
Connector<br />
for PC.<br />
16
10. USB Drivers installation<br />
Installing FTDI Device Drivers<br />
FTDI have previously provided two types of driver for Windows: a D2XX direct driver and a virtual COM port (VCP)<br />
driver. Previously, these drivers were mutually exclusive and could not be installed at the same time. The new<br />
Windows combined driver model (CDM) allows applications to access FTDI devices through either the D2XX DLL or<br />
a COM port without having to change driver type. However, it should be noted that an application can only<br />
communicate through one of these interfaces at a time and cannot send commands to the D2XX DLL and the<br />
associated COM port at the same time. The CDM driver comes in two parts. The bus layer provides D2XX style<br />
functionality and is always installed. The CDM driver will determine whether a COM port should be exposed by<br />
reading the EEPROM of FT232R, FT245R and FT2232C devices. In the case of FT232BM, FT245BM, FT8U232AM<br />
and FT8U245AM devices, the CDM driver will default to always installing a COM port. This behaviour can be<br />
changed and EEPROM settings ignored by changing the driver INF files as detailed in AN232B-10 Advanced Driver<br />
Options. Please note that modifying the INF files of a Microsoft WHQL certified driver will invalidate the<br />
certification.<br />
Installing CDM 2.04.16 Drivers<br />
To install CDM drivers for an FTDI device under Windows 2000, follow the instructions below:<br />
If a device of the same type has been installed on your machine before and the drivers that are about to be<br />
installed are different from those installed already, the original drivers need to be uninstalled. Please refer to the<br />
Uninstalling CDM Drivers section of this document for further details of this procedure.<br />
Download the latest available CDM drivers from the FTDI web site and unzip them to a location on your PC.<br />
If you are running Windows XP or Windows XP SP 1, temporarily disconnect your PC from the Internet. This can be<br />
done by either removing the network cable from your PC or by disabling your network card by going to the<br />
"Control Panel\Network and Dial-Up Connections", rightclicking on the appropriate connection and selecting<br />
"Disable" from the menu. The connection can be re-enabled after the installation is complete. This is not necessary<br />
under Windows XP SP 2 if configured to ask before connecting to Windows Update. Windows XP SP 2 can have the<br />
settings for Windows Update changed through "Control Panel\System" then select the "Hardware" tab and click<br />
"Windows Update".<br />
Connect the device to a spare USB port on your PC. If the device is based on the FT2232C, the Microsoft<br />
composite device driver is automatically loaded silently in the backgound. Once the composite driver has been<br />
installed Windows Found New Hardware Wizard will launch. If there is no available Internet connection or Windows<br />
XP SP 2 is configured to ask before connecting to Windows Update, the screen below is shown. Select "No, not this<br />
time" from the options available and then click "Next" to proceed with the installation. If there is an available<br />
Internet connection, Windows XP will silently connect to the Windows Update website and install any suitable<br />
driver it finds for the device in preference to the driver <strong>manual</strong>ly selected.<br />
17
Select "Install from a list or specific location (Advanced)" as shown below and then click "Next".<br />
Select "Search for the best driver in these locations" and enter the file path in the combo-box ("E:\CDM 2.04.16"<br />
in the example below) or browse to it by clicking the browse button. Once the file path has been entered in the<br />
box, click “Next” to proceed.<br />
18
If Windows XP is configured to warn when unsigned (non-WHQL certified) drivers are about to be installed, the<br />
following screen will be displayed unless installing a Microsoft WHQL certified driver. Click on "Continue Anyway" to<br />
continue with the installation. If Windows XP is configured to ignore file signature warnings, no message will<br />
appear.<br />
The following screen will be displayed as Windows XP copies the required driver files.<br />
19
Windows should then display a message indicating that the installation was successful. Click "Finish" to complete<br />
the installation for the first port of the device.<br />
If the device is based on the FT2232C, the Found New Hardware Wizard will continue by installing the USB Serial<br />
Converter driver for the second port of the FT2232C device. The procedure for installing the second port is<br />
identical to that for installing the first port from the first screen of the Found New Hardware Wizard. If the device is<br />
not based on the FT2232C, the COM port emulation driver is loaded as indicated in the following steps.<br />
20
The Found New Hardware Wizard will launch automatically to install the COM port emulation drivers. As above,<br />
select "No, not this time" From the options and click "Next" to proceed with the installation.<br />
Select "Install from a list or specific location (Advanced)" as shown below and then click "Next".<br />
Select "Search for the best driver in these locations" and enter the file path in the combo-box ("E:\CDM 2.04.16"<br />
in the example below) or browse to it by clicking the browse button. Once the file path has been entered in the<br />
box, click “Next” to proceed.<br />
21
If Windows XP is configured to warn when unsigned (non-WHQL certified) drivers are about to be installed, the<br />
following screen will be displayed unless installing a Microsoft WHQL certified driver. Click on "Continue Anyway" to<br />
continue with the installation. If Windows XP is configured to ignore file signature warnings, no message will<br />
appear.<br />
The following screen will be displayed as Windows XP copies the required driver files.<br />
22
Windows should then display a message indicating that the installation was successful. Click "Finish" to complete<br />
the installation for the first port of the device.<br />
If the device is based on the FT2232C, the second port must also be installed. The procedure for installing the<br />
second port is identical to that for installing the first port from the first screen of the Found New Hardware Wizard<br />
for the USB Serial Port device. If the driver is Microsoft WHQL certified, this is done automatically.<br />
Open the Device Manager (located in "Control Panel\System" then select the "Hardware" tab and click "Device<br />
Manger") and select "View > Devices by Connection", the device appears as a "USB Serial Converter" with an<br />
23
additional COM port with the label "USB Serial Port". If the device is based on the FT2232C, two ports will be<br />
available from a composite USB device.<br />
In the case of the FT2232C, port A of the FT2232C will be installed as COMX and port B will be installed as<br />
COMX+1 where COMX is the first available COM port number.<br />
24
Uninstalling FTDI Devices<br />
When uninstalling devices from Windows XP, it should always be done through the Add/Remove Programs utility as<br />
this uses the FTDI driver uninstaller program to remove files and registry entries to leave a clean system. Other<br />
methods may leave fragments of the driver that may interfere with future installations. The FTDI uninstaller willl<br />
also remove drivers which were pre-installed using DPInst.<br />
Uninstalling CDM Drivers<br />
To uninstall CDM drivers for FTDI devices, follow the instructions below:<br />
Disconnect any FTDI devices that are attached to the PC.<br />
Open the Add/Remove Programs utility located in "Control Panel\Add/Remove Programs". Select "FTDI USB Serial<br />
Converter Drivers" from the list of installed programs.<br />
Click the "Change/Remove" button. This will run the FTDI uninstaller program. Click "Continue" to run the<br />
uninstaller or "Cancel" to exit.<br />
When the uninstaller has finished removing the device from the system, the caption on the "Cancel" button will<br />
change to "Finish". Click "Finish" to complete the process.<br />
25