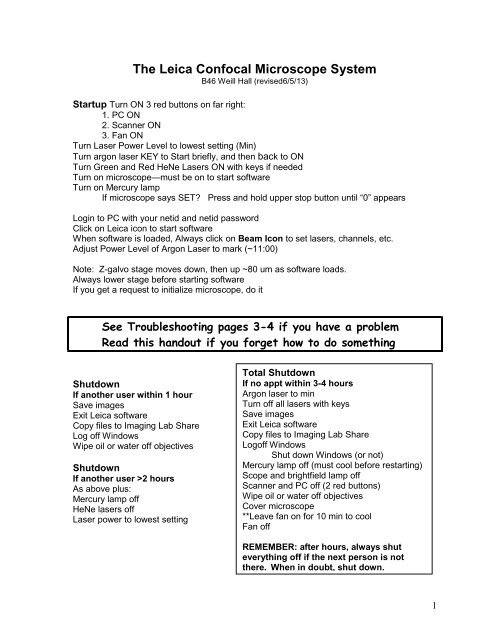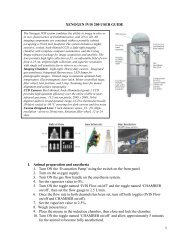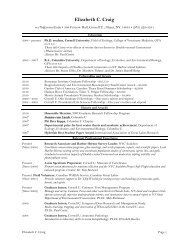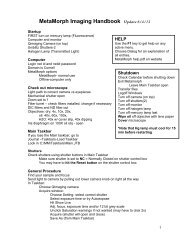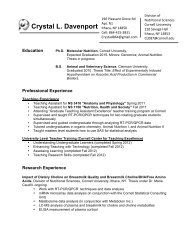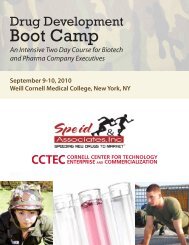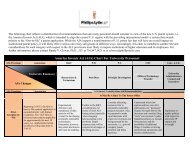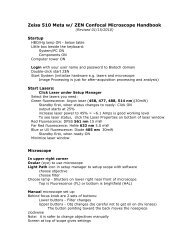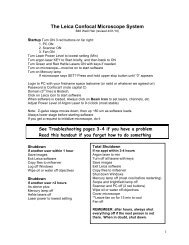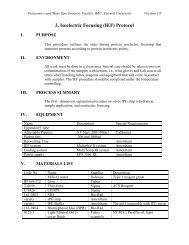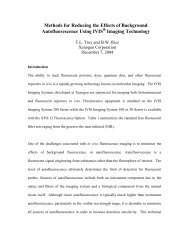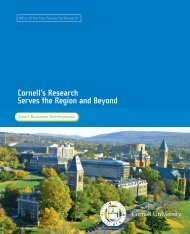Leica SP2 Confocal Microscope User Guide
Leica SP2 Confocal Microscope User Guide
Leica SP2 Confocal Microscope User Guide
You also want an ePaper? Increase the reach of your titles
YUMPU automatically turns print PDFs into web optimized ePapers that Google loves.
The <strong>Leica</strong> <strong>Confocal</strong> <strong>Microscope</strong> System<br />
B46 Weill Hall (revised6/5/13)<br />
Startup Turn ON 3 red buttons on far right:<br />
1. PC ON<br />
2. Scanner ON<br />
3. Fan ON<br />
Turn Laser Power Level to lowest setting (Min)<br />
Turn argon laser KEY to Start briefly, and then back to ON<br />
Turn Green and Red HeNe Lasers ON with keys if needed<br />
Turn on microscope—must be on to start software<br />
Turn on Mercury lamp<br />
If microscope says SET? Press and hold upper stop button until “0” appears<br />
Login to PC with your netid and netid password<br />
Click on <strong>Leica</strong> icon to start software<br />
When software is loaded, Always click on Beam Icon to set lasers, channels, etc.<br />
Adjust Power Level of Argon Laser to mark (~11:00)<br />
Note: Z-galvo stage moves down, then up ~80 um as software loads.<br />
Always lower stage before starting software<br />
If you get a request to initialize microscope, do it<br />
See Troubleshooting pages 3-4 if you have a problem<br />
Read this handout if you forget how to do something<br />
Shutdown<br />
If another user within 1 hour<br />
Save images<br />
Exit <strong>Leica</strong> software<br />
Copy files to Imaging Lab Share<br />
Log off Windows<br />
Wipe oil or water off objectives<br />
Shutdown<br />
If another user >2 hours<br />
As above plus:<br />
Mercury lamp off<br />
HeNe lasers off<br />
Laser power to lowest setting<br />
Total Shutdown<br />
If no appt within 3-4 hours<br />
Argon laser to min<br />
Turn off all lasers with keys<br />
Save images<br />
Exit <strong>Leica</strong> software<br />
Copy files to Imaging Lab Share<br />
Logoff Windows<br />
Shut down Windows (or not)<br />
Mercury lamp off (must cool before restarting)<br />
Scope and brightfield lamp off<br />
Scanner and PC off (2 red buttons)<br />
Wipe oil or water off objectives<br />
Cover microscope<br />
**Leave fan on for 10 min to cool<br />
Fan off<br />
REMEMBER: after hours, always shut<br />
everything off if the next person is not<br />
there. When in doubt, shut down.<br />
1
<strong>Microscope</strong> (DMRE-7)<br />
Light path control / Laser Interlock—upper left<br />
out for scan --- in for eyepieces -- do not use middle position<br />
(Polarizer, just below, should be out completely from microscope)<br />
Fluorescence filter cubes<br />
Position 1 DAPI or CFP fluorescence<br />
Position 2 Green Fluorescence<br />
Position 3 Red Fluorescence<br />
Position 4 Scan or brightfield<br />
Wollaston Prism—use BF for confocal<br />
Mercury Lamp Light Path Control--upper right<br />
1 st position is field stop, 4 th is aperture stop, keep both up<br />
2 nd is empty position<br />
3 rd is Hg shutter, marked with orange. up=closed, down=open<br />
Transmitted Light<br />
Halogen lamp switch on lower right, next to on/off switch<br />
ON for eyepieces<br />
OFF for scanning<br />
Transmitted Light Detector (TLD) (in front of on/off switch)<br />
ON for scanning =IN<br />
OFF for eyepieces =OUT (push in to pop it out)<br />
On left of base:<br />
Back controls: Field stop (lower) and Condenser Aperture (upper)<br />
Front controls: Neutral density filter and Rheostat<br />
On Base: Lower polarizer moved out gives a better bright field image<br />
Objectives - See Specs at end<br />
Focus Motor<br />
2 button group in back – upper to move stage up, lower to move stage down<br />
Single button above focus knob – adjusts coarseness of focus knob<br />
1 = fine, 2 = medium, 3 = coarse<br />
Turn focus knob away to raise stage<br />
Finding Specimen Plane<br />
For oil or water immersion, raise stage with motor until close, then use knob to focus<br />
manually until fluid joins objective. Continue up with focus knob while looking through<br />
eyepieces. Wiggle stage as you move up.<br />
DO NOT USE MOTOR WHILE LOOKING THROUGH EYEPIECES!!!<br />
For dry lenses, get close, then move down with focus knob while looking thru eyepieces.<br />
Stage Stop<br />
Press and hold upper button on front to delete previous stop, release<br />
Press and hold again to set to zero at your focal plane<br />
Do not leave in SET? When exiting <strong>Leica</strong> software<br />
Stage Rotation—Galvo stage only<br />
Loosen thumbscrews in front and rotate center, tighten screws<br />
2
Basic Procedure<br />
See Startup system page 1<br />
Choose your objective<br />
Choose your fluorescence filter (usually 2 or 3) for viewing in the microscope.<br />
If no light, see troubleshooting, below.<br />
Focus on sample<br />
When ready to scan, switch filter to position 4<br />
Pull out knob on upper left of microscope (laser interlock)<br />
Software<br />
Always click on Beam Icon<br />
Double click on desired setting<br />
Check control panel settings at bottom of screen (for the gain-black level knobs)<br />
Check that pinhole is at Airy 1, especially if you have changed objectives<br />
Check Objective icon and make sure the one you are using is checked. If not, see ‘Things<br />
to Remember,’ p.5.<br />
Hit Continuous to start scanning<br />
Adjust gains and focus<br />
When you have a nice image, set Line Averaging and use Single Scan to collect an image<br />
To save it, click on Save icon<br />
This asks for the name of the experiment folder<br />
To return to viewing with microscope<br />
Change filter to 2 or 3<br />
Push in knob on upper left<br />
Troubleshooting<br />
Problem: Focus knob on Control Panel not working.<br />
This needs to be set to z-wide (until further notice). There is a separate instruction sheet<br />
with images of the software describing how to fix this. You can focus with the microscope<br />
focus knob, but if you want to do a Z-series, you will have to follow the other directions.<br />
Problem: No light thru eyepieces with fluorescence:<br />
Set filter wheel to 2 (green) or 3 (red)<br />
Push in laser interlock knob (upper left side of microscope)<br />
Open shutter in fluorescence light path<br />
(upper right side of scope, see orange tape)<br />
Turn on mercury lamp (white box on table labeled Mercury lamp)<br />
Focus specimen in microscope<br />
Problem: Light thru eyepieces with fluorescence seems very dim:<br />
Check settings on upper right of microscope, the fluorescence light path<br />
Two levers slide up and down. Up is fully open for max light.<br />
Check for polarizer just below laser interlock knob on upper left.<br />
If there is a polarizer here (it has a knob and an arrow on it, take it out.)<br />
3
Problem: No light thru eyepieces with bright field (transmitted light)<br />
Turn on lamp, switch is next to scope on/off switch<br />
Turn off TLD, in front of on/off switch, push in and push out to pop it out<br />
Adj brightness with wheel on lower right side of scope<br />
Set filter wheel to 4<br />
Push in laser interlock knob<br />
Problem: Green Image not green<br />
If you start with a config that does not have green color, then switch to a green-red<br />
config, the green image will not be green. You can make it any other color except green.<br />
The only solution is to restart the software and be sure to open the green-red config first.<br />
Problem: Image on screen all black<br />
Set filter wheel to 4<br />
Turn up gain for PMT in use (check settings for control panel, bottom of screen)<br />
Increase laser power<br />
Adjust focus<br />
Did you select a setting with the Beam Icon? Do that first.<br />
Check that lasers are on-Yellow light at each laser key should be on<br />
Problem: software can’t initialize microscope<br />
Turn scope on<br />
If scope says SET? Press and hold upper stop button (front base of scope, hold<br />
until it says 0) to set a stop temporarily<br />
Click on initialize<br />
If system freezes, you will have to restart the software, see below<br />
Problem: stage won’t go up far enough<br />
Press and hold upper stop button (front of scope) until it says del, then SET?<br />
—when in focus, press and hold again to set position = zero<br />
Problem: Image on screen not as bright as it should be<br />
Are the proper lasers on? Yellow light should be on at key<br />
Is the Pinhole set at Airy 1?<br />
Is the sample very bright thru the eyepieces?<br />
Try exiting the program, turn scanner (middle red button) off and on, wait 30 sec, restart<br />
the program<br />
Problem: Red image weak<br />
Adjust 543nm laser to 100%--this laser is not very powerful<br />
Increase 488nm laser power<br />
Increase Gain, try Accumulate<br />
Problem: Stage makes loud, rapping noise<br />
If you are pushing down on the stage or stage is too high, lower the stage with motor<br />
If this is not the case or the noise does not stop, turn off the Scanner-middle red button.<br />
Then turn it back on, wait 30 sec, and restart the <strong>Leica</strong> software. You will be able to<br />
restore your data.<br />
4
Common Error Messages:<br />
Error: Laser Interlock: pull out knob (rod) on upper left of scope<br />
Error: Can’t initialize microscope or lost microscope initialization or other microscope error:<br />
Is the microscope on<br />
Is the stage is in SET? If it is, press and hold upper button on front of scope to set a<br />
focal plane.<br />
Go to Tools-<strong>Microscope</strong>, hit Initialize (our scope is the default, DMRE-7)<br />
After software is loaded you can reset the stage reset in your desired focal plane.<br />
Error: Long message about Beam Splitter Motor.<br />
Say OK and let it continue. This is not a fatal error. You can try to exit the software, turn the<br />
scanner (middle red button) off and on again, wait 30 sec and restart the software. If this<br />
does not work, the problem will be that the system does not know which beam splitter<br />
position is active. In the Beam window, click on the spot where the green line crosses the<br />
yellow light path arrows. Then try each position until you get the image you expect. Three<br />
will work for green (488), two for red (543), only one for far red (633). This may sound<br />
unscientific but actually it is perfectly legitimate. You do need to have a well-labeled<br />
sample to figure this out. Please ask Carol or Becky or Johanna in B35 for help if you are<br />
unsure.<br />
Other Errors or System Freezes:<br />
Any kind of scanning error, device error, system freezes or won’t stop scanning:<br />
Exit software* and turn scanner off (middle red button). Then turn scanner on,<br />
wait 30 sec and restart <strong>Leica</strong> software. You don’t have to reboot the computer. When<br />
in doubt, turning the scanner off and on again and restarting the software is a good idea.<br />
You will NOT lose your images. When the <strong>Leica</strong> software restarts, it will ask you if you<br />
want the data it found. Say YES.<br />
*When software not responding, exit by:<br />
Ctrl-Alt-Del<br />
Task Manager<br />
Highlight <strong>Leica</strong> software<br />
End Task<br />
Repeat if necessary, you should return to Windows<br />
Things to Remember:<br />
Lasers<br />
Turn on the lasers you need to use (don’t assume they are on—check!)<br />
Adjust laser power knob to marked position (~10:00) (this is for green only)<br />
Do not turn up laser power beyond top mark unless 488 laser line is at 100% in software<br />
Laser power adjustment knob does not affect the Green He Ne (543nm) or the Red He Ne<br />
(633nm) lasers. It only affects 458, 476, 488, 514 laser lines.<br />
Bright field<br />
For transmitted light thru the eyepieces, lamp must be on but Transmitted Light Detector<br />
(TLD) must be off. Turn off TLD by pushing in and pulling out so the button pops out.<br />
To collect a transmitted light image, lamp must be off and TLD on. Click on box in software<br />
to activate TLD. You will need the Smart Mode on the Control Panel to adjust the TLD.<br />
5
When scanning, the bright field lamp must be off. Whenever using fluorescence, the bright<br />
field lamp must be off.<br />
Polarizer on upper right (just below laser interlock) should be out. If you see a little knob<br />
where there usually is not one, pull it out completely.<br />
Objective changes<br />
To remove an objective, use 2 hands. When it is finally loose it drops quickly. Then put it in<br />
one of the objective boxes. Screw it securely into the cap and then screw on the covering.<br />
Put it somewhere where you won’t bump it. These lenses are extremely expensive.<br />
To screw in a new objective, also use 2 hands. Then tell the software what you did:<br />
Tools-Objective<br />
Sort by number- see list on right of scope for numbers<br />
Drag desired objective to desired position. Close window.<br />
Remember to put everything back when you are finished<br />
If you forget to change the objective back and you have already exited the software, leave a<br />
note for the next person.<br />
After Hours<br />
If you have a problem after hours, reread these pages. If you still have a problem, feel free<br />
to call Carol at home: 275-9090 or cell 379-1544.<br />
6
Control Panel<br />
This is the set of knobs (dials) next to the keyboard used to control gain, offset, zoom, focus,<br />
etc. At the bottom of the screen are tiny diamonds representing this control panel and next<br />
to them the actual function each knob controls. Just above on the right are tiny icons to load<br />
and save new configurations. The most common ones are ‘red-green’ and ‘smart.’ Smart<br />
gain and offset will control the highlighted channel and is useful if you have more than 2<br />
channels. Red-Green sets PMT2 and PMT3 gains and offsets.<br />
Each knob can be configured by right-clicking on its function at the bottom of the screen.<br />
The sensitivity of the knob rotation should be kept fine. The second option is generally<br />
good. A new configuration can be saved by clicking on the tiny disk icon. Right click on the<br />
name in the list to save it as the default.<br />
Software<br />
Acquire Options<br />
Beam icon – always click on this and choose a setting<br />
Choose setting from <strong>Leica</strong> list<br />
Adjust to your needs:<br />
Laser power and lines needed<br />
Emission ranges and PMTs needed<br />
Dichroic beam splitter—must match laser lines<br />
LUTS (Look-up tables provide colors)<br />
Save with new name. You can customize what is included in this setting by going to Tools<br />
— Settings — Instr. Parameter Settings.<br />
Other Defaults (adjust as desired)<br />
Obj—should have the correct objective—use this to see what obj is where<br />
Bit—8 bits or 12 bits. Use 12 bits for quantitative work or if you have low signal.<br />
Expan—use 6 always<br />
Mode—xyz mostly. xyt for time course, xzy for cross-sections<br />
Format—512 x 512, go to 1024 x 1024 for higher resolution. Use narrow window (512 x<br />
256) for faster scanning.<br />
Speed—400 MHz, (400 lines/s) 200MHz is slow but gives a cleaner image. Faster scans<br />
require a slight increase in gain and a zoom factor is automatically set.<br />
800MHz=1.7x 1000MHz= 3.0x 1400 MHz=6.0x<br />
Scan -> single direction (for bidirectional must set phase while acquiring)<br />
Pinh—pinhole, 1 Airy disk (AU) recommended. Use AE scale when adjusting.<br />
Field—rotate field being scanned. –2 to 90 degrees<br />
Zoom—set a zoom<br />
Z In—zoom to region drawn on image<br />
Pan arrows—move image when zoomed<br />
Continuous Scan—to start scanning—Creates a Preview that cannot be saved<br />
Single Scan—to do one scan or averaging—Creates an Image file that can be saved<br />
Li A—line average does each line as it scans—This is faster than Frame average<br />
Aver—Frame Ave goes frame by frame<br />
Accumulate—Integrates (adds) images together to increase signal. These images<br />
can be line averaged but not frame averaged. Very good for low signals.<br />
7
View Options -- Next to the displayed image<br />
QLUT<br />
This calls up the glow scale with upper and lower saturation limits displayed. The glow scale<br />
is a non-linear color range that highlights bright objects. Saturated pixels will be blue and<br />
pixels that are too black will be green. Proper settings for gain and offset will show just a<br />
few blue and green pixels (none if you want to quantify). However, these are only guidelines<br />
and your image may require different settings. This button has 3 settings: glow scale, black<br />
and white, and original colors.<br />
LUTs=Look-up tables<br />
This opens the list of Look-up tables so you can change the color of the image without reacquiring<br />
it. If you save again, the image will be saved with this color.<br />
Zoom, Z-IN<br />
Use Z-in to draw a box around the area you want to zoom in on.<br />
First click highlights the channel, second click draws box.<br />
OVL=Overlay<br />
Click on the OVL button next to image for a view of the overlay. To get an overlay image<br />
without the grey transmitted light image, unclick the channel containing the transmitted light<br />
image. To save the overlay image, see Saving images<br />
Gallery - To see all the planes in a Z-series or Time series. Unclick to undo.<br />
X-sec - Use with a Z-series to get a cross section wherever the lines are on the image.<br />
This may be in the View menu next to the acquire menu just above the Beam icon<br />
Orig – to get out of x-sec<br />
Z-Series Acquisition<br />
Small series button—–to design Z-series with nice graphic<br />
**To get the most accurate starting plane, set the end plane first.<br />
Use Z position (=focus) knob to find end plane, Click on End.<br />
Note: Clockwise moves deeper into your specimen<br />
Use Z position knob to find first plane, Click on Begin.<br />
When you look at the graphic of the box when setting your begin and end points, moving the<br />
Z knob clockwise makes the yellow line go up. This is the stage is moving up, and you are<br />
moving deeper into your specimen.<br />
Sect 123—to choose # of sections or step size<br />
You must stop scanning to set this<br />
Choose Others to set step size, then click on<br />
calculate # sections -- to leave step size unchanged<br />
or calculate step size -- to leave height unchanged<br />
cubic voxels is recommended for highest resolution and 3D rotations<br />
get voxel size from list on screen<br />
Intensity compensation<br />
Designed to increase signal as you go deeper into your sample. Go thru your focus and<br />
when the image gets dim, brighten it with gain or laser power and add this location.<br />
Can use this to go to top or bottom—go to top before starting<br />
8
Large Series Box —click to begin collecting Z-series, will use frame or line averaging if set<br />
If you forget how you collected your series and want to know later on: For top (cover slip) to<br />
bottom, the depth size in the .txt file or the physical length of Z in properties, will be a<br />
negative value. For bottom to top, these values will be positive.<br />
Sequential Scanning<br />
Between Lines<br />
This is the easiest to use but the only things that can change are which laser is on and<br />
which channel is active. You cannot change emission collection ranges or beamsplitter<br />
filters.<br />
1) Set up a program for each color separately and save each, eg ‘green’ and ‘red’.<br />
Remember, the only differences between them will be which laser is on and which PMT is<br />
active. You can change gains anytime. Changes in laser power must be resaved.<br />
2) Click on Sequential in the beam window, between lines is the default. Activate the first<br />
channel (green), click Add. Activate the second channel (red), click Add. You can do as<br />
many as you like and can collect a transmitted light image with any color.<br />
3) Keep the sequential window open and start scanning. A continuous scan will actually do<br />
one green line then one red line sequentially. It is slower than simultaneous scanning but<br />
still very fast. Work as usual. You can change gains without resaving the program.<br />
Between Frames<br />
This allows you to vary all of the parameters checked in the list. The checked parameters<br />
will use the saved settings in the separate green or red program. If you want to change the<br />
gain between samples without resaving each time, uncheck gain/offset.<br />
Set up separate programs as above and Add each.<br />
Keep the sequential window open use the Series button to collect. If a Z-series is set up,<br />
including the number of sections, it will be active also.<br />
Lambda Scan<br />
Only one laser line and one channel can be active<br />
Mode=xy The buttons will highlight<br />
Example:<br />
488nm excitation<br />
Set your channel range to be 500-510 and hit beg<br />
Set your channel range to be 690-700 and hit end<br />
Set steps to be 20. This will collect every 10 nm between 500 and 700. If you set the<br />
number to 40, this will collect every 10 nm with 5nm overlap, giving better resolution.<br />
Start collecting with Series button. If frame or line averaging are set they will be used.<br />
Results<br />
Quantify menu, choose Profile in Z.<br />
Choose an area of interest, you may want to keep it very small and specific.<br />
Click on Graph to see results. You can export the data or it can be entered back into <strong>Leica</strong><br />
to create an emission scan like the ones supplied by <strong>Leica</strong>.<br />
9
Optimizing Image Quality<br />
Increasing Signal<br />
Check focus—choose brightest plane<br />
Turn up gain—this increases noise, line or frame average to reduce noise<br />
Turn up laser power—this can increase photobleaching, watch for it<br />
Widen your PMT regions to collect more wavelengths—to avoid laser lines, you may have to<br />
do sequential imaging<br />
Increase the pinhole (use Airy Unit scale)—this can reduce your Z-resolution, compare to<br />
pinhole = 1 Airy. Image may be slightly fuzzy.<br />
Accumulate—use with line averaging, lower the offset to darken your background<br />
Collect 12-bit images and adjust LUT (contrast stretch)<br />
Use the LUT called P4 to collect dim images<br />
Increasing signal to noise ratio<br />
Keep Gain below ~700; Offset ~ 0<br />
Use QLUT in the view menu to determine best gain and offset settings (see above)<br />
For quantification, avoid all blue (saturated) and green (too black) pixels<br />
Always average (frame or line average) to decrease noise. The higher the gain, the more<br />
averaging is needed.<br />
Scan Speed at 200 will also decrease noise<br />
Increasing Resolution<br />
For maximum resolution, use the maximum zoom on the table posted.<br />
Use objective lens with higher Numerical Aperture (NA)—This usually means an oil- or<br />
water-immersion lens and higher mag<br />
Change format to 1024 x 1024 or higher to maintain large field<br />
Increasing Speed<br />
Use a faster scan speed. 400 Hz is 400 lines/sec. Faster speeds require zooming. See<br />
Software defaults.<br />
Collect fewer lines, eg 512 x 256<br />
Use bi-directional scanning, adjust Phase so image looks normal<br />
Types of Overlays<br />
Default=Fast Bitwise<br />
On the far left is a small icon that says ‘Display’. If you have an overlay image in the view,<br />
there will also be an icon that says ‘Overlay’. Click on it. For RGB fluorescence images, the<br />
Fast bitwise, which is the default, works fine.<br />
Yellow,cyan or any color other than RGB and for greyscale (brightfield) images:<br />
the fast bitwise default is very bad. You should switch to True Color with or without dynamic<br />
adjustment, ie scaling. The grey will not be as bright as the original, for DIC you can try<br />
brightening by adjusting the Wollaston prism or increasing the gain. To brighten without<br />
saturating the fluorescence, adjust the gamma and black level in Photoshop (see below).<br />
The result will be more or less the same.<br />
Save your overlays with the proper setting and switch back to Fast for scanning. True color<br />
slows down scanning considerably. You can adjust the overlay later in <strong>Leica</strong> Lite.<br />
10
Process Menu<br />
3D Visualization and Animations<br />
Projections–use Maximum option<br />
Or try color-coded projection<br />
Projections with animations—to do 3D rotations<br />
Click on rotation, choose angle (eg. half is +/- 90 degrees)<br />
Choose # frames (eg 10 with half is 18 degree jumps)<br />
Essentially makes a projection at each angle and you ‘play’ them for the 3D effect<br />
Enhancement—use to adjust Brightness, Contrast and Gamma—not very good<br />
Editing—use for Image Separation (eg separate red and green Z-series)<br />
Use to remove planes<br />
Use for file merging (make 2 separate images into one file for overlay)<br />
Quantify Menu<br />
To see a histogram of a line or a profile through a series or across an image. Etc.<br />
Saving Files and File Management<br />
All images are saved in an Experiment folder.<br />
You cannot name or save an Expt folder until you acquire an image using single scan.<br />
After acquiring an image, click on the Save icon<br />
Select the D:\ALL USER IMAGES HERE folder and your personal folder. Then name your<br />
expt. Folder where it says ‘File name’. You image will go into this folder. This folder name<br />
CANNOT be easily changed. Keep it short. Don’t let the experiment folder get too big.<br />
300-500MB should be max.<br />
Always save (use icon) every image after collecting. If the software crashes, your images<br />
can be recovered but they go into a new folder and it gets confusing.<br />
Right click on image name to Rename or Delete images.<br />
Images are saved as .tif files. Each channel is saved as a separate file. If you collect the<br />
green and red channels, you will have 2 .tif files. If you save a Z-series, each plane and<br />
channel will be a separate .tif file. If you save in color, they will open in color.<br />
File Naming<br />
Images will have VERY long names,<br />
eg. foldername_imagename_plane00_channel00.tif<br />
Do not rename or delete anything outside of the <strong>Leica</strong> software. This will confuse the<br />
.lei file and you will never be able to open that folder in the <strong>Leica</strong> software. The .lei file tells<br />
the <strong>Leica</strong> software all of the hardware settings under which all the images in the expt. folder<br />
were taken<br />
Image Properties and Apply<br />
To view the conditions under which an image was acquired, right click on the file and<br />
choose Properties. The Apply button will apply the properties listed to the system. You can<br />
also get this information from the .txt file, which is in the expt folder.<br />
New Folder<br />
To make a new folder, click on the New icon. Do NOT try to name it with rename! First put<br />
an image in it and hit the Save icon. Now you can name the folder. Check the path before<br />
saving so it does not become a subdirectory of the preceding experiment folder.<br />
11
Saving the Overlay Image<br />
Right click on the overlay image, choose Send to—Experiment—Selection Raw is best.<br />
The Snapshot option saves it as a bitmap image. Use snapshot to save a Gallery or an<br />
image with a scale bar. Saving all vs selection saves the entire screen.<br />
Saving Overlay of Z-Series<br />
Click on gallery to see entire series. Right click, Send to—Experiment—raw. This saves a<br />
series of .tif images just like the red or green series.<br />
Saving as .AVI<br />
Right click on series name. Choose Export, name it and save as type AVI.<br />
Scale Bar<br />
On the left side of the screen, click on display icon and check the scale bar box. Then click<br />
on the scale bar button at the bottom. Change size and hit Apply. Move if desired. Click<br />
on Auto-rescale to keep the same value at all zooms. Must save as Snapshot.<br />
Transferring your files to the Imaging Lab Share<br />
Drag files from your <strong>Leica</strong> folder (D:\All <strong>User</strong> Images Here) to your folder on the Imaging Lab<br />
Share (Z:). Both the <strong>Leica</strong> hard drive and the server have limited space. Please download<br />
your files promptly and delete the files from both places when you have them stored safely.<br />
After 1 month, your files may be deleted.<br />
Retrieving files from the imaging share—see Carol for instructions<br />
Software for viewing your images<br />
Note that all the images are .tif and can be opened almost anywhere if 8 bit.<br />
<strong>Leica</strong> Lite (for Win XP)<br />
This is a free version of the <strong>Leica</strong> software for viewing your images and doing simple<br />
processing, like projections. You can get it from the Imaging lab share. Look under <strong>Leica</strong><br />
Lite. Use the Installation folder to install. It does not work with Vista or Windows 7. You can<br />
install a free XP simulator from Microsoft. See your IT person. This works great and is set<br />
up on our workstation in the outer room.<br />
Projections, go to View—Fix Max—send to expt to save each channel<br />
You can project a time series this way.<br />
Overlays, go to view<br />
To change the colors of your image with <strong>Leica</strong> Lite, double-click on the color bars at the right<br />
of the image. This will bring up the LUT options and you can change the color of the image<br />
and resave.<br />
Image Editing—you can do separations, merges, convert to 8 bit.<br />
To change the color, click on the color bar on the right side of the image<br />
Scale Bar—you can put a scale bar on your image but you cannot adjust it.<br />
LAS AF Lite<br />
This works with Windows 7 and you can open and view .lei files with it. But you cannot do<br />
much else. You can get this from the Imaging Lab share also.<br />
12
<strong>Leica</strong> Software<br />
We have a full version of the <strong>Leica</strong> software on the MetaMorph computer in MIF. Does all<br />
the 3D reconstructions, etc.and is good for putting on scale bars.<br />
It is free to use anytime the Metamorph system is not being used. You may want to signup<br />
on the Metamorph calendar.<br />
See Carol for a login so you don’t get charged for the time.<br />
Image J (now FIJI)<br />
This is a free program that should be able to open the .lei files but I don’t have reliable<br />
instructions yet.<br />
13
Transmitted Light ( Brightfield )<br />
Introduction<br />
You can collect a transmitted light image at the same time as the fluorescent image<br />
to aid in localization of your fluorescence. The bright field image can be overlaid (merged)<br />
with the fluorescent image(s).<br />
**Note: Adjusting the microscope for an optimal bright field image is more complicated than<br />
fluorescence. It is highly recommended that you ask for help the first few times.<br />
Kohler Illumination<br />
Focus on your specimen in the microscope.<br />
Close the field stop diaphragm on left side of microscope base. Lower back wheel<br />
Adjust the height of the condenser until the aperture is sharply focused. Silver knob on left.<br />
Center the aperture with the centering screws.<br />
Open the field stop until the light just fills the field and aperture is no longer visible.<br />
Open the condenser diaphragm for desired contrast. Upper back wheel. Wide open is best.<br />
Remove the polarizer at the base of the scope if you have annoying video lines.<br />
Differential Interference Contrast (DIC) -- Nomarski<br />
DIC is a method of enhancing the contrast of a bright field image. It has optical sectioning<br />
qualities and is very good for viewing surfaces. The effect looks similar to a scanning EM<br />
image, with a black ‘shadow’ on one side and a white ‘shadow’ on the other side. The<br />
‘shadows’ are formed by differences in refractive index or by differences in height.<br />
<strong>Microscope</strong> setup for DIC<br />
First follow procedures above for Kohler Illumination<br />
Need upper polarizer in for eyepieces-- out when scanning<br />
Find in upper drawer and put in slot below laser interlock knob, removing plug first.<br />
Rotate lower polarizer into place<br />
Wollaston Prism (below filter wheel)—set for objective: C=20x D=63x/100x E=40x<br />
Condenser --Set for objective: H-bright field 10/20 100 oil 40/63<br />
The condenser diaphragm should be open.<br />
Wollaston Prism<br />
The Wollaston Prism has a thumbscrew, which can be adjusted for desired contrast. The<br />
full range of the screw is such that the image is darkest in the center (extinction) and<br />
brighter near the ends. The difference between the two sides is the direction on which the<br />
‘shadows’ fall. The optimum setting is usually somewhat off center on either side.<br />
Note that this prism can cause a slight doubling of your image at very high magnification.<br />
Switching between the ‘scope and scanning<br />
Scope<br />
Halogen lamp on<br />
Transmitted Light Detector (TLD) off<br />
Scanning<br />
Halogen lamp off<br />
TLD on<br />
To increase contrast, lower offset to -10 to -20 and increase gain<br />
14
Photoshop<br />
The most valuable feature in Photoshop is:<br />
Image--Adjustments--Levels<br />
choose RGB or individual color<br />
use the histogram to adjust white level, black level, and gamma<br />
Save with a new name. This does a contrast stretch and is permanent.<br />
Coloring Images<br />
Your <strong>Leica</strong> images should open in color<br />
To make a Red/Black or Green/Black image from greyscale.<br />
Open image<br />
Image--Mode—choose RGB Color<br />
Image--Adjust--Levels<br />
Choose colors not wanted<br />
Drag left triangle under histogram all the way to the right to eliminate this color<br />
Repeat with other color not wanted. You will be left with the desired color.<br />
Adjust as above.<br />
Save image (You can get rid of the color by changing Mode back to Grayscale)<br />
Saturated pixels will turn white with this method. To avoid this, try the following method:<br />
Image--Mode--RGB Color<br />
Image--Adjust--Hue/Saturation<br />
Check Colorize<br />
Saturation at 100% is probably best<br />
Adjust Hue to ~120 for green, red is the default<br />
Lower Lightness to color white areas and darken background<br />
Save image<br />
Specifications for <strong>Leica</strong> <strong>Confocal</strong> <strong>SP2</strong><br />
3 Laser system<br />
4-line argon laser, lines at 458nm, 473nm, 488nm, 514nm.<br />
458 for CFP, 514 for YFP, 488 for all green dyes<br />
Green Helium Neon laser at 543nm for all orange / red dyes eg. rhodamine, Cy3<br />
Red Helium Neon laser at 633nm for far red dyes eg. Cy5, TOPRO, DRAQ5<br />
4 fluorescent detectors<br />
1 transmitted light detector<br />
5 channel simultaneous collection<br />
<strong>Confocal</strong> Beamsplitter Filters<br />
Beam Splitter Laser Lines Range 1 Range 2 Range 3<br />
RSP 500 458, 476, 488 500-600<br />
488/543 488, 543 500-530 555-700<br />
488/543/633 488, 543, 633 500-535 555-620 650-750<br />
458/514 458, 514 475-500 530-660<br />
RT 30/70 any reflects 30% transmits 70%<br />
15
<strong>Microscope</strong> <strong>Leica</strong> Upright DMRE-7<br />
Objectives (new arrangement 9/1/08)<br />
Position ID# Description<br />
1 35 10x dry HC PL APO 10x / 0.30 WD 12mm<br />
2 30 20x Imm HC PL APO 20x / 0.70 Corr WD 250um<br />
can be used with oil or water<br />
Adjust collar for oil or water and cover slip<br />
3 49 40x oil HCX PL APO 40x / 1.25 oil WD 100um<br />
4 58 63x oil HCX PL APO 63x / 1.32 oil WD 70um<br />
5 61 100x oil HCX PL APO 100x / 1.40 oil WD 90um<br />
All oil lenses: keep aperture open<br />
6 56 63x water HCX PL APO 63x / 1.20 Corr WD 220um<br />
Adjust collar to .17 for #1.5 cover slip<br />
7 45 40x dipping HCX APO L 40x / 0.8 W WD 3.3mm<br />
In Drawer 32 5x dry HC PL FLUOTAR 5x / 0.15 WD 12mm<br />
In Drawer 52 40x dry HCX PL APO CS L 40x / 0.85 Dry, WD 240um<br />
Adjust collar to .17 for #1.5 cover slip<br />
Filters on <strong>Microscope</strong><br />
UV Excitation BP 360/40 340 – 380 nm<br />
(position 1) Dichroic 400<br />
Emission BP470/40 450 – 490 nm<br />
GFP (green) Excitation BP 480/40 460 - 500 nm<br />
(position 2) Dichroic 505<br />
Emission BP 527/30 512 - 542 nm<br />
Red Excitation BP 510-560 510-560 nm<br />
(position 3) Dichroic 580<br />
Emission LP 590 590 + nm<br />
CFP Excitation 436 / 20 426 - 456 nm<br />
(position 1) Dichroic 455<br />
Emission 480 /40 460 - 500 nm<br />
Green-Red Excitation BP 450-490 450-490 nm<br />
(in drawer) Dichroic 510<br />
Emission LP515 515 + nm<br />
16