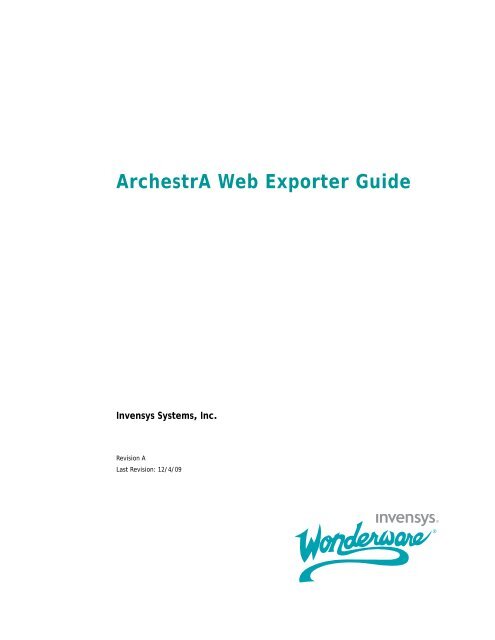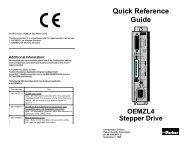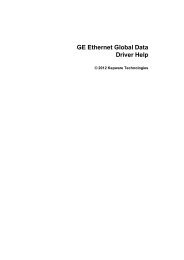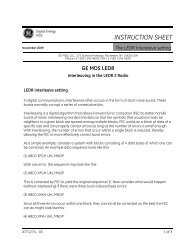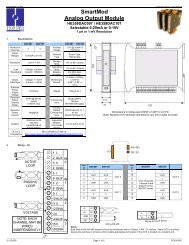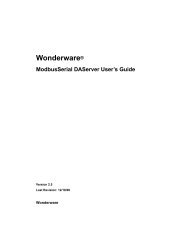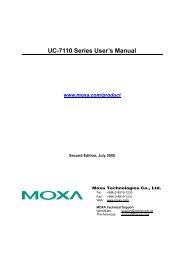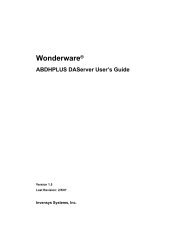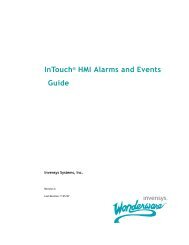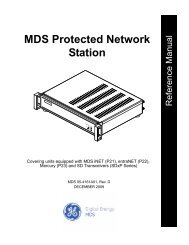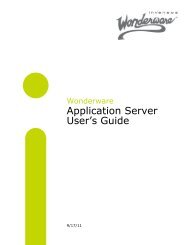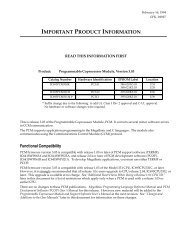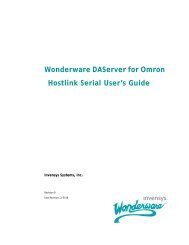ArchestrA Web Exporter Guide - Platforma Internetowa ASTOR
ArchestrA Web Exporter Guide - Platforma Internetowa ASTOR
ArchestrA Web Exporter Guide - Platforma Internetowa ASTOR
Create successful ePaper yourself
Turn your PDF publications into a flip-book with our unique Google optimized e-Paper software.
<strong>ArchestrA</strong> <strong>Web</strong> <strong>Exporter</strong> <strong>Guide</strong><br />
Invensys Systems, Inc.<br />
Revision A<br />
Last Revision: 12/4/09
Copyright<br />
© 2009 Invensys Systems, Inc. All Rights Reserved.<br />
All rights reserved. No part of this documentation shall be reproduced, stored in a<br />
retrieval system, or transmitted by any means, electronic, mechanical,<br />
photocopying, recording, or otherwise, without the prior written permission of<br />
Invensys Systems, Inc. No copyright or patent liability is assumed with respect to<br />
the use of the information contained herein. Although every precaution has been<br />
taken in the preparation of this documentation, the publisher and the author<br />
assume no responsibility for errors or omissions. Neither is any liability assumed<br />
for damages resulting from the use of the information contained herein.<br />
The information in this documentation is subject to change without notice and does<br />
not represent a commitment on the part of Invensys Systems, Inc. The software<br />
described in this documentation is furnished under a license or nondisclosure<br />
agreement. This software may be used or copied only in accordance with the terms<br />
of these agreements.<br />
Invensys Systems, Inc.<br />
26561 Rancho Parkway South<br />
Lake Forest, CA 92630 U.S.A.<br />
(949) 727-3200<br />
http://www.wonderware.com<br />
For comments or suggestions about the product documentation, send an e-mail<br />
message to productdocs@wonderware.com.<br />
Trademarks<br />
All terms mentioned in this documentation that are known to be trademarks or<br />
service marks have been appropriately capitalized. Invensys Systems, Inc. cannot<br />
attest to the accuracy of this information. Use of a term in this documentation<br />
should not be regarded as affecting the validity of any trademark or service mark.<br />
Alarm Logger, ActiveFactory, <strong>ArchestrA</strong>, Avantis, DBDump, DBLoad, DT Analyst,<br />
Factelligence, FactoryFocus, FactoryOffice, FactorySuite, FactorySuite A 2 , InBatch,<br />
InControl, IndustrialRAD, IndustrialSQL Server, InTouch, MaintenanceSuite,<br />
MuniSuite, QI Analyst, SCADAlarm, SCADASuite, SuiteLink, SuiteVoyager,<br />
WindowMaker, WindowViewer, Wonderware, Wonderware Factelligence,<br />
Wonderware Information Server, and Wonderware Logger are trademarks of<br />
Invensys plc, its subsidiaries and affiliates. All other brands may be trademarks of<br />
their respective owners.
3<br />
Contents<br />
Welcome............................................ 7<br />
Documentation Conventions...............................................7<br />
Technical Support................................................................8<br />
Chapter 1 About Publishing Symbols to the <strong>Web</strong>......... 9<br />
About the <strong>ArchestrA</strong> <strong>Web</strong> <strong>Exporter</strong>....................................9<br />
About <strong>ArchestrA</strong> <strong>Web</strong> Projects .........................................11<br />
Online and Offline Modes ..............................................11<br />
About Displays...................................................................11<br />
Displays as Transformed <strong>ArchestrA</strong> Symbols...............12<br />
Displays as Transformed InTouch Windows .................12<br />
Organizing Displays.......................................................13<br />
WindowSets ................................................................13<br />
Folders.........................................................................13<br />
TableWeaverSets........................................................13<br />
Previewing Displays.......................................................14<br />
Data Sources for Published Displays ...............................14<br />
Using <strong>ArchestrA</strong> as a Data Source ................................14<br />
Using WindowViewer as a Data Source ........................15<br />
Using Other Data Sources .............................................15<br />
Application Logic for Transformed InTouch Windows ....15<br />
About Publishing Displays................................................16<br />
Security for Viewing Published Windows .....................17<br />
<strong>ArchestrA</strong> <strong>Web</strong> <strong>Exporter</strong> <strong>Guide</strong>
4 Contents<br />
Viewing Published Displays with the<br />
<strong>ArchestrA</strong> <strong>Web</strong> <strong>Exporter</strong> ...........................................17<br />
Combined Internet/Intranet Access .................................18<br />
Chapter 2 Using the <strong>ArchestrA</strong> <strong>Web</strong> <strong>Exporter</strong> ...........19<br />
Installing the <strong>ArchestrA</strong> <strong>Web</strong> <strong>Exporter</strong> ...........................19<br />
Managing <strong>Web</strong> Projects.....................................................20<br />
Creating a <strong>Web</strong> Project ..................................................20<br />
Opening a <strong>Web</strong> Project...................................................22<br />
Renaming a <strong>Web</strong> Project ................................................24<br />
Changing the InTouch Data Source Node<br />
of a <strong>Web</strong> Project..........................................................24<br />
Customizing the <strong>ArchestrA</strong> <strong>Web</strong> <strong>Exporter</strong> ......................26<br />
Managing WindowSets and Folders.................................27<br />
Creating WindowSets.....................................................27<br />
Creating Folders.............................................................28<br />
Renaming WindowSets and Folders..............................28<br />
Deleting Local Copies of WindowSets and Folders ......29<br />
Deleting WindowSets and Folders on the Portal..........29<br />
Changing the InTouch Data Node of a WindowSet ......30<br />
Managing TableWeaverSets .............................................31<br />
Creating TableWeaverSets ............................................31<br />
Renaming TableWeaverSets ..........................................31<br />
Deleting Local Copies of TableWeaverSets ...................32<br />
Deleting TableWeaverSets on the Portal ......................32<br />
Managing Displays............................................................33<br />
Deleting a Display..........................................................33<br />
Changing the Properties of a Display ...........................33<br />
Transforming <strong>ArchestrA</strong> Symbols and<br />
InTouch Windows ...........................................................34<br />
Transforming <strong>ArchestrA</strong> Symbols .................................34<br />
Resolving Unresolved Configuration in Symbols .........37<br />
Transforming InTouch Windows....................................39<br />
Setting Conversion Behavior for<br />
InTouch Windows.....................................................40<br />
Previewing <strong>ArchestrA</strong> Symbols and<br />
InTouch Windows ...........................................................42<br />
Publishing <strong>ArchestrA</strong> Symbols and<br />
InTouch Windows ...........................................................42<br />
Publishing Displays to the Information<br />
Server Portal ..............................................................43<br />
Publishing Displays to a Different Information<br />
Server Portal ..............................................................44<br />
Viewing Published Displays ..........................................45<br />
<strong>ArchestrA</strong> <strong>Web</strong> <strong>Exporter</strong> <strong>Guide</strong>
Contents 5<br />
Chapter 3 Using Published Displays on the <strong>Web</strong> ....... 47<br />
Viewing Published WindowSet Displays..........................47<br />
Showing Quality and Status..........................................49<br />
Executing Scripts ...........................................................49<br />
Interacting with Published WindowSet Displays............50<br />
Enabling Write-Back to the Galaxy and InTouch.........51<br />
Using InTouch Windows.................................................52<br />
Inputting Data at Run Time..........................................52<br />
Configuring TableWeaverSet Displays.............................55<br />
Appendix A Limitations of the <strong>ArchestrA</strong><br />
<strong>Web</strong> <strong>Exporter</strong> .................................. 57<br />
Unsupported Features ......................................................57<br />
Unsupported <strong>ArchestrA</strong> Graphic Elements ..................57<br />
Unsupported <strong>ArchestrA</strong> Graphic Animations ..............58<br />
Unsupported <strong>ArchestrA</strong> Script Functions ....................58<br />
Unsupported <strong>ArchestrA</strong> ShowSymbol Animation<br />
Configurations............................................................58<br />
Unsupported <strong>ArchestrA</strong> Symbol Shortcut Keys ...........59<br />
Unsupported .NET Functions........................................59<br />
Unsupported InTouch Components...............................60<br />
Unsupported InTouch Features.....................................61<br />
Unsupported InTouch Graphics.....................................61<br />
Unsupported InTouch Touch Action Scripts .................61<br />
Unsupported InTouch Script Types...............................62<br />
Unsupported InTouch QuickScript Functions ..............62<br />
Write-back to System Tags and Indirect<br />
Tags Prevented...........................................................64<br />
Features with Limitations and Differences .....................64<br />
Logging to the <strong>ArchestrA</strong> Logger...................................64<br />
Rotation of Windows Controls .......................................65<br />
Adding Items to Windows Controls ...............................65<br />
InTouch SetProperty and GetProperty Functions ........65<br />
Truncations and Line Wrapping in Windows<br />
Controls ......................................................................66<br />
Differences in the Calendar Control..............................66<br />
Differences in InTouch Window Types ..........................66<br />
Show Symbol/Window Name Limitation ......................66<br />
Duplicate InTouch Windows Controls Naming.............67<br />
Differences in FOR NEXT Loop Execution...................67<br />
Differences in the StringFromTime function Result ....67<br />
<strong>ArchestrA</strong> <strong>Web</strong> <strong>Exporter</strong> <strong>Guide</strong>
6 Contents<br />
Appendix B Design Recommendations .....................69<br />
Limit the Complexity of the Symbol or Window..............69<br />
Avoid Complex Elements and Gradients .........................70<br />
Avoid Animations on Groups ............................................70<br />
Avoid Embedding of Symbols in Symbols ........................71<br />
Merge Multiple Windows to One Window........................71<br />
Index ...............................................73<br />
<strong>ArchestrA</strong> <strong>Web</strong> <strong>Exporter</strong> <strong>Guide</strong>
7<br />
Welcome<br />
This guide describes publishing <strong>ArchestrA</strong> Symbols and<br />
InTouch Windows to the web using the <strong>ArchestrA</strong> <strong>Web</strong><br />
<strong>Exporter</strong>. This utility can be downloaded from the<br />
Information Server portal and installed on a computer as an<br />
extension of the <strong>ArchestrA</strong> Integrated Development<br />
Environment (IDE).<br />
You can view this document online or you can print it, in part<br />
or whole, by using the print feature in Adobe Acrobat Reader.<br />
This guide assumes you know how to use Microsoft Windows,<br />
including navigating menus, moving from application to<br />
application, and moving objects on the screen. If you need<br />
help with these tasks, see the Microsoft online help.<br />
Documentation Conventions<br />
This documentation uses the following conventions:<br />
Convention<br />
Initial Capitals<br />
Bold<br />
Monospace<br />
Used for<br />
Paths and file names.<br />
Menus, commands, dialog box names,<br />
and dialog box options.<br />
Code samples and display text.<br />
<strong>ArchestrA</strong> <strong>Web</strong> <strong>Exporter</strong> <strong>Guide</strong>
8 Welcome<br />
Technical Support<br />
Wonderware Technical Support offers a variety of support<br />
options to answer any questions on Wonderware products<br />
and their implementation.<br />
Before you contact Technical Support, refer to the relevant<br />
section(s) in this documentation for a possible solution to the<br />
problem. If you need to contact technical support for help,<br />
have the following information ready:<br />
• The type and version of the operating system you are<br />
using.<br />
• Details of how to recreate the problem.<br />
• The exact wording of the error messages you saw.<br />
• Any relevant output listing from the Log Viewer or any<br />
other diagnostic applications.<br />
• Details of what you did to try to solve the problem(s) and<br />
your results.<br />
• If known, the Wonderware Technical Support case<br />
number assigned to your problem, if this is an ongoing<br />
problem.<br />
<strong>ArchestrA</strong> <strong>Web</strong> <strong>Exporter</strong> <strong>Guide</strong>
9<br />
Chapter 1<br />
About Publishing Symbols<br />
to the <strong>Web</strong><br />
You use the <strong>ArchestrA</strong> <strong>Web</strong> <strong>Exporter</strong> to publish <strong>ArchestrA</strong><br />
Symbols and InTouch Windows to the web. The <strong>ArchestrA</strong><br />
<strong>Web</strong> <strong>Exporter</strong> is a utility you can download from the<br />
Wonderware Information Server portal.<br />
About the <strong>ArchestrA</strong> <strong>Web</strong> <strong>Exporter</strong><br />
The <strong>ArchestrA</strong> <strong>Web</strong> <strong>Exporter</strong> is intended for application<br />
engineers who want to configure displays on the Wonderware<br />
Information Server that connect to both live and historical<br />
data.<br />
The <strong>ArchestrA</strong> <strong>Web</strong> <strong>Exporter</strong> is a replacement for the<br />
Win-XML <strong>Exporter</strong> delivered with previous versions of the<br />
Wonderware Information Server. It lets you transform and<br />
publish <strong>ArchestrA</strong> Graphics to the web as well as transform<br />
and publish InTouch Windows.<br />
You must install the <strong>ArchestrA</strong> Integrated Development<br />
Environment (IDE) before installing the <strong>ArchestrA</strong> <strong>Web</strong><br />
<strong>Exporter</strong>.<br />
After the installation, you can start the <strong>ArchestrA</strong> <strong>Web</strong><br />
<strong>Exporter</strong> from the <strong>ArchestrA</strong> IDE toolbar, from the Object<br />
menu, or from the context menu of an InTouchViewApp<br />
object.<br />
For more information on how to install the <strong>ArchestrA</strong> <strong>Web</strong><br />
<strong>Exporter</strong>, see Installing the <strong>ArchestrA</strong> <strong>Web</strong> <strong>Exporter</strong> on<br />
page 19.<br />
<strong>ArchestrA</strong> <strong>Web</strong> <strong>Exporter</strong> <strong>Guide</strong>
10 Chapter 1 About Publishing Symbols to the <strong>Web</strong><br />
The following diagram shows in more detail how the<br />
<strong>ArchestrA</strong> <strong>Web</strong> <strong>Exporter</strong> operates in the <strong>ArchestrA</strong><br />
environment:<br />
Note The <strong>ArchestrA</strong> <strong>Web</strong> <strong>Exporter</strong> can also transform Windows of<br />
managed InTouch applications. This is not shown in the diagram<br />
above.<br />
With the <strong>ArchestrA</strong> <strong>Web</strong> <strong>Exporter</strong> you can:<br />
• Transform <strong>ArchestrA</strong> Symbols or InTouch Windows.<br />
These reside on the local file system.<br />
• Manage your transformed content in <strong>Web</strong> Projects,<br />
WindowSets, TableWeaverSets, and folders.<br />
• Preview the transformed content before publishing it.<br />
• Publish transformed content to one or more Information<br />
Server portals.<br />
• Republish changed content to the Information Server.<br />
The web user can browse and interact with published<br />
<strong>ArchestrA</strong> Symbols and InTouch windows by accessing the<br />
Information Server portal.<br />
<strong>ArchestrA</strong> <strong>Web</strong> <strong>Exporter</strong> <strong>Guide</strong>
About <strong>ArchestrA</strong> <strong>Web</strong> Projects 11<br />
About <strong>ArchestrA</strong> <strong>Web</strong> Projects<br />
The <strong>ArchestrA</strong> <strong>Web</strong> <strong>Exporter</strong> uses <strong>Web</strong> Projects to store<br />
configuration information for the transformed <strong>ArchestrA</strong><br />
Symbols and InTouch Windows. A <strong>Web</strong> Project corresponds to<br />
a folder on the local file system.<br />
You can only open one <strong>Web</strong> Project at a time in the <strong>ArchestrA</strong><br />
<strong>Web</strong> <strong>Exporter</strong>.<br />
Online and Offline Modes<br />
You can operate the <strong>ArchestrA</strong> <strong>Web</strong> <strong>Exporter</strong> in two different<br />
modes:<br />
• Offline mode: Use this mode to transform and manage<br />
<strong>ArchestrA</strong> Symbols and InTouch Windows. The offline<br />
mode shows transformed content ready to be published<br />
and no live data. All operations in offline mode only affect<br />
the local configuration set.<br />
• Online mode: Use this mode to connect to an Information<br />
Server portal and view how the published content<br />
appears. You can also use this mode to delete published<br />
content from the portal. All operations in online mode<br />
only affect published content to the portal.<br />
About Displays<br />
Before you can publish <strong>ArchestrA</strong> Symbols and InTouch<br />
Windows to the web, you must transform them with the<br />
<strong>ArchestrA</strong> <strong>Web</strong> <strong>Exporter</strong>.<br />
Transformed <strong>ArchestrA</strong> Symbols and InTouch Windows are<br />
called “displays”.<br />
Displays are Microsoft Silverlight XAP files that can be<br />
directly opened in a web browser with an installed<br />
Silverlight-plugin.<br />
If you do not have Silverlight installed on a computer when<br />
you open a published display, Internet Explorer asks you to<br />
download the latest version of Microsoft Silverlight.<br />
To be able to transform InTouch Windows and <strong>ArchestrA</strong><br />
Symbol, you also need the Microsoft Silverlight SDK. You can<br />
download Microsoft Silverlight and Microsoft Silverlight<br />
SDK from the Wonderware Information Server portal when<br />
you install the <strong>ArchestrA</strong> <strong>Web</strong> <strong>Exporter</strong>.<br />
<strong>ArchestrA</strong> <strong>Web</strong> <strong>Exporter</strong> <strong>Guide</strong>
12 Chapter 1 About Publishing Symbols to the <strong>Web</strong><br />
To publish displays to the portal, you must be a member of<br />
the Administrator role on the Wonderware Information<br />
Server. For more information on user roles, see the<br />
Wonderware Information Server Administration <strong>Guide</strong>.<br />
Displays as Transformed <strong>ArchestrA</strong> Symbols<br />
You can create displays from <strong>ArchestrA</strong> Symbols contained in<br />
one of the following:<br />
• Graphic Toolbox<br />
• Automation Object template<br />
• Automation Object instance<br />
<strong>ArchestrA</strong> Symbols may contain references that cannot be<br />
resolved without further configuration, such as:<br />
• Relative references (me, myContainer, myHost, myArea,<br />
myEngine, or myPlatform) .<br />
• Unresolved references indicated by “---”.<br />
In both cases, you can map the unresolved references during<br />
conversion to Automation Object instances, literal values,<br />
absolute or relative references.<br />
Note You cannot map unresolved references to expressions, such<br />
as tag1 + 13.<br />
Displays as Transformed InTouch Windows<br />
You can create displays from InTouch Windows of managed<br />
InTouch applications. The Windows can contain InTouch<br />
native graphics, SmartSymbols, Wizards, and embedded<br />
<strong>ArchestrA</strong> Symbols.<br />
Note Stand-alone and published InTouch applications are not<br />
supported by the <strong>ArchestrA</strong> <strong>Web</strong> <strong>Exporter</strong>.<br />
You can organize your displays under WindowSets. Each<br />
WindowSet uniquely identifies a the computer name from<br />
which the publish displays retrieve their InTouch data.<br />
When you transform InTouch Windows to WindowSet<br />
displays, you can let the <strong>ArchestrA</strong> <strong>Web</strong> <strong>Exporter</strong><br />
automatically create the same folder structure in the<br />
Publishing pane as the folder structure in the Project View of<br />
the InTouch application.<br />
For more information on unsupported InTouch Window<br />
content, see Limitations of the <strong>ArchestrA</strong> <strong>Web</strong> <strong>Exporter</strong> on<br />
page 57.<br />
<strong>ArchestrA</strong> <strong>Web</strong> <strong>Exporter</strong> <strong>Guide</strong>
About Displays 13<br />
Organizing Displays<br />
WindowSets, TableWeaverSets, and folders help you organize<br />
displays within an <strong>ArchestrA</strong> <strong>Web</strong> Project.<br />
• Displays published from WindowSets show you live plant<br />
data on the <strong>Web</strong>.<br />
• Displays published from TableWeaverSets show you<br />
historical plant data on the <strong>Web</strong>.<br />
WindowSets<br />
WindowSets are used for displays that you publish to the<br />
Information Server portal. Published displays from<br />
WindowSets appear under the <strong>ArchestrA</strong> Graphics node in<br />
the Information Server portal.<br />
You can configure a WindowSet with a name of a computer<br />
running WindowViewer.<br />
A WindowSet can contain displays with or without a folder<br />
hierarchy.<br />
WindowSet names need to be unique within a <strong>Web</strong> Project.<br />
Folders<br />
Folders are containers for displays to help you organize<br />
displays within WindowSets. You can create a hierarchy of<br />
folders in a WindowSet to contain your displays.<br />
When you transform InTouch Windows to displays, you can<br />
optionally let <strong>ArchestrA</strong> <strong>Web</strong> <strong>Exporter</strong> create the same folder<br />
hierarchy as the Project View in the InTouch application.<br />
TableWeaverSets<br />
You can use TableWeaverSets to contain and manage<br />
displays that you publish to the Information Server portal for<br />
visualization of historical plant data from the Wonderware<br />
Historian.<br />
You can only transform <strong>ArchestrA</strong> Symbols to displays under<br />
TableWeaverSets. InTouch Windows are not supported.<br />
Published displays from TableWeaverSets appear in Table<br />
Weaver the Information Server portal.<br />
After you publish displays to the Wonderware Information<br />
Server as Table Weaver displays, you cannot interact with<br />
them, such as using:<br />
• Sliders to change values<br />
• Pushbutton animation<br />
• Action scripts<br />
<strong>ArchestrA</strong> <strong>Web</strong> <strong>Exporter</strong> <strong>Guide</strong>
14 Chapter 1 About Publishing Symbols to the <strong>Web</strong><br />
• Show Symbol or Hide Symbol animations<br />
However, TableWeaverSet displays can show sliders and<br />
other elements of interaction, such as switch wizards and<br />
others.<br />
TableWeaverSet names need to be unique within a <strong>Web</strong><br />
Project.<br />
Previewing Displays<br />
After you transform <strong>ArchestrA</strong> Symbols or InTouch Windows<br />
to displays in the Publishing pane, you can preview the<br />
displays within the <strong>ArchestrA</strong> <strong>Web</strong> <strong>Exporter</strong> before<br />
publishing. This is known as Offline mode.<br />
When you preview displays in offline mode, the displays do<br />
not show live data and animations that depend on InTouch<br />
tags or <strong>ArchestrA</strong> Galaxy attributes. If the elements use<br />
animations that exclusively use local data, such as custom<br />
properties or local script variables, the elements will be<br />
animated and you can interact with them.<br />
Data Sources for Published Displays<br />
There are certain requirements that must be met so that a<br />
published display can read and write data back to its data<br />
source.<br />
Using <strong>ArchestrA</strong> as a Data Source<br />
Published displays use a service called the <strong>ArchestrA</strong> LMX<br />
Publisher Service to handle data communication between the<br />
Information Server and the Galaxy.<br />
You can only use the Galaxy that deployed the WinPlatform<br />
to the Information Server computer. If you publish a display<br />
using a data reference that exists in another Galaxy, the<br />
reference only works for the Galaxy that published the<br />
display.<br />
If you deploy a WinPlatform from a different Galaxy to the<br />
Information Server node, you need to restart the <strong>ArchestrA</strong><br />
LMX Publisher on the Information Server node. Otherwise<br />
the data in published symbols and windows does not update.<br />
To publish displays to the portal, you must be a member of<br />
the Administrator role on the Wonderware Information<br />
Server. For more information on user roles, see the<br />
Wonderware Information Server Administration <strong>Guide</strong>.<br />
<strong>ArchestrA</strong> <strong>Web</strong> <strong>Exporter</strong> <strong>Guide</strong>
Application Logic for Transformed InTouch Windows 15<br />
Using WindowViewer as a Data Source<br />
If your published displays use InTouch WindowViewer as a<br />
data source, you need to configure the WindowSet hosting<br />
the published display to specify the computer name on which<br />
InTouch WindowViewer is running.<br />
Using Other Data Sources<br />
You can use other data sources besides Galaxy data and<br />
InTouch tags, such as data from DAServers and I/O Servers<br />
if the data is configured in <strong>ArchestrA</strong> Automation objects or<br />
in the InTouch application.<br />
There is no need for additional configuration in the<br />
<strong>ArchestrA</strong> <strong>Web</strong> <strong>Exporter</strong>.<br />
For example:<br />
• Device Integration Automation Objects, such as the<br />
OPCClient object to access data from external sources<br />
such as a DAServer.<br />
• I/O tags and direct references in the InTouch HMI to<br />
access data from a DAServer or any other supported data<br />
source.<br />
Application Logic for Transformed InTouch<br />
Windows<br />
InTouch windows that have been transformed with the<br />
<strong>ArchestrA</strong> <strong>Web</strong> <strong>Exporter</strong> do not contain any application logic;<br />
that is, they do not execute scripts locally.<br />
What this means for InTouch application developers is that<br />
the InTouch windows shown to end users are separated from<br />
the data sources and any application logic (for example,<br />
scripts) that allows a user to interact with the data sources.<br />
Browser-based windows can execute scripts, but these scripts<br />
must not be of the application type and must only be used<br />
when the logic pertains to the individual use of the individual<br />
window. The browser-based windows interact and change<br />
according the application logic running in the InTouch plant<br />
floor application.<br />
The logic and data are provided by a specified InTouch<br />
computer (node), which also provides the animation<br />
information and actual data for the window.<br />
<strong>ArchestrA</strong> <strong>Web</strong> <strong>Exporter</strong> <strong>Guide</strong>
16 Chapter 1 About Publishing Symbols to the <strong>Web</strong><br />
About Publishing Displays<br />
You can publish displays from <strong>ArchestrA</strong> <strong>Web</strong> <strong>Exporter</strong> to the<br />
configured Information Server portal. You can do so at the<br />
following levels:<br />
Project<br />
WindowSet<br />
TableWeaverSet<br />
Folder<br />
Display<br />
All WindowSets and<br />
TableWeaverSets are published to the<br />
Information Server.<br />
The WindowSet, all folders,<br />
sub-folders, and displays contained in<br />
the WindowSet are published to the<br />
Information Server.<br />
The TableWeaverSet and its displays<br />
are published to the Information<br />
Server.<br />
The folder, all sub-folders, and<br />
displays contained in the folder<br />
structure are published to the<br />
Information Server.<br />
Just the display is published to the<br />
Information Server.<br />
When you publish to the Information Server, all content is<br />
copied and merged to existing content on the Server. If a<br />
display already exists on the portal, a confirmation dialog<br />
box appears showing you which displays are already<br />
published to the portal and will be overwritten.<br />
To publish windows to Wonderware Information Server, you<br />
must:<br />
• Have been given permission to publish. You need to be a<br />
member of the Information Server Administrator role.<br />
For more information on configuring the roles, see the<br />
Wonderware Information Server Administration <strong>Guide</strong>.<br />
• Have an HTTP connection to the site.<br />
You do not have to be logged on the web server computer to<br />
publish a window. Also, you do not need to have a connection<br />
with the application node supplying the data.<br />
<strong>ArchestrA</strong> <strong>Web</strong> <strong>Exporter</strong> <strong>Guide</strong>
About Publishing Displays 17<br />
Security for Viewing Published Windows<br />
Wonderware Information Server is fully integrated with<br />
Windows security. Wonderware Information Server<br />
administrators can give Windows domain users privileges to<br />
read, write, or configure the system. Wonderware<br />
Information Server also supports the SSL Internet protocols<br />
for additional security, and the system works behind<br />
firewalls.<br />
Access, right-privileges, and other security settings are<br />
determined by the role to which a user is assigned by the<br />
Wonderware Information Server administrator.<br />
In Wonderware Information Server, no user can effect<br />
changes (write-back) unless:<br />
• This has been enabled for the site by the Wonderware<br />
Information Server administrator.<br />
• There is a specific write-back license installed.<br />
• The user has been assigned to the engineer role with<br />
write-back privileges.<br />
There are also advanced security options beyond what<br />
Wonderware Information Server provides. For detailed<br />
information on configuring security, see the Wonderware<br />
Information Server Administration <strong>Guide</strong>.<br />
Viewing Published Displays with the <strong>ArchestrA</strong><br />
<strong>Web</strong> <strong>Exporter</strong><br />
After you publish displays to the Information Server, you can<br />
view them in the <strong>ArchestrA</strong> <strong>Web</strong> <strong>Exporter</strong>. This is known as<br />
Online mode.<br />
When you view displays in online mode, you are seeing the<br />
display as it appears to a user accessing the Information<br />
Server portal. You can interact with the display, and the<br />
display shows live data and animations.<br />
<strong>ArchestrA</strong> <strong>Web</strong> <strong>Exporter</strong> <strong>Guide</strong>
18 Chapter 1 About Publishing Symbols to the <strong>Web</strong><br />
Combined Internet/Intranet Access<br />
If your users are accessing Wonderware Information Server<br />
from both the Internet and a company intranet, then both the<br />
Internet and intranet URL for your web server must be listed<br />
in your corporate DNS server or LMHOSTS file.<br />
This is because a web server is usually known by one name<br />
on the Internet and another on the intranet.<br />
Another solution is to create different WindowSets or<br />
TableWeaverSets for the different users, each using the web<br />
server URL that can be resolved by their system.<br />
The following diagram shows a typical network configuration<br />
for operating in an <strong>ArchestrA</strong> environment where users can<br />
visualize and interact with <strong>ArchestrA</strong> Symbols and InTouch<br />
windows from the web.<br />
<strong>ArchestrA</strong> <strong>Web</strong> <strong>Exporter</strong> <strong>Guide</strong>
19<br />
Chapter 2<br />
Using the <strong>ArchestrA</strong> <strong>Web</strong><br />
<strong>Exporter</strong><br />
The <strong>ArchestrA</strong> <strong>Web</strong> <strong>Exporter</strong> uses <strong>Web</strong> Projects to manage<br />
transformed <strong>ArchestrA</strong> Symbols and InTouch Windows. This<br />
section shows you how to install the <strong>ArchestrA</strong> <strong>Web</strong> <strong>Exporter</strong>,<br />
manage your <strong>Web</strong> Projects, and to transform and publish<br />
<strong>ArchestrA</strong> Symbols and InTouch Windows to the web.<br />
Installing the <strong>ArchestrA</strong> <strong>Web</strong> <strong>Exporter</strong><br />
You must install the <strong>ArchestrA</strong> <strong>Web</strong> <strong>Exporter</strong> on a computer<br />
that has <strong>ArchestrA</strong> IDE installed and has access to the<br />
Wonderware Information Server.<br />
You need to log on as portal administrator to be able to install<br />
the <strong>ArchestrA</strong> <strong>Web</strong> <strong>Exporter</strong>.<br />
To install and start the <strong>ArchestrA</strong> <strong>Web</strong> <strong>Exporter</strong><br />
1 Close <strong>ArchestrA</strong> IDE.<br />
2 Open the Information Server portal in a web browser.<br />
3 In the System panel, expand Administration.<br />
4 Click <strong>ArchestrA</strong> <strong>Web</strong> <strong>Exporter</strong>.<br />
5 If you have not already installed Microsoft Silverlight 3.0,<br />
do the following:<br />
a Click Download Silverlight 3.0.<br />
b<br />
c<br />
d<br />
Click Run, then click Run again.<br />
Click Install now.<br />
When the installation is complete, click Finish.<br />
<strong>ArchestrA</strong> <strong>Web</strong> <strong>Exporter</strong> <strong>Guide</strong>
20 Chapter 2 Using the <strong>ArchestrA</strong> <strong>Web</strong> <strong>Exporter</strong><br />
6 Click Download <strong>ArchestrA</strong> <strong>Web</strong> <strong>Exporter</strong>.<br />
7 Click Run, then click Run again.<br />
8 Follow the instructions of the installation wizard.<br />
9 Open the <strong>ArchestrA</strong> IDE.<br />
• A new icon appears on the toolbar.<br />
• A menu item Open/Create <strong>Web</strong> Project appears on the<br />
Object menu.<br />
• Three menu item Open Last <strong>Web</strong> Project, Create <strong>Web</strong><br />
Project, and Open <strong>Web</strong> Project appear on the context<br />
menu of managed InTouch applications.<br />
10 Click the toolbar icon and select Create <strong>Web</strong> Project to<br />
start the <strong>ArchestrA</strong> <strong>Web</strong> <strong>Exporter</strong>.<br />
Managing <strong>Web</strong> Projects<br />
The <strong>ArchestrA</strong> <strong>Web</strong> <strong>Exporter</strong> manages your <strong>Web</strong> Projects<br />
that contain WindowSets, TableWeaverSets, folders and<br />
displays.<br />
You can create <strong>Web</strong> Projects, re-open <strong>Web</strong> Projects, rename<br />
<strong>Web</strong> Projects, change the name of the computer that provides<br />
InTouch data and change the URL of the portal.<br />
Creating a <strong>Web</strong> Project<br />
You can create a <strong>Web</strong> Project from:<br />
• The <strong>ArchestrA</strong> <strong>Web</strong> <strong>Exporter</strong> icon list.<br />
• The context menu of a managed InTouch application.<br />
• The Object menu in the <strong>ArchestrA</strong> IDE.<br />
• The File menu of the <strong>ArchestrA</strong> <strong>Web</strong> <strong>Exporter</strong>.<br />
To create a new <strong>Web</strong> Project<br />
1 Access the Create <strong>Web</strong> Project dialog box. Do any of the<br />
following:<br />
• Click the <strong>ArchestrA</strong> <strong>Web</strong> <strong>Exporter</strong> icon on the toolbar<br />
and click Create <strong>Web</strong> Project.<br />
• Right-click a managed InTouch application template<br />
and click Create <strong>Web</strong> Project.<br />
• On the Object menu in the <strong>ArchestrA</strong> IDE, click<br />
Create/Open <strong>Web</strong> Project, and then click Create <strong>Web</strong><br />
Project.<br />
<strong>ArchestrA</strong> <strong>Web</strong> <strong>Exporter</strong> <strong>Guide</strong>
Managing <strong>Web</strong> Projects 21<br />
• In the <strong>ArchestrA</strong> <strong>Web</strong> <strong>Exporter</strong> on the File menu, click<br />
New Project.<br />
The Create <strong>Web</strong> Project dialog box appears.<br />
Note If you open this dialog box from a deployed InTouch<br />
application, the InTouch data source node is automatically set to<br />
its hosting WinPlatform object.<br />
2 In the Project Name box, type the name of your new <strong>Web</strong><br />
Project.<br />
3 In the Local Project Path box, keep the default setting or<br />
type the local path name or browse for the local path that<br />
will contain the <strong>Web</strong> Project. You can also use a network<br />
drive location or a network share location.<br />
4 In the InTouch Data Source Node box, type the name of the<br />
computer on which InTouch WindowViewer will run. This<br />
can be the name of the computer to which you deploy a<br />
managed InTouch application.<br />
5 In the Information Server URL box, type the full address of<br />
the Wonderware Information Server to which you<br />
publish, for example http://MyWISServer/Wonderware.<br />
Note If you use a secured HTTP connection or a custom port to<br />
access the Information Server, you can type https and port<br />
number in the URL. For example:<br />
https://WISServer:8443/Wonderware<br />
6 Click Verify URL. An authentication dialog box appears.<br />
<strong>ArchestrA</strong> <strong>Web</strong> <strong>Exporter</strong> <strong>Guide</strong>
22 Chapter 2 Using the <strong>ArchestrA</strong> <strong>Web</strong> <strong>Exporter</strong><br />
7 Type a user name with Information Server administrator<br />
rights and password, and then click OK.<br />
If the authentication is successful, aconfirmation<br />
message appears.<br />
8 Click OK. If a <strong>Web</strong> Project already exists in the given local<br />
project path, a confirmation dialog box appears. Click Yes.<br />
Your <strong>Web</strong> Project is created and the <strong>ArchestrA</strong> <strong>Web</strong><br />
<strong>Exporter</strong> appears.<br />
Opening a <strong>Web</strong> Project<br />
You can open a <strong>Web</strong> Project using one of the following<br />
methods:<br />
• The last opened <strong>Web</strong> Project. Use this option if you want<br />
to quickly re-use the <strong>ArchestrA</strong> <strong>Web</strong> <strong>Exporter</strong> to publish<br />
displays.<br />
• A recently opened <strong>Web</strong> Project or any <strong>Web</strong> Project. Use<br />
this option if you are using multiple <strong>Web</strong> Projects at the<br />
same time.<br />
You can open a <strong>Web</strong> Project from either the <strong>ArchestrA</strong> IDE or<br />
from the <strong>ArchestrA</strong> <strong>Web</strong> <strong>Exporter</strong> directly.<br />
To open the last <strong>Web</strong> Project<br />
<br />
Do one of the following:<br />
• In the <strong>ArchestrA</strong> IDE, click the <strong>ArchestrA</strong> <strong>Web</strong><br />
<strong>Exporter</strong> icon, and then click Open Last <strong>Web</strong> Project.<br />
• In the <strong>ArchestrA</strong> IDE on the Object menu, click<br />
Create/Open <strong>Web</strong> Project.<br />
• On the context menu of a managed InTouch<br />
application template, click Open Last <strong>Web</strong> Project.<br />
The <strong>ArchestrA</strong> <strong>Web</strong> <strong>Exporter</strong> appears with last opened<br />
<strong>Web</strong> Project.<br />
<strong>ArchestrA</strong> <strong>Web</strong> <strong>Exporter</strong> <strong>Guide</strong>
Managing <strong>Web</strong> Projects 23<br />
To open a recent or any <strong>Web</strong> Project<br />
1 Access the Open <strong>Web</strong> Project dialog box. Do any of the<br />
following:<br />
• In the <strong>ArchestrA</strong> IDE, click the <strong>ArchestrA</strong> <strong>Web</strong><br />
<strong>Exporter</strong> icon, and then click Open <strong>Web</strong> Project.<br />
• On the context menu of a managed InTouch<br />
application template, click Open <strong>Web</strong> Project.<br />
• In the <strong>ArchestrA</strong> <strong>Web</strong> <strong>Exporter</strong> on the File menu,<br />
click Open <strong>Web</strong> Project.<br />
The Open <strong>Web</strong> Project dialog box appears.<br />
2 Do one of the following:<br />
• Select a project from the Recent Projects list and click<br />
OK.<br />
• Click on the browse icon and browse for a <strong>Web</strong><br />
Project. Click Open, and then click OK.<br />
The <strong>ArchestrA</strong> <strong>Web</strong> <strong>Exporter</strong> appears with selected <strong>Web</strong><br />
Project.<br />
<strong>ArchestrA</strong> <strong>Web</strong> <strong>Exporter</strong> <strong>Guide</strong>
24 Chapter 2 Using the <strong>ArchestrA</strong> <strong>Web</strong> <strong>Exporter</strong><br />
Renaming a <strong>Web</strong> Project<br />
Renaming a <strong>Web</strong> Project has no effect on the published or<br />
unpublished displays, folders, WindowSets, or<br />
TableWeaverSets.<br />
To rename a project<br />
1 In the <strong>ArchestrA</strong> <strong>Web</strong> <strong>Exporter</strong>, right-click the project<br />
name in the Publishing pane, and then click Properties.<br />
The Project Properties dialog box appears.<br />
2 In the Project Name box, type a new <strong>Web</strong> Project name<br />
and click OK.<br />
Changing the InTouch Data Source Node of a <strong>Web</strong><br />
Project<br />
You can change the InTouch data source node of all<br />
WindowSets by changing the InTouch data source node in the<br />
project properties and applying this change to the<br />
WindowSets.<br />
You would typically do this if you are switching to an InTouch<br />
backup node for all WindowSets.<br />
After you change the InTouch data source node of a project,<br />
any new WindowSets automatically use the new name as the<br />
InTouch data source. You must republish the <strong>Web</strong> Project for<br />
the change to take effect.<br />
<strong>ArchestrA</strong> <strong>Web</strong> <strong>Exporter</strong> <strong>Guide</strong>
Managing <strong>Web</strong> Projects 25<br />
To change the InTouch data source node of a project<br />
1 In the <strong>ArchestrA</strong> <strong>Web</strong> <strong>Exporter</strong>, right-click the project<br />
name in the Publishing pane, annd then click Properties.<br />
The Project Properties dialog box appears.<br />
2 In the InTouch Data Source Node box, type the new name<br />
of the computer on which the managed InTouch<br />
application runs.<br />
3 If you want to apply this change to all WindowSets in the<br />
project, do the following:<br />
a<br />
b<br />
Click Sync WindowSets. A confirmation message<br />
appears.<br />
Click Yes.<br />
4 If you want to reset the InTouch data source nodes of all<br />
WindowSets to their originally configured nodes, do the<br />
following:<br />
a<br />
b<br />
Click Default. A confirmation message appears.<br />
Click Yes.<br />
5 Click OK.<br />
6 Transform the converted InTouch Windows and<br />
<strong>ArchestrA</strong> Symbols again.<br />
7 Republish the <strong>Web</strong> Project to the portal.<br />
<strong>ArchestrA</strong> <strong>Web</strong> <strong>Exporter</strong> <strong>Guide</strong>
26 Chapter 2 Using the <strong>ArchestrA</strong> <strong>Web</strong> <strong>Exporter</strong><br />
Customizing the <strong>ArchestrA</strong> <strong>Web</strong> <strong>Exporter</strong><br />
After you create a new <strong>Web</strong> Project, you can customize the<br />
layout of the <strong>ArchestrA</strong> <strong>Web</strong> <strong>Exporter</strong> to your needs.<br />
Toolbar<br />
Publishing<br />
Pane<br />
Source<br />
Pane<br />
Information<br />
and Preview<br />
Status<br />
Bar<br />
To customize the layout of the <strong>ArchestrA</strong> <strong>Web</strong> <strong>Exporter</strong><br />
1 Grab the bars between the panes to enlarge or shrink the:<br />
• Width of the Publishing pane<br />
• Height of the Source pane<br />
• Height of the Preview and Information pane<br />
2 Click the expand and shrink icons to minimize or restore<br />
the size of the panes.<br />
3 Double-click the title bar of the:<br />
• Publishing pane to minimize or restore the width of<br />
the Publishing pane.<br />
• Source pane to maximize or restore the size of the<br />
Source pane.<br />
• Preview and Information pane to maximize or restore<br />
the size of the Preview and Information pane.<br />
4 On the View menu, clear or check:<br />
• Publishing Pane to minimize or restore the width of the<br />
Publishing pane.<br />
• InTouch Windows and <strong>ArchestrA</strong> Symbols to minimize<br />
or restore the height of the Source pane.<br />
<strong>ArchestrA</strong> <strong>Web</strong> <strong>Exporter</strong> <strong>Guide</strong>
Managing WindowSets and Folders 27<br />
• Preview and Information to minimize or restore the<br />
height of the Preview and Information pane.<br />
5 On the View menu, click Restore Layout to restore all<br />
pane sizes to their default values.<br />
Managing WindowSets and Folders<br />
Creating WindowSets<br />
You can use WindowSets and folders to contain and organize<br />
your displays. WindowSets are top-level folders that can<br />
contain folders. You can set the properties of a WindowSet to<br />
a computer name as data source of an InTouch application.<br />
In the <strong>ArchestrA</strong> <strong>Web</strong> <strong>Exporter</strong>, you can create additional<br />
WindowSets to host folders and displays.<br />
Each WindowSet is configured with a computer name. If the<br />
displays in the WindowSet use InTouch as a data source, the<br />
computer name identifies the computer on which the<br />
managed InTouch application runs.<br />
To create a WindowSet<br />
1 In <strong>ArchestrA</strong> <strong>Web</strong> <strong>Exporter</strong>, right-click the project name<br />
in the Publishing pane, and then click New WindowSet. A<br />
new WindowSet is added to the Publishing pane under<br />
the project name.<br />
2 Type a new name for the WindowSet and press Enter. You<br />
can now add folders or drag <strong>ArchestrA</strong> Symbols or<br />
InTouch Windows to the WindowSet.<br />
<strong>ArchestrA</strong> <strong>Web</strong> <strong>Exporter</strong> <strong>Guide</strong>
28 Chapter 2 Using the <strong>ArchestrA</strong> <strong>Web</strong> <strong>Exporter</strong><br />
Creating Folders<br />
You can use folders under WindowSets to organize the<br />
structure of the displays. When you publish WindowSets,<br />
folders or displays, the folders are created on the portal.<br />
To create a folder<br />
1 In <strong>ArchestrA</strong> <strong>Web</strong> <strong>Exporter</strong>, right-click a WindowSet or a<br />
folder, and then click click New Folder. A new folder is<br />
added to the Publishing pane under the WindowSet or<br />
folder.<br />
2 Type a new name for the folder and press Enter. You can<br />
now drag <strong>ArchestrA</strong> Symbols or InTouch Windows to the<br />
folder.<br />
Renaming WindowSets and Folders<br />
You can rename WindowSet (or folder) at any time. You can<br />
only rename a WindowSet (or folder) in offline mode.<br />
When you rename a WindowSet (or folder), the new name<br />
has no effect on the name of the published WindowSet (or<br />
folder). If you republish the WindowSet (or folder), a new<br />
WindowSet (or folder) with the new name is created on the<br />
portal.<br />
To change the name of a WindowSet or folder<br />
1 In the <strong>ArchestrA</strong> <strong>Web</strong> <strong>Exporter</strong>, right-click the<br />
WindowSet or folder you want to rename, and then click<br />
Rename. The selected WindowSet (or folder) appears in<br />
edit mode.<br />
Note You can also click one time on an already selected<br />
WindowSet (or folder). The selected item appears in edit mode.<br />
2 Type a new name for the WindowSet (or folder) and press<br />
Enter.<br />
<strong>ArchestrA</strong> <strong>Web</strong> <strong>Exporter</strong> <strong>Guide</strong>
Managing WindowSets and Folders 29<br />
Deleting Local Copies of WindowSets and Folders<br />
You can delete a local copy of a WindowSet (or folder) by<br />
switching to offline mode and deleting it from the Publishing<br />
pane. The published WindowSet (or folder) on the portal is<br />
not deleted.<br />
When you delete a:<br />
• WindowSet, all contained folders and displays are deleted<br />
at the same time.<br />
• Folder, all contained displays are deleted at the same<br />
time.<br />
To delete a local copy of the WindowSet or folder<br />
1 In the <strong>ArchestrA</strong> <strong>Web</strong> <strong>Exporter</strong>, switch to offline mode.<br />
2 Right-click the WindowSet or folder you want to delete,<br />
and then click Delete. A warning message appears.<br />
3 Click Yes. The selected WindowSet (or folder) is deleted<br />
from the local computer.<br />
Deleting WindowSets and Folders on the Portal<br />
You can delete a WindowSet (or folder) on the Portal by<br />
switching to online mode and deleting it from the Publishing<br />
pane. The local WindowSet (or folder) is not deleted and can<br />
be republished any time.<br />
When you delete a:<br />
• WindowSet, all contained folders and displays are deleted<br />
at the same time.<br />
• Folder, all contained displays are deleted at the same<br />
time.<br />
To delete a WindowSet or folder on the portal<br />
1 In the <strong>ArchestrA</strong> <strong>Web</strong> <strong>Exporter</strong>, switch to online mode.<br />
2 Right-click the WindowSet or folder you want to delete,<br />
and then click Delete. A warning message appears.<br />
3 Click Yes. The selected WindowSet (or folder) is deleted<br />
from the portal.<br />
<strong>ArchestrA</strong> <strong>Web</strong> <strong>Exporter</strong> <strong>Guide</strong>
30 Chapter 2 Using the <strong>ArchestrA</strong> <strong>Web</strong> <strong>Exporter</strong><br />
Changing the InTouch Data Node of a WindowSet<br />
You can change the InTouch data source node of any<br />
WindowSet by changing the InTouch data source node in the<br />
WindowSet properties.<br />
To change the InTouch data source node of a WindowSet<br />
1 In the <strong>ArchestrA</strong> <strong>Web</strong> <strong>Exporter</strong>, right-click the<br />
WindowSet for which you want to change the InTouch<br />
data source node, and then click Properties. The<br />
WindowSet Properties dialog box appears.<br />
2 Select the Different than Project check box.<br />
3 In the InTouch Node for WindowSet box, type the new node<br />
name for the InTouch data source.<br />
4 Click OK.<br />
5 Transform the converted InTouch Windows and<br />
<strong>ArchestrA</strong> Symbols again.<br />
6 Republish the WindowSet to the portal.<br />
<strong>ArchestrA</strong> <strong>Web</strong> <strong>Exporter</strong> <strong>Guide</strong>
Managing TableWeaverSets 31<br />
Managing TableWeaverSets<br />
You can create, rename, and delete TableWeaverSets.<br />
Creating TableWeaverSets<br />
In the <strong>ArchestrA</strong> <strong>Web</strong> <strong>Exporter</strong>, you can create additional<br />
TableWeaverSets to host displays.<br />
There is no specific configuration for a TableWeaverSet. You<br />
use it only so that you can publish transformed displays with<br />
one single publishing operation.<br />
To create a TableWeaverSet<br />
1 In the <strong>ArchestrA</strong> <strong>Web</strong> <strong>Exporter</strong>, right-click the project<br />
name in the Publishing pane, and then click New<br />
TableWeaverSet. A new TableWeaverSet is added to the<br />
Publishing pane under the project name.<br />
2 Give the TableWeaverSet a new name and press Enter.<br />
You can now drag <strong>ArchestrA</strong> Symbols to the<br />
TableWeaverSet.<br />
Renaming TableWeaverSets<br />
You can rename a TableWeaverSet at any time. You can only<br />
rename a TableWeaverSet in offline mode.<br />
When you rename a TableWeaverSet, the new name has no<br />
effect on published TableWeaverSets.<br />
To change the name of a TableWeaverSet<br />
1 In the <strong>ArchestrA</strong> <strong>Web</strong> <strong>Exporter</strong>, right-click the<br />
TableWeaverSet you want to rename, and then click<br />
Rename. The selected TableWeaverSet appears in edit<br />
mode.<br />
Note You can also click one time on an already selected<br />
TableWeaverSet. The selected item appears in edit mode.<br />
2 Type a new name for the TableWeaverSet and press<br />
Enter.<br />
<strong>ArchestrA</strong> <strong>Web</strong> <strong>Exporter</strong> <strong>Guide</strong>
32 Chapter 2 Using the <strong>ArchestrA</strong> <strong>Web</strong> <strong>Exporter</strong><br />
Deleting Local Copies of TableWeaverSets<br />
You can delete a local copy of a TableWeaverSet by switching<br />
to offline mode and deleting it from the Publishing pane. The<br />
published TableWeaverSet on the portal is not deleted.<br />
When you delete a TableWeaverSet, all contained displays<br />
are deleted at the same time.<br />
To delete a local copy of the TableWeaverSet<br />
1 In the <strong>ArchestrA</strong> <strong>Web</strong> <strong>Exporter</strong>, switch to offline mode.<br />
2 Right-click the TableWeaverSet you want to delete, and<br />
then click Delete. A warning message appears.<br />
3 Click Yes. The selected TableWeaverSet is deleted from<br />
the local computer.<br />
Deleting TableWeaverSets on the Portal<br />
You can delete a TableWeaverSets on the Portal by switching<br />
to online mode and deleting it from the Publishing pane. The<br />
local TableWeaverSet is not deleted and can be republished<br />
any time.<br />
When you delete a TableWeaverSet, all contained displays<br />
are deleted at the same time.<br />
To delete a TableWeaverSet on the portal<br />
1 In the <strong>ArchestrA</strong> <strong>Web</strong> <strong>Exporter</strong>, switch to online mode.<br />
2 Right-click the TableWeaverSet you want to delete, and<br />
then click Delete. A warning message appears.<br />
3 Click Yes. The selected TableWeaverSet is deleted from<br />
the portal.<br />
<strong>ArchestrA</strong> <strong>Web</strong> <strong>Exporter</strong> <strong>Guide</strong>
Managing Displays 33<br />
Managing Displays<br />
Displays are transformed <strong>ArchestrA</strong> Symbols and InTouch<br />
Windows and appear under folders, WindowSets, or<br />
TableWeaverSets in the Publishing pane.<br />
You cannot rename a display, but you can do the following:<br />
• Delete a published display from the Information Server.<br />
• Delete the local display.<br />
• Change the properties of a display as you would with a<br />
file.<br />
Deleting a Display<br />
You can delete a display at any time.<br />
In offline mode, deleting a display has no effect on the<br />
published display.<br />
In online mode, deleting a display means the display is<br />
deleted from the Information Server portal. The local display<br />
is not deleted and can be republished any time.<br />
To delete a display<br />
1 In the <strong>ArchestrA</strong> <strong>Web</strong> <strong>Exporter</strong>, right-click the display<br />
you want to delete, and then click Delete. A warning<br />
message appears.<br />
2 Click Yes. The selected display is deleted.<br />
Changing the Properties of a Display<br />
You can change the properties of a display as you would with<br />
a normal Windows file. For example, you make it read-only<br />
so that it cannot be accidentally overwritten.<br />
To change the properties of a display<br />
1 In the <strong>ArchestrA</strong> <strong>Web</strong> <strong>Exporter</strong>, right-click the display,<br />
and then click Properties. The file properties dialog box<br />
appears.<br />
2 If necessary, make changes to the file properties and click<br />
OK.<br />
<strong>ArchestrA</strong> <strong>Web</strong> <strong>Exporter</strong> <strong>Guide</strong>
34 Chapter 2 Using the <strong>ArchestrA</strong> <strong>Web</strong> <strong>Exporter</strong><br />
Transforming <strong>ArchestrA</strong> Symbols and InTouch<br />
Windows<br />
You can transform <strong>ArchestrA</strong> Symbols and InTouch Windows<br />
to displays with the <strong>ArchestrA</strong> <strong>Web</strong> <strong>Exporter</strong> by dragging<br />
them from the Source pane to the Publishing pane.<br />
Transforming <strong>ArchestrA</strong> Symbols<br />
You transform <strong>ArchestrA</strong> Symbols by dragging them from the<br />
<strong>ArchestrA</strong> Symbols pane to a WindowSet, TableWeaverSet,<br />
or folder in the Publishing pane. You can transform<br />
<strong>ArchestrA</strong> Symbols from the Graphics Toolbox, from object<br />
templates, and from object instances.<br />
Note At any time you can refresh the source pane to show the<br />
latest symbols, objects, toolsets, or InTouch Windows. Press F5,<br />
click the Refresh icon, or click Refresh on the View menu.<br />
To transform <strong>ArchestrA</strong> Symbols<br />
1 In the <strong>ArchestrA</strong> <strong>Web</strong> <strong>Exporter</strong>, click the <strong>ArchestrA</strong><br />
Symbols tab.<br />
2 On the toolbar, click the source of the <strong>ArchestrA</strong> Symbol:<br />
Icon<br />
Purpose<br />
Shows the Automation Object templates on<br />
the left. You can select a template to show its<br />
hosted <strong>ArchestrA</strong> Symbols.<br />
Shows the <strong>ArchestrA</strong> Symbols and Toolsets in<br />
the Graphic Toolbox.<br />
Shows the Automation Object instances on<br />
the left. You can select an instance to show its<br />
hosted <strong>ArchestrA</strong> Symbols.<br />
3 Drag one or more <strong>ArchestrA</strong> symbols you want to<br />
transform to the WindowSet you want to use to host the<br />
symbols. To multi-select items, you can use one of the<br />
following methods:<br />
a<br />
b<br />
Hold the Ctrl key and click the items you want to<br />
select.<br />
Click one item, then hold the Shift key and click<br />
another item to select all items between the clicked<br />
items.<br />
<strong>ArchestrA</strong> <strong>Web</strong> <strong>Exporter</strong> <strong>Guide</strong>
Transforming <strong>ArchestrA</strong> Symbols and InTouch Windows 35<br />
c Drag a rubber band selection around the items you<br />
want to select.<br />
If any of the <strong>ArchestrA</strong> symbols you are transforming<br />
contains unresolved configuration, the Unresolved<br />
Configuration in Symbols dialog box appears. For more<br />
information, see Resolving Unresolved Configuration in<br />
Symbols on page 37.<br />
A conversion dialog box appears and shows you the<br />
progress of the conversion.<br />
After a short while, the transformed symbols appear<br />
under the selected WindowSet.<br />
If the transformed symbols use a ShowSymbol animation,<br />
a message appears for each symbol asking if you also<br />
want to transform the linked <strong>ArchestrA</strong> Symbols.<br />
If you click Yes, the <strong>ArchestrA</strong> symbol is transformed<br />
together with any linked <strong>ArchestrA</strong> Symbols.<br />
Select Apply to all similar symbols/windows if you don’t<br />
want to be prompted for each symbol that has a<br />
ShowSymbol animation.<br />
The linked <strong>ArchestrA</strong> Symbols appear as child nodes<br />
<strong>ArchestrA</strong> <strong>Web</strong> <strong>Exporter</strong> <strong>Guide</strong>
36 Chapter 2 Using the <strong>ArchestrA</strong> <strong>Web</strong> <strong>Exporter</strong><br />
under the new display.<br />
4 Read the information on the Information pane for any<br />
errors and warnings during the conversion.<br />
5 If you want to preview the transformed <strong>ArchestrA</strong><br />
Symbol or InTouch Window, click the Preview tab.<br />
<strong>ArchestrA</strong> <strong>Web</strong> <strong>Exporter</strong> <strong>Guide</strong>
Transforming <strong>ArchestrA</strong> Symbols and InTouch Windows 37<br />
Resolving Unresolved Configuration in Symbols<br />
When an <strong>ArchestrA</strong> Symbol uses relative references that<br />
cannot be resolved by the <strong>ArchestrA</strong> <strong>Web</strong> <strong>Exporter</strong>, or when<br />
the Symbol configuration uses the “---” placeholder in custom<br />
property values, the Unresolved Configuration in Symbols<br />
dialog box appears.<br />
Note If you do not resolve the references, the published display<br />
may not work correctly in the Information Server portal unless the<br />
references are set by run-time scripting.<br />
To resolve unresolved configuration in <strong>ArchestrA</strong> Symbols<br />
1 In the Unresolved Configuration in Symbols dialog box,<br />
click an item with “---” placeholder.<br />
2 If the item is a symbol, you must associate the symbol<br />
with an Automation object instance. To do this:<br />
a<br />
b<br />
Next to the Owning Object box, click the Browse<br />
button. The Galaxy Browser appears.<br />
Select an Automation Object instance to associate<br />
with the symbol and click OK.<br />
<strong>ArchestrA</strong> <strong>Web</strong> <strong>Exporter</strong> <strong>Guide</strong>
38 Chapter 2 Using the <strong>ArchestrA</strong> <strong>Web</strong> <strong>Exporter</strong><br />
3 If the item is a custom property, you must specify a value<br />
or a reference for the custom property. To configure a<br />
reference:<br />
a<br />
b<br />
c<br />
Next to the Value box, click the Browse button. The<br />
Galaxy Browser appears.<br />
Select an Automation Object instance on the left. The<br />
right pane shows the attributes of the selected<br />
instance.<br />
Select an attribute and click OK.<br />
If you want to configure a value instead of a reference, do<br />
the following:<br />
a<br />
b<br />
Click the label button to the left of the Value box, so<br />
that it shows the value icon.<br />
In the Value box, type a value for the custom property.<br />
Note You cannot use an expression as a value.<br />
4 You can click Next to configure the next unresolved item,<br />
or Back to configure the previous unresolved item.<br />
5 After you configure all unresolved items, you can click<br />
OK.<br />
If some items are still unresolved, a warning message<br />
appears.<br />
Click Yes to ignore the warning and start the conversion,<br />
or click No to go back and configure the unresolved items.<br />
<strong>ArchestrA</strong> <strong>Web</strong> <strong>Exporter</strong> <strong>Guide</strong>
Transforming <strong>ArchestrA</strong> Symbols and InTouch Windows 39<br />
Transforming InTouch Windows<br />
You transform InTouch Windows by dragging them from the<br />
InTouch Windows pane to a WindowSet, or a folder in the<br />
Publishing pane.<br />
When you transform an InTouch Window, all native InTouch<br />
graphics, all embedded <strong>ArchestrA</strong> Symbols, and related<br />
pop-up Windows of the InTouch Window are also<br />
transformed.<br />
Note If the InTouch Window contains <strong>ArchestrA</strong> Symbols with<br />
unresolved references, the Unresolved References in Symbols<br />
dialog box does not appear. You need to configure the <strong>ArchestrA</strong><br />
Symbol so that it can resolve its own unresolved references at run<br />
time.<br />
To transform InTouch Windows<br />
1 In the <strong>ArchestrA</strong> <strong>Web</strong> <strong>Exporter</strong>, click the InTouch<br />
Windows tab.<br />
2 On the File menu, click Open managed InTouch<br />
application. The Open Managed InTouch Application dialog<br />
box appears.<br />
<strong>ArchestrA</strong> <strong>Web</strong> <strong>Exporter</strong> <strong>Guide</strong>
40 Chapter 2 Using the <strong>ArchestrA</strong> <strong>Web</strong> <strong>Exporter</strong><br />
3 Select the InTouch application and click OK. The source<br />
pane shows the InTouch Windows of the selected InTouch<br />
application.<br />
4 Drag an InTouch Window to the Publishing pane.<br />
Note If you want to transform more than one InTouch Window at<br />
a time, click the Details View icon to switch to a detailed list of<br />
InTouch Windows.<br />
A message may appear asking if you want to always<br />
create the same folder hierarchy in the Publishing pane<br />
as the folder hierarchy in the InTouch application.<br />
5 Click:<br />
• Yes. The <strong>ArchestrA</strong> <strong>Web</strong> <strong>Exporter</strong> transforms your<br />
InTouch windows and creates the same folder<br />
hierarchy in the Publishing pane as the folder<br />
hierarchy in the InTouch application. It will not ask<br />
you again.<br />
• No. The <strong>ArchestrA</strong> <strong>Web</strong> <strong>Exporter</strong> simply transforms<br />
the InTouch windows as displays in the WindowSet or<br />
TableWeaverSet you dragged them to.<br />
Note For more information on how to change the conversion<br />
behavior and disable the message, see Setting Conversion<br />
Behavior for InTouch Windows on page 40.<br />
Setting Conversion Behavior for InTouch Windows<br />
When you transform an InTouch Window, the <strong>ArchestrA</strong> <strong>Web</strong><br />
<strong>Exporter</strong> can automatically create the same folder hierarchy<br />
as the Project View folder hierarchy in the InTouch HMI<br />
hosting the InTouch Window.<br />
You can configure the <strong>ArchestrA</strong> <strong>Web</strong> <strong>Exporter</strong> to<br />
automatically:<br />
• Always create the folder structure<br />
• Never create the folder structure<br />
• Prompt you each time to create the folder structure<br />
<strong>ArchestrA</strong> <strong>Web</strong> <strong>Exporter</strong> <strong>Guide</strong>
Transforming <strong>ArchestrA</strong> Symbols and InTouch Windows 41<br />
To always automatically create the folder structure<br />
<br />
Do one of the following:<br />
• On the Options menu, select Automatically create<br />
WindowSet folders.<br />
• Convert an InTouch Window and click Yes when you<br />
are prompted to always automatically create folders.<br />
To never automatically create the folder structure<br />
<br />
On the Options menu, clear:<br />
• Automatically create WindowSet folders<br />
• Ask user to automatically create WindowSet folders<br />
To prompt you each time to automatically create the folder<br />
structure<br />
<br />
On the Options menu, select Ask user to automatically<br />
create WindowSet folders.<br />
<strong>ArchestrA</strong> <strong>Web</strong> <strong>Exporter</strong> <strong>Guide</strong>
42 Chapter 2 Using the <strong>ArchestrA</strong> <strong>Web</strong> <strong>Exporter</strong><br />
Previewing <strong>ArchestrA</strong> Symbols and InTouch<br />
Windows<br />
You can preview transformed <strong>ArchestrA</strong> Symbols and<br />
InTouch Windows in the <strong>ArchestrA</strong> <strong>Web</strong> <strong>Exporter</strong> before<br />
publishing them to the portal.<br />
After publishing, you can also use the <strong>ArchestrA</strong> <strong>Web</strong><br />
<strong>Exporter</strong> to view the published display as it appears in the<br />
portal. For more information, see Viewing Published<br />
Displays on page 45.<br />
To preview displays before publishing<br />
1 On the File menu, make sure Switch between offline and<br />
online modes is not selected. The WindowSet, folder, and<br />
display names appear in black.<br />
2 In the Publishing pane, click the display you want to<br />
preview.<br />
3 Click the Preview tab in the Preview and Information<br />
pane.<br />
Publishing <strong>ArchestrA</strong> Symbols and InTouch<br />
Windows<br />
You can publish displays to the Information Server Portal as<br />
configured in the <strong>Web</strong> Project Properties dialog box. You can<br />
also publish the displays to a different Information Server<br />
Portal.<br />
You can only publish one display at a time. To publish more<br />
displays at the same time, you can either publish a folder,<br />
WindowSet or TableWeaverSet containing displays or the<br />
entire <strong>Web</strong> Project.<br />
You can publish the display to resize automatically to the<br />
portal web window (Fit to Window), or in its original size.<br />
<strong>ArchestrA</strong> <strong>Web</strong> <strong>Exporter</strong> <strong>Guide</strong>
Publishing <strong>ArchestrA</strong> Symbols and InTouch Windows 43<br />
To publish displays to the portal, you must be a member of<br />
the Administrator role on the Wonderware Information<br />
Server. For more information on user roles, see the<br />
Wonderware Information Server Administration <strong>Guide</strong>.<br />
Note You cannot publish a transformed symbol that is current<br />
checked out. Checked-out <strong>ArchestrA</strong> symbols appear with a check<br />
mark in the Publishing pane. To publish the symbol, check the<br />
<strong>ArchestrA</strong> Symbol in first, then transform it again and publish it.<br />
Publishing Displays to the Information Server<br />
Portal<br />
You can publish displays from the Publishing pane to the<br />
Information Server portal. When you do so, the folders and<br />
WindowSet or TableWeaverSet containing the display are<br />
created on the portal.<br />
Note By default, the Fit to Window option is selected on the<br />
context menu of a display. If you want the published display to<br />
appear in original size on the portal, uncheck this option.<br />
To publish a display to an Information Server portal<br />
1 In the <strong>ArchestrA</strong> <strong>Web</strong> <strong>Exporter</strong>, right-click the display<br />
you want to publish, and then click Publish.<br />
If the display you are publishing already exists on the<br />
Information Server portal, a warning message appears.<br />
Click OK to overwrite the published displays.<br />
The Publishing Status dialog box appears showing you the<br />
progress.<br />
2 When the publishing is finished, click Close.<br />
<strong>ArchestrA</strong> <strong>Web</strong> <strong>Exporter</strong> <strong>Guide</strong>
44 Chapter 2 Using the <strong>ArchestrA</strong> <strong>Web</strong> <strong>Exporter</strong><br />
Publishing Displays to a Different Information<br />
Server Portal<br />
You can change the Information Server URL if you want to<br />
publish the same project to a different Information Server<br />
Portal.<br />
To publish a display to a Different Information Server Portal<br />
1 In the <strong>ArchestrA</strong> <strong>Web</strong> <strong>Exporter</strong>, right-click the project<br />
name in the Publishing pane, and then click Properties.<br />
The Project Properties dialog box appears.<br />
2 In the Information Server URL box, type the full URL of<br />
the Information Server portal you want to publish to.<br />
3 Optionally, click Verify URL. The <strong>ArchestrA</strong> <strong>Web</strong> <strong>Exporter</strong><br />
checks if the Information Server URL is correct and<br />
shows a message.<br />
4 Click OK. You can now republish WindowSets and<br />
TableWeaverSets to the new Information Server portal.<br />
For more information, see To publish a display to an<br />
Information Server portal on page 43.<br />
<strong>ArchestrA</strong> <strong>Web</strong> <strong>Exporter</strong> <strong>Guide</strong>
Publishing <strong>ArchestrA</strong> Symbols and InTouch Windows 45<br />
Viewing Published Displays<br />
After you publish <strong>ArchestrA</strong> Symbols or InTouch Windows to<br />
the Information Server, you can view them within the<br />
<strong>ArchestrA</strong> <strong>Web</strong> <strong>Exporter</strong> without having to open in the<br />
Internet Explorer.<br />
To view published displays<br />
1 On the File menu, make sure Switch between offline and<br />
online modes is selected. The WindowSet, folder, and<br />
display names appear in blue.<br />
2 In the Publishing pane, click the display you want to<br />
preview.<br />
The right side of the <strong>ArchestrA</strong> <strong>Web</strong> <strong>Exporter</strong> shows the<br />
published display as it would appear in a portal.<br />
<strong>ArchestrA</strong> <strong>Web</strong> <strong>Exporter</strong> <strong>Guide</strong>
46 Chapter 2 Using the <strong>ArchestrA</strong> <strong>Web</strong> <strong>Exporter</strong><br />
<strong>ArchestrA</strong> <strong>Web</strong> <strong>Exporter</strong> <strong>Guide</strong>
47<br />
Chapter 3<br />
Using Published Displays<br />
on the <strong>Web</strong><br />
After you publish a WindowSet display, you can view and<br />
interact with it in the <strong>ArchestrA</strong> Graphics node of the<br />
Information Server.<br />
You can also configure published TableWeaverSet displays<br />
inside the Table Weaver Manager and view them in Table<br />
Weaver.<br />
Viewing Published WindowSet Displays<br />
You can view published displays in the Wonderware<br />
Information Server portal from any computer with Internet<br />
Explorer.<br />
To view published WindowSet displays in the Information<br />
Server<br />
1 Start Internet Explorer and browse to the Information<br />
Server, such as http://mycompany/Wonderware. The<br />
Information Server Portal page opens.<br />
2 On the Launch Pad panel, expand <strong>ArchestrA</strong> Graphics. One<br />
or more WindowSet nodes appear.<br />
3 Expand the WindowSet containing the published<br />
displays.<br />
<strong>ArchestrA</strong> <strong>Web</strong> <strong>Exporter</strong> <strong>Guide</strong>
48 Chapter 3 Using Published Displays on the <strong>Web</strong><br />
4 Click the link of the published display. The published<br />
display appears on the right.<br />
After a short while, if the published display uses live data<br />
from the <strong>ArchestrA</strong> Galaxy or from InTouch, live data<br />
appears and the published display is animated.<br />
<strong>ArchestrA</strong> <strong>Web</strong> <strong>Exporter</strong> <strong>Guide</strong>
Viewing Published WindowSet Displays 49<br />
Showing Quality and Status<br />
You can show Quality and Status as you would with<br />
<strong>ArchestrA</strong> Symbols in a desktop environment. <strong>ArchestrA</strong><br />
Symbols published to the web show Status elements and<br />
element overrides as configured in the Configure Quality and<br />
Status Display dialog box in the <strong>ArchestrA</strong> IDE.<br />
If you make changes to the overrides in the Configure Quality<br />
and Status Display dialog box in the <strong>ArchestrA</strong> IDE, you<br />
simply need to reload the web page with the published<br />
<strong>ArchestrA</strong> Symbol for the changes to take effect.<br />
Note You cannot show Quality and Status information from a<br />
non-<strong>ArchestrA</strong> data source, such as from an InTouch tag that is<br />
referencing an I/O source.<br />
Executing Scripts<br />
You can only execute the following scripts in a published<br />
display:<br />
• InTouch Window Script<br />
• InTouch Action Script<br />
• <strong>ArchestrA</strong> Symbol Predefined Script<br />
• <strong>ArchestrA</strong> Named Script<br />
The script execution writes back values to external data<br />
sources such as InTouch tags and <strong>ArchestrA</strong> attributes only<br />
at the end of the script execution.<br />
This approach reduces the amount of communication<br />
between the web application and the data source. It also<br />
means higher performance for the web application.<br />
<strong>ArchestrA</strong> <strong>Web</strong> <strong>Exporter</strong> <strong>Guide</strong>
50 Chapter 3 Using Published Displays on the <strong>Web</strong><br />
Note This applies to InTouch tags and Galaxy attributes only.<br />
Values are written back immediately to custom properties during<br />
script execution.<br />
Example<br />
dim i as integer;<br />
ud1.int1 = 0;<br />
for i = 1 to 100<br />
ud1.int1 = ud1.int1 + 3;<br />
next;<br />
In the example, zero is not written back to the Galaxy<br />
attribute ud1.int1 during script execution. Instead an<br />
internal “invisible” variable is used instead of the actual<br />
reference during script execution.<br />
This variable is increased 100 times by the value of 3, the<br />
result is then written back to the actual Galaxy reference at<br />
the end of the script execution.<br />
In other words, the value 300 is written back to the Galaxy<br />
reference ud1.int1 one time at the end of the script execution.<br />
Interacting with Published WindowSet<br />
Displays<br />
You can interact with published displays in the Wonderware<br />
Information Server portal from any computer with the<br />
Internet Explorer as you would with the <strong>ArchestrA</strong> Symbols<br />
and InTouch Windows in a desktop environment.<br />
Interaction includes:<br />
• Clicking objects to change data and execute script<br />
(Pushbutton and Action Script animations)<br />
• Clicking objects to enter specific values (User Input<br />
animation)<br />
• Dragging objects (Slider animation)<br />
• Moving the mouse over objects to view information<br />
(Tooltip animation)<br />
<strong>ArchestrA</strong> <strong>Web</strong> <strong>Exporter</strong> <strong>Guide</strong>
Interacting with Published WindowSet Displays 51<br />
Enabling Write-Back to the Galaxy and InTouch<br />
To be able to write back values from the Information Server<br />
portal to the Galaxy or InTouch, you must:<br />
• Add the Information Server user to the Information<br />
Server Engineering role.<br />
• Enable tag server write-back in the License Manager.<br />
To enable write-back to the Galaxy and InTouch<br />
1 Log on to the Information Server portal with an<br />
administrator account.<br />
2 In the Launch Pad, expand Administration, and click User<br />
Manager. Then do the following:<br />
a<br />
b<br />
c<br />
d<br />
In the Role list, select Engineer (System).<br />
In the Domain list, select the domain of the user you<br />
want to add.<br />
In the Domain Users list, select one or more users.<br />
Click Add. The selected users are added to the Role<br />
Users list.<br />
3 In the Launch Pad, expand Administration, and click<br />
License Manager. Then do the following:<br />
a<br />
b<br />
c<br />
Click Tag Server Writeback.<br />
Select Enabled for ALL tag server nodes.<br />
Click Save.<br />
4 From a command prompt, type services.msc and press<br />
Enter.<br />
5 Restart the service Wonderware RunTime DB Handler.<br />
6 Reload the Information Server portal page.<br />
<strong>ArchestrA</strong> <strong>Web</strong> <strong>Exporter</strong> <strong>Guide</strong>
52 Chapter 3 Using Published Displays on the <strong>Web</strong><br />
Note You can also enable write-back for just selected nodes<br />
instead of for all nodes. For more information, see the section<br />
Enabling Tag Server Writeback in the Wonderware Information<br />
Server Administration <strong>Guide</strong>.<br />
Using InTouch Windows<br />
After you transform InTouch Windows and publish their<br />
displays to Information Server, the displays appear with<br />
gradient title bars in the Information Server as they do in<br />
InTouch.<br />
You need to be aware of a few differences between InTouch<br />
Windows in WindowViewer and the published displays:<br />
• If you are transforming an InTouch Window calling more<br />
than one InTouch window with script or animation at the<br />
same time, not all linked InTouch Windows are<br />
transformed.<br />
• You cannot use multiple InTouch windows of type Replace<br />
and Overlay at the same time in Information Server.<br />
• Windows with Overlay window type are transformed as<br />
Replace window type.<br />
Inputting Data at Run Time<br />
The visual appearance of the dialog boxes to enter data at<br />
run time is different than that of the desktop environment.<br />
The following table shows the dialog boxes of various data<br />
types you use to enter specific data at run time.<br />
Data Type<br />
Run-Time Dialog Box<br />
Boolean<br />
<strong>ArchestrA</strong> <strong>Web</strong> <strong>Exporter</strong> <strong>Guide</strong>
Interacting with Published WindowSet Displays 53<br />
Data Type<br />
Run-Time Dialog Box<br />
Analog<br />
String<br />
<strong>ArchestrA</strong> <strong>Web</strong> <strong>Exporter</strong> <strong>Guide</strong>
54 Chapter 3 Using Published Displays on the <strong>Web</strong><br />
Data Type<br />
Run-Time Dialog Box<br />
Time<br />
Elapsed Time<br />
<strong>ArchestrA</strong> <strong>Web</strong> <strong>Exporter</strong> <strong>Guide</strong>
Configuring TableWeaverSet Displays 55<br />
Configuring TableWeaverSet Displays<br />
You can configure published TableWeaverSet displays in the<br />
Wonderware Information Server portal from any computer<br />
with Internet Explorer.<br />
For more information on configuring Table Weaver displays,<br />
Queries and Content Units, see the Wonderware Information<br />
Server Administration <strong>Guide</strong>.<br />
Note You can only map public custom properties of the published<br />
<strong>ArchestrA</strong> symbol. You cannot map Galaxy references, InTouch<br />
references or custom properties of embedded symbols within the<br />
published symbol.<br />
To configure TableWeaverSet displays<br />
1 Start Internet Explorer and browse to the Information<br />
Server, such as http://mycompany/Wonderware. The<br />
Information Server Portal page opens.<br />
2 On the Launch Pad, expand Table Weaver Manager and<br />
click Displays. The Displays page appears on the right.<br />
3 Click New and in the Display Type list, select<br />
<strong>ArchestrA</strong>Symbol. The page is populated.<br />
4 In the Display ID box, type a name for the display.<br />
5 In the Symbol list, select your published TableWeaverSet<br />
display. The Custom Properties - Data Field Mappings area<br />
shows the public custom properties of the published<br />
symbol .<br />
<strong>ArchestrA</strong> <strong>Web</strong> <strong>Exporter</strong> <strong>Guide</strong>
56 Chapter 3 Using Published Displays on the <strong>Web</strong><br />
6 In the Data Field boxes, type the names of the columns<br />
from the query result set of the query to the Historian.<br />
7 When you are done, click Save.<br />
<strong>ArchestrA</strong> <strong>Web</strong> <strong>Exporter</strong> <strong>Guide</strong>
57<br />
Appendix A<br />
Limitations of the <strong>ArchestrA</strong><br />
<strong>Web</strong> <strong>Exporter</strong><br />
There are some limitations of the <strong>ArchestrA</strong> <strong>Web</strong> <strong>Exporter</strong>,<br />
such as unsupported features and features that appear or<br />
behave differently on the web compared to a desktop<br />
environment.<br />
Unsupported Features<br />
This section lists all features of <strong>ArchestrA</strong> Symbols and<br />
InTouch Windows that cannot be transformed by the<br />
<strong>ArchestrA</strong> <strong>Web</strong> <strong>Exporter</strong>.<br />
Unsupported <strong>ArchestrA</strong> Graphic Elements<br />
The following <strong>ArchestrA</strong> graphic elements are not supported<br />
by the <strong>ArchestrA</strong> <strong>Web</strong> <strong>Exporter</strong>:<br />
• <strong>ArchestrA</strong> Client Controls, such as the <strong>ArchestrA</strong> Alarm<br />
Control or the Trend Control<br />
• Third Party Windows controls<br />
• ActiveX controls<br />
• .NET controls<br />
<strong>ArchestrA</strong> <strong>Web</strong> <strong>Exporter</strong> <strong>Guide</strong>
58 Appendix A Limitations of the <strong>ArchestrA</strong> <strong>Web</strong> <strong>Exporter</strong><br />
Unsupported <strong>ArchestrA</strong> Graphic Animations<br />
The following <strong>ArchestrA</strong> Graphic animations are not<br />
supported by the <strong>ArchestrA</strong> <strong>Web</strong> <strong>Exporter</strong>:<br />
• Action Scripts triggered by the center or right mouse<br />
button.<br />
Unsupported <strong>ArchestrA</strong> Script Functions<br />
The following <strong>ArchestrA</strong> script functions are not supported<br />
by the <strong>ArchestrA</strong> <strong>Web</strong> <strong>Exporter</strong>:<br />
• ActivateApp<br />
• LogDataChangeEvent<br />
• LogMessage<br />
• SendKeys<br />
• SetBad<br />
• SetGood<br />
• SetInitializing<br />
• SetUncertain<br />
• WWControl<br />
• CreateObject<br />
• WWExecute<br />
• WWPoke<br />
• WWRequest<br />
Unsupported <strong>ArchestrA</strong> ShowSymbol Animation<br />
Configurations<br />
The following features of the <strong>ArchestrA</strong> ShowSymbol<br />
animation are not supported:<br />
• Reference as Desktop. As the transformed display is using<br />
a web browser window, all Desktop references relate to<br />
the Client Area instead.<br />
• Reference as Desktop X Y. As the transformed display is<br />
using a web browser window, all Desktop X Y references<br />
relate to the Client Area instead.<br />
• The Relative to Desktop setting is ignored and relates to<br />
the Client Area instead.<br />
<strong>ArchestrA</strong> <strong>Web</strong> <strong>Exporter</strong> <strong>Guide</strong>
Unsupported Features 59<br />
Unsupported <strong>ArchestrA</strong> Symbol Shortcut Keys<br />
The following shortcut keys do not work in transformed<br />
displays:<br />
• Function keys F1, F3, F4, F5, F6, F10, F11<br />
• Function key F12 on Internet Explorer 8.0. F12 is<br />
supported in Internet Explorer 6.0 and 7.0.<br />
• Up arrow, Down arrow, PgUp, PgDn<br />
• Tab, Print, Execute, Separator, Num Lock, Help<br />
• Backspace, End, Home<br />
• ALT key with any of the following keys:<br />
• A, C, D, F, N, P, U, Z<br />
• Arrow keys<br />
• Home, End, +, -<br />
• CTRL key with any of the following keys:<br />
• A, B, C, D, E, F, H, I, L, N, O, P, R, S, V, W, X<br />
• Left arrow, Right arrow, Enter, Click, Tab, F5<br />
• SHIFT key with any of the following keys:<br />
• Tab, Ctrl + Tab, F10<br />
If your <strong>ArchestrA</strong> Symbols or InTouch Windows use any of<br />
the keys above in key equivalents to trigger scripts, a<br />
warning appears in the Conversion report.<br />
Use a supported key combination instead.<br />
Unsupported .NET Functions<br />
You can use .NET types in <strong>ArchestrA</strong> Symbol scripting to<br />
enhance the functionality of the symbol. Transformed<br />
<strong>ArchestrA</strong> Symbols use Microsoft Silverlight to show and<br />
animate <strong>ArchestrA</strong> Symbols on the web.<br />
However, Microsoft Silverlight only supports a smaller .NET<br />
type set compared to the .NET Framework type set. The<br />
.NET types you use in your symbols may not be supported by<br />
Microsoft Silverlight.<br />
If you transform <strong>ArchestrA</strong> Symbol scripts containing<br />
unsupported .NET types, the <strong>ArchestrA</strong> <strong>Web</strong> <strong>Exporter</strong> shows<br />
warnings in the conversion report and the script is not<br />
transformed.<br />
<strong>ArchestrA</strong> <strong>Web</strong> <strong>Exporter</strong> <strong>Guide</strong>
60 Appendix A Limitations of the <strong>ArchestrA</strong> <strong>Web</strong> <strong>Exporter</strong><br />
To view supported .NET types<br />
1 On the computer with the installed <strong>ArchestrA</strong> <strong>Web</strong><br />
<strong>Exporter</strong>, open the file C:/Program<br />
Files/<strong>ArchestrA</strong>/Framework/Bin/aaWXE/Designtime/Silverli<br />
ghtDllTypes/AllSLDLLTypes.xml in an appropriate XML<br />
Editor.<br />
2 Use the XML Editor to view supported .NET types or to<br />
find .NET types. If the .NET is not listed in the file, it is<br />
not supported.<br />
Unsupported InTouch Components<br />
The following list shows the InTouch components that are<br />
not supported by the <strong>ArchestrA</strong> <strong>Web</strong> <strong>Exporter</strong>:<br />
• Receipe Manager<br />
• SPC Pro<br />
• SQL Access<br />
• 16 Pen Trend<br />
Note If you transform and publish unsupported objects or objects<br />
that contain unsupported objects (such as Symbol Factory<br />
Wizards, cells, symbols or SmartSymbols using unsupported<br />
objects), the published symbol may show unpredictable behavior<br />
at run time.<br />
<strong>ArchestrA</strong> <strong>Web</strong> <strong>Exporter</strong> <strong>Guide</strong>
Unsupported Features 61<br />
Unsupported InTouch Features<br />
The following list shows the InTouch features that are not<br />
supported by the <strong>ArchestrA</strong> <strong>Web</strong> <strong>Exporter</strong>:<br />
• InTouch Keyboard as entry method.<br />
• Blink Frequency setting<br />
• Script Timeouts<br />
Unsupported InTouch Graphics<br />
The following list shows which InTouch Graphics are not<br />
supported by the <strong>ArchestrA</strong> <strong>Web</strong> <strong>Exporter</strong>:<br />
• ActiveX Controls<br />
• GOT Objects<br />
• Real Time Trend<br />
• Historical Trend<br />
• Historical Trend Wizards<br />
Unsupported InTouch Touch Action Scripts<br />
The following InTouch Touch Action scripts are not<br />
supported:<br />
• On Right Click<br />
• While Right Down<br />
• On Right Up<br />
• On Right Double Click<br />
• On Center Click<br />
• While Center Down<br />
• On Center Up<br />
• On Center Double Click<br />
<strong>ArchestrA</strong> <strong>Web</strong> <strong>Exporter</strong> <strong>Guide</strong>
62 Appendix A Limitations of the <strong>ArchestrA</strong> <strong>Web</strong> <strong>Exporter</strong><br />
Unsupported InTouch Script Types<br />
The following InTouch Script Types are not supported:<br />
• Application Script<br />
• Key Script<br />
• Condition Script<br />
• Data Change Script<br />
• QuickFunction Script<br />
Unsupported InTouch QuickScript Functions<br />
The following is a list of all unsupported InTouch QuickScript<br />
functions.<br />
If you try to transform InTouch Windows containing the<br />
following QuickScript functions, a warning is logged to the<br />
conversion report.<br />
• Ack<br />
• ActivateApp<br />
• AddPermission<br />
• All Distributed Alarm Object functions. These start with<br />
“alm”.<br />
• AnnotateLayout<br />
• All Alarm Printer functions. These start with “APU”.<br />
• AttemptInvisibleLogon<br />
• ChangePassword<br />
• ChangeWindowColor<br />
• DialogStringEntry<br />
• DialogValueEntry<br />
• EnableDisableKeys<br />
• All File Access functions. These start with “File”.<br />
• GetAccountStatus<br />
• GetNodeName<br />
• Hide<br />
• All Historical Trend functions. These start with “HT”.<br />
• All Information functions. These start with “Info”.<br />
<strong>ArchestrA</strong> <strong>Web</strong> <strong>Exporter</strong> <strong>Guide</strong>
Unsupported Features 63<br />
• InTouchVersion<br />
• InvisibleVerifyCredentials<br />
• All IO functions. These start with “IO”.<br />
• IsAnyAsyncFunctionBusy<br />
• IsAssigendRole<br />
• LogMessage<br />
• Logoff<br />
• LogonCurrentUser<br />
• OpenWindowList<br />
• PlaySound<br />
• PostLoginDialog<br />
• PrintHT<br />
• PrintScreen<br />
• All 16 Pen Trend functions. These start with “pt”.<br />
• QueryGroupMembership<br />
• All Recipe Manager functions. These start with “Recipe”.<br />
• ReloadWindowViewer<br />
• RestartWindowViewer<br />
• SendKeys<br />
• SetWindowPrinter<br />
• ShowHome<br />
• All SPC Pro functions. These start with “SPC”.<br />
• All SQL Access functions. These start with “SQL”.<br />
• StartApp<br />
• StringCompareEncrypted<br />
• SwitchDisplayLanguage<br />
• All TSE-related functions. These start with “TSE”.<br />
UTCDateTime.<br />
• All Windows Control functions accessing the file system:<br />
• wcLoadList<br />
• wcLoadText<br />
• wcSaveList<br />
<strong>ArchestrA</strong> <strong>Web</strong> <strong>Exporter</strong> <strong>Guide</strong>
64 Appendix A Limitations of the <strong>ArchestrA</strong> <strong>Web</strong> <strong>Exporter</strong><br />
• wcSaveText<br />
• WindowState<br />
• WWControl<br />
• WWExecute<br />
• WWIsDayLightSaving<br />
• WWMoveWindow<br />
• WWPoke<br />
• WWRequest<br />
Write-back to System Tags and Indirect Tags<br />
Prevented<br />
For security reasons, you cannot write back directly to<br />
System Tags and Indirect Tags from published InTouch<br />
Windows.<br />
Features with Limitations and Differences<br />
This section lists all supported features with partial<br />
limitations or differences in their appearance or behavior<br />
compared to a desktop environment.<br />
Logging to the <strong>ArchestrA</strong> Logger<br />
The LogMessage command is not supported by the <strong>ArchestrA</strong><br />
<strong>Web</strong> <strong>Exporter</strong>.<br />
If you try to transform an <strong>ArchestrA</strong> symbol or InTouch<br />
window with a script containing a LogMessage command,<br />
<strong>ArchestrA</strong> <strong>Web</strong> <strong>Exporter</strong> shows a warning in the Information<br />
pane. The script is not transformed.<br />
If you need to log messages to the <strong>ArchestrA</strong> Logger from a<br />
published display, you can do so by triggering a script on a<br />
deployed Automation object or in InTouch WindowViewer.<br />
To write to the <strong>ArchestrA</strong> Logger from the Galaxy<br />
1 Create a Boolean UDA on an Automation Object.<br />
2 Create an OnTrue script on an Automation Object that is<br />
triggered by the Boolean UDA.<br />
3 In the script body, you can:<br />
• Use the LogMessage() command to write to the<br />
<strong>ArchestrA</strong> Logger.<br />
• Reset the Boolean UDA.<br />
<strong>ArchestrA</strong> <strong>Web</strong> <strong>Exporter</strong> <strong>Guide</strong>
Features with Limitations and Differences 65<br />
To write to the <strong>ArchestrA</strong> Logger from InTouch WindowViewer<br />
1 In WindowMaker, create a discrete memory tag.<br />
2 Create a Conditional script that is triggered when the<br />
discrete memory tag becomes true (OnTrue).<br />
3 In the condition script body:<br />
• Use the LogMessage() command to write to the<br />
<strong>ArchestrA</strong> Logger.<br />
• Set the discrete memory tag to 0;<br />
Rotation of Windows Controls<br />
In WindowViewer, if you rotate a group containing a<br />
Windows Control, the Windows Control outline is rotated and<br />
is labeled that it cannot be rotated.<br />
In Information Server, if you rotate a group containing a<br />
Windows Control, the Windows Control is not rotated with<br />
the group and can still be used.<br />
This is because of a Microsoft Silverlight limitation.<br />
Adding Items to Windows Controls<br />
If you add an item with the AddItem method to a combobox<br />
or listbox control in an <strong>ArchestrA</strong> Symbol, the associated<br />
reference is set to the new value.<br />
In the InTouch HMI, if you add an item with the wcAddItem<br />
QuickScript to a combobox or listbox Wizard, the associated<br />
reference is unchanged and not written to.<br />
The <strong>ArchestrA</strong> <strong>Web</strong> <strong>Exporter</strong> follows the behavior of InTouch<br />
in this case, and never writes values back to the associated<br />
referenced when you add items using the AddItem method or<br />
wcAddItem QuickScript.<br />
InTouch SetProperty and GetProperty Functions<br />
The <strong>ArchestrA</strong> <strong>Web</strong> <strong>Exporter</strong> only supports the InTouch<br />
SetProperty and GetProperty functions in connection with<br />
Windows Controls, not with any other controls.<br />
<strong>ArchestrA</strong> <strong>Web</strong> <strong>Exporter</strong> <strong>Guide</strong>
66 Appendix A Limitations of the <strong>ArchestrA</strong> <strong>Web</strong> <strong>Exporter</strong><br />
Truncations and Line Wrapping in Windows<br />
Controls<br />
Windows Controls in the InTouch HMI do not always show<br />
the correct font size. When the <strong>ArchestrA</strong> <strong>Web</strong> <strong>Exporter</strong><br />
transforms Windows Controls, these may appear truncated<br />
or the text may be wrapped in the Information Server portal.<br />
To work around this problem, increase the size of the<br />
Windows Controls in the InTouch HMI before transforming.<br />
Differences in the Calendar Control<br />
Because of limitations in Microsoft Silverlight, the<br />
appearance of the transformed Calendar control is different<br />
than the desktop experience of the Calendar control in<br />
WindowViewer:<br />
• Different style<br />
• The Fill color area is larger in Information Server than in<br />
WindowViewer<br />
• Bolded dates do not appear in Information Server<br />
Differences in InTouch Window Types<br />
Windows with Overlay Window Type cannot be shown<br />
together in the portal at the same time. If you call an Overlay<br />
Window with a Show Window animation or script, it is<br />
converted the same way as a Replace Window.<br />
If you configure an InTouch Window with script or Show<br />
Window animation to open more than one Windows of any<br />
type at the same time, in Information Server only the last<br />
Window referenced by script or last Window in the list is<br />
opened.<br />
Show Symbol/Window Name Limitation<br />
If you are transforming an InTouch Window with a Show<br />
Window animation and an embedded <strong>ArchestrA</strong> Symbol that<br />
uses the Show Symbol animation, both of which are calling a<br />
Window and an <strong>ArchestrA</strong> Symbol with the same name, the<br />
<strong>ArchestrA</strong> <strong>Web</strong> <strong>Exporter</strong> does not transform this correctly<br />
because of the name conflict.<br />
Make sure you give InTouch Windows and <strong>ArchestrA</strong> Symbol<br />
unique names.<br />
<strong>ArchestrA</strong> <strong>Web</strong> <strong>Exporter</strong> <strong>Guide</strong>
Features with Limitations and Differences 67<br />
Duplicate InTouch Windows Controls Naming<br />
You cannot transform InTouch Windows containing duplicate<br />
Windows Controls name, for example an InTouch Window<br />
containing two textboxes with the same name “TextBox_1”.<br />
The <strong>ArchestrA</strong> <strong>Web</strong> <strong>Exporter</strong> shows an error if you try to do<br />
so.<br />
Differences in FOR NEXT Loop Execution<br />
<strong>ArchestrA</strong> scripting supports automatic backwards execution<br />
of a FOR NEXT loop if the start value is larger than the end<br />
value. For example:<br />
FOR i = 10 to 1<br />
The loop is automatically executed so that the variable i<br />
progresses from 10, 9, 8, ... down to 1.<br />
In the InTouch HMI, the same loop is not executed at all.<br />
The <strong>ArchestrA</strong> <strong>Web</strong> <strong>Exporter</strong> follows the <strong>ArchestrA</strong> scripting<br />
approach and automatically assumes the STEP value is -1 if<br />
the start value of a loop is larger than the end value.<br />
This applies also for transformed scripts from InTouch.<br />
Published InTouch Windows containing FOR NEXT loops<br />
with their start value larger than their end value are<br />
executed as if the STEP value is -1.<br />
Differences in the StringFromTime function<br />
Result<br />
The StringFromTime function returns a different result in<br />
<strong>ArchestrA</strong> scripting compared to the StringFromTime<br />
QuickScript used in the InTouch HMI.<br />
The <strong>ArchestrA</strong> <strong>Web</strong> <strong>Exporter</strong> follows the functionality of the<br />
<strong>ArchestrA</strong> implementation of the StringFromTime function.<br />
<strong>ArchestrA</strong> <strong>Web</strong> <strong>Exporter</strong> <strong>Guide</strong>
68 Appendix A Limitations of the <strong>ArchestrA</strong> <strong>Web</strong> <strong>Exporter</strong><br />
<strong>ArchestrA</strong> <strong>Web</strong> <strong>Exporter</strong> <strong>Guide</strong>
69<br />
Appendix B<br />
Design Recommendations<br />
Read this section for recommendations on designing<br />
<strong>ArchestrA</strong> Symbols and InTouch Windows you want to<br />
publish to the web.<br />
These recommendations apply depending on your target web<br />
user. The following are limiting factors:<br />
• Connection speed: Dial-up, Internet, or local area<br />
network?<br />
• Number of concurrent users<br />
• Performance of user’s computer<br />
Limit the Complexity of the Symbol or<br />
Window<br />
Limit the complexity of the Symbol or Window so that it can<br />
show in the end users browser quickly.<br />
The complexity of a Symbol or Window contributes to the file<br />
size that needs to be copied to the user's computer for<br />
visualization.<br />
If the Symbol or Window contains non-animated complex<br />
elements, consider using a bitmap instead.<br />
To create a bitmap of a complex Symbol or Window<br />
1 Open the <strong>ArchestrA</strong> Symbol or InTouch Window in<br />
WindowViewer.<br />
2 Hold the ALT key and press Print Screen.<br />
3 Open the Windows Paint program.<br />
<strong>ArchestrA</strong> <strong>Web</strong> <strong>Exporter</strong> <strong>Guide</strong>
70 Appendix B Design Recommendations<br />
4 On the Edit menu, click Paste.<br />
5 Crop the graphic to include just the window you want.<br />
6 Save the bitmap as a file.<br />
7 Import the bitmap into the <strong>ArchestrA</strong> Symbol Editor or<br />
InTouch Window. For more information, see the Creating<br />
and Managing <strong>ArchestrA</strong> Graphics User’s <strong>Guide</strong> or the<br />
InTouch HMI Visualization <strong>Guide</strong>.<br />
Avoid Complex Elements and Gradients<br />
The <strong>ArchestrA</strong> Symbol Editor supports many graphical<br />
elements that require more processing power than simple<br />
elements such as the rectangle.<br />
If you use a sufficient high number of these complex elements<br />
in your Symbol, the performance of the Symbol on the web<br />
may degrade.<br />
To improve performance, avoid using complex elements, such<br />
as:<br />
• Curves<br />
• Chords<br />
• Pies<br />
• Polygons<br />
• Polylines<br />
• Paths<br />
Instead consider using simpler elements, such as rectangles<br />
and lines.<br />
Also avoid using groups whenever possible. As groups can be<br />
animated, this adds to the complexity of the symbol.<br />
Consider ungrouping elements as long as this does not cause<br />
any functional issue, such as element name referencing.<br />
Also, consider using solid colors instead of gradients in your<br />
solid elements. Solid colors can be rendered faster than<br />
gradients, as gradients need to be calculated.<br />
Avoid Animations on Groups<br />
Animations on groups, although supported, can degrade the<br />
performance of the Symbol on the web. Avoid using<br />
animations on groups if you see degraded performance.<br />
<strong>ArchestrA</strong> <strong>Web</strong> <strong>Exporter</strong> <strong>Guide</strong>
Avoid Embedding of Symbols in Symbols 71<br />
Avoid Embedding of Symbols in Symbols<br />
Whenever possible, avoid multiple levels of embedding of<br />
Symbols within Symbols. Each time a Symbol is embeddded<br />
in another Symbol, data is exchanged between the Symbols<br />
at run time, which takes additional processing time.<br />
Consider transforming an embedded symbol to a group by<br />
right-clicking on the embedded symbol, pointing to Embedded<br />
Symbol and clicking Convert to Group. If possible, you can<br />
ungroup the elements in the group to achieve better<br />
performance.<br />
Merge Multiple Windows to One Window<br />
If you want to publish an InTouch application with multiple<br />
concurrently showing Windows to the web, merge the content<br />
of the Windows to one single Window.<br />
Wonderware Information Server does not support showing<br />
multiple Windows at the same time in the <strong>ArchestrA</strong><br />
Graphics feature.<br />
An example is the InTouch Reactor Demo which uses<br />
multiple Windows with different purposes at the same time:<br />
• Process Visualization<br />
• Trending<br />
• Visualization Control<br />
Note Instead of merging multiple Windows to one Window, you<br />
can use the Multiview feature of the Information Server to show<br />
one InTouch Window in each pane.<br />
<strong>ArchestrA</strong> <strong>Web</strong> <strong>Exporter</strong> <strong>Guide</strong>
72 Appendix B Design Recommendations<br />
<strong>ArchestrA</strong> <strong>Web</strong> <strong>Exporter</strong> <strong>Guide</strong>
73<br />
Index<br />
A<br />
about publishing symbols to the web 9<br />
application logic 15<br />
<strong>ArchestrA</strong> symbols<br />
previewing 42<br />
publishing 42<br />
transforming 34<br />
<strong>ArchestrA</strong> <strong>Web</strong> <strong>Exporter</strong> 9<br />
customizing 26<br />
installing 19<br />
using 19<br />
<strong>ArchestrA</strong> <strong>Web</strong> Projects 11<br />
C<br />
conventions, documentation 7<br />
D<br />
data sources 14<br />
<strong>ArchestrA</strong> Galaxy 14<br />
InTouch WindowViewer 15<br />
others 15<br />
displays 11<br />
changing properties 33<br />
deleting 33<br />
managing 33<br />
previewing 42<br />
publishing 43<br />
publishing to different portal 44<br />
transformed <strong>ArchestrA</strong> symbols 12<br />
transformed InTouch Windows 12<br />
viewing published 45<br />
displays, organizing 13<br />
displays, previewing 14<br />
displays, publishing 16<br />
documentation conventions 7<br />
F<br />
features<br />
limited 64<br />
unsupported 57<br />
folders 13<br />
creating 28<br />
deleting local copies 29<br />
deleting on the portal 29<br />
managing 27<br />
renaming 28<br />
I<br />
InTouch Windows<br />
previewing 42<br />
publishing 42<br />
setting conversion behavior 40<br />
transforming 39<br />
N<br />
network configuration 18<br />
<strong>ArchestrA</strong> <strong>Web</strong> <strong>Exporter</strong> <strong>Guide</strong>
74 Index<br />
O<br />
offline mode 11<br />
online mode 11<br />
P<br />
published displays<br />
interacting with 50<br />
viewing 47<br />
published displays, viewing 17<br />
Q<br />
quality and status<br />
showing 49<br />
S<br />
scripts<br />
executing 49<br />
security 17<br />
T<br />
TableWeaverSets 13<br />
creating 31<br />
deleting local copies 32<br />
deleting on the portal 32<br />
managing 31<br />
renaming 31<br />
technical support, contacting 8<br />
U<br />
unresolved configuration<br />
resolving 37<br />
W<br />
web projects<br />
changing InTouch data source node 24<br />
creating 20<br />
managing 20<br />
opening 22<br />
renaming 24<br />
welcome 7<br />
WindowSets 13<br />
changing InTouch data node 30<br />
creating 27<br />
deleting local copies 29<br />
deleting on the portal 29<br />
managing 27<br />
renaming 28<br />
write-back<br />
enabling 51<br />
inputting data 52<br />
<strong>ArchestrA</strong> <strong>Web</strong> <strong>Exporter</strong> <strong>Guide</strong>