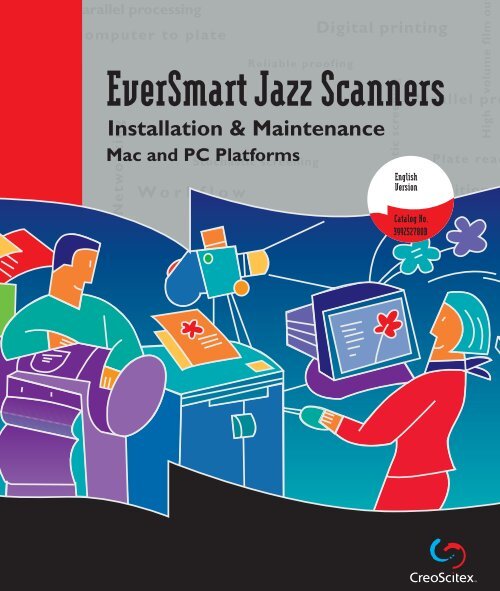EverSmart Jazz Scanners - Kodak
EverSmart Jazz Scanners - Kodak
EverSmart Jazz Scanners - Kodak
You also want an ePaper? Increase the reach of your titles
YUMPU automatically turns print PDFs into web optimized ePapers that Google loves.
Networking<br />
Networking<br />
Parallel Parallel processing<br />
Computer to plate to plate<br />
<strong>EverSmart</strong><br />
Reliable Reliable<br />
<strong>Jazz</strong><br />
proofing proofing<br />
<strong>Scanners</strong> Parallel Parallel proc pro<br />
Stochastic screening screening<br />
Workflow<br />
Digital Digital printing<br />
Stochastic screening<br />
Installation & Maintenance<br />
Mac and PC Platforms<br />
Stochastic screening<br />
High volume film out<br />
High volume film out<br />
Plate Plate ready read<br />
English<br />
Version Imposition<br />
Catalog No.<br />
399Z52780B
<strong>EverSmart</strong> <strong>Jazz</strong> <strong>Scanners</strong> Installation and Maintenance - Mac and PC Platforms<br />
i<br />
Important Notice<br />
document is delivered subject to the following conditions and restrictions:<br />
This<br />
This document contains proprietary information of CreoScitex.<br />
Such information is hereby supplied solely for the purpose of assisting authorized users of<br />
CreoScitex products.<br />
Without the express prior written permission of CreoScitex, no part of the contents hereof may be<br />
used for any other purposes, disclosed to any person or firm, or reproduced by any means.<br />
The text and drawings herein are for the purposes of illustration and reference only. The<br />
specifications on which they are based are subject to change without notice.<br />
Catalog No. 399Z52780B<br />
Copyright © 1999 by<br />
CreoScitex Corporation Ltd.<br />
All Rights Reserved<br />
First Edition June 1999<br />
Second Edition May 2000
ii<br />
Important Notice<br />
Trademarks<br />
CreoScitex and the CreoScitex logo are trademarks of CreoProducts Inc.<br />
PostScript® and Adobe PhotoShop® are trademarks of Adobe Systems, Incorporated, are registered<br />
in the U.S. Patent and Trademark Office and may be registered in other jurisdictions, as well.<br />
QuarkXPress is a registered patent and trademark of Quark, Inc.<br />
Apple and Macintosh are registered trademarks of Apple Computer, Inc.<br />
Windows and Windows NT are either registered trademarks or trademarks of Microsoft Corporation<br />
in the United States and/or other countries.<br />
Other company and brand, product and service names are for identification purposes only and may<br />
be trademarks or registered trademarks of their respective holders. Data subject to change without<br />
notice.<br />
US Patents<br />
This product is covered by one or more of the following US patents:<br />
4.350.996 4.456.924 4.500.919 4.834.520 4.853.709 5.079.721 5.103.407 5.111.308 5.113.249<br />
5.119.440 5.122.871 5.124.547 5.150.225 5.153.769 5.155.782 5.157.516 5.200.816 5.208.888<br />
5.221.997 5.227.895 5.247.174 5.247.352 5.296.935 5.299.020 5.313.278 5.323.248 5.325.217<br />
5.328.032 5.331.439 5.333.064 5.339.176 5.343.059 5.355.446 5.359.458 5.367.388 5.384.648<br />
5.384.899 5.412.491 5.412.737 5.420.702 5.473.733 5.481.379 5.488.906 5.497.252 5.508.828<br />
5.509.561 5.519.792 5.519.852 5.526.107 5.526.143 5.532.728 5.561.691 5.568.595 5.576.754<br />
5.579.115 5.592.309 5.594.556 5.600.448 5.608.822 5.615.282 5.623.001 5.636.330 5.649.220<br />
5.650.076 5.652.804 5.691.823 5.691.828 5.696.393 5.699.174 5.708.736 5.739.819 5.742.743<br />
5.764.381 5.771.794 5.785.309 5.813.346 5.861.904 5.875.288 5.894.342 5.900.981 5.934.196<br />
5.940.099 5.942.137 5.946.426
<strong>EverSmart</strong> <strong>Jazz</strong> <strong>Scanners</strong> Installation and Maintenance - Mac and PC Platforms<br />
iii<br />
Table of Contents<br />
About This Document<br />
vii<br />
Chapter 1 Site Preparation 1<br />
1.1 General Requirements ..........................................................2<br />
1.2 SafetyInstructions..............................................................6<br />
Chapter 2 Unpacking 7<br />
2.1 Unpacking the Scanner ..........................................................8<br />
2.1.1 Installation Kit (required for installation). .....................................12<br />
2.1.2 Included Kits (not required for installation). ...................................13<br />
2.2 UnlockingScrewsandRemovingPacking ..........................................14<br />
Chapter 3 Powering On 17<br />
3.1 Powering on the Scanner .......................................................18<br />
3.2 Startup Sequence .............................................................20<br />
3.3 Startup Troubleshooting ........................................................21<br />
Chapter 4 Software Installation 23<br />
4.1 Installation Procedure - Macintosh Computers . ......................................24<br />
4.2 Installation Procedure - Windows Operating System ..................................29<br />
Chapter 5 SCSI Configuration 35<br />
5.1 ConfigurationOptions..........................................................37<br />
5.2 SCSI Board Installation (if required) ...............................................41<br />
5.3 Connecting Options ............................................................45<br />
5.4 SCSIDriverInstallation.........................................................48<br />
5.5 SettingtheSCSIID............................................................49<br />
Chapter 6 Installation Program 51<br />
6.1 Stage 1: Launch the Installation & Utilities Application .................................52<br />
6.2 Stage 2: Begin the Installation Procedure ...........................................53<br />
6.3 Stage3:EntertheSerialNumber.................................................54<br />
6.4 Stage 4: Prepare the Scanner ....................................................57<br />
6.5 Stage 5: Automatic Diagnostics Check .............................................59<br />
6.6 Stage6:AutomaticOpticsCheck.................................................60
iv<br />
Table of Contents<br />
6.7 Stage7:CreateTables......................................................... 61<br />
6.8 Stage8:BackuptoDisketteorExternalMedia ...................................... 62<br />
6.9 Stage9:QuitInstallation........................................................ 64<br />
6.10 Troubleshooting for the Installation & Utilities Program ................................ 65<br />
Chapter 7 Utilities 73<br />
7.1 StatusScreen................................................................ 75<br />
7.2 CustomInstall................................................................ 76<br />
7.3 Scanner Checks .............................................................. 78<br />
7.4 CreateTables................................................................ 80<br />
7.5 BackupMedia................................................................ 82<br />
7.6 <strong>EverSmart</strong>ScanLogFolder-MacintoshComputers.................................. 84<br />
7.7 Log Folders - Windows Operating System .......................................... 85<br />
7.8 Diagnostics - Windows Operating System .......................................... 87<br />
7.8.1 System Requirements ................................................... 87<br />
7.8.2 InstallingInternetExplorer4.0.1........................................... 87<br />
7.8.3 Running the Diagnostic Application. ........................................ 88<br />
Chapter 8 Maintenance 91<br />
8.1 LampReplacement............................................................ 92<br />
8.1.1 ReplacingtheTransparencyLamp ........................................ 93<br />
8.1.2 ReplacingtheReflectiveLamps........................................... 98<br />
8.2 Cleaning the Glass ........................................................... 104<br />
8.2.1 Upper Glass Cleaning .................................................. 105<br />
8.2.2 Base Glass Cleaning. .................................................. 108<br />
Chapter 9 General Troubleshooting 111<br />
9.1 Power&Self-Tests........................................................... 113<br />
9.2 Scanning Quality. ............................................................ 115<br />
9.3 Scanner/Application Hangs. .................................................... 116<br />
9.4 lIluminationProblems......................................................... 117<br />
9.5 General SCSI Communication Problems .......................................... 117<br />
9.6 SCSI Communication Problems - Windows NT 4.0 .................................. 119<br />
Appendix A Packing the Scanner 127<br />
A.1 Locking the Scanner .......................................................... 128<br />
A.2 Packing the Scanner ......................................................... 131<br />
Appendix B Technical Specifications 135
<strong>EverSmart</strong> <strong>Jazz</strong> <strong>Scanners</strong> Installation and Maintenance - Mac and PC Platforms<br />
v<br />
Appendix C Documentation Folder 139<br />
C.1 MacDocumentationFolder.....................................................140<br />
C.2 Windows Documentation Folder .................................................145<br />
Appendix D Application Log Files 149<br />
D.1 MacintoshApplicationLogFiles .................................................150<br />
D.2 Windows Application Log Files ..................................................151<br />
Appendix E Catalog Numbers 153<br />
Index 157
<strong>EverSmart</strong> <strong>Jazz</strong> <strong>Scanners</strong> Installation and Maintenance - Mac and PC Platforms<br />
vii<br />
About This Document<br />
This guide provides detailed instructions about how to install the scanner properly, and maintain it in<br />
good operational condition.<br />
Chapter Breakdown<br />
The chapters are divided into installation chapters (one to six), and chapters that describe<br />
maintenance procedures and provide additional scanner information (seven to nine, and the<br />
appendixes).<br />
Installation<br />
Chapter 1, Site Preparation<br />
Chapter 2, Unpacking<br />
Chapter 3, Powering On<br />
Chapter 4, Software Installation<br />
Chapter 5, SCSI Configuration<br />
Chapter 6, Installation Program<br />
Specifies how to prepare the room in which the scanner will<br />
be located, and the hardware requirements.<br />
Explains how you open the scanner package, and lists the<br />
items you will see in the package.<br />
Explains the power-on and startup procedures.<br />
Explains how to install the application software.<br />
Describes how to connect the scanner to the system and how<br />
to set the SCSI ID.<br />
Explains how to use the Installation & Utilities program that<br />
will check and create tables for the scanner.<br />
Maintenance and Additional Scanner Information<br />
Chapter 7,Utilities<br />
Chapter 8, Maintenance<br />
Chapter 9, General<br />
Troubleshooting<br />
Appendix A, Packing the Scanner<br />
Describes the installation program utilities, and the log folder,<br />
which contains files that include scanner status information.<br />
Explains how to maintain your scanner, including lamp<br />
replacement and glass cleaning.<br />
Suggests ways to solve problems you may come across in your<br />
day-to-day work.<br />
Instructions on how to pack the scanner for transportation<br />
purposes.
viii<br />
About This Document<br />
Appendix B, Technical<br />
Technical specifications.<br />
Specifications<br />
Appendix C, Documentation folder Instructions on how to use the documentation located on the<br />
application CD-ROM.<br />
Appendix D, Application Log Files Instructions on now to create application log files.<br />
Appendix E, Catalog Numbers Catalog numbers of the parts.
<strong>EverSmart</strong> <strong>Jazz</strong> <strong>Scanners</strong> Installation and Maintenance - Mac and PC Platforms<br />
ix<br />
Document Convention<br />
The following conventions are used throughout this document:<br />
Item Purpose Example<br />
User interface<br />
elements<br />
Software buttons,<br />
menus and options<br />
Windows and field names, and other<br />
user interface elements are printed in<br />
italics.<br />
Named functions which you activate<br />
through the software are printed in bold.<br />
Open the Database Objects window.<br />
Click the Expand icon in the top<br />
right-hand corner.<br />
List item Bullet precedes a list item. • On-line<br />
• Off-line<br />
• Maintenance<br />
Action<br />
References<br />
Note<br />
Caution<br />
Tip<br />
Arrow indicates an action to be<br />
performed by you.<br />
The Book icon precedes reference to<br />
another book or to another place in the<br />
book.<br />
The Note icon precedes additional<br />
information.<br />
The Caution icon precedes a caution<br />
message.<br />
The Idea icon precedes a tip.<br />
Ø<br />
<br />
Select Remote Station and<br />
press Enter.<br />
Refer to the Site Preparation<br />
chapter.<br />
If too much film sticks out, cut the<br />
excessive part.<br />
Installation must be done by<br />
authorized service personnel only.<br />
If you wish Half resolution, set the<br />
Half Res field.<br />
Warning<br />
The Warning icon precedes a warning<br />
message.<br />
Danger of explosion if battery is<br />
incorrectly replaced!
x<br />
About This Document<br />
Item Purpose Example<br />
Emphasized text<br />
MAC<br />
Words or terms that are important in the<br />
context are printed either in bold or in<br />
italics.<br />
This icon at the upper right corner<br />
indicates instructions for MAC users.<br />
As a general user, you are able to<br />
search for Files and Folders.<br />
PC<br />
This icon at the upper right corner<br />
indicates instructions for PC users.<br />
Macintosh/Windows Conventions<br />
Macintosh/Windows operating conventions are followed in this guide. We assume that you have a<br />
working knowledge of mouse operation, and of standard Macintosh/Windows menus, commands,<br />
and dialog boxes. If necessary, you should refer to the Macintosh/Windows documentation for a<br />
review of the techniques.
1<br />
Chapter 1<br />
Site Preparation<br />
General Requirements ..........................2<br />
SafetyInstructions..............................6
2 Chapter 1 Site Preparation<br />
1.1 General Requirements<br />
This chapter describes the conditions that are necessary for proper<br />
<strong>EverSmart</strong> <strong>Jazz</strong> site preparation.<br />
Site<br />
Place the shipping package as close as possible to its final location.<br />
Before unpacking and installing the scanner, make sure the unpacking<br />
site is large enough to allow easy maneuvering.<br />
The scanner operates dependably in a standard, air-conditioned,<br />
business environment.<br />
Electrical<br />
Temperature Range:<br />
16°-27°C / 61°-81°F<br />
Humidity: 40% - 70%<br />
Input Voltage:<br />
Power Consumption:<br />
100-120/200-240 VAC<br />
Scanning Mode: 290W<br />
Standby: 200W<br />
Grounded, three-pronged, electric plug suited to local electricity<br />
requirements.<br />
Scanner Dimensions<br />
Supporting Table<br />
Height:<br />
Width:<br />
Depth:<br />
36 cm / 14 in.<br />
87 cm / 34.2 in.<br />
62 cm / 24.4 in.<br />
Ability to support 70 kg / 156 lb
General Requirements 3<br />
SCSI Cables<br />
Location within Structure<br />
The scanner should be placed within two meters of the computer, if<br />
you use the SCSI cable supplied with the scanner. You can locate the<br />
scanner up to six meters from the computer if you use longer cables.<br />
The scanner should be placed no less than 10 centimeters from a wall<br />
or other solid structure, on its right and rear sides. The distance<br />
between the left side from the structure should be no less than 20<br />
centimeters, to enable convenient scanner switch operation. The proper<br />
distances are shown in the following illustration:<br />
10 cm<br />
20 cm<br />
10 cm<br />
Scanner
MAC<br />
4 Chapter 1 Site Preparation<br />
Macintosh Minimum Requirements for <strong>EverSmart</strong> <strong>Jazz</strong><br />
• Apple Power Macintosh 9500 with PCI bus (150 MHz).<br />
• Apple Macintosh system software version 8.1 or higher.<br />
• CD drive (required for software installation).<br />
• 64 MB of available memory (RAM) for the scanning application,<br />
in addition to memory needed for the system software.<br />
• 1 GB internal hard disk is recommended. Its capacity depends on<br />
your needs; for example, image size.<br />
• Color monitor of at least 17 in. with a display capability of millions<br />
of colors.<br />
• 24-bit color display capability.
PC<br />
General Requirements 5<br />
PC Minimum Requirements for <strong>EverSmart</strong> <strong>Jazz</strong><br />
• Pentium II 350 MHz.<br />
• Windows NT 4.0 Workstation (Service pack 4.0 or later)<br />
• CD drive (required for software installation)<br />
• 128 MB SDRAM of available memory for the scanning<br />
application, in addition to memory needed for the system software.<br />
• 6.4 GB internal hard disk is recommended. Its capacity depends on<br />
your needs.<br />
• Color monitor of at least 17 in. with a display capability of 65536<br />
colors.<br />
• 24-bit color display capability.
6 Chapter 1 Site Preparation<br />
1.2 Safety Instructions<br />
To reduce the risk of electric shock, do not remove the cover. Refer servicing to<br />
qualified service personnel.<br />
This warning icon, which appears inside the scanner and in this manual,<br />
indicates that the scanner lamps are hot, and should not be handled before<br />
allowing several minutes for them to cool off.
7<br />
Chapter 2<br />
Unpacking<br />
Unpacking the Scanner. .........................8<br />
UnlockingScrewsandRemovingPacking..........14
8 Chapter 2 Unpacking<br />
2.1 Unpacking the Scanner<br />
The first stage in the installation procedure is to unpack your<br />
<strong>EverSmart</strong> <strong>Jazz</strong> scanner, and place it on the table. This chapter<br />
describes how the scanner package is opened and unpacked.<br />
Unpacking the scanner involves the following steps:<br />
• Opening the box that contains the scanner.<br />
• Lifting the scanner up, and placing it on a table.<br />
• Checking the accessories.<br />
• Saving the packing materials for future use.<br />
Important: If the package is damaged in any way, contact your service center.<br />
Do not proceed with the installation procedure.<br />
To unpack the scanner:<br />
1. Cut the plastic straps carefully. Open the carton top.
Unpacking the Scanner 9<br />
2. Lift the upper cover protecting the scanner.<br />
3. Lift the carton carefully, straight upward from the scanner.
10 Chapter 2 Unpacking<br />
4. Remove the transparent plastic wrapping of the scanner.<br />
Find the holding niche beneath the frame of the scanner<br />
5.<br />
(length-wise), carefully lift the scanner, and place it on the table.<br />
Remember, the scanner weighs approximately 70 kg (156 lb), and two<br />
people are required to lift it.
Unpacking the Scanner 11<br />
Open the Installation Kit carton which contains everything<br />
6.<br />
required for proper scanner installation. Follow the instructions in<br />
the Installation & Maintenance manual.<br />
(1) OPEN ME FIRST<br />
7. Remove the accessory packages.<br />
The following section lists the contents of the installation kit. The<br />
installation procedure continues with Section 2.2 Unlocking Screws<br />
and Removing Packing on page 14.
12 Chapter 2 Unpacking<br />
2.1.1 Installation Kit (required for installation)<br />
• <strong>EverSmart</strong> <strong>Jazz</strong> <strong>Scanners</strong> Installation & Maintenance - Mac and<br />
PC Platforms.<br />
• Scanner software CD for Macintosh computers, including<br />
Installation and Maintenance Guide and User Guide PDF files (in<br />
various languages); Scanner software CD for Windows NT,<br />
including Installation & Maintenance Guide and User Guide PDF<br />
files (in various languages).<br />
• SCSI Interface Board - Adaptec 2903B or compatible<br />
• Power cable, 3m (American type)<br />
• SCSI cable, 2m (C50M/DB 25M)<br />
• Cleaning kit<br />
• Calibration slide<br />
• A flat screwdriver<br />
<br />
For a list of catalog numbers, see Appendix E, Catalog Numbers.<br />
In addition to the components mentioned above, a backup media that<br />
contains the scanner calibration parameters is included in the<br />
Installation Kit.
Unpacking the Scanner 13<br />
2.1.2 Included Kits (not required for installation)<br />
Training package • User Guide - Mac<br />
• User Guide - PC<br />
• Image correction examples<br />
• CD containing computer based<br />
application training (MAC<br />
platform)<br />
Mask kit • User defined masks (10 pieces)<br />
• 35 mm framed slide holder<br />
(1 piece)<br />
• 35 mm framed slide holder<br />
(1 piece) example (1 piece of<br />
each)<br />
The contents of the accessory packages may change from time to time.<br />
Whenever the contents listed in this manual differ from the list enclosed in the<br />
Installation kit, the list in the Installation kit should be considered the correct list.
14 Chapter 2 Unpacking<br />
2.2 Unlocking Screws and Removing Packing<br />
For the procedures in this section, a flat screwdriver is required. This<br />
tool is supplied with the installation kit.<br />
Open the top cover. You will find a sheet of paper with unlocking<br />
1.<br />
instructions.
Unlocking Screws and Removing Packing 15<br />
Lock<br />
Unlock<br />
Insert the flat screwdriver in the niche of the screw located at the<br />
2.<br />
inside upper right corner of the top cover, push the screw inward,<br />
and turn the screw once, clockwise.<br />
Unlock<br />
Lock<br />
Insert the flat screwdriver in the niche of the screw located on the<br />
3.<br />
right hinge of the top cover, and turn the screw once, counterclockwise.
17<br />
Chapter 3<br />
Powering On<br />
Startup Sequence .............................20<br />
Startup Troubleshooting ........................21
18 Chapter 3 Powering On<br />
3.1 Powering on the Scanner<br />
This chapter explains how to power on your <strong>EverSmart</strong> <strong>Jazz</strong> scanner.<br />
1. Locate the power cable in the installation kit.<br />
The power cable is a North American type that complies with US and Canadian<br />
requirements. In order to install a cord meeting European power requirements,<br />
follow the instructions that are attached to the cable wrapping.<br />
The input voltage selection is automatic, and requires no manual setting. The<br />
scanner operates under a standard 100-120/200-240 VAC mains voltage.<br />
Before connecting the power cable to your scanner, please read the Safety<br />
Instructions document (Catalog No. 399Z5H392) attached to the power cable.
Powering on the Scanner 19<br />
2. Make sure that the scanner is switched off.<br />
Connect the power cable to the power supply inlet located on the<br />
3.<br />
back panel.<br />
Connect the other end of the cable to a grounded electrical wall<br />
4.<br />
outlet.
20 Chapter 3 Powering On<br />
5. Switch ON the scanner.<br />
3.2 Startup Sequence<br />
When you switch on the scanner, the Light LED on the operating panel<br />
is green. During the diagnostic self-tests, the Status LED illuminates<br />
according to various stages, as follows:<br />
• The Status LED is red for approximately 12 seconds when the<br />
scanner is switched on.<br />
• The Status LED blinks once while the scanner checks the power<br />
supply.<br />
• The Status LED is green if this step is completed successfully.
Startup Troubleshooting 21<br />
STATUS<br />
LIGHT<br />
3.3 Startup Troubleshooting<br />
If the startup sequence is not completed successfully, one of the<br />
following events will occur:<br />
• The Status LED remains red (possible hardware fault).<br />
• The Status LED remains blinking red (a safety switch was<br />
activated.<br />
<br />
For details, refer to Chapter 9, General Troubleshooting .<br />
It is recommended to continue with the installation procedure even if<br />
one of these events occurs. If the installation procedure is terminated<br />
and cannot be continued, contact your service center.
23<br />
Chapter 4<br />
Software<br />
Installation<br />
Installation Procedure - Macintosh Computers .......24<br />
Installation Procedure - Windows Operating System . . 29
MAC<br />
24 Chapter 4 Software Installation<br />
4.1 Installation Procedure - Macintosh Computers<br />
The <strong>EverSmart</strong> <strong>Jazz</strong> software is provided on a CD-ROM located in the<br />
Installation kit package.<br />
Insert the CD-ROM into the CD-ROM drive; the following<br />
1.<br />
window appears:<br />
<br />
See Appendix C, Documentation Folder for instructions on how to install<br />
and use the documentation located in the Documents folder.
MAC<br />
Installation Procedure - Macintosh Computers 25<br />
Double-click the <strong>EverSmart</strong> 2.5.x Installer icon in the window, the<br />
2.<br />
Installer screen is displayed:<br />
Click Continue;the<strong>EverSmart</strong> Scan 2.5.x Installer window<br />
3.<br />
opens.
MAC<br />
26 Chapter 4 Software Installation<br />
In the scanner list, scroll down to select the scanner you work with<br />
4.<br />
(<strong>EverSmart</strong> <strong>Jazz</strong> or <strong>EverSmart</strong> <strong>Jazz</strong>+).<br />
Click Install, after few seconds the following dialog box is<br />
5.<br />
displayed.<br />
The dialog box shows where, by default, the software will be<br />
installed. If you want to install the software in another location,<br />
select the folder into which you want to install the software.<br />
The folder location you selected is displayed in the Install software<br />
into folder field at the bottom of the dialog box.
MAC<br />
Installation Procedure - Macintosh Computers 27<br />
Click Install.<br />
6.<br />
The installation program continues automatically from this stage<br />
on.<br />
During installation, the counter shows the number of items that<br />
have been installer.<br />
When installation is complete, the following window opens.<br />
7. Click OK.<br />
The scanner software is now installed, and the <strong>EverSmart</strong> Scan 2.5.x<br />
folder automatically opens.
MAC<br />
28 Chapter 4 Software Installation<br />
<strong>EverSmart</strong> <strong>Jazz</strong> Application Folder Contents<br />
<strong>EverSmart</strong> Scan<br />
<strong>EverSmart</strong> Install&Utils<br />
Scitex SCSI Information<br />
<strong>EverSmart</strong> <strong>Jazz</strong> Tables<br />
Release documents<br />
MatchBuilder v.1.0.0f<br />
Service Applications<br />
Scanning application.<br />
For scanner installation and automatic<br />
creation of tables.<br />
Shows which devices are connected to<br />
the SCSI bus.<br />
Scitex-supplied tables.<br />
Contains the <strong>EverSmart</strong> <strong>Jazz</strong> Release<br />
document.<br />
Creates transformation tables which<br />
simulate proof or final print colors on<br />
your monitor.<br />
Scanner Drive <strong>EverSmart</strong><br />
<strong>EverSmart</strong> Diag.<br />
<strong>EverSmart</strong> Calib.<br />
Used by the scanning application.<br />
Intended for service engineers only.<br />
Intended for service engineers only.<br />
The software version appears in the title bar of the screen. Do not place<br />
applications of different software versions in the same application folders.
PC<br />
Installation Procedure - Windows Operating System 29<br />
4.2 Installation Procedure - Windows Operating System<br />
The <strong>EverSmart</strong> <strong>Jazz</strong> software is provided on a CD-ROM located in the<br />
Installation kit package. This software is suitable only for <strong>EverSmart</strong><br />
<strong>Jazz</strong> scanners.<br />
1. Restart your computer, and log on as an Administrator.<br />
Insert the CD-ROM into the CD-ROM; after few seconds, the<br />
2.<br />
Scanner Setup window appears.<br />
Click to select Install <strong>EverSmart</strong> <strong>Jazz</strong> Scanner Application;the<br />
3.<br />
Setup prepares the Installation Wizard.
PC<br />
30 Chapter 4 Software Installation<br />
The Welcome window opens.<br />
Click Next to continue with the Setup program; the Choose<br />
4.<br />
Destination Location window opens. It shows where, by default,<br />
the Scanner folder will be placed.
PC<br />
Installation Procedure - Windows Operating System 31<br />
Click Next to install the <strong>EverSmart</strong> <strong>Jazz</strong> application to the default<br />
5.<br />
folder.<br />
To place the folder in another location, click Browse; theChoose<br />
Ø<br />
Folder window appears.<br />
Select the storage location, and click OK to return to the Choose<br />
Ø<br />
Destination Location window. The folder location now appears in<br />
the window.<br />
In the Choose Destination Location window, click Next;theSetup<br />
6.<br />
Type window appears.
PC<br />
32 Chapter 4 Software Installation<br />
Click to select a setup type, then click Next; theSelect Program<br />
7.<br />
Folder window appears.<br />
Click Next to continue with the installation.<br />
8.<br />
During installation, a progress bar shows what percentage of time<br />
has elapsed.<br />
Setup starts copying files to your computer.
PC<br />
Installation Procedure - Windows Operating System 33<br />
When Setup has finished copying files, the Setup Complete<br />
9.<br />
window opens.<br />
Click Finish to restart your computer. Remove the CD-ROM from<br />
10.<br />
the computer.<br />
The scanner software is now installed, and the <strong>EverSmart</strong> <strong>Jazz</strong><br />
application folder automatically opens.
PC<br />
34 Chapter 4 Software Installation<br />
<strong>EverSmart</strong> <strong>Jazz</strong> Application Folder Contents<br />
Diagnostics<br />
<strong>EverSmart</strong> Install&Utils<br />
<strong>EverSmart</strong> <strong>Jazz</strong>1.0.0<br />
<strong>EverSmart</strong> <strong>Jazz</strong>Tables<br />
Release documents f<br />
Uninstall <strong>EverSmart</strong> <strong>Jazz</strong><br />
Intended for service engineers only.<br />
For scanner installation and automatic<br />
creation of tables.<br />
Scanning application.<br />
Scitex-supplied tables.<br />
Contains the <strong>EverSmart</strong> <strong>Jazz</strong> Release<br />
document.<br />
For uninstalling the scanner software.<br />
The software version appears in the title bar of the screen. Do not place<br />
applications of different software versions in the same application folders.
35<br />
Chapter 5<br />
SCSI Configuration<br />
ConfigurationOptions..........................37<br />
SCSI Board Installation (if required) ...............41<br />
Connecting Options. ...........................45<br />
SCSIDriverInstallation.........................48<br />
SettingtheSCSIID............................49
36 Chapter 5 SCSI Configuration<br />
The next stage in the installation procedure is to connect your scanner<br />
to the computer.<br />
Important: Before connecting the scanner, make sure that the computer, the<br />
scanner, and all other devices are switched off.<br />
SCSI configuration involves the following steps:<br />
• Choosing your configuration.<br />
• Installing the SCSI Board (if required).<br />
• Installing the SCSI driver (refer to the SCSI Host Adapter<br />
Installation Guide).<br />
• Connecting the scanner to the computer.<br />
• Checking the termination.<br />
• Setting the SCSI ID.<br />
Each step is explained in the relevant section below.
Configuration Options 37<br />
5.1 Configuration Options<br />
Ø<br />
Set up your scanner less than 6 meters from the computer,<br />
according to one of the configurations described in the following<br />
pages.<br />
Instructions for connecting each configuration appear together with the<br />
figure.<br />
Ø<br />
From the installation kit, remove the SCSI cable, which include the<br />
following description:<br />
SCSI cable, 2 m (from C50M-connector to DB25M-connector)
38 Chapter 5 SCSI Configuration<br />
SCSI Connector Location<br />
The SCSI-related components on the scanner consist of the following:<br />
• Two SCSI connectors (1), (2)<br />
• A SCSI ID selector (3)<br />
• Aterminatorswitch(4)<br />
(1)<br />
(4)<br />
(2)<br />
(3)
Configuration Options 39<br />
Connector Sockets<br />
There are two connector sockets, identified by the SCSI icon. The<br />
sockets are located on the SCSI connector panel on the back of the<br />
scanner, as shown in the following diagram.<br />
(1)<br />
(2)<br />
The connectors are connected in parallel, to enable a "daisy-chain"<br />
SCSI configuration.<br />
1. 50 pin SCSI connector (1)<br />
2. 25 pin SCSI connector (2)
40 Chapter 5 SCSI Configuration<br />
SCSI ID Selector<br />
Each device on the SCSI chain is assigned a unique identification (ID)<br />
number. The ID of the scanner is set by pressing the SCSI ID selector,<br />
which is located on the back panel of the scanner, as shown in the<br />
following diagram.<br />
Terminator Switch<br />
The last device on the SCSI chain requires a terminator. If the scanner<br />
is the last device on the SCSI chain, the terminator switch, located on<br />
the back panel of the scanner, should be switched ON, asshowninthe<br />
diagram above.
SCSI Board Installation (if required) 41<br />
5.2 SCSI Board Installation (if required)<br />
The next stage in the installation procedure is to connect the SCSI<br />
board to your computer.<br />
Please consult your System Administrator before starting the SCSI board<br />
installation process.<br />
SCSI configuration involves the following steps:<br />
Before starting, turn OFF power to the computer, and disconnect the power cord.<br />
Then, ground yourself by touching an unpainted surface of the computer case.<br />
Remove the cover from your computer following the<br />
1.<br />
manufacturer’s instructions.<br />
The above illustration is a general description of removing a computer<br />
cover.
42 Chapter 5 SCSI Configuration<br />
Locate an unused PCI expansion slot (typically white or ivory) and<br />
2.<br />
remove the expansion slot cover screw, then remove the expansion<br />
slot cover. Save the slot cover screw for use in Step 5.<br />
Expansion<br />
slot cover<br />
PCI Expansion<br />
slots (typically<br />
white or ivory)<br />
Computers may have vertical or horizontal expansion slots. Refer to your<br />
computer manual to locate the PCI slots.
SCSI Board Installation (if required) 43<br />
Remove the SCSI board from its anti-static packaging. Always<br />
3.<br />
handle the board by its edges.<br />
Discharge any static electricity built-up before handling the SCSI<br />
board by touching a grounded metal object (like the exposed metal<br />
parts on the back of your computer).<br />
Goldfingers (do not<br />
touch these)
44 Chapter 5 SCSI Configuration<br />
Carefully insert the SCSI board into the PCI expansion slot,<br />
4.<br />
pressing it down firmly so the gold fingers are seated in the slot<br />
(see the figure in Step 3). Secure the SCSI board with the slot<br />
cover screw you removed in Step 2..<br />
SCSI Board<br />
installedina<br />
PCI Expansion<br />
slot<br />
5. Place the computer cover back.
Connecting Options 45<br />
5.3 Connecting Options<br />
Option 1: Scanner connected directly to the computer -<br />
RECOMMENDED<br />
(1)<br />
COMPUTER<br />
SCANNER<br />
25 PIN 50 PIN 25 PIN<br />
CABLE (1)<br />
Ø<br />
Connect the 2-meter SCSI cable (1) between the 50-pin connector<br />
socket on the scanner and the SCSI port on the back panel of the<br />
computer.<br />
Switch the terminator ON.<br />
Ø
46 Chapter 5 SCSI Configuration<br />
Option 2: Scanner connected to the computer through SCSI device -<br />
NOT RECOMMENDED<br />
(1)<br />
COMPUTER<br />
PERIPHERIAL<br />
DEVICE<br />
SCANNER<br />
25 PIN 50 PIN 50 PIN 50 PIN 25 PIN<br />
VENDOR CABLE<br />
CABLE (1)<br />
Ø<br />
Ø<br />
Connect the 2-meter SCSI cable (1) between the 25-pin connector<br />
socket on the scanner and the SCSI port on the SCSI peripheral<br />
device.<br />
Connect the peripheral vendor cable between the peripheral device<br />
and the computer.<br />
Switch the terminator ON.<br />
Ø
Connecting Options 47<br />
Option 3: Scanner connected between the computer and SCSI device -<br />
NOT RECOMMENDED<br />
(1)<br />
COMPUTER<br />
SCANNER<br />
PERIPHERIAL<br />
DEVICE<br />
25 PIN 50 PIN 25 PIN 50 PIN Terminator<br />
CABLE (1)<br />
VENDOR CABLE<br />
Ø<br />
Ø<br />
Ø<br />
Connect the 2-meter SCSI cable (1) between the 50-pin connector<br />
socket on the scanner and the SCSI port on the back panel of the<br />
computer.<br />
Connect the peripheral vendor cable between the peripheral device<br />
and the scanner.<br />
Switch the terminator OFF.<br />
Connect the SCSI terminator to the peripheral device.<br />
Ø
48 Chapter 5 SCSI Configuration<br />
5.4 SCSI Driver Installation<br />
Macintosh computers<br />
<br />
If the SCSI Adapter CD is included in the kit, use it according to the<br />
manufacturer’s instructions. If not, please follow the instructions in the<br />
<strong>EverSmart</strong> <strong>Jazz</strong> Release Notes which you can find in the Release Documents<br />
<strong>Jazz</strong> folder.<br />
Windows computers<br />
<br />
For details on installing the SCSI driver on PC platform, refer to the SCSI Host<br />
Adapter Installation Guide included in your installation kit.
MAC<br />
Setting the SCSI ID 49<br />
5.5 Setting the SCSI ID<br />
The scanner has to be identified by the system; this is done by giving<br />
the scanner a device identification number (ID).<br />
Ø<br />
Ø<br />
Switch ON the computer, and all other SCSI devices.<br />
Press the SCSI ID selector on the back panel of the scanner, to the<br />
ID number that you want. The ID number should be selected from<br />
one of the unoccupied IDs on the SCSI network.<br />
Important:<br />
1. All the instructions refer to the SCSI bus connected to the scanner.<br />
2. Make sure that no two devices have the same ID number.<br />
3. The ID number of the computer is always 7. The number of your scanner,<br />
therefore, should be between 0 and 6.
MAC<br />
50 Chapter 5 SCSI Configuration<br />
Ø<br />
Ø<br />
Ø<br />
Switch ON the scanner.<br />
Verify that the scanner is in ready status (the Status LED is green).<br />
This will take approximately 12 seconds.<br />
Double-click the Scitex SCSI Information icon located in the<br />
<strong>EverSmart</strong> folder.<br />
The SCSI chain is scanned, and the chain mapping is displayed, as<br />
shown in the following figure:<br />
All devices connected to the chain appear as icons, together with<br />
their ID number.<br />
If any of the devices are switched off, SCSI Information does not list the device's<br />
ID number.<br />
The Scitex SCSI Information window above is displayed on the Macintosh.<br />
Ø<br />
From the SCSI Bus list, select Adaptec SCSI card 2906 or any of<br />
the provided SCSI cards.<br />
Close the window by clicking the box in the upper left corner.<br />
Ø
51<br />
Chapter 6<br />
Installation<br />
Program<br />
Stage 1: Launch the Installation & Utilities Application . 52<br />
Stage 2: Begin the Installation Procedure. ..........53<br />
Stage3:EntertheSerialNumber.................54<br />
Stage 4: Prepare the Scanner. ...................57<br />
Stage 5: Automatic Diagnostics Check. ............59<br />
Stage6:AutomaticOpticsCheck.................60<br />
Stage7:CreateTables.........................61<br />
Stage8:BackuptoDisketteorExternalMedia.......62<br />
Stage9:QuitInstallation........................64<br />
Troubleshooting for the Installation & Utilities Program 65
52 Chapter 6 Installation Program<br />
At this stage of the installation procedure, your scanner is switched<br />
ON, is connected to the system, and the scanning software was loaded<br />
in the computer.<br />
This chapter explains the Full Install procedure, which takes<br />
approximately 45 minutes.<br />
<br />
If a problem arises during the Full Install procedure, refer to<br />
Section 6.10 Troubleshooting for the Installation & Utilities Program on page 65.<br />
For partial installation (Custom Install) refer to Section 7.2 Custom Install on<br />
page 76.<br />
6.1 Stage 1: Launch the Installation & Utilities Application<br />
If you are working on PC platform, you have to log on as an<br />
1.<br />
Administrator.<br />
2. Open the Scanner application folder.<br />
Double-click the <strong>EverSmart</strong> Install&Utils icon; the following<br />
3.<br />
screen is displayed.
Stage 2: Begin the Installation Procedure 53<br />
After several seconds, the Installation & Utilities screen appears,<br />
as follows.<br />
6.2 Stage 2: Begin the Installation Procedure<br />
Ø<br />
Click Continue.<br />
The following scanner installation screen is displayed:<br />
On PC platform, the Diagnostics Checks option does not exist.<br />
Ø<br />
In this screen, all the Installation Stage options are pre-selected,<br />
and the options are disabled.<br />
Click Install to continue with the installation process.
54 Chapter 6 Installation Program<br />
6.3 Stage 3: Enter the Serial Number<br />
Ø<br />
The Scanner Serial Number screen is displayed:<br />
Ø<br />
Enter the scanner serial number. The number is displayed in one of<br />
the following locations:<br />
• On the label below the barcode on the back of the scanner (see<br />
page 55).<br />
• On the calibration slide (see page 56).<br />
Each of the locations is shown in the illustrations on the following<br />
pages. The number consists of several digits with a character<br />
between them (for example, 9912M00000).<br />
Use an uppercase letter for the character between the digits.<br />
Click Confirm.<br />
Ø<br />
On a Macintosh computer, scanner parameters are now automatically<br />
copied to the <strong>EverSmart</strong>Scan.Prefs file (located in the Preference<br />
folder which is in the System folder).<br />
On a Windows computer, scanner parameters are automatically copied<br />
to the Registry Editor\Hkey Local Machine\Software\Scitex.
Stage 3: Enter the Serial Number 55<br />
The scanner serial number on the label below the barcode on the back<br />
of the scanner, as shown in the following illustration:<br />
Make sure to enter all the digits. Use an uppercase letter for the character<br />
between the digits.
56 Chapter 6 Installation Program<br />
The scanner serial number on the calibration slide appears in the upper<br />
right corner, as shown in the following illustration:
Stage 4: Prepare the Scanner 57<br />
6.4 Stage 4: Prepare the Scanner<br />
Ø<br />
A message is displayed instructing you to clean the glass and place<br />
the calibration slide on the scanner.<br />
!<br />
Ø<br />
Ø<br />
Prepare the cleaning kit and the calibration slide (in the<br />
Installation Kit package).<br />
Clean the base glass and upper glass plates. We recommend<br />
using domestic glass cleaning solution to clean all flat glass<br />
surfaces, as it leaves no trace after drying. The cleaning solution<br />
should not contain wax or ammonia. (Clear) Windex is<br />
recommended. Be sure not to pour cleaning solution directly on the<br />
glass, as it might leak inside.
58 Chapter 6 Installation Program<br />
Ø<br />
Place the calibration slide on the base glass: the pin holes in the<br />
slide should fit over the two right-hand pins at the top side of the<br />
base glass. The sticker on the calibration slide should be in the<br />
upper right-hand corner.<br />
The slide should appear as follows.<br />
Close the top cover, and click Proceed.<br />
Ø
MAC<br />
Stage 5: Automatic Diagnostics Check 59<br />
6.5 Stage 5: Automatic Diagnostics Check<br />
Ø<br />
An automatic diagnostics check is performed, and the following<br />
window appears showing the results:<br />
The results can be either Passed or Fail.<br />
If all tests pass, the application automatically moves on to the next<br />
stage.<br />
If any test fails, refer to Section 6.10 Troubleshooting for the<br />
Installation & Utilities Program on page 65.
60 Chapter 6 Installation Program<br />
6.6 Stage 6: Automatic Optics Check<br />
Ø<br />
An automatic Optics check is now performed, and the following<br />
message window appears showing the test results:<br />
Ø<br />
TheresultscanbeeitherPassed or Out of Tolerance.<br />
If the test passes, the application automatically moves on to the<br />
next stage.<br />
If the test result is Out of Tolerance, refer to<br />
Section 6.10 Troubleshooting for the Installation & Utilities<br />
Program on page 65.<br />
On PC platform, the Optics check window may look somewhat different.
Stage 7: Create Tables 61<br />
6.7 Stage 7: Create Tables<br />
Ø<br />
The Create Tables window is displayed, as follows:<br />
A fully automatic procedure for creating new machine tables is<br />
now performed. The duration of this procedure is approximately<br />
20 minutes, and a progress bar at the bottom of the screen shows<br />
the percentage of time that has elapsed.<br />
On a Macintosh computer, scanner parameters are now<br />
automatically copied to the <strong>EverSmart</strong>Scan.Prefs file (located in<br />
the Preference folder which is in the System folder).<br />
On a Windows computer, scanner parameters are automatically<br />
copied to the Registry Editor\Hkey Local Machine\Software\Scitex.
62 Chapter 6 Installation Program<br />
6.8 Stage 8: Backup to Diskette or External Media<br />
Ø<br />
At this point, a message is displayed asking if you want to back up<br />
the generated table results to a diskette or other external media.<br />
Ø<br />
Click Yes.<br />
As a precaution, we recommend that you back up the newly<br />
created tables. The following dialog box is displayed.<br />
You can choose where to save the parameters: Diskette, <strong>Jazz</strong>,<br />
Optical, etc.
Stage 8: Backup to Diskette or External Media 63<br />
If you choose Diskette, first insert a new diskette (formatted or<br />
unformatted) into the disk drive. Do not use the backup diskette<br />
provided with the scanner. The following dialog box is displayed.<br />
Ø<br />
Click Select >>diskette name>>; the program ejects the diskette.<br />
A message is displayed asking you to insert a diskette to continue.<br />
Ø<br />
Insert a diskette; a message is displayed confirming that the saving<br />
has been successfully completed.<br />
On PC platform, insert a diskette in a PC format.<br />
On Mac platform, the diskette can be in a Mac or a PC format.<br />
Click Done to return to the main menu.<br />
Ø
64 Chapter 6 Installation Program<br />
6.9 Stage 9: Quit Installation<br />
Ø<br />
After the tables are copied to the media, a message window is<br />
displayed confirming the installation has been successfully<br />
completed.<br />
Ø<br />
Ø<br />
Click Done to return to the main menu.<br />
On PC platform, if an error message is displayed during the installation<br />
process, refer to Section 7.8 Diagnostics - Windows Operating System on<br />
page 87.<br />
You may now remove the calibration slide.<br />
Important: After you finish the installation procedure, keep the calibration slide<br />
in a place that is dark, cool, and safe. You may need to use it occasionally.<br />
Installation Results<br />
Results of the installation procedure are written to the<br />
Install&Util_results file in the log folder.<br />
<br />
See Section 7.6 <strong>EverSmart</strong> Scan Log Folder - Macintosh Computers on page 84<br />
for an explanation of this file.<br />
General Tips<br />
To make the most of your <strong>EverSmart</strong> <strong>Jazz</strong> scanner and its capabilities,<br />
we suggest the following hands-on course of action:<br />
Ø<br />
Practice performing your own scans, using your own originals, to<br />
get the feel of the scanner operation and workflow. Use the training<br />
kit to help you get acquainted with <strong>EverSmart</strong> <strong>Jazz</strong> operation.
Troubleshooting for the Installation & Utilities Program 65<br />
6.10 Troubleshooting for the Installation & Utilities Program<br />
Problem<br />
Description and Solution<br />
on page...<br />
Serial Number Mismatch 66<br />
Serial Number Mismatch (second time) 67<br />
Wrong Media Inserted 67<br />
SCSI Communication Failure 68<br />
Diagnostics Check Failure 69<br />
Calibration Slide Incorrectly Placed 70<br />
Optics Check: Out of Tolerance 71
66 Chapter 6 Installation Program<br />
Problem<br />
Serial Number Mismatch<br />
If there is a mismatch between the serial number on the scanner label,<br />
and the number in the scanner parameters (those saved in the scanner),<br />
the program requests the correct serial number a second time.<br />
For example, in the following figure, the last serial number digit, 3, is<br />
incorrect, and should be 0:<br />
Solution<br />
Ø<br />
Check the number carefully, enter it into the edit box, and click<br />
Confirm.<br />
Use an uppercase letter for the character between the digits.
Troubleshooting for the Installation & Utilities Program 67<br />
Problem<br />
Serial Number Mismatch (second time)<br />
If the number entered still does not match, a message window appears<br />
on the screen requesting insertion of the scanner parameters backup<br />
media.<br />
Solution<br />
Ø<br />
Ø<br />
An original, factory-produced, parameters backup media is<br />
supplied with the scanner. The media is located in the installation<br />
kit. Insert this media into the drive.<br />
If no parameter media exists, click No Backup.<br />
Default parameters will automatically be created.<br />
Problem<br />
Wrong Media Inserted<br />
If the backup media also has a serial number mismatch, or a wrong<br />
media has been inserted, a message window appears requesting<br />
insertion of the correct media.<br />
Solution<br />
Ø<br />
If no other parameter media exists, click No backup.<br />
Default parameters will automatically be created.
68 Chapter 6 Installation Program<br />
Problem<br />
SCSI Communication Failure<br />
If the automatic diagnostics check of SCSI communication fails, a<br />
message window appears to inform you of such.<br />
Solution<br />
Ø<br />
Ø<br />
Ø<br />
Ø<br />
Click Stop to quit the Installation & Utilities program.<br />
Switch off the scanner and the computer.<br />
Check all SCSI connections: cables, terminators, and<br />
configuration.<br />
<br />
Refer to SCSI Communication Problems in Chapter 9, General<br />
Troubleshooting.<br />
Run the Installation & Utilities program again.
MAC<br />
Troubleshooting for the Installation & Utilities Program 69<br />
Problem<br />
Diagnostics Check Failure<br />
If any of the scanner hardware does not pass the diagnostics check, a<br />
fail message appears in the Diagnostics Checks window. The buttons<br />
become active.<br />
Click More Info to obtain additional information about the test failure.<br />
Solution<br />
Ø<br />
Ø<br />
Click Continue to continue with the installation program.<br />
If the Continue button is disabled, click Quit to exit to the main<br />
screen, and contact your service center.
70 Chapter 6 Installation Program<br />
Problem<br />
Calibration Slide Incorrectly Placed<br />
The scanner verifies that the calibration slide has been placed on the<br />
scan carriage, and is inserted correctly. If this test fails, a message<br />
repeats the request to place the calibration slide correctly.<br />
Solution<br />
Ø<br />
Follow the instructions in the screen, and click Proceed.<br />
<br />
Refer to the figures in Section 6.4 Stage 4: Prepare the Scanner on<br />
page 57 for the correct way to place the calibration slide.
Troubleshooting for the Installation & Utilities Program 71<br />
Problem<br />
Optics Check: Out of Tolerance<br />
During the Optics check, an OutofTolerancemessage is received:<br />
l<br />
On PC platform, the Optics check window may look somewhat different.<br />
Solution<br />
In this case, the previously generated tables remain intact. New tables<br />
will not be generated.<br />
Ø<br />
Click Continue; thefollowingmessageisdisplayed:<br />
Ø<br />
Ø<br />
Click Stop to return to the main window.<br />
Retry your scan using the previously generated parameters.<br />
If the problem persists, contact your service center.
73<br />
Chapter 7<br />
Utilities<br />
StatusScreen................................75<br />
CustomInstall................................76<br />
Scanner Checks ..............................78<br />
CreateTables................................80<br />
BackupMedia................................82<br />
<strong>EverSmart</strong> Scan Log Folder - Macintosh Computers . . 84<br />
Log Folders - Windows Operating System ..........85<br />
Diagnostics - Windows Operating System ..........87
74 Chapter 7 Utilities<br />
This chapter describes the installation program utilities and the log<br />
folder.<br />
The Installation & Utilities program is used to install the scanner. The<br />
program contains the following utility options:<br />
• Custom Install page 76<br />
• Scanner checks - Macintosh computers page 78<br />
• Scanner checks - Windows computers page 79<br />
• Create Tables page 80<br />
• Backup Media page 82<br />
• Diagnostics - Windows computers page 87<br />
The utilities are described in the following pages. The <strong>EverSmart</strong> Scan<br />
Log Folder is described at the end of this chapter.
MAC<br />
Status Screen 75<br />
7.1 Status Screen<br />
While a utility program is running, you can view the progress of the<br />
process, by selecting the Show Status option from the Windows menu,<br />
in Menu bar.<br />
After you select the Show Status option, the following window is<br />
displayed.<br />
In the Status window, successful tests are marked with a green check<br />
mark, and failed tests are marked with a red X.
76 Chapter 7 Utilities<br />
7.2 Custom Install<br />
(accessed via the Installation Program item)<br />
The Custom Install utility is used to perform a partial scanner<br />
installation.<br />
To perform a custom installation, do the following:<br />
Double-click the <strong>EverSmart</strong> Install&Utils icon. In the window that<br />
is displayed, select the Installation Program option.<br />
Ø<br />
Ø<br />
Click Continue.
Custom Install 77<br />
Ø<br />
In the <strong>EverSmart</strong> <strong>Jazz</strong> Installation window that is displayed, select<br />
the Custom Install option.<br />
On PC platform, the Diagnostics Checks option does not exist.<br />
When you select Custom Install,theInstallation Stage options are<br />
enabled, and the check boxes are cleared.<br />
The Installation Stages include the following:<br />
Load Parameters<br />
Diagnostics Checks<br />
Optics Check<br />
Create Tables<br />
Parameters are loaded into the<br />
computer from the scanner.<br />
Scanner hardware functions are tested<br />
and displayed.<br />
Optic adjustment is tested.<br />
New machine tables are created.<br />
Ø<br />
Select one or more option, and click Install. The stages that you<br />
selected are executed automatically.<br />
Results file<br />
Upon completion of the Custom Install, the results are written to the<br />
Install&Util_results file. An explanation of this file is provided later in<br />
this chapter.
78 Chapter 7 Utilities<br />
7.3 Scanner Checks<br />
The Scanner Checks utility checks the scanner modules and optics.<br />
You are required to activate this utility only when a scanner operational<br />
problem arises.<br />
To activate this utility:<br />
Double-click the <strong>EverSmart</strong> Install&Utils icon; in the window that<br />
appears, select the Scanner Checks option.<br />
Ø<br />
Ø<br />
Click Continue; a message is displayed instructing you to clean<br />
the glass and place the calibration slide on the scanner.<br />
<br />
See the cleaning instructions in Stage 4, page 57.<br />
Ø<br />
Follow the instructions, and click Proceed.<br />
The Scanner Checks procedure continues automatically, with the<br />
Diagnostics and Optics checks.
Scanner Checks 79<br />
Ø<br />
If the Diagnostics check and the Optics check pass successfully,<br />
the following message window is displayed:<br />
Ø<br />
Ø<br />
If an error occurs during the Diagnostics check or the Optics<br />
check, in the error message window that appears, click Continue.<br />
Test results are written to a results file described below.<br />
At the end of the process, the following message window is<br />
displayed:<br />
Contact your service center for help.<br />
Ø<br />
Results file<br />
Upon completion of the Scanner Checks, the results are written to the<br />
file Install&Util_results_file.<br />
On Macintosh platform, for an explanation of this file, refer to<br />
Section 7.6 <strong>EverSmart</strong> Scan Log Folder - Macintosh Computers on<br />
page 84.<br />
On PC platform, for an explanation of this file, refer to Section 7.7 Log<br />
Folders - Windows Operating System on page 85.
80 Chapter 7 Utilities<br />
7.4 Create Tables<br />
Select this option in the Installation & Utilities screen when tables<br />
need to be created.<br />
Ø<br />
Double-click the <strong>EverSmart</strong> Install&Utils icon. In the window that<br />
is displayed, select Create Tables.<br />
Click Continue; the following window is displayed:<br />
Ø<br />
Ø<br />
There are two options in the Create tables box:<br />
• Create All (the default option)<br />
• Cast Removal Factors<br />
Select the desired option, and click Activate.<br />
Ø
Create Tables 81<br />
Ø<br />
A message is displayed instructing you to clean the glass and place<br />
the calibration slide on the scanner.<br />
<br />
See the cleaning instructions in Section 6.4 on page 57.<br />
Ø<br />
Follow the instructions, and click Proceed.<br />
The Create Tables window is displayed, and a fully automatic<br />
procedure begins.<br />
<br />
Refer to Stage 7: Create Tables, on page 61 and Stage 8: Backup to<br />
Diskette or External Media, on page 62<br />
At the end of the process, the following completion message is<br />
displayed:<br />
Results file<br />
Upon completion of the table creation procedure, the results are written<br />
to the file Install&Util_results_file. An explanation of this file is<br />
provided later in this chapter.
82 Chapter 7 Utilities<br />
7.5 Backup Media<br />
Choose this option when parameters have to be:<br />
• Loaded from the backup media to the computer, and to the scanner<br />
memory. This is a fast installation, without any optics check or<br />
creation of tables. You may need to use this option, for example, if<br />
your <strong>EverSmart</strong>Scan.Prefs file is erased or becomes corrupted.<br />
• Saved from the computer to a Backup Scanner Parameters<br />
media.<br />
Ø<br />
Double-click the <strong>EverSmart</strong> Install&Utils icon. In the window that<br />
is displayed, select the Backup Scanner Parameters option.<br />
Ø<br />
Click Continue. The following window is displayed:<br />
On PC platform, insert<br />
adisketteinaPC<br />
format.
Backup Media 83<br />
Ø<br />
Ø<br />
Ø<br />
Select the Save to Backup Media option to save the parameters on<br />
the computer to a backup media.<br />
or<br />
Select the Load from Backup Media option to overwrite the<br />
parameters on the computer. This option enables faster installation<br />
(when previous parameters are to be used).<br />
Select Browse to set media or required destination, and follow the<br />
instructions that appear on the screen.<br />
<br />
Refer to Section 6.8 Stage 8: Backup to Diskette or External Media on<br />
page 62 for details.<br />
At the end of the process, a completion message window is<br />
displayed on the screen.<br />
Results file<br />
Upon completion of the backup procedure, the results are written to the<br />
file Install&Util_results_file.<br />
On Macintosh platform, for an explanation of this file, refer to<br />
Section 7.6 <strong>EverSmart</strong> Scan Log Folder - Macintosh Computers on<br />
page 84.<br />
On PC platform, for an explanation of this file, refer to Section 7.7 Log<br />
Folders - Windows Operating System on page 85.
MAC<br />
84 Chapter 7 Utilities<br />
7.6 <strong>EverSmart</strong> Scan Log Folder - Macintosh Computers<br />
<strong>EverSmart</strong> <strong>Jazz</strong> activity is automatically recorded in the<br />
Install&Util_results_file and <strong>EverSmart</strong>_Install&Util_LogFile.<br />
These files are located in the <strong>EverSmart</strong> Scan_Log Folder, and contain<br />
text information concerning the test results and descriptions of the test<br />
processes.<br />
When you run the scanner application from the folder created during installation,<br />
the <strong>EverSmart</strong> Scan Log folder is automatically created in the same folder. All<br />
log files are written to this log folder. If, for any reason, you have dragged the<br />
application to another location, a new <strong>EverSmart</strong> Scan Log folder is created in<br />
the same new location.<br />
You may need to use the information stored in these files. For example,<br />
if you have to report to your service center, they will want to receive a<br />
copy of this log folder.<br />
You can send the log folder in one of the following ways:<br />
• E-mail the files to the service center.<br />
• Print out the files in the folder (they can be opened with most word<br />
processors), and fax them to your service center.<br />
• Copy the folder to a diskette, and mail the diskette to the service<br />
center.
PC<br />
Log Folders - Windows Operating System 85<br />
7.7 Log Folders - Windows Operating System<br />
<strong>EverSmart</strong> Scan Log Folder<br />
If any of the test fail, contact your local service center. You may<br />
be requested to provide the log file created by the Scanner check<br />
procedure for a thorough examination by a specialist. In order to access<br />
the <strong>EverSmart</strong> Log Folder, perform the following:<br />
Ø<br />
Ø<br />
In the My Computer window, click on your local hard disk (for<br />
example, C).<br />
Execute the following sequence:<br />
Program FilesàScitexà<strong>EverSmart</strong> <strong>Jazz</strong>à<strong>EverSmart</strong> Log<br />
Folder; the <strong>EverSmart</strong> Log Folder window is displayed.<br />
The two log files are Install&Util_Log File and Install&Util_results<br />
file.
PC<br />
86 Chapter 7 Utilities<br />
Jserver - Diagnostics Log Folder<br />
To access the JServer folder, perform the following:<br />
Ø<br />
Execute the following sequence: StartàProgramsà<strong>EverSmart</strong><br />
<strong>Jazz</strong>àDiagnosticsàResults; the following window is displayed.<br />
Log.html<br />
Log List.html<br />
LogsFrame.html<br />
Accumulating detail information about the recent test.<br />
It can also be opened through the Diagnostic<br />
program.<br />
Accumulating formers Log.html files.<br />
Accumulating formers Log.html files with feature to<br />
viewthelogsonthesameframe.
PC<br />
Diagnostics - Windows Operating System 87<br />
7.8 Diagnostics - Windows Operating System<br />
The <strong>EverSmart</strong> <strong>Jazz</strong> Diagnostics program is a software package that<br />
enables testing the <strong>EverSmart</strong> <strong>Jazz</strong> hardware (Power Supply, Boards,<br />
Mechanics, Optics, etc.). The Diagnostic package is included in the<br />
<strong>EverSmart</strong> <strong>Jazz</strong> installation CD-ROM, and is part of the <strong>EverSmart</strong><br />
scanner software application installation (Scitex CD ROM).<br />
7.8.1 System Requirements<br />
In order to run the Diagnostics program, you must have Internet<br />
Explorer 4.01 or newer installed in your computer. If it is not installed,<br />
you can install it from the Scitex CD-ROM supplied in the kit.<br />
7.8.2 Installing Internet Explorer 4.0.1<br />
To install Internet Explorer 4.01 or higher:<br />
Insert the Scitex CD-ROM into the CD Drive.; the Scanner Setup<br />
1.<br />
window is displayed.<br />
Click Install Internet Explorer 4.01, and follow the installer<br />
2.<br />
program instructions.<br />
When the installation is successfully completed, you can run the<br />
3.<br />
Diagnostics program.
PC<br />
88 Chapter 7 Utilities<br />
7.8.3 Running the Diagnostic Application<br />
To run the Diagnostics application:<br />
1. Execute the following sequence: StartàProgramsà<strong>EverSmart</strong><br />
<strong>Jazz</strong>à Diagnosticsà Diagnostics; theStartup process begins.<br />
During the Startup process the software:<br />
• verifies the communication between the host and the scanner.<br />
• initializes the communication to electronic boards and reads<br />
the basic board data.<br />
• identifies the hardware and the software configuration.<br />
The failure results of the Startup process and a start-up information<br />
summary are shown in the <strong>EverSmart</strong> Service Diagnostics window<br />
that is displayed automatically when the startup process is<br />
completed.<br />
In addition, a red/green indicator is lit on the right side of the<br />
<strong>EverSmart</strong> Service Diagnostics window.<br />
The following tests are available:<br />
• Power Supply&Electronic boards<br />
• Mechanics<br />
• Optical
PC<br />
Diagnostics - Windows Operating System 89<br />
In the <strong>EverSmart</strong> Service Diagnostics window, select the<br />
2.<br />
Diagnostics Tree option; all the options in the Diagnostics Tree are<br />
automatically selected.<br />
Click the Run icon at the top left corner of the window to launch<br />
3.<br />
the Diagnostics program.<br />
To run the Diagnostics program in the loop, click the RunInLoop<br />
4.<br />
icon.<br />
5. To exit the Diagnostics application, click the Exit icon.
PC<br />
90 Chapter 7 Utilities<br />
6. The test results appear in the Last Result field as PASS or FAIL.<br />
Detailed information about the tests results are located in the<br />
JServer/Html folder. To view the log information, perform the<br />
following:<br />
• From the View menu, select Test Log File,thenclickResults<br />
History, thenclickStartup Summary.<br />
<br />
For more information, refer to Section Jserver - Diagnostics Log Folder on<br />
page 86.
91<br />
Chapter 8<br />
Maintenance<br />
LampReplacement............................92<br />
CleaningtheGlass...........................104
92 Chapter 8 Maintenance<br />
This chapter explains how you maintain the following <strong>EverSmart</strong> <strong>Jazz</strong><br />
components.<br />
• Lamps Replacing:<br />
• Transparency lamp<br />
• Reflective lamp<br />
• Glass plates Cleaning the upper and base glass.<br />
8.1 Lamp Replacement<br />
Thescanneroperateswiththreefluorescentlamps,asfollows:<br />
• One transparency lamp.<br />
• Two reflective lamps.<br />
Replace the lamps when:<br />
• The light level is too low (a message is displayed). This applies to<br />
the transparency and reflective lamps.<br />
• A lamp does not light up.
Lamp Replacement 93<br />
8.1.1 Replacing the Transparency Lamp<br />
The transparency fluorescent lamp is located inside the scanner's top<br />
cover.<br />
Light level is too low<br />
The following message window is displayed on the screen.<br />
To exit from the message window, perform one of the following:<br />
Click Abort; the scanner application quits. Replace the defective<br />
lamp (see the following instructions).<br />
Ø<br />
Ø<br />
Click Ignore, and continue with the pre-scan/scan. Replace the<br />
defective lamp when you have completed your work.<br />
Lamp does not light up<br />
The transparency lamps always light up a few seconds after the scanner<br />
is switched on.<br />
Ø<br />
Ø<br />
To confirm that a lamp needs replacing, switch the system off and<br />
on again.<br />
If the lamp does not light up after 15 seconds, replace the lamp and<br />
try again.
94 Chapter 8 Maintenance<br />
To replace a transparency lamp:<br />
1. Switch the scanner OFF.<br />
The transparency lamp is hot. Wait a few minutes for the lamp to<br />
cool off before replacing it.<br />
2. Lift up the top cover.<br />
Place a cardboard on the glass plate to prevent damaging the glass<br />
3.<br />
during this procedure.
Lamp Replacement 95<br />
Unscrew the four screws at the upper and lower corners of the top<br />
4.<br />
cover. After several rotations, the screws spring out of their<br />
sockets. There is no need to remove the screws.<br />
5. Close the top cover.<br />
Important: Make sure that the cover is closed properly. If the cover is not closed<br />
properly, it may suddenly spring open.
96 Chapter 8 Maintenance<br />
Remove the top cover by gripping it at two diagonal corners, and<br />
6.<br />
lifting it.<br />
After the top cover is removed, the transparency lamp is exposed.
Lamp Replacement 97<br />
Remove the transparency lamp in two steps. First, gently pull one<br />
7.<br />
end of the lamp inward:<br />
8. Then, lift out the other end:<br />
Insert a new transparency lamp. Make sure that you insert the lamp<br />
9.<br />
with the lamp window facing down.<br />
10. Place the top cover back in its proper position.
98 Chapter 8 Maintenance<br />
11. Open the top cover.<br />
12. Screw in the four screws at the upper corners of the lamp assembly.<br />
Switch ON the scanner, and verify that the new lamp illuminates<br />
13.<br />
after a few seconds.<br />
8.1.2 Replacing the Reflective Lamps<br />
The reflective lamps are located beneath the glass plate.<br />
Light level is too low<br />
The following message window is displayed on the screen.<br />
To exit from the message window, perform one of the following:<br />
Click Abort. The scanner application quits. Replace both lamps,<br />
according to the procedure outlined below.<br />
Ø<br />
Ø<br />
Click Ignore, and continue with the pre-scan/scan. Replace the<br />
lamps when you have completed your work.
Lamp Replacement 99<br />
To replace a reflective lamp:<br />
Switch ON the scanner.<br />
1.<br />
After a few seconds, the Status LED is green.<br />
2. Open the top cover.<br />
Press the Light button on the front panel for approximately<br />
3.<br />
5 seconds.<br />
The lamp assembly moves to the center of the glass plate.<br />
STATUS<br />
LIGHT<br />
4. Switch the scanner OFF.<br />
The reflective lamps are hot. Wait a few minutes for the lamps to cool off<br />
before replacing them.
100 Chapter 8 Maintenance<br />
Unscrew the four screws that fasten the glass plate to the scanner.<br />
5.<br />
The screws should be rotated 90° counterclockwise.<br />
Closed<br />
Open<br />
6. Lift the two handles of the glass plate.
Lamp Replacement 101<br />
7. Pull out the glass plate.<br />
8. Place the glass plate on a soft surface.
102 Chapter 8 Maintenance<br />
9. Remove the lamp in two steps. First, gently push the lamp inward.<br />
10. Then, lift the lamp out of the tray.
Lamp Replacement 103<br />
Insert a new lamp, making sure that the lamp window faces<br />
11.<br />
upwards and inwards.<br />
Reflective lamp<br />
alignment<br />
Always replace both reflective lamps, even if only one is faulty.<br />
Open<br />
Closed<br />
Lift the plate glass up (using the handles) and place it back in its<br />
12.<br />
original position (on the scanner frame).<br />
Screw in the four screws that fasten the glass plate to the scanner.<br />
13.<br />
The screws should be rotated 90°, clockwise.<br />
The correct closing position of the screws is shown in the<br />
illustration to the left.<br />
To check if the lamp replacement was successful, scan a trial<br />
14.<br />
picture in the Reflective mode.
104 Chapter 8 Maintenance<br />
8.2 Cleaning the Glass<br />
The upper and base glass plates require periodic cleaning. We<br />
recommend using domestic glass cleaning solution to clean all flat<br />
glass surfaces, as it leaves no trace after drying. The cleaning solution<br />
should not contain wax or ammonia. (Clear) Windex is recommended.<br />
Do not pour cleaning solution directly on the glass, as it may leak under the<br />
glass surfaces.<br />
Ø<br />
Wipe gently with a soft material or paper that does not leave a<br />
residue of fibers, such as rice paper or chamois leather.<br />
Ø<br />
When the glass is clean, use a soft brush or an air spray to dry the<br />
glass and remove dust.<br />
Use an anti-static cleaner to eliminate static charges.<br />
Ø
Cleaning the Glass 105<br />
8.2.1 Upper Glass Cleaning<br />
1. Switch OFF the main power switch of the scanner.<br />
The transparent lamp is hot. Wait a few minutes for the lamp to cool off<br />
before starting to clean the upper glass.<br />
2. Lift up the top cover.<br />
Place a cardboard on the glass plate to prevent damaging the glass<br />
3.<br />
during this procedure.
106 Chapter 8 Maintenance<br />
Unscrew the four screws at the upper and lower corners of the top<br />
4.<br />
cover. After several rotations, the screws spring out of their<br />
sockets. There is no need to remove the screws.<br />
5. Close the top cover.<br />
Important: Make sure that the cover is closed properly. If the cover is not closed<br />
properly, it may suddenly spring open.
Cleaning the Glass 107<br />
To avoid electric<br />
hazard while cleaning<br />
the upper glass, make<br />
sure to apply the<br />
cleaning solution only<br />
on the glass surface.<br />
Remove the top cover by gripping it at two diagonal corners, and<br />
6.<br />
lifting it.<br />
7. Clean the glass plate surface.
108 Chapter 8 Maintenance<br />
8.2.2 Base Glass Cleaning<br />
1. Switch OFF the main power switch of the scanner.<br />
The lamps in the lamp tray are hot. Wait a few minutes for the lamps to<br />
cool off.<br />
Unscrew the four screws that fasten the glass plate to the scanner.<br />
2.<br />
The screws should be rotated 90° counterclockwise.<br />
Closed<br />
Open
Cleaning the Glass 109<br />
3. Lift the two handles of the glass plate.<br />
4. Pull out the glass plate.
110 Chapter 8 Maintenance<br />
5. Place the glass plate on a soft surface.<br />
Clean the base glass surface, making sure you do not touch the<br />
6.<br />
white sticker running along the side of the glass.<br />
White Sticker<br />
After you clean the glass, grip the handles, and place the glass back<br />
7.<br />
in its original position. Tighten the four screws that secure the glass<br />
plate to the scanner.
111<br />
Chapter 9<br />
General<br />
Troubleshooting<br />
Power&Self-Tests........................... 113<br />
Scanning Quality. ............................ 115<br />
Scanner/Application Hangs. .................... 116<br />
lIluminationProblems......................... 117<br />
General SCSI Communication Problems .......... 117<br />
SCSI Communication Problems - Windows NT 4.0 . . 119
112 Chapter 9 General Troubleshooting<br />
This chapter describes some problems that may arise during scanning,<br />
and their solutions.<br />
• If the problem was solved, you can continue scanning.<br />
• If the problem remains, try the next suggestion.<br />
• If you have tried all the suggestions, and the problem persists,<br />
contact your service center.<br />
The service center may require information concerning your log<br />
folder, and the list of actions that you performed.<br />
<br />
For details on log files, refer to Appendix D Application Log Files on page 149.
Power & Self-Tests 113<br />
9.1 Power & Self-Tests<br />
Symptom<br />
• The Light and the Status LEDs on the operating panel do not light<br />
up.<br />
Suggestions<br />
Ø<br />
Ø<br />
Check power cable is connected correctly.<br />
Check the room's power supply.<br />
Symptom<br />
• The Status LED on the operating panel turns red.<br />
Suggestions<br />
Switch the scanner OFF, thenON. After 15 seconds, verify that<br />
Ø<br />
the Status LED is a constant green.<br />
Run the Scanner Checks procedure from the Installation &<br />
Ø<br />
Utilities application (refer to Section 7.3 Scanner Checks on<br />
page 78).<br />
On Macintosh platform, for an explanation of the Scanner Checks<br />
results file, refer to Section 7.6 <strong>EverSmart</strong> Scan Log Folder -<br />
Macintosh Computers on page 84.<br />
On PC platform, for an explanation of the Scanner Checks results<br />
file, refer to Section 7.7 Log Folders - Windows Operating System<br />
on page 85.<br />
If none of the suggested actions solve the problem, prepare the log<br />
folder, and contact your service center.<br />
Ø
114 Chapter 9 General Troubleshooting<br />
Symptom<br />
• The Status LED on the operating panel blinks red.<br />
Suggestions<br />
This event occurs when one of the scanner safety switches is activated.<br />
Switch the scanner OFF, thenON. After 15 seconds, verify that<br />
the Status LED is a constant green.<br />
Ø<br />
Ø<br />
Ø<br />
Ø<br />
Ø<br />
Check that the base glass is installed correctly.<br />
Check that the front panel is installed correctly.<br />
Check that the top cover is installed correctly.<br />
If none of the suggested actions solve the problem, contact your<br />
service center.
Scanning Quality 115<br />
9.2 Scanning Quality<br />
Symptoms<br />
• Vertical lines in the picture.<br />
• Unsharp picture.<br />
• Unfocused picture.<br />
• Shift in the crop.<br />
• Misregistration between channels.<br />
Suggestions<br />
Run the Scanner Check procedure from the Installation & Utilities<br />
application.<br />
Ø<br />
<br />
Refer to Section 7.3 Scanner Checks on page 78 for more information on<br />
the Scanner Check procedure.<br />
Ø<br />
Ø<br />
Ø<br />
Ø<br />
Verify that all the tests pass.<br />
Run the Create Tables procedure from the Installation & Utilities<br />
application.<br />
<br />
For details, refer to Section 7.4 Create Tables on page 80.<br />
Perform a scan, and compare the results with the defective scan.<br />
If none of the suggested actions solves the problem, prepare the log<br />
folder, and contact your service center.
116 Chapter 9 General Troubleshooting<br />
Symptoms<br />
• Jagged lines.<br />
• Horizontal lines.<br />
Suggestions<br />
Verify that the four base screws are tightly closed (refer to the<br />
figure in Section 8.2.2 Base Glass Cleaning on page 108).<br />
Ø<br />
Ø<br />
Ø<br />
Make sure that the original is placed on the base glass according to<br />
one of the following:<br />
• The original is taped directly onto the base glass.<br />
• The original is taped onto a mask that is placed on the<br />
registration pins.<br />
Run the Scanner Check procedure from the Installation & Utilities<br />
application (refer to Section 7.3 Scanner Checks on page 78, orto<br />
Section On PC platform, for an explanation of this file, refer to<br />
Section 7.7 Log Folders - Windows Operating System on page 85.<br />
on page 79). Verify that all the tests pass.<br />
9.3 Scanner/Application Hangs<br />
Symptoms<br />
• Scanner application hangs.<br />
• Warning messages are displayed.<br />
Suggestions<br />
Restart the computer.<br />
Ø<br />
Switch the scanner OFF, andthenON. After 15 seconds, verify<br />
Ø<br />
that the Status LED is a constant green.<br />
If the Status LED remains red, call your service center.<br />
Ø<br />
Check SCSI communication (for Macintosh platform, refer to<br />
Section 9.5 on page 117; for PC platform, refer to Section 9.6 on<br />
page 119).
lIlumination Problems 117<br />
Ø<br />
Ø<br />
Ø<br />
Run the Scanner Checks procedure from the Installation &<br />
Utilities application (refer to Section 7.3 Scanner Checks on<br />
page 78).<br />
On Macintosh platform, for an explanation of the Scanner Checks<br />
results file, refer to Section 7.6 <strong>EverSmart</strong> Scan Log Folder -<br />
Macintosh Computers on page 84.<br />
On PC platform, for an explanation of the Scanner Checks results<br />
file, refer to Section 7.7 Log Folders - Windows Operating System<br />
on page 85. Verify that all the tests pass.<br />
Restart your computer without the extensions. Choose Restart<br />
from the Special menu, and hold down the Shift key while the<br />
computer is booting. Try to scan the image again.(MAC only.)<br />
If none of the suggested actions solve the problem, prepare the log<br />
folder, and contact your service center.<br />
9.4 lIlumination Problems<br />
Symptom<br />
• Low light level message is displayed.<br />
Suggestion<br />
Refer to Lamp Replacement on page 92.<br />
Ø<br />
9.5 General SCSI Communication Problems<br />
Symptoms<br />
• Message appears saying that there is a communication problem<br />
("No communication with scanner. Turn scanner ON and check<br />
SCSI connections").<br />
• The scanner does not appear in the SCSI chain in the SCSI<br />
Information panel.<br />
Suggestions<br />
Ø<br />
Ø<br />
Switch the scanner OFF, thenON. After 15 seconds, verify that<br />
the Status LED is a constant green.<br />
If the Status LED remains red, call your service center.
118 Chapter 9 General Troubleshooting<br />
Ø<br />
Ø<br />
Ø<br />
Ø<br />
Check that all cables are correctly connected, and that the SCSI<br />
chain is no longer than 6 meters.<br />
Make sure that a terminator is connected to the last device on the<br />
SCSI chain. If the scanner is the last device, make sure that the<br />
scanner terminator switch is set to ON.<br />
Check that two devices have not been given the same ID number.<br />
Activate the SCSI Information application. Check if the scanner<br />
appears in the SCSI chain (Macintosh platform only).<br />
<br />
For PC platform, refer to Section 9.6 SCSI Communication Problems -<br />
Windows NT 4.0 on page 119.
PC<br />
SCSI Communication Problems - Windows NT 4.0 119<br />
9.6 SCSI Communication Problems - Windows NT 4.0<br />
Before performing any of the following troubleshooting procedures, consult the<br />
Administrator.<br />
To verify that the driver for your SCSI host adapter is installed:<br />
1. Click the Start button, point to Settings, thenclickControl Panel.<br />
Double-click SCSI Adapters. If the driver is properly installed,<br />
2.<br />
your host adapter is displayed in the SCSI Adapters window.<br />
To check that the SCSI devices are installed:<br />
Turn ON the scanner, and confirm that the two LEDs on the<br />
1.<br />
Operating panel are green.<br />
2. Restart your computer.<br />
Click the Start button, point to Settings, andthenclickControl<br />
3.<br />
Panel.<br />
4. Double-click SCSI Adapters.
PC<br />
120 Chapter 9 General Troubleshooting<br />
In the SCSI Adapters window, double-click the host adapter to see<br />
5.<br />
which devices are connected to it.<br />
The scanner should appear in the list. If not, check the SCSI ID,<br />
6.<br />
the SCSI cable, and the termination. Refer to<br />
Section 5.3 Connecting Options on page 45.<br />
To check the SCSI ID:<br />
1. Click the Start button, point to Settings, thenclickControl Panel.<br />
2. Double-click SCSI Adapters.
PC<br />
SCSI Communication Problems - Windows NT 4.0 121<br />
Double-click Scitex <strong>EverSmart</strong> <strong>Jazz</strong>; the following window is<br />
3.<br />
displayed.<br />
4. Click the Settings tab to open the following panel.<br />
Check that the Target ID is identical to the SCSI ID on the SCSI<br />
5.<br />
selector on the back of the scanner. Also, chesk that each device<br />
has a unique SCSI ID.
PC<br />
122 Chapter 9 General Troubleshooting<br />
To check which resources your SCSI host adapter is using:<br />
1. Click Start, pointtoSettings, and then click Control Panel.<br />
2. Double-click SCSI Adapters.<br />
In the SCSI Adapters window, click the Properties; the following<br />
3.<br />
window is displayed.<br />
4. Check which resources are in use.
PC<br />
SCSI Communication Problems - Windows NT 4.0 123<br />
To check which resources are available in your computer:<br />
Click the Start button, point to Programs,thentoAdministrative<br />
1.<br />
Tools,thenclickWindows NT Diagnostics.<br />
In the Windows NT Diagnostics window, click the Resources tab to<br />
2.<br />
see which resources are available.
PC<br />
124 Chapter 9 General Troubleshooting<br />
Make sure the host adapter driver aic78xx is displayed on the<br />
3.<br />
Device list. Then, click Devices; the following window is<br />
displayed.<br />
The host adapter<br />
driver used in your<br />
scanner is Aic78xx.<br />
4. Click OK to close the window.<br />
To check that your SCSI device drivers are working properly:<br />
1. Click the Start button, point to Settings, thenclickControl Panel.<br />
2. In the Control Panel window, double-click Devices.<br />
In the Devices window, the host adapter driver should indicate<br />
3.<br />
Started under the Status column, and Boot in the Startup column,<br />
such as the host adapter driver selected in the above figure.
SCSI Communication Problems - Windows NT 4.0 125<br />
The following table provides a list of host adapter drivers that may be<br />
listed in the Devices window.<br />
The host adapter<br />
driver used in your<br />
scanner is Aic78xx.<br />
Host Adapter Driver<br />
Sparrow<br />
Arrow<br />
T358<br />
T348<br />
Aic78xx<br />
Aic78u2<br />
Aic78u2<br />
Aha154x<br />
Aha174x<br />
Fd16_700<br />
Host Adapter Family<br />
Adaptec 150x/151x/AIC6260/6360/<br />
6365/6370<br />
Adaptec 274x/284x/AIC-777x<br />
Adaptec APA-358 MiniSCSI EPP<br />
Adaptec APA-348 MiniSCSI Plus<br />
Adaptec AHA-290x/291x/294x/<br />
394x/4944 or AIC-78xx PCI SCSI<br />
Controller (NT 4.0)<br />
Adaptec AHA-294xU2W/<br />
295xU2W/<br />
AIC-789x PCI Ultra2 SCSI<br />
Controller (NT 3.5x)<br />
Adaptec AHA-294xU2W/<br />
295xU2W/<br />
AIC-789x PCI Ultra2 SCSI<br />
Controller (NT 4.0)<br />
Adaptec AHA-154x/1647x/1535<br />
Adaptec AHA-174x (Enhanced<br />
Mode)<br />
Adaptec AHA-2920 (PCI)<br />
If there is still no SCSI communication, it is recommended to reload the SCSI<br />
driver. Before relaoding, please consult your system administrator.
127<br />
Appendix A<br />
Packing the<br />
Scanner<br />
Locking the Scanner ..........................128<br />
Packing the Scanner. .........................131
128 Packing the Scanner<br />
This appendix provides instructions on how to pack the scanner when<br />
it is necessary to transport it from one location to another.<br />
A.1 Locking the Scanner<br />
1. Switch the scanner OFF.<br />
Press the SCSI selector on the back of the scanner to position<br />
2.<br />
number 8.<br />
Switch the scanner ON, and wait 15 seconds until the Status LED<br />
3.<br />
is a constant green.
Locking the Scanner 129<br />
Press the Light button on the operator panel, and wait 5 seconds for<br />
4.<br />
the carriage to move to the locking position, on the right side of the<br />
scanner.<br />
STATUS<br />
LIGHT<br />
Insert the flat screw driver in the niche of the screw located at the<br />
5.<br />
inside upper right corner of the top cover, push the screw inward,<br />
and turn the screw once, counter-clockwise.<br />
Unlock<br />
Lock
130 Packing the Scanner<br />
Insert the flat screwdriver in the niche of the screw located on the<br />
6.<br />
right hinge of the top cover, and turn the screw once, clockwise.<br />
Unlock<br />
Lock
Packing the Scanner 131<br />
A.2 Packing the Scanner<br />
Place the accessory packages (installation kit, masks, <strong>EverSmart</strong><br />
1.<br />
Training kit) on the wooden palette.
132 Packing the Scanner<br />
Find the holding niche beneath the frame of the scanner (lengthwise),<br />
carefully lift the scanner, and place it on the wooden palette.<br />
2.<br />
Make sure to place the scanner on the four bumpers located at the<br />
four corners of the palette, and according to the markings on the<br />
bumpers.<br />
Remember, the scanner weighs approximately 70 kg (156 lb), and two people<br />
are required to lift it up.
Packing the Scanner 133<br />
3. Place the carton carefully over the scanner.<br />
4. Insert the four foam corners in the space between the scanner<br />
corners and the outer carton (these are required to prevent<br />
movement of the scanner).
134 Packing the Scanner<br />
5. Place the upper cover protecting the scanner.<br />
6. Close the top cover and tape the carton.<br />
7. Use straps to attach the wooden palette to the carton.
135<br />
Appendix B<br />
Technical<br />
Specifications
136 Technical Specifications<br />
TECHNOLOGY<br />
Scanning System<br />
Image Sensor<br />
Illumination<br />
Sampling Accuracy<br />
Max Density<br />
Optic Resolution (over the<br />
Entire Scanner Format)<br />
Auto Focus Range<br />
INPUT<br />
Scanning Area<br />
Original Types<br />
Maximum Original Thickness<br />
OUTPUT<br />
Scaling (at 300 DPI)<br />
Scaling Steps 0.1%<br />
Flatbed scanner with moving scan head<br />
over entire scan area (fixed scan glass)<br />
Tri-Linear color CCD - 3 x 8000 pixels<br />
Fluorescent lamps<br />
14 bits / pixel<br />
3.7 D Max<br />
Supported File Formats - Mac Platform<br />
2000 DPI/79 DPM - <strong>EverSmart</strong> <strong>Jazz</strong><br />
2540 DPI/100 DPM - <strong>EverSmart</strong> <strong>Jazz</strong>+<br />
Fromglassupto5mm<br />
305x432mm/12x17in.<br />
Transparent (positive and negative),<br />
reflective, framed slide, lineart, printed<br />
material<br />
Transparent: 5 mm / 3/16 in.<br />
Reflective: Unlimited<br />
20-2000% for any original size<br />
(<strong>EverSmart</strong> <strong>Jazz</strong>)<br />
20-2500% for any original size<br />
(<strong>EverSmart</strong> <strong>Jazz</strong>+)<br />
Scitex: Scitex CT, Scitex LW, Scitex<br />
PSImage<br />
EPSF: Normal, DCS, ICS, RGB, CMYK,<br />
Gray scale and Bitmap<br />
TIFF: RGB, CMYK, CMY, Gray scale<br />
and Bitmap<br />
PICT: RGB, Gray scale and Bitmap<br />
Adobe PhotoShop: CMYK, RGB
137<br />
Supported File Formats - PC Platform<br />
FEATURES<br />
INTERFACE<br />
EPS, TIFF, Scitex CT<br />
Autofocus on picture<br />
Batch scanning<br />
Registration pins<br />
SCSI<br />
ELECTRICAL REQUIREMENTS<br />
Input Power Voltage<br />
100 - 240 VAC, 50/60 Hz - voltage<br />
selection is automatic<br />
Power Consumption<br />
Dimensions (HxWxD)<br />
Weight<br />
ENVIRONMENT<br />
Operating Temperature<br />
Storage Temperature<br />
Humidity<br />
Acoustic Noise Level<br />
APPROVAL<br />
290 W - operation<br />
200 W - standby<br />
36 x 87x 62 cm / 14 x 34.2 x 24.4 in.<br />
70 kg / 156 lb<br />
16 - 27 °C /61-80°F<br />
-10 - 55°C /14-131°F<br />
40-70% non-condensing<br />
< 55 dBA - operation<br />
< 50 dBA - standby<br />
UL, CUL, CE, ISO 9002
139<br />
Appendix C<br />
Documentation<br />
Folder<br />
MacDocumentationFolder.....................140<br />
Windows Documentation Folder .................145
MAC<br />
140 Documentation Folder<br />
C.1 Mac Documentation Folder<br />
This appendix lists the contents of the Documentation folder located on<br />
the <strong>EverSmart</strong> <strong>Jazz</strong> application CD-ROM. The documents are in<br />
Adobe Acrobat PDF file format, so you need to install Adobe Acrobat<br />
Reader version 3. Installation instructions are included in this<br />
appendix.<br />
The contents of this appendix appear in the Readme file located in the above<br />
Documents folder.
MAC<br />
Mac Documentation Folder 141<br />
The <strong>EverSmart</strong> Doc folder contains the following subfolders:<br />
• <strong>EverSmart</strong> <strong>Jazz</strong><br />
• <strong>EverSmart</strong> <strong>Scanners</strong>
MAC<br />
142 Documentation Folder<br />
The <strong>EverSmart</strong> <strong>Jazz</strong> folder contains the following files and subfolders:<br />
System Requirements<br />
• The Readme file (in three languages) contains general information<br />
about installation procedure, system requirements, etc.<br />
• The PDF folder contains all the manuals in PDF format.<br />
• The Reader folder contains the Acrobat Reader and the Search<br />
Installers.<br />
The manuals are in Adobe Acrobat PDF file format. In order to view or<br />
print these files you must have the Adobe Acrobat Reader installed.<br />
Installation instructions are provided below.<br />
Adobe Acrobat Reader with Search for Macintosh and Power<br />
Macintosh<br />
Minimum Requirements:<br />
• Macintosh with a 68020 or greater processor, or Power Macintosh<br />
• 3.5 MB of RAM (5 MB for Power Macintosh) available to Acrobat<br />
Reader<br />
• MacOS version 7.0 or later
MAC<br />
Mac Documentation Folder 143<br />
Recommended Requirements:<br />
• 8 MB of available RAM<br />
• MacOS version 7.1.2 or later<br />
• 12.5 MB of available hard-disk space<br />
Installing Adobe Acrobat Reader on your computer<br />
To install Acrobat Reader 3.0 on your hard disk drive:<br />
Run the Install Acrobat Reader 3.0 program located in the<br />
Ø<br />
<strong>EverSmart</strong> Documentation\Reader\Reader folder.<br />
You will have to Restart your computer once the Installation is completed.<br />
The manuals in PDF format can be read on a PC with Windows NT, Windows<br />
95, Windows 3.1 or Windows 3.11, using Adobe Acrobat Reader 3.0. If you do<br />
not have this Acrobat version on your PC, you can download it from the Adobe<br />
web site.<br />
To use Adobe Acrobat Search Function:<br />
1. In Adobe Acrobat Reader 3.0, select Search from the Tools menu.<br />
The first time you use the search index, you will need to add the<br />
2.<br />
<strong>EverSmart</strong> <strong>Jazz</strong> to the index list. To do so, select Indexes.<br />
3. Select Add.<br />
4. Select the index.pdx file on the CD-ROM drive.<br />
5. Click OK.<br />
To search for a topic, select Search from the Tools menu. In the<br />
6.<br />
Search window, select Query.<br />
Type the text you would like to search for in the Find Results<br />
7.<br />
Containing box.<br />
8. Click Search.<br />
The Search Results window appears, containing a list of books<br />
9.<br />
where your word was found. Select which book you want to look<br />
at first, and click View.
MAC<br />
144 Documentation Folder<br />
The PDF file opens with all the occurrences of the search text<br />
10.<br />
highlighted. Use the command-U keys to navigate between the<br />
hits.<br />
For more information see the On-line Guide to Acrobat Adobe Search<br />
provided on the CD-ROM.<br />
If your Adobe Acrobat Reader does not include a Search function, install the<br />
Adobe Acrobat Reader provided on this CD-ROM.
PC<br />
Windows Documentation Folder 145<br />
C.2 Windows Documentation Folder<br />
This appendix lists the contents of the Documentation folder located on<br />
the <strong>EverSmart</strong> <strong>Jazz</strong> application CD-ROM. The documents are in<br />
Adobe Acrobat PDF file format, so you need to install Adobe Acrobat<br />
Reader version 3. Installation instructions are included in this<br />
appendix.
PC<br />
146 Documentation Folder<br />
The Release Documents folder contains the following .pdf files.<br />
• Adaptec 2903B/2906 SCSI Host Adapter Installation Guide - PC<br />
Platform.pdf<br />
• <strong>EverSmart</strong> <strong>Jazz</strong> for Windows Release Notes.pdf<br />
• <strong>EverSmart</strong> <strong>Jazz</strong> User Guide.pdf (English)<br />
• <strong>Jazz</strong> Installation and Maintenance Guide.pdf (English)
PC<br />
Windows Documentation Folder 147<br />
The manuals are in Adobe Acrobat PDF file format. In order to view or<br />
print these files you must have the Adobe Acrobat Reader installed.<br />
Installation instructions are provided below.<br />
System Requirements for Installing Adobe Acrobat Reader:<br />
• x86-based personal computer (386 minimum; 486, Pentium, or<br />
Pentium Pro recommended)<br />
• Microsoft Windows 3.1, Microsoft Windows for Workgroups,<br />
Microsoft Windows 95, Microsoft Windows NT 3.51 or 4.0<br />
• 4 MB application RAM<br />
• 5 MB hard disk space, plus 7 MB additional temporary disk space<br />
available during installation<br />
• For viewing PDF files inside of a Web browser:<br />
Netscape Navigator 3.0 or later (3.0.1 or later recommended)<br />
or Microsoft Internet Explorer 3.0 or later.
PC<br />
148 Documentation Folder<br />
Installing Adobe Acrobat Reader on your computer<br />
To install Acrobat Reader 3.0 on your hard disk drive:<br />
Insert the Scitex Software application CD-ROM into the CD-ROM<br />
1.<br />
drive; the Scanner Setup window is displayed.<br />
2. Click Install Acrobat PDF Reader to start the installation process.<br />
You will have to Restart your computer once the Installation is completed.<br />
The manuals in PDF format can be read on a PC with Windows NT, Windows<br />
95, Windows 3.1 or Windows 3.11, using Adobe Acrobat Reader 3.0. If you do<br />
not have this Acrobat version on your PC, you can download it from the Adobe<br />
web site.<br />
3. Restart your computer.
149<br />
Appendix D<br />
Application Log<br />
Files<br />
MacintoshApplicationLogFiles.................150<br />
Windows Application Log Files ..................151
MAC<br />
150 Application Log Files<br />
D.1 Macintosh Application Log Files<br />
If you encounter any problems in quality issues, you may be requested<br />
to provide the log file created by the application for a thorough<br />
examination by a specialist in your local service center.<br />
To create application log files:<br />
In the scanner application, from the Setup menu, select Files under<br />
1.<br />
General Preferences. TheFiles Preferences dialog box opens.<br />
2. Select the Create Scanner Driver Log File option, and click OK.<br />
3. Continue scanning.<br />
After the final scan, the application log files will be created in the <strong>EverSmart</strong><br />
Scan _Log Folder.<br />
Send the created <strong>EverSmart</strong> Scan _Log files to your service center.<br />
Every time you enter the scanning application, existing application log files are<br />
erased and new application log files are created instead.<br />
Important: If the scanner application problem was solved, it is recommended<br />
you clear the Create Scanner Driver Log File option in the Files Preferences<br />
dialog box.
PC<br />
Windows Application Log Files 151<br />
D.2 Windows Application Log Files<br />
If you encounter any problems in quality issues, you may be requested<br />
to provide the log file created by the application for a thorough<br />
examination by a specialist in your local service center.<br />
To create application log files:<br />
In the scanner application, from the Setup menu, select General<br />
1.<br />
PreferencesàFiles;theGeneral Preferences window opens.<br />
2. Click the Files tab.<br />
3. Select the Create General Log File option, and click OK.<br />
4. Continue scanning.<br />
After the final scan, the application log files will be created in the <strong>EverSmart</strong><br />
Scan _Log files.<br />
Send the created <strong>EverSmart</strong> Scan _Log files to your service center.<br />
Every time you enter the scanning application, existing application log files are<br />
erased and new application log files are created instead.<br />
Important: If the scanner application problem was solved, it is recommended<br />
you clear the Create Scanner Driver Log File option in the General Preferences<br />
window.
153<br />
Appendix E<br />
Catalog Numbers
154 Catalog Numbers<br />
(<br />
Installation Kit<br />
includes:<br />
Part Name<br />
Catalog No.<br />
510K51103<br />
• SCSI Interface Board - Adaptec 2903 or compatible 605B00660<br />
• Power cable, 3 m (American Cord) 199A03110<br />
• SCSI cable, 2 m (C50M/DB25M) 199D20106B<br />
• Installation & Maintenance Guide package 501L52949A<br />
(includes the following items:)<br />
• English (Mac, PC) 399Z52780B<br />
• French (Mac) 399Z1M556A<br />
• German (Mac) 399Z1M555A<br />
• Calibration slide package type II 509D1L014A<br />
• Scanner software CD-ROM (Mac) 501V52959<br />
• Scanner software CD-ROM (PC) 501V52956<br />
• Screwdriver 395A10015<br />
Mask pack 35 mm, framed (1 piece)<br />
Mask pack, User defined (10 pieces)<br />
Mask pack, Mix format (5 pieces)<br />
Mask pack, 35 mm strip (5 pieces)<br />
509D1L294<br />
509D1L005<br />
509D1L517<br />
509D1L495<br />
Lamp<br />
Scanning lamp (1 piece)<br />
139H15005
155<br />
Part Name<br />
<strong>EverSmart</strong> <strong>Jazz</strong> Training Kit<br />
Catalog No.<br />
513K1M974A<br />
includes<br />
• User Guide (English; Mac) 399Z52678A<br />
• User Guide (English; PC) 399Z52691A<br />
• Image Correction Examples 399Z50389A<br />
• Computer Based Application Training CD-ROM<br />
(Mac)<br />
• English<br />
• French<br />
• German<br />
501V50762B<br />
501V50763B<br />
501V50764B<br />
• Final Touch CD-ROM (Mac) 501V51206A<br />
Oil Mounting Kit (optional)<br />
501R44937<br />
Bulleted items are included in their respective kits.<br />
The letter in the end of the catalog number stands for a version. When you<br />
order a software application or a book, you should make sure you are ordering<br />
the latest version.
<strong>EverSmart</strong> <strong>Jazz</strong> <strong>Scanners</strong> Installation and Maintenance - Mac and PC Platforms 157<br />
Index<br />
Numerics<br />
25 pin SCSI connector, 39<br />
50 pin SCSI connector, 39<br />
A<br />
Acoustic noise level, 137<br />
Acrobat Reader Search, using, 143<br />
Acrobat Reader, installing, 143, 148<br />
Adaptec SCSI card, 50<br />
Administrator, log on as, 29, 52<br />
Aligning<br />
reflective lamp, 103<br />
Aligning, reflective lamp, 103<br />
Application log files<br />
Macintosh, 150<br />
Windows, 151<br />
Approval, international standards, 137<br />
Auto focus range, 136<br />
Automatic diagnostics check, 59<br />
Automatic optics check, 60<br />
B<br />
Backup media, parameters, 62<br />
Base glass, cleaning, 57, 104, 108<br />
Board, installation, 41<br />
C<br />
Cable<br />
power, 154<br />
SCSI, 3, 154<br />
Calibration slide, 12, 154<br />
incorrectly placed, 70<br />
CD, software, 24, 29<br />
Cleaning<br />
base glass, 57, 104, 108<br />
glass plates, 57<br />
kit, 12<br />
upper glass, 105<br />
Communication problems<br />
SCSI, general, 117<br />
SCSI, Windows NT, 119<br />
Configuration options, 37<br />
Connecting options, 45<br />
Connector<br />
SCSI, location, 38<br />
sockets, 39<br />
Create tables<br />
utility, 80<br />
window, 61<br />
Creating<br />
log file, Macintosh, 150<br />
log file, Windows, 151<br />
Custom Install, 76<br />
D<br />
Devices, host adapter drivers, 125<br />
Diagnostics, 34<br />
system requirements, 87<br />
tests, 88<br />
Diagnostics application<br />
launching, 89<br />
quitting, 89<br />
running, 88<br />
running in loop, 89<br />
Diagnostics check, 53, 59<br />
error, 79<br />
failure, 69<br />
Dimensions, scanner, 2, 137<br />
Documentation folder<br />
Macintosh, 140<br />
Windows, 145<br />
Driver, SCSI installing, 48<br />
E<br />
Electrical requirements, 137<br />
Error<br />
diagnostics check, 79<br />
optics check, 79
158 Index<br />
<strong>EverSmart</strong> Install&Utils, 28, 34<br />
icon, 52, 76<br />
launching application, 52<br />
<strong>EverSmart</strong> <strong>Jazz</strong><br />
application folder, 28, 34<br />
installation kit, 12<br />
software application CD, 24, 29<br />
system requirements, 4<br />
<strong>EverSmart</strong> <strong>Jazz</strong> folder, contents, 142<br />
<strong>EverSmart</strong> <strong>Jazz</strong> training kit, 155<br />
<strong>EverSmart</strong> <strong>Jazz</strong>Tables, 34<br />
<strong>EverSmart</strong> Scan 2.5.1 Installer window, 25<br />
<strong>EverSmart</strong> Service Diagnostics window, 88<br />
<strong>EverSmart</strong>Scan.Prefs file, 54, 61<br />
Exit<br />
Diagnostics application, 89<br />
installation, 64<br />
F<br />
File formats<br />
Macintosh computers, 136<br />
Macintosh platform, 136<br />
PC platform, 137<br />
Full installation, 52<br />
G<br />
General tips, 64<br />
H<br />
Host adapter drivers, 125<br />
Humidity, 2, 137<br />
I<br />
ID<br />
SCSI, selector, 40<br />
SCSI, setting, 49<br />
Illumination, 136<br />
problems, 117<br />
Image sensor, 136<br />
Install&Util_Log File, 85<br />
Install&Util_results file, 64, 77, 85<br />
Installation<br />
board, SCSI, 41<br />
custom, 76<br />
Internet Explorer, 87<br />
kit, 12, 154<br />
procedure, start, 53<br />
quitting, 64<br />
results, 64<br />
SCSI driver, 48<br />
stage options, 53<br />
stages, 77<br />
Installation Wizard, 29<br />
Installing, Acrobat Reader, 143, 148<br />
Internet Explorer, installing, 87<br />
J<br />
JServer folder, 86<br />
K<br />
Kit<br />
cleaning, 12<br />
<strong>EverSmart</strong> training, 155<br />
installation, 12, 154<br />
mask, 13, 154<br />
oil mounting, 155<br />
L<br />
Lamp<br />
power & selt-tests, 113<br />
replacement, 92<br />
Location<br />
scanner, 3<br />
SCSI connector, 38<br />
Locking scanner, 128<br />
Log file<br />
accessing, 85, 150, 151<br />
creating, Macintosh, 150<br />
creating, Windows, 151<br />
Log folder<br />
<strong>EverSmart</strong> Scan, 84, 85<br />
Jserver, 86<br />
results, 64<br />
Log on, administrator, 52
<strong>EverSmart</strong> <strong>Jazz</strong> <strong>Scanners</strong> Installation and Maintenance - Mac and PC Platforms 159<br />
M<br />
Mask kit, 13, 154<br />
MatchBuilder, 28<br />
Max density, 136<br />
Maximum original thickness, 136<br />
Media, backup, 62<br />
Minimum requirements, 4, 5<br />
O<br />
Oil Mounting kit, 155<br />
Optic resolution, 136<br />
Optics check, 60<br />
error, 79<br />
out of tolerance, 71<br />
Original types, 136<br />
Out of Tolerance, 60<br />
P<br />
Packing scanner, 131<br />
Parameters, saving, 62<br />
Partial installation, 76<br />
PCI expansion slot, 42<br />
Pin holes, 58<br />
Power<br />
cable, 154<br />
consumption, 2, 137<br />
Powering on, 18<br />
Procedure, full installation, 52<br />
R<br />
Reflective lamp<br />
aligning, 103<br />
replacemnent, 98<br />
Release Documents folder, 34<br />
contents, 146<br />
Removing packing, 14<br />
Replacing<br />
reflective lamp, 98<br />
transparency lamp, 93<br />
Requirements<br />
Adobe Acrobat Reader, 142, 147<br />
system, 4, 5<br />
Resolution, optic, 136<br />
Resources, troubleshooting, 123<br />
Results<br />
diagnostics check, 59<br />
diagnostics test, 90<br />
optics check, 60<br />
Results file, 77, 79, 81, 83<br />
S<br />
Safety instructions, 6<br />
Sampling accuracy, 136<br />
Saving, parameters, 62, 83<br />
Scaling, 136<br />
Scanner<br />
CD, 12<br />
checks, Macintosh computers, 78<br />
connecting options, 45<br />
dimensions, 2, 137<br />
folder, 30<br />
location, 3<br />
locking, 128<br />
packing, 131<br />
parameters, 54, 61<br />
powering on, 18<br />
preparing, 57<br />
software, 154<br />
unpacking, 8<br />
Scanner Check log file, 85<br />
Scanner Setup window, 29<br />
Scanner/application hangs, 116<br />
Scanning<br />
area, 136<br />
quality, troubleshooting, 115<br />
system, 136<br />
Scitex SCSI Information, 28
160 Index<br />
SCSI<br />
adapter resources,troubleshooting, 122<br />
board installation, 41<br />
bus, 50<br />
cable, 3, 12, 37, 154<br />
communication problems, Windows NT, 119<br />
connector location, 38<br />
device drivers, troubleshooting, 124<br />
devices, troubleshooting, 119<br />
driver installation, 48<br />
general communication problems, 117<br />
host adapter, troubleshooting, 119<br />
ID selector, 40<br />
ID, setting, 49<br />
ID,troubleshooting, 120<br />
interface board, 12, 154<br />
SCSI communication failure, 68<br />
Serial number<br />
entering, 54<br />
location, 55, 56<br />
Serial number mismatch, 66, 67<br />
Setting<br />
SCSI ID, 49<br />
Shipping package, 2<br />
Site preparation, 2<br />
Software<br />
application CD, 24, 29<br />
CD, scanner, 12<br />
Startup<br />
sequence, 20<br />
troubleshooting, 21<br />
Startup process, in Diagnostics, 88<br />
Status screen, 75<br />
Storage temperature, 137<br />
System requirements<br />
Adobe Acrobat Reader, 142, 147<br />
for running Diagnostics, 87<br />
T<br />
Temperature<br />
operating, 2, 137<br />
Terminator switch, 40<br />
Thickness, maximum original, 136<br />
Training package, 13<br />
Transparency lamp, replacement, 93<br />
Troubleshooting<br />
adapter resources, 122<br />
available resources, 123<br />
calibration slide incorrectly placed, 70<br />
diagnostics check failure, 69<br />
illumination problems, 117<br />
lamp, power & self tests, 113<br />
optics check out of tolerance, 71<br />
scanner/application hangs, 116<br />
scanning quality, 115<br />
SCSI ID, 120<br />
serial number mismatch, 66, 67<br />
startup, 21<br />
wrong meadia inserted, 67<br />
Troubleshooting, SCSI<br />
communication failure, 68<br />
communication problems, Windows NT, 119<br />
device drivers, 124<br />
devices, installation, 119<br />
general communication problems, 117<br />
host adapter driver, installation, 119<br />
U<br />
Unlocking instructions, 14<br />
Unpacking scanner, 8<br />
Upper glass, cleaning, 57, 104, 105<br />
V<br />
Voltage, 2, 18, 137<br />
W<br />
Warning messages<br />
lamp not lit, 93<br />
low light level, 93, 98<br />
Weight, 2, 137<br />
Wrong media inserted, 67