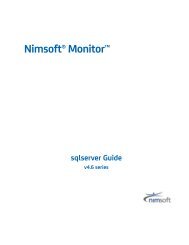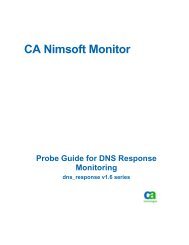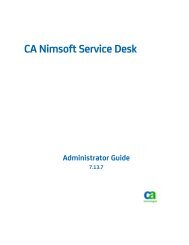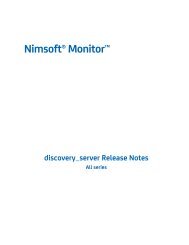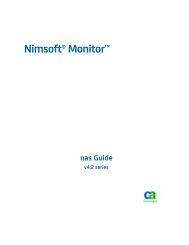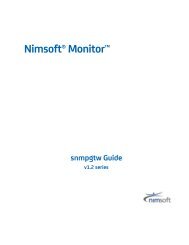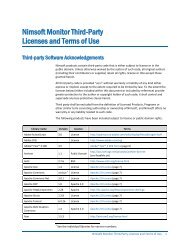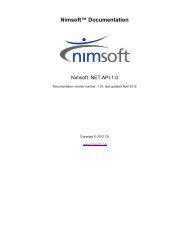- Page 1 and 2: UNIFIED REPORTER iREPORT ULTIMATE G
- Page 3 and 4: Table of Contents TABLE OF CONTENTS
- Page 5 and 6: Table of Contents 6.1.2 Accessing t
- Page 7 and 8: Table of Contents Chapter 13 Flash
- Page 9 and 10: Introduction CHAPTER 1 INTRODUCTION
- Page 11 and 12: Introduction To open the License Ma
- Page 13 and 14: Getting Started CHAPTER 2 GETTING S
- Page 15 and 16: Getting Started Figure 2-1 NetBeans
- Page 17 and 18: Getting Started 2.6 The Windows Ins
- Page 19 and 20: Getting Started 2.7 Installing iRep
- Page 21 and 22: Getting Started Figure 2-8 Options
- Page 23: Getting Started Figure 2-10 JDBC Co
- Page 27 and 28: Getting Started 3. In the third ste
- Page 29 and 30: Getting Started Figure 2-18 Report
- Page 31 and 32: Basic Notions of JasperReports CHAP
- Page 33 and 34: Basic Notions of JasperReports Code
- Page 35 and 36: Basic Notions of JasperReports Code
- Page 37 and 38: 3.3 Data Sources and Print Formats
- Page 39 and 40: Basic Notions of JasperReports java
- Page 41 and 42: Basic Notions of JasperReports of a
- Page 43 and 44: Basic Notions of JasperReports (new
- Page 45 and 46: Report Structure CHAPTER 4 REPORT S
- Page 47 and 48: Report Structure Group Header Detai
- Page 49 and 50: Report Structure The page margin di
- Page 51 and 52: Report Structure Figure 4-6 Result
- Page 53 and 54: Report Structure Multiple columns a
- Page 55 and 56: Report Structure Figure 4-11 Proper
- Page 57 and 58: Report Structure As you can see in
- Page 59 and 60: Report Structure 4.1.3.12 Imports T
- Page 61 and 62: Report Structure example, in a repo
- Page 63 and 64: Report Elements CHAPTER 5 REPORT EL
- Page 65 and 66: Report Elements Figure 5-3 Guidelin
- Page 67 and 68: Report Elements Figure 5-6 Element
- Page 69 and 70: Report Elements Table 5-1 Formattin
- Page 71 and 72: Report Elements Figure 5-10 Table 5
- Page 73 and 74: Report Elements Figure 5-11 Custom
- Page 75 and 76:
Report Elements 5.1.5.2 Rectangle T
- Page 77 and 78:
Report Elements Table 5-4 Type Imag
- Page 79 and 80:
Report Elements Table 5-5 Option Im
- Page 81 and 82:
Report Elements Code Example 5-1 Dy
- Page 83 and 84:
Report Elements Code Example 5-2 Pr
- Page 85 and 86:
Report Elements PDF font name PDF e
- Page 87 and 88:
Report Elements For your convenienc
- Page 89 and 90:
Report Elements Here there are some
- Page 91 and 92:
Report Elements The following brief
- Page 93 and 94:
5.5 Adding Custom Components and Ge
- Page 95 and 96:
Fields, Parameters, and Variables C
- Page 97 and 98:
Fields, Parameters, and Variables I
- Page 99 and 100:
6.1.2 Accessing the SQL Query Desig
- Page 101 and 102:
Fields, Parameters, and Variables 6
- Page 103 and 104:
6.2.3 Built-in Parameters Fields, P
- Page 105 and 106:
Fields, Parameters, and Variables R
- Page 107 and 108:
Fields, Parameters, and Variables 6
- Page 109 and 110:
Fields, Parameters, and Variables T
- Page 111 and 112:
Bands and Groups CHAPTER 7 BANDS AN
- Page 113 and 114:
Bands and Groups expression may be
- Page 115 and 116:
Bands and Groups Figure 7-6 Draggin
- Page 117 and 118:
Bands and Groups Figure 7-10 The fi
- Page 119 and 120:
Bands and Groups Figure 7-14 shows
- Page 121 and 122:
7.3 Other Group Options Bands and G
- Page 123 and 124:
Fonts and Styles CHAPTER 8 FONTS AN
- Page 125 and 126:
Fonts and Styles The list of availa
- Page 127 and 128:
Fonts and Styles Figure 8-5 Font Ex
- Page 129 and 130:
Fonts and Styles Figure 8-7 Font Ex
- Page 131 and 132:
Fonts and Styles Figure 8-10 The ne
- Page 133 and 134:
Fonts and Styles To apply a style t
- Page 135 and 136:
Fonts and Styles Figure 8-17 The ou
- Page 137 and 138:
Templates CHAPTER 9 TEMPLATES One o
- Page 139 and 140:
Templates Figure 9-2 Columnar repor
- Page 141 and 142:
Templates Figure 9-4 Group by step
- Page 143 and 144:
Templates If a static text element
- Page 145 and 146:
Templates Figure 9-8 Your custom te
- Page 147 and 148:
Templates Figure 9-10 New template
- Page 149 and 150:
Templates Figure 9-12 Preview of re
- Page 151 and 152:
Subreports CHAPTER 10 SUBREPORTS Su
- Page 153 and 154:
Subreports Figure 10-3 Subreport el
- Page 155 and 156:
Subreports Figure 10-4 Subreport Pa
- Page 157 and 158:
Subreports Figure 10-7 Just a list
- Page 159 and 160:
Subreports Figure 10-11 Subreport W
- Page 161 and 162:
Subreports Figure 10-14 The final r
- Page 163 and 164:
Subreports 3. Click the Add button
- Page 165 and 166:
Subreports 10.4 Using the Subreport
- Page 167 and 168:
Subreports Figure 10-21 Subreport c
- Page 169 and 170:
Subreports Figure 10-23 Setting Sub
- Page 171 and 172:
Data Sources and Query Executers CH
- Page 173 and 174:
Data Sources and Query Executers
- Page 175 and 176:
Data Sources and Query Executers Fi
- Page 177 and 178:
Data Sources and Query Executers Fi
- Page 179 and 180:
Data Sources and Query Executers Fi
- Page 181 and 182:
Data Sources and Query Executers Fi
- Page 183 and 184:
Data Sources and Query Executers Fi
- Page 185 and 186:
Data Sources and Query Executers Fi
- Page 187 and 188:
Data Sources and Query Executers
- Page 189 and 190:
Data Sources and Query Executers Af
- Page 191 and 192:
Data Sources and Query Executers In
- Page 193 and 194:
Data Sources and Query Executers pu
- Page 195 and 196:
Data Sources and Query Executers Fi
- Page 197 and 198:
Data Sources and Query Executers Fi
- Page 199 and 200:
Data Sources and Query Executers be
- Page 201 and 202:
Data Sources and Query Executers Fi
- Page 203 and 204:
Data Sources and Query Executers Wh
- Page 205 and 206:
Data Sources and Query Executers Co
- Page 207 and 208:
Data Sources and Query Executers Pr
- Page 209 and 210:
Data Sources and Query Executers Fi
- Page 211 and 212:
Data Sources and Query Executers sp
- Page 213 and 214:
Data Sources and Query Executers
- Page 215 and 216:
Data Sources and Query Executers of
- Page 217 and 218:
Data Sources and Query Executers Th
- Page 219 and 220:
Data Sources and Query Executers Co
- Page 221 and 222:
Data Sources and Query Executers If
- Page 223 and 224:
Charts CHAPTER 12 CHARTS JasperRepo
- Page 225 and 226:
Charts Figure 12-3 Chart selection
- Page 227 and 228:
Charts Figure 12-6 Dataset configur
- Page 229 and 230:
Charts settings). These four fields
- Page 231 and 232:
Charts Figure 12-10 Chart Theme Des
- Page 233 and 234:
Charts Figure 12-12 Example chart t
- Page 235 and 236:
Run your report. iReport should dis
- Page 237 and 238:
Charts 1. First create a report. Fi
- Page 239 and 240:
Charts 4. Right-click on the chart
- Page 241 and 242:
Flash Charts CHAPTER 13 FLASH CHART
- Page 243 and 244:
Flash Charts The layout properties
- Page 245 and 246:
Flash Charts The following figure s
- Page 247 and 248:
Flash Charts Table 13-2 Entity IDs
- Page 249 and 250:
Flash Charts Table 13-3 Entity expr
- Page 251 and 252:
Flash Charts Figure 13-10 Specifyin
- Page 253 and 254:
Flash Charts Figure 13-12 Bar chart
- Page 255 and 256:
Flash Charts Figure 13-16 The Chart
- Page 257 and 258:
Flash Charts Figure 13-19 Advanced
- Page 259 and 260:
Flash Charts Figure 13-22 Entering
- Page 261 and 262:
Flash Charts Figure 13-24 Specifyin
- Page 263 and 264:
Flash Charts Spark Line Spark Colum
- Page 265 and 266:
Flash Charts Figure 13-32 Common op
- Page 267 and 268:
Flash Charts Figure 13-35 Output of
- Page 269 and 270:
Flash Charts Figure 13-39 Output of
- Page 271 and 272:
Flash Charts Figure 13-43 Example o
- Page 273 and 274:
Flash Charts Figure 13-46 Specifyin
- Page 275 and 276:
Flash Charts Figure 13-49 Specifyin
- Page 277 and 278:
Lists, Tables, and Barcodes CHAPTER
- Page 279 and 280:
Lists, Tables, and Barcodes For you
- Page 281 and 282:
Lists, Tables, and Barcodes identif
- Page 283 and 284:
Lists, Tables, and Barcodes List el
- Page 285 and 286:
14.2 Tables Lists, Tables, and Barc
- Page 287 and 288:
Lists, Tables, and Barcodes iReport
- Page 289 and 290:
Lists, Tables, and Barcodes Figure
- Page 291 and 292:
Lists, Tables, and Barcodes Similar
- Page 293 and 294:
Lists, Tables, and Barcodes Figure
- Page 295 and 296:
Lists, Tables, and Barcodes Figure
- Page 297 and 298:
Lists, Tables, and Barcodes When us
- Page 299 and 300:
Subdatasets CHAPTER 15 SUBDATASETS
- Page 301 and 302:
Subdatasets JasperReports permits y
- Page 303 and 304:
Subdatasets Figure 15-7 Initial lay
- Page 305 and 306:
Subdatasets Figure 15-11 Pie datase
- Page 307 and 308:
Crosstabs CHAPTER 16 CROSSTABS A cr
- Page 309 and 310:
Crosstabs Using the Crosstab Wizard
- Page 311 and 312:
Crosstabs Figure 16-6 Outline tree
- Page 313 and 314:
Crosstabs Figure 16-8 Adding a Row
- Page 315 and 316:
Crosstabs Figure 16-11 Empty row to
- Page 317 and 318:
Crosstabs Figure 16-16 Crosstab Pro
- Page 319 and 320:
Crosstabs Figure 16-19 Crosstab Dat
- Page 321 and 322:
Crosstabs Figure 16-22 The result o
- Page 323 and 324:
Internationalization CHAPTER 17 INT
- Page 325 and 326:
Internationalization Figure 17-2 Cr
- Page 327 and 328:
Internationalization Figure 17-6 Ne
- Page 329 and 330:
Internationalization Figure 17-7 Lo
- Page 331 and 332:
Scriptlets CHAPTER 18 SCRIPTLETS A
- Page 333 and 334:
Scriptlets Table 18-1 Report events
- Page 335 and 336:
Scriptlets Figure 18-3 Adding a Jar
- Page 337 and 338:
Scriptlets Figure 18-5 Build output
- Page 339 and 340:
Scriptlets If you want to add more
- Page 341 and 342:
Scriptlets This is what you get in
- Page 343 and 344:
Scriptlets terminates the report ex
- Page 345 and 346:
Additional Tools CHAPTER 19 ADDITIO
- Page 347 and 348:
Additional Tools Figure 19-3 Date a
- Page 349 and 350:
Additional Tools Figure 19-4 Percen
- Page 351 and 352:
19.5 How to Run the Samples Additio
- Page 353 and 354:
Chart Theme Example APPENDIX A CHAR
- Page 355 and 356:
Chart Theme Example Code Example A-
- Page 357 and 358:
Index INDEX A Add selected field(s)
- Page 359 and 360:
Index components 241 embedded in Ja
- Page 361 and 362:
Index scriptlets 53 sheets. See pro