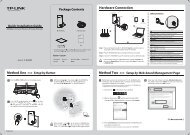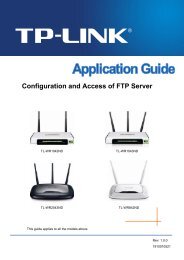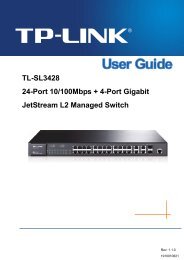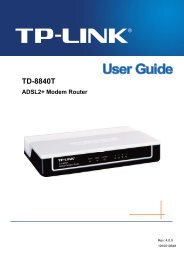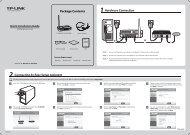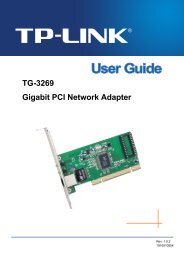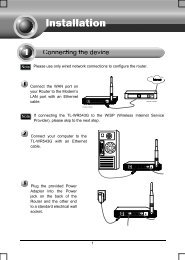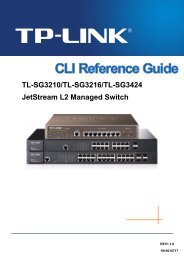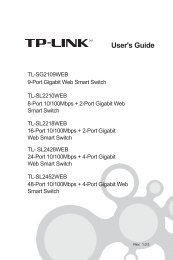You also want an ePaper? Increase the reach of your titles
YUMPU automatically turns print PDFs into web optimized ePapers that Google loves.
<strong>Media</strong> <strong>Server</strong> <strong>Application</strong> <strong>Guide</strong><br />
TD-W8968 TD-W8970 / TD-W8970B TD-W8980 / TD-W8980B<br />
Rev: 1.0.1<br />
1910010770
Contents<br />
Overview .............................................................................................. 1<br />
How to set up......................................................................................... 2<br />
How to access the <strong>Media</strong> <strong>Server</strong> on PS3............................................. 6<br />
How to access the <strong>Media</strong> <strong>Server</strong> on XBOX360 ................................... 6<br />
How to access the <strong>Media</strong> <strong>Server</strong> on Windows <strong>Media</strong> Player............. 7
Overview<br />
The <strong>Media</strong> <strong>Server</strong> feature allows you to share music, videos and photos on your USB drive or a mobile hard drive<br />
connected to the modem router, for use on game consoles or media players.<br />
Typical Topology<br />
Here in this guide, we take the configuration procedures of TD-W8968 for example.<br />
Before setting up the <strong>Media</strong> <strong>Server</strong>, make sure your have the following devices:<br />
PS3/XBOX360 or Computer with Windows <strong>Media</strong> Player<br />
USB flash device with USB 2.0/3.0 port<br />
Note:<br />
(1) Some USB storage devices may require using the external power.<br />
(2) The USB storage device stands for media server in this topology.<br />
-1-
How to set up the media server<br />
Plug the USB storage device into the USB port of the modem router and wait until the USB LED is solid green.<br />
You can set up the media server by the following steps:<br />
Step 1: Open a web browser (IE/Chrome/Firefox/Safari), type 192.168.1.1 in the address bar, and then press<br />
Enter.<br />
Step 2: A login window will appear. Enter admin for the User Name and Password (both in lower case<br />
letters), then click OK to log into the web-based management of the modem router. Click USB<br />
Settings -> <strong>Media</strong> <strong>Server</strong> on the left side menu.<br />
-2-
Step 3: Click Enable to make <strong>Media</strong> <strong>Server</strong> enabled, and then click Save.<br />
-3-
Step 4: Click Add New Folder button. Choose the folders you want to share and click Apply.<br />
-4-
Step 5: Your shared folders will be listed on the <strong>Media</strong> <strong>Server</strong> page.<br />
-5-
How to access the <strong>Media</strong> <strong>Server</strong> on PS3<br />
Select (Search for <strong>Media</strong> <strong>Server</strong>s) under (Photo), (Music) or (Video).<br />
The <strong>TP</strong>-LINK <strong>Media</strong> <strong>Server</strong>s that can be connected will be displayed.<br />
How to access the <strong>Media</strong> <strong>Server</strong> on XBOX360<br />
The <strong>TP</strong>-LINK <strong>Media</strong> <strong>Server</strong>s that can be connected will be displayed in Video/Music/Picture Library.<br />
-6-
How to access the <strong>Media</strong> <strong>Server</strong> on Windows <strong>Media</strong> Player<br />
Step 1: Open Windows <strong>Media</strong> Player in Windows 7 for example. Click Go to Library.<br />
-7-
Step 2: Windows <strong>Media</strong> <strong>Server</strong> will automatically list the media servers in your LAN. Select the media server<br />
name you have configured on the web-management page.<br />
Note:<br />
<strong>Media</strong> <strong>Server</strong> function is supported only by Windows <strong>Media</strong> Player 12.0 and above.<br />
-8-