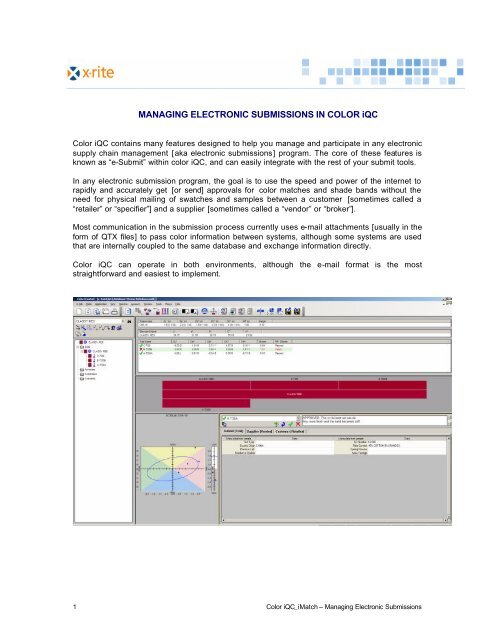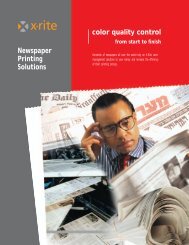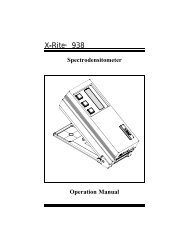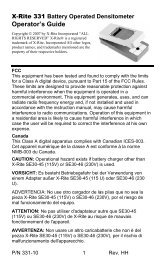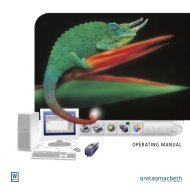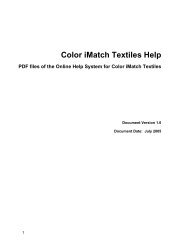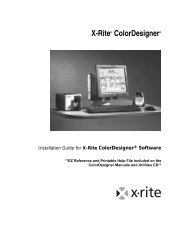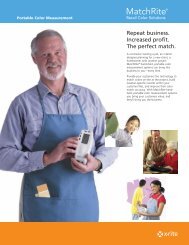MANAGING ELECTRONIC SUBMISSIONS IN COLOR iQC
MANAGING ELECTRONIC SUBMISSIONS IN COLOR iQC
MANAGING ELECTRONIC SUBMISSIONS IN COLOR iQC
You also want an ePaper? Increase the reach of your titles
YUMPU automatically turns print PDFs into web optimized ePapers that Google loves.
<strong>MANAG<strong>IN</strong>G</strong> <strong>ELECTRONIC</strong> <strong>SUBMISSIONS</strong> <strong>IN</strong> <strong>COLOR</strong> <strong>iQC</strong><br />
Color <strong>iQC</strong> contains many features designed to help you manage and participate in any electronic<br />
supply chain management [aka electronic submissions] program. The core of these features is<br />
known as “e-Submit” within color <strong>iQC</strong>, and can easily integrate with the rest of your submit tools.<br />
In any electronic submission program, the goal is to use the speed and power of the internet to<br />
rapidly and accurately get [or send] approvals for color matches and shade bands without the<br />
need for physical mailing of swatches and samples between a customer [sometimes called a<br />
“retailer” or “specifier”] and a supplier [sometimes called a “vendor” or “broker”].<br />
Most communication in the submission process currently uses e-mail attachments [usually in the<br />
form of QTX files] to pass color information between systems, although some systems are used<br />
that are internally coupled to the same database and exchange information directly.<br />
Color <strong>iQC</strong> can operate in both environments, although the e-mail format is the most<br />
straightforward and easiest to implement.<br />
1 Color <strong>iQC</strong>_iMatch – Managing Electronic Submissions
Setting up e-Submit:<br />
In order to begin with e-Submit, you must first enable e-Submit and Tagging support. This is done<br />
from the main menu “Settings” [when no jobs are open]:<br />
In addition, you will have to set up the system parameters [apply to ALL jobs] that are to be used<br />
when you are working with e-Submits. The menu item “Setup eSubmit and Tagging” allows you to<br />
set these system parameters.<br />
2 Color <strong>iQC</strong>_iMatch – Managing Electronic Submissions
The first two settings are the Format Files that you want to use to define your tag labels and<br />
choices. Any Label Format or Standard Label Format files you specify here are system defaults<br />
that may be overridden by individual job or template file settings. The other settings apply to ALL<br />
jobs, and controls how labels/tags are handled during the import or export of submit files. The<br />
location of the submit files allows you to specify where on your network the software can expect<br />
to find [or can create] submit files for interchange with external software. For those suppliers who<br />
must include their accreditation number as part of the submission process, place your specific<br />
number as indicated.<br />
The Format Files that you use may come from one or more Customers, or downloaded from a<br />
web-site, or they can be created from examples included with color <strong>iQC</strong>. The format files define<br />
what label/tag pairs you want each trial [and standard] to get when they are measured, what type<br />
of data field it is [edit box, dropdown list, multi-select], what the transfer label is, which tag group it<br />
is in [Submit, Supplier, Customer], and what the possible choices for it are [if any are defined]. In<br />
addition, the position of the label/tag pair in the list is important in terms of database storage –<br />
each item is linked to a specific database column in the TAGS table, so do not change the order<br />
of the tags once determined.<br />
You may have a maximum of 30 labels in each format file. The size of the label cannot exceed 20<br />
characters, and the size of the data you enter for each label cannot exceed 120 characters.<br />
3 Color <strong>iQC</strong>_iMatch – Managing Electronic Submissions
Using Format Files:<br />
Each time you open a job, the job reads in the definitions of the format files for standards and for<br />
trials. If the format file is specified in the job settings [including settings file or template], then it is<br />
used – otherwise the system specified default format files will be used. Each time a measurement<br />
is created, it acquires the labels from the current format file [either standard or trial – whichever is<br />
appropriate]. From that point on, regardless of what format file is used, that measurement already<br />
contains the labels it was given “at birth”. This makes it possible to work with and display trials<br />
from a variety of sources within the same job. Changing labels in a measurement after creation<br />
can be done from within the Submit View.<br />
To define a format file to be used for a particular job or settings file, first open the job – then from<br />
the tools menu [or from right click within the Submit view], select “Setup Tagging Format”. This<br />
brings up the same settings dialog shown earlier, but in this case either of the two format file<br />
names you enter here will ONLY apply to this job. If the format file fields are left blank, it indicates<br />
this job will use the default system format files you specified earlier. Note that the other settings in<br />
the dialog still apply to the system and are NOT specific to this job.<br />
In the e-mail submission process, the action of submitting from a supplier to a customer uses the<br />
email address associated with the CUSTOMER_EMAIL tag in the Standard. When a customer<br />
reply’s to a Submit, they are using the SUPPLIER_EMAIL field in the submit [trial] being sent. If<br />
no email addresses are found, then the user will be prompted for an email address before<br />
sending.<br />
Submit View:<br />
The submit view is available as a view from within the QC frame in a job. It is designed to let you<br />
work with Standards and Trials while viewing and modifying their tag data, and perform actions<br />
related to submitting and approving samples.<br />
The user can select any standard or trial shown in views and modify the tag data within that<br />
measurement. To modify data, move to the field to be modified and hit the key to make<br />
that field active - if a change is made press again [or move to another field] to complete<br />
that change. The three [Submit, Supplier, Customer] are only shown if your current<br />
Format file contains labels for more than 1 tag group. Selecting each will display the<br />
appropriate labels/data for each group based on the current format file definition. [Note: Group<br />
tabs only apply to Trial data, Standards always show complete data regardless of which tab is<br />
selected.]<br />
4 Color <strong>iQC</strong>_iMatch – Managing Electronic Submissions
The buttons in the control panel allow the user to select the current measurement, copy data,<br />
change the status of the selected measurement, and enter comments. Comments are multi-line<br />
comments [you can enter between each comment to separate them into multiple lines].<br />
You should always append any comments AFTER the status indicator, or re-click on the<br />
appropriate status button after entering comments.<br />
- copy tag data from current measurement to all other trials shown in view.<br />
- change status of current measurement to Submitted.<br />
- change status of current measurement to Not Done. This prevents it from being<br />
included in the email submit file and will remove it from views before submitting.<br />
- change status of current measurement to Approved.<br />
- change status of current measurement to Rejected.<br />
- change status of current measurement to Commented.<br />
The dropdown control at the top left of the control panel is used to select the current<br />
measurement as well as to review the status of all the current items:<br />
Sending e-Submits:<br />
The main toolbar in Color <strong>iQC</strong> contains a button for “e-Submit Selected items”. If this button is<br />
pressed while the Submit View has focus, then it will create a QTX file containing the standard<br />
and the shown in views items that have a status of Submitted, Approved, or Rejected, and save it<br />
to the designated QTX location.<br />
If the user has a MAPI compliant email system [ex: Outlook, Outlook express, Lotus with MAPI<br />
option], and has selected “e-mail as an attachment” in their e-Submit settings, the software will<br />
automatically create an email message, determine whether the desired action is to send to<br />
customer or send to supplier, place the appropriate email address in the “send-to” box of the mail<br />
message, place appropriate information in the subject line, include information in the message<br />
body related to the items being sent, and attach the proper QTX file to the mail message as an<br />
attachment. The determination of the action to be taken is based on what status button was last<br />
clicked in the Submit View - if the user clicks on “Approved”, “Rejected”, or “Commented”, the<br />
action is to send the response to the Supplier using the email address for Supplier in the first<br />
Submit. If the user last clicked on “Submitted”, then the action is to send the Submission to the<br />
Customer using the Customer email address specified in the Standard.<br />
If MAPI compliant software is not being used, or the user needs to manually direct the<br />
submission for other reasons, then the QTX file is created and placed in the outgoing Mailbox<br />
folder.<br />
5 Color <strong>iQC</strong>_iMatch – Managing Electronic Submissions
If the user needs to specifically select items to be submitted from the tree view, then the QC Tree<br />
View will have focus, and the behavior of the “send e-Submit button” in the main toolbar will be<br />
slightly different, instead sending the items selected in the tree view regardless of their submit<br />
status.<br />
Receiving e-Submits:<br />
Importing submits from QTX files can be accomplished a number of ways, depending on how<br />
they are received.<br />
If they are normally received from an external source and placed into a network folder, then the<br />
“Import e-Submit File” button in the main toolbar, coupled with the e-Submit setting for “QTX File<br />
location” will allow you to browse and import any files located in this folder into a new job.<br />
If they are received as attachments in your email program, you may open the attached QTX files<br />
directly from the email by double clicking on the attachment. If double clicking on the attachment<br />
does not open as a job within color <strong>iQC</strong>, you need to set the Windows Explorer option to<br />
associate the QTX file with Color <strong>iQC</strong>.<br />
When Color <strong>iQC</strong> imports a QTX file [regardless of how it is opened], it looks for a template named<br />
“QTX.jt5”, located in the current macros and settings path [specified in the current desktop]. If this<br />
file exists, it is automatically used to define the appearance and behavior [views, format files,<br />
tolerances, settings, etc.] and create a new job in which to import the data into. If this QTX.jt5 file<br />
does not exist, the user is prompted to enter the name of an “import template” file to use for<br />
creating a job and importing data. This allows users to create multiple template files to use when<br />
dealing with various customers or suppliers – giving them the opportunity to specify which<br />
settings to use for the incoming data on a case by case basis.<br />
When the data is imported from a QTX file, the software attempts to match the Tag Labels in the<br />
QTX file with the expected “Transfer Labels” specified in the current Format file. Any tags not<br />
matching are either discarded or added as additional unspecified data depending on your current<br />
e-Submit setting for “Use ONLY these labels exclusively, ignore others during import”.<br />
When importing data from QTX files, Color <strong>iQC</strong> also checks the imported standard with its current<br />
database to see if a standard already exists with that same name and same colorimetric values<br />
[within 0.20DEcmc]…. If found then it is recalled into the job in place of the imported standard.<br />
This assures that imported data will be properly associated with the actual Standard that exists in<br />
your current database even across multiple submits. If a standard is found in your database, you<br />
will be notified of this replacement after the import process is completed.<br />
Organizing the Submit Process:<br />
The e-Submit process can involve a large amount of data consisting of Standards and associated<br />
trials for a variety of colors, products, seasons, customers, and suppliers. While e-Submit is<br />
primarily a job based function, it is obviously important to maintain this data in a database<br />
capable of organizing and analyzing the state of the submit process. Color <strong>iQC</strong> contains two<br />
features designed to assist you with this process.<br />
The function “Recall from Database by Tags” [available from the menu] allows the user to<br />
recall trials and standards from the database using up to 4 tag filters, Date Range, and submit<br />
status. The 4 tags can be selected from any of the currently defined tag labels, are persistent<br />
from last usage, and can be changed at anytime. The qualifier allows the user to specify the value<br />
as either “contains”, “begins with”, “equals”, or “not contains”.<br />
6 Color <strong>iQC</strong>_iMatch – Managing Electronic Submissions
The date range allows the user to specify data added to the database within the last day, 2 days,<br />
week, month, or year. Submit status can filter submits that are submitted, accepted, rejected,<br />
commented, or still open [not done].<br />
The potential matches are then displayed in a tree view, organized by the specified tags.<br />
The user can then select the specific data to be retrieved from the database into the job to be<br />
worked on. The user can click on a single item folder to recall everything within that branch,<br />
including trials and associated standards, into the job to be worked on.<br />
A print report button allows the tree view to be printed on the printer, giving the user a way of<br />
creating a database contents report organized by any 4 tags that they choose.<br />
7 Color <strong>iQC</strong>_iMatch – Managing Electronic Submissions
In the above example, the data is organized by Season “contains 2007”, Brand=”any value”, and<br />
Color Name=”any value”. Clicking on “Classy Red”, then would result in the Classy Red<br />
standard and the three submits being recalled into the job.<br />
The function “Store to DB and Clear Job” [available from the menu] will automatically<br />
return all the data from the job into the database [updating existing measurements and adding<br />
any new measurements], then delete the standards and trials from the job [any existing<br />
substrates, colorants, and Collections will remain in the job]. This allows the user to quickly<br />
update any changes back to the database after the submission process and return the job to an<br />
empty status in preparation for the next action. This method of operation is a more “database<br />
oriented” approach than the “job based” operations normally used in color <strong>iQC</strong>. With this<br />
approach, users can have a single job always open that becomes a temporary workspace<br />
container and use only the database as their primary storage media.<br />
8 Color <strong>iQC</strong>_iMatch – Managing Electronic Submissions
Appendix<br />
e-Submit Terms and Definitions:<br />
Customer<br />
Supplier<br />
Submit<br />
Submit View<br />
Tagging<br />
Tag Format File<br />
QTX File<br />
Transfer Label<br />
Typically a retailer or other party that submits are sent to for approval.<br />
Typically the user who is sending the trials to the customer for approval.<br />
The trial [or trials] being sent for approval, or being returned with<br />
comments, accompanied by the relevant standard.<br />
A user selectable view within the job frame that allows the user to view,<br />
change, and process submits from within color <strong>iQC</strong>.<br />
User defined label/data pairs that can be used to append additional<br />
information to a sample or standard. Examples include Season, Brand,<br />
Style, email addresses, country-of-origin, etc. Each measurement can<br />
contain up to 30 tag pairs. This data can be used as search criteria within<br />
database recalls.<br />
The definitions for labels and their possible choices are contained in<br />
format files [.fmt extension]. Jobs and templates can be connected to<br />
different format files [one for standards, one for trials], so working with<br />
multiple customers/suppliers is easy. In Color <strong>iQC</strong>, the FMT files are<br />
stored in the user’s local system settings folder [by default this is<br />
C:\Color_iControl\System\]<br />
Common ASCII based file structure used to pass color information<br />
between color systems. The file contains spectral data, names,<br />
measurement details, and additional label/tag pairs of data for standards<br />
and trials.<br />
Label identifier in the Tag Format file [usually uppercase] that is used<br />
within the QTX file to identify a tag label for external communication with<br />
other systems. Internally <strong>iQC</strong> uses the “display label” for each tag, but<br />
when exporting/importing through QTX files these display labels are<br />
replaced with the appropriate “Transfer Label”.<br />
9 Color <strong>iQC</strong>_iMatch – Managing Electronic Submissions